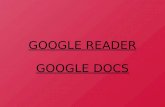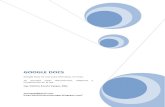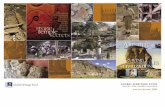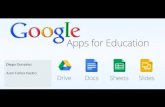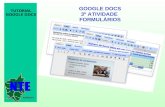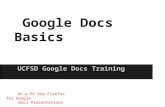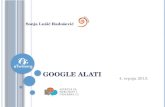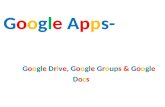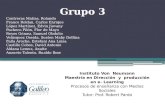Google Docs
-
Upload
claudia-oviedo -
Category
Documents
-
view
70 -
download
0
Transcript of Google Docs

Google docs
Tutorial de google docs
Página 1 de 22

Google docs
Indice Introduccion
BuscarComunicar , mostrar y compartir
1.1¿ Qué es Google Docs ? ¿ Para qué puedo usar Google Docs ? Requisitos
1.2. Iniciar el programa Para poder utilizar Google Docs debemos tener una cuenta Google ( por ejemplo una cuenta de correo GMail ).
1.3. La pantalla de inicio de Gmail ¿ Como esta organizado el escritorio de Google Docs ?
1.4. Creacion de documentos 1.5. Compartir un documento
Iconos de las opciones para compartir elementos Significado de cada icono : CÓMO COMPARTIR UN DOCUMENTO
1.6.¿ Qué es Google Docs - Textos ? ¿ Qué puedo hacer desde la aplicación ? Subir y editar documentos hechos en : ¿ Qué usos le puedo dar ? Crear un nuevo documento Guardar un documento
1.7. Presentación ¿ Qué es Google Docs - Presentaciones ? ¿ Cómo está organizada la aplicación ? ¿ Qué puedo hacer desde la aplicación ? ¿ Qué usos le puedo dar ?
1.8.¿ Qué es Google Docs - Hojas de Cálculo ? ¿ Cómo está organizada la aplicación ? ¿ Qué puedo hacer desde la aplicación ? ¿ Qué usos le puedo dar ? Controlar la asistencia de los alumnos .
1.9.¿ Qué es Google Docs - Formularios ? ¿ Cómo está organizada la aplicación ? ¿ Qué puedo hacer desde la aplicación ? ¿ Qué usos le puedo dar ? Recoger información en un formulario
2.0. Dibujos Google Docs ¿ Que puedo hacer con esta aplicación ? ¿ Enque lo puedo aplicar ? ¿ Cómo está organizada la aplicación ? ¿ Que uso le puede dar ?
Paginas de consultas
Página 2 de 22

Google docs
Introduccion
Google Inc. Es la empresa que ofrece diferente productos de la cual se destaca su motor de busqueda que lleva el mismo nombre Google; posee herramientas aveces desconocidas para nosotros que puede ser util para agilizar el trabajo.
Esas herramientas la podemos dividir para:
Buscar
AcadémicoBusque documentos académicos
Google Chrome Un navegador que ofrece rapidez, estabilidad y seguridad
ImágenesBusque imágenes en la web
LibrosBusque en el contenido de los libros
Comunicar, mostrar y compartirGmail
Correo rápido, con la tecnología de búsqueda de Google
GruposCree listas de distribución y grupos de debate.
DocsCree sus proyectos en línea, compártalos y acceda a ellos desde donde esté.
Nota : Cabe decir que hay mas productos pero para el fin que se persigue,nombramos los mas utiles.
Objetivo:
Se explicara las características de una de las herramientas ofimáticas on-line más utilizadas ,que nos permiten acceder a procesadores de texto,hojas de cálculo y otras aplicaciones ofimáticas sin necesidad de tener instalado el software de las mismas en nuestro ordenador y, en general, sin necesidad de tener una licencia.
google docs es una de ella ,aprenderemos como emplearlas y adaptarlas a la necesidad de cada uno.
Página 3 de 22

Google docs
1.1¿Qué es Google Docs? Google Docs es un conjunto de productos que te permite crear distintos tipos de documentos,
trabajar en ellos con otros usuarios en tiempo real y almacenar documentos y otros archivos. Todo online y de forma gratuita. Con una conexión a Internet, puedes acceder a tus documentos y archivos desde cualquier ordenador siempre que quieras. Incluso podrás hacer algunas tareas sin necesidad de conectarte a Internet.
Las principales ventajas de Google Docs son:
● Nuestros documentos se almacenan en línea: esto nos permite acceder a ellos desde cualquier ordenador con conexión a internet, y compartirlos con quienes nosotros queramos, permitiendo su edición o llegar a publicarlos para que todo el mundo pueda verlos.
● La gran cantidad de formatos que soporta: con el procesador de texto podremos editar nuestros
documentos de Word, Openoffice, documentos de texto y guardarlos con el mismo formato u otros
distintos. Y lo mismo sucede con presentaciones y hojas de cálculo.
● Su precio: Google Docs es una herramienta totalmente gratuita.
¿Para qué puedo usar Google Docs?
En el caso del docente por ejemplo
Para :
● Trasladar el material elaborado por el profesor entre distintos ordenadores.● Publicar unidades didácticas en la web.● Realizar trabajos en colaboración con otros profesore.● Elaborar material didáctico.● Realizar trabajos con el alumnado:
● Continuar el trabajo de clase en casa con adaptación a las individualidades del alumnado.● Utilizar estas herramientas para que el profesor ponga a disposición del alumnado material
didáctico de apoyo a la docencia.
Requisitos
Para poder usar Google Docs debes disponer de:● Ordenador con conexión a internet.● Un navegador, por ejemplo, Firefox o Chrome(el navegador oficial de google para aprovechar al
maximo todo lo que se ofrece).● Un usuario de Google.
Si tienes una cuenta de correo de Google (o Gmail) ya puedes empezar a usar Google Docs.
Página 4 de 22

Google docs
1.2. Iniciar el programa
Para poder utilizar Google Docs debemos tener una cuenta Google (por ejemplo una cuenta de correo GMail).
Si alguna vez se ha registrado en algún servicio de Google (Reader, Sites, youTube, Blogger, etc...) ya tendrás una, y puedes usarla.
Si no tiene una, puede obtener una totalmente gratuita siguiendo unos pasos:
Puedes ir a la página principal de GMail y pulsar el vínculo Crear una cuenta
Y rellenar un formulario que se muestra a continuación.
Página 5 de 22

Google docs
En nombre de registro introduciremos la dirección que deseamos registrar.
Pulsando Comprobar disponibilidad podemos ver si el nombre elegido ya está usado.
Fortaleza de la contraseña mide el grado de complejidad de la contraseña.
A parte de las cajas que aquí se ven, debemos de llenar todas la contenidas en la página.
Que solo hay que rellenar con datos personales que hacen a la cuenta muy fácil de rellenar.
Una vez hecho esto, basta con pulsar el botón Acepto, crear mi cuenta.
Si todo es correcto, ya disponemos de una cuenta GMail que nos permitirá iniciar Google Doccs.
1.3. La pantalla de inicio de GmailAl iniciar tu cuenta gmail lo vera asi el menú solo hay que hacer clic en donde dice docs
¿Como esta organizado el escritorio de Google Docs? Es la página web donde se puede ver el conjunto de documentos que se guardan en Google Docs. Además permite organizar y compartir dichos documentos.
Página 6 de 22

Google docs
En el árbol de la izquierda, aparecen las distintas clasificaciones de los documentos, lo que nos permitirá
listarlos.
Por ejemplo, pulsando en Soy el propietario mostrará sólo los documentos que hemos creado nosotros. Pulsando en alguna carpeta, se mostrarán sólo los que tenga esa carpeta, y pulsando en Todos los elementos, se mostrarán todos. También podemos ver sólo los que cumplan los requisitos de una búsqueda guardada.
Los documentos aparecerán listados en el recuadro de la derecha:● En la columna Titulo, se muestra el nombre del documento.● En la columna propietario, aparece el nombre del autor del documento.● En la columa última modificación,figura fecha y el autor. Por defecto, aparecen ordenados por fecha , el más reciente primero. Pero podemos ordenarlos por
cualquier columna, pulsando sobre el encabezado, y volviendo a pulsar para invertir el orden.
1.4. Creacion de documentosGoogle Docs nos permite la creación de siete elementos:
● Documento, un documento de texto. ● Presentación, basada en diapositivas. ● Hoja de cálculo. ● Formulario, con el que podemos recoger información de
otros usuarios. ● Dibujo, donde podremos dibujar gráficos y diagramas. ● Tabla(beta), permite gestionar grandes conjuntos de
datos. ● Carpeta, para organizar nuestros elementos.
1.5.Compartir un documentoAntes de nada vamos a conocer un poco los diferentes permisos que podemos tener:
Si se crea un documento o sube un archivo, significa que se es el propietario de dicho elemento (a menos que hayas transferido la propiedad). Los propietarios (y, a veces, los editores) de un documento o de un archivo pueden proporcionar tres niveles de acceso a los demás:Puede editar, Puede ver y Puede comentar (solo para documentos de Google Docs).
Propietario: Es el creador del documento. Puede editar el documento y eliminarlo, invitar a lectores y colaboradores, y cambiar algunos de sus derechos sobre el documento. Ningún colaborador puede eliminar la participación del propietario en el documento.Colaboradores o Para editar: Son invitados por el propietario, aunque a su vez pueden invitar a otros colaboradores y lectores. Tienen derecho a leer, modificar, guardar e imprimir el documento.
Lectores o Para ver: Pueden leer el documento, guardárselo e imprimirlo, pero no editarlo.
Comentaristas :(solo para documentos de Google Docs)Pueden comentar los documentos, ver la versión más reciente de un documento, exportar a su unidad de disco duro local una copia del documento, hacer una copia del documento, pero no pueden copiar la lista de colaboradores asociada
Página 7 de 22

Google docs
Iconos de las opciones para compartir elementosEn los documentos y en los archivos verá distintos iconos en el botón azul Compartir. Estos indican la configuración de visibilidad del elemento en cuestión. Cuando coloques el ratón encima del botón azul Compartir, verás una descripción del ajuste de visibilidad del documento o del archivo.
Significado de cada icono:● El icono de candado privado. Solo uno y las personas que se selecciono pueden acceder a
dicho elemento.● El icono con una persona encima de un enlace cualquier usuario que disponga del enlace al
documento o al archivo puede verlo o modificarlo.● El icono de la bola del mundo público en la Web. Cualquier persona que haga clic en un enlace
a un elemento público podrá verlo o modificarlo. Además, este debería aparecer en los resultados del motor de búsqueda.
CÓMO COMPARTIR UN DOCUMENTOExisten dos formas de compartir un documento: desde la lista de documentos o directamente desde un documento, una hoja de cálculo o una presentación.
Desde el documento:
Página 8 de 22

Google docs
O desde la lista de documentos:
1. En la lista de documentos debemos seleccionar los ficheros que queremos compartir, y dar al botón Compartir.(desde amba situacion ya sea del documento mismo o del escritorio docs damos clic en el boton compartir seguimos con el paso siguiente).
2. En la pantalla que se nos abre(configuracion para compartir), escribimos la dirección de correo electrónico de los usuarios o listas de correo que queramos añadir.
3. Seleccionamos en la lista desplegable como colaboradores (si queremos invitarles como colaboradores) o como lectores (si queremos invitarles como lectores) en la lista desplegable.4. Agregamos un mensaje para explicar a los usuarios qué es lo que están recibiendo. Hacemos clic en Enviar invitación (opcional).
Página 9 de 22

Google docs
1.6.¿Qué es Google Docs - Textos? Es la página web donde, se pueden crear de manera individual o colectiva documentos de texto.Además permite mostrar los textos a través del navegador, incrustarlas en páginas web o blogs.
¿Qué puedo hacer desde la aplicación?Subir y editar documentos hechos en:
● Word● OpenOffice
● Compartir documentos:● Enviar documentos como archivos adjuntos en correos electrónicos
● Crear un documento de texto:● Yo solo● En colaboración● Copia de un documento de texto compartido
● Dar formato a un documento● Usar plantilla para crear un documento● Imprimir y Exportar documentos● Publicar documentos.
¿Qué usos le puedo dar?● Trabajo individual de un alumno● Resolución de ejercicios● Corrección de ejercicios del alumno● Trabajo en grupo de alumnos● Instrucciones para la realización de un trabajo en grupo● Presentación del informe de un proyecto● Trabajo entre varios profesores● Hojas de ejercicios● Programación didáctica● Coordinación de un proyecto● Proyectos, informes y memorias del Centro● Memoria de actividades extraescolares, de final de curso.● Informe de un alumno● Informe de tutoría
Crear un nuevo documentoPara ello haremos clic en el desplegable Crear nuevo.Como queremos crear documento de texto,
pulsamos en Documento.
Se abrirá una nueva ventana o pestaña del navegador, en la que nos aparece una pantalla como ésta (en el caso de documentos de texto).
Es similar al programa de texto que tenemos instalado en nuestra computadora(word).
Página 10 de 22

Google docs
Dentro de la ventana del navegador, en la parte superior izquierda, nos aparece el título del documento (el nombre con el que se guardará), la fecha de su última modificación y el nombre del autor.Al crear un documento nuevo, en el título aparece Sin título. La primera vez que se guarde, el título tomará el valor de la primera frase escrita. Para cambiarlo, haz clic sobre el título. Nos aparecerá una ventana pidiéndonos el nuevo nombre.
y ya podríamos comenzar a escribir en el documento.
Guardar un documentoGoogle Docs va guardando automáticamente el documento. Si ahora cerrásemos el navegador
accidentalmente o apagásemos el ordenador, nuestro documento no se perdería, y lo tendríamos disponible al iniciar una nueva sesión.
En la parte superior derecha nos aparece la información de cuándo se guardo el documento:
Página 11 de 22

Google docs
1.7.Presentación
¿Qué es Google Docs - Presentaciones?es un paquete de software usado para mostrar información, normalmente mediante una serie de
diapositivas.
¿Cómo está organizada la aplicación?En tres zonas, una horizontal y dos verticales. La horizontal es general para todas las herramientas de Google. Casi no cambia de unas a otras.
De las dos verticales, hay una más estrecha que se encuentra a la izquierda de la pantalla y que muestra las diapositivas y su orden de presentación.
Página 12 de 22

Google docs
En la zona de la derecha se listan los documentos y algunas de sus propiedades, como pueden ser el nombre de usuario del propietario del archivo y si está compartido o no y con quién. también nos muestra la fecha de la última modificación.
¿Qué puedo hacer desde la aplicación?
● Subir presentaciones hechas en:○ Powerpoint○ Impress u OpenOffice
● Compartir presentaciones - YouTube - Descargar vídeo● Crear una presentación - YouTube - Descargar vídeo
○ Yo solo○ En grupo○ Copia de una presentación compartida
● Insertar elementos en una presentación● Usar plantillas para presentaciones● Realizar exposiciones
○ Presenciales○ A distancia
● Publicar presentaciones en internet
¿Qué usos le puedo dar?● Diseñar un póster● Crear una plantilla de presentación para los alumnos● Presentar un resumen de un tema● Explicar un procedimiento● Realizar una exposición en clase ante los alumnos● Que los alumnos realicen una presentación en clase ante sus compañeros● Realizar una presentación a distancia
Página 13 de 22

Google docs
1.8.¿Qué es Google Docs - Hojas de Cálculo? Es la página web donde, series de hojas de cálculo. Además permite compartir la información recogida en dichas hojas y los cálculos realizados.
¿Cómo está organizada la aplicación? En tres zonas horizontales
1-La zona superior tiene todas las herramientas de una hoja de cálculo y una barra de botones de acceso rápido.
2-La zona intermedia es la zona de trabajo y contiene las celdas de la hoja de cálculo
donde se colocarán lo datos y los cálculos.
3-La zona inferior muestra las hojas de cálculo que hemos creado y nos da acceso a desplazarlas, cambiar sus nombres o eliminarlas.
Página 14 de 22

Google docs
¿Qué puedo hacer desde la aplicación?
Subir y editar hojas de cálculo hechas en …● Excel● OpenOffice
Compartir una hoja de cálculo Crear una hoja de cálculo
● Yo solo● En colaboración
Dar formato a una hoja de cálculo Crear una plantilla de hoja de cálculo
● Trabajar con datos● Listar datos● Resumirlos en tablas● Hacer cálculos estadísticos● Hacer representaciones gráficas a partir de datos
Imprimir y Exportar una hoja de cálculo.Publicar una hoja de cálculo.
¿Qué usos le puedo dar?
Representaciones gráficas:● funciones matemáticas● funciones estadísticas● climogramas● pirámides de población
Vaciado de encuestas● Corregir exámenes tipo test● Calcular promedio de notas
Controlar la asistencia de los alumnos.Ejemplo de planilla de asistencia.
Página 15 de 22

Google docs
1.9.¿Qué es Google Docs-Formularios?Es la página web donde, se pueden recoger datos en diferentes formatos. El resultado se
vuelca en una hoja de cálculo, donde posteriormente se pueden estudiar. Además permite mostrar la información recogida en dichas hojas en forma de resumen, así como los cálculos realizados e incrustarlos en páginas web o blogs.
¿Cómo está organizada la aplicación? La aplicación para la creación de formularios está dividida en dos zonas horizontales.
La superior es fija. Se puede subdividir en otras dos zonas, una, superior, que presenta las acciones que podemos realizar en la creación del formulario y la otra, inferior, muestra la cabecera del formulario.
La inferior es la zona de trabajo donde irán apareciendo las preguntas según las vayamos creando. Por defecto, el cuestionario se crea con dos preguntas en blanco.
Página 16 de 22

Google docs
¿Qué puedo hacer desde la aplicación?● Recoger información
● Cuestionario múltiple
¿Qué usos le puedo dar?
● Cuestionario sobre un tema o unidad didáctica.● Exámenes:
● De preguntas y respuestas● Tipo test
● Cuestionarios de tutoría:● Datos de los alumnos● Intereses y opiniones
● Cuestionarios del tutor a profesores:● Sobre un alumno● Sobre un grupo de alumnos
● Cuestionario final de tema para dirigir a los alumnos a páginas:● De repaso● De refuerzo● De ampliación● De adaptación
Recoger información en un formulario
Para crear el formulario anterior siguir estos pasos.
1. Como es habitual, desde el escritorio o desde otro documento hacer clic en Crear nuevo: Formulario.
Página 17 de 22

Google docs
2. Aparecerá una ventana o pestaña nueva como ésta:
■ Cambiar el texto incluido en cada caja de texto por el que aparece en el formulario de ejemplo, o bien, crear un formulario.
■ Puede usar el tabulador para pasar de una caja a otra, pero sólo dentro de cada pregunta.
3. Cuando hayas terminado de editar una pregunta haz clic en el botón del lápiz, o bien, en el texto en negrita de la siguiente pregunta.
4. Para añadir una nueva pregunta, ir a la parte superior y hacer clic en Añadir elemento. Escoger entre las distintas opciones que se ofrecen.
Página 18 de 22

Google docs
5. Para hacer una pregunta tipo test, aparece el siguiente elemento:
6. Fijarse que se puede hacer que algunas preguntas sean de respuesta obligatoria.7. Cuando se haya terminado de añadir preguntas, hacer clic en Guardar y cerrar la
ventana. Quedo creado el formulario y se ha creado una hoja de cálculo en el escritorio en donde se van a recoger las respuestas.
Página 19 de 22

Google docs
2.0.Dibujos Google DocsGoogle Docs te permite crear, compartir y modificar dibujos online fácilmente.
¿Que puedo hacer con esta aplicación?Estas son algunas de las cosas que puedes hacer con dibujos en Google Docs:
● modificar dibujos online en tiempo real con las personas que quieras e invitar a otros usuarios a ver las modificaciones también en tiempo real,
● chatear con los usuarios que estén modificando tu dibujo, desde el editor de dibujos,● publicar dibujos online como imágenes para que cualquier usuario de la Web pueda verlos o bien
descargarlos en formatos estándar,● insertar texto, formas, flechas, dibujos e imágenes del disco duro o de la Web,● dibujar con precisión con ayuda de guías de alineación y funciones de ajuste a cuadrícula y de
distribución automática.
¿Enque lo puedo aplicar?● En mapas conceptuales.● Organigramas.● Realizar las formas geometricas para matematicas e insertarlo en su documento,etc.
Página 20 de 22

Google docs
¿Cómo está organizada la aplicación?Con ayuda de las opciones de menú y de los botones de la barra de herramientas, crea gráficos,
diagramas de diseño y otros tipos de dibujos.
¿Que uso le puede dar?Todos los dibujos o diagramas que se hagan luego pueden ser insertarlo en un documento de Google
Docs, que elija por ejemplo: Usando el Portapapeles web
1. Selecciona el elemento que quieras copiar.2. Haz clic en el menú Portapapeles web situado en la barra de herramientas del documento.
3. Haz clic en Copiar selección en el portapapeles web.4. En el documento de destino, haz clic en el menú del portapapeles web. Verás el elemento que has
copiado previamente. Si has copiado varios elementos, se mostrará una lista de los más recientes.5. Coloca el cursor donde quieras pegar el contenido.6. Haz clic en el menú Portapapeles web.7. Selecciona el elemento que desees pegar. Según el elemento que selecciones, aparecerán distintos
formatos para pegarlo (por ejemplo, HTML o texto sin formato).8. Selecciona un formato.
Página 21 de 22

Google docs
Paginas de consultas
http :// www . google . com / google - d - s / intl / es / tour 3. html
http :// support . google . com / docs / bin / answer . py ? hl = es & answer =49008
http :// support . google . com / docs / bin / answer . py ? hl = es & answer =177123
Página 22 de 22