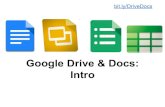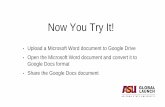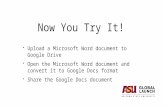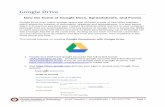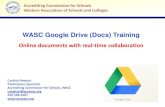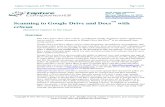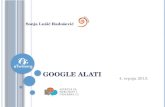G Suite Google Docs - CustomGuideThe Google Docs Screen Docs Fundamentals Create a Document from...
Transcript of G Suite Google Docs - CustomGuideThe Google Docs Screen Docs Fundamentals Create a Document from...

Your Organization’s Name Here Add your own message, logo, and contact information! To learn more, contact [email protected] | 612.871.5004
Ó 2019 CustomGuide, Inc.
The Google Docs Screen
Docs Fundamentals Create a Document from Google Drive: In Google Drive, click the New button and select Google Docs.
Open a Google Doc: Click File on the menu bar, select Open, then navigate to the file you want to open. Select the document and click Open.
Rename a Document: Click in the document name field at the top of an open document. Type a name and press Enter.
Star a Document: Click the Star button next to the document name. The file appears in the Starred section of Google Drive.
Copy a Document: Click File on the menu bar and select Make a copy. Enter a name for the copied document and specify the folder where you want to save it. Click OK.
Move a Document: Click File on the menu bar and select Move to. Navigate to the folder where you want to move the document and click Move here.
Delete a Document: Click File on the menu bar and select Move to trash.
Print: Click File on the menu bar, select Print, specify the print settings, and click Print.
Docs Fundamentals Search Help Topics: Click Help on the menu bar and select Docs Help. Type a keyword or phrase in the Search Help field and press Enter. Select the desired help topic.
Edit a Document
Select a Word: Double-click a word to select it.
Select a Block of Text: Click and drag across the text you want to select; or, click at the beginning of a text block, hold down the Shift key, and click at the end of a text block.
Select a Paragraph: Triple-click in the left margin next to the paragraph you want to select.
Select Everything: Click Edit on the menu bar and click Select all, or press Ctrl + A.
Edit Text: Select the text you want to replace and type a new word or phrase to replace it.
Correct a Spelling or Grammar Error: Manually make the correction; or, right-click the error and select a suggestion from the menu.
Ignore a Spelling or Grammar Error: Right-click the error and select Ignore or Ignore All.
Keyboard Shortcuts
Free Quick References Visit ref.customguide.com
G Suite™
Google Docs Quick Reference Card z
Document name Menu bar Share settings
Scroll bars
Show side panel Explore
Document outline
Google account
Comment history
Formatting toolbar
Document mode
Activity dashboard
General
Open ................................. Ctrl + O Jump to start ..................... Ctrl + Home Jump to end ...................... Ctrl + End Find ................................... Ctrl + F Print .................................. Ctrl + P Search the menus ............. Alt + / Hide the menus ................. Ctrl + Shift + F
Editing
Cut .................................... Ctrl + X Copy ................................. Ctrl + C Paste ................................. Ctrl + V Paste without formatting .... Ctrl + Shift + V Undo ................................. Ctrl + Z Redo ................................. Ctrl + Y Select all ............................ Ctrl + A Insert or edit a link ............. Ctrl + K Insert a page break ........... Ctrl + Enter
Formatting Bold .................................. Ctrl + B Italics ................................. Ctrl + I Underline ........................... Ctrl + U Strikethrough ..................... Alt + Shift + 5 Superscript ........................ Ctrl + . Subscript ........................... Ctrl + , Align left ............................ Ctrl + Shift + L Align center ....................... Ctrl + Shift + E Align right .......................... Ctrl + Shift + R Justify ................................ Ctrl + Shift + J Increase indent .................. Ctrl + ] Decrease indent ................ Ctrl + [ Insert a numbered list ........ Ctrl + Shift + 7 Insert a bulleted list ............ Ctrl + Shift + 8 Increase font size .............. Ctrl + Shift + > Decrease font size ............. Ctrl + Shift + < Copy formatting ................ Ctrl + Alt + C Paste formatting ................ Ctrl + Alt + V Clear formatting ................. Ctrl + \
Comments and Tools
Insert a comment .............. Ctrl + Alt + M Spelling check ................... Ctrl + Alt + X Word count ....................... Ctrl + Shift + C Dictionary .......................... Ctrl + Shift + Y

Ó 2019 CustomGuide, Inc.
Edit a Document
Copy and Paste: Select the text you want to copy, click Edit on the menu bar, and select Copy. Click where you want to paste the text, then click Edit on the menu bar, and select Paste.
Cut and Paste: Select the text you want to cut, click Edit on the menu bar, and select Cut. Click where you want to paste the text, then click Edit on the menu bar, and select Paste.
Insert a Page Break: Place the text cursor where you want the page break, click Insert on the menu bar, select Break, then select Page break.
View Word Count: Click Tools on the menu bar and select Word count.
Find Text: Click Edit on the menu bar and select Find and replace. Enter a word or phrase in the Find field and click Next to jump to the first occurrence in the document.
Replace Text: Click Edit on the menu bar and select Find and replace. Enter a word or phrase in the Find field, then enter the text that will replace it in the Replace with field. Click Replace or Replace all.
Format Text and Paragraphs Change the Font: Select the text you want to format, click the Font list arrow on the formatting toolbar, and select a new font.
Change the Font Size: Select the text you want to format, click the Font size list arrow on the formatting toolbar, and select a new font size.
Change the Text Color: Select the text you want to format, click the Text color button on the formatting toolbar, and select a new color.
Apply Bold, Italic, or an Underline: Select the text you want to format, click the Bold , Italic , or Underline button on the formatting toolbar.
Create a Bulleted or Numbered List: Select the text you want to make into a list, and click the Bulleted list or Numbered list button on the formatting toolbar.
Change List Levels: Click in a list item, then click the Increase indent or Decrease indent button on the formatting toolbar.
Change Line Spacing: Select the paragraph you want to adjust, click the Line spacing button on the formatting toolbar, and select a spacing option.
Change Paragraph Spacing: Select the paragraph you want to adjust, click Format on the menu bar, and select Line spacing. Select Add space before paragraph or Add space after paragraph.
Format Text and Paragraphs
Align a Paragraph: Click anywhere in the paragraph you want to align and click an alignment option on the formatting toolbar.
Left align
Center align
Right align
Use Paragraph Styles: Select the text you want to apply a style to, click the Styles list arrow on the formatting toolbar, and select a style.
Copy Formatting: Select the formatted text you want to copy, click the Paint format button on the formatting toolbar, then select the text you want to apply the formatting to.
Set a Tab-Stop: Select the text you want to align with a tab-stop, click on the ruler where you want to place the tab-stop, and select the type of tab-stop you want to use.
• Left tab-stop will align the left side of the text with the tab-stop.
• Center tab-stop will align the text so that it’s centered under the tab-stop.
• Right tab-stop will align the right side of the text with the tab-stop.
Apply a Column Layout: Click Format on the menu bar, select Columns, and select a column layout.
Format the Page
Adjust Margins: Click File on the menu bar, select Page setup, and update the values in the Margins text fields. Click OK.
Change Page Orientation: Click File on the menu bar, select Page setup, and select an orientation option. Click OK.
Change Page Size: Click File on the menu bar, select Page setup, click the Paper size list arrow, and select a paper size. Click OK.
Add a Header or Footer: Click Insert on the menu bar, select Header & page number, and select Header or Footer. Add the desired header or footer text.
Add Page Numbers: Click Insert on the menu bar, select Header & page number, and select Page number. Select a page numbering option.
Insert Objects
Insert a Picture: Place the text cursor where you want to insert a picture, click Insert on the menu bar, select Image, and select the location from which you want to add an image.
Insert a Link: Select the text or object you want to link, click Insert on the menu bar, and select Link. Enter or select a web address or select a heading, then click Apply.
Insert Objects
Insert a Special Character: Place the cursor where you want to insert a special character, click Insert on the menu bar, and select Special characters. Select a special character, then click Close.
Insert a Table of Contents: Click where you want to add the table of contents, click Insert on the menu bar, and select Table of contents. Select a table of contents formatting option.
Tables
Insert a Table: Click where you want to add a table, click Insert on the menu bar, select Table, and select a table size.
Insert or Delete a Row or Column: Click in a cell next to where you want to add or remove a row or column. Click Format on the menu bar, select Table, and select an option to insert or delete a row or column.
Format a Table: Click inside the table you want to format, click Format on the menu bar, select Table, and select Table properties. Use the options in the dialog box to modify the table properties, then click OK.
Resize Rows and Columns: Click and drag a table border to make it larger or smaller.
Move a Table: Select a table, then click and drag the table to a new location.
Share, Collaborate, and Convert
Download a Document: Click File on the menu bar, select Download as, and select a file format.
Email a Document: Click File on the menu bar and select Email as attachment. Select an attachment type, add your email recipient(s), and type a personalized message, then click Send.
Share a Document: Click the Share button, enter the email address(es) for the people you want to share the document with, set a permissions level, and click Send.
Add a Comment: Click in or select the text you want to comment on, click Insert on the menu bar, and select Comment. Type a comment into the text field and click Comment.
Edit with Suggesting Mode: Click the Editing mode button in the upper-right, and select Suggesting mode. Suggest edits by making changes in the document.
Accept or Reject Suggested Edits: Review suggested edits by clicking the Accept or Reject button.
View Version History: Click File on the menu bar, select Version history, and select See version history.

Start your free trial today: www.customguide.com
Interactive TutorialsSkill AssessmentsCustomizable CoursewareQuick References
Interactive Trainingfor 300+ Skills
O�ce for Windows Access Excel Office 365 OneNote Outlook PowerPoint Word
Google Suite Google Docs Google Drive Google Sheets Google Slides
Also Available Office for Mac Spanish Editions
Productivity OneDrive Project Salesforce SharePoint Skype for Business Windows 10 ...and more!
Trusted Partner of 3,000+ Organizations
Business Skills Business Writing Effective Presentations Email Etiquette Managing Meetings SMART Goals
Courses Include:
Excel 2016Advanced
Excel 2016 Basic
Getting Started
Program ScreenKeyboard Shortcuts
Navigation
Editing
Formatting