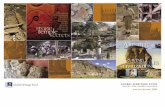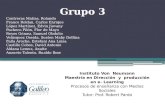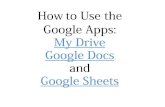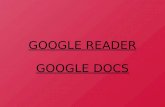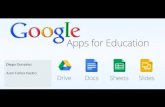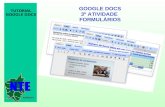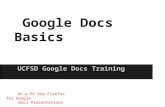How to Scan to Google Docs ( Google Drive )€¦ · Tutorial Google Docs paper is low. Show All...
Transcript of How to Scan to Google Docs ( Google Drive )€¦ · Tutorial Google Docs paper is low. Show All...
How to Scan to Google Docs ( Google Drive )When you go through this process to scan a document into your Google Drive the end result will be a PDF file in your main Drive area for you to organize later. This process is only for non-editable PDF files. This process is for all printer/scanners in the High School.
When you approach a printer scanner, if you don’t see this first screen - just hit the Main Menu button to get to it. Then select “Connect to Google Docs”
Type in the first part of your email (notice it says @students.natickps.org below the email field, thats so you don’t have to type it in) and your natick gmail password - then select “Log In”
Once you connect - Choose “All Items” from the list.
You should now see your own personal Google Drive and the last items to be added or edited.
Select “Upload Settings” this is where you will be able scan. These settings are the default and are fine to use - but below are other options if you choose them.
You are able to rename your file before you scan - if you forget to do this, its ok you can rename it in Google Drive
You can change the resolution - this is great for high quality photos.
You can turn 2 sided scanning on - this is great for scanning packets through the feeder.
Once you are happy hit the “Start Scanning” button. Once scanning it complete the PDF is now in your Google Drive.
Most importantly - when you are done scanning hit the “Log Out” button in the bottom left hand corner!