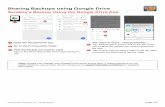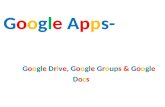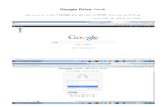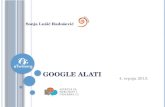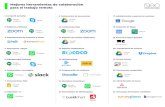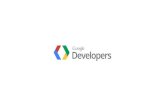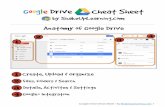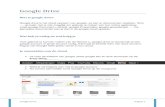Tutorial google drive. ¿Cómo crear documentos en google Drive?
Trabajo en grupo con Google-Drive - Materiales...
Transcript of Trabajo en grupo con Google-Drive - Materiales...

IES José María PeredaSantander 50 Aniversario del instituto
TRABAJO EN GRUPO CON GOOGLE-DRIVE
Google-Drive es el servicio de almacenamiento y compartición de ficheros de la empresa Google. Conuna cuenta Google podemos acceder a éste y otros servicios (Docs, Fotos, Calendar, Hangouts, Mail…)que nos permitirían un trabajo más cómodo y productivo entre varios usuarios.
Este tutorial trata sobre el modo de acceder y modificar ficheros (no sólo de texto, si no de cualquiertipo) cuando alguien los ha compartido con su cuenta de Google en Drive.
Tendremos que tratar conceptos como:
1. Cuáles son los servicios de Google que vamos a utilizar a la hora de trabajar en grupo
2. Q ué características ha de tener el equipo con el que vamos a trabajar.
3. La cuenta (de servicios) de Google
4. C ómo crearse un cuenta Google
5. Cómo logearse en Google (para utilizar sus distintos servicios)
6. Cómo personalizar nuestra cuenta Google
7. Có mo manejar los ficheros y carpetas en Google-Drive
8. Cómo crear/editar documentos en Drive directamente con Google-Docs
9. Cómo compartir ficheros y carpetas de mi Google-Drive con otros
10. Cóm o añadir y/o modificar contenido alojado en carpetas compartidas en Drive
Trabajo en grupo con Google-Drive 1 http://materialestic.es/tutoriales.html
Realizado por: José Francisco Alonso [email protected] TIC del IES José María PeredaSantander

IES José María PeredaSantander 50 Aniversario del instituto
Cuáles son los servicios de Google que vamos a utilizar a la hora de trabajar en grupo
Utilizaremos básicamente Drive, como plataforma de almacenamiento y compartición de contenidos.Pero, asociado a Drive tenemos otras herramientas que también podemos combinar: Google Fotos(antigua Galerías Picasa de Google) y también el sistema de edición on-line de documentos Google-Docs.
A la izquierda vemos cómo acceder a los distintosservicios de Google:
• vamos a la página de Google• hacemos clic en el botón, arriba a la derecha,
del menú de aplicaciones Google• nos llevará a la pantalla de “login” de Google
Aunque este documento se centra en el uso básicode Google-Drive para el trabajo en grupo, éste puedetambién optimizar el rendimiento utilizando ademásotros servicios Google como:
• Fotos, Galerías Picasa• Docs• Grupos• Calendar• Hangouts• Gmail (sólo para el caso de cuenta Google en
dominio Google, @gmail.com)
Trabajo en grupo con Google-Drive 2 http://materialestic.es/tutoriales.html

IES José María PeredaSantander 50 Aniversario del instituto
Qué características ha de tener el equipo con el que vamos a trabajar
En principio, todo lo que en sea el funcionamiento on-line a través de un navegador de Internet es in -diferente realizarlo con un ordenador bajo Windows, Linux o Apple. Es importante que el navegadoresté actualizado, pero además puede ser conveniente que se puedan instalar determinadas extensio-nes o complementos relacionadas directamente con las aplicaciones on-line que vamos a utilizar. Esrecomendable entonces Google Chrome; pero también Chromium, SRWare Iron y 360 Browser fun-cionarán igualmente. Si no se van a instalar complementos específicos, se recomienda utilizar MozillaFirefox o Maxthon Cloud, antes que una versión de Internet Explorer anterior a la 11 (o el nuevo na-vegador de Windows 10, Edge).
Google-Chrome Chromium SRWare Iron Mozilla Firefox Maxthon Cloud
Navegadores recomendados para trabajar con aplicaciones Google
El equipo ha de tener al menos 1 GB si es de 32 bits y 2 GB si es de 64 bits. Dado que los navegadoresfuncionan a 32 bits, no se apreciará mayor velocidad en ordenadores de 64 bits que en 32; sin embar -go, la memoria sí que juega un papel fundamental. Tener presente que cada pestaña del navegadorChrome necesita su propia memoria, con lo que si tenemos abiertas más de 6 pestañas a la vez esta-remos limitando grandemente el rendimiento de ordenadores con memoria RAM muy justa (las espe-cificaciones mínimas).
Si instalamos las aplicaciones específicas para trabajar con determinadas herramientas de Googlepuede que necesitemos un considerable espacio adicional en disco. Hasta 1,5 GB puede llegar a ocu -par nuestro Google Chrome. Leamos detenidamente las instrucciones y tengamos precaución con elloantes de instalar alegremente complementos.
Recordar que:
• Siempre se recomienda realizar una copia de seguridad de nuestros datos almacenados “en lanube”, dado que vamos a compartir carpetas con varios usuarios y es posible que borremosaccidentalmente en alguna ocasión.
• Adicionalmente, conviene configurar nuestro navegador de modo seguro; sobre todo al tra-bajar en entornos públicos, en el que el ordenador está accesible a multitud de usuarios. Paramejorar la seguridad y optimizar nuestro trabajo, podemos operar en dos vertientes:
◦ Configuración segura de nuestro navegador de Intern et.
◦ Instalación de complementos/extensiones que nos faciliten el trabajo
Trabajo en grupo con Google-Drive 3 http://materialestic.es/tutoriales.html

IES José María PeredaSantander 50 Aniversario del instituto
La cuenta de (servicios de) Google
Como sabemos, Google es una empresa que nos ofrece multitud de servicios on-line; y para conec-tarnos con esos servicios “en la nube” utilizamos un dispositivo con navegador de Internet, comoGoogle Chrome, Mozilla Firefox, Edge… Además, para poder utilizar muchos de estos servicios tene-mos que “autentificarnos” o “logearnos”, es decir, identificarnos frente a la aplicación Web, para queésta interaccione específicamente con nosotros y nuestros datos, en lugar de con otros.
Una vez que nos hemos “logeado” frente a Google, ese navegador de Internet mostrará nuestra iden-tificación de “cuenta Google” en cada página Web que visitemos. De modo que si clicamos en un en-lace de la aplicación Youtube podremos subir un video a nuestra propia cuenta, en un enlace de laaplicación Picasa podremos acceder a nuestros álbumes de fotos on-line, en un enlace de Drive acce -deremos a nuestro disco de almacenamiento on-line, en un enlace de Blogger accederemos a losblogs de nuestra cuenta Google...
Es lógico pensar que todas las aplicaciones de Google pueden relacionarse e intercambiar informa -ción, de modo que en uno un de nuestros correos, Blog o Wiki, podemos incrustar un documento deGoogle-Docs o uno de nuestros ficheros almacenados en Drive, una foto de uno de nuestros álbumesde Picasa o Google-Fotos, uno de nuestros vídeos subidos en Youtube… Esto nos va a facilitar enor-memente la posibilidades de trabajar en grupo y de compartir información.
Las aplicaciones de Google para trabajo en grupo
Al principio de su andadura, para tener una cuenta de Google (con la que poder acceder a sus servi -cios) era imperativo “tener“ una cuenta del propio “dominio” de Google, esas son las cuentas del [email protected] y [email protected]. Este tipo de cuentas da acceso a todos los servi-cios de Google. Más tarde, Google abrió la posibilidad de “crearse” una cuenta Google pero suminis-trando nuestra propia cuenta de otro servidor de correo, como Microsoft (@hotmail.com, @live. -com), Yahoo (@yahoo.es), Ono o educantabria (@educantabria.es). Este tipo de cuenta Google, porsus características, no puede acceder al servicio de correo de Google, Gmail; para poder enviar unmail desde Google hemos de tener una cuenta con “dominio” en Google, es decir, del tipo @gmail. -com o @gmail.es. No obstante, esto no supondrá mayor inconveniente, ya que nosotros utilizaremoscomo herramienta de correo la de educantabria: Office365.
Las cuentas Google tienen además la posibilidad de añadir otras cuentas nuestras, que tengamos conotros servidores, para casos de recuperación de contraseña o extravío. Al añadir otra cuenta no-Google a nuestra cuenta Google, podemos logearnos en cualquier servicio Google con cualesquierade ellas indistintamente.
Resumiendo: si no la tenemos aún, nos crearemos una “cuenta Google” con nuestra cuenta deeducantabria ([email protected]) y así podremos acceder a los servicios de Google(excepto el correo de GMail).
Trabajo en grupo con Google-Drive 4 http://materialestic.es/tutoriales.html

IES José María PeredaSantander 50 Aniversario del instituto
Cómo crearse una cuenta Google
Arrancamos un navegador actualizado y empezamos tecleamos la dirección de Google España:
Ventana de logeo de Google
Tecleamos nuestra dirección de cuenta deeducantabria.
Damos por supuesto que no tenemos aún unacuenta Google asociada a la cuenta de edu-cantabria.
Como vemos en la imagen, se nos informaque Google no reconoce esa dirección de co-rreo electrónico. Y nos invita a crear unacuenta con esa dirección.
Veamos a continuación cómo lo podemos ha-cer.
Le damos a “crear cuenta”.
Vamos a ir rellenando los campos que nos piden en la pantalla siguiente
Trabajo en grupo con Google-Drive 5 http://materialestic.es/tutoriales.html

IES José María PeredaSantander 50 Aniversario del instituto
Lo primero, hemos marcado la opción de “prefiero utilizar mi dirección de correo electrónico actual”e introducido nuestra dirección de correo de educantabria.
Una vez completadas las casillas del formulario, le damos a “Siguiente paso”
Finalmente, hemos de aceptar las condiciones deuso de Google. Le damos a “Acepto”.
Una vez que hemos cumplimentado la solicitud, Google nos mandará un mensaje al correo que hemos puesto de educantabria.
Hasta que no leamos y verifiquemos este mensaje no dispondremosde la cuenta educantabria.
Trabajo en grupo con Google-Drive 6 http://materialestic.es/tutoriales.html

IES José María PeredaSantander 50 Aniversario del instituto
Vamos, pues, al correo deOffice365 y nos logeamosen Microsoft para acceder y ver la bandeja de entrada del correo. Allí estará un mensaje de Google para confirmaciónde creación de la cuenta.
Tecleamos nuestra dirección y contraseña para educantabria.
Nos aparece la pantalla de aplicaciones de Office365.
Trabajo en grupo con Google-Drive 7 http://materialestic.es/tutoriales.html

IES José María PeredaSantander 50 Aniversario del instituto
Verificamos la bandeja de entrada e identificamos el mensaje de Google
Abrimos el mensaje de verificación de correo electrónico de Google.
Hacemos clic en el vínculo que viene con elmensaje
Nos lleva a la página de Google y nos da la bien-venida.
Esta pantalla aparecerá sólo la primera vez que entramos en Google; enlas demás ocasiones que nos logeemos ya aparecera la clásica pantalla…
Salir de Google, log-offPara “salirnos”, log-off, de los servicios de Google, pulsamos en la imagen superior derecha de laventana, en cualquiera de las aplicaciones Google y se nos abrirán varias posibilidades, entre las queestará el “Cerrar sesión”.
Recuerda cerrar sesión y cerrar todas las pestañas del navegador antes de abandonar el puesto detrabajo en ordenadores públicos, como centros de trabajo, Bibliotecas, cibercafés...
Trabajo en grupo con Google-Drive 8 http://materialestic.es/tutoriales.html

IES José María PeredaSantander 50 Aniversario del instituto
Cómo logearse en Google (para utilizar sus distintos servicios)
Arrancamos un navegador de Internet y vamos a la dirección de inicio de sesión en Google
Tecleamos nuestra dirección de educantabria completa, con @educantabria.es
Si es un ordenador público es mejor dejar DESmarcada la opción “No cerrar sesión”
Finalmente le damos a “Iniciar sesión”
Si es la primera vez que nos logeamos en Google,el navegador nos va a pedir si guarda la contraseña para ese sitio.
Sólo le diremos que “Guardar contraseña” si es un ordenador seguro, como nuestro ordenadorpersonal o tablet.
En la siguiente captura de pantalla veremos la página principal del buscador de Google, pero ahoraapreciamos que aparecen, arriba a la derecha, nuevos elementos:
• nuestro nombre de cuenta Google.
• el botón de notificaciones de Google. Cambia de color e incluye un número cuando tenemosnotificaciones pendientes de leer.
• nuestro “avatar” o logo de cuenta Google. Éste se puede cambiar más adelante.
Trabajo en grupo con Google-Drive 9 http://materialestic.es/tutoriales.html

IES José María PeredaSantander 50 Aniversario del instituto
Saliendo de (los sercicios de) GooglePara “salirnos”, log-off, de los servicios de Google, pulsamos en la imagen superior derecha de laventana, en cualquiera de las aplicaciones Google y se nos abrirán varias posibilidades, entre las queestará el “Cerrar sesión”.
Recuerda que si das a “Añadir cuenta”, en la pantalla de login de Google mostrará tu cuenta (y tu ava -tar) para facilitarte la “autentificación” en Google. Valora si puede ser conveniente en determinadosentornos como despachos, aulas de ordenadores, bibliotecas, cibercafés...
Trabajo en grupo con Google-Drive 10 http://materialestic.es/tutoriales.html

IES José María PeredaSantander 50 Aniversario del instituto
Cómo personalizar nuestra cuenta Google
Al crear la cuenta en Google, introducimos la información mínima necesaria para que nos diera acce -so a los servicios. Esta información, nos recuerda Google, ha de ser veraz (un niño podría crearse unacuenta Google suministrando una información falsa sobre su fecha de nacimiento), máxime cuandovamos a utilizar esa cuenta para “autentificarnos” en multitud de otros sitios y servicios.
Hemos de recordar siempre que en todos los sitios en los que entremos, y una vez que nos hemos lo-geado con Google, esa información de nuestra cuenta puede estar disponible -y de hecho se utiliza-para interacturar con los distintos servicios de Google, pero también con aquellas otras empresas conlas que hayamos permitido nuestra interacción. Por ejemplo: para pagar con PayPal podemos haber-nos logeado con nuestra cuenta Google y haber aceptado las condiciones del servicio de PayPal, entrelas que están “capturar” la información básica de la cuenta, para poder establecer futuras transaccio-nes en un entorno seguro.
Para acceder y/o cambiar los datos de mi cuenta Google
Si vas a utilizar la cuenta Google para algo medianamente serio -como trabajar-, deberías añadir algu -na otra información para poder recuperar la cuenta en caso de olvido de contraseña.
En la siguiente imagen vemos los distintos apartados relativos a nuestra configuración de cuenta:
Trabajo en grupo con Google-Drive 11 http://materialestic.es/tutoriales.html

IES José María PeredaSantander 50 Aniversario del instituto
Cómo manejar los ficheros y carpetas en Google-Drive
Primero hemos de logearnos en Google. Luego pulsaremos sobre el botón que nos da acceso a lasaplicaciones de Google. Buscaremos el logo de Drive y haremos clic en él.
Ya estamos en página principal de Google-Drive. Veamos algunas cosas importantes en ella:
A partir de “Mi unidad”, que sería el directorio raíz de nuestro disco on-line de Google, podemoscrear toda una estructura de árbol, como si fuera un disco de almacenamiento físico. Los ficheros ycarpetas en esta estructura se pueden mover como cuando mueves contenido utilizando el Explora-dor de Windows.Recuerda que que dispones de un cuadro de búsqueda específico para el contenido que tenemos al -macenado en Drive, en la parte de arriba. Si no sabemos dónde hemos guardado un fichero, pode-mos así buscarlo de modo más eficaz que abriendo carpeta tras carpeta.
Trabajo en grupo con Google-Drive 12 http://materialestic.es/tutoriales.html

IES José María PeredaSantander 50 Aniversario del instituto
Podemos mover carpetas ydocumentos directamenteen nuestro Drive, simple-mente arrastrando con elratón.
Además, podemos crear di-rectamente distintos tiposde documentos, como se veen la imagen.
Hay que tener presente que todo lo que “subamos” y compartamos en Google, se almacenará ennuestro espacio -en principio- gratuito de 15 GB, que se repartirá según vemos en la imagen:
Drive, Fotos y Mail suman nuestro espacio total de almacenamiento en Google
Trabajo en grupo con Google-Drive 13 http://materialestic.es/tutoriales.html

IES José María PeredaSantander 50 Aniversario del instituto
Cómo crear/editar documentos en Drive directamente con Google-Docs
Como vimos en el apartado anterior, Drive no sólo maneja los ficheros que nosotros hemos subido oalguien ha compartido con nosotros. Se pueden crear directamente documentos sin tener que utilizarninguna suite Office instalada en el ordenador, ya que Google nos facilita la labor con la herramientaGoogle-Docs. Realmente, Google-Docs era lo que originalmente teníamos en lugar de Drive.
Para crear un nuevo documento de texto:1. clic en “Nuevo”2. luego clic en “Documentos de Google”
Nos aparece directamente una nueva pestaña ennuestro navegador con lo que sería una aplica-ción on-line para creación de contenido; en nues-tro caso, un documento de texto.
De forma similar, podemos crear hojas de cálcu-lo, presentaciones, dibujos, formularios...
Lo que más llama la atención es que no existe ningún botón de “Guardar” ni “Guardar como...”, loque produce desconcierto al no tener claro dónde va a parar el documento que estamos creando.
Recordemos que el nuevo documento se crea en la carpeta de Drive en la que nos encontrábamosantes de crear el documento (por defecto en “Mi unidad”).
Trabajo en grupo con Google-Drive 14 http://materialestic.es/tutoriales.html

IES José María PeredaSantander 50 Aniversario del instituto
Descargar un fichero de Google-DriveLos documentos que hemos almacenado en Drive podemos descargarlos en cualquier momento. Tansólo hemos de seleccionar el fichero/carpeta y elegir “Descargar”.
En principio, los ficheros se descarganen el mismo formato en que se subie-ron/crearon, pero hay que tener cui-dado al abrir documentos con Google-Docs, ya que entonces se crea una co-pia del documento original con el for-mato de GDocs, y entonces tendría-mos dos documentos con el mismonombre pero distinto contenido.
En el caso de documentos creados conla aplicación Google-Docs, los docu-mentos han de convertirse antes dedescargarse. Por defecto, el formatoelegido es el de Microsoftr Office.
Si abrimos un documento con la aplicación correspondiente de Google-Docs (ver imagen anterior),podemos llegar a descargarlo en distintos formatos, no sólo en el formato de Microsoft.
Con el documento abierto en pantalla, damos a “Archivo” → “Descargar como” y elegimos formato.
Trabajo en grupo con Google-Drive 15 http://materialestic.es/tutoriales.html

IES José María PeredaSantander 50 Aniversario del instituto
Interactuar entre las aplicaciones Google-Docsy nuestra suite ofimática de escritorioPara copiar y pegar desde Google-Docs a un documento abierto en Office (sea éste de Microsoft,LibreOffice, Corel Wordperfect, SoftMaker-Office...), se necesita la aplicación web gratuita de GoogleDrive. Con ella, Google podrá acceder a nuestro para que se pueda cortar, copiar y pegar. No obstan -te, Instalar esta aplicación en un ordenador público no es muy buena idea.
Esta aplicación de Google lo que hace es sincronizar los documentos almacenados “en la nube” deGoogle con un espacio de almacenamiento en el disco duro de nuestro ordenador. Esto es recomen-dable sólo para ordenadores portátiles o puestos que van a ser utilizados por pocos usuarios, ya quealmacenar una copia de todo el contenido de los “Drives” de los diferentes usuarios puede reducirsensiblemente el espacio disponible en el disco duro; tengamos presente que las cuentas gratuitas deGoogle tienen hasta 15 GB gratuitos.
Del mismo modo, también existen las aplicaciones Google para trabajar con documentos de Googlecuando no se tenga acceso a la red, esto es, una aplicación que funciona como una suite ofimáticapero con el formato de documentos de Google. Abrimos el documento incluso cuando no tenemosacceso a Internet, lo modificamos y luego, cuando tengamos acceso a Internet, la aplicación instaladade Drive actualizará el contenido on-line.
Trabajo en grupo con Google-Drive 16 http://materialestic.es/tutoriales.html

IES José María PeredaSantander 50 Aniversario del instituto
Cómo compartir ficheros/carpetas con otros usuarios de Google
Imaginemos que queremos compartir la capeta “documentos” de nuestro Drive (Mi unidad).
Vemos las sucesivas operaciones que tene-mos que realizar para poder compartir.
Atención especial hay que poner al botón de “Puede editar”, que si pulsamos nos da paso a la opción de “Puede ver”. Hemos de elegir bien los permisos que damos a otros a la hora de compartir.
Es conveniente escribir algún texto identifica-tivo, para que el destinatario sepa quién se loenvía y de qué trata el enlace.
Trabajo en grupo con Google-Drive 17 http://materialestic.es/tutoriales.html

IES José María PeredaSantander 50 Aniversario del instituto
El botón “Avanzada” nos da paso a todas las op-ciones de compartición.
Finalizamos con “OK” y “Enviar”
Ahora el destinatario, es decir, el usuario con cuenta Google con el que hemos compartido el conte -nido, ha de abrir el mensaje en su correo para poder luego acceder al contenido.
Veamos cómo el usuario invitado recibe el mensaje en su correo, en este caso Outlook de MicrosoftOffice365, o lo que es lo mismo: el correo de educantabria.
Para acceder al contenido, el usuario “invitado” ha de hacer clic en el enlace de “Abrir” que apareceen el mensaje de invitación. Entonces nos saldrá una nueva pestaña en el navegador con el conteni-do compartido.
Damos a “Añadir a Drive”, para incluir ese contenido en nuestro almacenamiento on-line.
Trabajo en grupo con Google-Drive 18 http://materialestic.es/tutoriales.html

IES José María PeredaSantander 50 Aniversario del instituto
Para ver dónde ha quedado el contenido compartido, hacemos clic a la izquierda, en “Compartidoconmigo”, y se nos muestra en el área de la derecha el contenido que han compartido con nosotros..
Pero también, si hacemos clic en “Mi unidad” aparece el mismo contenido como si formara parte delos ficheros de mi Drive. En este caso, como es contenido compartido, la carpeta aparece con una fi-gura de fondo, que indica esta característica.
Podemos indistintamente, editar los documentos en “Mi unidad” o en “compartido conmigo”.
Trabajo en grupo con Google-Drive 19 http://materialestic.es/tutoriales.html

IES José María PeredaSantander 50 Aniversario del instituto
En nuestro caso, que compartimos la carpeta “50 Aniversario Pereda”, nos aparecerá esta carpeta en“Compartido conmigo”, según se ve en las imágenes siguientes:
Trabajo en grupo con Google-Drive 20 http://materialestic.es/tutoriales.html

IES José María PeredaSantander 50 Aniversario del instituto
Cómo añadir y/o modificar contenido alojado en carpetas compartidas en Google-Drive
Para añadir ficheros o incluso carpetas en un contenido compartido, procedemos como en nuestroDrive: podemos subir los archivos o moverlos desde otra carpeta, bien compartida, o bien de nuestropropio Drive “Mi unidad”.
Modificar el contenido de ficheros y carpetas es tarea común en el caso de trabajo en grupo; real -mente se trata de que los distintos miembros del grupo agreguen ficheros y/o completen su conteni-do. Puesto que Google-Drive no informa a todos los usuarios de contenidos compartidos, de los cam-bios realizados, es conveniente fijar unas normas a la hora de editar cambios.
Hay que recordar que si compartimos un contenido, cualquier miembro de la lista de contactos com -partidos podría llegar a eliminarlo. No obstante, para este caso particular, hay que contar con unaventana que se nos abre cada vez que eliminamos un contenido.
En el caso de contenido compartido, cada vez que movemos un fichero o carpeta de lugar, nos saleuna ventana advirtiéndonos de que este contenido estaba compartido, y que otros usuarios podríanno encontrarlo si utilizan los enlaces al mismo anteriores. Si movemos una carpeta o fichero, recorde -mos que los otros usuarios podrían echar el contenido en falta; informemos puntualmente.
Trabajo en grupo con Google-Drive 21 http://materialestic.es/tutoriales.html