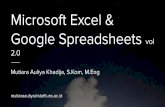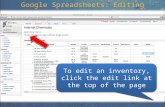Now the home of Google Docs, Spreadsheets, and...
Transcript of Now the home of Google Docs, Spreadsheets, and...

Page 1
Jared Campbell • [email protected] • 321-674-7738
Google Drive
Now the home of Google Docs, Spreadsheets, and Forms Google Drive is an online storage space that includes a suite of free office software which allows the creation of documents, drawings and spreadsheets. It is web based, which is to say that you store your created documents online and not on your computer (although they are downloadable). One key feature of Google Drive is having the ability to share documents with others and work on them simultaneously. Up to 50 people can edit a Google App file at the same time. As long as you have an internet connection, you may access your documents and files from any computer, from anywhere in the world and at any time. This tutorial focuses on creating Google Documents with Google Drive.
1. Faculty and Staff have google accounts that follow this format [email protected] . Students have google accounts that follow this format [email protected] If you do not already have a Google Account, visit https://accounts.google.com/NewAccount to create one.
2. Visit https://docs.google.com and use your login to access your Google Docs
account.

Page 2
Jared Campbell • [email protected] • 321-674-7738
Table of Contents
Table of Contents ....................................................................................................................... 2
Document List ............................................................................................................................. 4
Creating and naming a document. ............................................................................................. 5
Inserting images from your computer. ...................................................................................... 6
Inserting images from a URL. ..................................................................................................... 7
Inserting images from Picasa Web Albums ................................................................................ 9
How to insert a comment. ........................................................................................................ 13
How to insert special characters. ............................................................................................. 13
What is on the Format menu? ................................................................................................. 14
What is found on the Tools menu? .......................................................................................... 14
What is found on the Table menu? .......................................................................................... 15
How to share a Google doc. ..................................................................................................... 15
See the revision history for your document............................................................................. 16
Google Spreadsheets. ............................................................................................................... 18
How to create a Google Spreadsheet ...................................................................................... 18
The File Menu ........................................................................................................................... 19
The Edit Menu .......................................................................................................................... 20
Paste Special ............................................................................................................................. 20
The View Menu ........................................................................................................................ 21
Freezing rows and Freezing columns ....................................................................................... 21
Compact controls ..................................................................................................................... 21
The Insert Menu ....................................................................................................................... 22
Functions .................................................................................................................................. 22
Chart ......................................................................................................................................... 23
The Format Menu ..................................................................................................................... 25
Formatting Numbers ................................................................................................................ 25
Formating Text ......................................................................................................................... 25
Conditional Formatting ............................................................................................................ 25
The Data Menu ......................................................................................................................... 25
The Tools Menu ........................................................................................................................ 26

Page 3
Jared Campbell • [email protected] • 321-674-7738
Forms ........................................................................................................................................ 28
Create a form from your Documents List: ............................................................................... 28
Create a form from a Google spreadsheet: ............................................................................. 28
Adding questions and items to a form ..................................................................................... 29
Change the theme of the form ................................................................................................. 29
Emailing the form ..................................................................................................................... 29
See responses ........................................................................................................................... 30
More actions............................................................................................................................. 30

Page 4
Jared Campbell • [email protected] • 321-674-7738
Document List
Your Documents List is where you'll find all of the Google Docs you've created, files you've uploaded, and anything that's been shared with you. It's also where you can manage your Google Drive settings.
From your Documents List you can create documents, spreadsheets, other file types, and folders. Click the Create button to see all of the types of files that you can create.
The upload button (to the right of the Create button) allows you to upload files to the Document list. This can be any type of file.
You can create folders in Google Drive. Just like a folder holds files together on your computer, a folder in Google Drive will hold your Google Docs files as well as anything else you upload to a collection..

Page 5
Jared Campbell • [email protected] • 321-674-7738
Creating and naming a document. It’s easy to create a document. Follow these easy steps.
1. Click Create and then Document. It should open up a word processing page.
2. You’ll notice, in the top left corner, that the document is titled initially as Untitled document.
3. To rename the document simply click the title. A dialog box will display and then you will be able to rename the document. It is always a best practice to name your documents right after creating one.
4. One of the features of Google Drive is that it auto saves. You’ll notice that as you
type in your document, if you look to the right of the help tab, it says “Saving...”.

Page 6
Jared Campbell • [email protected] • 321-674-7738
How to insert Images into a Google Document Adding pictures to a Google doc is easy. You have the option to upload one from your
computer, download one from a web page, search Google Images for one, Download
one from your Picasa Web Album or download a stock photo. In this tutorial we will
Inserting images from your computer.
1. Click Insert then Image...
2. Either drag and drop an image where it says Drag an image here or click the blue
center button titled “Choose and image to upload”.

Page 7
Jared Campbell • [email protected] • 321-674-7738
3. If it doesn’t automatically insert the image into your document, click the select
button.
Inserting images from a URL.
1. Click Insert then Image...
2. Click URL from the left hand menu.
3. Paste an image URL in the text field.
4. Click the blue Select button at the bottom of the menu.

Page 8
Jared Campbell • [email protected] • 321-674-7738
Inserting images from a Google image, LIFE search. (Note: Images that show up in
Google Doc’s Google image search have been labeled for commercial reuse with modification.
Note from Google: Before reusing content that you’ve found, you should verify that its license is
legitimate, and check the exact terms of reuse stated in the license.)
1. Click Insert then Image...
2. Select Search from the left hand menu.
3. Select Google, LIFE, or Stock images.
4. Type in your search term(s) into the text bar.
5. Click the magnifying glass button to search.
6. Once you have found the image you have searched for click the image. You
should see a blue frame around the image.
7. Click Select and the image should show up in your document.

Page 9
Jared Campbell • [email protected] • 321-674-7738
Inserting images from Picasa Web Albums (Note: You must have a Picasa account
with images in it in order to use this option.)
1. Click Insert then Image...
2. Select Your Albums.
3. Once your Picasa account opens, select the picture you would like to use and
then press the blue Select button.

Page 10
Jared Campbell • [email protected] • 321-674-7738
How to insert a link. These instructions will allow you to create a functional hyperlink
within your document without having to display the URL or email address.
1. Click Insert then Link...
2. Enter the text that you would like to display in the text box called Text to display.
This will be what is shown as the link.
3. Select whether you would like to link to a web address, email address or Google
bookmark.
4. Click the blue OK button.

Page 11
Jared Campbell • [email protected] • 321-674-7738
How to insert an equation. These instructions will allow you to create an equation
using Google docs.
1. Click Insert then Equation...
2. The New equation toolbar will display. You are given 5 choices of equations.
3. The drop down menus contain the following items:
4. When writing an operation with variables, simply select the equation type from
the drop down menu. After typing the first term of the equation, in order to get to
the next term, just press the right arrow. When finished with the equation press
the right arrow twice to continue writing in normal text.

Page 12
Jared Campbell • [email protected] • 321-674-7738
How to insert a drawing. These instructions will allow you to create a drawing using
Google docs.
1. Click Insert then Drawing...
2. The drawing pad will display. You will find the same drawing tools that you might
find in most word processing programs.
3. If basic word art is what you are after, click Actions. You will also find a few other
tools such as Download as which allows you to download your drawing into a few
different formats.
4. Once you are finished with your drawing, click the blue Save & Close button in
the upper right of the drawing window. The drawing will be placed into your
document.

Page 13
Jared Campbell • [email protected] • 321-674-7738
How to insert a comment. These instructions will
instruct you on how to insert a comment within a
Google doc. This is especially handy when creating
and editing a shared document with others.
1. Highlight the text or picture that you wish to
comment on.
2. Click Insert then Comment... Or you may also
use the keyboard shortcut Ctrl+Alt+M. (all
three at the same time)
3. A Comment box should open up on the right
side of the screen. Type in the text field and
then click the blue Comment button
How to insert special characters.
1. Place your cursor where you would like a
special character to be displayed.
2. Click Insert then Special characters. A window
titled Insert Special Characters should display.
3. You will find two drop down menus under the
heading. Select the symbol category and then
the type of symbol you are seeking using
these menus.
4. Once you find the symbol(s) you are looking for, click them. It will display in the
preview bar.
5. Once you have what you are looking for click the blue button labeled Insert.

Page 14
Jared Campbell • [email protected] • 321-674-7738
What is on the Format menu?
1. Standard text formatting is found on the format menu.
2. While most of these selections are found on the
default menu, you can find a few that aren’t.
Strikethrough, superscript and subscript text can all
be found on this menu.
What is found on the Tools menu?
1. Research.
a. Click insert link to reveal a research panel on the
right side of the screen. Type in a search term.
b. In order to set how you would like your formatting
to appear, click the pull down arrow.
c. Clicking the pull down arrow will reveal image filters as well
as citation formatting types. Select which one you would
like to use.
d. You can drag pictures straight to the document.
e. You can scroll through the web search results and as you
hover over the links, click the Preview, Insert Link, or Cite
as needed.
i. Preview will display a mini version of the webpage.
Clicking on it will bring up the page in a new tab.
ii. Clicking Insert Link will place a link wherever the
cursor is.

Page 15
Jared Campbell • [email protected] • 321-674-7738
iii. Cite will add a footnote to the page in the format you have selected.
2. The define tool allows you to determine the definition of what ever word you have
highlighted.
3. Word count will give you a read out of the number of pages, words, and
characters (with and without spaces).
4. Translate document. This is a wonderful tool that allows you to translate your
Google document to one of 53 languages.
5. The preferences menu will give you the opportunity to replace certain symbols
with other symbols. For instance, if you would like to replace (c) with ©, you will
find the preference to do that. You can also create your own replacement
symbols.
What is found on the Table menu? On the table menu, you can find standard table options such as insert table, adding
rows and columns etc.
How to share a Google doc. You can share a document with several people and even work on the same document simultaneously. Up to 50 people can edit a document at the same time.
1. From the File menu select Share.
2. A “Sharing settings” dialog box will be displayed. If you are the creator of the document, it will show you as the owner. Follow along with this diagram.

Page 16
Jared Campbell • [email protected] • 321-674-7738
See the revision history for your document. There are times, when creating a shared document with several people, which you may want to view a previous version. You have the ability to track and revise changes in a Google doc using the revision history tool.
1. Select File and then See revision history. A revision history will display on the right side of the screen. If you would like to see more detailed revisions, click the Show more detailed revisions button at the bottom of the revision history.
2. When you have found and selected the revision that you
would like to return to, click Restore this revision and the document will return to that version of the document. If you find that you have made a mistake by doing so, simply select the version that you would like to be on.
3. When you are finished you may click the x in the upper right

Page 17
Jared Campbell • [email protected] • 321-674-7738
corner of the revision history to close it. To re-open it, perform the actions of step one again.
4. Once you have closed the Revision history menu, you may continue editing your document.

Page 18
Jared Campbell • [email protected] • 321-674-7738
Google Spreadsheets. Google Spreadsheets allow you to create and share spreadsheets in the cloud.
Complex formulas, conditional formatting, automatic translation and many other
features will make you wonder why Google Spreadsheets are free.
How to create a Google Spreadsheet
1. From your Documents List, click Create > Spreadsheet.
2. You’ll notice, in the top left corner, that the spreadsheet is initially titled as Untitled spreadsheet.
3. To rename the document simply click the title. A dialog box will display and then you will be able to rename the document. It is always a best practice to name your documents right after creating one.

Page 19
Jared Campbell • [email protected] • 321-674-7738
4. One of the features of Google Spreadsheets is that it auto saves. You’ll notice
that as you type in your document, if you look to the right of the help tab, it says “Saving...”.
The File Menu The file menu allows access to sharing settings. This works in the same way as it does in Google Documents and the tutorial is found on page 16. You can also import .xls, .xlsx, .ods, .csv, .txt, and .tab files by using the import menu. This menu gives you the ability to import these files as new spreadsheets, import them into the spreadsheet you are working on, replace a spreadsheet, append rows to the current sheet, or replace the data starting a selected cell. You can see the revision history of the spread sheet by clicking See revision history. You can download the Google Spreadsheet you are working on as a csv, html, text, Excel, OpenOffice or as a pdf file.
When you publish a doc, Google Drive creates a separate webpage where anyone who has the link can view the documents content. If you have the document set to be private, it can be private and published to the web. In that case, only users who have permission to view the document would be able to view it but anyone with the URL would be able to see the web version. More information about publishing to the web can be found here: http://support.google.com/docs/bin/answer.py?hl=en&answer=183965

Page 20
Jared Campbell • [email protected] • 321-674-7738
The Edit Menu The Edit menu contains the standard Undo, Redo, Cut, Copy and Paste. It also contains some spreadsheet specific items. This part of the tutorial will focus on those items.
From the edit menu, you also have the opportunity to find and replace items that have
been entered, as well as deleting rows and columns. You may also clear comments that
have been made.
Paste Special The Paste Special menu allows you to paste very specific things. Some cells in a spreadsheet show values that are based upon a formula. There are times that you may want to paste that formula and there are times that you may want to paste the value of the formula. In other instance you may want to paste the formatting of one cell to another. The Paste Special menu gives you those options. For more on the Paste Special Menu go to: http://support.google.com/docs/bin/answer.py?hl=en&answer=117105

Page 21
Jared Campbell • [email protected] • 321-674-7738
The View Menu The View Menu allows you to change the interface so that you may view the spreadsheet in different ways. This section of the tutorial will focus on freezing rows and columns and compact controls.
Freezing rows and Freezing columns This allows you to scroll around the spreadsheet while locking down certain rows and/or columns. The selected items will not scroll with the rest of the cells in the spreadsheet. By default, the first row in the spreadsheet is locked.
Compact controls This item allows you to not display the upper toolbar or the title of the spreadsheet. Click it to hide the toolbar and title. Click it again to show them.

Page 22
Jared Campbell • [email protected] • 321-674-7738
The Insert Menu The Insert Menu allows you to insert columns and rows as well as comments, functions,
ranges, charts, gadgets and images. This tutorial will focus briefly on functions and
charts. Comments work in Google Spreadsheets work the same way as they do in
Google Documents and that tutorial can be found on page 14. Forms will be covered in
a topic all their own.
Functions Functions are cell formulas that are found in most software
spreadsheet programs. They can be used to manipulate data
and calculate strings and numbers.
For instance, if I wanted to add up the first 5 cells in column A
and put the result into the B1 cell. I would use the SUM
function. In the B1 cell I would type =SUM(A1:A5) and then
hit the enter key. =SUM(A1:A5) is an example of a function.
There are many different functions. For Google’s complete
function list visit
https://support.google.com/docs/bin/static.py?hl=en&topic=25
273&page=table.cs

Page 23
Jared Campbell • [email protected] • 321-674-7738
Chart Clicking Chart will bring you to the chart editor. When you do a box displays allowing you to configure the chart.
To start creating your chart
1. On the spreadsheet type your descriptive data in one row. (You could also add
your descriptive data in one column. For this tutorial I will put it into the first row.)
2. Type in numerical data under each of the descriptions.
3. Click and drag over the descriptions and data.
4. While descriptions and data are selected click insert > Chart
5. In most cases what will be displayed will be some style of chart. Initially it may

Page 24
Jared Campbell • [email protected] • 321-674-7738
not be the style of chart you desire.
6. To the right of the Start tab in the Chart Editor, click the Charts tab.
7. Select the type of chart that you need.
8. Click the Customize tab.
9. Give the chart a title.
10. Scroll down the menu to enter Axis labels.
11. Modify colors if you like.
12. When finished click the Insert Button.
13. Once the chart is inserted, select the
arrow to the right of the word Chart in the
upper left corner. This menu allows you to
edit, delete, save (as an image), publish, copy
or move the chart to its own sheet.
14. Clicking Publish Chart will display the
HTML/javascript that is necessary to post the
chart on a web page for viewing by the public.

Page 25
Jared Campbell • [email protected] • 321-674-7738
The Format Menu The Format Menu is where you can modify texts and numbers in Google Spreadsheets.
Formatting Numbers The Number menu allows you change the
number of decimal points that are displayed,
how rounding occurs and a few other items.
Formating Text The Font through Strikethrough items on the
format menu allows you to make all of the
standard text formatting that you can do in most
document programs.
Conditional Formatting This menu item allows you to create rules where
formatting changes based upon defined rules.
For instance, if a calculated value drops below
zero, you can create a rule to change the
numbers to the color red. You can base these
rules on what the text contains, what the date
inside the cell is, or what the number value is. You can modify the color of the text and
the color of the background of the cell.
The Data Menu The Data menu allows you to sort sheets / ranges,
columns, sort and manage ranges, filter data, add pivot
tables and validate data.
Sorting sheets allows you to sort through all of the
sheets you have in your spreadsheet.
Sorting by ranges allows you to sort the data that is
contained within a column.
Filter allows you to filter your data so that you may only
see certain values. When you filter your data, it puts
small arrows at the top of all of your columns. These
arrows allow you to filter out items in that column.

Page 26
Jared Campbell • [email protected] • 321-674-7738
Pivot table reports are a way to quickly summarize large data sets in seconds. It allows
you to group, filter, sort, and count data. It allows you the ability to interpret data in
different ways without having to use a formula. The directions below can be found at
https://support.google.com/docs/bin/answer.py?hl=en&answer=1272900&topic=125875
5&ctx=topic
“To create a pivot table report from data in your spreadsheet, follow these steps:
1. Open the spreadsheet that contains the data you'd like to use for your pivot table. 2. From the Data menu, select Pivot table report. 3. A new sheet named "Pivot Table 1" opens in your spreadsheet with the Report
Editor open to the right. This sheet contains an empty pivot table report. 4. In the Report Editor, select the fields you'd like to appear in the Rows, Columns,
Values, or Filter categories of your pivot table report. o Note: You can't add the same field to multiple categories of your pivot
table report, as it would create duplicate calculations in the table. 5. To change how data is arranged in the table, you can drag fields to a different
category. Click the X in the top right of a field to remove it from your pivot table report. “
The Tools Menu
The Tools Menu gives you some very advanced tools to work with.
The Form menu gives you the ability to help plan events, create and send surveys, create quizzes or collect information in a very easy way. See the section on Forms later in this tutorial.
You may utilize scripts from many third party sources. Scripts allow you to add various functionalities to your spreadsheet and require some advanced knowledge.

Page 27
Jared Campbell • [email protected] • 321-674-7738
Clicking Spelling will give you the opportunity to spell check particular cells.
You may also add notification rules to your spreadsheet. Notifications will allow you to be sent an email (to your gmail account) whenever changes are made to the spreadsheet or if particular cells of the spreadsheet are changed. You may select to be notified via email in a daily digest or emailed right away.
The Protect sheet menu item allows you to manage who is allowed to edit a shared spreadsheet. You’re choices are 1) Anyone invited as a collaborator (no protection) 2) Only yourself or 3) Me, and the collaborators selected below.

Page 28
Jared Campbell • [email protected] • 321-674-7738
Forms (You can create forms from the Create menu on your main Drive page or from within a
spreadsheet in the Tools menu.)
or
A form is a type of Google application that has allows you to plan events, send surveys,
give quizzes or collect information in an easy, streamlined way. These forms are
automatically connected to a spreadsheet with the same title. When you send or share
a form a spreadsheet will capture the responses for ease in viewing.
Create and send a Google form (this section of the tutorial can be found online at http://support.google.com/docs/bin/answer.py?hl=en&answer=87809 )
You can create and share a form from your Documents List or from any existing spreadsheet.
Create a form from your Documents List:
1. Click Create new > Form. The form you create will be connected to a spreadsheet of the same title that collects all of the responses. Responses will be collected in the first tab of this spreadsheet.
2. In the form template that opens, you can add any questions and options you'd like.
Create a form from a Google spreadsheet:
1. Click the Tools drop-down menu, scroll to Form, and select Create a form. The form responses will be collected in the tab from which you create the form.

Page 29
Jared Campbell • [email protected] • 321-674-7738
2. In the form template that opens, you can add any questions and options you'd like.
If you’re creating a form from a spreadsheet, the next time you open the spreadsheet, a Form menu will appear in the menu bar.
Adding questions and items to a form
You can add questions to your forms by clicking Form in your Google spreadsheet and then Add item at the top of the editing page. The types of questions you can choose are: checkboxes, grid, drop-down lists with options, multiple choice, paragraph entry (for longer answers), and scale answers (rate something from 1-5).
You can add section headers to divide your form up by going to the Add item drop-down menu and clicking Section header.
You can split questions into multiple pages to make it easier for respondents to fill out. From the Add item menu, select Page break.
Once finished with your form click Email this form. Add email addresses of the people you want to answer the form then click Send.
Change the theme of the form You can change the theme of your form by going to the top left of the browser screen
and clicking the Theme button. You will find many different types of themes available.
Select one that is appropriate for your use.
Emailing the form You can click the Email this Form button to send your form to different people. Add
their email addresses in the to: section of the dialog box that displays.

Page 30
Jared Campbell • [email protected] • 321-674-7738
See responses You can see the responses of those who you sent the form to by clicking on the See
responses button. You can see the Summary responses which simply gives you a
summary of all of the collected data, or you can see all of the responses of your
participant by clicking Spreadsheet.
More actions The More actions button give you two options: Embed and Edit confirmation. Embed
gives you code which allows you to embed the form into an HTML webpage or blog and
Edit confirmation allows you to edit the confirmation dialog box that displays when the
participant has recorded their answers to your form question.