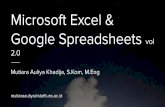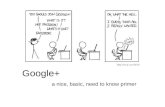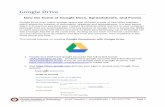Spreadsheet Basics - Google · 2017. 8. 23. · This is an introduction to the basics of...
Transcript of Spreadsheet Basics - Google · 2017. 8. 23. · This is an introduction to the basics of...

1 *
ClassDescriptionThis is an introduction to the basics of spreadsheets, with a focus on Microsoft Excel and Google Drive Spreadsheets. The
main topics are navigation, editing, basic formatting, using auto‐fill, and using filters. All ages are welcome.
ClassLengthOne and one‐half (1½) hours
IntroductionAfter word processing, spreadsheets are probably the most important and widespread computer application. In fact, the
first two ‘killer applications’ (an application regarded as so necessary or desirable that it sells the larger product which it
uses) for personal computers were spreadsheet applications: VisiCalc for the Apple II and Lotus 1‐2‐3 for the IBM PC.
Originally designed to replace accountants’ columnar paper, spreadsheets have become the norm wherever tabular data
needs to be built, organized, and shared.
This class is targeted at beginning users and is intended to provide an introduction to the basics of using a computer
spreadsheet. The focus is on Microsoft Excel and Google Drive Spreadsheets, but the lessons can be applied to other
computer spreadsheet applications.
Objectives Learn the terminology of spreadsheets, especially cell, address, range, data region, column, row, and
sheet or worksheet
Learn how to quickly and easily move around in a spreadsheet
Learn how to enter, change, and delete information entered into cells
Learn how to use auto‐fill
Learn basic formatting
Learn how to create and use filters
Thismanualisahandoutforyoutokeep.Pleasefeelfreetouseitfortakingnotes.
BeforeWeBegin:Please open Microsoft Excel and, if you wish, open Google Drive (drive.google.com). If you don’t already have a Google
account, you can go to accounts.google.com/SignUp and register an existing e‐mail address (click on the I prefer to use
my current email address link) or create a free gmail.com address; or, if you prefer, ask for the User ID and password for
one of the genevalibraryclass(number)@gmail.com accounts — (please don’t change the password!).
If you want to do the exercises in just Google Drive Spreadsheets, that is fine; if you want to do the exercises in just
Microsoft Excel, that is also okay.
Spreadsheet Basics

2 *
SpreadsheetTerminologyEach file (workbook in Microsoft Excel terminology; spreadsheet in
Google Drive Spreadsheets terminology) can contain multiple sheets
(Google Drive Spreadsheets terminology) or worksheets (Microsoft
Excel terminology).
Each sheet/worksheet is divided into columns and rows. Columns are
vertical; rows are horizontal. Columns are labelled, left‐to‐right, with
letters (A, B, C …. Z, AA, AB … AZ, BA, BB ……. ZZ, AAA, AAB …..). Rows
are numbered (Arabic numerals) top‐to‐bottom.
The most fundamental unit of spreadsheets is the cell (a box for holding information), which is the intersection of a
column and a row. Its address is the letter(s) of its column, immediately followed by (no space) its row’s number. Thus, a
sheet’s leftmost (column A) and topmost (row 1) cell is A1. Move two columns to the right (column C) and down twelve
rows (row 13) and that cell’s address is C13.
Groups of cells are called ranges and may contain one or more columns and one or more rows (but are always
rectangular). Ranges are referred to by the addresses of the first and last cell separated by a colon. In the example
below, the numbers 1 through 8 are in range B2:B9, the numbers 9 through 24 in range C2:D9. All the numbers are in
the range B2:D9.
Finally, a data region is an area of two or more
contiguous cells which are not blank, regardless of whether they have been selected, bordered by either blank cells or
by the edge of a (work)sheet. They may contain numbers, formulas, text, or some other thing. In the above example, the
data region has been selected and is the same as the range.
When a range is selected, a spreadsheet will highlight the cells as well as the letter and number labels of the column(s)
and row(s) involved.
When starting Microsoft Excel, the default workbook has three worksheets by default (which can be changed) and
additional worksheets can be added (the maximum is determined by available memory of the PC). Each worksheet has
16,384 columns (A through XFD; cannot be changed) and 1,048,576 rows (cannot be changed) for a total of
17,179,869,184 cells.
When starting a Google Drive Spreadsheet (‘new Google Sheets’, introduced April 2014), there is a single sheet (more
can be added; the old maximum was 200) with 26 columns (A through Z; more can be added to a maximum of 18,278
[ZZZ]; old limit was 256 columns) and 1000 rows (more can be added to a maximum well over 500,000). Although there
is no official limit to the number of rows or cells (old limit 400,000), your browser will become sluggish and may crash
with very large spreadsheets.
Although sharing a Google Drive Spreadsheet with others and working on it concurrently is easier than with Microsoft
Excel, if you need a large spreadsheet, Microsoft Excel is much more capable.
Ranges—the following are equivalent: B2:D9, B9:D2, D9:B2, and D2:B9, but the convention is to start from leftmost and topmost to rightmost and bottommost. If you use a range in a non-standard order in a formula, spreadsheets will rearrange the range to a conventional order.
B2
Equivalents: A file (workbook/spreadsheet) is like a file folder holding one or more pieces of columnar paper. A worksheet/sheet is like a piece of columnar paper. Columns are (vertical) columns; rows are (horizontal) rows; and each box in columnar paper is the equivalent of a electronic spreadsheet’s cell.
D9

3 *
NavigatingaSpreadsheetBoth the keyboard and the mouse can be used for navigating a spreadsheet. A partial list of keyboard shortcuts is given
in the following pages. The mouse can be used to
select a single cell (move the mouse pointer to cell and click on it)
a range of cells (move the mouse pointer to one corner of the cells you want to select, click and hold the left
mouse button down whilst moving the mouse pointer [dragging] to the opposite corner of the cells you want to
select, then release the mouse button)
scroll left and right using the horizontal scroll bar
scroll up and down using the vertical scroll bar or using the mouse wheel
Auto-fill
1. In an empty cell, type January and press I. This is the basic way to enter data into a cell.
2. Move back to the cell containing ‘January’. Position the mouse pointer over the lower‐right corner of the cell
where there is a very small square. The pointer should change from: (Excel default) or, in Google Drive
Spreadsheets, the mouse pointer your browser uses to a a plain, black plus sign (especially large in Google Drive
Spreadsheets).
(In Microsoft Excel, if you miss the lower right corner, but are over an edge of the cell border, you might see
something like this: — that is for dragging cell(s) to a new place on the spreadsheet. To use the Auto‐fill, you
need to be sure you are holding the mouse pointer over the lower‐right corner of the cell.
You should see something like this:
3. Click and hold the left mouse button while moving the mouse down (dragging) across several cells. As you do so,
you will see the names of the other months. Drag down at least a dozen cells before releasing the left mouse
button.
This is the Auto‐fill feature.
4. Move to a blank cell, type Sunday and press I. 5. Repeat Steps 2 and 3, but drag the mouse to the right instead. The Auto‐fill feature works in all four directions
for any sequence of numbers (to use Auto‐fill with numbers, at least two numbers must be entered) and for any
‘Custom list’. There are four pre‐defined lists:
Sun, Mon, Tue ...
Sunday, Monday, Tuesday ...
Jan, Feb, Mar ...
January, February, March ...
6. Experiment with the Auto‐fill using short (three‐letter) and complete names of the days of the week and months
in ALL CAPS, mixed case, and lower case. Experiment with number sequences, too.
Note: You can enter any month or any weekday to begin an Auto-fill list. It isn’t necessary to start with the first one.

4 *
Auto‐fill can be even more useful. In Microsoft Excel, you can create your own custom lists which can be used by the
Auto‐fill feature. Here’s how:
1. Type a list of items in Microsoft Excel, one item per cell and then select the entire range.
2. Click on the File tab to go to what Microsoft calls the ‘Backstage’, then click on Options.
3. Click on Advanced, use the scroll bar to move down to the
bottom of the screen and click on Edit Custom Lists.
This opens a dialog box.
4. If you selected the cells with your list, the range
will appear to the left of the Import button.
5. Click the Import button and your list will be added
to the custom lists.
6. Click the OK button to close the Custom Lists dialog box. Click the
next OK button to close the Excel Options window.
7. Enter an item from your new list and use the Auto‐fill to add the
other items. Did it work?

5 *
Microsoft Excel Keyboard Shortcut(s)
Google Drive Spreadsheet Description Description
Editing
Uses the Undo command to reverse the last command or to delete the last entry that you typed F+Z Undo
Repeats the last command or action, if possible F+Y Redo (and Redo last action in the new Google Sheets)
Enters the current date (and leaves cell in edit mode) F+; Insert today’s date (and closes edit of cell)
Enters the current time (and leaves cell in edit mode) F+G+: Insert current time (and closes edit of cell)
Fills the selected cell range with the current entry (when in Edit mode) F+J Fill range with contents of first cell of range
Uses the Fill Down command to copy the contents and format of the topmost cell of a selected range into the cells below
F+D Fill down
Uses the Fill Right command to copy the contents and format of the leftmost cell of a selected range into the cells to the right
F+R Fill right
Edits the active cell and positions the insertion point at the end of the cell contents
2 Edit active cell
J
Copies the selected cells F+C Copy
Cuts the selected cells F+X Cut
Inserts the contents of the Clipboard at the insertion point and replaces any selection. Available only after you have cut or copied an object, text, or cell contents
F+V Paste
Starts a new line in the same cell E+J Starts a new line in the same cell (if the cell contains a hyperlink, it will open the link)
Adds or edits a cell comment G+2 Insert/edit note
F+E+M Insert/edit comment
Alternates between displaying cell values and displaying formulas in the worksheet F+` Show all formulas (toggle on/off)

6 *
Microsoft Excel Keyboard Shortcut(s)
Google Drive Spreadsheet Description Description
Navigation
Displays the Open dialog box to open or find a file F+O Open a file
Creates a new, blank workbook F+N
Displays the Print tab in Microsoft Office Backstage view F+P Print
Saves the active file with its current file name, location, and file format F+S
Displays the Save As dialog box v
Closes the selected workbook window F+W (Browser function) usually closes current tab, which will
close current spreadsheet
F+4
Closes Excel E+4
Displays the Excel Help task pane 1
Displays or hides the ribbon F+1 F+G+F Compact controls
F+/ Show shortcuts help pop‐up
Displays the Find and Replace dialog box, with the Find tab selected F+F Displays Find box
Displays the Find and Replace dialog box, with the Replace tab selected F+H Displays Find and Replace dialog
E+G+K Show sheet list
E+G+S Display sheet menu
Movement
Move one cell right y
Move one cell right N
Move one cell left w
Move one cell left G+N
Move one cell up x Move one cell up

7 *
Microsoft Excel Keyboard Shortcut(s)
Google Drive Spreadsheet Description Description
Movement (continued)
Move one cell down z Move one cell down
Moves to the top edge of the current data region F+x Moves to the top edge of the current data region
Moves to the bottom edge of the current data region F+z Moves to the bottom edge of the current data region
Moves to the left edge of the current data region F+w Moves to the left edge of the current data region
Moves to the right edge of the current data region F+y Moves to the right edge of the current data region
Moves to the beginning of a row in a worksheet W Move to start (left edge) of row
X turns End mode on. In End mode, you can then press
an arrow key to move to the next nonblank cell in the same column or row as the active cell. If the cells are blank, pressing END followed by an arrow key moves to the last cell in the row or column
X Move to end (right edge) of row
Moves to the beginning of a worksheet F+W Move to beginning of sheet
Moves to the last cell on a worksheet, to the lowest used row of the rightmost used column F+X Move to end of sheet
Moves one screen down in a worksheet Z Moves one screen down in a sheet
Moves one screen up in a worksheet Y Moves one screen up in a sheet
Moves one screen to the right in a worksheet E+Z Moves one screen to the right in a sheet
Moves one screen to the left in a worksheet E+Y Moves one screen to the left in a sheet
Switches between worksheet tabs, from left‐to‐right F+Z F+G+Z Move to next sheet
Switches between worksheet tabs, from right‐to‐left F+Y F+G+Y Move to previous sheet
S locks the selected cell(s), allowing you to move around
the workbook without losing your place S

8 *
Microsoft Excel Keyboard Shortcut(s)
Google Drive Spreadsheet Description Description
Selecting
If the worksheet contains data and the active cell is in a data region, selects current region (plus additional cells which fall within the smallest rectangular area). Pressed a second time, selects entire worksheet; in other circumstances, selects entire worksheet
F+A If the sheet contains data and the active cell is in a data region, selects current region (plus additional cells which fall within the smallest rectangular area). Pressed a second time, selects entire sheet; in other circumstances, selects entire sheet.
F+G+* (current data region only)
Selects entire column in a worksheet F+h Selects entire column in a sheet
Selects entire row in a worksheet G+h Selects entire row in a sheet
Selects entire worksheet F+G+h Selects entire sheet
Extends the selection of cells one column to the right G+y Extends the selection of cells one column to the right
Extends the selection of cells one column to the right G+w Extends the selection of cells one column to the right
Extends the selection of cells one row higher G+x Extends the selection of cells one row higher
Extends the selection of cells one row lower G+z Extends the selection of cells one row lower
If in a non‐blank cell, extends the selection to the last non‐blank cell to the right; if in a blank cell, extends the selection to the first non‐blank cell to the right
F+G+y If in a non‐blank cell, extends the selection to the last non‐blank cell to the right; if in a blank cell, extends the selection to the first non‐blank cell to the right
If in a non‐blank cell, extends the selection to the last non‐blank cell to the left; if in a blank cell, extends the selection to the first non‐blank cell to the left
F+G+w If in a non‐blank cell, extends the selection to the last non‐blank cell to the left; if in a blank cell, extends the selection to the first non‐blank cell to the left
If in a non‐blank cell, extends the selection to the last non‐blank cell upward; if in a blank cell, extends the selection to the first non‐blank cell upward
F+G+x If in a non‐blank cell, extends the selection to the last non‐blank cell upward; if in a blank cell, extends the selection to the first non‐blank cell upward
If in a non‐blank cell, extends the selection to the last non‐blank cell downward; if in a blank cell, extends the selection to the first non‐blank cell downward
F+G+z If in a non‐blank cell, extends the selection to the last non‐blank cell downward; if in a blank cell, extends the selection to the first non‐blank cell downward

9 *
Microsoft Excel Keyboard Shortcut(s)
Google Drive Spreadsheet Description Description
Formatting Cells
Applies or removes bold formatting F+B Bold
Applies or removes italic formatting F+I Italics
Applies or removes underlining F+U Underline
Applies or removes strikethrough F+5 E+G+5 Strikethrough
Applies the outline border to the selected cells F+G+& Apply outer border
Removes the outline border from the selected cells F+G+_ E+G+^ Remove borders
E+G+1 Apply top border
E+G+2 Apply right border
E+G+3 Apply bottom border
E+G+4 Apply left border
F+G+L Align left
F+G+E Align center
F+G+R Align right
Applies the General number format F+G+~
Applies the Currency format with two decimal places (negative numbers in parentheses) F+G+$ Format as currency
Applies the Percentage format with no decimal places F+G+% Format as percentage
Applies the Scientific number format with two decimal places F+G+^ Format as exponent
Applies the Date format with the day, month, and year F+G+# Format as date
Applies the Time format with the hour and minute, and AM or PM F+G+@ Format as time
Applies the Number format with two decimal places, thousands separator, and minus sign (‐) for negative values
F+G+! Format as decimal

10 *
Microsoft Excel Keyboard Shortcut(s)
Google Drive Spreadsheet Description Description
Formatting Cells (continued)
Displays the Format Cells dialog box F+1
Displays the Insert Hyperlink dialog box for new hyperlinks or the Edit Hyperlink dialog box for selected existing hyperlinks
F+K Create or edit link
E+J Open hyperlink (if selected cell has one); otherwise starts new line in cell
F+G+\ Show context menu
Formatting (Work)sheets
Inserts a new worksheet G+u Add new sheet
Hides the selected columns F+0
Unhides any hidden columns within the selection F+G+)
Hides the selected rows F+9
Unhides any hidden rows within the selection F+G+(
Displays the Create Table dialog box
F+L
F+T
Displays the Insert dialog box to insert blank cells F+G++
Displays the Delete dialog box to delete the selected cells F+-

11 *
SomeBasicFormattingMicrosoftExcel
Open the Excel Intro Class – Workbook from the laptop’s Documents library.
GoogleDriveSpreadsheetsIf you are using one of the genevalibraryclass(number)@gmail.com accounts, open the SpreadsheetBasicsClass file. In the menu, go to File, then Make a copy… — call it whatever you want, click OK and use the copy (if you use the
shared file any changes you make will affect everyone using the file).
If you are using your own Gmail account, copy the data from the first worksheet (it is named ‘Sales Reps’) to a new
Google Drive Spreadsheet.
Exercise(UseMicrosoftExcel,GoogleDriveSpreadsheets,orboth)1. In cell A1 (No‐Name Corporation©), change the font, the font size, and the font color. Make it bold.
2. Merge cells A1 through J1. Center the text. (In Microsoft Excel, this can be done in a single step.)
Microsoft Excel
HOME Ribbon
Alignment Group
(‘Merge Across’ (Excel)
and
‘Merge horizontally’ (Google)
will not merge across rows; it
will create as many merged cells as rows selected. ‘Merge vertically’ (Google Drive Spreadsheets only)
will not merge across columns; it will create as many merged cells as columns selected.)
Google Drive Spreadsheets
Icon bar (merge options are greyed‐out unless
multiple cells are selected)
Google Drive Spreadsheets
Menu: Format – Merge cells – [options]
(merge options are greyed‐out unless multiple cells are
selected)
3. Repeat the first two steps for cells A2 and A3.
4. Make the cells in row 4 bold.
5. Format the column of Hours (Column I) to use two decimal places.
6. Format the column of Per Hour (Column J) to use currency.

12 *
MakingDataFit(ResizingColumnsandRows)7. Change the height of Row 3 and change the vertical alignment to ‘Top’.
In Microsoft Excel, go to the HOME ribbon, the Cells group, click on the
Format icon and use the ‘Row Height’ or ‘AutoFit Row Height’ options. The
latter will size the height of the row to accommodate the text’s height. The
former opens a dialog box from which you can specify the height (in pixels):
In both Microsoft Excel and Google Drive Spreadsheets, you can move the mouse to the row numbers,
center it over the thin line between the numbers so the mouse pointer changes. In Microsoft Excel,
the mouse pointer will turn to (the crossbar will approximately match up with the thin line
between the row numbers). In Google Drive Spreadsheets, the mouse pointer will change to vertical
resizing (something like this:
When the mouse pointer has changed, without moving the mouse, press and hold the left mouse button down. Whilst
holding the mouse button, you can move the mouse up and down (dragging) to the desired row height. Release the left
mouse button at the desired height.
In Microsoft Excel, the Alignment group of the HOME ribbon has icons for
setting Vertical Alignment: (1) Top, (2) Middle, or (3) Bottom; and
Horizontal Alignment: (4) Left, (5) Center, or (6) Right.
In Google Drive Spreadsheets, the Icon bar has an Horizontal align icon which offers Left, Center, and Right options;
and a Vertical align icon which offers Top, Middle, and Bottom options.
Google Drive Spreadsheets also has the menu option. From
Format – Align both Horizontal and Vertical alignments can be
set.
8. Change the width of Columns A and B so the data fits.
1 2 3
4 5 6

13 *
UsingaspreadsheetasadatabaseA common use of spreadsheets is as a relatively small flat (the most common kind) database and a bane of all databases
is misspelt words because, to a computer, IL, Il, il, Ill, and Illinois (and that doesn’t even cover possible misspellings) are all different entries, even though they may all refer to the same thing. Thus, using Spell Check is
important.
SpellCheckIn Microsoft Excel, go to the REVIEW ribbon and in the Proofing group, click on the Spelling icon.
Alternately, you can press 7.
In Google Drive Spreadsheets, go to the menu and click on Tools then Spelling:
In Microsoft Excel, go to the HOME ribbon, the Cells group, click on the Format icon and use the
‘Column Width’ or ‘AutoFit Column Width’ options. The latter will size the width
of the column to accommodate the text’s width. The former opens a dialog box
from which you can specify the width:
In both Microsoft Excel and Google Drive Spreadsheets, you can move the mouse to the column
labels, center it over the thin line between the letters so the mouse pointer changes. In Microsoft
Excel, the mouse pointer will turn to (the vertical bar will approximately match up with the thin
line between the column labels). In Google Drive Spreadsheets, the mouse pointer will change to
horizontal resizing (something like this:
When the mouse pointer has changed, without moving the mouse, press and hold the left mouse
button down. Whilst holding the mouse button, you can move the mouse left and right (dragging) to
the desired column width. Release the left mouse button at the desired width.

14 *
DatabaseFilteringTo convert data in a spreadsheet to a database, first select the entire region, including the column titles.
In Google Drive Spreadsheets, go to the menu and click on Data then Filter.
In Microsoft Excel, go to the HOME ribbon, in the Styles group, click on
the Format as Table icon which opens a number of formatting options. It
doesn’t matter which one you choose. A dialog box will open:
Be sure the My table has headers
box is checked.

15 *
In both Google Drive Spreadsheets and Microsoft Excel, small downward‐pointing triangles will be placed alongside the
column headers. Clicking on these triangles opens a box from where you can select which rows of data you want (filters).
Google Drive Spreadsheet
Microsoft Excel

16 August 2017
In Google Drive
Spreadsheets, you can
skip directly to
selecting (filtering) as desired. From the
menu, go to Data, then Filter views, and then Create
new filter view. If you have created previous views, they
will be listed beneath the Create new filter view.
The same thing can be done from the icon bar.
Questions? Feel free to contact Ross Valentine at [email protected] or call the library at 630.232.0780