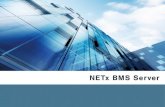FLIRSCION - NetX
Transcript of FLIRSCION - NetX

U S E R M A N U A L
FLIRSCIONThermal Monocular
®

FLIRSCION® U S E R M A N U A L
© 2020 FLIR Systems, Inc. All rights reserved worldwide. No parts of this manual, in whole or in part, may be copied, photocopied, translated, or transmitted by any electronic medium or in machine-readable form without the prior written permission of FLIR Systems, Inc.
Names and marks appearing on the products herein are either registered trademarks or trademarks of FLIR Systems and/or its subsidiaries. All other trademarks, trade names, or company names referenced herein are used for identification only and are the property of their respective owners.
This product is protected by patents, design patents, patents pending, or design patents pending.
If you have questions that are not covered in this manual, or need service, contact FLIR OTS customer support for additional information prior to returning a camera.
Phone:1-888-959-2259
Email: [email protected]
This documentation is subject to change without notice.
Proper Disposal of Electrical and Electronic Equipment (EEE)The European Union (EU) has enacted Waste Electrical and Electronic Equipment Directive 2002/96/EC (WEEE), which aims to prevent EEE waste from arising; to encourage reuse, recycling, and recovery of EEE waste; and to promote environmental responsibility.
In accordance with these regulations, all EEE products labeled with the “crossed out wheeled bin” either on the product itself or in the product literature must not be disposed of in regular rubbish bins, mixed with regular household or other commercial waste, or by other regular municipal waste collection means. Instead, and in order to prevent possible harm to the environment or human health, all EEE products (including any cables that came with the product) should be responsibly discarded or recycled.
To identify a responsible disposal method where you live, please contact your local waste collection or recycling service, your original place of purchase or product supplier, or the responsible government authority in your area.
Business users should contact their supplier or refer to their purchase contract.

3
Important Instructions and Notices to the User:Modification of this device without the express authorization of FLIR Systems, Inc. may void the user’s authority under FCC rules to operate this device.
Note 1: This equipment has been tested and found to comply with the limits for a Class B digital device, pursuant to Part 15 of the FCC rules. These limits are designed to provide reasonable protection against harmful interference in a residential installation.
This equipment generates, uses, and can radiate radio frequency energy and, if not installed and used in accordance with the instructions, may cause harmful interference to radio communications. However, there is no guarantee that the interference will not occur in a particular installation. If this equipment does cause harmful interference to radio or television reception, which can be determined by turning the equipment off and on, the user is encouraged to try to correct the interference by one or more of the following measures:
• Reorient or relocate the receiving antenna
• Increase the separation between the equipment and receiver
• Connect the equipment into an outlet on a circuit different from that of the receiver
• Consult the dealer or an experienced radio/television technician for help.
Industry Canada Notice:This Class B digital apparatus complies with Canadian ICES-003.
Avis d’Industrie Canada:Cet appareil numérique de la classe B est conforme à la norme NMB-003 du Canada
FLIR Systems, Inc.9 Townsend West Nashua, NH 03063
Phone: 1-888-959-2259 or (603) 324-7600
Fax: 1-888-959-2260
E-mail: [email protected]
www.flir.com
Export InformationEquipment described herein may require US Government authorization for export purposes. Diversion contrary to US law is prohibited.
©2020 FLIR Systems, Inc. Specifications are subject to change without notice, check our website: www.flir.com

FLIRSCION® U S E R M A N U A L
CONTENT Page
Safety Statement 5
1. Introduction 6
2. Getting Started 8
3. System Overview 9
4. Main Menu Systems 11
5. System Maintenance 23
6. Global Limited Warranty 24
7. Specifications 24

5
SAFETY STATEMENT• Read and follow all instructions
• Read all warnings
• Only use the attachments/accessories specified by the manufacturer
• All service must be provided by the manufacturer
WARNING: DO NOT DISASSEMBLE THE DEVICE. Disassembly can cause permanent damage and void the warranty.
WARNING: This product contains natural rubber latex, which may cause allergic reactions!
CAUTION: Use of controls or adjustments or performance of procedures other than those specified herein may result in hazardous radiation exposure.
CAUTION:• Do not point the camera at high-intensity
radiation sources such as the sun, lasers, or arc welders
• Do not leave fingerprints on the camera’s infrared optics. Clean only with low pressure fresh water and a lens cloth
• Keep the equipment clean. Protect it from moisture, dramatic temperature drops, and electrical shocks
• DO NOT force the equipment controls past their stopping points
• DO NOT leave the equipment activated during breaks in operation
• DO NOT store the equipment with the batteries installed
• Thoroughly clean and dry each item before placing them into the storage case
NOTES: • To avoid losing unsaved data, DO NOT remove
the batteries or disconnect the external power source while the product is on
• Inadvertent sun damage is not considered a defect in material or workmanship, and is therefore not covered in the product warranty
Scion® Thermal MonocularThe Scion thermal imaging monocular is a handheld viewer with the ability to save an image or a video clip. Nevertheless, in the industry, and throughout this manual, the Scion will be referred to as a camera.

FLIRSCION® U S E R M A N U A L
1.1 MonocularThis manual covers the FLIR Scion® thermal monocular and all applicable components. It is recommended that you read and understand this manual to optimize the monocular’s operation.
1.2 IntroductionBuilt around the powerful FLIR Boson core, and using a refined user interface, the Scion OTM and Scion PTM capture clear thermal imaging that allows you to quickly detect objects of interest in complete darkness and through glare or haze. A rugged, IP67-rated housing and an intuitive set of controls allow single-hand operation in harsh weather conditions, maintaining reliable thermal imaging in the most demanding outdoor environments. The Scion OTM produces 9 or 60 Hz thermal imaging and records geotagged video and still images for playback. By comparison, the Scion PTM packs the same features as the Scion OTM, but is available in 60 Hz only. The Scion PTM is especially built to equip law enforcement professionals with superior thermal surveillance. It features compatibility with FLIR TruWITNESS™, which can instantly stream encrypted thermal footage of any pursuit, evidence recovery, or search and rescue effort to a command center via wireless network.
NOTE: Internal recording and image capture cannot be used when USB-C is plugged into a computer.
1.3 Features• FLIR BOSON 320 x 256 or 640 x 512
(depending on model) 12 µm VOx Microbolometer
• High definition display
• Multiple thermal palette choices
• Picture-in-Picture mode
• Advanced media capture mode
• Digital zoom up to 8x (depending on model)
• 2 GB internal storage, expandable up to 128 GB with optional micro SD™ Card
• Bluetooth® and Wi-Fi enabled
• IP67-rated
• Up to 4.5 hours of battery life at 20°C
• Limited 3-year warranty
• 10-year warranty on FLIR detector
1.4 Register Your ScionIn order to validate the warranty, please register your product at:
www.flir.com/support
SECTION 1. INTRODUCTION

7
Thermal cameras make images from heat, not light, a feat impossible for the naked eye or image intensified (I2) night vision devices. This allows you to see clearly without any visible light. People, animals, and objects all generate or reflect heat and are clearly seen by the thermal camera in even the most adverse conditions.
IMAGE INTENSIFIED I 2 THERMAL IMAGING
DETECTION - I see something. RECOGNITION - It’s a four-legged animal.
IDENTIFICATION - I can tell it is an Elk.
Scion enables the user to:• See people or objects in difficult terrain,
reduced visibility, or total darkness
• See through smoke, dust, and light fog
• See more and further than low light night vision
1.5 Infrared Thermal Vision versus Image Intensified Night Vision
1.6 Detection, Recognition, Identification

FLIRSCION® U S E R M A N U A L
2.1 UNPACKING AND INSPECTINGThe FLIR Scion monocular is available with the features, options, and accessories described in this manual. Refer to the packing list enclosed with your product to determine the actual contents of your product package.
2.2 BatteryThe FLIR Scion monocular uses 2, 4, or 6 standard CR123A Lithium batteries.
BATTERY STATUS INDICATORWhile the monocular is ON, a battery status indicator is always shown in the corner of the display. This indicator provides an estimation of the remaining battery charge.
Battery InstallationVerify that the equipment is off before installing battery.
Install battery as follows:
1. Open battery door by turning door latch 90 degrees
2. Remove battery tray
3. Install 2, 4, or 6 CR123 batteries in tray following proper polarity
4. Install tray inside battery compartment
5. Securely close battery compartment with screw latch
SECTION 2. GETTING STARTED
6 (Six) CR123A Lithium Battery
USB Cable
Thermal Monocular
Quick Start Guide
Molle Bag
Battery Door Battery Tray

9
2
5
16
4
3
1
2
34
6
5
3.1 System ControlsThis section details the use of the Scion system controls.
3.1.2 Control Panel ButtonsThe control panel buttons configure operational settings.
3.1.1 Diopter AdjustmentThe diopter adjustment allows users to alter the viewfinder to accommodate their eyesight for optimal image sharpness. While looking through the eyepiece, rotate the diopter adjustment ring until the text and overlay graphics are at their sharpest in the view finder.
SECTION 3. SYSTEM OVERVIEW
3.1.3 Using USB-C ConnectorRemove the connector protective cap. Connect USB-C cable. To view video using the USB-C, connect the cable to a USB input of a computer. Then it can be viewed like an external webcam. To read/copy/delete files on the internal memory of Scion, operate it like any external mass storage device connected by an USB cable. To power the Scion from an external source, plug the cable into any standard USB power
SYSTEM CONTROLS LOCATION
Control Panel 1
Diopter Adjustment 2
Battery Tray & USB Connector 3
Objective Lens 4
Lanyard Attachment Point 5
Status LED 6
CONTROL PANEL BUTTONS LOCATION
Power/Cancel/Exit 1
Scroll Up 2
Menu/OK 3
Scroll Down 4
Flex 5
Status LED 6
3.1.4 Digital Zoom• Short press the UP or DOWN arrow to zoom in
and out using step e-zoom• Long press the UP or DOWN arrow to zoom in
or out using progressive e-zoom
The actual e-Zoom value will be displayed at the top of the scale.

FLIRSCION® U S E R M A N U A L
3.1.6 UCMNUC/FFCAs the camera changes temperature, its pixels may drift due to internal and external temperature change. The pixels do not drift uniformly. The camera software compensates for the drift up to an accurate position point. This User-Controlled Manual Non-Uniformity Correction / Flat-Field Correction (UCMNUC/FFC) function is triggered when the limit is reached. A uniform mechanical shutter is placed between the lens and the detector for a moment, and the signal is processed. Push the two control buttons ▲ and ▼ at the same time for three seconds to manually trigger the UCMNUC/FFC manually.
3.4 AUTOMATIC GAIN CONTROLAutomatic Gain Control (AGC) - a correction used to automatically adjust the gain to an appropriate range. The weaker the image signal, the stronger the gain.
Gain: Low
Gain: High
3.2 On-Screen Indicators
FEATURE LOCATION
System Status Icons 1
Inclination Angle 2
Image/Video File Name 3
Compass Direction 4
Zoom Level 5
Date/Time Stamp 6
Palette Indicator 7
Picture in Picture 8
UCMNUC/FFC Countdown 9
3.1.5 Recording VideoLong press the FLEX button to START/STOP recording. A REC icon will appear in the top right corner during the recording. Total recorded time will appear next to the icon. When completed, the recording will be stored in the image gallery.
N NENW
0
30
-30
REC xx h xx m
12/31/1710:10 p FLIR V-xx1.5x
18
2
3456
7
9

11
SECTION 4. MAIN MENU SYSTEMS
4.1 MAIN MENUMost setup options can be accessed from the MAIN MENU. To display the MAIN MENU, Press and hold down the central MENU button. Once the MAIN MENU is displayed, use the UP and DOWN arrow buttons to navigate through the items. Push the MENU button to view the settings available for the item selected. Use the UP and DOWN arrow buttons to adjust the settings for the highlighted item. Short press the POWER button to return to previous menu level or to exit the menu structure.
4.1.2 WHITE HOTMost commonly used palette. Hot objects appear white. Good for scenes with either high or low contrast.
4.1.3 IRONBOW
Color is used to show heat distribution and identify subtle details. Hot objects are shown in light, warm colors while cold objects are dark, cool colors.
4.1.1 BLACK HOTHot objects appear black. Scenes appear more lifelike than White-Hot, especially at night.
4.1 PALETTE MENUThe PALETTE menu allows you to select from a choice of temperature imaging modes. The palettes act as color templates for visualization of temperature changes in the scene. Navigate through the PALETTE menu with the UP and DOWN arrows. There are six palettes available. See the following examples
REC REC
MENU ICONSClick on menu items listed here using the MENU/OK button to select the Scion sub-menus
Continue scrolling the main menu to bring up the second page of the main menu
Click once using the MENU/OK button on items listed on the extended menu to enable:
• Advanced Capturing Mode (ACM) See Media Capture section for more information.
• Auto power off (APO)
• Bluetooth – Enables Scion for Bluetooth (additional configuration is required in the Network Menu below).
• Wi-Fi – Enables Scion for Wi-Fi (additional configuration is required in the Network Menu below).

FLIRSCION® U S E R M A N U A L
4.2 LEVELS MENUThe LEVELS menu allows the user to take advantage of advanced signal processing algorithms and improve the quality of the image under a variety of different thermal environments.
REC xx h xx m
48
4.2.2 PRESETSA group of default settings for various environmental conditions that are optimized toward best camera performance is available:
ITEM RANGE DEFAULT
Screen brightness 0 to 100 50
Contrast 0 to 100 48Sharpness 0 to 100 45
Brightness
Contrast
Sharpness
4.2.1 BRIGHTNESSThis menu allows for the adjustment of the screen brightness level. Press OK to select option, use arrows to change value. Press power button to exit selection.
4.1.4 RAINBOWThe Rainbow palette pinpoints small temperature changes and uses vibrant colors to identify objects in areas with minimal heat differences.
4.1.5 LAVAThe Lava palette identifies warm objects with light, warm colors. Cooler objects appear blue. Lava quickly detects body heat and captures detail in low-contrast environments.
4.1.6 GRADED FIREGraded Fire combines the lifelike detail of White Hot with easy-to-spot highlighted areas. Ranging from dark red to bright yellow, bursts of color help detect targets and capture key details.

13
4.2.3 CONTRAST
Active Contrast Enhancement (ACE) – a digital contrast correction that allows for a smart scene optimization based on dynamic adjustments, where a variety of contrast levels occur. See presets table for adjustment range and default value. Lower values will cause hotter objects to have greater contrast, and higher values will cause colder objects to have greater contrast.
4.2.4 SHARPNESSSecond Generation Digital Detail Enhancement (DDE) – a sharpness correction that digitally enhances the picture – significantly improves edge sharpening, further reducing image noise. See presets table for adjustment range and default values. Lower values will create an image with softer edges. Higher values will make objects appear sharper and enhance detail. They also increase the signal-to-noise ratio, which is the ratio of the strength of a signal to its background noise.
REC xx h xx m
31
REC xx h xx m
34
REC xx h xx m
82
REC xx h xx m
82

FLIRSCION® U S E R M A N U A L
4.3 MODES MENU
4.3.1 CHANGING VIEW MODESShort press the MENU button to cycle through different view modes from the main screen. Alternatively, from the Settings Menu , select the Mode Menu you wish to view.
2. Picture-in-Picture (PiP)
– 2x zoomed-in view of center area
– Sample area size: 160 × 120 pixels
– Display area size: 320 × 240 pixels
1. FULL mode
– Minimal overlay for best situational awareness
3. Lock Span mode– Auto Gain Control (AGC) is locked at current
level to view rich details, even in low dynamic range scenes
–Short press POWER button to lock and unlock AGC
Full view
Lock span
Pic-in-Pic
The MEDIA GALLERY allows the operator to play or delete selected image or video files stored in the camera.
4.4 MEDIA GALLERY
FLIR0001 FLIR0002 FLIR0003
FLIR0004 FLIR0005 FLIR0006
FLIR0007 FLIR0008 FLIR0009
FLIR0002 FLIR0003
FLIR0004 FLIR0006
FLIR0007 FLIR0008
FLIR0001
FLIR0009
FLIR0005
To view an image1. Use the scroll buttons to select an image, then
press the OK button.
2. The image will be displayed.
Advanced Imaging Mode Images created in the Advanced Imaging Mode will be stored in a sub-folder in the image gallery, marked with the following icon
1. Use the scroll buttons to select the sub-folder and press the OK button to open.
2. Use the scroll buttons to select an image, then press the OK button.

15
4.4.1 DELETE MEDIATo delete an image or video1. Navigate to the desired file
2. Hold the OK button for two seconds.
3. The “Delete internal media” box will display, as in the figure below. Press the OK button again to confirm the deletion.
4. The image or video will disappear from the list.
WARNING
Delete ?
4.5 SETTINGS MENUThe Settings Menu provides access to most Scion system settings. Below are listed all settings that can be configured.
Systemsettings
Digitalcompass cal.
APOsettings
Commsettings
Filessettings
Systemreset
3. The image will be displayed.
4. Short press of Power button will return to gallery.
To view a video1. Navigate to the desired video, press the OK
button to start the playback.
2. Use the OK button to pause/start the playback.
3. Short press of Power button will exit playback and return to gallery.
4.5.1 TOOLS MENU The Tools Menu allows for the configuration of date and time, clock style, and unit selection.
REC xx h xx m
2018 / 01 / 15 12 : 34 p
Metric
Date/TimeTo set the date and time of the system, select the Date/Time icon. Use the MENU/OK button to move through the settings and the up and down buttons to select date and time. Short press power button to exit/save.
Clock Format To change the clock format from 12 hour to 24 hour, select the Clock Format icon and press the OK button. Short press power button to exit/save.
Units of MeasurementTo change the Units of Measurement from Metric to Imperial, select the Units of Measurement Menu and press the OK button to toggle from Metric to Imperial. Short press power button to exit/save.
LED Power IndicatorScroll to the LED icon to turn the LED on top of the unit on (while SCION is powered on) or off (stealth mode).

FLIRSCION® U S E R M A N U A L
4.5.3 NETWORK MENU4.5.2 POWER PROFILE MENUThe Scion’s power settings can be configured by clicking the power modes icon from the main menu.
REC xx h xx m
5m
Movement wake up
NFC wake up
10m
LPM
APO
LPMLow Power Mode: Saves battery power by turning off non-essential subsystems. Pressing any button will return system to normal operation.
- Low Power Mode intervals [Off, 1, 5, 10, or 30 minutes].
APO Auto Power Off: Complete system shutdown after selected interval. Power cycle to power on the system.
- Auto Power Off intervals [Off, 5, 10, 30, or 60 minutes].
Movement Wake up If enabled, the system will exit LPM and power on when movement is detected.
NFC Wake up If enabled, system will exit LPM on Near Field Communication detection.
REC xx h xx m
1. From the Settings Menu , select the Connections Menu
2. See instructions for the Wi-Fi configuration in section 4.5.3.1 below or
3. The Bluetooth configuration in section 4.5.3.2 below.
4.5.3.1 Wi-Fi MENU1. From the Connections Menu , select the
network – Wi-Fi
Two Wi-Fi Modes are available: Host Mode or Client Mode (for Streaming video).
- In Host Mode, the Scion will now be discoverable as a Wi-Fi network.
- In Client Mode, the Scion can connect to Wi-Fi
Note: SCION is discoverable using the ONVIF protocol on any network.
HOST MODE1. To set your system as a hotspot, select Host
Mode by clicking the OK button.
2. All network information is displayed on the page.
IP:
RTSP IP:
SSID: Flir SCION PTM366192.110.10.10
SCION-WiFi-1
RTSP://192.110.10.10:5004/SCION

17
HOST MODE Continued3. Connect to Scion with devices by searching for
the SSID (shown in image at bottom left).
4. Password = SCION-<Serial Number> as in SCION-0025. (This is case sensitive),
CLIENT MODE1. Navigate to the desired network
2. Press the OK button to select the network; Connection Screen will appear.
SSID #1
SSID #2
SSID #3
SSID #4
SSID #5
5. Scroll up to select password characters, beginning with lowercase “a” and continuing with lowercase letters, single digit numbers, uppercase letters, and special characters.
6. Use the OK button to select a character and the FLEX button to cycle through uppercase characters or numbers/special characters.
7. Hold down the FLEX button to delete a given character (about 3 seconds).
SSID #4
P a s s W o r d Aa#
d
CLIENT MODE Continued8. Once your Wi-Fi password is entered, hold
the OK button about 3 seconds to log in. The screen reveals your Network Info including Real Time Streaming Protocol number (RTSP IP) used for video streaming.
SSID #4
IP: Subnet Mask:RTSP IP:
192.168.10.10
255.255.255.0
RTSP://192.168.10.10:5004/SCION
Auto ReconnectOnce a connection is established, select Auto-Reconnect to automatically connect to that network the next time it is available.
Video StreamingTwo methods are available for streaming video.
1) Host Mode – Allows the user to connect directly to the SCION:
a. Connect to SCION using the Wi-Fi SSID and password shown in the Host Mode section above.
b. Once connected, you can access the RTSP stream via a video streaming-capable application.
2) CLIENT Mode – Allows the SCION to connect to a Wi-Fi network:
a) Connect the SCION to a Wi-Fi network using the instructions outlined in the Client Mode section above.
b) Once connected, you can access the RTSP stream via a video streaming capable application.
A video streaming application such as VLC Media Player is required to stream video in either Host or Client Mode.
The Real Time Streaming Protocol (RTSP) address is displayed when you connect to Wi-Fi.
Example Address – [RTSP://192.168.10.10:5004/SCION]
3. Select the SSID of the Wi-Fi network using the OK button.
4. Hit the OK button again to enter a password. (If the network does not have a password, the Scion will automatically connect).

FLIRSCION® U S E R M A N U A L
4.5.3.2 BLUETOOTH1. From the Connections Menu , select
Bluetooth and press the OK button.
2. The Scion will search for available devices.
3. Scroll to the desired device and use the OK button to select it.
4. A check mark will appear next to the BT network when a connection is established.
This is needed to connect a Bluetooth headset to add sound to video recordings.
BT Device 1
BT Device 2
BT Device 3
BT Device 4
BT Device 5
5. Select a paired device to edit the connection
BT Device 3
MAC: 45:77:1A:4C:B5:06
4.5.4 MEDIA FILE PREFERENCES
4.5.4.1 storage location preferenceTo manage media file preferences, such as storage locations and meta-data option.
Navigate to the Media Preferences Menu under the Settings Menu .
1. Image Storage location - Internal SD Card
2. Video Storage location - Internal SD Card
3. Select Meta-data option to set preferences (see Meta-Data Options below).
4.5.4.2 Meta-Data Options1. Timestamp when enabled adds time and
date to image meta-data
2. GPS when enabled adds GPS coordinates to image meta-data
3. Audio when enabled adds audio when video recording via Bluetooth
4. Metrology when enabled adds metrology data to file meta-data
5. Camera Information when enabled adds thermal core information to meta-data.
4.5.4.1 Storage Location Screen Capture

19
1. SD Card Delete - Delete all files* located on SD Card
2. Internal Storage - Delete all files* located on Internal Storage
3. Factory Defaults - Restore all settings to factory defaults
a. Stored media is not affected.
* This will only delete files in the DCIM directory.
4.5.6 DIGITAL COMPASS RECALIBRATION Digital Compass - The digital compass calculates coordinates by detecting magnetic north. In a high magnetic interference zone, the compass may lose calibration as indicated by a stuck heading or a yellow warning icon and may require manual calibration.
To manually calibrate the compass, click on the Compass Recalibrate icon , from the settings menu . Press the menu/ok button to initialize calibration. Rotate the unit simultaneously in all three axes in a “figure 8” as in the diagram at the top of the right column, until calibration is complete. The LED on top of the Scion will flash red during the calibration and then green to indicate it has completed. This process takes only a minute or two.
REC xx h xx m
Digital compass Calibration
4.5.6 Digital Compass Calibration Screen
4.6 INFO MENU The information menu provides device information, such as IP address, GPS coordinates, software version numbers, etc.
To enter the Info Menu click on the on the main menu.
1. Screen One displays software versions
INFO SCREEN 1 - SOFTWARE VERSIONS
App SW Version Camera Serial Number
Core SW Version Core Serial Number
Root File System Version (Firmware) Power System SW Version
V 0.1.2.3 SN: 000xx
V 0.1.2.3 SN: 00xx
V 0.1.2.3 V 0.1.2.3
FLIR SYSTEMSWWW.FLIR.COM1-888-959-2259
THIS PRODUCT IS CONTROLLED BY EXPORT REGULATIONS
1
2
3
1
2
PTM366
4.5.5 SYSTEM MANAGEMENT Manage device storage or restore factory defaults. From the settings menu click on the Storage Icon.

FLIRSCION® U S E R M A N U A L
2. Press the Flex button and Screen 2 displays internal temperature
3. Press the Flex button and Screen 3 displays IP address (if connected to a network), Subnet Mask, and RTSP address (used for video streaming)
4. Press the Flex button and Screen 4 displays GPS information
INFO SCREEN 2 - TEMP
CPU Temperature Power System Temperature
Boson Core Temperature Accelerometer Temperature
Manufactured Date Battery Pack Voltage
INFO SCREEN 3 - NETWORK
Scion IP Adress
Subnet Mask
RTSP IP
INFO SCREEN 4 - GPS
Latitude GPS Time
Longitude GPS satellites found / avg signal strength
Altitude GPS status (0-no signal, 1- time, 2 – 2D fix, 3 – 3D fix)
25 C 45 C
13 C 51 C
Jan 01 2020 3.7v
FLIR SYSTEMSWWW.FLIR.COM1-888-959-2259
THIS PRODUCT IS CONTROLLED BY EXPORT REGULATIONS
1
2
1
2
PTM366
FLIR SYSTEMSWWW.FLIR.COM1-888-959-2259
THIS PRODUCT IS CONTROLLED BY EXPORT REGULATIONS
IP: 192.168.10.10
Subnet Mask: 255.255.255.0
RTSP IP: RTSP://192.168.10.10:5004/SCION
PTM366
12.34.56 12/31/2019
12.34.56 xxxxxxx
Long:
FLIR SYSTEMSWWW.FLIR.COM1-888-959-2259
THIS PRODUCT IS CONTROLLED BY EXPORT REGULATIONS
Lat:
#: 3 3.5
PTM366
4.6 INFO MENU Continued
GPS Latitude - The distance north or south of the equator as measured in degrees.
GPS Longitude - The distance east or west from the prime meridian as measured in degrees.
GPS Altitude - GPS altitude is the GEOMETRIC altitude above Mean Sea Level accurate to 10 to 20 meters.
GPS Time - The precise measurement of time (within 3 nanoseconds).
GPS Satellites Found – Number of GPS satellites found to calculate position.
GPS Status – Indicates the health of the GPS system.

21
4.7 ADVANCED MEDIA CAPTURE OPTION
• Standard Image Capture –
- Short press the FLEX button to capture and save images (pictures)
- File name will show on main screen
• Standard Video Capture –
- Long press the FLEX button to capture video, the recording icon will display on the screen until a long press of the FLEX button saves the video.
Note: You can capture images while actively recording video.
Standard Image Mode: (Default Setting) Advanced Capture Mode (ACM):
RECREC
• Advanced Image Capture
Allows you to capture many images (pictures) at once. The system will capture a 15 second burst of images to ensure no action is missed.
- Short press of the FLEX button to enable Advanced Image Capture then,
- Short press of the FLEX button to interrupt the loop function and capture a burst of images beginning 15 seconds before the short press flex button was initiated.
• Advanced Video Recording
When activated, the system will record video in a continuous 30-second loop to ensure no action is missed.
- Long press the flex button to enable Advanced Video Recording then,
- Long press the flex button to interrupt the loop function and continue recording. Note: your recording will save the previous 30 seconds from the point you began recording. Recording will continue until a long press of the flex button stops recording and saves the video.
Note: You can capture images while actively recording video.
RECREC
RECREC
RECREC
The diagram on the following page depicts the recording modes with their respective button presses. Red for video and blue for still images.
The Scion has two media capture options for recording images and video:

FLIRSCION® U S E R M A N U A L
4.7.1 RECORDING MODES DIAGRAM
ShortPress Save image #1
ShortPress
Second short press saves image #2
Third short press saves image #3
ShortPress
LongPress
Start recording
LongPress
End recording & save video #1
ShortPress Saves still image #1
ShortPress
Saves still image #2
LongPress
Start recording
LongPress
End recording & save video #2
ShortPress Save image #3
ShortPress
Save image #4
IMAGE CAPTURE VIDEO CAPTURE
ShortPress Start burst photo
ShortPress Save burst set #1
ShortPress Save burst set #2
LongPress
End recording & save video #1
ADVANCED IMAGE CAPTURE ADVANCED VIDEO CAPTURE
Flex Button
Still image capture
Video record mode
LEGEND
15s
15s image burst window15s
30svideo
window
LongPress
LongPress
Start recording
15s image burst window
Save image burst set #1
ShortPress
ShortPress
15s
15s image burst window
Save image burst set #2
ShortPress
ShortPress
15s
LongPress
End recording & save video #2
30sVideo
Window
LongPress
LongPress
Start recording
15s image burst window
Save image burst set #3
ShortPress
ShortPress
15s
15s image burst window
Save image burst set #4
ShortPress
ShortPress
15s

23
4.8 AUTO POWER OFF (ON/OFF)Select this icon to toggle the Autor Power Off (APO) and Low Power Mode (LPM) ON or OFF. Additional setting for APO and LPM can be found in the setting menu;
4.9 BT RADIO (ON/OFF)Select this icon to toggle the Bluetooth radio ON or OFF. Additional setting for Bluetooth can be found in the wireless setting menu;
4.10 WIFI RADIO (ON/OFF)Select this icon to toggle the WiFi radio ON or OFF. Additional setting for WiFi can be found in the wireless setting menu;
SECTION 5. SYSTEM MAINTENANCE
5.1 BATTERY REPLACEMENTRefer to Part 2.2 for battery installation procedure.
5.2.1 PREFERRED METHOD FOR CLEANING THE LENSMaterials:
• Optical-grade cloth
• Pure water (de-ionized or other)
• Isopropyl alcohol (IPA)
Saturate a piece of the lens tissue with the water and drape it over the lens. Let the surface tension of the water pull the tissue onto the lens surface and then drag the tissue across the lens surface. Repeat several times with different pieces of tissue. Repeat the same step using IPA instead of water. Drag the final piece of tissue over the lens several times to prevent pooling, which could leave a residue behind.
5.2 CLEANING SCIONWipe the housing with a damp cloth as needed. CAUTION: Do not use abrasives or solvents to clean the housing, lens, or display window. Do not use ammonia-based cleaning products to clean the lens, doing so may damage the anti-reflective coating of the lens. The Scion thermal camera lens is designed for the harsh outdoor environment and has a coating for durability and anti-reflection, but it may require cleaning occasionally. Avoid scratching the lens and/or leaving fingerprints on the optics.
Battery Tray
The camera optics can be damaged by improper cleaning. Clean the lens according to the instructions below when image quality degradation is noticed or excessive dirt or other contaminant is on the lens. Do not use abrasive materials, such as paper or scrub brushes as this will possibly damage the lens by scratching it. Only wipe the lens clean when there is visible contamination on the surface.

FLIRSCION® U S E R M A N U A L
6.4 GLOBAL LIMITED WARRANTYVisit: flir.com/support-center/warranty to view the Scion’s warranty policy.
PRODUCT REGISTRATIONIn order to validate the warranty please register your FLIR Systems device at:
www.flir.com/support
OBTAINING WARRANTY SERVICE
9 Townsend West Nashua, NH 03063
Phone: 1-888-959-2259 or (603) 324-7600
Fax: 1-888-959-2260
E-mail: [email protected]
www.flir.com
The following three pages contain the latest product specifications for the Scion. These specifications are subject to change without notice.
SECTION 6. GLOBAL LIMITED WARRANTY
SECTION 7. SPECIFICATIONS

25
SCION OTM 9 Hz ModelsGeneral Scion OTM130 Scion OTM230 Scion OTM260 Scion OTM430
Core Technology BOSON 12 µm VOx Microbolometer
Detector Resolution 320 × 256 640 × 512 320 × 256
Refresh Rate 9 Hz
Lens System 13.8 mm 18 mm 36 mm
Field of View (H × W) 16° × 12° 12° × 9° 24° × 18° 6° × 4.5°
Optical Magnification 1.5x 1.9x 1x 3.8x
Digital Zoom 1X | 2X | 4X 1X | 2X | 4X | 8X 1X|2X|4X
Video Recording Yes
Image Capturing Yes
Internal Memory 2 GB Internal Storage / Optional microSD™ Card (up to 128 GB)
Focusing Range ∞ Manual
Eye Relief 16 mm
Display Quad-VGA (1280x960) High definition display
Display Focus Manual
Features
Color Palettes White Hot; Black Hot; Iron Bow; Rainbow; Graded Fire; Lava
Viewing Modes Scouting, Picture-in-Picture, Lock Span Mode
GPS No Yes
Advanced media capture Yes
Media capturing 2 GB Internal storage / Optional micro SD™ card (up to 128 GB)
Date/Time Stamp Yes
Auto Power OFF Yes
Magnetic Compass Yes
Accelerometer Yes
Interfacing
USB Type USB-C; Power In; Video Out; Video and Image File Transfer
Power
Battery Type / Life 6x CR123A 3V Lithium Battery / Up to 4.5 Hours at 20°C or Rechargeable battery pack / Up to 10 Hours at 20°C
Communications
Bluetooth™ BLE 4.1+
Wi-Fi Video Streaming
Physical
Size 227 x 77 x 61 mm(9x3x2.4 in) 278 x 77 x 73mm (10.9 x 3 x 2.8in)
Weight Unit only: 452 g; With batteries 572 g Unit only: 580 g; With batteries 794 g
Color (Housing) Gray / Black
Mounting 1/4-20 Tripod Mount / Optional docking station
Country of Origin USA
Included in Box SCION, Battery tray, 6xCR123, USB-C cable, Black MOLLE pouch, Quick Start Guide

FLIRSCION® U S E R M A N U A L
SCION OTM 60 Hz ModelsGeneral Scion OTM136 Scion OTM236 Scion OTM266 Scion OTM366 Scion OTM436
Core Technology BOSON 12 µm VOx Microbolometer
Detector Resolution 320 × 256 640 × 512 320x256
Refresh Rate 60 Hz
Lens System 13.8 mm 18 mm 25 mm 36 mm
Field of View (H × W) 16° × 12° 12° × 9° 24° × 18° 18° × 13° 6° × 4.5°
Optical Magnification 1.5x 1.9x 1x 1.3x 3.8x
Digital Zoom 1X | 2X | 4X 1X | 2X | 4X | 8X 1X|2X|4X
Internal Memory 2 GB Internal Storage / Optional microSD™ Card (up to 128 GB)
Focus ∞ Manual
Eye Relief 16 mm
Display Quad-VGA (1280x960) High definition display
Display Focus Manual
Features
Color palettes White Hot; Black Hot; Iron Bow; Rainbow; Graded Fire; Lava
Viewing Modes Scouting, Picture-in-Picture, Lock Span Mode
GPS No Yes
Advanced media capture Yes
Media capturing 2 GB Internal storage / Optional micro SD™ card (up to 128 GB)
Date/Time Stamp Yes
Auto Power OFF Yes
Magnetic Compass Yes
Accelerometer Yes
Interfacing
USB Type USB-C; Power In; Video Out; Video and Image File Transfer
Power
Battery Type / Life 6x CR123A 3V Lithium Battery / Up to 4.5 Hours at 20°C or Rechargeable battery pack / Up to 10 Hours at 20°C
Communications
Bluetooth™ BLE 4.1+
Wi-Fi Video Streaming (ONVIF Discoverable)
Physical
Size227 x 77 x 61mm
(9 x 3 x 2.4in)239 x 77 x 61mm (9.4 x 3 x 2.4in)
278 x 77 x 73mm (10.9 x 3 x 2.8in)
WeightUnit only : 452g
With batteries (6): 565gUnit only: 567g
With batteries (6): 680gUnit only: 680g
With batteries (6): 793g
Color (Housing) Green / Black
Mounting 1/4-20 Tripod Mount / Optional docking station
Country of Origin USA
Included in Box SCION, Battery tray, 6xCR123, USB-C cable,Black MOLLE pouch, Quick Start Guide

27
SCION PTM 60 Hz ModelsGeneral Scion PTM166 Scion PTM336 Scion PTM366 Scion PTM466
Core Technology BOSON 12 µm VOx Microbolometer
Detector Resolution 640 × 480 320 × 240 640 × 480 640 × 480
Lens System 14 mm 25 mm 36 mm
Field of View (H × W) 31° × 24° 9° × 6.5° 18° × 13° 12° × 9°
Optical Magnification .7x 2.6x 1.3x 2.0x
Digital Zoom 1X | 2X | 4X | 8X 1X | 2X | 4X 1X | 2X | 4X | 8X
Refresh Rate 60 Hz
Video Recording Yes
Focus ∞ Manual
Eye Relief 16 mm
Display Quad-VGA (1280x960) high definition display
Display Focus Manual
Features
Color palettes White Hot; Black Hot; Iron Bow; Rainbow; Graded Fire; Lava
Viewing Modes Scouting, Picture-in-Picture, Lock Span mode
Picture While Recording (PWR) Yes
Media capturing 2 GB Internal storage / Optional micro SD™ card (up to 128 GB)
GPS Yes
Real Time Clock (RTC) Yes
Date/Time Stamp Yes
Auto Power OFF Yes
Magnetic Compass Yes
Accelerometer Yes
Interfacing
USB Type USB-C; Power In; Video Out; Video and Image File Transfer
Power
Battery Type / Life 6x CR123A 3V Lithium Battery / Up to 4.5 Hours at 20°C or Rechargeable battery pack / Up to 10 Hours at 20°C
Communications
Bluetooth™ BLE 4.1+
Wi-Fi Video Steaming
NFC Yes
Physical
WeightUnit only : 452g
With batteries (6): 565gUnit only: 567g
With batteries (6): 680gUnit only: 680g
With batteries (6): 793g
Size227 x 77 x 61mm
(9 x 3 x 2.4in)239 x 77 x 61mm (9.4 x 3 x 2.4in)
278 x 77 x 73mm (10.9 x 3 x 2.8in)
Color (Housing) Black
Mounting ¼-20 Tripod Mount
Country of Origin USA
Included in Box SCION, Battery tray, 6xCR123, USB-C cable, Black MOLLE pouch, Quick Start Guide

FLIR SYSTEMS9 Townsend West, Nashua, NH 03063
Phone: 1-888-959-2259 or (603) 324-7600Fax: 1-888-959-2260
FLIR PRODUCT REPAIR CENTER
https://flir.custhelp.comRegister on: customer.flir.com
ORDER PLACEMENT, RETURN TO STOCK & INQUIRIES
email: [email protected]
PRODUCT REGISTRATION
flir.com/support
TECHNICAL SUPPORT
https://flir.custhelp.com
www.flir.comNASDAQ: FLIR
Equipment described herein may require US Government authorization for export purposes. Diversion contrary to US law is prohibited. Imagery for illustration purposes only. Specifications are subject to change without notice, check our website: www.flir.com ©2020 FLIR Systems, Inc. All rights reserved.
20-0882 - Revised on 07/15/2020