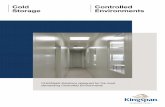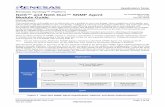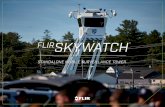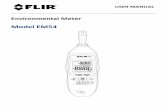Admin Center Help File - NetX
90
United VMS 9.0 Admin Center Help File Meridian Version 1.0 March 29, 2020 i
Transcript of Admin Center Help File - NetX
Meridian Admin Center User GuideVersion 1.0 March 29, 2020 i
© 2020 FLIR Systems, Inc. All rights reserved worldwide. No parts of this manual, in whole or in part, may be copied, photocopied, translated, or transmitted to any electronic medium or machine readable form without the prior written permission of FLIR Systems, Inc.
Names and marks appearing on the products herein are either registered trademarks or trademarks of FLIR Systems, Inc. and/or its subsidiaries. All other trademarks, trade names, or company names referenced herein are used for identification only and are the property of their respective owners. This product is protected by patents, design patents, patents pending, or design patents pending. The contents of this document are subject to change.
FLIR Systems, Inc. 6769 Hollister Avenue Goleta, California 93117 USA Phone: 888.747.FLIR (888.747.3547) International: +1.805.964.9797
For technical assistance, please call us at +1.888.388.3577 or visit the Service & Support page at www.flir.com/security.
Important Instructions and Notices to the User: Modification of this device without the express authorization of FLIR Commercial Systems, Inc. may void the user’s authority under FCC rules to operate this device.
The 'About' section contains a summary of pertinent changes to this document.
United VMS 9.0 Admin Center Help Fileii March 29, 2020
Table of Contents
iiiMarch 29, 2020 United VMS 9.0 Admin Center Help File
Table of Contents
2. Login Screen ................................................................................................................ 2
SSA Expiry Notification ........................................................................................ 22.1
3. Home Screen ............................................................................................................... 3
Automatic Update ........................................................................................ 63.4.2
Sidebar ............................................................................................................... 74.1
5. System Screens .......................................................................................................... 12
Recording Schedule ................................................................................... 406.2.1
Copy Configuration ..................................................................................... 416.2.2
Camera Sequence ............................................................................................. 436.3
Camera List ....................................................................................................... 466.4
Video Settings ..................................................................................... 486.4.1.1
Picture Settings ................................................................................... 506.4.1.2
Thermal Settings .................................................................................. 506.4.1.3
PTZ Settings ........................................................................................ 526.4.1.4
Alarms .............................................................................................................. 678.1
Rules ................................................................................................................ 698.2
1 March 29, 2020
United VMS 9.0 Admin Center Help File
1 The Meridian Video Management System
Meridian is a powerful, easy-to-set-up and easy-to-use Network Video Management system that lets you control multiple IP video cameras, record content continuously by time schedule or when triggered by motion detection, set up multiple user accounts with configurable privileges, and define rules and alarms.
Admin Center - The Meridian Admin Center application allows the user to initially set up the system, add cameras and other edge devices, set up schedules, rules and alarms, edit the configuration, and carry out routine maintenance.
Once set up, the user can easily view the system components and make changes where necessary.
Control Center - The Control Center application allows one or more Users to connect to the system, watch live and recorded video and respond to alarms.
Web Client - A versatile Web Client allows any authorized user using a compatible browser to view live cameras and recordings, see alarms, and export clips from any PC on the user's corporate network
http:// [Meridian URL]/webclient
March 29, 2020 2
2 Login Screen
On startup of the Meridian Admin Center, the User is shown a Login screen.
The user can enter a new Server IP/Hostname or choose from the drop-down list of previously-connected systems
2.1 SSA Expiry Notification 60 days prior to expiry, the users will be notified that their SSA is due to expire.
This message will appear:
· When the user logs in
· When the user is already logged in and the SSA expires or is about to expire.
· When a user is already logged in and the delayed reminder is due (after choosing the remind me later option).
SSA Expiry Notification
The message will only appear for users who have the permission to log into Admin Center.
3 March 29, 2020
United VMS 9.0 Admin Center Help File
3 Home Screen When a User logs in to Meridian , the Home screen is shown. *see Notes below
The Home screen shows the standard Sidebar on the left of the screen, and is divided into 3 sections: 1. Recommended Settings 2. Advanced Settings 3. Applications
The user can return to the Home screen from other system screens at any time, by clicking on the Home button in the Sidebar.
Notes:
In the following cases, the Home Screen is not the first screen shown:
1. The first time the Meridian Admin Center is run, a one-time Summary Screen is shown.
2. When running the Meridian Admin Center on a client machine, if the Server and Client machines are running different versions of the application, an Automatic Update window is shown.
'Check for Updates' link:
When running Meridian Admin Center on a Client machine, then if Automatic Updates are enabled, the user can click on the 'Check for Updates' link at the bottom of the screen to check if a minor version update is available.
March 29, 2020 4
3.1 Recommended Settings
The Recommended Settings are a series of links that take the user through the tasks that should be performed after the software is installed and the Initial Setup Wizard has been run.
5 March 29, 2020
3.2 Advanced Settings
The Advanced Settings allow the user to apply local conditions:
- set up Rules and Alarms, configure how much space is used for camera recordings, arrange according to 'Sites', and set up backup schedules.
3.3 Applications
From the Home screen of the Admin Center application, the user can:
· launch the Control Center application,
· view the Control Center using a Web browser, or
· launch the DNA Utility.
March 29, 2020 6
3.4 Special Start-up Screens
In the following cases, the Home Screen is not the first screen shown:
1. The first time the Meridian Admin Center is run, a one-time Summary Screen is shown.
2. When running the Meridian Admin Center on a client machine, if the Server and Client machines are running different versions of the application, an Automatic Update window is shown.
3.4.1 Summary Screen - First time system is run
The Summary screen is shown after the Initial Startup Wizard has run, and the Meridian system has been started up for the first time.
The screen shows that the Initial Setup Wizard has already:
· Discovered and set up cameras that it found on the Video Network,
· Initialized storage and started recording using the parameters set in the Initial Startup Wizard, and
· Created a structure for Users allowing different sets of User permissions.
To continue, the User clicks OK and proceeds to the Home Screen, where the Recommended Steps show how to continue setting up the system.
3.4.2 Automatic Update When running the Meridian Admin Center on a client machine, an Automatic Update window is shown if the Meridian Server has been updated and the client application is out of date. This gives the User the option to allow the application to be updated.
A progress bar is shown while the Update is taking place.
7 March 29, 2020
4 General Screen Layout
.
4.1 Sidebar The Sidebar is always on the left of the Meridian screen. It lets you access any of the system screens.
The Home screen is opened when the Meridian system is
started up. Clicking the Home screen button when completing a task on any other screen returns the user to this screen.
The System button accesses the Server Settings, Licensing,
Storage Setup, Site Setup, Maps, Maintenance, IT Setup, and Reports screens.
March 29, 2020 8
The Cameras button accesses the Edge Devices screens,
which include the main Camera Settings screen, additional camera settings screens for Input Pins, Output Pins, Audio and Serial Ports. The button also accesses the Camera Sequence screen. In all these screens, there is a list of all cameras, and a Filter box which can be used to limit the displayed list to only show cameras who's names include the text entered in the Filter box.
The Users button accesses the Users and User Groups
screens.
Alarms screens.
screens.
United VMS 9.0 Admin Center Help File
4.2 Item List For any selected category in the Sidebar, the available items are listed. The required item can be selected and its name is then highlighted.
Clicking a category in the Sidebar lists the available Items.
Selecting an item in the list opens the corresponding Settings Page.
System Item List Cameras Item List
Users Item list Rules & Alarms Item List
Security Item list
United VMS 9.0 Admin Center Help File
4.3 Settings Page Depending on the functions required, Settings pages have different layouts. Screens may display all details for a single item, or may include tables that show a list of items with several parameters for each item.
Add and Edit buttons open dialog boxes where all required parameters for the selected item can be accessed. Editable fields are indicated by a Pencil icon for direct editing by the user or a Drop-down or range when a value can be selected from a list.
The Camera Settings screen below shows how different types of fields can be updated.
Editing information in Meridian Admin Center Screens
4.4 Action Buttons and Help
Action Buttons Where applicable, the system screens have up to three Action Buttons in the top right-hand corner of the screen - Apply, Undo All, and Help
Apply You can make multiple editing changes on the Settings pages - these will only come into effect when you click the 'Apply' button.
Note: - Once you click the button, changes are applied and you do not have an 'Undo' Last' function.
Undo All Where you have made changes and do NOT wish to apply them, you can click on the 'Undo All' button, and all your pending changes will be cleared, and the current values will be displayed again.
Help
United VMS 9.0 Admin Center Help File
The system has an extensive context-sensitive Help function. In any screen, clicking the ‘Help’ button opens a page of information about that screen , with specific information such as explanations about icons used, how to add, edit or delete entries, default values, cautions and notes where required.
If you want to browse the Help topics, you can also access the full Help Table of Contents to find the topic/s you want, or use the Search function to find where a specific term is used.
To open the full Help Table of Contents: 1. Open the Help file by clicking on Help in the top right-hand corner of the screen. 2. Right-click anywhere in the Table of Contents, and select 'Open All' to see the full Table of Contents.
Opening the full Help Table of Contents
March 29, 2020 12
5 System Screens The System icon access the following screens:
Dashboard
Reports
5.1 Dashboard The Dashboard gives a quick status check of the system. The information is divided into 3 panels - Users, Cameras, and Storage.
The Cameras and Storage panels have an icon in the top right corner indicating the current status.
Icon Icon Description
Status - Caution - check these components
1. Dashboard - Users Panel
The User Panel displays the users who are currently logged in to the system and shows which User group they belong to, to which application/s they are currently 'logged in', and from which computer.
2. Dashboard - Cameras Panel
The Cameras Panel shows the currently attached cameras and their status (Connected / Disconnected / Recording).
3. Dashboard - Storage Panel
The Storage Panel shows the current status of the Storage and the Archiving Lifespan.
March 29, 2020 14
5.2 Server Settings
1. System Set the basic Server definitions:
Name - The default name is 'System'. You can change this if required.
ID - The logical ID used for keypad navigation in the ControlCenter.
Note: If more than one system is to be connected to a Control Center, the Administrator must ensure that each System has a unique system Id.
Video Standard Format - Defines the TV standard default that will be used (NTSC or PAL).
The system will normally be configured to match the standard in your area
Time Zone - Must be set to the correct timezone for your system.
Note - This setting modifies the Windows Time Zone setting on the server.
Default NTP Server - If an external Time Server is to be used, check the box and enter the IP address of the NTP Server to be used.
2. Network
Take care to complete all mandatory fields as indicated (*).
Caution:
These parameters should be set up in consultation with the User's IT Department. Changes should ONLY be made after consulting your Support Manager. Incorrect changes can cause major problems.
Network Interface on which cameras are installed - This shows the Network Interface Card (NIC) on which automatic discovery of cameras may be implemented. (Setting made when the first-time installation wizard was run).
Hostname - Displays the hostname of the Meridian Server. (Information only)
3. Mail Server Settings Caution: These parameters should be set up in consultation with the User's IT Department
The Mail Server information allows the system to send email messages automatically (example - generated by Actions associated with Alarms) .
SMTP Address - Enter the address of the SMTP Mail server
SMTP Port - Enter the SMTP Port Number
Sender Address -
User Name -
Password -
Once an address for an SMTP Mail Server has been entered and saved, the system will display the current status of the connection (Connected or Disconnected)
4. Misc Settings Automatically attach edge devices to the system - Meridian runs a continuous scan on the selected NIC and discovers any cameras that have added.
The default DHCP setting is that Meridian will act as a DHCP server and will set up IP addresses for cameras and client workstations connected on the VIDEO NIC
Use recorded stream in Adaptive Streaming - Scales video resolution to the size of the video pane.
Number of days to keep audited events - Default 90
Number of days to keep alarms - Default 31
March 29, 2020 16
United VMS 9.0 Admin Center Help File
5.3 Licensing The Licensing screen lists all the current License options for the system.
System/Licensing
1. Acquiring or upgrading a license Note: For details of the licensing process, see the Meridian Release Notes. Summary: The first two lines of the Licensing screen are used when setting up the Meridian license. An Activation Key is provided by the Licensing site. That Key is used to create a Request File. The Request file is used on the Activation site to create a license, and the License can then be installed on the system.
2. Expiration Date - displays the validity of the license.
3. License Features table The table provides full details of all licenses features Feature Information column - For each entry, this shows the maximum allowed number of licensed instances. Usage column shows the number of instances of the component/feature that are in use. Availability column shows the status of the expiration date of a "time-limited" feature. If an expiration date was set for a specific feature, the row will show "Valid Unit [date]". If the expiration date has passed it will show "Expired on [date]"
17 March 29, 2020
United VMS 9.0 Admin Center Help File
5.4 Storage Setup The Storage Setup screen allows you to assign system drives for Video storage and allocate or increase the amount of disk space for video recordings
The Storage Setup screen is divided into two sections: Drives Settings and Lifespan Settings:
1. Drives Settings
This part of the screen lets the user choose which drives are to be used by the system, and to allocate how much space to use on each.
All drives available on the Server are listed.
Drive information provided by the system: Drive (Letter), Used for (System/Data), Total Size (GB), Free Space (GB), Video Usage (%)
Fields accessible to the user: Assigned - Check the drives that are to be used by Meridian server to store recorded video.
Allocated Size for Video - Enter the amount of disk space to allocate (in GB) for video storage. Click Apply for the setting to take effect.
You can increase the amount of disk space allocated for video storage on a drive by editing this field.
Caution: Once set, the amount of space allocated for video storage on a specific drive cannot be decreased.
March 29, 2020 18
2. Lifespan Settings
These parameters set the rules for how stored video is preserved.
Behavior - All cameras connected to the system are listed, and for each camera you can set stored video to be held for 'Maximum' or 'Minimum' days.
· Maximum - (Maximum length of time the recording will be kept.) The recording will always be removed after the specified number of days. It does not guarantee that it will be available for that period of time.
· Minimum - (Minimum length of time the recording will be kept.) The recording will be available for that length of time - it may still remain in the system after that, until its space is required for a newer recording.
Schedule - The recording lifespan to be applied for scheduled recording
Motion/Event/Alarm/Manual [Days] - The recording lifespan to be applied when recording was triggered by one of these Event Types (i.e. this may be different from the recording lifespan when recording was Scheduled. The recording will be available for that length of time - it may still remain in the system after that, until its space is required for a newer recording.
Notes: 1. Maximum: 365, Minimum: 1
2. There are separate parameters for video that was recorded according to a Schedule, and video that was recorded as the result of a Motion Detection trigger.
Copy lifespans settings to all - If all cameras are to use the same setting, you can complete one line and then click 'Copy Lifespan Settings to All'.
This will copy the parameters to all cameras, but you still need to click Apply at the top of the screen in order for the changes to take effect.
5.5 Site Setup The user can define Sites, and then associate one or more cameras with the Sites. This provides Control Center users with a more logical view of the system.
19 March 29, 2020
United VMS 9.0 Admin Center Help File
To Add or Edit a Site To add a new Site, click on Add Site. The Add Site window will open. Enter the name for the new site. Return to the Site Setup screen, and drag-and-drop entities (cameras, maps, etc.) to create the structure you want.
Note: Drag till you see the 'outline' symbol
When moving an Entity to a site, hold the mouse-button and drag until you see the red 'outline' symbols on the target Site Name
To edit the Site Name, select the site you want to change and click on Rename. Enter the new name, click Save and then return to the Site Setup screen.
To Delete a Site
1. Use the mouse to drag-and-drop all entities that are associated with the Site that is to be deleted to another Site.
2. Select the Site to be deleted and click on Delete . You will be asked to confirm that you want to delete the Site. If there are any entities still associated with the Site, the system will not allow the deletion.
5.6 Maps This screen allows the user to add map files (backgrounds on which cameras can be 'placed' , so that their positions can be displayed). These can be site diagrams saved as graphic files, or Web pages (i.e. external URLS such as Google Maps) (*require user licensing).
'Maps' can also refer to files and URLs that may be used to display information to Control Center operators.
Examples are given below.
March 29, 2020 20
Add Maps Dialog
The system will open a Windows Dialog box.
Select the graphics file containing the image to be used (jpg, png, bmp or gif), and click Open.
21 March 29, 2020
United VMS 9.0 Admin Center Help File
Once a background image is chosen, the Add Map screen will open.
March 29, 2020 22
United VMS 9.0 Admin Center Help File
Cameras may be 'dragged' onto the map to indicate their position.
23 March 29, 2020
United VMS 9.0 Admin Center Help File
Right-clicking on the camera icon opens a dialog box which allows additional options to be activated.
Option Control Center Display
Show field of view
The apparent field of view of the camera is added to the icon.
Note - the icon of the camera as it appears on the Map is only an indication - this does not change the actual position, orientation or field of view of the camera.
Display videoHovering the mouse over the camera icon opens a small preview window on the tile displaying the map
Use bright caption
Camera Name is displayed in bright font - suitable for dark backgrounds (e.g. Geographic Maps)
Remove Removes this map from the list of Maps
Add Web Page Dialog
The web page dialog is used to add files or URLs that can be displayed in the tiles of the Control Center.
1. If an external website is to be displayed, then enter use its regular URL in the URL field(e.g. https://maps . . etc). If a local file is required, erase the 'http://' in the URL field, replace with the full file path (e.g. C:\Folder\subfolder\filename.filetype).
2. Enter a Map name in the Name field and click Save.
5.7 Logical IDs All entities in the system have Logical Ids assigned to them. Meridian allows the user to use the Logical Ids that apply to Cameras, Tile Layouts and Monitors. This screen allows the user to see the current Logical Ids assigned to these entities and to edit them if necessary.
United VMS 9.0 Admin Center Help File
The user selects which family of entities to display using the pulldown box at the top of the screen.
Entity names can be edited in the Name column, and Logical Ids can be incremented/decremented using the control in the Logical Id column.
Logical Ids for each type of entity must be unique - if the user selects a Logical Id that is already in use, the system will not allow the value to be saved, and will display a message indicating that another value must be selected.
Logical Ids are shown in the Control Center and in the Web Client as numeric values following the Entity name.
In the Control Center the user can use either the workstation keyboard or a CCTV Keyboard to control a display. Details are provided in the Control Center Help file.
25 March 29, 2020
United VMS 9.0 Admin Center Help File
5.8 Maintenance The Maintenance links allow the user to export log files and to do manual or scheduled backups of the database.
Server Logs To Export Logs - click on the Export Logs button . The system will open a Windows File window, pointing at the default location, and giving a file name 'MeridianLogs.zip'. Edit if necessary, and click Save.
Database To Backup the Database immediately - click on the Backup Now button .
The system will open a Windows File window, pointing at the default location, and giving a file name 'MeridianDB.zip'. Edit if necessary, and click Save.
To Create/modify the Schedule for database backups
1. Click the Scheduled Backup button . The system will open the Schedule backup window.
2. Check 'Enable schedule backup' to initiate scheduled backups.
3. Set the time for backups to be made, and check the day/s on which the backup should be run.
March 29, 2020 26
United VMS 9.0 Admin Center Help File
4. Click the Save button. The system will display the time, date, and path for the Database backups. e.g. 'Next schedule on: Sunday, May 19, 2013 ,12:AM' 'Server Backup Path: C:\Program Files\[System Designation]\Directory\Backup'
Cloud Services
Users must have registered for FLIR's Cloud Services and must have a current in-force SSA Agreement.
Please consult your Service Representative for further details of using FLIR's Cloud Services.
5.9 IT Setup The system uses several external interfaces. The IT Setup screen initially shows the system’s default networking parameters.
Caution:
Alternative values may be set where necessary. All networking related parameters should only be set up after consultation with your FLIR Systems, Inc representative and your IT Department
The system displays all the current network port settings used by the Meridian server for the features listed.
27 March 29, 2020
Allow External Connection (From WAN)* - Default: Disabled - Allows client workstations running Meridian Admin Center and/or Control Center applications to connect from the Internet.
Web Server - used to support connections from Web Clients (information only, cannot be changed)
Secured Web Server - port allocated for TLS communication
Web Server Video Transmission (RTSP)* - used to stream video to web clients.
Mobile Viewing Application* - Default: Enabled - Allows connections from Meridian-supported mobile video applications.
Video Transmission For External Connections* - used for sending video to client workstations and Meridian- supported mobile applications connected from the Internet.
Secured Video Transmission for External Connections - port for encrypted transmissions to Web Clients
Note: For setting up TLS , see Server Settings / IP Security
Settings - Clicking on the Video Transmission Settings button opens a Dialog box allowing the user to change the default quality settings for external video streaming.
Automatic Client Applications Distribution - used by Meridian when updating Client Application software (information only, cannot be changed)
Server Serial Port - used for connecting external systems such as Access Control, Building Management. After selecting a COM port using the drop-down box, the Settings button will be enabled. Click on the Settings button to select the communication protocol and parameters to be used.
* Important Note: Enabling access to the internal network (LAN) from the Internet (WAN) requires advanced networking knowledge. Changes to these settings should only be made in consultation with the IT department and your support representative.
After making any change, the user must click the Apply button.
The Undo button will clear all unsaved changes and re-display the stored settings.
After applying changes, press the Print button to print out all the information.
Clicking on this button opens the Windows Print dialog window, select a printer and press “Print”.
Keep the printed list available for IT and Support staff.
March 29, 2020 28
United VMS 9.0 Admin Center Help File
5.10 Reports The Reports screen allows the user to produce a range of reports either using simple default settings, or, depending on the report, setting specific parameters.
Click to show/hide instructions for first-time access to the Report Generator
The first time this screen is opened, the user must accept the Adobe End User License Agreement (See below).
If the user declines the terms of the Agreement, the Report Generator will be disabled.
To reinstate the EULA and accept the conditions, use the File Explorer to navigate to the folder
"C:\ProgramData\FLIR\VMSInstallCache\..[Current version].. \ISSetupPrerequisites\", and run the program "AdbeRdr11002_en_US\AdbeRdr11002_en_US.exe"
The available reports are listed in the Report Type drop-down.
Report Type
By Column and Text
29 March 29, 2020
United VMS 9.0 Admin Center Help File
Manual selection – Enables the user to enter a custom time range.
User Logon History
Last 24 hours, Past Week, Past Month.
Manual selection – Enables the user to enter a custom time range.
By Column and Text
SignOff No Parameters. Produces a report which can be signed off between Integrator and User, giving summary of the Installation.
System Status
The << symbol allows the display area to be enlarged.
Click on Generate to create a Report.
Once a report has been generated, the report will be previewed on the screen, and the Print and Save As fields will be enabled. Provided the Mail Server Settings were set in the Server Settings screen, the Send To field will also be enabled.
Print Opens a standard Windows Print dialog, allowing the report to be printed.
Save As Opens a File Explorer dialog, allowing the report to be saved.
Send To Opens an Email dialog. Users with addresses stored in the system may be selected, and/or full email addresses of others may be added.
March 29, 2020 30
United VMS 9.0 Admin Center Help File
6 Cameras Screens The Cameras button accesses the Edge Devices screens
Edge Devices - this screen summarizes all Edge Devices connected to the system. More details
about Edge Devices are shown in the following screens:
· Camera Settings o Input Pins o Output Pins o Audio o Serial Ports
· Camera Sequence · Camera List
31 March 29, 2020
6.1 Edge Devices
The Edge Devices screen provides a complete list of all devices currently connected to the system, shows whether they are currently 'attached', and gives their basic device details.
After making any change, the user must click the Apply button.
The Undo button will clear all unsaved changes and re-display the stored settings
Cameras/Edge Devices
1. Rescan Network
Meridian regularly scans the system's default network (defined in the Server Settings screen) and adds any new devices it finds. If the rescan icon is turning, this means a scan is in progress, and you may need to wait until it is complete before new devices are shown.
Pressing the Rescan Network button causes a rescan to start immediately.
Note: Devices that are not on the default network will NOT be discovered by the automatic scan, and must be added manually (see below)
2. Adding Devices Manually - See the separate topic Adding New Devices
3. Replacing Devices
a. Select the camera to be replaced,
b. Click Replace Device. A window will open showing all cameras available (i.e. having the same Vendor and Model).
c. Select the camera that you wish to use instead of the current one, and click Save.
March 29, 2020 32
United VMS 9.0 Admin Center Help File
Note: Where a replacement camera has already been set with the same IP address as the selected camera and connected to the system, it will be discovered by the automatic rescan and its entry in the Replace Device screen will be in bold font.
4. Device Credentials
Clicking on this button shows the Device Credentials to be used by the system for the connecting to the selected device. These stored credentials can be modified and saved.
Note: This does not change the credentials in the device - it only affects the stored credentials that the system uses when connecting to the device.
5. Delete
Clicking on the Delete button will delete the currently selected device. You will be asked to confirm that you want to delete it.
Caution: Deleting a device from the Edge Device list will completely remove the device itself and all recorded material associated with it.
If you subsequently rediscover the same device (Manually or with the automatic rescan), no previously- recorded material can be recovered.
If, instead of Deleting, you uncheck the 'Attached' box, the entry will remain in the table, and recordings will still be accessible.
6. Discovery Settings
This button opens the Discovery Settings dialog box where you can specify the type of device scanning to be performed (Proprietary or ONVIF), and the vendor/model ranges to be included in the scan. The scan settings and credentials that will be used for the vendor/model range of the selected (highlighted) device are shown.
33 March 29, 2020
United VMS 9.0 Admin Center Help File
Checking the Select all check-box will cause the system to scan for all possible vendor/model ranges. Normally, one should check only those Plugin entries that need to be scanned. This will make the scanning process quicker..
When the FLIR check-box is checked, this allows scanning for all FLIR Core Camera Products, as indicated by the Common Settings entry in Product Settings
Note: FLIR Recorders are an exception to this rule - FLIR Recorders cannot be discovered automatically, and user should use the Add Device Manually optin to discover them.
If the user wishes to make changes to the stored settings for a product group, the appropriate entry in the Plugin list can be selected and the stored settings for that product or group will be displayed.
Similarly, by highlighting an entry in the Plugin list, the Plugin Settings for that Product Group are shown, and the user then has the opportunity to enter any special values as required. These may include User Name, Password, Port , Begin/End Port, etc.
After pressing Save, the settings will be used for the automatic scanning process. Devices that have been added will be shown when the next scan is completed. If required, you can click on Rescan Network to force a rescan to start.
7. License information
The system shows the total number of channels for which the system is licensed, and the number of channels currently being consumed.
8. Details for:
(Model and IP address of selected camera)
The Name, IP Address, and supported device capabilities for the selected device are displayed.
March 29, 2020 34
United VMS 9.0 Admin Center Help File
6.1.1 Input Pins The Input Pins screen shows a list of all input pins on attached devices.
Cameras/Edge Devices/Camera Settings/Input Pins
The IP Address, Vendor, Model and Port Id are indicated.
The default Name is shown - this can be edited if required.
A drop-down menu in the Normal Status field allows the pin to be set to Open (NO) or Closed (NC). Depending on this setting, the adjacent field indicates the current state of the pin.
After making any change, the user must click the Apply button.
The Undo button will clear all unsaved changes and re-display the stored settings.
35 March 29, 2020
United VMS 9.0 Admin Center Help File
6.1.2 Output Pins The Output Pins screen shows a list of all output pins on attached devices.
Cameras/Edge Devices/Camera Settings/Output Pins
The IP Address, Vendor, Model and Port Id are indicated.
The default Name is shown - this can be edited if required.
A drop-down menu in the Normal Status field allows the pin to be set to Open (NO) or Closed (NC). Depending on this setting, the adjacent field indicates the current state of the pin.
After making any change, the user must click the Apply button.
The Undo button will clear all unsaved changes and re-display the stored settings
March 29, 2020 36
United VMS 9.0 Admin Center Help File
6.1.3 Audio The Audio Ports screen shows a list of all attached Edge Devices with Audio Ports.
Cameras/Edge Devices/Camera Settings/Audio
The IP Address, Vendor, Model and Camera Name are indicated.
The user can select which Audio Port on the camera is to be used (1,2).
Clicking a box in the Enable Audio column activates/deactivates the audio port for the selected device. Clicking the box in the Heading row will enable/disable all audio ports.
After making any change, the user must click the Apply button.
The Undo button will clear all unsaved changes and re-display the stored settings
37 March 29, 2020
United VMS 9.0 Admin Center Help File
6.1.4 Serial Ports The Serial Ports screen shows a list of all Serial Ports on attached devices.
Cameras/Edge Devices/Camera Settings/Serial Ports
The IP Address and Serial Port type (RS232, RS4xx, .. ) are indicated.
The user can select the required values for the Serial Port Parameters listed below.
Serial Port parameters Usage - (None, Keyboard, PTZ) Communications - (RS-232, RS422 4 wire/2-wire, etc) Protocol - (DVTEL, Pelco, American Dynamics) Bitrate - (75, 110, . . . . . , 912600) Data Bits - (7,8) Stop Bits - (1, 2) Parity - (None, Odd, Even)
After making any change, the user must click the Apply button.
The Undo button will clear all unsaved changes and re-display the stored settings.
March 29, 2020 38
United VMS 9.0 Admin Center Help File
6.1.5 Adding New Devices The Add Device Manually button allows you to add devices that are not on the default network. Clicking the button opens the Add Devices dialog box, where you can specify an IP address and choose a Vendor/model range.
The default credentials for the selected vendor/model range are shown.
The dialog box allows the user to enter an IP address and select a Vendor/model.
The default login information for the device is displayed, depending on what is required for the particular device.
6.2 Camera Settings Camera Settings - This screen is used to view and configure the most common settings for all the cameras currently attached to the system.
The table shows all the cameras currently attached to the system, their current status, and their most important settings. You can select a particular camera in the table, preview its output, and edit its basic parameters.
To view and/or edit more detailed camera parameters, select the camera in the item list.
39 March 29, 2020
Cameras/Edge Devices/Camera Settings
Selected Camera Details
Copy Configuration Button
No. of Streams Estimated Archive Lifespan
1. Selected Camera The Camera Name, IP Address, and Driver Details for the selected camera are shown.
2. Preview Window The preview window shows the selected camera's output
Show OSD - When this box is checked, OSD information will be shown for this camera.
3. Apply / Undo After making any change, the user must click the Apply button.
The Undo button will clear all unsaved changes and re-display the stored settings
4. Table of all Attached Cameras Clicking on any camera in the list will 'select' it.
5. Selected Camera Details The selected camera's details and preview will be shown, and the parameter fields in the table can be
edited. Drop-downs indicate where other parameters may be selected. Only values that are valid for the
March 29, 2020 40
United VMS 9.0 Admin Center Help File
selected parameter are shown. Where parameters are disabled (grayed out) this indicates that no other choices are available
Status - Cameras can be in the following states:
Connected , Disconnected , or Recording
(see full List of possible Camera States)
Camera Name - The system assigns a default name when the camera is discovered. You can edit this field to put in a camera name of your choice
Recording Mode - Choose Off, Always, Motion or Custom.
(For Custom, see Recording Schedule)
(For Cameras with Basic Analytics enabled, see Basic Analytics
Resolution, Frame Rate and Compression Quality - pull-down lists give the values that are available. The options available depend on the characteristics of the individual cameras.
6. Copy Configuration Button - This opens the Copy Configuration dialog box, where
you can take all or some values from the selected camera, and apply them to one or more other connected cameras in the system
7. Calculated Bitrate - The system shows the bitrate that each camera will use, based on the
selected Resolution, Frame Rate and Compression Quality.
8. No. of Streams - Indicates if the camera is supplying separate streams for Live viewing and for
Recording. Characteristics of the recorded stream are available as a tooltip, shown by hovering the mouse over the No. of streams entry for the relevant camera. Note: The No. of Streams column is only shown if one or more cameras have the Dual Stream feature enabled.
9. Estimated Archive Lifespan - The system displays the calculated storage capacity
based on the amount of storage allocated and the camera parameters that have been chosen
6.2.1 Recording Schedule To create or update a Recording Schedule for a Camera:
1. Select Cameras in the Sidebar, select Camera Settings, and select the required Camera from the table.
2. In the Recording Mode column, use the drop-down to select Custom
3. Click on the 'Custom' link
4. This Recording Schedule dialog box will open.
The Recording Schedule dialog is used to set up or modify time patterns during which Recording will be activated.
Each camera can have its own schedule.
41 March 29, 2020
United VMS 9.0 Admin Center Help File
The Recording Schedule is indicated by the color of the blocks in the schedule graph. All cameras are initially set to the default 'Continuous' schedule - as shown by the continuous green blocks.
To Create a new Schedule
1. From the Device drop-down, select the camera for which the schedule is being created.
2. Choose the Selection Mode radio button for the type of Recording required.
Continuous - This is the default - Initially, all blocks in the schedule show 'Continuous'. If necessary, after you have added other modes, you can always go back and reset some of the schedule to 'Continuous'.
Motion - The camera will record when Motion is detected (including the pre- and post-event recording - see Camera Motion Settings parameters of the Camera - Detailed Settings for Motion Detection, Video, Picture and PTZ screen)
Off - The camera will not record
3. Use the mouse to click and drag through times and days during which the selected mode will apply - the color in the selected blocks will change to indicate the selected mode, 'Continuous', 'Motion' or 'None'.
4. If required, you can then set a different Recording Mode Using the radio buttons), and add more blocks in the schedule.
5. When the schedule is complete, click OK.
To Edit an exiting Schedule
1. Select the camera for which the schedule should be edited by clicking on it in the list of cameras.
2. Edit the blocks in the schedule.
3. When you have made the required changes, click OK.
6.2.2 Copy Configuration The Copy Configuration dialog box allows the user to copy one or more settings from an existing camera to additional camera/s.
March 29, 2020 42
Cameras/Edge Devices/Camera Settings/Copy Configuration
Source When you enter the Copy Configuration dialog box, the selected camera in the Camera settings screen will appear as the Source. You can select a different Source from the drop-down list of cameras.
The list of Stream Settings parameters (Resolution, Frame Rate, and Quality), and Recording Mode shows those parameters that will be copied from the source camera. The parameters making up the list will vary according to the vendor/model of camera selected, and the values for those parameters as set in the source camera will be shown. Check whether to copy the Stream Settings parameters and/or the Recording Mode setting. If you do not select a parameter, then the Destination cameras' default value for that parameter will be used.
Destination The Destination field lists all the attached cameras that are capable of using the selected source parameters.
All / Search Filter - The All check-box allows you to select all the listed cameras. Otherwise you can check just those cameras that you want to use the selected camera's parameters.
Entering text in the Search Filter will reduce the list of available cameras and show only those possible Destination cameras whose Names have text that corresponds to the text entered.
Note when dealing with cameras that may have their Dual Stream capability enabled.
When copying parameters from a source camera that only has one stream running, the destination cameras will have their second stream disabled by the Copy action.
When copying parameters from a source camera that has two streams running, the destination cameras will have their second stream enabled by the Copy action.
Click OK to apply the chosen settings to all the selected cameras.
6.2.3 List of possible Camera States Status - Camera status in the table can be shown as one of the following:
43 March 29, 2020
IP Fixed Camera IP PTZ Description
Connected
Recording
Disconnected
Recording has warning (connection from camera to encoder is lost)
6.3 Camera Sequence A Camera Sequence allows several cameras to be displayed one after the other in a single tile of the Control Center.
The Camera Sequence screen displays a list of the Camera Sequences that have already been configured in the Item list.
The cameras making up the selected Camera Sequence are displayed in a table in the Camera Settings Page, with each camera showing the time for which it will be displayed (the 'dwell time'). A preview window shows the Camera Sequence as it will appear in a Control Center tile.
March 29, 2020 44
To Add a new Camera Sequence
1. Click the Add Camera Sequence button . The Add Camera Sequence window will open.
2. Enter a Name for the Camera Sequence.
3. Add or remove cameras by using the left and right arrows.
4. Set the Dwell Time (and Preset parameters if required).
5. Arrange the order of the cameras in the sequence using the up and down arrows.
When you have made the required changes, click on the Save button .
45 March 29, 2020
To Edit a Camera Sequence
1. Select the sequence to be edited by clicking on it in the Camera Sequence List.
2. Click the Edit button . The Edit Sequence window will open.
3. You can make the following changes:
a. Edit the Name of the Sequence.
b. Add or remove cameras by using the left and right arrows.
c. Change the Dwell Time or Preset parameters.
d. Change the order of the cameras in the sequence using the up and down arrows.
4. When you have made the required changes, click on the Save button .
To Delete a Camera Sequence
1. Select the Sequence to be deleted by clicking on it in the Camera Sequence List.
2. Click the Delete button . You will be asked to confirm that the Sequence is to be deleted.
March 29, 2020 46
United VMS 9.0 Admin Center Help File
6.4 Camera List The Camera List shows all the cameras that are currently attached to the system.
You can then select an individual camera and show its details in the Camera Details screen.
When a camera is selected, the Camera Details screen is shown. Clicking on each of the tabs (Video Settings, Picture Settings, PTZ), displays the corresponding settings.
Note: If the camera selected is not a PTZ camera, the PTZ tab will be disabled.
47 March 29, 2020
6.4.1 Camera - Detailed Settings Tabs for different Camera Capabilities
The detailed settings of the selected camera are shown.
Cameras are initially set with default parameters. Drop-downs indicate where other parameters may be selected. Only parameters that are valid for the selected parameter are shown. Where parameters are disabled (grayed out) this indicates that no other choices are available.
1. Camera Name The top of the screen shows the selected Camera Name and the regular Meridian buttons allowing the user to Apply or Undo any changes that have been made, and to access the Help system.
2. Preview Window The Preview Window shows the live image from the selected camera.
The paragraphs below provide more information
Available Tabs
The following Settings Tabs present the corresponding parameters for the selected camera. The selection of tabs shown will vary according to the capabilities of the camera.
Video Settings
Picture Settings
Thermal Settings
PTZ Settings
Analytics Settings
Enable Panoramic Lens Configuration
This tab allows activation of panoramic ("Fisheye") lens capability, when a suitably-equipped camera (such as the Quasar Gen 2), is used or where the associated camera is fitted with a suitable lens..
Depending on the type of camera, the applicable list of parameters is shown.
Parameter Description Brand Quasar, Sentry, Immervision
RPL Number Select the appropriate Lens Model
(Only shown if Immervision)
Anti-Aliasing Enable/Disable (Not available for Sentry)
Calibrate (Only required for Sentry)
6.4.1.1 Video Settings
By default, the Video Settings tab is always selected when going to the Camera Screen. If one of the other tabs has been selected, the user can return to this tab by clicking on it.
Note:
United VMS 9.0 Admin Center Help File
Resolution, Frame Rate and Compression Quality - Default settings are assigned by the system when the camera is discovered. These should generally not be altered.
Calculated Bitrate - This value is provided by the system.
Enable recorded stream (Click for more detail)
When enabled, this check-box indicates that the selected camera supports dual-stream output. This allows different resolutions to be set for the two streams, so that, for example, a high-definition image can be used for live viewing, and a lower-resolution image (which will consume less archive space) can be stored.
Checking the box opens a second set of Camera Settings parameters, where the characteristics of the recorded stream can be set.
Saving your Settings Select the required settings, and then click Apply.
Once the settings have been applied, then the details can be seen in a tooltip that is available in the Camera Settings screen, by hovering the mouse over the 'No. of Streams' entry for the relevant camera.
March 29, 2020 50
6.4.1.2 Picture Settings
Setting up the best picture
Brightness, Contrast - These two settings are generally adjusted by the user - move the sliders to obtain the best picture in the Preview window.
Default settings are assigned by the system when the camera is discovered. These should generally not be altered.
Other parameters
Wide Dynamic range - This parameter is only enabled for cameras that support the feature.
Rotate Image - Set this parameter to give correct orientation to the picture.
Advanced Settings - Checking this box enables access to the Advanced Settings.
Saving your Settings Select the required settings, and then click Apply.
6.4.1.3 Thermal Settings
Note: This Tab is only shown when the selected Entity is a Thermal Camera
The parameters that may be set are:
51 March 29, 2020
United VMS 9.0 Admin Center Help File
Color Palette - The dropdown allows a choice of stored color tables that define different ways to display the Thermal image. Each camera model may have its own set of color palettes. The user should select the palette most suited to the particular situation.
Security cameras will most often display scenes using palettes that provide white-on- black or black-on-white images, while for display of industrial images, the color alternatives might be more useful.
. . . .
Lookup Table 12
.
DDE - (Digital Detail Enhancement) refers to a built-in capability to enhance the thermal images, making it easier to show transitions between different temperature ranges. - Auto or Manual - Auto setting allows the settings made in this Tab to be used, while Manual allows the settings made through the camera's web page to be retained.
DDE Gain - Slider setting. When DDE is set to Automatic, the user can change the DDE Gain setting here without using the camera's Web Page.
AGC - (Automatic Gain Control): Each camera model may have its own set of AGC settings. The user should select the setting most suited to the particular situation. Typical settings are Manual, Linear, Plateau, Once Bright, Auto Bright, etc.
AGC ROI - (AGC Region of Interest) - Similar to AGC settings. Each camera model may have its own set of AGC ROI choices. Depending on where the camera is situated, an appropriate ROI should be selected. (For example, where part of the camera's field of view includes the sky, one would normally use a setting that excludes this part of the image). Typical settings are Custom (allowing the user to 'paint' the desired ROI), Full Screen, Horizontal OPT, Sky OPT, Center 75 Percentage, Center 50 Percentage, etc.
Saving your Settings Select the required settings, and then click Apply.
Note on use of ioi Analytics with Thermal Cameras: (See Analytics Settings for setup of
FLIR Thermal Cameras with Analytic Capabilities) Setup of ioi Camera Analytics: The Analytics capabilities of ioi cameras are integrated into the Meridian system. For these to be activated, Analytics rules must be defined through the ioi cameras' web pages.This refers to ioi cameras with built-in Analytics only. The Latitude capability of binding TRK101-series Analytic encoders with other IP cameras is not currently supported for cameras attached to Meridian.
March 29, 2020 52
Arming/Disarming Analytics: Camera Analytics are Armed and Disarmed through the Control Center Context Menu.
Analytics Armed - Disarm using Context Menu Analytics Disarmed - Arm using Context Menu
6.4.1.4 PTZ Settings
The PTZ Tab provides control over all the Pan Tilt Zoom functions of applicable cameras.
PTZ Settings
On Discovery, if the camera is recognized by the system as a supported PTZ camera, then the following fields are all set to the Camera's correct default settings.
In the PTZ configuration page of a unit with a motorized lens, a dedicated motorized lens driver should appear under "PTZ Protocol" and the following buttons will be enabled: zoom in/out, focus, iris, auxiliary, lock and menu.
53 March 29, 2020
The following fields are shown:
PTZ Settings Check-box PTZ Protocol Serial Port Settings
Communication Serial Address Parity Data Bits Stop bits Bitrate
Caution: The user should only use these fields when the camera's PTZ functions are controlled through a Serial Port interface (as with an analog PTZ interfaced through an encoder).
Drop-downs indicate where other parameters may be selected. Only values that are valid for the selected parameter are shown. Where parameters are disabled (grayed out) this indicates that no other choices are available.
PTZ Control
The PTZ Control panel allows the user to set up the PTZ Camera's orientation and field of view, store different combinations as 'Presets', set up automatic 'Patterns', and run the Auxiliary mode.
PTZ Control buttons
The PTZ Controls allow the following functions, while in PTZ Control Mode (i.e. the 'Menu' button is not pressed.)
Field Normal Mode
- Closes Camera 's Iris
March 29, 2020 54
Field Normal Mode
- Zoom Out
- Focus nearer
Lock (toggle) Locks the camera - other users cannot operate the PTZ functions
Home Sends the Camera to its Home position
Speed - Sets the speed of movement when the Direction arrows are selected by the mouse
Preset Drop-down - The Camera can be set to defined orientations called Presets. Select a Preset in the drop-down for the following functions:
Go - Move the camera to the preset orientation
Set - after moving the camera with the direction arrows and zoom controls, clicking on Set will store the current orientation as the current preset value.
Rename - Allows a name to be defined for the current Preset.
Pattern Drop-down - The camera can store a set of movements as a Pattern, which can be invoked when required. Select a Pattern in the drop-down for the following functions:
Run - When a Pattern has been defined, clicking on Run will cause the Pattern to be carried out.
Rec - Clicking on Rec starts the recording of a pattern. (The Rec button changes to Stop.) The Preview window indicates how much of the camera's Record buffer is used while the recording is being made.
The speed, arrow and zoom controls can be used to create a Pattern.
Clicking on Stop ends the recording of the pattern.
Rename - allows the pattern to be named.
Auxiliary Drop-down - Allows selection of Auxiliary functions where installed (e.g. Wipers, Heaters)
Start - Start the selected auxiliary
Stop- Stop the selected auxiliary
55 March 29, 2020
PTZ Menu Mode
When the Menu button is pressed, the PTZ's internal menu is displayed in the Preview window.
The Controls below are activated for controlling the Menu. All other buttons and fields in the PTZ Control panel are disabled.
Menu Mode ('Menu' Selected)
Direction Arrows Up and Down arrows allow navigation through the menu items
Left and Right buttons allow selection of individual values
Select - activates the selected Menu item
Back - Returns to the previous Menu selection
Saving your Settings Select the required settings, and then click Apply.
6.4.1.5 Motion Detection Settings
Motion Detection Settings The Motion Detection Settings area lists any zones that are already defined, and allows the user to set new detection zones and change the detection parameters if necessary.
After making any change to the Motion Detection zones or settings, click on Apply to make the change, or Undo to revert to the previous settings.
Motion Detection Zones By default, Motion Detection Zone 1 defines the full picture area.
Editing a Motion Detection Zone
Any Motion Detection Zones that are defined for this camera will be indicated by numbered blocks in the Preview Window.
Click on the zone in the list to select it. The corresponding zone will be highlighted with a red outline in the Preview window.
March 29, 2020 56
United VMS 9.0 Admin Center Help File
The sides of the zone can be changed by hovering the mouse over the edge to get the double-arrow symbol, and the edge can then be dragged larger or smaller.
Hovering the mouse inside the zone will give a four-headed arrow, and then whole zone can then be dragged to a different position.
Adding a Motion Detection Zone
Clicking on the Add Zone button adds a new entry to the list of Motion Detection Zones, and indicates the area covered with a corresponding number and a shaded block outlined in red showing the extents of the zone.
You can edit the name given to the zone by clicking on the name, typing the new description, and clicking Apply.
Deleting a Motion Detection Zone
Click on the zone to be deleted to select it, and then click on the Delete button. You will be asked to confirm that you want to delete the zone.
Note. There must always be at least one Motion Detection zone defined.
Changing Motion Detection Settings
Sensitivity, Threshold - Default settings are assigned by the system when the camera is discovered. These should generally not be altered.
Pre - and Post- Recording (Seconds) - For cameras that are set to record based on Motion Detection, the system records continuously, and when a motion detection event occurs, then a clip is created including pre-event and post-event recording as defined by these parameters.
Create Bookmark upon motion on - Check this box if bookmarks are required for all motion events.
Saving your Settings Select the required settings, and then click Apply.
6.4.1.6 Analytics Settings
The Analytics Tab allows the user to set up Intrusion Zones, virtual Tripwires and Masking Areas to be monitored by the Analytics capability of the camera.
For information about cameras that support Basic Analytics (Ariel Gen III, CF-6308, etc) see Basic Analytics
57 March 29, 2020
The following facilities are available:
Analytics Status The user can set the status of the Analytics in the camera (Just as this can be done from the Control Center using the Context Menu)
Armed/Disarmed
Clear
Clear all Analytics data, events, alarms (not Settings).
Configuration Source Analytics settings created and stored in the system are accessed when this switch is set to System. When set to System, the parameter fields are enabled, and the user can define or change settings. These settings are saved on the Meridian system.
When set to Web, the screen will show the current settings that were created using the camera's Web interface. These cannot be edited in this page, and are therefore shown as Disabled.
Create Rule
The user can create three types of Analytic Rules
Clicking on an icon allows the user to use the mouse to create an outline of the required type in the viewing window.
Each left click adds a point to the shape. Right-clicking completes the shape. (For Intrusion Areas and Masking Areas, which are closed shapes, this is is done by connecting the last drawn point to the first.)
The completed shape is shown as a shaded area and given the next available name for that type of rule. (The camera supports up to 4 Rules of each type.).
The Masking Area Rules are always shown at the end of the list.
The user selects a rule in the Rules column, and then the characteristics of each individual rule can be set in this Rules Settings column.
A selected rule may be deleted by clicking the trash icon.
March 29, 2020 58
Icon Type Rule Description/Rule Setting
Intrusion Area The boundary of the Intrusion area reacts to anything crossing it in either direction.
The rule may be given one or more 'classified types' (Human, Vehicle, Object) to use as a filter. The camera will attempt react only to the selected classified types, based on size.
Tripwire In addition to the criteria above,the user can select a 'direction' to monitor.
Masking Area Masking areas are used to define areas that should be excluded from the analytics.
Depth Calibration Tab · Automat
ic The Cameras determines the depth of the scene Relearn - Clicking the relearn button clears
the previous Depth Calibration and runs it again (Can take several minutes)
· Manual Allows the user to create a calibration plane using the mouse
· DisabledNo Depth Calibration is used
General Settings Tab This tab allows the user to set how the Analytics will be displayed when the camera is viewed.
Show Object Detection * No boxes: doesn't show a bounding box around moving targets, even if they trigger an event * Classified boxes: shows a black bounding box around targets that have been classified, for example Human. When it triggers an event it will change to white * All boxes: shows a black bounding box around all moving targets, it changes to white when it triggers an event
Show Lines: When selected it will show tracking lines, when not selected it does not.
Show regions: When selected, draws regions in black (when a region or tripwire is active it changes to white) When not selected, shows no regions
As a general recommendation, we suggest enabling drawing Regions and Classified Boxes.
59 March 29, 2020
United VMS 9.0 Admin Center Help File
Saving your Settings Select the required settings, and then click Apply.
6.4.1.6.1 Basic Analytics
Certain Models of FLIR cameras come with a 'Basic Analytic' feature which allows those cameras to detect analytic events and trigger actions as a result.
The analytic feature uses the same functionality that is used for motion detection and can therefore only support the use of one of these features at a time. I
There are several scenarios which will be effected by this behavior.
1. Selecting "Motion recording" from the wizard while some cameras have analytics rules enabled
2. Enabling analytics with a configured motion zone
3. Setting a new motion zone while analytics are enabled
Supported Models:
CF-6308-00-0, CM-6308-P1-I, CM-3304-XX, CM-3308-XX, CB-3304-XX, CB-3308-XX
Selecting "Motion Recording" from the Wizard:
Setting a motion zone on a camera with enabled analytics rules (set via the camera web page) will disable the analytics rule. Therefore, if a new system is being configured with cameras that have Basic Analytics rules configured and enabled, and the Administrator selects "motion recording" from the wizard, the system will set those cameras to recording "Off" by default so to not disable their analytics configuration with a motion zone.
The user can then choose to change those settings from Admin Center after the Wizard is complete.
These cameras will NOT have the usual default motion zone configured on all other cameras. If the user choose to change recording mode to "motion" they will be prompted with the following message:
Analytics Tab:
Analytics are configured via the cameras webpage, however, there is a basic user interface for enabling/disabling and arming/disarming a camera that supports basic analytics.
March 29, 2020 60
United VMS 9.0 Admin Center Help File
If a motion zone is configured and the user attempts to Enable Analytics, they will be prompted by the following warning:
By clicking 'Yes' the motion zone will be disabled immediately (prior to saving) and the Analytics will be enabled upon saving.
By clicking 'No' the dialog box will close and no changes will have been made
If no motion zone is configured, the analytics rule will be enabled and no warning will be shown
Note:
Prior to enabling a rule from Admin Center, the analytics rule has to be configured via the web page.
Motion Tab:
United VMS 9.0 Admin Center Help File
If the camera's analytics are enabled and the user attempts to configure a motion zone, the following message will appear:
By clicking 'Yes' the analytic rule from the camera will be disabled, and the user will continue with their motion detection configuration
By clicking 'No' the dialog box will close and no changes will have been made
If no analytic rule is enabled on the device, the motion detection settings will remain as normal and no warning will be shown
Note: Changing Analytics or motion detection configurations using the camera’s web page without deleting the settings from the VMS, may result in those changes being discarded when returning to the VMS.
March 29, 2020 62
7 Users Screens Users are managed using the following screens
Users - this screen lists all the Users who are registered in the system and allows users to be edited.
New Users are added using the Add Users screen.
User Groups - this screen shows the 3 default User group definitions, and any groups others added,
using the Add User Group screen.
63 March 29, 2020
United VMS 9.0 Admin Center Help File
7.1 Users This screen lists all the Users who are registered in the system, allows users to be edited, or added using the Add Users screen.
Edit a User
1. Select a User by clicking an entry in the User screen.
2. Click on the Edit button . The Edit User screen opens, with the selected User displayed.
3. Edit the information as required.
4. Click Save to return to the User screen.
Add User
1. Click Add User in the User screen. The Add User window opens.
2. Add the User information.
Note: Take care to complete all mandatory fields as indicated (*).
3. Click Save to return to the User screen.
March 29, 2020 64
Delete a User
1. Select a User by clicking an entry in the User screen.
2. Click on the Delete button . You will be asked to confirm that you want to delete the user.
7.2 User Groups This screen shows the 3 default User group definitions, and allows more User Groups to be defined using the Add User Group screen.
65 March 29, 2020
United VMS 9.0 Admin Center Help File
Edit User Group 1. Click on the User Group to be edited in the User Group screen.
Note: The settings for the default User Groups can be displayed using the Edit button, but they are fixed - they can not be edited. (Administrators, Supervisors, Operators)
2. Edit the required information.
3. Click the Save button to Save and return to the User Groups screen.
Add User Group
1. Click the Add User Group button in the User Group screen. The Add User Group window opens.
March 29, 2020 66
2. Add the User Group information.
Note: Take care to complete all mandatory fields as indicated (*).
3. Click Save to return to the User Group screen. Delete User Group
1. Select a User Group by clicking an entry in the User Group screen.
2. Click on the Delete button . You will be asked to confirm that you want to delete the user.
Note: You cannot delete a User Group if it still has members. Before trying to delete a User Group, make sure you have transferred all Users in that group to alternative User Groups.
67 March 29, 2020
Rules and Alarms Screens
United VMS 9.0 Admin Center Help File
8 Rules and Alarms Screens Alarms are definitions of how the system should respond to Events. Alarms can trigger live video and/or recording displays on Control Center consoles, and Alert messages to be sent to associated individual users and/or user groups. These messages must be responded to and 'cleared' by the recipients.
Rules are definitions of what Events can be recognized by the system, and how the system must respond - by raising Alarms, changing the state of switches, sending messages, etc.
Alarms define what video information must be brought to a user's attention. The Alarms screen lists all the defined alarms, and additional alarms are defined using the Add Alarm screen.
8.1 Alarms Alarms define what video information must be brought to a user's attention. The Alarms screen lists all the defined alarms. Additional alarms are defined using the Add Alarm screen.
Rules and Alarms/Alarms
United VMS 9.0 Admin Center Help File
To add a new Alarm 1. Click Add Alarm to add a new alarm to the system.
The Add Alarm dialog is presented.
Add Alarm dialog box
2. Fill in the required fields.
General Settings Provide a Name to the alarm and set its priority (Critical, High, Medium, Low or Very Low).
Select whether the alarm should be automatically cleared or not. If Yes, also set the time for the system to wait before automatically clearing the alarm (Hrs, Mins, Secs, range 1 sec - 24Hrs.)
Selecting ‘Record cameras associated with this alarm’ will create a recorded clip for all the cameras which are associated with this alarm.
The clip duration will be for the selected number of seconds before and after the trigger event.
Cameras - Table showing all 'Attached' Cameras, and which are 'Associated' with this Alarm
Select camera/s that will be associated with the alarm by clicking on them in 'Available' column, and clicking the arrow to move them to the 'Associated' column.
(Deselect cameras by clicking them in the 'Associated' column and clicking the reverse arrow)
For the selected cameras, you can choose whether live video will be displayed ('View Live', selected by default) and/or playback ('View Playback') will be displayed. For playbacks, the time range should be specified (Pre- and Post-alarm).
Recipients Select users and/or user groups who will receive the alarm when it is triggered.
Note: User groups (icon) are displayed in bold type
69 March 29, 2020
Rules and Alarms Screens
United VMS 9.0 Admin Center Help File
Users (icon) are displayed in regular type
When all required fields have been entered, click Save. The system will return to the 'Alarm' screen, and the new/changed Alarms will appear in the list of Alarms.
To Edit an Alarm
From the Alarms screen, select an alarm and click Edit, or double-click on the alarm.
The Edit Alarm dialog box will open showing the information for the selected alarm. Make the required changes and click Save.
To Delete an Alarm
From the Alarms screen, select an alarm and click Delete. You will be asked to confirm that you want to remove the alarm.
8.2 Rules Rules are definitions of what Events can be recognized by the system, and how the system must respond - by raising Alarms, changing the state of switches, sending messages, etc.
Rules and Alarms/Rules
The Rule screen lists all Rules that are defined in the system. Select a Rule by clicking it with the mouse, and a summary of that rule is shown in the bottom of the screen.
For more information: Add a Rule Schedule a Rule
March 29, 2020 70
Rules and Alarms Screens
Add a Rule
1. Click Add Rule in the Rules screen. The Add Rule window opens.
2. Add the Rule information. The fields structure and contents varies depending on the Event Type and Action required. (See Events Types, below).
Note: Take care to complete all fields.
3. Click Save to return to the Rules screen.
71 March 29, 2020
Rules and Alarms Screens
United VMS 9.0 Admin Center Help File
Schedule a Rule 1. Once a Rule is defined, click on the Rules Scheduling button to open the Rules Scheduling screen.
By default, the schedule will be set to Always.
2. In the Selection Mode panel, select Continuous or None, and use the mouse to click-and-drag that selection for the required hours/days.
3. When complete, click Save to return to the Rules screen.
Delete a Rule
From the Rules screen, select a rule and click the Delete button .
You will be asked to confirm that you want to delete the Rule.
Event types (Sources)
Event Type
Alarm Camera Input Pin Output Pin User Storage Time Trigger Analytics
March 29, 2020 72
Rules and Alarms Screens
Events that are Time Triggered
Events that are Triggered by Camera Analytics
The Analytics capabilities of ioi cameras are integrated into the Meridian system. For these to be activated, Analytics rules must be defined through the ioi cameras' web pages, and the camera/s must be set to Armed (using the Control Center Context Menu).
73 March 29, 2020
9 Security Screens The Security Screen has two tabs:
Edge Devices (Security)
Password Policy (Security)
Settings (Security)
9.1 Edge Devices (Security) The Edge Devices Security screen allows the user to view and modify the security settings for each of the connected devices.
Security Action Buttons
Click here to open/close notes on Security Action Buttons
Each of these Security actions can be applied to one or more entries in the table. The actions are only enabled if they are available for the device or devices selected. i.e. If more than one entry in the table is selected, only actions that are available for all selected devices will be enabled.
March 29, 2020 74
United VMS 9.0 Admin Center Help File
1. When the user has Quasar Gen II and/or IOI-HD units, the following warning message will always be displayed:
2. When using Change Password on PTZ Cameras:
The Change Password functionality interrupts an open PTZ session, and can affect PTZ functionality.
Admin Center operators who wish to change password on PTZ cameras should follow these steps:
1. Go to Edge Security page, and change the password
2. Go to the Camera/PTZ Configuration page (shown here).
3. Carefully note which PTZ Driver is in use for the camera (circled).
4. Disable PTZ Settings (Uncheck)
5. Save the change .
6. Re-enable PTZ Settings (Check), using the driver that was in use (Choose from the drop-down menu).
7. Save the change
Search Box The Search Box will filter the list of displayed devices by any information entered in this field.
Device Security Settings The table shows the following fields:
Status:
Icon Description
Unit connection is secured, but does not have trusted certificate
Unit is fully secured (Secured connection and trusted certificate)
Unit has security warning (see list below)
Unit is unsecured
Unit is blocked
Unit is inaccessible
IP Address:
Secured: Yes/No
Date of Certificate Expiration
Default Password changed : Yes/No - this highlights for the user any devices still using their original password.
It is STRONGLY recommended that these passwords be changed.
Last Action Status: Allows the user to see if an action was successfully completed.
Selected Device The highlighted line shows which device/s in the table is/are currently selected.
Selected Device ID Where a single device is selected, its Make, Model and IP address are displayed.
Device Security Warnings Any warnings that apply to the selected device/s are shown.
9.2 Password Policy (Security)
Password Policy This panel allows you to create rules regarding passwords across the system.
Settings include the following:
Minimum password length
When set to a value other than 0, enforces a password policy that new passwords must be greater than or equal in length to the value entered.
Minimum lowercase characters
When set to a value other than 0, enforces a password policy that new passwords must contain a greater than or equal number of lowercase alpha characters than the value entered.
Minimum uppercase characters
When set to a value other than 0, enforces a password policy that new passwords must contain a greater than or equal number of uppercase alpha characters than the value entered.
Minimum numeric characters
When set to a value other than 0, enforces a password policy that new passwords must contain a greater than or equal number of numeric characters than the value entered.
Minimum non- alphanumeric characters
When set to a value other than 0, enforces a password policy that new passwords must contain a greater than or equal number of non-alphanumeric characters than the value entered.
Prohibited Passwords
This is a password disallow list that can be added to include invalid passwords. Forbidden passwords can be listed here to prevent users from using them if they are considered to pose a security risk, to be too common, or known to be exposed and no longer secure.
March 29, 2020 76
United VMS 9.0 Admin Center Help File
9.3 Settings (Security) This screen is divided into two sections; o Establish and enforce TLS Security Policy for Edge Devices, o Enable TLS Security for Web Client connections.
77 March 29, 2020
Click to show/hide the list of currently-supported facilities
Establishing and applying these facilities requires support in the system and from the edge devices themselves. The table below shows the current facilities supported.
Product Type Discovery
Arecont, Axis,
Notes:
*TLS connection can be established if supported by the unit as well as the VMS
** Changing password is supported for: FLIR core cameras, Quasar Gen II cameras, Ariel cameras and ioi HD cameras
*** Assuming the camera supports TLS
In future versions, as the capabilities of edge devices are enhanced, and as new device plug-ins are developed, this table will be updated.
TLS for Edge Devices – Choosing the options
The user sets under what conditions Edge Devices may communicate with the system.
Terms used here:
Secured Connection - Communication uses HTTPS and encryption to ensure integrity of messages and guard against malicious users.
Self-signed - Certificate is generated by the camera (or unit), rather than by a third-party Trusted Certificate Authority
Before enabling 'Use secured edge connections'
Certificates must be loaded into the cameras BEFORE enabling this option.
1. Use the cameras' web pages to check if the target camera/s have an Enable/disable SSL option, and if so, ensure that is it enabled (e.g. Ariel Gen 2)
March 29, 2020 78
United VMS 9.0 Admin Center Help File
2. Use the web page to upload certificates or generate self-signed certificates.
3. If you use the Edge Device Security screen option 'Generate Self-signed certificate', please note that this is not supported by all manufacturers.
4. Once certificates have been loaded, you can check that they are correctly set up by accessing the camera's web page through https.
Parameter Comments
Use secured edge connection if available: - Connecting new units - Rediscovering existing units - Performing firmware updates
IMPORTANT: APPLIES UNITS IN THE CASES SHOWN - Other Units already in the system are not affected. 1. If this option is enabled the Archiver will try to establish a secured
connection with the camera. If it succeeds then all the communication with the camera will be encrypted.
2. Discover using FLIR Plug-in or ONVIF method. 3. Units must support HTTPS and have certificate already loaded, or
have already created their own self-signed certificate. Block communications for devices using unsecured connection, but allow user to secure them
APPLIES TO ALL UNITS. Archiver will block all communication from units except those actions that are required in order to set up secured connections. (More strict)
Block communications for devices using untrusted certificates, but allow user to replace them
APPLIES TO ALL UNITS.
Archiver will block all communication from units except those actions that are required in order to replace the certificates.
(Most strict)
Note:
1. When activating these rules, keep in mind that ‘Use secured edge connection’ applies only to new edge devices that are being discovered, Rediscovering units, and updating firmware on units – when reconnecting to devices already in the system, without rediscovering, this is not enforced.
2. The two ‘block devices’ rules are always enforced – devices that do not meet the criteria, including those that are already connected, will be blocked.
3. When changing the 2nd and third parameters (Block units with unsecured connection or Block units with untrusted connections), the units are reinitialized by the Archiver, and there may be a delay before the units become accessible again. Users should allow time for units to become available before continuing.
4. When Changing passwords, special care must be taken on PTZ units.
(See When using Change Password on PTZ Cameras)
5. When Updating Firmware on Quasar Gen II and IOI_HD units - If Secure communications are enforced (Certificates in use), then operators must reload certificates on the units after the firmware upgrade.
79 March 29, 2020
2. IP Security for connections from Web Clients
The IP Security settings allow the user to activate or deactivate Transport Layer Security (TLS) which encrypts communications between the Meridian and Web Clients.
Caution: These parameters should be set up in consultation with the User's IT Department
Preparing to set up TLS
The following steps must be completed before activating TLS.
1. In order to use this facility, the User's IT department must arrange for a suitable TLS Certificate to be accessible to the system.
2. The system is set up to use default port settings for this feature.The user should verify with the IT department that these ports are available. See IT Setup / Secured Video Transmission for External Connection
Setting up TLS
The IP Security panel initially shows two buttons.
Only the 'Load TLS Certificate' button is enabled.
Clicking on this button opens an Explorer window where the user can select a TLS Certificate to be used.
Select the .pfx file (that was previously acquired by your IT department), and click Open.
You will be asked for the Password associated with this Certificate.
March 29, 2020 80
United VMS 9.0 Admin Center Help File
When a valid password has been entered, the system returns to the main parameter screen, and this now shows the options to Replace or Remove the TLS Certificate, and the name of the issuer of the Certificate.
The display returns to the System Parameter screen. The user must Save the changes.
Once the changes have been saved, the system will restart Web Client connections, and all subsequent communications with Web Clients will be encrypted. The https connection and secure icon show in Web Client address bars:
Replacing or Removing the TLS Certificate
Once a Certificate is in use, the user is shown these options.
The Replace option may only be used when an alternative Certificate is available.
The Remove option results in TLS encryption being discontinued, and further WebClient traffic is in the clear.
The user must confirm this action before it is carried out.
81 March 29, 2020
March 29, 2020 82
United VMS 9.0 Admin Center Help File
10 About this File Welcome to the United VMS 9.0 Meridian Admin Center Help File.
Note: Changes to this file were last introduced after Application Build No: 1600
Summary of latest changes:
Summary Links
Basic Analytics Sep 2018 Added description of basic analyics and behavior with motion detection
Basic Analytics
Login Screen Mar 2018 The user can choose between entering a new system/IP to connect to or connect to a previously- entered server name/IP
Login Screen
Security Screens Sept 2017 The Meridian system was upgraded to provide Transport Level Security on connections to Edge Devices.
Note: This change also required all Help screenshots showing the Sidebar to be updated.
Security Screens, Edge Devices (Security), Settings (Security)
,Web Client Security Sept 2017 The Web Client Security Tab was moved from the IT Setup screen to the Security Settings screen
IT Set, Settings (Security) up
Reports Sept 2017 Note added to Reports screen of where to find Adobe License information if required.
Reports
Maps Sept 2017 Help information about Maps was updated. Maps
Analytics Tab Mar 2017 A new tab was introduced allowing the user to set up Analytics rules through the Meridian system, rather than through a Web interface
Analytics Settings
Settings Tabs Mar 2017 With the addition of a
© 2020 FLIR Systems, Inc. All rights reserved worldwide. No parts of this manual, in whole or in part, may be copied, photocopied, translated, or transmitted to any electronic medium or machine readable form without the prior written permission of FLIR Systems, Inc.
Names and marks appearing on the products herein are either registered trademarks or trademarks of FLIR Systems, Inc. and/or its subsidiaries. All other trademarks, trade names, or company names referenced herein are used for identification only and are the property of their respective owners. This product is protected by patents, design patents, patents pending, or design patents pending. The contents of this document are subject to change.
FLIR Systems, Inc. 6769 Hollister Avenue Goleta, California 93117 USA Phone: 888.747.FLIR (888.747.3547) International: +1.805.964.9797
For technical assistance, please call us at +1.888.388.3577 or visit the Service & Support page at www.flir.com/security.
Important Instructions and Notices to the User: Modification of this device without the express authorization of FLIR Commercial Systems, Inc. may void the user’s authority under FCC rules to operate this device.
The 'About' section contains a summary of pertinent changes to this document.
United VMS 9.0 Admin Center Help Fileii March 29, 2020
Table of Contents
iiiMarch 29, 2020 United VMS 9.0 Admin Center Help File
Table of Contents
2. Login Screen ................................................................................................................ 2
SSA Expiry Notification ........................................................................................ 22.1
3. Home Screen ............................................................................................................... 3
Automatic Update ........................................................................................ 63.4.2
Sidebar ............................................................................................................... 74.1
5. System Screens .......................................................................................................... 12
Recording Schedule ................................................................................... 406.2.1
Copy Configuration ..................................................................................... 416.2.2
Camera Sequence ............................................................................................. 436.3
Camera List ....................................................................................................... 466.4
Video Settings ..................................................................................... 486.4.1.1
Picture Settings ................................................................................... 506.4.1.2
Thermal Settings .................................................................................. 506.4.1.3
PTZ Settings ........................................................................................ 526.4.1.4
Alarms .............................................................................................................. 678.1
Rules ................................................................................................................ 698.2
1 March 29, 2020
United VMS 9.0 Admin Center Help File
1 The Meridian Video Management System
Meridian is a powerful, easy-to-set-up and easy-to-use Network Video Management system that lets you control multiple IP video cameras, record content continuously by time schedule or when triggered by motion detection, set up multiple user accounts with configurable privileges, and define rules and alarms.
Admin Center - The Meridian Admin Center application allows the user to initially set up the system, add cameras and other edge devices, set up schedules, rules and alarms, edit the configuration, and carry out routine maintenance.
Once set up, the user can easily view the system components and make changes where necessary.
Control Center - The Control Center application allows one or more Users to connect to the system, watch live and recorded video and respond to alarms.
Web Client - A versatile Web Client allows any authorized user using a compatible browser to view live cameras and recordings, see alarms, and export clips from any PC on the user's corporate network
http:// [Meridian URL]/webclient
March 29, 2020 2
2 Login Screen
On startup of the Meridian Admin Center, the User is shown a Login screen.
The user can enter a new Server IP/Hostname or choose from the drop-down list of previously-connected systems
2.1 SSA Expiry Notification 60 days prior to expiry, the users will be notified that their SSA is due to expire.
This message will appear:
· When the user logs in
· When the user is already logged in and the SSA expires or is about to expire.
· When a user is already logged in and the delayed reminder is due (after choosing the remind me later option).
SSA Expiry Notification
The message will only appear for users who have the permission to log into Admin Center.
3 March 29, 2020
United VMS 9.0 Admin Center Help File
3 Home Screen When a User logs in to Meridian , the Home screen is shown. *see Notes below
The Home screen shows the standard Sidebar on the left of the screen, and is divided into 3 sections: 1. Recommended Settings 2. Advanced Settings 3. Applications
The user can return to the Home screen from other system screens at any time, by clicking on the Home button in the Sidebar.
Notes:
In the following cases, the Home Screen is not the first screen shown:
1. The first time the Meridian Admin Center is run, a one-time Summary Screen is shown.
2. When running the Meridian Admin Center on a client machine, if the Server and Client machines are running different versions of the application, an Automatic Update window is shown.
'Check for Updates' link:
When running Meridian Admin Center on a Client machine, then if Automatic Updates are enabled, the user can click on the 'Check for Updates' link at the bottom of the screen to check if a minor version update is available.
March 29, 2020 4
3.1 Recommended Settings
The Recommended Settings are a series of links that take the user through the tasks that should be performed after the software is installed and the Initial Setup Wizard has been run.
5 March 29, 2020
3.2 Advanced Settings
The Advanced Settings allow the user to apply local conditions:
- set up Rules and Alarms, configure how much space is used for camera recordings, arrange according to 'Sites', and set up backup schedules.
3.3 Applications
From the Home screen of the Admin Center application, the user can:
· launch the Control Center application,
· view the Control Center using a Web browser, or
· launch the DNA Utility.
March 29, 2020 6
3.4 Special Start-up Screens
In the following cases, the Home Screen is not the first screen shown:
1. The first time the Meridian Admin Center is run, a one-time Summary Screen is shown.
2. When running the Meridian Admin Center on a client machine, if the Server and Client machines are running different versions of the application, an Automatic Update window is shown.
3.4.1 Summary Screen - First time system is run
The Summary screen is shown after the Initial Startup Wizard has run, and the Meridian system has been started up for the first time.
The screen shows that the Initial Setup Wizard has already:
· Discovered and set up cameras that it found on the Video Network,
· Initialized storage and started recording using the parameters set in the Initial Startup Wizard, and
· Created a structure for Users allowing different sets of User permissions.
To continue, the User clicks OK and proceeds to the Home Screen, where the Recommended Steps show how to continue setting up the system.
3.4.2 Automatic Update When running the Meridian Admin Center on a client machine, an Automatic Update window is shown if the Meridian Server has been updated and the client application is out of date. This gives the User the option to allow the application to be updated.
A progress bar is shown while the Update is taking place.
7 March 29, 2020
4 General Screen Layout
.
4.1 Sidebar The Sidebar is always on the left of the Meridian screen. It lets you access any of the system screens.
The Home screen is opened when the Meridian system is
started up. Clicking the Home screen button when completing a task on any other screen returns the user to this screen.
The System button accesses the Server Settings, Licensing,
Storage Setup, Site Setup, Maps, Maintenance, IT Setup, and Reports screens.
March 29, 2020 8
The Cameras button accesses the Edge Devices screens,
which include the main Camera Settings screen, additional camera settings screens for Input Pins, Output Pins, Audio and Serial Ports. The button also accesses the Camera Sequence screen. In all these screens, there is a list of all cameras, and a Filter box which can be used to limit the displayed list to only show cameras who's names include the text entered in the Filter box.
The Users button accesses the Users and User Groups
screens.
Alarms screens.
screens.
United VMS 9.0 Admin Center Help File
4.2 Item List For any selected category in the Sidebar, the available items are listed. The required item can be selected and its name is then highlighted.
Clicking a category in the Sidebar lists the available Items.
Selecting an item in the list opens the corresponding Settings Page.
System Item List Cameras Item List
Users Item list Rules & Alarms Item List
Security Item list
United VMS 9.0 Admin Center Help File
4.3 Settings Page Depending on the functions required, Settings pages have different layouts. Screens may display all details for a single item, or may include tables that show a list of items with several parameters for each item.
Add and Edit buttons open dialog boxes where all required parameters for the selected item can be accessed. Editable fields are indicated by a Pencil icon for direct editing by the user or a Drop-down or range when a value can be selected from a list.
The Camera Settings screen below shows how different types of fields can be updated.
Editing information in Meridian Admin Center Screens
4.4 Action Buttons and Help
Action Buttons Where applicable, the system screens have up to three Action Buttons in the top right-hand corner of the screen - Apply, Undo All, and Help
Apply You can make multiple editing changes on the Settings pages - these will only come into effect when you click the 'Apply' button.
Note: - Once you click the button, changes are applied and you do not have an 'Undo' Last' function.
Undo All Where you have made changes and do NOT wish to apply them, you can click on the 'Undo All' button, and all your pending changes will be cleared, and the current values will be displayed again.
Help
United VMS 9.0 Admin Center Help File
The system has an extensive context-sensitive Help function. In any screen, clicking the ‘Help’ button opens a page of information about that screen , with specific information such as explanations about icons used, how to add, edit or delete entries, default values, cautions and notes where required.
If you want to browse the Help topics, you can also access the full Help Table of Contents to find the topic/s you want, or use the Search function to find where a specific term is used.
To open the full Help Table of Contents: 1. Open the Help file by clicking on Help in the top right-hand corner of the screen. 2. Right-click anywhere in the Table of Contents, and select 'Open All' to see the full Table of Contents.
Opening the full Help Table of Contents
March 29, 2020 12
5 System Screens The System icon access the following screens:
Dashboard
Reports
5.1 Dashboard The Dashboard gives a quick status check of the system. The information is divided into 3 panels - Users, Cameras, and Storage.
The Cameras and Storage panels have an icon in the top right corner indicating the current status.
Icon Icon Description
Status - Caution - check these components
1. Dashboard - Users Panel
The User Panel displays the users who are currently logged in to the system and shows which User group they belong to, to which application/s they are currently 'logged in', and from which computer.
2. Dashboard - Cameras Panel
The Cameras Panel shows the currently attached cameras and their status (Connected / Disconnected / Recording).
3. Dashboard - Storage Panel
The Storage Panel shows the current status of the Storage and the Archiving Lifespan.
March 29, 2020 14
5.2 Server Settings
1. System Set the basic Server definitions:
Name - The default name is 'System'. You can change this if required.
ID - The logical ID used for keypad navigation in the ControlCenter.
Note: If more than one system is to be connected to a Control Center, the Administrator must ensure that each System has a unique system Id.
Video Standard Format - Defines the TV standard default that will be used (NTSC or PAL).
The system will normally be configured to match the standard in your area
Time Zone - Must be set to the correct timezone for your system.
Note - This setting modifies the Windows Time Zone setting on the server.
Default NTP Server - If an external Time Server is to be used, check the box and enter the IP address of the NTP Server to be used.
2. Network
Take care to complete all mandatory fields as indicated (*).
Caution:
These parameters should be set up in consultation with the User's IT Department. Changes should ONLY be made after consulting your Support Manager. Incorrect changes can cause major problems.
Network Interface on which cameras are installed - This shows the Network Interface Card (NIC) on which automatic discovery of cameras may be implemented. (Setting made when the first-time installation wizard was run).
Hostname - Displays the hostname of the Meridian Server. (Information only)
3. Mail Server Settings Caution: These parameters should be set up in consultation with the User's IT Department
The Mail Server information allows the system to send email messages automatically (example - generated by Actions associated with Alarms) .
SMTP Address - Enter the address of the SMTP Mail server
SMTP Port - Enter the SMTP Port Number
Sender Address -
User Name -
Password -
Once an address for an SMTP Mail Server has been entered and saved, the system will display the current status of the connection (Connected or Disconnected)
4. Misc Settings Automatically attach edge devices to the system - Meridian runs a continuous scan on the selected NIC and discovers any cameras that have added.
The default DHCP setting is that Meridian will act as a DHCP server and will set up IP addresses for cameras and client workstations connected on the VIDEO NIC
Use recorded stream in Adaptive Streaming - Scales video resolution to the size of the video pane.
Number of days to keep audited events - Default 90
Number of days to keep alarms - Default 31
March 29, 2020 16
United VMS 9.0 Admin Center Help File
5.3 Licensing The Licensing screen lists all the current License options for the system.
System/Licensing
1. Acquiring or upgrading a license Note: For details of the licensing process, see the Meridian Release Notes. Summary: The first two lines of the Licensing screen are used when setting up the Meridian license. An Activation Key is provided by the Licensing site. That Key is used to create a Request File. The Request file is used on the Activation site to create a license, and the License can then be installed on the system.
2. Expiration Date - displays the validity of the license.
3. License Features table The table provides full details of all licenses features Feature Information column - For each entry, this shows the maximum allowed number of licensed instances. Usage column shows the number of instances of the component/feature that are in use. Availability column shows the status of the expiration date of a "time-limited" feature. If an expiration date was set for a specific feature, the row will show "Valid Unit [date]". If the expiration date has passed it will show "Expired on [date]"
17 March 29, 2020
United VMS 9.0 Admin Center Help File
5.4 Storage Setup The Storage Setup screen allows you to assign system drives for Video storage and allocate or increase the amount of disk space for video recordings
The Storage Setup screen is divided into two sections: Drives Settings and Lifespan Settings:
1. Drives Settings
This part of the screen lets the user choose which drives are to be used by the system, and to allocate how much space to use on each.
All drives available on the Server are listed.
Drive information provided by the system: Drive (Letter), Used for (System/Data), Total Size (GB), Free Space (GB), Video Usage (%)
Fields accessible to the user: Assigned - Check the drives that are to be used by Meridian server to store recorded video.
Allocated Size for Video - Enter the amount of disk space to allocate (in GB) for video storage. Click Apply for the setting to take effect.
You can increase the amount of disk space allocated for video storage on a drive by editing this field.
Caution: Once set, the amount of space allocated for video storage on a specific drive cannot be decreased.
March 29, 2020 18
2. Lifespan Settings
These parameters set the rules for how stored video is preserved.
Behavior - All cameras connected to the system are listed, and for each camera you can set stored video to be held for 'Maximum' or 'Minimum' days.
· Maximum - (Maximum length of time the recording will be kept.) The recording will always be removed after the specified number of days. It does not guarantee that it will be available for that period of time.
· Minimum - (Minimum length of time the recording will be kept.) The recording will be available for that length of time - it may still remain in the system after that, until its space is required for a newer recording.
Schedule - The recording lifespan to be applied for scheduled recording
Motion/Event/Alarm/Manual [Days] - The recording lifespan to be applied when recording was triggered by one of these Event Types (i.e. this may be different from the recording lifespan when recording was Scheduled. The recording will be available for that length of time - it may still remain in the system after that, until its space is required for a newer recording.
Notes: 1. Maximum: 365, Minimum: 1
2. There are separate parameters for video that was recorded according to a Schedule, and video that was recorded as the result of a Motion Detection trigger.
Copy lifespans settings to all - If all cameras are to use the same setting, you can complete one line and then click 'Copy Lifespan Settings to All'.
This will copy the parameters to all cameras, but you still need to click Apply at the top of the screen in order for the changes to take effect.
5.5 Site Setup The user can define Sites, and then associate one or more cameras with the Sites. This provides Control Center users with a more logical view of the system.
19 March 29, 2020
United VMS 9.0 Admin Center Help File
To Add or Edit a Site To add a new Site, click on Add Site. The Add Site window will open. Enter the name for the new site. Return to the Site Setup screen, and drag-and-drop entities (cameras, maps, etc.) to create the structure you want.
Note: Drag till you see the 'outline' symbol
When moving an Entity to a site, hold the mouse-button and drag until you see the red 'outline' symbols on the target Site Name
To edit the Site Name, select the site you want to change and click on Rename. Enter the new name, click Save and then return to the Site Setup screen.
To Delete a Site
1. Use the mouse to drag-and-drop all entities that are associated with the Site that is to be deleted to another Site.
2. Select the Site to be deleted and click on Delete . You will be asked to confirm that you want to delete the Site. If there are any entities still associated with the Site, the system will not allow the deletion.
5.6 Maps This screen allows the user to add map files (backgrounds on which cameras can be 'placed' , so that their positions can be displayed). These can be site diagrams saved as graphic files, or Web pages (i.e. external URLS such as Google Maps) (*require user licensing).
'Maps' can also refer to files and URLs that may be used to display information to Control Center operators.
Examples are given below.
March 29, 2020 20
Add Maps Dialog
The system will open a Windows Dialog box.
Select the graphics file containing the image to be used (jpg, png, bmp or gif), and click Open.
21 March 29, 2020
United VMS 9.0 Admin Center Help File
Once a background image is chosen, the Add Map screen will open.
March 29, 2020 22
United VMS 9.0 Admin Center Help File
Cameras may be 'dragged' onto the map to indicate their position.
23 March 29, 2020
United VMS 9.0 Admin Center Help File
Right-clicking on the camera icon opens a dialog box which allows additional options to be activated.
Option Control Center Display
Show field of view
The apparent field of view of the camera is added to the icon.
Note - the icon of the camera as it appears on the Map is only an indication - this does not change the actual position, orientation or field of view of the camera.
Display videoHovering the mouse over the camera icon opens a small preview window on the tile displaying the map
Use bright caption
Camera Name is displayed in bright font - suitable for dark backgrounds (e.g. Geographic Maps)
Remove Removes this map from the list of Maps
Add Web Page Dialog
The web page dialog is used to add files or URLs that can be displayed in the tiles of the Control Center.
1. If an external website is to be displayed, then enter use its regular URL in the URL field(e.g. https://maps . . etc). If a local file is required, erase the 'http://' in the URL field, replace with the full file path (e.g. C:\Folder\subfolder\filename.filetype).
2. Enter a Map name in the Name field and click Save.
5.7 Logical IDs All entities in the system have Logical Ids assigned to them. Meridian allows the user to use the Logical Ids that apply to Cameras, Tile Layouts and Monitors. This screen allows the user to see the current Logical Ids assigned to these entities and to edit them if necessary.
United VMS 9.0 Admin Center Help File
The user selects which family of entities to display using the pulldown box at the top of the screen.
Entity names can be edited in the Name column, and Logical Ids can be incremented/decremented using the control in the Logical Id column.
Logical Ids for each type of entity must be unique - if the user selects a Logical Id that is already in use, the system will not allow the value to be saved, and will display a message indicating that another value must be selected.
Logical Ids are shown in the Control Center and in the Web Client as numeric values following the Entity name.
In the Control Center the user can use either the workstation keyboard or a CCTV Keyboard to control a display. Details are provided in the Control Center Help file.
25 March 29, 2020
United VMS 9.0 Admin Center Help File
5.8 Maintenance The Maintenance links allow the user to export log files and to do manual or scheduled backups of the database.
Server Logs To Export Logs - click on the Export Logs button . The system will open a Windows File window, pointing at the default location, and giving a file name 'MeridianLogs.zip'. Edit if necessary, and click Save.
Database To Backup the Database immediately - click on the Backup Now button .
The system will open a Windows File window, pointing at the default location, and giving a file name 'MeridianDB.zip'. Edit if necessary, and click Save.
To Create/modify the Schedule for database backups
1. Click the Scheduled Backup button . The system will open the Schedule backup window.
2. Check 'Enable schedule backup' to initiate scheduled backups.
3. Set the time for backups to be made, and check the day/s on which the backup should be run.
March 29, 2020 26
United VMS 9.0 Admin Center Help File
4. Click the Save button. The system will display the time, date, and path for the Database backups. e.g. 'Next schedule on: Sunday, May 19, 2013 ,12:AM' 'Server Backup Path: C:\Program Files\[System Designation]\Directory\Backup'
Cloud Services
Users must have registered for FLIR's Cloud Services and must have a current in-force SSA Agreement.
Please consult your Service Representative for further details of using FLIR's Cloud Services.
5.9 IT Setup The system uses several external interfaces. The IT Setup screen initially shows the system’s default networking parameters.
Caution:
Alternative values may be set where necessary. All networking related parameters should only be set up after consultation with your FLIR Systems, Inc representative and your IT Department
The system displays all the current network port settings used by the Meridian server for the features listed.
27 March 29, 2020
Allow External Connection (From WAN)* - Default: Disabled - Allows client workstations running Meridian Admin Center and/or Control Center applications to connect from the Internet.
Web Server - used to support connections from Web Clients (information only, cannot be changed)
Secured Web Server - port allocated for TLS communication
Web Server Video Transmission (RTSP)* - used to stream video to web clients.
Mobile Viewing Application* - Default: Enabled - Allows connections from Meridian-supported mobile video applications.
Video Transmission For External Connections* - used for sending video to client workstations and Meridian- supported mobile applications connected from the Internet.
Secured Video Transmission for External Connections - port for encrypted transmissions to Web Clients
Note: For setting up TLS , see Server Settings / IP Security
Settings - Clicking on the Video Transmission Settings button opens a Dialog box allowing the user to change the default quality settings for external video streaming.
Automatic Client Applications Distribution - used by Meridian when updating Client Application software (information only, cannot be changed)
Server Serial Port - used for connecting external systems such as Access Control, Building Management. After selecting a COM port using the drop-down box, the Settings button will be enabled. Click on the Settings button to select the communication protocol and parameters to be used.
* Important Note: Enabling access to the internal network (LAN) from the Internet (WAN) requires advanced networking knowledge. Changes to these settings should only be made in consultation with the IT department and your support representative.
After making any change, the user must click the Apply button.
The Undo button will clear all unsaved changes and re-display the stored settings.
After applying changes, press the Print button to print out all the information.
Clicking on this button opens the Windows Print dialog window, select a printer and press “Print”.
Keep the printed list available for IT and Support staff.
March 29, 2020 28
United VMS 9.0 Admin Center Help File
5.10 Reports The Reports screen allows the user to produce a range of reports either using simple default settings, or, depending on the report, setting specific parameters.
Click to show/hide instructions for first-time access to the Report Generator
The first time this screen is opened, the user must accept the Adobe End User License Agreement (See below).
If the user declines the terms of the Agreement, the Report Generator will be disabled.
To reinstate the EULA and accept the conditions, use the File Explorer to navigate to the folder
"C:\ProgramData\FLIR\VMSInstallCache\..[Current version].. \ISSetupPrerequisites\", and run the program "AdbeRdr11002_en_US\AdbeRdr11002_en_US.exe"
The available reports are listed in the Report Type drop-down.
Report Type
By Column and Text
29 March 29, 2020
United VMS 9.0 Admin Center Help File
Manual selection – Enables the user to enter a custom time range.
User Logon History
Last 24 hours, Past Week, Past Month.
Manual selection – Enables the user to enter a custom time range.
By Column and Text
SignOff No Parameters. Produces a report which can be signed off between Integrator and User, giving summary of the Installation.
System Status
The << symbol allows the display area to be enlarged.
Click on Generate to create a Report.
Once a report has been generated, the report will be previewed on the screen, and the Print and Save As fields will be enabled. Provided the Mail Server Settings were set in the Server Settings screen, the Send To field will also be enabled.
Print Opens a standard Windows Print dialog, allowing the report to be printed.
Save As Opens a File Explorer dialog, allowing the report to be saved.
Send To Opens an Email dialog. Users with addresses stored in the system may be selected, and/or full email addresses of others may be added.
March 29, 2020 30
United VMS 9.0 Admin Center Help File
6 Cameras Screens The Cameras button accesses the Edge Devices screens
Edge Devices - this screen summarizes all Edge Devices connected to the system. More details
about Edge Devices are shown in the following screens:
· Camera Settings o Input Pins o Output Pins o Audio o Serial Ports
· Camera Sequence · Camera List
31 March 29, 2020
6.1 Edge Devices
The Edge Devices screen provides a complete list of all devices currently connected to the system, shows whether they are currently 'attached', and gives their basic device details.
After making any change, the user must click the Apply button.
The Undo button will clear all unsaved changes and re-display the stored settings
Cameras/Edge Devices
1. Rescan Network
Meridian regularly scans the system's default network (defined in the Server Settings screen) and adds any new devices it finds. If the rescan icon is turning, this means a scan is in progress, and you may need to wait until it is complete before new devices are shown.
Pressing the Rescan Network button causes a rescan to start immediately.
Note: Devices that are not on the default network will NOT be discovered by the automatic scan, and must be added manually (see below)
2. Adding Devices Manually - See the separate topic Adding New Devices
3. Replacing Devices
a. Select the camera to be replaced,
b. Click Replace Device. A window will open showing all cameras available (i.e. having the same Vendor and Model).
c. Select the camera that you wish to use instead of the current one, and click Save.
March 29, 2020 32
United VMS 9.0 Admin Center Help File
Note: Where a replacement camera has already been set with the same IP address as the selected camera and connected to the system, it will be discovered by the automatic rescan and its entry in the Replace Device screen will be in bold font.
4. Device Credentials
Clicking on this button shows the Device Credentials to be used by the system for the connecting to the selected device. These stored credentials can be modified and saved.
Note: This does not change the credentials in the device - it only affects the stored credentials that the system uses when connecting to the device.
5. Delete
Clicking on the Delete button will delete the currently selected device. You will be asked to confirm that you want to delete it.
Caution: Deleting a device from the Edge Device list will completely remove the device itself and all recorded material associated with it.
If you subsequently rediscover the same device (Manually or with the automatic rescan), no previously- recorded material can be recovered.
If, instead of Deleting, you uncheck the 'Attached' box, the entry will remain in the table, and recordings will still be accessible.
6. Discovery Settings
This button opens the Discovery Settings dialog box where you can specify the type of device scanning to be performed (Proprietary or ONVIF), and the vendor/model ranges to be included in the scan. The scan settings and credentials that will be used for the vendor/model range of the selected (highlighted) device are shown.
33 March 29, 2020
United VMS 9.0 Admin Center Help File
Checking the Select all check-box will cause the system to scan for all possible vendor/model ranges. Normally, one should check only those Plugin entries that need to be scanned. This will make the scanning process quicker..
When the FLIR check-box is checked, this allows scanning for all FLIR Core Camera Products, as indicated by the Common Settings entry in Product Settings
Note: FLIR Recorders are an exception to this rule - FLIR Recorders cannot be discovered automatically, and user should use the Add Device Manually optin to discover them.
If the user wishes to make changes to the stored settings for a product group, the appropriate entry in the Plugin list can be selected and the stored settings for that product or group will be displayed.
Similarly, by highlighting an entry in the Plugin list, the Plugin Settings for that Product Group are shown, and the user then has the opportunity to enter any special values as required. These may include User Name, Password, Port , Begin/End Port, etc.
After pressing Save, the settings will be used for the automatic scanning process. Devices that have been added will be shown when the next scan is completed. If required, you can click on Rescan Network to force a rescan to start.
7. License information
The system shows the total number of channels for which the system is licensed, and the number of channels currently being consumed.
8. Details for:
(Model and IP address of selected camera)
The Name, IP Address, and supported device capabilities for the selected device are displayed.
March 29, 2020 34
United VMS 9.0 Admin Center Help File
6.1.1 Input Pins The Input Pins screen shows a list of all input pins on attached devices.
Cameras/Edge Devices/Camera Settings/Input Pins
The IP Address, Vendor, Model and Port Id are indicated.
The default Name is shown - this can be edited if required.
A drop-down menu in the Normal Status field allows the pin to be set to Open (NO) or Closed (NC). Depending on this setting, the adjacent field indicates the current state of the pin.
After making any change, the user must click the Apply button.
The Undo button will clear all unsaved changes and re-display the stored settings.
35 March 29, 2020
United VMS 9.0 Admin Center Help File
6.1.2 Output Pins The Output Pins screen shows a list of all output pins on attached devices.
Cameras/Edge Devices/Camera Settings/Output Pins
The IP Address, Vendor, Model and Port Id are indicated.
The default Name is shown - this can be edited if required.
A drop-down menu in the Normal Status field allows the pin to be set to Open (NO) or Closed (NC). Depending on this setting, the adjacent field indicates the current state of the pin.
After making any change, the user must click the Apply button.
The Undo button will clear all unsaved changes and re-display the stored settings
March 29, 2020 36
United VMS 9.0 Admin Center Help File
6.1.3 Audio The Audio Ports screen shows a list of all attached Edge Devices with Audio Ports.
Cameras/Edge Devices/Camera Settings/Audio
The IP Address, Vendor, Model and Camera Name are indicated.
The user can select which Audio Port on the camera is to be used (1,2).
Clicking a box in the Enable Audio column activates/deactivates the audio port for the selected device. Clicking the box in the Heading row will enable/disable all audio ports.
After making any change, the user must click the Apply button.
The Undo button will clear all unsaved changes and re-display the stored settings
37 March 29, 2020
United VMS 9.0 Admin Center Help File
6.1.4 Serial Ports The Serial Ports screen shows a list of all Serial Ports on attached devices.
Cameras/Edge Devices/Camera Settings/Serial Ports
The IP Address and Serial Port type (RS232, RS4xx, .. ) are indicated.
The user can select the required values for the Serial Port Parameters listed below.
Serial Port parameters Usage - (None, Keyboard, PTZ) Communications - (RS-232, RS422 4 wire/2-wire, etc) Protocol - (DVTEL, Pelco, American Dynamics) Bitrate - (75, 110, . . . . . , 912600) Data Bits - (7,8) Stop Bits - (1, 2) Parity - (None, Odd, Even)
After making any change, the user must click the Apply button.
The Undo button will clear all unsaved changes and re-display the stored settings.
March 29, 2020 38
United VMS 9.0 Admin Center Help File
6.1.5 Adding New Devices The Add Device Manually button allows you to add devices that are not on the default network. Clicking the button opens the Add Devices dialog box, where you can specify an IP address and choose a Vendor/model range.
The default credentials for the selected vendor/model range are shown.
The dialog box allows the user to enter an IP address and select a Vendor/model.
The default login information for the device is displayed, depending on what is required for the particular device.
6.2 Camera Settings Camera Settings - This screen is used to view and configure the most common settings for all the cameras currently attached to the system.
The table shows all the cameras currently attached to the system, their current status, and their most important settings. You can select a particular camera in the table, preview its output, and edit its basic parameters.
To view and/or edit more detailed camera parameters, select the camera in the item list.
39 March 29, 2020
Cameras/Edge Devices/Camera Settings
Selected Camera Details
Copy Configuration Button
No. of Streams Estimated Archive Lifespan
1. Selected Camera The Camera Name, IP Address, and Driver Details for the selected camera are shown.
2. Preview Window The preview window shows the selected camera's output
Show OSD - When this box is checked, OSD information will be shown for this camera.
3. Apply / Undo After making any change, the user must click the Apply button.
The Undo button will clear all unsaved changes and re-display the stored settings
4. Table of all Attached Cameras Clicking on any camera in the list will 'select' it.
5. Selected Camera Details The selected camera's details and preview will be shown, and the parameter fields in the table can be
edited. Drop-downs indicate where other parameters may be selected. Only values that are valid for the
March 29, 2020 40
United VMS 9.0 Admin Center Help File
selected parameter are shown. Where parameters are disabled (grayed out) this indicates that no other choices are available
Status - Cameras can be in the following states:
Connected , Disconnected , or Recording
(see full List of possible Camera States)
Camera Name - The system assigns a default name when the camera is discovered. You can edit this field to put in a camera name of your choice
Recording Mode - Choose Off, Always, Motion or Custom.
(For Custom, see Recording Schedule)
(For Cameras with Basic Analytics enabled, see Basic Analytics
Resolution, Frame Rate and Compression Quality - pull-down lists give the values that are available. The options available depend on the characteristics of the individual cameras.
6. Copy Configuration Button - This opens the Copy Configuration dialog box, where
you can take all or some values from the selected camera, and apply them to one or more other connected cameras in the system
7. Calculated Bitrate - The system shows the bitrate that each camera will use, based on the
selected Resolution, Frame Rate and Compression Quality.
8. No. of Streams - Indicates if the camera is supplying separate streams for Live viewing and for
Recording. Characteristics of the recorded stream are available as a tooltip, shown by hovering the mouse over the No. of streams entry for the relevant camera. Note: The No. of Streams column is only shown if one or more cameras have the Dual Stream feature enabled.
9. Estimated Archive Lifespan - The system displays the calculated storage capacity
based on the amount of storage allocated and the camera parameters that have been chosen
6.2.1 Recording Schedule To create or update a Recording Schedule for a Camera:
1. Select Cameras in the Sidebar, select Camera Settings, and select the required Camera from the table.
2. In the Recording Mode column, use the drop-down to select Custom
3. Click on the 'Custom' link
4. This Recording Schedule dialog box will open.
The Recording Schedule dialog is used to set up or modify time patterns during which Recording will be activated.
Each camera can have its own schedule.
41 March 29, 2020
United VMS 9.0 Admin Center Help File
The Recording Schedule is indicated by the color of the blocks in the schedule graph. All cameras are initially set to the default 'Continuous' schedule - as shown by the continuous green blocks.
To Create a new Schedule
1. From the Device drop-down, select the camera for which the schedule is being created.
2. Choose the Selection Mode radio button for the type of Recording required.
Continuous - This is the default - Initially, all blocks in the schedule show 'Continuous'. If necessary, after you have added other modes, you can always go back and reset some of the schedule to 'Continuous'.
Motion - The camera will record when Motion is detected (including the pre- and post-event recording - see Camera Motion Settings parameters of the Camera - Detailed Settings for Motion Detection, Video, Picture and PTZ screen)
Off - The camera will not record
3. Use the mouse to click and drag through times and days during which the selected mode will apply - the color in the selected blocks will change to indicate the selected mode, 'Continuous', 'Motion' or 'None'.
4. If required, you can then set a different Recording Mode Using the radio buttons), and add more blocks in the schedule.
5. When the schedule is complete, click OK.
To Edit an exiting Schedule
1. Select the camera for which the schedule should be edited by clicking on it in the list of cameras.
2. Edit the blocks in the schedule.
3. When you have made the required changes, click OK.
6.2.2 Copy Configuration The Copy Configuration dialog box allows the user to copy one or more settings from an existing camera to additional camera/s.
March 29, 2020 42
Cameras/Edge Devices/Camera Settings/Copy Configuration
Source When you enter the Copy Configuration dialog box, the selected camera in the Camera settings screen will appear as the Source. You can select a different Source from the drop-down list of cameras.
The list of Stream Settings parameters (Resolution, Frame Rate, and Quality), and Recording Mode shows those parameters that will be copied from the source camera. The parameters making up the list will vary according to the vendor/model of camera selected, and the values for those parameters as set in the source camera will be shown. Check whether to copy the Stream Settings parameters and/or the Recording Mode setting. If you do not select a parameter, then the Destination cameras' default value for that parameter will be used.
Destination The Destination field lists all the attached cameras that are capable of using the selected source parameters.
All / Search Filter - The All check-box allows you to select all the listed cameras. Otherwise you can check just those cameras that you want to use the selected camera's parameters.
Entering text in the Search Filter will reduce the list of available cameras and show only those possible Destination cameras whose Names have text that corresponds to the text entered.
Note when dealing with cameras that may have their Dual Stream capability enabled.
When copying parameters from a source camera that only has one stream running, the destination cameras will have their second stream disabled by the Copy action.
When copying parameters from a source camera that has two streams running, the destination cameras will have their second stream enabled by the Copy action.
Click OK to apply the chosen settings to all the selected cameras.
6.2.3 List of possible Camera States Status - Camera status in the table can be shown as one of the following:
43 March 29, 2020
IP Fixed Camera IP PTZ Description
Connected
Recording
Disconnected
Recording has warning (connection from camera to encoder is lost)
6.3 Camera Sequence A Camera Sequence allows several cameras to be displayed one after the other in a single tile of the Control Center.
The Camera Sequence screen displays a list of the Camera Sequences that have already been configured in the Item list.
The cameras making up the selected Camera Sequence are displayed in a table in the Camera Settings Page, with each camera showing the time for which it will be displayed (the 'dwell time'). A preview window shows the Camera Sequence as it will appear in a Control Center tile.
March 29, 2020 44
To Add a new Camera Sequence
1. Click the Add Camera Sequence button . The Add Camera Sequence window will open.
2. Enter a Name for the Camera Sequence.
3. Add or remove cameras by using the left and right arrows.
4. Set the Dwell Time (and Preset parameters if required).
5. Arrange the order of the cameras in the sequence using the up and down arrows.
When you have made the required changes, click on the Save button .
45 March 29, 2020
To Edit a Camera Sequence
1. Select the sequence to be edited by clicking on it in the Camera Sequence List.
2. Click the Edit button . The Edit Sequence window will open.
3. You can make the following changes:
a. Edit the Name of the Sequence.
b. Add or remove cameras by using the left and right arrows.
c. Change the Dwell Time or Preset parameters.
d. Change the order of the cameras in the sequence using the up and down arrows.
4. When you have made the required changes, click on the Save button .
To Delete a Camera Sequence
1. Select the Sequence to be deleted by clicking on it in the Camera Sequence List.
2. Click the Delete button . You will be asked to confirm that the Sequence is to be deleted.
March 29, 2020 46
United VMS 9.0 Admin Center Help File
6.4 Camera List The Camera List shows all the cameras that are currently attached to the system.
You can then select an individual camera and show its details in the Camera Details screen.
When a camera is selected, the Camera Details screen is shown. Clicking on each of the tabs (Video Settings, Picture Settings, PTZ), displays the corresponding settings.
Note: If the camera selected is not a PTZ camera, the PTZ tab will be disabled.
47 March 29, 2020
6.4.1 Camera - Detailed Settings Tabs for different Camera Capabilities
The detailed settings of the selected camera are shown.
Cameras are initially set with default parameters. Drop-downs indicate where other parameters may be selected. Only parameters that are valid for the selected parameter are shown. Where parameters are disabled (grayed out) this indicates that no other choices are available.
1. Camera Name The top of the screen shows the selected Camera Name and the regular Meridian buttons allowing the user to Apply or Undo any changes that have been made, and to access the Help system.
2. Preview Window The Preview Window shows the live image from the selected camera.
The paragraphs below provide more information
Available Tabs
The following Settings Tabs present the corresponding parameters for the selected camera. The selection of tabs shown will vary according to the capabilities of the camera.
Video Settings
Picture Settings
Thermal Settings
PTZ Settings
Analytics Settings
Enable Panoramic Lens Configuration
This tab allows activation of panoramic ("Fisheye") lens capability, when a suitably-equipped camera (such as the Quasar Gen 2), is used or where the associated camera is fitted with a suitable lens..
Depending on the type of camera, the applicable list of parameters is shown.
Parameter Description Brand Quasar, Sentry, Immervision
RPL Number Select the appropriate Lens Model
(Only shown if Immervision)
Anti-Aliasing Enable/Disable (Not available for Sentry)
Calibrate (Only required for Sentry)
6.4.1.1 Video Settings
By default, the Video Settings tab is always selected when going to the Camera Screen. If one of the other tabs has been selected, the user can return to this tab by clicking on it.
Note:
United VMS 9.0 Admin Center Help File
Resolution, Frame Rate and Compression Quality - Default settings are assigned by the system when the camera is discovered. These should generally not be altered.
Calculated Bitrate - This value is provided by the system.
Enable recorded stream (Click for more detail)
When enabled, this check-box indicates that the selected camera supports dual-stream output. This allows different resolutions to be set for the two streams, so that, for example, a high-definition image can be used for live viewing, and a lower-resolution image (which will consume less archive space) can be stored.
Checking the box opens a second set of Camera Settings parameters, where the characteristics of the recorded stream can be set.
Saving your Settings Select the required settings, and then click Apply.
Once the settings have been applied, then the details can be seen in a tooltip that is available in the Camera Settings screen, by hovering the mouse over the 'No. of Streams' entry for the relevant camera.
March 29, 2020 50
6.4.1.2 Picture Settings
Setting up the best picture
Brightness, Contrast - These two settings are generally adjusted by the user - move the sliders to obtain the best picture in the Preview window.
Default settings are assigned by the system when the camera is discovered. These should generally not be altered.
Other parameters
Wide Dynamic range - This parameter is only enabled for cameras that support the feature.
Rotate Image - Set this parameter to give correct orientation to the picture.
Advanced Settings - Checking this box enables access to the Advanced Settings.
Saving your Settings Select the required settings, and then click Apply.
6.4.1.3 Thermal Settings
Note: This Tab is only shown when the selected Entity is a Thermal Camera
The parameters that may be set are:
51 March 29, 2020
United VMS 9.0 Admin Center Help File
Color Palette - The dropdown allows a choice of stored color tables that define different ways to display the Thermal image. Each camera model may have its own set of color palettes. The user should select the palette most suited to the particular situation.
Security cameras will most often display scenes using palettes that provide white-on- black or black-on-white images, while for display of industrial images, the color alternatives might be more useful.
. . . .
Lookup Table 12
.
DDE - (Digital Detail Enhancement) refers to a built-in capability to enhance the thermal images, making it easier to show transitions between different temperature ranges. - Auto or Manual - Auto setting allows the settings made in this Tab to be used, while Manual allows the settings made through the camera's web page to be retained.
DDE Gain - Slider setting. When DDE is set to Automatic, the user can change the DDE Gain setting here without using the camera's Web Page.
AGC - (Automatic Gain Control): Each camera model may have its own set of AGC settings. The user should select the setting most suited to the particular situation. Typical settings are Manual, Linear, Plateau, Once Bright, Auto Bright, etc.
AGC ROI - (AGC Region of Interest) - Similar to AGC settings. Each camera model may have its own set of AGC ROI choices. Depending on where the camera is situated, an appropriate ROI should be selected. (For example, where part of the camera's field of view includes the sky, one would normally use a setting that excludes this part of the image). Typical settings are Custom (allowing the user to 'paint' the desired ROI), Full Screen, Horizontal OPT, Sky OPT, Center 75 Percentage, Center 50 Percentage, etc.
Saving your Settings Select the required settings, and then click Apply.
Note on use of ioi Analytics with Thermal Cameras: (See Analytics Settings for setup of
FLIR Thermal Cameras with Analytic Capabilities) Setup of ioi Camera Analytics: The Analytics capabilities of ioi cameras are integrated into the Meridian system. For these to be activated, Analytics rules must be defined through the ioi cameras' web pages.This refers to ioi cameras with built-in Analytics only. The Latitude capability of binding TRK101-series Analytic encoders with other IP cameras is not currently supported for cameras attached to Meridian.
March 29, 2020 52
Arming/Disarming Analytics: Camera Analytics are Armed and Disarmed through the Control Center Context Menu.
Analytics Armed - Disarm using Context Menu Analytics Disarmed - Arm using Context Menu
6.4.1.4 PTZ Settings
The PTZ Tab provides control over all the Pan Tilt Zoom functions of applicable cameras.
PTZ Settings
On Discovery, if the camera is recognized by the system as a supported PTZ camera, then the following fields are all set to the Camera's correct default settings.
In the PTZ configuration page of a unit with a motorized lens, a dedicated motorized lens driver should appear under "PTZ Protocol" and the following buttons will be enabled: zoom in/out, focus, iris, auxiliary, lock and menu.
53 March 29, 2020
The following fields are shown:
PTZ Settings Check-box PTZ Protocol Serial Port Settings
Communication Serial Address Parity Data Bits Stop bits Bitrate
Caution: The user should only use these fields when the camera's PTZ functions are controlled through a Serial Port interface (as with an analog PTZ interfaced through an encoder).
Drop-downs indicate where other parameters may be selected. Only values that are valid for the selected parameter are shown. Where parameters are disabled (grayed out) this indicates that no other choices are available.
PTZ Control
The PTZ Control panel allows the user to set up the PTZ Camera's orientation and field of view, store different combinations as 'Presets', set up automatic 'Patterns', and run the Auxiliary mode.
PTZ Control buttons
The PTZ Controls allow the following functions, while in PTZ Control Mode (i.e. the 'Menu' button is not pressed.)
Field Normal Mode
- Closes Camera 's Iris
March 29, 2020 54
Field Normal Mode
- Zoom Out
- Focus nearer
Lock (toggle) Locks the camera - other users cannot operate the PTZ functions
Home Sends the Camera to its Home position
Speed - Sets the speed of movement when the Direction arrows are selected by the mouse
Preset Drop-down - The Camera can be set to defined orientations called Presets. Select a Preset in the drop-down for the following functions:
Go - Move the camera to the preset orientation
Set - after moving the camera with the direction arrows and zoom controls, clicking on Set will store the current orientation as the current preset value.
Rename - Allows a name to be defined for the current Preset.
Pattern Drop-down - The camera can store a set of movements as a Pattern, which can be invoked when required. Select a Pattern in the drop-down for the following functions:
Run - When a Pattern has been defined, clicking on Run will cause the Pattern to be carried out.
Rec - Clicking on Rec starts the recording of a pattern. (The Rec button changes to Stop.) The Preview window indicates how much of the camera's Record buffer is used while the recording is being made.
The speed, arrow and zoom controls can be used to create a Pattern.
Clicking on Stop ends the recording of the pattern.
Rename - allows the pattern to be named.
Auxiliary Drop-down - Allows selection of Auxiliary functions where installed (e.g. Wipers, Heaters)
Start - Start the selected auxiliary
Stop- Stop the selected auxiliary
55 March 29, 2020
PTZ Menu Mode
When the Menu button is pressed, the PTZ's internal menu is displayed in the Preview window.
The Controls below are activated for controlling the Menu. All other buttons and fields in the PTZ Control panel are disabled.
Menu Mode ('Menu' Selected)
Direction Arrows Up and Down arrows allow navigation through the menu items
Left and Right buttons allow selection of individual values
Select - activates the selected Menu item
Back - Returns to the previous Menu selection
Saving your Settings Select the required settings, and then click Apply.
6.4.1.5 Motion Detection Settings
Motion Detection Settings The Motion Detection Settings area lists any zones that are already defined, and allows the user to set new detection zones and change the detection parameters if necessary.
After making any change to the Motion Detection zones or settings, click on Apply to make the change, or Undo to revert to the previous settings.
Motion Detection Zones By default, Motion Detection Zone 1 defines the full picture area.
Editing a Motion Detection Zone
Any Motion Detection Zones that are defined for this camera will be indicated by numbered blocks in the Preview Window.
Click on the zone in the list to select it. The corresponding zone will be highlighted with a red outline in the Preview window.
March 29, 2020 56
United VMS 9.0 Admin Center Help File
The sides of the zone can be changed by hovering the mouse over the edge to get the double-arrow symbol, and the edge can then be dragged larger or smaller.
Hovering the mouse inside the zone will give a four-headed arrow, and then whole zone can then be dragged to a different position.
Adding a Motion Detection Zone
Clicking on the Add Zone button adds a new entry to the list of Motion Detection Zones, and indicates the area covered with a corresponding number and a shaded block outlined in red showing the extents of the zone.
You can edit the name given to the zone by clicking on the name, typing the new description, and clicking Apply.
Deleting a Motion Detection Zone
Click on the zone to be deleted to select it, and then click on the Delete button. You will be asked to confirm that you want to delete the zone.
Note. There must always be at least one Motion Detection zone defined.
Changing Motion Detection Settings
Sensitivity, Threshold - Default settings are assigned by the system when the camera is discovered. These should generally not be altered.
Pre - and Post- Recording (Seconds) - For cameras that are set to record based on Motion Detection, the system records continuously, and when a motion detection event occurs, then a clip is created including pre-event and post-event recording as defined by these parameters.
Create Bookmark upon motion on - Check this box if bookmarks are required for all motion events.
Saving your Settings Select the required settings, and then click Apply.
6.4.1.6 Analytics Settings
The Analytics Tab allows the user to set up Intrusion Zones, virtual Tripwires and Masking Areas to be monitored by the Analytics capability of the camera.
For information about cameras that support Basic Analytics (Ariel Gen III, CF-6308, etc) see Basic Analytics
57 March 29, 2020
The following facilities are available:
Analytics Status The user can set the status of the Analytics in the camera (Just as this can be done from the Control Center using the Context Menu)
Armed/Disarmed
Clear
Clear all Analytics data, events, alarms (not Settings).
Configuration Source Analytics settings created and stored in the system are accessed when this switch is set to System. When set to System, the parameter fields are enabled, and the user can define or change settings. These settings are saved on the Meridian system.
When set to Web, the screen will show the current settings that were created using the camera's Web interface. These cannot be edited in this page, and are therefore shown as Disabled.
Create Rule
The user can create three types of Analytic Rules
Clicking on an icon allows the user to use the mouse to create an outline of the required type in the viewing window.
Each left click adds a point to the shape. Right-clicking completes the shape. (For Intrusion Areas and Masking Areas, which are closed shapes, this is is done by connecting the last drawn point to the first.)
The completed shape is shown as a shaded area and given the next available name for that type of rule. (The camera supports up to 4 Rules of each type.).
The Masking Area Rules are always shown at the end of the list.
The user selects a rule in the Rules column, and then the characteristics of each individual rule can be set in this Rules Settings column.
A selected rule may be deleted by clicking the trash icon.
March 29, 2020 58
Icon Type Rule Description/Rule Setting
Intrusion Area The boundary of the Intrusion area reacts to anything crossing it in either direction.
The rule may be given one or more 'classified types' (Human, Vehicle, Object) to use as a filter. The camera will attempt react only to the selected classified types, based on size.
Tripwire In addition to the criteria above,the user can select a 'direction' to monitor.
Masking Area Masking areas are used to define areas that should be excluded from the analytics.
Depth Calibration Tab · Automat
ic The Cameras determines the depth of the scene Relearn - Clicking the relearn button clears
the previous Depth Calibration and runs it again (Can take several minutes)
· Manual Allows the user to create a calibration plane using the mouse
· DisabledNo Depth Calibration is used
General Settings Tab This tab allows the user to set how the Analytics will be displayed when the camera is viewed.
Show Object Detection * No boxes: doesn't show a bounding box around moving targets, even if they trigger an event * Classified boxes: shows a black bounding box around targets that have been classified, for example Human. When it triggers an event it will change to white * All boxes: shows a black bounding box around all moving targets, it changes to white when it triggers an event
Show Lines: When selected it will show tracking lines, when not selected it does not.
Show regions: When selected, draws regions in black (when a region or tripwire is active it changes to white) When not selected, shows no regions
As a general recommendation, we suggest enabling drawing Regions and Classified Boxes.
59 March 29, 2020
United VMS 9.0 Admin Center Help File
Saving your Settings Select the required settings, and then click Apply.
6.4.1.6.1 Basic Analytics
Certain Models of FLIR cameras come with a 'Basic Analytic' feature which allows those cameras to detect analytic events and trigger actions as a result.
The analytic feature uses the same functionality that is used for motion detection and can therefore only support the use of one of these features at a time. I
There are several scenarios which will be effected by this behavior.
1. Selecting "Motion recording" from the wizard while some cameras have analytics rules enabled
2. Enabling analytics with a configured motion zone
3. Setting a new motion zone while analytics are enabled
Supported Models:
CF-6308-00-0, CM-6308-P1-I, CM-3304-XX, CM-3308-XX, CB-3304-XX, CB-3308-XX
Selecting "Motion Recording" from the Wizard:
Setting a motion zone on a camera with enabled analytics rules (set via the camera web page) will disable the analytics rule. Therefore, if a new system is being configured with cameras that have Basic Analytics rules configured and enabled, and the Administrator selects "motion recording" from the wizard, the system will set those cameras to recording "Off" by default so to not disable their analytics configuration with a motion zone.
The user can then choose to change those settings from Admin Center after the Wizard is complete.
These cameras will NOT have the usual default motion zone configured on all other cameras. If the user choose to change recording mode to "motion" they will be prompted with the following message:
Analytics Tab:
Analytics are configured via the cameras webpage, however, there is a basic user interface for enabling/disabling and arming/disarming a camera that supports basic analytics.
March 29, 2020 60
United VMS 9.0 Admin Center Help File
If a motion zone is configured and the user attempts to Enable Analytics, they will be prompted by the following warning:
By clicking 'Yes' the motion zone will be disabled immediately (prior to saving) and the Analytics will be enabled upon saving.
By clicking 'No' the dialog box will close and no changes will have been made
If no motion zone is configured, the analytics rule will be enabled and no warning will be shown
Note:
Prior to enabling a rule from Admin Center, the analytics rule has to be configured via the web page.
Motion Tab:
United VMS 9.0 Admin Center Help File
If the camera's analytics are enabled and the user attempts to configure a motion zone, the following message will appear:
By clicking 'Yes' the analytic rule from the camera will be disabled, and the user will continue with their motion detection configuration
By clicking 'No' the dialog box will close and no changes will have been made
If no analytic rule is enabled on the device, the motion detection settings will remain as normal and no warning will be shown
Note: Changing Analytics or motion detection configurations using the camera’s web page without deleting the settings from the VMS, may result in those changes being discarded when returning to the VMS.
March 29, 2020 62
7 Users Screens Users are managed using the following screens
Users - this screen lists all the Users who are registered in the system and allows users to be edited.
New Users are added using the Add Users screen.
User Groups - this screen shows the 3 default User group definitions, and any groups others added,
using the Add User Group screen.
63 March 29, 2020
United VMS 9.0 Admin Center Help File
7.1 Users This screen lists all the Users who are registered in the system, allows users to be edited, or added using the Add Users screen.
Edit a User
1. Select a User by clicking an entry in the User screen.
2. Click on the Edit button . The Edit User screen opens, with the selected User displayed.
3. Edit the information as required.
4. Click Save to return to the User screen.
Add User
1. Click Add User in the User screen. The Add User window opens.
2. Add the User information.
Note: Take care to complete all mandatory fields as indicated (*).
3. Click Save to return to the User screen.
March 29, 2020 64
Delete a User
1. Select a User by clicking an entry in the User screen.
2. Click on the Delete button . You will be asked to confirm that you want to delete the user.
7.2 User Groups This screen shows the 3 default User group definitions, and allows more User Groups to be defined using the Add User Group screen.
65 March 29, 2020
United VMS 9.0 Admin Center Help File
Edit User Group 1. Click on the User Group to be edited in the User Group screen.
Note: The settings for the default User Groups can be displayed using the Edit button, but they are fixed - they can not be edited. (Administrators, Supervisors, Operators)
2. Edit the required information.
3. Click the Save button to Save and return to the User Groups screen.
Add User Group
1. Click the Add User Group button in the User Group screen. The Add User Group window opens.
March 29, 2020 66
2. Add the User Group information.
Note: Take care to complete all mandatory fields as indicated (*).
3. Click Save to return to the User Group screen. Delete User Group
1. Select a User Group by clicking an entry in the User Group screen.
2. Click on the Delete button . You will be asked to confirm that you want to delete the user.
Note: You cannot delete a User Group if it still has members. Before trying to delete a User Group, make sure you have transferred all Users in that group to alternative User Groups.
67 March 29, 2020
Rules and Alarms Screens
United VMS 9.0 Admin Center Help File
8 Rules and Alarms Screens Alarms are definitions of how the system should respond to Events. Alarms can trigger live video and/or recording displays on Control Center consoles, and Alert messages to be sent to associated individual users and/or user groups. These messages must be responded to and 'cleared' by the recipients.
Rules are definitions of what Events can be recognized by the system, and how the system must respond - by raising Alarms, changing the state of switches, sending messages, etc.
Alarms define what video information must be brought to a user's attention. The Alarms screen lists all the defined alarms, and additional alarms are defined using the Add Alarm screen.
8.1 Alarms Alarms define what video information must be brought to a user's attention. The Alarms screen lists all the defined alarms. Additional alarms are defined using the Add Alarm screen.
Rules and Alarms/Alarms
United VMS 9.0 Admin Center Help File
To add a new Alarm 1. Click Add Alarm to add a new alarm to the system.
The Add Alarm dialog is presented.
Add Alarm dialog box
2. Fill in the required fields.
General Settings Provide a Name to the alarm and set its priority (Critical, High, Medium, Low or Very Low).
Select whether the alarm should be automatically cleared or not. If Yes, also set the time for the system to wait before automatically clearing the alarm (Hrs, Mins, Secs, range 1 sec - 24Hrs.)
Selecting ‘Record cameras associated with this alarm’ will create a recorded clip for all the cameras which are associated with this alarm.
The clip duration will be for the selected number of seconds before and after the trigger event.
Cameras - Table showing all 'Attached' Cameras, and which are 'Associated' with this Alarm
Select camera/s that will be associated with the alarm by clicking on them in 'Available' column, and clicking the arrow to move them to the 'Associated' column.
(Deselect cameras by clicking them in the 'Associated' column and clicking the reverse arrow)
For the selected cameras, you can choose whether live video will be displayed ('View Live', selected by default) and/or playback ('View Playback') will be displayed. For playbacks, the time range should be specified (Pre- and Post-alarm).
Recipients Select users and/or user groups who will receive the alarm when it is triggered.
Note: User groups (icon) are displayed in bold type
69 March 29, 2020
Rules and Alarms Screens
United VMS 9.0 Admin Center Help File
Users (icon) are displayed in regular type
When all required fields have been entered, click Save. The system will return to the 'Alarm' screen, and the new/changed Alarms will appear in the list of Alarms.
To Edit an Alarm
From the Alarms screen, select an alarm and click Edit, or double-click on the alarm.
The Edit Alarm dialog box will open showing the information for the selected alarm. Make the required changes and click Save.
To Delete an Alarm
From the Alarms screen, select an alarm and click Delete. You will be asked to confirm that you want to remove the alarm.
8.2 Rules Rules are definitions of what Events can be recognized by the system, and how the system must respond - by raising Alarms, changing the state of switches, sending messages, etc.
Rules and Alarms/Rules
The Rule screen lists all Rules that are defined in the system. Select a Rule by clicking it with the mouse, and a summary of that rule is shown in the bottom of the screen.
For more information: Add a Rule Schedule a Rule
March 29, 2020 70
Rules and Alarms Screens
Add a Rule
1. Click Add Rule in the Rules screen. The Add Rule window opens.
2. Add the Rule information. The fields structure and contents varies depending on the Event Type and Action required. (See Events Types, below).
Note: Take care to complete all fields.
3. Click Save to return to the Rules screen.
71 March 29, 2020
Rules and Alarms Screens
United VMS 9.0 Admin Center Help File
Schedule a Rule 1. Once a Rule is defined, click on the Rules Scheduling button to open the Rules Scheduling screen.
By default, the schedule will be set to Always.
2. In the Selection Mode panel, select Continuous or None, and use the mouse to click-and-drag that selection for the required hours/days.
3. When complete, click Save to return to the Rules screen.
Delete a Rule
From the Rules screen, select a rule and click the Delete button .
You will be asked to confirm that you want to delete the Rule.
Event types (Sources)
Event Type
Alarm Camera Input Pin Output Pin User Storage Time Trigger Analytics
March 29, 2020 72
Rules and Alarms Screens
Events that are Time Triggered
Events that are Triggered by Camera Analytics
The Analytics capabilities of ioi cameras are integrated into the Meridian system. For these to be activated, Analytics rules must be defined through the ioi cameras' web pages, and the camera/s must be set to Armed (using the Control Center Context Menu).
73 March 29, 2020
9 Security Screens The Security Screen has two tabs:
Edge Devices (Security)
Password Policy (Security)
Settings (Security)
9.1 Edge Devices (Security) The Edge Devices Security screen allows the user to view and modify the security settings for each of the connected devices.
Security Action Buttons
Click here to open/close notes on Security Action Buttons
Each of these Security actions can be applied to one or more entries in the table. The actions are only enabled if they are available for the device or devices selected. i.e. If more than one entry in the table is selected, only actions that are available for all selected devices will be enabled.
March 29, 2020 74
United VMS 9.0 Admin Center Help File
1. When the user has Quasar Gen II and/or IOI-HD units, the following warning message will always be displayed:
2. When using Change Password on PTZ Cameras:
The Change Password functionality interrupts an open PTZ session, and can affect PTZ functionality.
Admin Center operators who wish to change password on PTZ cameras should follow these steps:
1. Go to Edge Security page, and change the password
2. Go to the Camera/PTZ Configuration page (shown here).
3. Carefully note which PTZ Driver is in use for the camera (circled).
4. Disable PTZ Settings (Uncheck)
5. Save the change .
6. Re-enable PTZ Settings (Check), using the driver that was in use (Choose from the drop-down menu).
7. Save the change
Search Box The Search Box will filter the list of displayed devices by any information entered in this field.
Device Security Settings The table shows the following fields:
Status:
Icon Description
Unit connection is secured, but does not have trusted certificate
Unit is fully secured (Secured connection and trusted certificate)
Unit has security warning (see list below)
Unit is unsecured
Unit is blocked
Unit is inaccessible
IP Address:
Secured: Yes/No
Date of Certificate Expiration
Default Password changed : Yes/No - this highlights for the user any devices still using their original password.
It is STRONGLY recommended that these passwords be changed.
Last Action Status: Allows the user to see if an action was successfully completed.
Selected Device The highlighted line shows which device/s in the table is/are currently selected.
Selected Device ID Where a single device is selected, its Make, Model and IP address are displayed.
Device Security Warnings Any warnings that apply to the selected device/s are shown.
9.2 Password Policy (Security)
Password Policy This panel allows you to create rules regarding passwords across the system.
Settings include the following:
Minimum password length
When set to a value other than 0, enforces a password policy that new passwords must be greater than or equal in length to the value entered.
Minimum lowercase characters
When set to a value other than 0, enforces a password policy that new passwords must contain a greater than or equal number of lowercase alpha characters than the value entered.
Minimum uppercase characters
When set to a value other than 0, enforces a password policy that new passwords must contain a greater than or equal number of uppercase alpha characters than the value entered.
Minimum numeric characters
When set to a value other than 0, enforces a password policy that new passwords must contain a greater than or equal number of numeric characters than the value entered.
Minimum non- alphanumeric characters
When set to a value other than 0, enforces a password policy that new passwords must contain a greater than or equal number of non-alphanumeric characters than the value entered.
Prohibited Passwords
This is a password disallow list that can be added to include invalid passwords. Forbidden passwords can be listed here to prevent users from using them if they are considered to pose a security risk, to be too common, or known to be exposed and no longer secure.
March 29, 2020 76
United VMS 9.0 Admin Center Help File
9.3 Settings (Security) This screen is divided into two sections; o Establish and enforce TLS Security Policy for Edge Devices, o Enable TLS Security for Web Client connections.
77 March 29, 2020
Click to show/hide the list of currently-supported facilities
Establishing and applying these facilities requires support in the system and from the edge devices themselves. The table below shows the current facilities supported.
Product Type Discovery
Arecont, Axis,
Notes:
*TLS connection can be established if supported by the unit as well as the VMS
** Changing password is supported for: FLIR core cameras, Quasar Gen II cameras, Ariel cameras and ioi HD cameras
*** Assuming the camera supports TLS
In future versions, as the capabilities of edge devices are enhanced, and as new device plug-ins are developed, this table will be updated.
TLS for Edge Devices – Choosing the options
The user sets under what conditions Edge Devices may communicate with the system.
Terms used here:
Secured Connection - Communication uses HTTPS and encryption to ensure integrity of messages and guard against malicious users.
Self-signed - Certificate is generated by the camera (or unit), rather than by a third-party Trusted Certificate Authority
Before enabling 'Use secured edge connections'
Certificates must be loaded into the cameras BEFORE enabling this option.
1. Use the cameras' web pages to check if the target camera/s have an Enable/disable SSL option, and if so, ensure that is it enabled (e.g. Ariel Gen 2)
March 29, 2020 78
United VMS 9.0 Admin Center Help File
2. Use the web page to upload certificates or generate self-signed certificates.
3. If you use the Edge Device Security screen option 'Generate Self-signed certificate', please note that this is not supported by all manufacturers.
4. Once certificates have been loaded, you can check that they are correctly set up by accessing the camera's web page through https.
Parameter Comments
Use secured edge connection if available: - Connecting new units - Rediscovering existing units - Performing firmware updates
IMPORTANT: APPLIES UNITS IN THE CASES SHOWN - Other Units already in the system are not affected. 1. If this option is enabled the Archiver will try to establish a secured
connection with the camera. If it succeeds then all the communication with the camera will be encrypted.
2. Discover using FLIR Plug-in or ONVIF method. 3. Units must support HTTPS and have certificate already loaded, or
have already created their own self-signed certificate. Block communications for devices using unsecured connection, but allow user to secure them
APPLIES TO ALL UNITS. Archiver will block all communication from units except those actions that are required in order to set up secured connections. (More strict)
Block communications for devices using untrusted certificates, but allow user to replace them
APPLIES TO ALL UNITS.
Archiver will block all communication from units except those actions that are required in order to replace the certificates.
(Most strict)
Note:
1. When activating these rules, keep in mind that ‘Use secured edge connection’ applies only to new edge devices that are being discovered, Rediscovering units, and updating firmware on units – when reconnecting to devices already in the system, without rediscovering, this is not enforced.
2. The two ‘block devices’ rules are always enforced – devices that do not meet the criteria, including those that are already connected, will be blocked.
3. When changing the 2nd and third parameters (Block units with unsecured connection or Block units with untrusted connections), the units are reinitialized by the Archiver, and there may be a delay before the units become accessible again. Users should allow time for units to become available before continuing.
4. When Changing passwords, special care must be taken on PTZ units.
(See When using Change Password on PTZ Cameras)
5. When Updating Firmware on Quasar Gen II and IOI_HD units - If Secure communications are enforced (Certificates in use), then operators must reload certificates on the units after the firmware upgrade.
79 March 29, 2020
2. IP Security for connections from Web Clients
The IP Security settings allow the user to activate or deactivate Transport Layer Security (TLS) which encrypts communications between the Meridian and Web Clients.
Caution: These parameters should be set up in consultation with the User's IT Department
Preparing to set up TLS
The following steps must be completed before activating TLS.
1. In order to use this facility, the User's IT department must arrange for a suitable TLS Certificate to be accessible to the system.
2. The system is set up to use default port settings for this feature.The user should verify with the IT department that these ports are available. See IT Setup / Secured Video Transmission for External Connection
Setting up TLS
The IP Security panel initially shows two buttons.
Only the 'Load TLS Certificate' button is enabled.
Clicking on this button opens an Explorer window where the user can select a TLS Certificate to be used.
Select the .pfx file (that was previously acquired by your IT department), and click Open.
You will be asked for the Password associated with this Certificate.
March 29, 2020 80
United VMS 9.0 Admin Center Help File
When a valid password has been entered, the system returns to the main parameter screen, and this now shows the options to Replace or Remove the TLS Certificate, and the name of the issuer of the Certificate.
The display returns to the System Parameter screen. The user must Save the changes.
Once the changes have been saved, the system will restart Web Client connections, and all subsequent communications with Web Clients will be encrypted. The https connection and secure icon show in Web Client address bars:
Replacing or Removing the TLS Certificate
Once a Certificate is in use, the user is shown these options.
The Replace option may only be used when an alternative Certificate is available.
The Remove option results in TLS encryption being discontinued, and further WebClient traffic is in the clear.
The user must confirm this action before it is carried out.
81 March 29, 2020
March 29, 2020 82
United VMS 9.0 Admin Center Help File
10 About this File Welcome to the United VMS 9.0 Meridian Admin Center Help File.
Note: Changes to this file were last introduced after Application Build No: 1600
Summary of latest changes:
Summary Links
Basic Analytics Sep 2018 Added description of basic analyics and behavior with motion detection
Basic Analytics
Login Screen Mar 2018 The user can choose between entering a new system/IP to connect to or connect to a previously- entered server name/IP
Login Screen
Security Screens Sept 2017 The Meridian system was upgraded to provide Transport Level Security on connections to Edge Devices.
Note: This change also required all Help screenshots showing the Sidebar to be updated.
Security Screens, Edge Devices (Security), Settings (Security)
,Web Client Security Sept 2017 The Web Client Security Tab was moved from the IT Setup screen to the Security Settings screen
IT Set, Settings (Security) up
Reports Sept 2017 Note added to Reports screen of where to find Adobe License information if required.
Reports
Maps Sept 2017 Help information about Maps was updated. Maps
Analytics Tab Mar 2017 A new tab was introduced allowing the user to set up Analytics rules through the Meridian system, rather than through a Web interface
Analytics Settings
Settings Tabs Mar 2017 With the addition of a