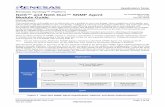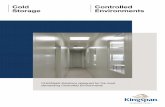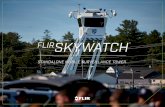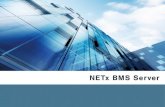NetX™ and NetX Duo™ SNMP Agent Module Guide - Application ...
USER GUIDE - NetX
Transcript of USER GUIDE - NetX

USER GUIDEThird GenerationFor Android and iOS

USER GUIDE 2
FLIR ONE PRO USER GUIDEThe FLIR ONE Pro allows you to see the world in a whole new way, with a unique blend of thermal and visible imaging. This User Guide provides the information you will need to use the FLIR ONE Pro.
CHARGING THE FLIR ONE PROPlug the USB-C end of the power cable into the FLIR ONE Pro andplug the other end into a 1A power source. The Charge Indicator LED willblink while the device is charging. The FLIR ONE Pro will charge to full capacity in about 1 hour. When the device is fully charged, the Charge Indicator LED will be on continuously. The FLIR ONE Pro is not intended to be charged while in use.

USER GUIDE 3
FLIR ONE APPThe latest version of the FLIR ONE app is available on the Apple App Store for iOS and Google Play Store for Android. Download and install the app, then start it. Turn on the FLIR ONE Pro and connect it to your phone. If the FLIR ONE Pro is turned off, the app will prompt you to attach your FLIR ONE Pro camera before you can view the camera feature.
APP OVERVIEWAt the top of the screen there is a black bar with icons for the slide-out menu, Spot Meter, Torch, Timer, and Calibration. Below that is the live image, and at the bottom of the screen is another black bar with icons for the Gallery, Camera, Image Controls, and Mode (Photo, Video, or Time Lapse).
TAKING PICTURES At the top of the bottom bar, swipe right or left to select Photo mode. Tap the round white button at the bottom of the screen to save a snapshot. The images are saved to the Gallery. In the App Settings, it is also possible to have the images saved to the phone’s image library. To view the most recent saved image, tap on the thumbnail in the lower left. When viewing an image, swipe up or down on the image to reveal the underlying image from the visible camera. It is not necessary to have the FLIR ONE Pro camera attached to the phone to view saved images.
TAKING VIDEOAt the top of the bottom bar, swipe right or left to select Video mode. Then tap on the red button to begin video capture. Tap on the red button again to stop the video capture and save the video in the FLIR Library. To view the captured video, tap the thumbnail image in the lower left of the screen to access the Gallery.
TIME-LAPSE VIDEOAt the top of the bottom bar, swipe right to select Time-Lapse mode. Then tap on the red button to display the Time-Lapse options. Adjust the options as needed, and then tap the red button to begin video capture. Tap on the red button again to stop the video capture.
TIME-LAPSE VIDEO
MODE SCREEN
FLIR ONE APP

USER GUIDE 4
MY GALLERYCaptured images and video may be viewed and edited by selecting the thumbnail image in the lower left corner of the screen. Images and videos may be shared through text messaging or email and may be edited by changing the color palette or the temperature scale. While an image is being viewed, it is possible to swipe up or down to reveal the visible image that is used for MSX® blending.
CHANGING COLOR PALETTESOn the display (the live image), tap the Imaging Options menu in the bottom right corner of the screen. Tap the Color Palette icon to change how the image is displayed. Select one of the displayed color palettes. The app allows a choice from nine different palettes that include color, grayscale, or a combination of both.
IR SCALEThe FLIR ONE Pro will show you the temperature range of the scene, and allow you to adjust the temperature mapping, using a feature called IR Scale. To use, tap on the IR Scale icon in the Imaging Options menu. The scale will appear on the left side of the screen, with the high and low temperatures labeled. You can adjust the color mapping by pressing and holding the bar and sliding it up or down. You can also manually tap the measurements and type in your selected limits.
GAIN MODEThe FLIR ONE Pro has an extended range for the temperatures. It can measure, up to 400 degrees Celsius (752 degrees Fahrenheit). High gain is the standard mode. To use, tap the Gain mode icon within the Imaging Options menu. Select the Low option and use the spot meters or regions of interest as you would in the standard mode.
MY GALLERY
IR SCALE

USER GUIDE 5
SPOT METERS AND REGIONS OF INTEREST (ROI)When using spot meters and regions of interest, the FLIR ONE Pro will display a temperature average (in degrees C or F) on the image. The accuracy of the Spot Meter(s) depends on many factors, including the distance from the object, the ambient temperature, and the emissivity of the material being observed. Users are encouraged to learn more about the science of Thermography from www.infraredtraining.com. To switch between Fahrenheit to Celsius, use the Settings option in the Control Panel.
Note: To add spot meters and/or RIOs, tap on the Spot Meter icon in the top left corner to get a list of spot meters and RIOs. Up to three spot meters, three square ROIs, and three circular ROIs can be displayed at one time. Tap and hold the Spot Meter to move it around the screen. Pinch to adjust the size of the RIOIs.
TORCHFLIR MSX is a patented technology which makes use of the visible camera in the FLIR ONE Pro to maximize detail and image sharpness. This feature requires some amount of visible light, so in dark environments turn on the smartphone’s flashlight to enhance the image detail. This feature makes use of the light that is built into the phone.
TIMERThe Timer option allows the user to set a time delay before an image is saved. When the Timer icon is selected, the Timer control panel is displayed. The user can set the time delay to 3 or 10 seconds or turn off the time delay option. When the Timer delay is enabled, the user saves an image by tapping the round white button at the bottom of the screen, and then a timer displays the countdown.
SPOT METERS AND ROIs

USER GUIDE 6
AUTOMATIC CALIBRATIONThe camera has a mechanical shutter inside that periodically activates and allows the thermal camera to do a calibration or image refresh. When the shutter activates, the image will freeze for a brief period. When the camera first turns on, and periodically thereafter, the app will perform an automatic calibration to provide an optimal image. It is also possible to manually activate the shutter by tapping the Calibration icon in the upper right on the main screen. Calibration can be switched to manual by turning off Automatic Calibration in the Settings Menu.
MSX ALIGNMENT CONTROLThe FLIR ONE Pro is tuned to align thermal and visual images at a distance of 3 meters. To view scenes close-up, use the MSX Distance slider control. Tap MSX Distance control to activate the slider control, then adjust the alignment by sliding the control. To exit the slider control, simply tap the icon again.
LOCK SPANThe Lock Span function locks the temperature range of colors in the display to the scene you are looking at. Simply tap the Lock Span icon to hold the range, and tap it again to return to auto-scaling of the scene.
SETTINGS MENUThe Settings Menu allows the user to configure additional features on the FLIR ONE Pro, as described below.
SAVE LOCATIONIf a mobile phone signal is available, the location will be added to captured images. This makes it possible to see images on a map.
SAVE TO PHOTOSTurn this on to save a copy of your images and videos in the phone’s photo gallery. Images will always be stored in the FLIR ONE Pro camera regardless of this setting. Items already captured will not be copied.
TEMPERATURE UNITUse this setting to change the temperature unit of measure between the Fahrenheit and Celsius scale.
MSX DISTANCE SLIDER
OFFSET
ALIGNED

USER GUIDE 7
WARNINGThe FLIR ONE and FLIR ONE Pro are not waterproof. Use caution if the FLIR ONE or FLIR ONE Pro are used to observe very hot objects like fire or molten metal.
EMISSIVITYWhen the Spot Meter is enabled, the temperature displayed is affected by many factors, including a property of the target material known as Emissivity. This property is a relative rating of how well a material emits or radiates thermal energy. Some materials are more emissive than others; glossy or reflective materials like metals tend to be poor emitters. For most materials, the default “matte” setting is a fair approximation.
HELPMore information about the FLIR ONE Pro is available through the Help section and the Tips and Tricks content in the app.
ABOUT FLIR ONEThe About FLIR ONE Pro menu option provides information about the FLIR ONE Pro camera, the FLIR ONE Pro app, our company FLIR Systems, Inc., and additional legal, licensing, and regulatory information.