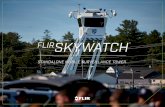Control Center Help File - NetX
Transcript of Control Center Help File - NetX

United VMS 8.0.5
Control CenterHelp FileLatitude, Horizon,Meridian
Version 1.0 December 22, 2019i

© 2019 FLIR Systems, Inc. All rights reserved worldwide. No parts of this manual, in whole or in part,may be copied, photocopied, translated, or transmitted to any electronic medium or machine readableform without the prior written permission of FLIR Systems, Inc.
Names and marks appearing on the products herein are either registered trademarks or trademarks ofFLIR Systems, Inc. and/or its subsidiaries. All other trademarks, trade names, or company namesreferenced herein are used for identification only and are the property of their respective owners.This product is protected by patents, design patents, patents pending, or design patents pending.The contents of this document are subject to change.
FLIR Systems, Inc.6769 Hollister AvenueGoleta, California 93117USA Phone: 888.747.FLIR (888.747.3547)International: +1.805.964.9797
For technical assistance, please call us at +1.888.388.3577 or visit the Service & Support page atwww.flir.com/security.
Important Instructions and Notices to the User:Modification of this device without the express authorization of FLIR Commercial Systems, Inc. may voidthe user’s authority under FCC rules to operate this device.
The 'About' section contains a summary of pertinent changes to this document.
United VMS 8.0.5 Control Center Help Fileii December 22, 2019

Table of Contents
iiiDecember 22, 2019 United VMS 8.0.5 Control Center Help File
Table of Contents
1. Getting Started ............................................................................................................. 1
ControlCenter ...................................................................................................... 11.1
About This File .................................................................................................... 31.2
Using Help in Control Center ................................................................................ 51.3
Log On using Command Line ............................................................................... 51.4
2. Workspace ................................................................................................................... 9
Sidebar ............................................................................................................. 102.1
Context Menu .................................................................................................... 182.2
3. Application Menu ........................................................................................................ 23
Tools/Options Menu ........................................................................................... 253.1
Content Display ......................................................................................... 263.1.1
Video ........................................................................................................ 293.1.2
View Settings ............................................................................................ 343.1.3
Export ....................................................................................................... 413.1.4
Scene Tracker .......................................................................................... 453.1.5
Keyboard .................................................................................................. 463.1.6
PTZ .......................................................................................................... 463.1.7
Joystick .................................................................................................... 473.1.8
Audio ........................................................................................................ 473.1.9
CaseBuilder .............................................................................................. 483.1.10
Login Settings ........................................................................................... 483.1.11
Working With Keyboards ........................................................................... 493.1.12
Controlling the ControlCenter via CCTV Keyboard .................................. 503.1.12.1
Controlling the ControlCenter via the PC Keyboard ................................. 543.1.12.2
USB Joystick ....................................................................................... 573.1.12.3
4. Explorer Area - Navigation Pane ................................................................................. 59
Explorer Query Toolbar ...................................................................................... 594.1
Navigation Tree ................................................................................................. 604.2
Query Pane ...................................................................................................... 634.3
Motion Query Pane ............................................................................................ 694.4
PTZ Pane .......................................................................................................... 734.5
CaseBuilder Query Pane .................................................................................... 764.6
CaseBuilder Navigation Tree Pane .............................................................. 774.6.1
Privacy Mask Password ..................................................................................... 794.7

December 22, 2019
Table of Contents
Table of Contents
United VMS 8.0.5 Control Center Help Fileiv
5. Display Area - Viewing Pane ....................................................................................... 85
Layout Tabs ...................................................................................................... 855.1
Configuring Layouts ........................................................................................... 875.2
Thumbnail Search Layout ........................................................................... 885.2.1
CaseBuilder Layout ................................................................................... 885.2.2
Viewing Tile ....................................................................................................... 905.3
Thumbnail Search ...................................................................................... 995.3.1
Using Draw-to-zoom with Thumbnails .......................................................... 995.3.2
Digital Presets ......................................................................................... 1005.3.3
Adaptive Streaming .................................................................................. 1025.3.4
Hide/Show Privacy Mask (Deactivate) ....................................................... 1035.3.5
Spot Monitor ............................................................................................ 1055.3.6
Viewing GIS Maps ................................................................................... 1055.3.7
Panoramic Cameras ................................................................................ 1075.3.8
Viewing Live and Recorded Video from connected DVRs ............................ 1095.3.9
Viewing Modes for Alarms ................................................................................ 1115.4
Toolbar ........................................................................................................... 1155.5
Synchronized Playback .................................................................................... 1165.6
6. Workspace Panes ..................................................................................................... 121
Alarms Pane .................................................................................................... 1216.1
Displaying a Camera on Alarm (Automatic and Manual) .............................. 1246.1.1
Loop Playback ................................................................................................. 1256.2
Exporting a Clip ............................................................................................... 1266.3
File Playback Pane .......................................................................................... 1316.4
Export Status Pane .......................................................................................... 1346.5
Query Results Pane ......................................................................................... 1356.6
Timeline .......................................................................................................... 1366.7
Events Pane .................................................................................................... 1386.8
7. Cases - CaseBuilder Features ................................................................................... 141
Building a Case in CaseBuilder Mode ................................................................ 1427.1
Adding an Existing Clip to a Case .............................................................. 1427.1.1
Adding an Existing Clip Bookmark to a Case .............................................. 1437.1.2
Adding a New Snapshot (on-the-fly) to a Case ........................................... 1447.1.3
Adding an Existing Alarm to a Case ..................................................... 1457.1.3.1

Table of Contents
vDecember 22, 2019 United VMS 8.0.5 Control Center Help File
Table of Contents
Adding a Clip Segment to a Case ........................................................ 1467.1.3.2
Adding an Existing Incident to a Case ........................................................ 1477.1.4
Adding a File to a Case (documents, images, exports, etc.) ......................... 1487.1.5
Adding an Existing Snapshot to a Case (Monitor-Tile) ............................ 1497.1.5.1
Adding a URL to a Case ........................................................................... 1497.1.6
Opening a Saved Case ..................................................................................... 1507.2
Opening and Viewing an Exported Case .................................................... 1507.2.1
Exporting a Case ............................................................................................. 1507.3
Adding an Exported DVT Clip to a Case ..................................................... 1517.3.1
CaseBuilder Options ........................................................................................ 1527.4

December 22, 2019United VMS 8.0.5 Control Center Help Filevi

1December 22, 2019
Getting Started
United VMS 8.0.5 Control Center Help File
1 Getting StartedControlCenter
About This File
Using Help in Control Center
Log On using Command Line
1.1 ControlCenter
The ControlCenter gives users a highly customizable platform for viewing live and recorded video.
Features include:
· Each ControlCenter allows the user to view up to sixteen live and archived video sources per monitor, with mul-tiple monitors supported on each workstation.
· Full control of content playback with powerful time line controls
· Powerful query capability to assist in locating specific content or identifying recordings associated with motionevents
· Monitoring and management of alarms
· With proper hardware and encoders (or IP cameras) video can be viewed at full motion (30 fps NTSC, 25 fpsPAL) 4CIF quality.
· Detailed Help information on all facets of the system. Click here to see details of how to use the Help features.

December 22, 20192
Getting Started
United VMS 8.0.5 Control Center Help File
Other major features of the application include:· Audio and video independence. Audio inputs and outputs are no longer tied to a video source. The relationship
between the two types of media in the system has been transformed from one-to-one to many-to-many, givingusers the ability to mix audio sources and link any combination of such sources to multiple camera scenes.
· Sequences and Guard tours allowing multiple scenes to be shown in predefined sequences and for defined dura-tions.
· PTZ Control and Digital Zoom - integrated into a single intuitive interface, which allows users to easily take ad-vantage of the best available tool without having to switch windows. Digital and analog PTZ functions can also becontrolled directly from the tile using a mouse with a scroll-wheel.
· Multiple-source bookmarking. Bookmarks are now augmented by incidents, a powerful feature that allows usersto associate multiple media sources to a single occurrence simply by highlighting multiple tiles prior to clickingthe bookmark button. The set of bookmarks created this way constitutes a single incident.
· Full alarm management capabilities.
· Interactive maps. Multiple maps and web pages can now be placed in each site.
· Instant replays with or without alternative content arming. The user can choose to allow instant replay of the buf-fered video either in the next available tile or only in armed tiles specified for alternative content. Alternative con-tent tile arming is similar to alarm arming but used for instant replays. This allows users to determine in advancewhere and how the alternative content will be displayed.
· Workspace customization. The location and size of all workspace areas other than the Application Menu can bemodified.
· Simplified and enhanced navigation. All logical entities are now shown in a single Navigation Tree.

3December 22, 2019
Getting Started
United VMS 8.0.5 Control Center Help File
1.2 About This FileWelcome to the United VMS 8.0.5 Control Center Help File.
Note: Changes to this file were last introduced after Application Build No: 6127
Summary of latest changes:
Change DateChanged
Summary Links
Updated screenshots for "Collapseall"
Sep 2018 Updated all screenshots to show "Collapse all" innavigation bar
Control Center(Example)
Added PIP option Sep 2018 Added PIP option to Tools Options->View Settings->Layout
Layout
Clear alarm descrip-tions
July 2018 Added information about clear alarm descriptions Alarms Pane
Added warning aboutlong MP4 OSD ex-port
July 2018 Added warning about MP4 exports with separateOSD that exceed 15 minutes.
Export
Exporting a Clip
Remote ControlCenter entry revised
June 2018 Description updated Remote Control
Revised note on Ex-port formats
June 2018 Broadened Export format support Export
Interleaved Export June 2018 Added information about interleaved export Export
Exporting a Clip
New section - Tools> Options>Ex-port>Clip > Format
Mar 2018 Changes were made to this menu to support the op-tion to export OSD with MP4. As a result, a new sec-tion was added to the Tools>Options menu calledFormat
Export
Multiple Audio-outsessions
Mar 2018 Multiple Audio out sessions are supported from asingle audio in device
Viewing Tile
Additional KeyboardControls
Nov 2017 When using a CCTV Keyboard or a PC Keyboard tocontrol the Control Center, additional Function keyshave been provided.
Controlling theViewing Window(PC Keyboard)
Controlling theViewing Window(CCTV Keyboard)
Enhanced Timelinecontrol
Nov 2017 When viewing Playbacks, the user has new facilitiesfor zooming the timescale, moving to another pointin the timescale, and selecting the overall playbackrange
Using the mouse tocontrol the Timeline
Switch to Live Sept 2017 New Context Menu item allows operator viewing re-corded content to switch to see live content from thesame camera
ContextMenu/Switch toLive
Playback - MultipleCores
Sept 2017 User has option to increase number of CPU coresused in Playback
Video
Snapshots Nov 2017 Snapshots are saved as .png files. Context Menu

December 22, 20194
Getting Started
United VMS 8.0.5 Control Center Help File
Change DateChanged
Summary Links
Index May 2017 Index expanded
Incident Query Type Mar 2017 Add 'Incident' to Query Type dropdown Query Pane
OSD information in.mp4 Exports
Dec 2016 OSD capability added for files exported in .mp4format
To see OSD in ex-ported mp4 files
Dejittering Filter Nov 2016 Video options reorganized and Default option addedto use Buffers and Time Stamp information to re-duce jittering
Tools/Op-tions/Video
Dual SensorThermal/Visible Dis-play
Oct 2016 Describes the Picture-in-Picture display in a ViewingTile showing output from a Dual Sensor camera
Dual-Sesor Cam-era in NavigationTree
Dual Sensor Dis-play
Panoramic Lenses July 2016 Updated setup for Panoramic cameras Panoramic Cam-eras
Accessing contenton DVRs
July 2016 Description of differences between stored video onthe system and on DVRs
Viewing Live andRecorded Videofrom connectedDVRs
MP4 May 2016 The option of exporting in .MP4 format was intro-duced.
Tools/OptionsMenu, Export, Ex-porting a Clip
PTZ May 2016 Small change to PTZ Control Panel image (Di-gital/Optical option when using PTZ camera)
PTZ Pane
Thumbnail Settings May 2016 Small change to description of the ThumbnailSearch Layout
Thumbnail SearchLayout
About this File May 2016 This new topic was introduced so that users couldsee the file status and have a summary of relevantrecent changes.
(This topic)
Command Line Lo-gOn
May 2016 Facility introduced to allow users to log on to remoteclients using the Command Line
Log On using Com-mand Line
FLIR Branding March 2016 The United VMS 7.0 suite was re-branded.
Please note: This is not a formal Change Register - the list is included so that users can quickly access Topics thatcontain new or changed information.
Quick Links to key sections of the Help File:
Control Center
Workspace Application Menu Explorer Area Display Area Work-space Panes
Navigation Tree Query Pane Motion Query Pane PTZ Pane

5December 22, 2019
Getting Started
United VMS 8.0.5 Control Center Help File
Using this Help FileFile information:
Source file: ControlCenter Help File 8.0.5.pdf Date com-plied:
Sunday, December 22, 2019
Please note: This is a reference to theSource File for the Help system. It is notaccessible from User systems.
1.3 Using Help in Control Center
Accessing the Help fileClicking on Help in the Main menu Bar lets you access the Help button
Right-click anywhere in the Contents window of the Help file, and select Open all - this opens all head-ings in the Table of Contents, so you can see all the available material.
1.4 Log On using Command LineThe Control Center is normally loaded on the local machine by the user by clicking on the Control Center icon.
For instances where the Control Center does not have a dedicated operator (for example, where it operates purelyas a display manager), it may be convenient to start the application and log in using the Command line.
Note:
1. The processes described below will not work if the Control Center is already running on the workstation.
2. Each of the following instances refers to a NEW installation. For systems that have been upgraded from previousversions, the file path begins:
C:\Program Files (x86)\DVTEL...
Control Center Log On to a single directoryThe following syntax is required:
C:\Program Files (x86)\FLIR\ControlCenter\ControlCenter.exe
-u="admin" -p="password" -s="server-address"
Control Center Log On to multiple directoriesWhere multiple directories are needed, the addresses of all the required servers should be entered:
C:\Program Files (x86)\FLIR\ControlCenter\ControlCenter.exe
-u="admin" -p="password" -s="server-address1 server-address2 server-address3 …"

December 22, 20196
Getting Started
United VMS 8.0.5 Control Center Help File
Automatically Running Activities after Log On usingCommand LineIn order to run a command to open ControlCenter upon computer start:1. Open Task Scheduler
2. Create Task
3. Enter a name for the Task
4. Go to Triggers
5. Create a new Trigger
6. Choose Begin the task “At startup” or “At log on”
7. Optional and recommended – mark “Delay task for 1 minute” – so the computer can get ready after startup
8. Press OK (saves the Trigger)
9. Go to Actions
10. Create a new action
11. Choose action: Start a program
12. Enter the ControlCenter.exe path: C:\Program Files (x86)\FLIR\ControlCenter\ControlCenter.exe
13. Add arguments: -u="Username" -p="Password" -s="Server1 Server2 Server3” (or substitute "En-crypted Password" - See below)
14. If you get a pop-up regarding the text in the arguments, choose the “No” option
15. Press OK (Saves the Action)
16. Press OK (Saves the Task)
Logging On via Command Line using Encrypted Password
Caution When using Command Line Log On, the text and arguments of the process are readable to anyoperator of the target Control Center machine. In order to prevent exposing the normal User password, it is recom-mended to use the following process that creates an encrypted version of the password.
In order to encrypt a password:1. Open CMD
2. Enter command: cd C:\Program Files (x86)\FLIR\Tools\PasswordEncryptor
3. Enter command: FLIR.PasswordEncryptor.exe Password
4. Go to C:\Program Files (x86)\FLIR\Tools\PasswordEncryptor folder
5. The file “encrypted.txt” contains your encrypted password
Using the Encrypted PasswordIn the Startup arguments above, use the text in the encrypted.txt file as the password in the Password argument.
This password text will only work for the Command Line Log On. If an operator tries to use this encrypted passwordto gain regular access to a client workstation through the Login screen, it will not be accepted.

7December 22, 2019
Getting Started
United VMS 8.0.5 Control Center Help File
Choosing a Layout to be used for a Command Line LogOnThese processes have been created as part of the Multi-Directory Tools which allow the user to define and runActivities on a Control Center that is started using the Command Line.
The document " Multi-Directory Tools - User Manual " describes the feature.

December 22, 2019United VMS 8.0.5 Control Center Help File8

9December 22, 2019
Workspace
United VMS 8.0.5 Control Center Help File
2 WorkspaceOne of the major features of ControlCenter is that the workspace is almost entirely customizable by the user. Onlythe menu area at the top of the screen is static -- every other pane can be moved or hidden. The example belowshows a typical layout:
The following links provide detailed information on the main components in the ControlCenter screen:
· Menu Area
· Viewing Pane - used to display cameras, sequences, alarms, maps, instant replays and archived video clips. It isalso used to receive and transmit audio. The Layout tabs, located at the top of the pane, allow the user to ac-cess the different available layouts.
· Navigation Pane - used to browse for logical system entities and display or play them in the Viewing Pane orthrough external output devices (i.e. analog monitors and speakers).The following panes can be displayed below the Navigation Pane (or can replace it)
o PTZ Pane - used to control PTZ cameras/domes and digital zoom
o Query Pane - used to search for archived scenes based on a scene; date and time; and recording trigger
o Motion Query Pane - used to conduct a smart search for motion, motion indications or motion bookmarks inarchived scenes
· Information Pane: This area can contain any of the panes below (but only one at a time)
o Alarm Pane - used to trigger alarms and to handle them
o Events Pane - displays events the user has been configured to receive
o Timeline - shows the active viewing tile's time line and can be used to quickly browse through a video or audioclip, and export a partial or whole video clip.
o Query Results - displays the results of the query and allows users to review them in the Viewing Pane or viaanalog monitors.

December 22, 201910
Workspace
United VMS 8.0.5 Control Center Help File
· SideBar: The sidebar is normally hidden - it is accessed by placing the mouse over the transparent green areaand then clicking on the arrow which appears.
Other panes that can be opened by clicking on their corresponding icon in the ControlCenter screen are as follows:
· Navigation Tree is used to create new cases, open exported cases and manage them.
· Export Status Pane displays the status of exported clips during their export and after the export is completed andcan be used to stop exports.
· File Playback Pane synchronously plays and validates exported clips.
· CaseBuilder Query Pane * is used to search for cases based on case name, serial number, the user who cre-ated the case or free text.
* Note: Only available when connected to a Control Center system
2.1 SidebarThe ControlCenter user can easily manage different tasks by adjusting the application workspace in a single button
click.
Showing/Hiding the Sidebar
To show the sidebar: Hover over the left border of yourworkspace until a green arrowappears, and then click the arrowto expand the sidebar.
To hide the sidebar: Click the arrow in on the right ofthe sidebar.
To select the mode you want to use: Access the sidebar, and then click the desired mode
The ControlCenter Sidebar offers the following modes
Supervisor mode – adjusted for a supervisor overview of the security environment

11December 22, 2019
Workspace
United VMS 8.0.5 Control Center Help File
Monitor mode – for live video and audio monitoring
Forensic mode – optimized for searching and reviewing of recorded information
CaseBuilder mode – an authoring tool used to collect and review recorded data inspecific cases
Note: Only available when connected to a Control Center sys-tem
Access Control mode – for a unified video and access control system
Favorites (Custom) mode – allowing the user to create and save additional customworkspace configurations to best suit his security environment and maximize opera-tion efficiency

December 22, 201912
Workspace
United VMS 8.0.5 Control Center Help File
Supervisor Mode
In the Supervisor mode, the following panes appear:
· Navigation Pane· Query Pane· Alarms Pane· Viewing Pane

13December 22, 2019
Workspace
United VMS 8.0.5 Control Center Help File
Monitor Mode
In the Monitor mode, the following panes appear:
· Navigation Pane· PTZ Pane· Alarms Pane· Viewing Pane

December 22, 201914
Workspace
United VMS 8.0.5 Control Center Help File
Forensic Mode
In the Forensic mode, the following panes appear:
· Query Pane· Query Results Pane· Viewing Pane
CaseBuilder Mode
Note: Only available when connected to a Control Center system

15December 22, 2019
Workspace
United VMS 8.0.5 Control Center Help File
A Case is a collection of materials the user has grouped together regarding a specific occurrence or matter requir-ing discussion, decision, or investigation.
For example, a case created in CaseBuilder could include a collection of materials, such as video clips that wererecorded, snapshots taken by the ControlCenter. Digital files scanned into the computer, document files, still photo-graphs, miscellaneous files, and links to website URLs. A case may then be exported and sent to recipients suchas officials or law-enforcement for use as evidence in investigations and prosecution, such as for a court case.
The ControlCenter is the client application of the Case Builder and it works with the files saved to the location spe-cified by the CaseBuilder server.
In the CaseBuilder mode, the following panes appear:
· CaseBuilder Navigation Pane
· CaseBuilder Query Pane
· Query Results Pane
· Viewing Pane

December 22, 201916
Workspace
United VMS 8.0.5 Control Center Help File
Access Control Mode
In the Access Control mode, the following panes appear:
· Navigation Pane· Query Pane · Combined Alarms Pane & Events Pane· Viewing Pane
Favorites ModeAfter customizing the ControlCenter to display the panes and tile layout of yourchoice, you can add the settings to your Favorites and access it at any stage by se-lecting it from the Favorites drop-down menu in the sidebar.
To add a customized layout to your Favorites Mode
1. Create a mode by selecting the desired panes in your workspace.
2. Access the sidebar by hovering over the left border of your workspace until agreen arrow appears.
3. Click the green arrow to expand the sidebar.

17December 22, 2019
Workspace
United VMS 8.0.5 Control Center Help File
4. Expand the drop-down menu of the Favorites mode, and then select Save layoutas favorite.
To access a customized layout1. Access the sidebar by hovering over the left border of your workspace until a
green arrow appears.
2. Click the green arrow to expand the sidebar.
3. Expand the drop-down menu of the Favorites mode, and then select the desiredlayout.

December 22, 201918
Workspace
United VMS 8.0.5 Control Center Help File
2.2 Context MenuRight-clicking on any viewing tile or on the navigation tree opens a Context Menu.
The Context Menu varies depending on the contents of the window from which it was opened.
For example - when watching a Live camera, the context menu shows the option of 'Send to Query' so the user cansearch for clips from that camera.When the user is watching a recording, the context menu removes that option, and shows 'Switch to Live'.
Context Menu when playing Live Context Menu when showing Playback
This is a list of all the Context Menu entries.
Context Menu Item Comments
Show Changes this tile to a single-tile display

19December 22, 2019
Workspace
United VMS 8.0.5 Control Center Help File
Context Menu Item Comments
Only this tile/ All tiles
Take Snapshot Saves a snapshot of the video from the selected tile in the default export folderdefined in the Tools menu. Snapshots are saved as .png files.
Print Snapshot Prints a snapshot of the video from the selected tile. See Print Snapshot Dialog
Note: In order to use this function, the 'Export' Privilege must be set in theUser/Privileges screen
Lock/Unlock tile No other content can replace this until the ‘Lock Tile’ check is removed
Show my Location An open GIS map will be repositioned to show this camera in the center of the viewtile. (Requires that GIS location has been stored for a camera and a GIS Map hasbeen defined)
Spot monitor Clicking on Spot Monitor defines this tile to be the destination for any video openedby double-clicking on a camera in the Navigation tree or a clip in the Query list. The Spot Monitor will also be used when video from a remote ControlCenter is tobe shown. Note: Only one tile can be set as the Spot Monitor at any one time.
Enter/Exit Full Screen Displays this tile in full-screen mode. Revert by right-clicking again and selecting‘Exit Full Screen’, or otherwise press ‘Esc’
Remove Clears this tile
Switch to Digital/OpticalPTZ
PTZ cameras only - activates digital PTZ functionality, taking current PTZ positionas starting point
Activate/Deactivate Privacy Masking
Allows the operator to remove/replace the Privacy Mask (System Administrator sets whether operator/s have access to this option)
Clear (ioi units only)Clears the current state of the ioi camera
Save as preset If the user has used the in-pane controls to change the view in a viewing tile, theresulting view can be saved as a digital preset
Go to preset If digital presets have been saved for the camera being displayed in this viewingpane, the user can select them by clicking on Go to preset, and then selecting therequired view.
Adaptive Streaming Activate/Deactivate Adaptive Streaming (saves bandwidth when displaying video insmaller tiles) (Only for supported devices)
Send to Query Sets the selected unit as a filter in the Query pane so that all recordings from thatunit can be selected
Switch to Live Changes contents of the tile from Recorded content to the live view of the samecamera.Note: For regular playback - not available when playback is Synchronized, Thumb-nail mode, or triggered by an Alarm
Start/Stop Manual record
Only in Nav. Tile menu – same function as clicking the Record button in a cameratile.
Display Only in Nav. Tree menu – Displays video from this camera in the next available tile

December 22, 201920
Workspace
United VMS 8.0.5 Control Center Help File
Context Menu Item Comments
Instant Replay Only in Nav. Tree menu – Starts replay of Manual recording in next available tilethat is armed to show replays.
Analytics-Related Context Menu Entries
Context MenuItem
Comments
Batch Arm/Disarm (Shown in the Context Menu when the System is selected in the Navigation Tree)
Opens the Batch Arm/Disarm dialog box, listing all Analytics-capable cameras, and al-lowing the user to arm or disarm Analytics in one or more cameras
Arm/Disarm (Shown in the Context Menu when an Analytics-enabled camera is selected in theNavigation Tree)
Allows the user to arm or disarm Analytics in the selected Analytics-capable camera
The Analytics arming status of individual cameras is shown in the Navigation tree
Batch Arm/Disarm DialogWhen using ioi Analytics-enabled cameras, the user can open a Batch Arm/Disarm Dialog box to arm or disarmthe Analytics feature in one or more cameras.

21December 22, 2019
Workspace
United VMS 8.0.5 Control Center Help File
Print Snapshot DialogIf the Print Snapshot option is clicked in a Viewing Tile Context menu, then the Print Snapshot Dialog box is opened,allowing the user to set the required Print parameters.
Note: When printing a larger image (high resolution video) than the size of the page used for printing, the image will
be scaled down to fit to page.

December 22, 2019United VMS 8.0.5 Control Center Help File22

23December 22, 2019
Application Menu
United VMS 8.0.5 Control Center Help File
3 Application MenuThe Menu area (Application Menus) is the only part of the workspace whose size and position are not user-modifi-able. It consists of four menus.
File The file menu allows users to exit the application, connect or disconnect from the system and change their pass-word and open an exported DVT clip.
ViewThis menu allows users to choose which panes to display (the viewing pane cannot be hidden), show/hide the de-fault audio and video layouts of the viewing pane and enter full screen mode.
ToolsThis menu is used to open the Options window, from which a number of application settings are configured.
To view the contents of the Options dialog box in detail, see Options Menu.

December 22, 201924
Application Menu
United VMS 8.0.5 Control Center Help File
Help
This menu is used to show open the Help File, allow the operator to check whetherUpdates are available for the ControlCenter software and to see the informationheld in the About screen.

25December 22, 2019
Application Menu
United VMS 8.0.5 Control Center Help File
3.1 Tools/Options Menu
Options Navigation Tree Notes
Using the Options menu, you can customize your Con-trolCenter Settings.
To access the Options menu, select Tools / Options fromthe Application Menu.
Use the Options Navigation Tree to access the customiz-able parameters.

December 22, 201926
Application Menu
United VMS 8.0.5 Control Center Help File
3.1.1 Content DisplayThere are four sub-menus in this category: Alarms, Events, Timeline and Query.AlarmsThe Alarms sub-menu is used to set the General Settings and the Display Settingsparameters:
Note: If the Accepted alarms only radio button is selected, a warning pop up appears reminding you to restart thesystem.
In the General Settings field:
· Queue size: Determine the number of alarms displayed in the alarm queue.· Snooze time: Determine the time span after which the alarm is triggered again
when the Snooze button is clicked.· Play alarm sound: Determine whether to play a sound when an alarm is triggered.
In the Display Settings field:
· Alarms pane color indication: determine whether to give color indication to anEntire Column or to a Priority Column Only
· Alarms sequence display option: determine whether to Show All Alarms or toshow Accepted Alarms Only.
· Maximize on alarm: Determine whether to maximize the alarm pane when analarm is triggered

27December 22, 2019
Application Menu
United VMS 8.0.5 Control Center Help File
EventsThe Events sub-menu is used to specify how many events are shown in the Eventspane.
TimelineThe Timeline sub-menu is used to specify whether to Show Motion in the Timelinepane.
QueryThe Query sub-menu is used to set the following parameters in the Query Resultspane:
· Query Max Results - Determine the maximum number of results shown in theQuery Results pane.

December 22, 201928
Application Menu
United VMS 8.0.5 Control Center Help File
· Motion Query - specify the motion strategy used in motion-based searches (eitherhigher bound or lower bound).
· Offline Query - select the check box to optimize offline query.

29December 22, 2019
Application Menu
United VMS 8.0.5 Control Center Help File
3.1.2 VideoThe Video Options screen has three sub-menus: General, Instant Replay and Playback.
GeneralThe Video General sub-menu is in two sections - Settings and Quality:
SettingsMaintain Aspect Ratio
Maintain Aspect Ratio (default ON) This controls how video scenes are shown in the Con-
trolCenter.
When Maintain Aspect ratio is checked, the displayis shown with 'frames' to fill the unoccupied portions
of the tile.
When Maintain Aspect ratio is unchecked, the display isstretched to fill the available tile.
Note: This setting can be toggled in real time for individual tiles by selecting the tile and clicking Shift-R.

December 22, 201930
Application Menu
United VMS 8.0.5 Control Center Help File
Adaptive Streaming
Adaptive Streaming (default ON) - This allows the system to choose the optimum available stream
from a camera, depending on the size of its viewing tile. The system selects a high-resolution stream when theimage is shown in larger tiles or full-screen mode. When the viewing tile is smaller, not so much resolution isneeded, so a lower-resolution stream can be chosen.
Adaptive Streaming - showing a Quasar HD camera in large and small Viewing Panes
Adaptive Streaming is currently available with FLIR and DVTEL's Ariel, Quasar, and Quasar Gen 2 edgedevices.
Adaptive streaming is enabled by default, but can be disabled on each Control Center by un-checking this box.It may also be disabled for an individual camera using the Context Menu in an open camera Viewing Tile.
QualityThe system uses various video filters to improve the appearance of displayed scenes. Filters consume systemresources, so the user has the option to switch them off on client machines that performance limitations.
The Video Quality sub-menu specifies whether the following filters are applied:
Dejittering (default ON)
Dejittering uses memory buffers to make the video presentation smoother. On Client machines with limitedmemory, this filter can be switched off, which reduces memory consumption, but might impact video quality.
Deblocking (default ON)
The deblocking filter is applied to decoded compressed video to improve visual quality while decoding video.
Deinterlacing (default ON)
Deinterlacing is the process of converting interlaced video, such as 1080i format HDTV signals, into a non-in-terlaced form..
Instant Replay
The Instant Replay sub-menu is used to set the rewind time before a replay (inseconds).

31December 22, 2019
Application Menu
United VMS 8.0.5 Control Center Help File
The Tile arm settings lets the user define whether instant replay is done in a videotile specified by "Arming it for alternative content" as the playback tile or whether theplayback will default to the next available tile. If no tile is available, this will be the firsttile.

December 22, 201932
Application Menu
United VMS 8.0.5 Control Center Help File
The Instant Replay source allows you to choose if, when using Instant Replay, toalways use the camera's 'alternative scene' for IR. Normally, clicking on Instant Record for a camera will result in a recording beingmade from the Live camera stream, using its resolution parameters. When the cam-era has been defined as 'Dual Scene' , clicking on this option allows the IR function touse the alternative stream - thus the IR clip will be at the 'Recorded Stream' resolu-tion.
PlaybackThe Playback sub-menu is used control the load imposed on the client machine dur-ing playback. Defaults are set for dealing with lower number of streams, but higherquality. If a client machine is experiencing load issues, the operator can change set-tings to provide higher throughput, but possibly impacting on video quality.
The user can set the type of online playback (TCP or UDP), smooth playback,streaming buffer length, the number of scenes that can be played synchronously, andmax. number of CPU cores to be used during decoding.
These settings are unique to the specific client machine on which they are set, so theuser can 'tune' specific workstations depending on the power of the client machine,and whether it is more important to keep high quality playback, or allow morestreams to be handled.
TCP/UDPDefault setting is TCP. UDP will allow more streams to be played, but this may allowdropped frames.
Offline Playback

33December 22, 2019
Application Menu
United VMS 8.0.5 Control Center Help File
Fast playback normally displays only key frames. This may provide some jerkiness in the image.
When Enable smooth reverse playback is enabled, playback is not limited to onlykey-frames but displays all video frames. This prevents the jerky motion that can oc-cur during reverse playback. This option requires TCP playback. Note: Smooth playback is not supported on Transcoded video.
Additionally, Smooth playback can be enabled independently for online and offline playback
Synchronized PlaybackDefault set to 6 streams. If higher quality playback is required, the number of simultaneous synchronous streamsshould be reduced.
CPU UtilizationBy default, this is set to 2. The maximum number of cores that is available will correspond to the number of coreson the computer being utilized (and hence can vary on Control Center applications being run on different com-puters.).
If only one or two streams are to be watched fast forward/reverse, then the number of cores to be used may be in-creased to the maximum available on the target machine.
Note: Playback of final frames of a clip:Under certain specific conditions, when using multiple CPU cores (see CPU Utilization parameter), thenthe final (n-1) frames will not be played back (where n is the number of cores specified in the CPU Utiliza-tion parameter).
This will occur if the following conditions are satisfied:
· This is the final clip available for the device (No later clips exist), and
· A single stream is being played (not Synchronized Playback), and
· The 'Smooth Reverse Playback' parameter is unchecked.
If the user needs to see the final frames:
· Use the Pause and Play controls to play the frames individually, or
· Reset the number of cores to be used can be reset to 1 in the Tools/Options/Video/Playback menu, andstart the playback again.

December 22, 201934
Application Menu
United VMS 8.0.5 Control Center Help File
3.1.3 View SettingsThe sub-menus in this category are: General, Full Screen, Layout, Advanced, Layout Patterns, OSD, Tile Toolbarand Notifier.
General The General sub-menu specifies the global screen parameters for this ControlCenter.
· The General section shows icons for each of the display screens attached to the ControlCenter. The check-boxin each top left corner is used to indicate that the corresponding screen is to be used for the ControlCenter dis-play. When a screen icon is checked, the corresponding entity number is shown.
· The Status bar check-box is used to control whether the Windows Status Bar is to be shown or not.
· The Navigation Tree check-box controls whether the Navigation tree entry for an entity should be shown inbold when that entity is displayed in the ControlCenter or not.
Full ScreenThe Full Screen sub-menu is used to specify which GUI elements should be shown in full screen mode.

35December 22, 2019
Application Menu
United VMS 8.0.5 Control Center Help File
Layout
· Dwell Time - Is used to specify the how long each layout should be displayed during layout tours (the dwelltime).
· Drag Behavior - Is used to indicate if a stream should be removed by dragging it out of the layout
· PIP Behavior - Is used to enable/disable the ability to show a Picture in Picture view of a camera with multiplestreams (dual Thermal/visible PTZ, Multi-imager with 5th lens, etc.)
AdvancedThe Advanced sub-menu is used define the stack length, stream disposal, Limits on system resources, and controlon video retries.
Limits on system resources· Check-box to limit Maximum Number of Active Video Tiles and Value - by default this box is unchecked (dis-
abled), as the normal setup will use the Memory usage flag (below)

December 22, 201936
Application Menu
United VMS 8.0.5 Control Center Help File
· Check-box to activate limit flag on CPU Usage - by default this is checked (enabled) and default value is 90%
· Check-box to set level at which to flag Memory usage - by default this is checked (enabled) and default value is90%
When invoking a new function that will require memory resources, a message is displayed that gives the userthe option to take steps to reduce memory usage such as reducing the number of viewing tiles, before invokingthe next instruction.
When the defined memory usage level is reached, a warning message is displayed.

37December 22, 2019
Application Menu
United VMS 8.0.5 Control Center Help File
Layout PatternsThe Layout Patterns sub-menu is used to determine which layout patterns are available. Move the desired layoutsfrom the Available list to the Selected list using the arrows.
OSDThe OSD sub-menu is used to set the font and background parameters of the information displayed on screen anddetermine what information is displayed. You can select to display the scene name, status description, status im-age, video statistics and time.

December 22, 201938
Application Menu
United VMS 8.0.5 Control Center Help File
Metadata General
Metadata Text

39December 22, 2019
Application Menu
United VMS 8.0.5 Control Center Help File
Tile ToolbarThe Tile Toolbar sub-menu is used to determine the opacity level of the toolbar background and buttons as well asthe visibility of the tile toolbar and the tile number. By default, the toolbar background is very opaque and it fades
when the cursor is not placed on top. The buttons are visible and the Armed Tile button is always visible.
NotifierThe Notifier sub-menu is used to determine whether the message notifiers, display timers, displays on alarms anddisplays on errors should be visible.

December 22, 201940
Application Menu
United VMS 8.0.5 Control Center Help File
Event Display
The Event Display sub-menu is used to select which event types will be displayed.

41December 22, 2019
Application Menu
United VMS 8.0.5 Control Center Help File
3.1.4 Export
There are three sub-menus in this category: Snapshot, Clip and Burn.
The Clip sub-menu sets the default export format (.dvt, .mp4 or .avi). If required,these settings can be over-ridden in the Export dialog at the time a specific export isinitiated.
Snapshot
The Snapshot sub-menu is used to set the following snapshot export parameters:
· Saved Location - Determine the location of the export folders.
Note: This can also be done using an environment variable such as %temp%.
· Snapshot title format - Determine the title format of the snapshots. To export snap-shots without captions, delete the title in this field.
Clip
The Clip sub-menu is used to set the clip export parameters.

December 22, 201942
Application Menu
United VMS 8.0.5 Control Center Help File
· Saved Location - Set the location of the export folders.· Create new folder for each export - Select this check box to create a separate
folder for each exported clip.· Create autorun file - Select this check box to create an autorun file for all expor-
ted files to automatically run the files after they are burnt on a disk.· Include player - Select this check box to automatically export and burn an execut-
able player along with exported files that are burnt on a disk.· Max File size - allows the user to set a maximum clip size.· Time Segment - The duration of the exported clip. This parameter is only applic-
able when exporting from the query results pane, since export from the timeline re-quires specifying start and end points.
· Advanced mode - Select the advanced mode check box to access the export set-tings from the Query pane when exporting a clip. By default, this option is selected.If unchecked, the user does not have the option of changing the parameters at ex-port time.
For more information, see Exporting a Clip.
Format, Bookmark and OSD
Within the Clip menu there are three sub-menus: Format, Bookmark and OSD
Format
The Format sub-menu is used to determine the clip format. The available options forthe related fields (Embed OSD, Video and Audio Codec, Interleaved Export) changedepending on which format is selected. Note: When using the default option of NOT embedding the OSD, if the clip is around 15 minutes or longer the sub-titles update once every second to reduce delay.

43December 22, 2019
Application Menu
United VMS 8.0.5 Control Center Help File
Note: When selecting to embed OSD into MP4 clips, it is recommended that the user only use this option for shortclips
Note: Interleaved (video and audio) export is checked by default for all formats.

December 22, 201944
Application Menu
United VMS 8.0.5 Control Center Help File
The Bookmark sub-menu displays the export settings of the Bookmark Clip.
The OSD sub-menu is used to set the font and background parameters of the inform-ation displayed on screen to determine what information is displayed.
BurnThe Burn sub-menu enables you to burn the Exported files and if required, to delete these files at the end of theburn operation.
The Burn dialog box contains these fields:
Temp Burn Location:
Click the browse icon to specify a temporary location for the burned file

45December 22, 2019
Application Menu
United VMS 8.0.5 Control Center Help File
-or-
Mark the check box to use a default location.
Delete Files After Burn Operation: mark this check box if you want to delete the files after the burn process iscomplete.
3.1.5 Scene Tracker
Note: Only available when connected to a Control Center systemThe Scene Tracker menu is used to select the Video Quality and whether to flip the video frame.

December 22, 201946
Application Menu
United VMS 8.0.5 Control Center Help File
3.1.6 KeyboardThe Keyboard menu is used to specify the type and port address of a keyboard connected to the client machine'sRS232 serial port, as well as whether keyboard beeping should be enabled.
3.1.7 PTZThe PTZ menu is used to determine whether to display a message informing the user about overriding a PTZ lock.

47December 22, 2019
Application Menu
United VMS 8.0.5 Control Center Help File
3.1.8 JoystickThe Joystick menu is used to select the joystick type and determine the joystick settings.
For more information, see USB Joystick.
3.1.9 AudioThe Audio menu is used to select the Audio Capture Device, determine whether to mute the attached audio, andset the default volume.

December 22, 201948
Application Menu
United VMS 8.0.5 Control Center Help File
3.1.10 CaseBuilder
Note: Only available when connected to a Latitude systemThe CaseBuilder menu is used to set the Bookmark Clip settings (i.e. how long before and after the Bookmark theclip should be saved, the lifespan of Cases and the warning for Clip Duration Limitation.
3.1.11 Login SettingsThe Login Settings menu is used to determine whether the login settings should be saved.

49December 22, 2019
Application Menu
United VMS 8.0.5 Control Center Help File
3.1.12 Working With Keyboards
CCTV keyboards can be connected to a client PC's RS232 serial port. Since theconnection is local, the use of a keyboard does not have an effect on privileges.Some functions, however, may not be available on some or all supported keyboards.
Keyboard settings can be configured by going to Tools -- Options and clicking theKeyboard tab in the Options dialog box.
Command sequences for common tasks:
Function PTZ KeyboardCommand
Switch to a viewing pane or analog monitor with logical ID X. X MON
Switch to a tile Y within the selected viewing pane. Y MON
Switch to tile Y of viewing pane X. Y MON, X MON
Display camera X on the focused tile/analog monitor or switchthe viewing pane layout to layout X.
X CAM
Operate a PTZ camera displayed on the focused tile/analogmonitor.
Joystick and ded-icated PTZ but-tons (IRIS,PRESET, etc.)

December 22, 201950
Application Menu
United VMS 8.0.5 Control Center Help File
Additional controls are available through the FLIR Systems, Inc CCTV keyboard orthe PC keyboard of the Workstation running the Control Center Client Application.
For complete information, see Controlling the ControlCenter via CCTV Keyboard
and Controlling the ControlCenter via the PC Keyboard .
3.1.12.1 Controlling the ControlCenter via CCTV Keyboard
Using the CCTV keyboard, you can control the ControlCenter application (both local and remote).
Selecting and Controlling Entities and Tiles
All entities (cameras, camera sequences, tiles, layouts, monitors, etc.) have a unique ID represented by a logicalnumber (xxxx).
DVT-KBD-G2
Keyboard Commands:
Note: The SHIFT button works as a toggle for other buttons on the keyboard. When SHIFT is used to trigger a func-tion, it remains in the SHIFT state until the button is pressed again to toggle back to the previous mode.
Function Keyboard Command Key
Select a Control Center Monitor MULT 8
Select a View tile MULT 8
Display a camera on the selected monitor or tile CAM 7
Toggle through viewing pane layouts with 4 tiles SETUP 2
Toggle through viewing pane layouts with 9 tiles SETUP 2
Toggle through viewing pane layouts with 16 tiles 4 SETUP 2
Expand currently selected tile to fill viewing pane MULT 8

51December 22, 2019
Application Menu
United VMS 8.0.5 Control Center Help File
Clear currently selected tile SHIFT CAM 3+7
Display a sequence on the selected monitor or tile Sequence number TOUR 19
Pause Sequence TOUR 19
Switch to next camera of a paused sequence SHIFT FOCUS+ 3+13
Switch to previous camera of a paused sequence SHIFT FOCUS- 3+13
Turn recording of the selected camera's video streamon/off
SCAN 17
Audio PTT OTHER 15
Audio Listenby default)
3+15
Trigger an alarm PAN 18
Acknowledge alarm in active tile SHIFT PAN 3+18
Full Screen 11 FN 11+5
Display CC Help File 1 FN 1+5
Switch between Systems (while logged in to multiplesystems)
SHIFT MULT
3+8
Instant Replay Commands:
Note: Moving the joystick will pause the video, moving the joystick to the left or right will move the playback needlewithin the time-line. When a desired spot is determined, press PLAY to continue watching.
Function Keyboard Command Key
Display Instant replay on next availabletile
PLAY 11
Play IRIS + 12
Pause IRIS - 12
Rewind FOCUS - or joystick left 13/21
Fast Forward FOCUS + or joystick right 13/21
Bookmark the selected tile SHIFT+SCAN 2+17

December 22, 201952
Application Menu
United VMS 8.0.5 Control Center Help File
Controlling PTZ Domes:
Note: Entering the PTZ menu, by pressing the PTZ Button (10) will display a menu with the options listed below asPTZ.
To learn more about navigating the menu, see the UVMS_Keyboard_DVT-KBD-G2_UIG
Function Keyboard Command Key
Pan left/right Joystick left/right 21
Tilt up/down Joystick up/down 21
Zoom in/out ZOOM +/- 21
PTZ preset PRESET 16
PTZ Pattern PATTERN 20
Send to 'home' position PTZ 10
Lock/unlock PTZ 10
Flip position PTZ 10
Control Iris IRIS +/- 12
Focus FOCUS +/- 13
Auxiliary controls ON AUX Number 9
Auxiliary controls OFF AUX Number 3+9
Change Camera ModeNote: In order to utilize this function, there must be a video profile assigned the the camera. The Default timeout for
these functions is 3 minutes at which time it will revert back to the system picture profile settings
Supported only for FLIR CP-6302-31-I
Function Keyboard Command Key
Set night mode 6 FN 6+5
Set Night mode with IR On 7 FN 7+5
Set Day mode 8 FN 8+5
Reset to current system picture profile 9 FN 9+5

53December 22, 2019
Application Menu
United VMS 8.0.5 Control Center Help File
DVT-KBD (Legacy)
Function Command
Select an analog monitor or ControlCenter viewing pane Monitor number and MON
Select a viewing tile Monitor number and MON
Display a camera on the selected monitor or tile Camera number and CAM
Toggle through viewing pane layouts with 4-8 tiles 2x2
Toggle through viewing pane layouts with 9-13 tiles 3x3
Toggle through viewing pane layouts with 16 tiles 4x4
Expand currently selected tile to fill viewing pane MON
Clear currently selected tile or analog monitor CLEAR
Clear contents of the keyboard screen’s ENTER field CLEAR
Display a sequence on the selected monitor or tile Sequence number and SEQ
Display a sequence on the selected monitor or tile Press SEQ twice
Hold a sequence NEXT
Switch to the next camera of a paused sequence LAST
Display an instant replay on the selected analog monitor (notavailable on a viewing tile when using the keyboard)
INST. REPLAY (See additional table for moreinstant replay controls)
Bookmark the selected file BOOKMARK
Turn recording of the selected camera’s video stream on/off RECORD ON/OFF
Trigger an alarm Alarm number and ALARM
Acknowledge an alarm in its active tile ACK
Controlling Playbacks
Following are the CCTV keyboard commands used to control playbacks:
Function Command
Play IRIS OPEN

December 22, 201954
Application Menu
United VMS 8.0.5 Control Center Help File
Pause IRIS CLOSE
Rewind FOCUS NEAR or joystick left
Fast Forward FOCUS FAR or joystick right
Increase playback speed IRIS OPEN
Decrease playback speed AUX ON
Controlling PTZ Domes
Following are the CCTV keyboard commands used to control PTZ domes:
Function Command
Pan left/right Joystick left/right
Tilt up/down Joystick up/down
Zoom in/out Twist joystick clockwise/counter-clockwise
Call a dome preset Preset number and PRESET
Call a dome pattern Pattern number and PATTERN
Send a dome to its home position HOME
Lock/unlock a dome LOCK
Flip a dome’s position FLIP
Control a dome’s iris Press and hold IRIS OPEN or IRIS CLOSE
Focus a dome Press and hold FOCUS FAR or FOCUS NEAR
Utilize a dome’s auxiliary controls Aux number and AUX ON or AUX OFF
3.1.12.2 Controlling the ControlCenter via the PC Keyboard
Using the PC keyboard, you can control the ControlCenter application (local and remote) with extensive functionalityand ease of use. Following are the supported PC keyboard commands.
Selecting Entities and Tiles by IDAll entities (cameras, camera sequences, tiles, layouts, monitors, etc.) have a unique ID represented by a logicalnumber (xxxx). To apply a command to specific entities, they have to be entered after the entity ID. To help the userkeep track of what number has been entered, all digit keystrokes ('0' through '9') are shown in the toolbar. The num-ber displayed in the toolbar will be the ID used by the next keyboard command.
Note: The keypad NUM LOCK must be on for the following commands.
Following are the PC keyboard commands used to select entities and tiles by their IDs:

55December 22, 2019
Application Menu
United VMS 8.0.5 Control Center Help File
Function Command
Select monitor or tile xxxx
The current monitor, tile and camera selections are all indicatedin the toolbar.
xxxx and keypad ‘.’
Select camera or layout xxxx xxxx and keypad ENTER
Select camera sequence xxxx xxxx and CTRL and keypad ENTER
Select system (Control Center system) xxxx xxxx and M
Clear led display ESC
For example, to put a camera on a tile, type the following:
<monitor ID>.<tile number>.<camera ID>ENTER
Controlling the Selected TileFollowing are the PC keyboard commands used to control the selected tile:
Function Command
Selected tile - Arm/disarm toggle A
Selected tile - Expand/collapse toggle keypad ‘.’
Remove displayed entity BACKSPACE
Camera - Add bookmark B
Camera - Start/stop recording R
Camera - Talk (push-to-talk) , (comma)
Camera -Listen (on/off) . (period)
Camera sequence - Start/stop CTRL and Up arrow
Camera sequence - next camera CTRL and Right arrow
Camera sequence - next camera CTRL and Left arrow
Controlling AlarmsFollowing are the PC keyboard commands used to control alarms:
Function Command

December 22, 201956
Application Menu
United VMS 8.0.5 Control Center Help File
Trigger alarm xxxx and CTRL and A
Acknowledge alarm on selected tile CTRL and Space
Controlling PlaybacksFollowing are the PC keyboard commands used to control playbacks:
Function Command
Instant Replay on selected tile I
Play/Pause G
Rewind K
Fast Forward L
Increase playback speed Shift and keypad ‘+’
Decrease playback speed Shift and keypad ‘-’
Controlling PTZ and Digital PTZFollowing are the PC keyboard commands used to control PTZs and digital PTZs:
Function Command
Pan left Shift and Left arrow
Pan right Shift and Right arrow
Tilt up Shift and Up arrow
Tilt down Shift and Down arrow
Zoom in Shift and keypad ‘/’
Zoom out Shift and ‘*’
Advanced PTZ Controls Following are the PC keyboard commands used for advanced PTZ control:
Function Command
Decrease PTZ speed Shift and keypad ‘-’

57December 22, 2019
Application Menu
United VMS 8.0.5 Control Center Help File
Increase PTZ speed Shift and keypad ‘+’
Go to preset xxxx and Shift and Insert
Set preset xxxx and CTRL and Insert
Run pattern xxxx and Shift and Home
Record pattern (start/stop) xxxx and CTRL and Home
Auxiliary On xxxx and Shift and Page up
Auxiliary Off xxxx and Shift and Page up
Open iris Shift and Delete
Close Iris CTRL and Delete
Focus near Shift and End
Focus far CTRL and End
Lock Shift and L
Go Home Shift and H
Flip Shift and F
Change Camera ModeNote: In order to utilize this function, there must be a video profile assigned the the camera. The Default timeout for
these functions is 3 minutes at which time it will revert back to the system picture profile settings
Supported only for FLIR CP-6302-31-I
Function Keyboard Command
Set night mode F6
Set Night mode with IR On F7
Set Day mode F8
Reset to current system picture profile F9
3.1.12.3 USB Joystick
USB joysticks can be connected to a client PC's USB port. Since the connection islocal, the use of a joystick does not have an effect on privileges. Joysticks with DirectUSB connections can be used in the ControlCenter.

December 22, 201958
Application Menu
United VMS 8.0.5 Control Center Help File
A USB Joystick can be added and its settings can be configured by going to Tools --Options and clicking the Joystick tab in the Options dialog box.

59December 22, 2019
Explorer Area - Navigation Pane
United VMS 8.0.5 Control Center Help File
4 Explorer Area - Navigation PaneThe Explorer Area is the navigation pane where the various features for finding and displaying into the Display areathe content you want. Items selected can be seen and used in viewing panes and layouts.
The following Explorer area content and features are covered in this section:
· Explorer Query Toolbar
· Navigation Tree
· Query Pane
· Query Motion Pane
· PTZ Pane (Control Panel)
4.1 Explorer Query ToolbarThe Explorer Query Toolbar are selection buttons) that are found at the bottom of the panes, features, and tree con-tent of the Explorer area. The following table describes and links the toolbar buttons to the related sections.
Icon Name Description
Navigation Tree Displays the Navigation Tree and Navigation Tree Toolbar for work-ing with cameras, microphones, speakers, inputs, maps, etc. Usedfor working with related entities of the system. For more information,see Navigation Tree.
CaseBuilder Navigation Tree Displays the CaseBuilder Navigation Tree and Toolbar for workingwith and viewing an individual case's materials. For more informa-tion see, CaseBuilder Navigation Tree Pane
Note: Only available when connected to a Latit-ude system
PTZ Displays the PTZ control panel for controlling pan tilt and zoom fea-tures of a camera. Also provides access to camera menus, settingof multiple modes and presets as well as adjusting the iris, focusand speed. For more information see, PTZ Pane.
Query Displays the Query pane for searching recorded data of the system.For more information, see Query Pane.
CaseBuilder Query Pane Used for searching, finding, and opening an existing saved casesstored on the CaseBuilder server. This is the first step in openingexisting cases. For more information, see CaseBuilder Query Pane.
Note: Only available when connected to a Latit-ude system
Motion Query Used for selecting a recorded video source and locating motion inthe video using several methods. For more information, see MotionQuery Pane.

December 22, 201960
Explorer Area - Navigation Pane
United VMS 8.0.5 Control Center Help File
4.2 Navigation Tree
The Navigation Tree presents a hierarchical view of the system's logical entities (e.g.cameras, audio sources, etc.). It is most commonly used to start displaying live videoor playing live audio within the application or via external output devices.
Navigation Tree EntriesThe Navigation Tree contains all Sites (these can be expanded to show all logical entities within each Site) and allentities not allocated to specific Sites.
When the Control Center is connected to more than one System, the Site Filter can be used to display or hide se-lected Systems and Sites within those Systems.
Note: Sites and Entities displayed can be limited by the privileges associated with specific users or groups of usersas set up by the system administrator.

61December 22, 2019
Explorer Area - Navigation Pane
United VMS 8.0.5 Control Center Help File
The following display modes show information about the entities in the Navigation Tree:
o Bold entries refer to camera entities which are currently displayed in viewing tiles.
o Green entries refer to Analytics-capable cameras that are currently Armed.
o Red entries refer to Analytics-capable cameras that are currently Disarmed
Dual-Sensor Cameras in the Navigation PaneDual-Sensor cameras that are integrated into the system (such as the FLIR PT-Series) are shown as two entries inthe Navigation Pane
To display a camera, sequence or map scene on a tile: Drag and drop the scene onto a
viewing tile or double-click it to display on the first unoccupied tile (or the Spot tile, if one is configured). If audiosources are associated with a camera, they will activate.
To display a camera, sequence or map scene on a monitor: Drag and drop the scene
onto the desired analog monitor in the Navigation Tree. Audio streams linked to a camera utilize the audio input/out-put devices linked to the monitor if any are defined.
To play audio through the workstation's speakers: Drag and drop the speaker onto a View-
ing Pane audio layout and use the audio tile's controls to adjust volume and other parameters.
To transmit audio using a connected microphone: Drag and drop the microphone onto a
Viewing Pane audio layout and click the microphone button to begin talking and transmitting.

December 22, 201962
Explorer Area - Navigation Pane
United VMS 8.0.5 Control Center Help File
Aside from the tree display, the Navigation Tree contains three buttons at the top ofthe pane, as follows:
Button Description
Though usually unnecessary, the refresh button can be clicked to manually refresh the NavigationTree.
Clicking the filter button displays a drop-down list allowing users to toggle entity types to be visibleor hidden. Settings in use are kept and restored when the same user logs in again.
Not used.
Icon State SymbolsThe state of an entity is sometimes reflected in the appearance of its icon as shown in entity trees throughout thesystem, including those in the Navigation Pane.
Icon state Description
· Entity being recorded.
Icon of Offline entities are showngrayed out.
Disconnected entity
Entity linked to a microphone
input/output pin device in an abnormalstate.
input/output pin device in an unknownstate.
Archiver for this entity failed..
Multiple state symbols may be integrated into a single entity icon, as in the case of arecording camera linked to a microphone .

63December 22, 2019
Explorer Area - Navigation Pane
United VMS 8.0.5 Control Center Help File
Site FilterWhen the Control Center is connected to more than one System, the Site Filter can be used to display or hide se-lected systems and sites within those Systems.
4.3 Query PaneThe Query Pane provides an easy-to-use interface for searching the system's videoand audio archives. It supports search based on date and time for clips, bookmarks,incidents and alarm. It is also used to launch playback.

December 22, 201964
Explorer Area - Navigation Pane
United VMS 8.0.5 Control Center Help File
Types of QueryAll queries can be conditioned on camera/s (or other type or source), Text filter (opt), Date and Time.
Depending on the type of Query, additional advanced parameters may be used.
The following Query types are supported:
Name Notes
Clip
Thumbnail Allows user to see thumbnails and search visually
Bookmark
Background Export Clip
Incident

65December 22, 2019
Explorer Area - Navigation Pane
United VMS 8.0.5 Control Center Help File
Alarm Can include parameters on how Alarm was triggered, etc.
To perform a thumb-nail searchSelecting 'Thumbnail Search providesa visual way of browsing through re-corded content.
1. Set up the Query.
a. Select only ONE camera inthe Query pane NavigationTree
b. Set Date and Time paramet-ers.
c. Set Interval. (Thumbnails willcommence from the StartTime, and be displayed at theselected Interval.)
2. On pressing Go, the Viewing Panedisplays a new Thumbnail SearchLayout, with the recorded materialfrom the selected source, with the setof associated Thumbnails.
To use digital zoom withinthumbnail search:1. Click the magnifying glass on the bottom rightof the video.
2. Select the area to magnify.

December 22, 201966
Explorer Area - Navigation Pane
United VMS 8.0.5 Control Center Help File
Thumbnails are displayed.
Note: For clarity, maximize the video prior to performing the digital zoom.
See Thumbnail Search Layout for more information.
To do a simple search for a Clip (Clips that satisfy the search are listedin Query Results):
1. On the Explorer query toolbar, click .
2. To reset Query parameters and return to a default search, click .
3. From the Search for menu, select Clip.
4. Select the recorded source scene, by marking the tree entities.
5. From the Date and Time menu, select a preset time option -or-Select Manual selection and then enter From date and time and To date and time.
6. Click Go.
To do a simple search for a Clip (Synchronized Playback):
1. On the Explorer query toolbar, click .
2. To reset Query parameters and return to a default search, click .
3. From the Search for menu, select Clip.
4. Select scenes for recorded source scenes, by marking the tree entities. You canselect from one up to the maximum number of scenes as defined in the to themaximum as defined in the Tools Options Video Playback screen settings.The default is six maximum.
5. From the Date and Time menu, select a preset time option -or-
Select Manual selection and then enter From date and time and To date andtime.
6. Click Sync.The clips found by the search load into the Timeline - Synchronized PlaybackPane.
To do an advanced search for a Clip:

67December 22, 2019
Explorer Area - Navigation Pane
United VMS 8.0.5 Control Center Help File
1. On the Explorer query toolbar, click .
2. From the Search for menu, select Clip.
3. Click . and do the following in the Additional clip parameters dialog thatappears.
a. From the Initiated by tree, select one or more users.
b. Click the Archiving triggers menu and in the Archiving trigger optionslist, mark or deselect the triggers to search for. Click the menu arrowagain.
c. From the Protection status menu, select Locked for only locked clips,Unlocked for clips that are not locked, or Both for all clips.
d. To enable or disable the optional display of motion preview on the clip inthe Timeline pane, select or deselect Show motion preview.
e. On Latitude systems, an additional check-box is shown:To search only redundant Archivers, select Search redundant Archivers. Note: If enabled, the primary Archiver will not be searched.
Note: Only available when connected to a Latitude system
f. Click OK.
4. Select the recorded source scene by marking the tree entities. If you are want to display found clips in Query Results pane, select one or more. If you want to display found clip results in a Synchronized Playback, select clips Note: The maximum no. of clips that may be defined is set in the Tools Options Video Playbackscreen.
5. From the Date and Time menu, select a preset time option -or-

December 22, 201968
Explorer Area - Navigation Pane
United VMS 8.0.5 Control Center Help File
Select Manual selection and then enter From date and time and To date andtime.
6. In the Text search, type optional text to find in the Clip Name.
7. Do the following:
a. For listing found clips in the Query Results pane, click Go.
b. For automatically playing found clips in Timeline and in a Synchronized Play-back, click Sync.
Note: Changes remain in effect until reset. If the changes made are only for this search or you want to re-
set them, click .
Query results are displayed time ascending. When the query results exceed thelimit that is specified by the query, only partial results are returned. Change thetime filter to include the required time span in the query.
To search for Bookmarks (with related clip segments):
1. From the Explorer area on the bottom toolbar, click
2. In the Query pane from the Search for menu, select Bookmark.
3. Click . and do the following in the Additional clip parameters dialog thatappears.
a. From the Initiated by tree, select one or more users.
b. On Latitude systems, an additional check-box is shown:To search only redundant archivers, select Search redundant Archivers. Note:If enabled the primary Archiver will not be searched.
c. Click OK.
4. Select the recorded source scene, by marking the tree entities.
5. In the Text search, type optional text to find in the Bookmark Name.
6. From the Date and Time menu, select a preset time option or select Manualselection and then enter From date and time and To date and time.
7. Click Go.The returned results display in the Query Results pane.
8. To view the associated clip segment of a bookmark in the Timeline playback,in the Query Results pane, double click the bookmark you want to view.
To search for Incidents (with all related bookmarks with clip seg-ments):
1. From the Explorer area on the bottom toolbar, click .
2. In the Query pane from the Search for menu, select Incidents.
3. Click . and do the following in the Additional clip parameters dialog thatappears.
a. From the Initiated by tree, select one or more users.

69December 22, 2019
Explorer Area - Navigation Pane
United VMS 8.0.5 Control Center Help File
b. To search only redundant Archivers, select Search redundant Archivers.Note:If enabled the primary Archiver will not be searched.
c. Click OK.
4. Select the recorded source scene, by marking the tree entities.
5. In the Text search, type optional text to find in the Incident Name.
6. From the Date and Time menu, select a preset time option or select Manualselection and then enter From date and time and To date and time.
7. Click Go.The returned results display in the Query Results pane.
8. To view the associated bookmarks and clip segments of a Incident in theTimeline playback, in the Query Results pane, expand the incident by clickingon the (+) and then double click the bookmark you want to view.
Query results are displayed time ascending. When the query results exceed thelimit that is specified by the query, only partial results are returned. Change thetime filter to include the desired time span in the query.
To search for Cleared Alarms (associated clips):
1. On the Explorer query toolbar, click .
2. To assure a default search, click .
3. If you want to define additional parameters for an advanced search, click . and do the following in the Addi-tional clip parameters dialog that appears.
From the Initiated by tree, select one or more users. Note that auto-cleared alarms have no user defined. If youwant to return auto-cleared alarms, you cannot
select any users.
a. In the Alarm description field, type text that must match in the Alarm description.
b.To search only redundant Archivers, select Search redundant Archivers.
Note: Only available when connected to a Latitude systemNote: If enabled the primary Archiver will not be searched.
c. Click OK.
4. From the Search for menu, select Alarm.
5. Select the recorded source scene, by marking the tree entities.
6. From the Date and Time menu, select a preset time option -or-Select Manual selection and then enter From date and time and To date and time.
7. In the Text search, type optional text to find in the Alarm Name.
8. Click Go.
9. To view the associated clip segments of an Alarm (if defined with alarm type) in the Query Results pane, ex-pand the Alarm by clicking on the (+) and then double click the video you want to view.
To reset your query parameters, click the Reset button .
4.4 Motion Query Pane
The Motion Query Pane provides an interface to enable motion-specific queries.

December 22, 201970
Explorer Area - Navigation Pane
United VMS 8.0.5 Control Center Help File
It contains the following fields:Motion Query type,Select Scene(s), Time SelectionMode, Preview,
Query Type Parameters and a Search Redundant Archivers check-box.
· Smart Search – the ability to effectively search for motion in specific regions of re-corded video
· Motion Indication – the ability to effectively search for indicated detected motion inrecorded video and display it in the Timeline in the Query Results pane
· Motion Bookmark – the ability to effectively search for motion bookmarks displaythem in the Timeline in the Query Results pane
Query results are displayed time ascending. When the query results exceed thelimit that is specified by the query, only partial results are returned. Change thetime filter to include the desired time span in the query.

71December 22, 2019
Explorer Area - Navigation Pane
United VMS 8.0.5 Control Center Help File
Smart SearchUsing Smart Search, you can select an area of interest and search if any motion oc-curred during a specified time in recorded scenes.
It is possible to run multiple searches concurrently.
To perform a Smart Search:1. From the Motion Query Type drop-down list, select Smart Search.
2. In the Select Scene drop-down list, select the scene you would like to search (youcan only select one scene at a time).
3. From the Date and Time menu, select a preset time option
-or-
Select Manual selection and then enter From date and time and To date andtime.
4. Click Preview to check if any recordings exist for the selected scene and timeframe.
If there are recordings, the first frame of the recording appears in the Previewpane. Otherwise, the message "No recordings found" is displayed.
It is possible to play the recording in the Preview pane.
Note: You can disable Privacy Mask that is displayed by Right-clicking and selectingDeactivate privacy mask.
5. Select the specific area in which you want to query motion by using the icons de-scribed in the table below (it will appear as a green layer).
Note: You can disable Privacy Mask that is displayed by right-clicking on the image and selecting Deactivate privacymask (dependent on user permissions).
Button Description
Click this button to mark a rectangle-shaped area as area of interest.In the Preview screen, mark the desired area.
Click this button to mark the whole screen as area of interest.
Click this button to erase single macro blocks from a previouslymarked area of interest. In the Preview screen, erase the macroblocks to be taken out of the desired area.
Click this button to mark single macro blocks as area of interest. In thePreview screen, mark the desired area.
Click this button to clear the whole screen.
Right after the zone of interest is defined, motion is displayed (green layer) in thePreview pane.
6. In the Search Parameters pane, the default Smart Search parameters appear.

December 22, 201972
Explorer Area - Navigation Pane
United VMS 8.0.5 Control Center Help File
You can change the following parameters:
· Threshold - The threshold which, when passed, the state alternates to Motionon, i.e. when motion is detected.
· Consecutive Frame Hit - The number of consecutive frames which shouldpass the motion on threshold in order to alternate the state to Motion on
· Accuracy/Speed - Select the required level of accuracy as opposed to speedusing the slider.
7. Select the Search redundant Archivers check box if required.
8. Click Go to start the Smart Search. The search may take a while. The query res-ults gradually appear in the Query Results pane.
9. Click Stop when you want to end the query. After clicking stop, the results thatwere found up to that point are displayed in the Query Results pane.
10. Double-click or drag the required results to the tiles to play them.
When the results are played, the timeline changes from green to red whenevermotion is detected.
Motion IndicationUsing Motion Indication, you can search for motion in recorded scenes and see if anymotion occurred during a specified time. The results will appear in the timeline of theQuery Results pane.
To Use Motion Indication:1. From the Motion Query Type drop-down list, select Motion Indication.
2. In the Select Scene drop-down list, select the check box of the scenes you wouldlike to search (you can select a logical location, such as a site, to search all ap-plicable scenes in the location).
3. From the Date and Time menu, select a preset time option
-or-
Select Manual selection and then enter From date and time and To date andtime.
4. Click Preview.
5. In the Search Parameters pane, set the required level of motion indication usingthe slider.
6. If required, select the Search redundant Archivers check box.
7. Click Go to start the query.
8. Click Stop when you wish to end the query.
The query results appear in the Query Results pane.
Motion BookmarkUsing Motion Bookmark, you can search for motion bookmarks in recorded scenesand see if any motion occurred during a specified time. The results will appear in thetimeline of the Query Results pane.

73December 22, 2019
Explorer Area - Navigation Pane
United VMS 8.0.5 Control Center Help File
To Use Motion Bookmark:1. From the Motion Query Type drop-down list, select Motion Bookmark.
2. In the Select Scene drop-down list, select the check box of the scenes you wouldlike to search (you can select a logical location, such as a site, to search all ap-plicable scenes in the location).
3. From the Date and Time menu, select a preset time option
-or-
Select Manual selection and then enter From date and time and To date andtime.
4. Click Preview.
5. If required, select the Search redundant Archivers check box.
Note: Only available when connected to a Control Center system
6. Click Go to start the query.
7. Click Stop when you wish to end the query.
The query results appear in the Query Results pane.
4.5 PTZ PanePTZ stands for Pan, Tilt, and Zoom
This term previously applied only to a camerawith a motorized mount able to rotate to pan leftand right, tilt up and down, and use motorizedlens magnification to zoom in and out on thescene.
With the high resolution offered by moderncameras, PTZ capabilities within the imagefrom a fixed camera are also provided, allowingthe user to zoom in and then digital pan, tilt andzoom.
This capability is further extended by allowingthe user viewing the image from a PTZ camerato choose a view , and then use Digital PTZ fa-cilities within the selected scene.
(See Digital PTZ, below)
The PTZ Pane for the selected camera is displayed below the Navigation Pane in the Control Center.

December 22, 201974
Explorer Area - Navigation Pane
United VMS 8.0.5 Control Center Help File
Zoom mode - Click to change from Optical to Digital (only for PTZ cameras)
Notes:
1. Fixed cameras do not offer Optical Zoom Mode, and Presets are disabled.
2. On PTZ cameras, when returning to Optical Mode from Digital, the camera is reset to the current Optical view.
To move the camera: Use the blue and gray triangular buttons.
To zoom in and out: Click the and buttons, respectively.

75December 22, 2019
Explorer Area - Navigation Pane
United VMS 8.0.5 Control Center Help File
To move the camera to its home position: Click the button.
To flip the camera: Click the button.
To lock the camera: Click the button.
The Preset area of the PTZ Control Panel allows you to the following functions:
· PTZ control: When a PTZ camera type is selected, the camera can be controlled directly
· Preset Selection: Clicking on a selection button moves the camera to show the preset view associated withthat button.
· Preset Settings: This area allows each preset to be named (Edit), and stored (Set). The camera's pan, tilt, andzoom settings will be stored. Allows one preset defined for each numbered load button.
· Aux Mode: When an auxiliary, PT or PTZ auxiliary device is selected, much like standard PTZ presets, the auxmode allows preset of a pan tilt and zoom stored to memory. It is for devices that work on the same principles asa PTZ camera.(e.g. a PT motor or servo). This allows one preset defined for each numbered button.
· To move the camera to a preset: Click the corresponding button .
· To adjust the Iris, Speed and Focus settings: Use their respective + and - buttons.
Digital PTZ CapabilityDigital PTZ using a fixed CameraThe system provides a digital PTZ capability on fixed cameras. By zooming in on the initial picture (using the + sym-bol in the PTZ control), the system provides a virtual zoom into the scene. Then, the user can use the PTZ controlsto move the display to a particular area.
Using Digital PTZ mode on a regular PTZ cameraWhen using a regular PTZ camera, the user can select a view using the standard PTZ controls, and then change toDigital PTZ mode in one of two ways:
1. Right-click in the PTZ camera pane and select 'Switch to Digital PTZ' from the context menu
or
2. Click on the button 'Optical' in the PTZ pane
Using either method, the scene will then allow the user to use the Digital Zoom capability within the scene.
Canceling Digital PTZ modeDigital PTZ mode is canceled either by clicking the Optical/Digital button in the PTZ pane (The button is set to 'Di-gital' when in that mode), or by again right-clicking in the PTZ camera viewing pane, and selecting 'Switch toOptical PTZ' from the context menu.
Additional PTZ capabilityOnce viewing an image in the viewing tile, the system provides additional magnification and movement around themagnified tile image using the mouse.
· Scene Tracker Mode:
Note: Only available when connected to a Control Center systemWhen a defined Scene Tracker view is selected, it works like a digital version of a pan, tilt and zoom preset that re-members what viewed area of the composite Scene Tracker view was loaded when the preset was defined. Allowsone preset defined for each numbered load button.

December 22, 201976
Explorer Area - Navigation Pane
United VMS 8.0.5 Control Center Help File
4.6 CaseBuilder Query Pane
Note: Only available when connected to a Latitude systemThe CaseBuilder Query Pane allows you to search the CaseBuilder server database and Data Location Path forsaved cases. (To see more about how cases are created and updated, see Cases - CaseBuilder Features.)
CaseBuilder Query Pane - Simple CaseBuilder Query Pane - Advanced
The features of the CaseBuilder Query pane allow targeted searches using a variety of filters and matching options.
The following fields are available in the CaseBuilder Query Pane:
Name Description
Case Name Search for any case with a Case Name that matches the entered text (Full or partial).
Serial Number Find a specific Case Number (Case Numbers are allocated automatically by the systemwhen Cases are first created)
Created by Drop-down opens list of Users. Checking one or more users in the list will limit the searchto cases created by that/those users.

77December 22, 2019
Explorer Area - Navigation Pane
United VMS 8.0.5 Control Center Help File
Case Time Limit the query to cases that were created between the start time/date and the endtime/date.
Description Search for cases where the 'long' description contains the specified text.
Advanced Opens the Advanced search options dialog that allows the specification of advancedsearch parameters
Go Initiates the search according to the settings and returns any results in the Query Resultspane.
Cases matching the criteria in the CaseBuilder Query Pane are listed in the Query Results pane.
Results of a CaseBuilder Query appear in the Query Results pane.
Selecting a Case from the Query window opens that case, with the CaseBuilder Navigation tab showing all the ma-terials that have been added to the selected Case, and a dedicated CaseBuilder Layout tab. Selecting a bookmark,clip or incident from the CaseBuilder Navigation tree will open the selected item in the Case Builder Layout. TheTimeline shows the playing position of a retrieved item.
See CaseBuilder Navigation Tree Pane
4.6.1 CaseBuilder Navigation Tree Pane
Note: Only available when connected to a Latitude systemThe CaseBuilder mode is selected from the Side-Bar. This opens up the CaseBuilder Layout in the display areaand the CaseBuilder Navigation Tree displays in the Explorer area.
This Navigation Tree contains the CaseBuilder Toolbar as well as a tree for viewing and selecting the elements ad-ded and configured in the open case.
Note: The Case Builder Navigation tree is not used for browsing the available cases - it shows only the details of anopen case.
Case Builder Navigation Tree Toolbar IconsThe following table shows the CaseBuilder Navigation Tree Toolbar icons and features:
Icon Name Description
New Case Adds a new case to the CaseBuilder Navigation Tree for adding andsaving material to.
Open Exported Case Opens a dialog for selecting an exported case file to load into theCaseBuilder Navigation Tree and Layout. This is not for openingsaved cases in the default CaseBuilder directory, To open a savedcase, you must use the CaseBuilder Query and select it from the Query Results pane.

December 22, 201978
Explorer Area - Navigation Pane
United VMS 8.0.5 Control Center Help File
Add Menu for selecting to add a file or URL.
File: (add file)Opens a dialog for browsing and selecting a file toadd to the case.
URL: (add URL) Opens a dialog for entering a URL (path) tobrowser for compatible content to be linked to the case.
Save Saves the case and any changes to the CaseBuilder centralizeddefault location on the network.
Delete Removes the selected item in the CaseBuilder Navigation Treefrom the case.
Export Opens a dialog for exporting the case and any supporting content tothe location specified. If the CaseBuilder Options are set to exportan included Player, exports folder and a zip file. If no player is in-cluded, exports a zip file only.
Notes:
1. The Export icon is only enabled after the Case has been saved.
2. If a Privacy Mask is configured on the clips and the exported fileuser will need to disable the Privacy Mask during viewing, youwill need to provide the user with the correct historical pass-word. For more information, see Privacy Mask Password.
Undo Reloads the last saved case in the CaseBuilder Navigation Tree
The CaseBuilder Navigation Tree provides nodes for items added. By selecting these nodes, properties for the itemload into the CaseBuilder Layout Case Properties area and can be modified and saved.
The CaseBuilder Layout pane shows the contents of any item selected in the CaseBuilder Navigation Tree Pane

79December 22, 2019
Explorer Area - Navigation Pane
United VMS 8.0.5 Control Center Help File
The CaseBuilder Navigation Tree displaying the items and sub components added to a case, with one Case clip open
By double clicking on attached files, the ControlCenter will call the default file system program for the file extensionspecified to run. For example, a file with a .exe extension is added to a case, double clicking on the file in theCaseBuilder Navigation Tree will run the executable file. If the file is a image .JPG file, the file system configured im-age program for that file extension will open and display the file. The exception is web browser .HTML files. Thesewill open in the layout viewing widow.
4.7 Privacy Mask PasswordWhen content that contains a Privacy Mask is exported, it may be necessary to retrieve the original password in or-der to remove the privacy mask.
Privacy Mask Password Export Behaviors (Historical vs.Current)The Privacy Mask password behavior changes depending on the manner you export. Because the Privacy Maskpassword can be changed yet remains historically attached to video clips when they are recorded, the behavior un-der the following export types are as follows:
Where Type Behavior
When exportingclip from theQuery Resultsor Timeline
Create Clip - useSource video andapply current
The Privacy Mask password attached to the exported DVT file is the cur-rent system-wide Privacy Mask Password

December 22, 201980
Explorer Area - Navigation Pane
United VMS 8.0.5 Control Center Help File
When execu-tion of a Back-ground Exportoccurs.
Copy Clip fromArchiver - Histor-ical static
The export assumes the clips are being moved to an insecure status. For each clip segment (single Archiver container), the Privacy Mask Pass-word set at the time the clip was recorded (not exported) is enabled
When exportinga CaseBuildercase with clips
Copy Clip fromArchiver - Histor-ical static
The clips exported are for portable external use. The Privacy Mask Pass-word for each clip segment (single Archiver container) set at the time theclip was recorded (not exported) is enabled
When execu-tion of a MassExport oc-curs.
Copy Clip fromArchiver - Histor-ical static
The export assumes the clips are being moved to an insecure status. For each clip segment (single Archiver container), the Privacy Mask Pass-word set at the time the clip was recorded (not exported) is enabled
Privacy Mask Password Export Rules - Current or Histor-icalCAUTION: When exporting, the password used is not always the system-wide Privacy Mask Password at the timeof export.
This section addresses only the ability of a user to remove the privacy mask while viewing an exported video clip.Users who simply want to view the files with the mask on the video clip will not be affected as there is no need toenter a password to view the clips with the privacy mask on.
When exporting a clip of video that has Privacy Mask configured on the video, the file immediately gets passwordprotected against disabling the Privacy Mask. This password has no relation to the ControlCenter user password orpermissions.
If you have changed your password within the period of the exported file range, how you export those files will de-termine the password mechanism employed.
Export either the Current Privacy Mask Password or the Historical Privacy Mask Password at the time the file wasrecorded.
The Historical password for each of the files remembers the password from that time. Thus if a range of files isbeing exported a Historical mechanism will make each file password protected for its point in time. Depending onthe number of Privacy Mask password changes that have occurred, there may be as many different passwords re-quired to Deactivate Privacy Masking. This is because the Password is embedded in the clips being recorded dur-ing the time when the password was active.
The Privacy Mask Password is stored in the recordings made by the Archiver from the video stream of the camera.Each of these is stored in a container according to your system settings. By default the file size in this container is80mb. When a Privacy Mask Password is changed, the new password is applied at the time the file is closed andwritten to the Archiver container. Thus, the password covers some video that was being buffered for recording be-fore the file closed:

81December 22, 2019
Explorer Area - Navigation Pane
United VMS 8.0.5 Control Center Help File
The Archiver Privacy Mask validation process for internal ControlCenter users is done via the user permissions of
the Latitude system. The data of the of the Privacy Mask Password for future offline use is kept in the clips of thecontainers. In the diagram above this is represented by the yellow, blue and purple data core. In the color represent-ations of different passwords in the graphic, you can see how the password changes in real-time with the livestream. The passwords changes in the middle of a clip not fully written to a file, are embedded in the recorded videofrom the start of the clip.
As of yet the three different embedded Privacy Mask passwords are not required for hiding or showing the Privacymask for online users. It is when the recorded files are moved out of the Archiver storage that the Privacy MaskPassword is implemented.
Privacy Mask Password - "Current" password behaviorWhen Exporting from a Results Query or Timeline the same video that is in the Archiver is exported with a singlefile Privacy Mask password whether it is the full clip or a partial. Additionally only the selected times are exportedand no matter how large the clip is, it will be exported into as many files as needed based on the max size settingin the Export settings.

December 22, 201982
Explorer Area - Navigation Pane
United VMS 8.0.5 Control Center Help File
When Exporting from the Query Results or the Timeline pane where you can select entire clips or set video rangein and out points for taking a segment. In this type of export, the embedded historical passwords are ignored andthe current Privacy Mask password is used for every file created by exporting. In the example diagram that follows,two exports are represented. (one of a range and the other of the entire selected file). Only the password defined inthe system advanced settings at the time of the export is applied even though the clip spans several Historicalpasswords. The password "ABC123" (colored purple) is used for all files exported from the Query Results or theTimeline pane export features.
Note that the file size in the above example is based on the trimmed segment or range of the video exported.

83December 22, 2019
Explorer Area - Navigation Pane
United VMS 8.0.5 Control Center Help File
Privacy Mask Password - "Historical" password behaviorIn the following example a different mechanism is used to export. In this instance the files are directly copied fromthe Archiver container storage as-is and the historical passwords as imbedded are simply enabled on the files be-ing copied outside the security zone of the Archiver.
In the above instance, each file if viewed independently and the user chooses to disable the Privacy Mask, the pass-word they will be required to enter will be the password of the clip. Thus of the five clips, the first clip requires thepassword 1234, the second and third clip requires the password Old#7 and the fourth and fifth requires the pass-word ABC123.
Because the clips are all from the same source, if they are viewed in a timeline together, only the most recent pass-word is needed for disabling the mask of both clips.
Likewise the export of clips from the CaseBuilder has the same behavior as the Mass Export, in that it copies withthe password files as-is from the Archiver. Thus if the password has changed, the selection of clips will influencewhat password is embedded from the historical Archiver data.
Additionally, the export file size is based one-to-one with the Archiver container files. Even if the range of the clip islimited, the file size will match the container sizes of the range and not the specific in and out points of the range.
In the above example, the segments of the DVT export file that are not specified in the range, will not be viewable tothe end-user. The viewing of the clip in a timeline with a disabled privacy mask can be done by selecting the clipand entering the latest historical password. In this case "Old#7".

December 22, 2019United VMS 8.0.5 Control Center Help File84

85December 22, 2019
Display Area - Viewing Pane
United VMS 8.0.5 Control Center Help File
5 Display Area - Viewing Pane
The Viewing Pane is used to view live and recorded video, maps and web pages, re-spond to alarms and to listen to and transmit audio. It consists of a viewing areamade up of video tiles in the center, a toolbar on the right, and layout tabs at thetop.
The following sections present detailed descriptions of these areas of the pane.
· Viewing Tile
· Toolbar
· Layout Tabs
5.1 Layout Tabs
The Viewing Pane's layout tabs allow users to easily switch between layouts. Thetabs appear automatically when layouts are opened.

December 22, 201986
Display Area - Viewing Pane
United VMS 8.0.5 Control Center Help File
Layouts are the only types of entities that are created and configured via <ControlCenter> rather than AdminCenter.
A tile layout consists of a tile pattern, content (the entities displayed on the tiles), arming states, and digital pre-sets (when in use).
To configure a tile layout, follow these steps:
1. From the Viewing Pane Toolbar, Click the Add Layout icon to open the New Layout dialog.
2. Enter a name for the new Layout.
3. Select which of the current open systems will use this Layout.
4. Save the new Layout.
5. The following steps may be used to customize the Layout to fit particular needs:
a. Choose a tile pattern by clicking one of the tile pattern buttons at the right of the Viewing Pane toolbar.
b. Drag and drop cameras, sequences and maps from the Navigation Pane onto viewing tiles.
c. If you wish to use Digital Presets, select them by using the in-pane controls (Right click and select Go toPreset) or use the PTZ pane to select a Digital Preset for the current viewing tile.
d. Arm viewing tiles for alternative content or alarms as applicable.
6. When the Layout contains the required components, click the Save Layout button to save your layout.
The available layouts are displayed in the Navigation tree:

87December 22, 2019
Display Area - Viewing Pane
United VMS 8.0.5 Control Center Help File
In the Viewing Pane, pressing the icon at the right of the layout tab strip willclear the currently active Layout.
5.2 Configuring LayoutsA tile layout consists of a tile pattern, content (the entities displayed on the tiles), arming states, and digital presets(when in use). (Audio layouts are associated only with content)
To configure a tile layout:1. Switch to the layout that you would like to modify by clicking its tab at the top of
the Viewing Pane or double clicking its icon in the Navigation Pane
2. Choose a tile pattern by clicking one of the tile pattern buttons at the right of theViewing Pane toolbar.
3. Drag and drop cameras, sequences and maps from the Navigation Pane ontoviewing tiles.
4. If you wish to use Digital Presets, select them by using the in-pane controls (Rightclick and select Go to Preset) or use the PTZ pane to select a Digital Preset forthe current viewing tile.
5. Arm viewing tiles for alternative content or alarms as applicable.

December 22, 201988
Display Area - Viewing Pane
United VMS 8.0.5 Control Center Help File
6. Click the button to save your layout.
5.2.1 Thumbnail Search LayoutEach time the Thumbnail Search option is used as a Query Type in the Query pane, the Thumbnail Search Layoutis opened, showing a set of thumbnail images from recordings available during the 'From:' and 'To:' times in theDate and Time settings.
Using Thumbnail Search is briefly described below.
5.2.2 CaseBuilder LayoutThe CaseBuilder Layout is different from Default Layouts and Audio Layouts, as it serves a specialized task of help-ing a user build cases and configure information that will be used for research and investigative purposes. Addition-ally it allows users to review and display the materials after the case is completed and exported.
The layout displays properties for the case and components of the case based on the selection made in theCaseBuilder Navigation Tree.
Where the other layouts are tied to the Archiver server only, the CaseBuilder Layout requires the CaseBuilderServer is accessible when working with a server side case but can work offline when viewing an offline exportedcase.
In order to view, a server case, the CaseBuilder Query must be run and a case must be selected and opened. Atstart up, no case or items are displayed in the layout.
The CaseBuilder Layout is divided into two sections:
Properties Area and Viewing Window

89December 22, 2019
Display Area - Viewing Pane
United VMS 8.0.5 Control Center Help File
The CaseBuilder Layout tab displaying a video clip and properties that is ready to be added to a case
The Properties may contain settings that cannot be changed. When viewing a new or saved case there may besome values that are inherent to the selected entity that are not permitted to be change.
When viewing exported cases, it is considered a static case at the time of export. If the exported case is out of dateor incorrect, the CaseBuilder user who generated will need to modify the source and regenerate it.
The Viewing Window allows the viewing of video clips that are either opened by double clicking on the video clip (orbookmark) in the CaseBuilder Navigation Tree or by dragging and dropping video from clips in the Query Results.
Additionally the Viewing Window supports viewing of HTML content from URLs as well as snapshots that have beenadded to a case and are shown in the CaseBuilder Navigation Tree.
The Viewing Window also works with Privacy Masking and allows a user with the password to remove the privacymask from Archiver recorded clips. Once a case is exported with a privacy mask, the Privacy Mask Password (orpasswords) from that timeline must be used to remove the privacy mask. For more information, see Privacy MaskPassword Export Rules - Historical.

December 22, 201990
Display Area - Viewing Pane
United VMS 8.0.5 Control Center Help File
5.3 Viewing TileThe viewing tile contains a viewing area and a toolbar.
Where possible, Adaptive Streaming automatically selects the best video stream resolution to enhance perform-ance and save bandwidth.
When the Maintain Aspect Ratio setting in Options/Tools is set, then if the aspect ratios of the video frame andviewing are unequal, horizontal or vertical bars fill the unused parts of the tile. The user can change the Aspect Ratio setting for a selected tile by clicking Shift-R.
The toolbar and On-screen display are configurable.
Viewing Tile Features· On Screen Display
· Digital Zoom
· Digital Presets
· Dual Sensor Camera
· Viewing Tile Toolbar
· Armed Tiles
· Toggle Privacy Mask
· Spot Monitor
· Viewing Live and Recorded Video from connected DVRs
The border of a tile's viewing area provides important information about the tile's state:
Color Indication
Yellow The tile is focused. You must focus a tile in order to expand it to fill the viewing pane or to use di-gital zoom or PTZ controls on its video content. Only one tile can be focused at any given time. Atile turns focused when it is clicked or when new unarmed content is dropped onto it.

91December 22, 2019
Display Area - Viewing Pane
United VMS 8.0.5 Control Center Help File
Red The border of a tile's viewing area turns blinking red when content for which it has been armed be-gins playing. The border disappears as soon as the tile is clicked. Multiple tiles can have red bor-ders at the same time.
Grey Normal tile - no specific status.
Green The tile is selected. A focused tile becomes selected when another tile is control-clicked (thus be-coming focused itself). Selection is only meaningful, therefore, when trying to apply an action tomultiple tiles. The most common uses for this is when bookmarking or trashing multiple tiles at thesame time.
An important feature of the viewing tile is that it can be configured to be multi-layered. When a scene is displayedon a non-empty tile, it "covers" the tile's former content but does not remove it. When the scene is removed, thepreviously hidden content on the now-top layer is shown again.
On Screen Display (OSD)It is possible to display relevant information on the screen, such as the scene name, status description, status im-age, video statistics and time.
Using the Tools - Options Menu, you can now set the font and background parameters of the information displayedon screen and determine what information is displayed.
Note: Any changes made to the On Screen Display only apply to tile content that is dragged to the Viewing paneafter the configuration, and not to the content already displayed in the Viewing pane.
Digital Zoom Two methods are available:

December 22, 201992
Display Area - Viewing Pane
United VMS 8.0.5 Control Center Help File
Zoom the Viewing Tile - Draw to Zoom
For fixed cameras, a Magnify icon is provided , which allows the user to use the mouse to draw a rectanglearound the area to be viewed.
Click Magnify icon Select area Zoomed image
After clicking the Magnify icon, use the mouse to click-and-drag the area you wish to magnify. The selected area isdisplayed.
A Zoom indicator shows the extent of the zoomed portion of the picture
To return the tile to normal display, right-click to open the Context menu, and select Reset digital zoom.
Zoom the Viewing Tile - Manual Control
Use the mouse wheel to digitally zoom a video in a tile
When using a mouse which has a scroll-wheel, you can control digital and optical PTZ functionality directly fromthe tile.
To enter PTZ control mode with your mouse hovering over a tile: Click thescroll-wheel button. Depending on the mouse's location in the tile, the cursor will turninto
one of eight directional green arrows.
To pan or tilt: Move the mouse so that the cursor points in the direction in which youwould like to move the camera in and click the left mouse. The speed of the movementis proportional to the distance from the of the cursor from the middle of the tile.

93December 22, 2019
Display Area - Viewing Pane
United VMS 8.0.5 Control Center Help File
To zoom in: Scroll upwards with the scroll-wheel, to zoom out, scroll down with thescroll-wheel.To exit PTZ control mode: Click the scroll-wheel.
A video tile digitally zoomed
Digital PanWhen in digital zoom the tile displays green directional arrows as the mouse pointer icon. These arrows shift asyou move the mouse around the image to indicate the move direction that will occur if the mouse is clicked.
Digital zoom pan (move) icons
Navigating on a Digitally-zoomed Tile:
· To move up (towards the top of the image): Move the mouse pointer to thecentral upper part of the magnified video tile so that the green cursor arrowpoints up and
then click the mouse. · To move down (towards the bottom of the image): Move the mouse pointerto the central lower part of the magnified video tile so that the green cursor ar-row points down and then click the mouse.
· To pan right: Move the mouse pointer to the central right edge of the magni-fied video tile so that the green cursor arrow points right and then click themouse.
· To pan left: Move the mouse pointer to the central left edge of the magnifiedvideo tile so that the green cursor arrow points left and then click.

December 22, 201994
Display Area - Viewing Pane
United VMS 8.0.5 Control Center Help File
· To move diagonally: Move the mouse pointer to the corner edge (upper-right,upper-left, lower-right, lower-left of the magnified video tile) so that the greencursor arrow points in the diagonal angle you want to go and then click themouse.
· Restoring the video image to full size centered image can be done using the Re-set digital zoom menu option.
To remove digital magnification (zoom) from a tileOn the ControlCenter tile, right mouse-click the magnified video image in the select Reset digital zoom from theshortcut menu.
Dual Sensor Camera Picture-in-Picture (PIP) DisplayWhen viewing output from a Dual Sensor Thermal/Visible camera that has been integrated with Latitude, such as the FLIR PT Series, the viewing tile presents a Picture-in-Picture (PIP) view of the Thermal and Visible scenes.
Both cameras appear in the Navigation Pane.
Both Images are shown in the Viewing Pane. The Primary image (Full tile) is shown highlighted in the NavigationTree.

95December 22, 2019
Display Area - Viewing Pane
United VMS 8.0.5 Control Center Help File
Visible Image Primary Thermal Image Primary
Dual Sensor Thermal/Visible Camera
Using the Picture-in-Picture displayThe user can switch between viewing the Visible or Thermal images as primary by double-clicking in the viewingtile's Picture-in-Picture window. Double-clicking in the main window of the Viewing tile makes the viewing tile full-screen, as for any other viewing tile.
When the mouse is inside the Picture-in-Picture window, the user has two additional controls:
· To minimize the P-i-P window, click the Minimize icon
· (To re-open the P-i-P window, click on the P-i-P icon that appears in the marginwhen the image has been minimized.)
· To re-size the P-i-P window, drag the Re-size icon
Viewing Tile ToolbarThe viewing tile toolbar displays basic information about the displayed entity (principally, its name) as well as vari-ous buttons that vary based on the displayed entity's type. To enable maximum video real estate and a more com-fortable way to control it, the viewing tile toolbars now are as semi-transparent overlay toolbars that appear on top ofthe tile only when they are needed.
It is now possible to configure the opacity level of the toolbar background and buttons as well as the visibility of thetile toolbar and the tile number, using the Tools -- Options Menu. By default, the toolbar background is very opaque
and it fades when the cursor is not placed on top. The buttons are visible and the Armed Tile button is alwaysvisible.

December 22, 201996
Display Area - Viewing Pane
United VMS 8.0.5 Control Center Help File
Note: Any changes made to the toolbar display only apply to tile content that is dragged to the Viewing pane afterthe configuration, and not to the content already displayed in the Viewing pane.
Viewing Tile Control Icons
Button Entities Description
All Tile's logical ID. Also used to arm it for in-stant replays/alternative content (one click)or alarms (two clicks). Shows orange for theformer, red for the latter, and blinks when analarm/instant replay activates.
Microphone, Video Clip Adjust the volume from the source
Camera Digital zoom - click to activate and then useclick-and-drag in the Viewing tile to definethe area to be displayed
Camera Start and stop listening to the audio inputslinked to the displayed entity.
Camera Start and stop transmitting audio through alinked microphone.Note: This microphone can send audio to all cameras thatare:
a. Linked with an audio-out device
b. Activated by pressing the transmit button
c. In the live view
Camera Start and stop manual recording of the cam-era scene.

97December 22, 2019
Display Area - Viewing Pane
United VMS 8.0.5 Control Center Help File
Button Entities Description
Camera View an instant replay of the live video. Youmust have at least one tile armed for altern-ative content to view instant replays.
Video Clip, Sequence Increase a video clip's playback speed (dis-played by the tile ID) or start forward play-back when in reverse mode. When viewing a sequence, use the button tojump to the next camera.
Video Clip, Sequence Pause a video clip's playback or, when view-ing a sequence, to prevent progress to thenext camera until you click the button again.
Video Clip, Sequence Increase a video clip's reverse playbackspeed (displayed by the tile ID) or start re-verse playback when in normal mode. Whenviewing a sequence, use the button to goback to the previous camera.
Map The "Back" button when viewing a map(same as in a web browser).
Map The "Home" button when viewing a map(same as in a web browser).
Map The "Forward" button when viewing a map(same as in a web browser).
Alarm Acknowledge an alarm.
Alarm Snooze an alarm.
When the contents of a live video tile is being recorded, a red circle appears in its toolbar to the right of the arm-ing/logical ID button.
Armed TilesThe user can 'Arm' one or more tiles, so that those tiles will be used for specific uses.
For example, one or more tiles can be set to 'Armed for Alarms'. Then, if an alarm that has an associated camerais triggered, the video from that camera will be displayed on an available 'Armed for Alarms' tile.
Similarly, when content needs to be displayed from a non-alarm-related event, it will be directed to an 'Armed forAlternative Content' tile. If the ControlCenter user clicks 'Instant Replay' on a tile showing live content, the 30-secdelayed video of that tile will start in an 'Armed for Alternative Content' tile.
Tiles are armed by clicking on the Tile number in the lower left corner of the tile.
The three possible arming states, indicated by the color of the left part of each tile's ID button, are: unarmed (clear),armed for alarms (red) and armed for alternative content/instant replays (orange). A tile's arming state does not ef-fect its capabilities (i.e. what kind of entities it can display) but does determine whether its content may be re-placed, under certain circumstances, without any user action.

December 22, 201998
Display Area - Viewing Pane
United VMS 8.0.5 Control Center Help File
Access/Icon Description
The number indicates the Tile Logical Number which can be used for navigation via thenumber pad input. The color indicates the armed status
Click 0- Unarmed: Indicates that the Tile is not armed and behaves according to the configureddefault Layout behavior for unarmed tiles.
Click 1- Armed for alternative content: Indicates the Tile has been armed as the target Tile forincoming “alternative content”. When this content is sent to the ControlCenter (such asthe IR button being clicked) the Layout will use this tile to load it.
Click 2- Armed for Alarm: Indicates the Tile has been Armed for Alarm.
Click 3- Return to Unarmed
The following rules govern how armed tiles are activated:
For Instant Replays:1. If any tiles armed for alternative content are empty, the instant replay will be displayed on the first (i.e. lowest
numbered) of them.
2. If all tiles armed for alternative content are in use, the instant replay will be displayed on the first tile displayingsomething other than an instant replay.
3. If all tiles armed for alternative content are displaying instant replays, the instant replay will not be shown. Youmust clear one of the armed tiles or arm an additional tile to display an instant replay in this case.
For Alarms:1. When an alarm is triggered, ControlCenter first checks if any ‘armed for alarms’
tiles are available – i.e. not currently displaying an active alarm. If so, the alarmwill be displayed on the lowest numbered of them (even if it is displaying someother content).
2. If all armed tiles are displaying active alarms, the new alarm will replace the onewith the lowest priority if its own priority is higher.
3. If the new alarm's priority is equal to or lower than the lowest of the displayedalarms' priorities, it will not be displayed until an armed tile becomes available (i.e.if one of these alarms is acknowledged, forwarded or snoozed). If multiplealarms of the same priority are active but waiting to be displayed, the oldest willbe shown first (i.e. the first criteria is priority, the second age).
If multiple alarms occur, the highest priority will load first, and subsequent lower pri-ority cameras will display following in sequence. When a number of alarms occur,their cameras will be distributed each in turn with the individual alarm across theavailable "Armed for alarm" panes. For any particular user, display will be activatedaccording to that user's alarm display setting ( Block mode, Flat mode, or Salvo mode.).
For greater explanation of these modes see AdminCenter Help - Configuring an Alarm with Cameras and ex-planations of the behavior in Displaying a Camera on Alarm (manual and automatic).
You can always view an alarm by dragging and dropping it from the Alarms Pane to an unarmed tile. Oncean alarm is displayed, however, you cannot replace it with any other content. It must be dealt with in order tofree up the tile.
An alarm may be "copied" to another tile in the form of a client-side sequence. This allows a user to switchbetween the scenes displayed by the alarm manually, regardless of the dwell time. Copying an alarm has

99December 22, 2019
Display Area - Viewing Pane
United VMS 8.0.5 Control Center Help File
no effect on its status.
In-Tile PTZ ControlsWhen using a mouse which has a scroll-wheel, you can control digital and analog PTZ functionality directly fromthe tile:
· To enter PTZ control mode with your mouse hovering over a tile, click the scroll-wheel button. Depending on themouse's location in the tile, the cursor will turn into one of eight directional green arrows.
· To pan or tilt, move the mouse so that the cursor points in the direction in which you would like to move the cam-era in and click the left mouse. The speed of the movement is proportional to the distance from the of the cursorfrom the middle of the tile.
· To zoom in, scroll upwards with the scroll-wheel, to zoom out, scroll down with the scroll-wheel.
· To exit PTZ control mode, click the scroll-wheel.
5.3.1 Thumbnail SearchWhen a Query is executed with Thumbnail Search as the Query type, a new Thumbnail Search Layout is opened.
5.3.2 Using Draw-to-zoom with ThumbnailsWhen viewing Playbacks using a thumbnail search, it can be useful select a specific area and then zoom into thatarea in the thumbnails, in order to isolate an event.

December 22, 2019100
Display Area - Viewing Pane
United VMS 8.0.5 Control Center Help File
Note: Draw-to-zoom' capability is not available on Panoramic cameras - see Panoramic cam-eras.Hover the mouse in the Playback Pane to access the Draw-to-Zoom control.Select the area to magnify.
The Thumbnails are all sized to display the selected area.
Hover the mouse in the Playback pane to see the extent of the zoom.
5.3.3 Digital Presets
In addition to the presets that can be used for regular PTZ cameras, the user can also treat input from a fixed cam-era as if it came from a PTZ. By zooming in so that only part of the view is shown, the normal controls (in-screen orvia the PTZ pane) can be used, and different resulting images saved as Digital Presets.
Using Digital Presets
Once Digital Presets have been defined for a camera, they can be used in many ways:
· When viewing live or recoded content from fixed digital camera, the user view content from the preset view ofthat camera by right-clicking to open the context menu, and selecting Go to Preset
Note: The Context Menu only provides access to the first 12 Presets (similar to the way the PTZ window only has12 buttons for selecting Presets. Where additional Presets have been defined, they can be accessed from the PTZPane, by clicking on the drop-down button and selecting from the list.

101December 22, 2019
Display Area - Viewing Pane
United VMS 8.0.5 Control Center Help File
Camera Sequences
"Go to Preset" can be set as an action from fixed cameras.
Example of setting up Digital Presets
The picture below shows an office scene, with various parts shown as potential 'Presets'.
For each area, use the viewing controls (in-screen or via the PTZ pane) to zoom and pan until the required scene isshown.
To use the In-pane controls:1. Right-click in the Viewing pane, and select Save as Preset

December 22, 2019102
Display Area - Viewing Pane
United VMS 8.0.5 Control Center Help File
2. Click the drop-down arrow (to the right side of the Edit area) to select the numberto be used for the preset.
3. Enter the details and click Save. The current view will be saved as the Preset.
To use the PTZ pane to set the preset:1. Click the drop-down arrow (to the right side of the Edit area) to select the number
to be used for the preset.
2. Click Edit and enter the name to be used
3. Click Save (this only saves the name)
4. Click Set to set the current view as the Preset.
5.3.4 Adaptive StreamingAdaptive Streaming saves bandwidth and enhances system performance by tailoring a video stream's resolution tothe size of the viewing tile. The system displays high-resolution images when the image is shown in larger tiles orfull-screen mode. When shown in smaller tiles, not so much resolution is needed, so the stream can be reduced.
By default, Adaptive Streaming is enabled in each ControlCenter client. To disable Adaptive Streaming for a Con-trolCenter, go to Tools/Options/Video and deselect the Adaptive Streaming check-box.
To disable Adaptive Streaming for a given camera, right-click the tile in which it is displayed and deselect AdaptiveStreaming.
Adaptive Streaming is currently available with FLIR and DVTEL's Ariel, Quasar, and Quasar Gen 2 edge devices.

103December 22, 2019
Display Area - Viewing Pane
United VMS 8.0.5 Control Center Help File
5.3.5 Hide/Show Privacy Mask (Deactivate)
Note: Only available when connected to a Latitude systemOn systems that support Privacy Mask, cameras and camera sequences can have an overlay grayed-out are on animage that prevents viewing that part of the video image.
Caution: The reasons that masking was created on the video can vary and thus before a user removes maskingfrom a video that may be displayed in view on a monitor, a certain level of discretion and background as to why themask was put on the video in the first place should be considered. You may want to consult a Supervisor or Admin-istrator of the system to learn more about the scene's Privacy mask. In some jurisdictions, privacy masking lawsmay apply.
For live video scenes and exported video, the following behaviors can be expected:
· If the video is from a live display in the Tile layout, the credentials from login will automatically allow an authorizeduser with mask privileges to remove the Privacy Mask and see the privacy zone underneath it.
· If the video is from a Archiver recording being played in the Tile layout, the credentials from login will automaticallyallow an authorized user with mask privileges to remove the Privacy Mask and see the privacy zone underneathit.
· If the video is from an exported recording in DVT format (only) and being played in the Tile layout, in order to re-move the mask during playback, you must enter the system assigned Privacy Mask password that was in usewhen the video file was exported. This is a separate password unrelated to FLIR System login and can varybased on the active system-wide Privacy Mask password at the time the file was export and which FLIR Systementity system it was exported from.
· If the video is from an exported recording in AVI format, the masking is permanent as part of the image and can-not be removed.
It should be noted that some cameras have privacy masking capabilities that may have been configured outside ofthe system that may embed the masking in the video.

December 22, 2019104
Display Area - Viewing Pane
United VMS 8.0.5 Control Center Help File
Privacy Mask is turned on and the Privacy Zone is hidden - right click menu to disable
Privacy Mask is turned off and the Privacy Zone is visible - right click menu to enable
To hide/show a privacy mask on a ControlCenter tile1. If the Privacy Mask is displayed on, on the video image displayed in a Layout Tile,
do the following: a. Right-click and select Deactivate privacy mask.
If the video is live or an Archiver recording playback, the hidden area becomes

105December 22, 2019
Display Area - Viewing Pane
United VMS 8.0.5 Control Center Help File
visible. If the video is from an exported video clip, you will be prompted for a pass-word.
b. If prompted for a password, enter the Privacy Mask system-wide password thatwas active when the specific video clip was exported and then click OK.
Note: This password will be stored and will not need to be entered again. Only after unloading theclip from all panes or from closing the ControlCenter does the password get clear.
Caution: If you leave the an exported clip which you entered a password for loaded in the ControlCenter and youlog out from the FLIR System,, the ControlCenter will only switch to offline and the passwords you entered will re-main for each video still loaded in the offline ControlCenter panes. It is recommended when you are finished viewinga clip that you have entered a Privacy Mask password for, that you remove it from the tiles, Timeline and File Play-back pane.
2. If the Privacy Mask is turned off, on the video image displayed in a Layout Tile,right-click and select Activate privacy mask.
5.3.6 Spot Monitor
Spot Monitor enables the user to select the tile in which a scene will appear by de-fault when double-clicked.
To enable Spot Monitor: Right-click the desired tile in the Tiles pane, and then selectSpot Monitor. Once a tile is selected as spot monitor, its edge is marked red.
5.3.7 Viewing GIS Maps
Note: Only available when connected to a Latitude systemThe GIS Map entity allows the ControlCenter Operator to display the initial map according to its stored GIS paramet-ers (Longitude, and 'Eye Altitude').
Select the GIS Map you want to display, and drag it to the required tile. (In this case, the example is the Default GISMap).

December 22, 2019106
Display Area - Viewing Pane
United VMS 8.0.5 Control Center Help File
It is possible that, because of the location of the map and the selected 'Eye Level', that none of the selected GIS en-tities are shown.
You can use the standard map zoom and navigation tools to change the map until you see the GIS entities dis-played.
Alternatively, you can select one of the entities that are defined with GIS coordinates, display it in one of the ViewingTiles, and then right-click and select 'Show my location' from the context menu.
This will cause the GIS map to zoom and center the selected GIS entity. The entity's icon will appear in the GISmap.
GIS Entities in a GIS Map.
The following entities may be shown in a GIS Map.
Icon Entity
Fixed Camera
Fixed Camera, Alarm
PTZ Camera
PTZ Camera, Alarm

107December 22, 2019
Display Area - Viewing Pane
United VMS 8.0.5 Control Center Help File
Icon Entity
Mobile Camera, Live
Mobile Camera, Playback
Mobile Camera, Alarm
Show video when HoveringIf the GIS Map was defined with the parameter 'Show video when hovering' enabled, then a small window show-ing the video from the selected camera can be shown by hovering the mouse on the relevant icon. A tooltip alsoshows the entity's name.
5.3.8 Panoramic CamerasPanoramic cameras such as the Quasar Gen 2, or cameras equipped with Immervision Panomorph© lenses allowthe user to 'plunge' into the picture. The illustration below shows the typical 'fish-eye' image from a panoramic cam-era, and how the PTZ compass control (or the mouse PTZ control) can be used to navigate 'into' the picture.
Note: Panoramic cameras do not provide 'draw to zoom' capability. The mouse controls areused to 'plunge' into the picture, and to navigate within it.

December 22, 2019108
Display Area - Viewing Pane
United VMS 8.0.5 Control Center Help File
Multiple pictures can be generated from the fish-eye image, and shown in a Tile Layout.
To Create Tile Layout with multiple viewsIn the ControlCenter, choose a tile layout for setting up the camera, and save it usingthe Save Layout icon on the toolbar.
Drag the camera image into each of the tiles.

109December 22, 2019
Display Area - Viewing Pane
United VMS 8.0.5 Control Center Help File
Using the PTZ compass controls, or the mouse PTZ control capability (described inthe Viewing Tile section), set up different views in each of the tiles.
4. If any of the individual views might be used in other layouts, you can save them asindividual Digital Presets.
5.3.9 Viewing Live and Recorded Video from connected DVRsDigital Video Recorders (DVRs) that have been integrated into the Control Center system may be connected to thesystem. Cameras attached to the DVRs may be viewed 'live', and recordings can be accessed and played back.However, video recorded on DVRs remains stored 'on the edge', and is not transferred to the main system.
Functions handling content from the DVRs are slightly different from content residing on the main system. Theseare described below.

December 22, 2019110
Display Area - Viewing Pane
United VMS 8.0.5 Control Center Help File
Cameras attached to the DVR are shown in the Logical View as regular cameras.
Supported DVR features:1. Live Video - Displayed by dragging an attached camera to a viewing tile
2. Query - normal query - e.g. select the camera, right-click and choose 'Send to Query' from the drop-down.Available clips from that camera are shown in the Query results pane.Note - Queries are cached, so the second time a query is accessed, response is much quicker - useful whenlooking though a clip using the Timeline.
3. Playback
a. Jump To Time (via timeline)
b. Slow Forward.
c. Fast Forward.
d. Pause.
e. Continuous Playback - When playback of the current clip completes, the next cached queried clip will startplaying.
Limitations on Content stored on DVRs1. No Export from Timeline.
2. No Motion indication on the Timeline.
3. Playback
a. No Step Forward/Backward, Reverse Playback.
b. No Operations on selected portions of the Timeline (such as Lock, Start Loop Playback, etc)
c. No Synchronized Playback.

111December 22, 2019
Display Area - Viewing Pane
United VMS 8.0.5 Control Center Help File
5.4 Viewing Modes for Alarms
Automatic and Manual DisplayWhen alarms have been configured to display content from cameras when triggered,the display can be Automatic or Manual.
Automatic DisplayA queue is maintained for all alarms that have been configured to display content (liveand/or recordings). When an alarm is triggered and one or more cameras (or record-ings from cameras) associated with it must be displayed, then it is added to thequeue. Items in the queue will be displayed in Armed tiles, according to the displaymode set for that user (User/General/Alarms Display Mode).
See below: Alarm Display Modes.
In order for the Automatic mode to be used, the user must set one or more viewingtiles to ‘Armed for Alarms’ status. Note: In all cases, Alarm Priority takes precedence over Trigger time – in other words, higher-priority alarms areplaced higher in the queue than lower priority ones. Alarms of equal priority are queued according to their triggertime.
Manual DisplayIf the user does not set any tiles to ‘Armed for Alarm’ status, this means that Manualdisplay will be used.
Content from cameras associated with alarms will be displayed by the user:-
· double-clicking on an alarm in the Alarms pane. Cameras associated with thealarm will then be displayed in the next available viewing tile
-or-
· dragging-and-dropping the alarm directly to a viewing tile.
The display sequence in the viewing tile will follow the rules for Block Mode. A sub-sequent alarm can be opened in another ‘next available’ tile, or dragged to a user-chosen tile, where it will also be displayed in Block Mode.
Alarm Display Modes
Flat Mode
Flat mode is a simple method of showing alarms one after another (as they occur in priority sequence). Each alarmis sent to the next available ‘armed for alarms’ tile/s. If an alarm has more than one associated video, all available‘armed for alarms’ tiles will be used. If an alarm has too many associated videos for the available tiles, the availabletiles will be used and the remaining videos for that alarm will not be displayed. When alarms are cleared, meaningthat tiles become available, then the next alarm in the queue will be displayed. There is no cycling of scenes. All thedisplayed scenes of an alarm remain in their tiles until that alarm is cleared.

December 22, 2019112
Display Area - Viewing Pane
United VMS 8.0.5 Control Center Help File
Alternative Modes
Note: Only available when connected to a Latitude system
In addition to Flat mode, the system supports two alternative modes - Block andSalvo, for handling the situation where two or more alarms are automatically loadinginto a Layout that has one or more Tiles enabled with 'Armed for Alarms'.
Block Mode: All scenes associated with an alarm type will be shown, in sequence, inone tile. You can see information about multiple alarms at the same time, if you havemore than one tile ‘armed for alarms’.
Salvo Mode: Only one alarm is displayed at any one time. As many scenes as pos-sible of that alarm are displayed on the available ‘armed for alarms’ tiles and they re-main there for the ‘dwell time’ of that alarm. Provided all scenes for the alarm havebeen displayed, the next alarm in the queue according to priority will be displayed. Ifyou do not have enough ‘armed for alarms’ tiles for the scenes of one alarm to beshown, then when the alarm dwell time passes, the remaining scenes of that alarmwill be displayed before the next alarms starts being displayed.
DetailThe following table describes the graphic representations in the explanations that follow:
Graphic Description
One Alarm color coded (priority) and showing associated cameras. The num-ber at the side shows the order the alarm occurred in time.
One Associated Camera configured to the Alarm as Live View
A graphical representation of a cycle. Two types of cycles, one nested in theother, that are possible a cycle of alarms and a cycle of cameras for a singlealarm.
A representation of the same four tile ControlCenter layout at a point in time dur-ing a camera cycle.
Includes color coding of the frames to match the Alarm examples, Cameras be-ing displayed from that alarm and green tiles for free tiles not being used by thecurrent Alarm period. Also includes the icons on the lower left of the tile indicat-ing if the tile is Armed for Alarm, by the ControlCenter user.
If a large number is shown at the side of each layout, it indicates the order in theAlarm cycle which is priority first sequence.
Armed for Alarm tile icons (red) and Unarmed tile icons (black).
Block Mode

113December 22, 2019
Display Area - Viewing Pane
United VMS 8.0.5 Control Center Help File
Each alarm sequences all its associated video onto a single Armed for Alarm (note the red number in the lower leftcorner indicating this) tile. The highest priority gets the tile if there is competition.
Salvo Mode
Each alarm attempts to display its associated video on as many tiles as possible, trying to show as many camerasas possible at once. The sequence of the each alarm cycle is based on priority. Thus the highest priority alarm willgo first in displaying all its associated cameras before passing it to the lower priority alarm, and so on. (Red highpriority, Yellow intermediate, and Blue low priority.) The following represents a individual tiles in a time sequence(four per layout) and layout (three, one for when each alarm displays) a timed cycle. The small blue nodes repres-ent different cameras associated with each alarm (count 3,3, and 2)

December 22, 2019114
Display Area - Viewing Pane
United VMS 8.0.5 Control Center Help File
There is no pause button for Salvo mode. in order to see a video you will need to drag out the sequence into a freetile. For more information see the following section Dragging and Dropping One Alarm Sequence Out of a SalvoGroup.
Note: If your user settings have been set for you to work in Salvo Mode, it is important that you keep sufficient tiles‘armed for alarms’ so that you can see all the scenes associated with an alarm.
Dragging and Dropping One Alarm Sequence Out of a Salvo Group
The result is that the Salvo will continue with the remaining Alarm video cycles and the removed Alarm cycle will se-quence on its own in block mode.

115December 22, 2019
Display Area - Viewing Pane
United VMS 8.0.5 Control Center Help File
The benefit is that the Alarm that is pulled out can now be paused using the OSD pause button overlay that stops ablock mode sequence from rotating while you view the video.
A pause video sequence on a drag-n-drop from a Salvo to a Block mode
A block mode sequence displays an alarm and multi-video indicator
Note: In order to Remove a Salvo, the Alarms that are displayed with videos, must all be cleared or snoozed.
5.5 Toolbar
The Viewing Pane Toolbar contains Video and Audio control buttons, and a numberof Information fields.
Tile Pattern ButtonsThese buttons, whichare located verticallyon the right side of the tiles, can be used to change the tile pattern of the current lay-out. The patterns shown on the buttons reflect their corresponding viewing tile pat-terns. Use the triangular buttons at the sides of this section of the toolbar to see ad-ditional available patterns.
Video Control Buttons
Button Description
Create an incident comprised of one or more bookmarks, each cor-responding to one of the cameras (and speakers) associated withthe selected tiles at the time the button is clicked.
Expand the focused tile to fill the entire viewing area of the pane(this can also be done by double clicking the tile or by right-clickingit and choosing Show Only This Tile).
Begin a guard tour.
Open a new Layout

December 22, 2019116
Display Area - Viewing Pane
United VMS 8.0.5 Control Center Help File
Save the current layout (not available for the default layout).
Remove the contents of the selected tiles (this can also be done byright-clicking the selected tiles and choosing Remove, or by clickingShift-Backspace).
All tiles can be cleared at once by clicking Ctrl-Backspace.
Audio Control Buttons
Button Description
Volume Bar Use this volume bar to adjust the selected tiles' audio level.
Mute the selected tiles' audio streams.
Mute audio from all tiles except those that are currently selected. (a.k.a. the "Solo" button)
Information FieldsThis section of the toolbar lists the number of active alarms and the workstation'sMonitor ID. You may need to use this ID for a variety of functions, including operatingControlCenter and its peripherals through a PTZ keyboard.
5.6 Synchronized Playback
Synchronized playback is used to play multiple synchronized video clips. It islaunched from the Query Pane by clicking Sync after conducting a query.

117December 22, 2019
Display Area - Viewing Pane
United VMS 8.0.5 Control Center Help File
Viewing Synchronized Clips
In the Query Pane, check the cameras you wish to view ina Synchronized Playback Layout.
This feature is very resource-consuming. ControlCenter may exhibit unpredictable behavior when toomany clips are played back simultaneously.

December 22, 2019118
Display Area - Viewing Pane
United VMS 8.0.5 Control Center Help File
Set the Date and Time parameters, and click Sync.
A Synchronized Playback Layout will open, with clips fromthe selected cameras showing in the viewing tiles, and atimeline showing with tracks for each clip.
You can fast-forward, rewind or jump to a new time in the displayed clips by usingthe timeline.
Privacy Mask Passwords when using Synchronized PlaybackNote: Only available when connected to a Latitude system

119December 22, 2019
Display Area - Viewing Pane
United VMS 8.0.5 Control Center Help File
Because the Synchronized playback may include multiple files that can be from other systems, different scenesand span various times, the possibility that the files were exported with different Privacy Mask passwords.
Playback will automatically play with masking enabled and areas of the video occluded.
The functionality of Synchronized Playback with regards to removing Privacy Mask with passwords is as follows:
· You will need to enter the Privacy Mask password for each scene you want to disable the Privacy Mask on beforeyou can disable the Privacy Mask.
· You do not need to enter the Privacy Mask password more than once when the clips are loaded in the Synchron-ized layout.
· You can enter newest scene clip's password and you will need to enter the older clip passwords that are loadedwith it in the Synchronized layout.
· The password remain viable as long as the clip is loaded in the Synchronized layout, Timeline and File Playbackpanes whether or not you are working online or offline (i.e. If you logout from the system and leave the clipsloaded, the passwords and access remain available for you on the offline workspace.)
Enabling and disabling the Privacy Mask works the same in the Synchronized layout as it does in the default lay-outs.

December 22, 2019United VMS 8.0.5 Control Center Help File120

121December 22, 2019
Workspace Panes
United VMS 8.0.5 Control Center Help File
6 Workspace PanesThe Workspace pane is located on the lower right section of the workspace. The user can select what to show in
the Workspace by selecting the appropriate icon.
The workspace content can also be determined by selecting a different Mode from the Sidebar. Each Sidebar modehas its own preselected Workspace setting. Using the Thumbnail Search opens a Thumbnail Search Layout.
Pane Toolbar – Switching PanesThe Pane Toolbar is used to navigate among the various panes (As toggled in the Main Menu/View/Content se-lections).
Icon Pane name Description
Query Results Pane Shows the returned results of queries and provides features for displayingthe results in the other panes and Layout.
File Playback Pane Provides tools for browsing, opening and selecting recordings and playingthem
Timeline Pane Provides the ability to view clips, bookmarks and associated content in anorganized linear time/date oriented workspace.
Alarm Pane Provides features and information for researching, assigning, following pro-cedures, clearing, entering resolutions and generating alarms.
Export Status Pane Provides an interface for organizing and monitoring the exporting of record-ings and clips with optional advanced file export features.
Events Pane Provides a workspace for viewing, filtering, and researching events andevent relational info.
Note: If you do not see a particular icon, this will be because the associated pane has removed. The icons and theirassociated panes can be restored by checking them in the Main Menu/View/Content drop-down.
6.1 Alarms Pane
The Alarm Pane is used both to trigger alarms and to handle them. The table contains basic information about thealarms the user received during the current login session. Above the table are a number of buttons providing the ac-tions the user can carry out.

December 22, 2019122
Workspace Panes
United VMS 8.0.5 Control Center Help File
The top of the pane contains seven buttons:
Button Description
Click this button to accept an alarm. When one recipient accepts an alarm it is locked for use byany other recipients. It is possible to unaccept an alarm after it has been accepted to release it toother users.
Click this button to unaccept an alarm. When a user accepted and alarm and wants to reversethe acceptance and allow others to accept and clear the alarm.
Click this button to clear an alarm or alarm related action from the table. Once an alarm iscleared, it is released and can be used by any other recipient who received the same alarm.
Click this button to forward the alarm to another user.
Click this button to snooze the selected alarm (the snooze duration can be specified by going toOptions in the Tools menu. The default value is 60 seconds).
Click this button to view the procedure associated with the alarm (if applicable).
Click this button to manually trigger an alarm.
Click this button to filter the alarm information shown in the pane based on alarm state.
When triggering and alarm or forwarding an existing one, a new section is added to the right-hand side of the pane,as shown below.

123December 22, 2019
Workspace Panes
United VMS 8.0.5 Control Center Help File
PriorityEach Alarm has a priority associated it when it is defined.
The priority is displayed in the Alarm Pane
Displaying Alarms in TilesIn the ControlCenter 's customizable screen configuration there is an option to dedicate one of the workstation mon-itors solely for alarm management, providing more real estate for the alarm task.
· Alarm video can be displayed in one of the following ways:
· When one or more tiles are 'armed for alarms', the application automatically switches the highest priority alarmsto be displayed in those tiles.
· When an active alarm icon is double clicked in the map or drag & dropped from it onto on an available tile, thealarm is displayed
· Double click or drag & drop an alarm from the alarm pane and onto a tile.
Alarm Life Cycle
ControlCenter supports a tri-state alarm life cycle: activated, accepted and cleared.1. Once an alarm is triggered, it is sent by the system to multiple recipients and its status changes to activated.2. One of the recipients can accept the alarm by clicking the accept button on the GUI, this then changes the
alarm status to accepted.3. When the alarm handling is complete, one of the users can clear it and in this way ends the life-cycle of that
alarm instance, causing it to disappear from all recipient workstations.
Clear Alarm DescriptionWhen the option in AC is selected to force clear alarm description, the CC Operator is forced to enter a descriptionfor why the alarm was cleared.
This can be accomplished with:
· Free text description based on the situation
· Predefined description entered into AC field when alarm is created.
Color Coding
Note: Only available when connected to a Latitude system

December 22, 2019124
Workspace Panes
United VMS 8.0.5 Control Center Help File
Each alarm is defined with priority and the priorities are mapped to color codes:
Red: high priority range; Yellow: medium priority range; Blue: low priority range
In the ControlCenter application the user can view the list of active alarms in the Alarm Pane together with colorcoding to help the user instantly understand the priority of the alarms:· Each alarm instance in the list is presented with its color code
· The user can sort the alarm list by priority
When an alarm is triggered, an alarm notification pops up in the bottom-right corner of your desktop. The alarmentry is added into the Alarm Pane with the proper color coding.
6.1.1 Displaying a Camera on Alarm (Automatic and Manual)
When alarms have been configured to display content from cameras when triggered,the display can be Automatic or Manual.
Automatic Display

125December 22, 2019
Workspace Panes
United VMS 8.0.5 Control Center Help File
In order for the Automatic mode to be used, the user must set one or more viewingtiles to ‘Armed for Alarms’ status. Cameras associated with alarms will then auto-matically be displayed in Armed tiles, according to the display mode set for that user. See: View Modes for alarms
Manual Display
If the user does not set any tiles to ‘Armed for Alarm’ status, this means that Manualdisplay will be used.
Content from cameras associated with alarms will be displayed by the user:-
· double-clicking on an alarm in the Alarms pane. Cameras associated with thealarm will then be displayed in the next available viewing tile -
-or-
· dragging-and-dropping the alarm directly to a viewing tile.
The display sequence in the viewing tile will follow the rules for Block Mode.
(A subsequent alarm can be similarly opened in another ‘next available’ tile, ordragged to a user-chosen tile, where it will also be displayed in Block Mode.).
While scenes from an alarm are being displayed, the user can click the OSD pausebutton and stop the cycle in order to view the single camera. Clicking play returns theuser to the sequence.
Displaying OSD information about an Alarm
OSD text and icons indicate what alarm and which of the alarms cameras is now displaying
To enable the OSD text as shown in the image above: Go to Tools Op-tions/Video Settings/OSD/Metadata General and select Show metadata OSD.
6.2 Loop Playback
While reviewing an exported clip in the ControlCenter, you can play the clip continu-ously.

December 22, 2019126
Workspace Panes
United VMS 8.0.5 Control Center Help File
To play a clip continuously1. While playing a .DVT file, mark the desired section in the time line of the Con-
trolCenter.2. On the time line toolbar, right-click the desired section and select Start Loop Play-
back.3. To stop the continuous playing of the clip, right-click the desired section and select
Stop Loop Playback.
6.3 Exporting a Clip
You can export a specific clip and then burn it onto a DVD. The results are viewedin the Export Status Pane. (for more information on the Burn process, see Applica-tions Menu/Options Menu/Export/burn).
To export a clip via the Query Results pane:
You can export clips directly via the Query Results pane of the ControlCenter.1. At the bottom pane of the ControlCenter , click the Query icon.2. From the search query pane, select clip.3. The related camera appears in the query results pane. Place your cursor on the cam-
era and click the Export icon.4. The Export Settings dialog box appears.
5. Click browse to define a location for the exported clip.6. Click OK and the Export process will start. The Export Status pane will show progress.
After the clip is exported it will start the Burn process. The results appear in the Ex-port status pane.
To burn a selected clip:1. In the ControlCenter , select Tools/Options, click Export and then Burn.2. In the Temp Burn Location field, click browse to set the burn location folder.

127December 22, 2019
Workspace Panes
United VMS 8.0.5 Control Center Help File
-or- Mark the check box to use a default location.3. If required, mark the check box to delete files after burn operation
In addition, while reviewing a recorded or exported clip, you can create and exportpartial clips of significant events from the original clip.
It is possible to export audio and video clips in the .DVT format as well as AVI formatfrom the ControlCenter and view them via the File Playback pane or with an execut-able player that can be burnt on the CD along with the exported files.Note: If your system has the Privacy Mask feature and there is a privacy mask on an expor-ted AVI format clip, the mask in the AVI file will not be an overlay, but imbedded in the imageand cannot be disabled. If you export in DVT format anyone attempting to disable the PrivacyMask must have the authentication password issued at the time the file was generated. Thepassword is maintained by the Administrator of the FLIR System entity to which the maskedscene belonged. During Synchronized Playback if two masked files with different passwordsare included, the newest password credentials will unlock the sequence to be viewed with dis-abled Privacy Mask (DVT format only).
For more information regarding the clip export settings, see Tools/Options Export Clip .
· To export a clip via the Query Results pane· To export a clip or partial clip via the Timeline pane
4. Set the desired parameters:· Clip Segment - The duration of the exported clip. This parameter is only applic-
able when exporting from the Query Results pane, since export from theTimeline requires specifying start and end points.
· Interleaved Export - Select this check box to export interleaved audio and videoclips.
· Create autorun file - Select this check box to create an autorun file for all expor-ted files to automatically run the files after they are burnt on a disk.
· Include player - Select this check box to automatically export and burn an ex-ecutable player along with exported files that are burnt on a disk.
· Video Codec / Audio Codec - Determine the codec of the clip.

December 22, 2019128
Workspace Panes
United VMS 8.0.5 Control Center Help File
5. Click OK. The clip is exported to the defined location.
To export a clip or partial clip via the Timeline pane:1. While playing a .DVT file, mark the desired section in the timeline pane of the Con-
trolCenter.2. On the timeline toolbar, click the button or right-click the desired section and
select Export.The Export Settings slider appears in the Timeline pane.
3. Set the file name, export location and whether to create a new folder for the file tobe exported. If you do not fill in the fields, the system will use the parametersdefined in the Export Clip Options menu.
4. To set additional export parameters, click Advanced. (This option is only enabledif set appropriately in the Tools menu)The advanced Export Settings dialog box appears, allowing the user to set non-default characteristics to this specific export.

129December 22, 2019
Workspace Panes
United VMS 8.0.5 Control Center Help File
5. Set the desired parameters:· Clip Segment - The duration of the exported clip. This parameter is only applic-
able when exporting from the query results pane, since export from the timelinerequires specifying start and end points.
· Settings(for more detail, see the Note on Export Settings below)· Format - Determine clip format of the audio and video clips.· Interleaved Export - Select this check box to export interleaved audio and
video clips. · Video Codec / Audio Codec - (for .avi format only) - Choose specific codecs
to be used from the available lists. Note on Export Settings:
· Default output format is .DVT
· If the default .DVT format is deselected and no format selection is made, the Video/Au-dio codec selection fields are enabled and the User can manually select the Video andAudio codecs to be used.
· MP4 can only be used for video content that originated in H264 format.
· By default, MP4 files will be exported with associated .smi files which will contain OSDinformation unless "Embed OSD in Exported clip" is selected

December 22, 2019130
Workspace Panes
United VMS 8.0.5 Control Center Help File
Note: When using the default option of NOT embedding the OSD, if the clip is around 15 minutes orlonger the subtitles update once every second to reduce delay.
Note: When selecting to embed OSD into MP4 clips, it is recommended that the user only use this option
for short clips
Playback of .mp4 Export showing OSD information
· Privacy Masks are not supported in MP4 exports, and therefore clips with PrivacyMasks may not be exported in .MP4 format.
6. Click OK.
The clip is exported to the defined location.
To see OSD information in .mp4 Exports
Exports in .mp4 format will always be accompanied by a .smi-format file contain-ing OSD information.
.smi is the default subtitle format used by Windows Media Player and severalother Video Player applications.
If the subtitles do not appear automaticallyupon opening the video file in WMP,
Check the “Show local captions whenpresent” option in the “Security” tab
(press “Alt” and then Tools->Options).
If the OSD still does not show,
Click Alt/Tools, Play and set Lyrics, cap-tions and subtitles to On

131December 22, 2019
Workspace Panes
United VMS 8.0.5 Control Center Help File
Privacy Mask Note:
Note: Only available when connected to a Control Center system
When a clip which has the uses a Privacy Mask overlay is exported, the Privacy Mask feature does not use thelogged-in user's privileges, but is password-protected by the system-wide Privacy Mask password. Users will notbe able to remove the Privacy Mask for that exported clip during playback, unless they enter the system-wide Pri-vacy Mask password.
6.4 File Playback Pane
The File Playback pane is used to play exported clips in .DVT Format. It enablesthe concurrent playing of multiple media clips that occurred at the same time andwere recorded by different cameras or audio sources. In addition, media clips thatwere exported in segments can be played as one clip. In the File Playback pane, youcan also validate the authenticity of any .DVT Format clip, and indicate whether ornot a clip has been tampered with.

December 22, 2019132
Workspace Panes
United VMS 8.0.5 Control Center Help File
The top of the pane contains the following buttons:
Button Description
Click this button to add files or folders to be played in the File Playbackpane.
Click this button to clear an alarm or alarm related action from the table.An alarm may be cleared only after it has been acknowledged or for-warded.
Click this button to validate the selected files .
Click this button to group the files.
Click this check box to select or deselect files.
Click this button to play files.
You can perform the following actions:
· Adding clips· Removing clips· Validating the digital signature of clips· Playing clips
The File Playback window can also be used to play back Scene Tracker files.
Note: Only available when connected to a Control Center system
Adding Clips to the File Playback Pane
You can select individual clips or whole folders to be added to the File Playbackpane.
Note: You can only add folders that contain clips. The content of sub folders are notautomatically added.
To add clips:1. Click the button to add a file. The Open dialog box appears.

133December 22, 2019
Workspace Panes
United VMS 8.0.5 Control Center Help File
2. Select the desired clip, and then click Open. You can select one clip at a time. The selected clip is added to the File Playback pane.
To add folders:1. Select the drop-down menu, and select Add folders. The Browse for Folders dialog box appears.2. Select the desired folder. You can select one folder at a time. Make sure the folder contains clips. Clipsthat are located in sub folders will not be added automatically.3. Click OK. The selected folder and the clips contained in it are added to the File Playbackpane.
Removing Clips from the File Playback Pane
You can remove clips from the File Playback.
To remove clips or folders:1. Select the desired clips or folders.
2. Click the button.
A confirmation message appears, asking you whether or not to delete the selec-ted items.
3. Click OK to remove the clip(s).
Validating the Digital Signature
Every clip exported in the .DVT Format contains an encrypted watermark to ensurethat the data cannot be tampered with. You can validate the files in the .DVT Formatand indicate whether or not the files have been tampered with in the File Playbackpane.
It is possible to playback files even if they are indicated as invalid. The validationstatus of the clips appears in the Digital Signature column. A clip can be validated,unchecked or not valid.
To validate the digital signature of a clip:1. Select the desired clip(s).
2. Click the button.
While the system is validating the clips, the Digital Signature column will displaythe Validating status.
After the validation process is complete, the Digital Signature of the clip will dis-play as valid or not valid.

December 22, 2019134
Workspace Panes
United VMS 8.0.5 Control Center Help File
Playing the Clips
Once a clip has been added to the File Playback pane, it can be played and will bedisplayed in the Viewing pane.
· It is possible to play clips continuously, using Loop Playback.
· It is possible to play multiple clips simultaneously by selecting several clips at once.
· In addition, it is possible to play clips synchronously. For more information, seeSynchronized Playback.
Once a clip is played, the Timeline pane is displayed.
To play a clip:
· Double-click the desired clip(s) in the File Playback pane.
· Drag and drop the desired clip to a tile in the Viewing pane.· Select the desired clip(s) in the File Playback pane, and then click the button.· It is recommended when you are finished viewing a clip that you remove it from the
tiles, Timeline and File Playback pane. Note:If you log out of the associated FLIR System system, files loaded in this pane will remain avail-able for offline playback.
Removing Privacy Mask During Synchronized Playback
Note: Only available when connected to a Control Center systemIf you have loaded a clip that was exported with a Privacy Mask, it will be password protected. Once you enter a Pri-vacy Mask password for a scene, the system will remember it during your current session and you will not need toenter it again.
If a clip has been added and is playing you can right-click and select Deactivate Privacy Mask. You will be prompted for the password for the file you clicked on. Enter the password of the file and click OK.
If you have multiple exported clips with different passwords but for the same scene, you need only enter the latestpassword to unlock all of the scene.
Caution: If you leave an exported clip which you have entered a password for loaded in the ControlCenter and youlog out from the FLIR System, the ControlCenter will only switch to offline and the passwords you entered will re-main for each video still loaded in the offline ControlCenter panes. It is recommended when you are finished viewinga clip that you have entered a Privacy Mask password for, that you remove it from the tiles, Timeline and File Play-back pane.
6.5 Export Status Pane
An Export is initiated by clicking on the Export icon in the Query Results Pane.

135December 22, 2019
Workspace Panes
United VMS 8.0.5 Control Center Help File
The Export Status pane is used to display the status, time and progress of ongoingand completed exports and to stop one or all ongoing export processes.
When the progress bar is green, the export is either in progress or it was completedsuccessfully. When the progress bar is red, the export was either stopped or aborted(manually or by the system).
You can clear one or all export events from the Export Status pane by selecting thedesired export events and clicking the button. Note that this action does not affectthe export process itself.
For more information about exporting, see Exporting a Clip.
6.6 Query Results Pane
The Query Results Pane lists the results of queries performed in the Query Pane,and Motion Query Pane.
The Query Results pane also lists results from CaseBuilder Queries.
Note: Only available when connected to a Control Center system
Aside from the retrieved clips' start and end times, the results pane displays eachclip's Expiration Time (the time it is scheduled to be erased from storage), Archiv-ing Trigger (scheduled, manual, event or alarm-based recording, or 'Edge' for re-cordings recovered from Storage-on-the-Edge devices) and whether or not it hasbeen locked (to prevent the clip from being erased even after its expiration time).
The query results are sorted by time in ascending order. The query may return partialresults because the amount of results exceeds the limit that is specified by the query.

December 22, 2019136
Workspace Panes
United VMS 8.0.5 Control Center Help File
Sorting the query enables the user/SDK to change the time filter and page to the nextresults.
There are five buttons at the top of the pane:
Button Description
Click this button to clear the selected query result from the list. Toclear the entire list, click and choose Clear All.
Click this button to export the selected clips.
Click this button to lock or unlock the selected clips.
Allows user to validate the clip by checking the digital signature Note: Clips have a digital signature appended if, at creation time, the Archiver to which theywere attached had the option 'Tamper proof archiving' enabled. This setting is made in theAdminCenter Archiver/Storage Tab.
Not used.
Click this button to change how results are grouped. The available op-tions are: no grouping, by scene, and by incident.
Click this button to add the selected clips to the open case in theCaseBuilder Navigation Tree.
When a clip is exported, an "Export" event appears in the Event Status Pane, dis-playing the export progress. When the system finishes exporting the clip, the pro-gress will be displayed as 100%. This provides a confirmation that the exported clipis now safe to view.
6.7 Timeline
When a focused Viewing Tile is showing the playback of a clip, the Timeline Pane presents detailed information for the archived clip (or clips, in the case of Synchron-ized Playback), in the form of colored bars representing the recordings, and flags orcolored highlights to depict information contained in the recordings - such as Alarms,Bookmarks and Motion events.

137December 22, 2019
Workspace Panes
United VMS 8.0.5 Control Center Help File
The Timeline provides tools for navigating the content - zooming to provide finer granularity, and moving earlieror later to see other clips that may be available from the selected source/s.
The display includes a Time Ruler (hours above, minutes below) showing the time scale that applies to the record-ing tracks. The user can move this left or right by clicking on the the Scroll bars to move earlier or later.
Below the Time Ruler, the pane displays one or more Recording tracks. The first line shows times during which anyof the selected sources have recordings. Then below that, the pane shows any other recorded information for theselected source/s.
Using the Mouse to control the TimelineThe following facilities are available:
1. Zoom the timescale:With the mouse positioned anywhere in the Timeline pane, the corresponding vertical position on the timescaleis held constant, and moving the mouse wheel will zoom the timescale wider or narrower (showing more orless time)
2. Move to another point in the timescale:
With the mouse anywhere in the Timeline pane (but NOT on a specific clip/track*), then clicking and draggingthe mouse will slide the whole timeline earlier or later.
3. Select the displayed playback range:With the mouse positioned below a track, the user can select a part of the clip by right-clicking at a starting timeand dragging the mouse to a later time. On releasing the mouse, the timescale will expand so that selected por-tion of the clip fills the timeline.
Note: *Clicking and dragging when the mouse is positioned on a track does not change the time scale but rather isused to mark parts of the clip for Export or Locking (see below).
Recording TriggersA recording may be associated with multiple recording triggers. For example, a user may start manually recording acamera that is already being archived by a schedule. In such cases, the quality and time-to-live settings applied tothe clip are, respectively, the highest and longest for the relevant triggers.

December 22, 2019138
Workspace Panes
United VMS 8.0.5 Control Center Help File
Selecting a Segment to lock or export a part of a clip:The timeline can be used to Export or Lock a part of an archived clip.
Click and drag the mouse over pertinent section of a track.
The user can then click the Lock or Export buttons, respectively, or right-click thetimeline to open the Context Menu.
The user can then select the appropriate action.
You can also mark the beginning and end of the desired section by using the and buttons.
When a clip is exported, the status, time and progress of the ongoing export appearsin the Export Status Pane. When the system finishes exporting the clip, the statusand time provides a confirmation that the exported clip is now safe to view.
6.8 Events Pane
The Events Pane presents a list of events that have occurred since the current userlogged on to the system. Only events of the types to which the user is subscribedare displayed.

139December 22, 2019
Workspace Panes
United VMS 8.0.5 Control Center Help File
For each event, the pane provides a description as well as information on the firingentity; date and time; initiator; and the event type.
The top of the pane contains four buttons:
Button Description
Clear the selected event from the list. To clear the entire list, click and choose Clear All.
Edit an incident's description (not applicable to other type of events).
Change the grouping method.
Filter events by type.

December 22, 2019United VMS 8.0.5 Control Center Help File140

141December 22, 2019
Cases - CaseBuilder Features
United VMS 8.0.5 Control Center Help File
7 Cases - CaseBuilder Features
Note: Only available when connected to a Latitude systemThe features of the CaseBuilder allow users to gather together items and put together supporting documentationand video clips into a single entity for research and investigative purposes. A Case can have added to it:
· Clips: Archiver Recorded Video Clips
· Bookmarks: Existing video bookmarks (with text) and the video before and after the bookmark
· Incidents: Information about existing incidents and related content
· Alarms: Alarms and the supporting alarm information, descriptions (resolution) and procedures if they exist
· URLs: Allows the inclusion of hyperlinks to HTTP content.
· Snapshots: Allows the inclusion of snapshots (frame capture to image file) from a clip being viewed in theCaseBuilder Layout.
· Files: Allows including user selected files in a case. No restriction on file types. For example, material might include exported DVT files, readme instructions, letters to the user, audio clips, pre-viously captured snapshots (from the Default Layout), etc.
The following image shows the CaseBuilder Mode interface and its features:
For more information about these features, see the following:· CaseBuilder Navigation Tree Toolbar
· CaseBuilder Navigation Tree

December 22, 2019142
Cases - CaseBuilder Features
United VMS 8.0.5 Control Center Help File
· CaseBuilder Query Pane ( How to open a saved case)
· Explorer Query Toolbar
· CaseBuilder Layout
· Query Results Pane
7.1 Building a Case in CaseBuilder Mode
Note: Only available when connected to a Latitude systemThe CaseBuilder allows you to put together and label the various components of a case and then save that case tothe CaseBuilder server.
A created case has the following settings and properties:1. Case Name - a short descriptive name of the case2. Serial number - a unique ID number assigned to the case when it is saved.3. Case Time - The range of dates (times) when a case began and when it was closed4. Creation Time - The range of dates from when a case was first created to the last time
a case was modified5. Creator Name - The name of the logged in user who created the case.6. Custom Fields - a group of three fields that allow the entry of values for each case. Note: The CaseBuilder Server definition in the AdminCenter allows these fields to be given meaningful names.
7. Description - an optional field for entering a description of the case.8. Status - Specifies the status of the case and whether it has been exported
(Created/Exported Successfully/Export failed)In this section the following topics are discussed:· Opening a Saved Case in CaseBuilder Mode
· Adding an Existing Clip to a Case and Adding a Clip Segment to a Case
· Adding an Existing Clip Bookmark to a Case
· Adding an Existing Alarm to a Case
· Adding a New Snapshot (on-the-fly) to a Case
· Adding an Existing Incident to a Case
· Adding a File to a Case (documents, images, exports, etc.)
· Adding a URL to a Case
· Opening and Viewing an Exported Case
7.1.1 Adding an Existing Clip to a Case
Note: Only available when connected to a Latitude systemYou can add an entire existing recorded clip recorded by an Archiver, by searching for the clip and adding it to acase.
A clip that is added to a case has the following settings and properties:
· Clip File Name - a short descriptive name of the clip
· Clip Time - The range of Date/Times that mark the beginning and end of a clip.
· Scene Name and Logical ID - this is the scene that was the video source which the clip was recordedfrom.
· File Size - The size in MB of the video clip
· Description - an optional field for entering a description of the clip.

143December 22, 2019
Cases - CaseBuilder Features
United VMS 8.0.5 Control Center Help File
Tip: If the clip only contains small segments of interest that are useful to the case, consider adding only the seg-ment. This can be done using bookmarks (Bookmark query) and adding them to the case or by marking the in andout times of the clip (Viewing the clip and setting in and out times).
For more information, see Adding a Clip Segment to a Case.
To Add an Existing Archiver Recorded Clip to a Case:1. Click the Side-Bar menu, select CaseBuilder and then on the bottom toolbar, click
and do the following:a. In the Query pane, from the Search for menu, select Clip.b. Select the recorded source scene, by marking the tree entities.c. From the Date and Time menu, select a preset time option or select Manual selec-
tion and then enter From date and time and To date and time.d. Click Go.
2. From the results that display in the Query Results pane, select the clip you want toadd.
3. Click Add to case and if prompted about the duration of the clip, click Yes to add theclip. (Clip length exceeds the Tools Options CaseBuilder duration limit.)The case will display in the CaseBuilder navigation tree and in the CaseBuilder layout.
4. In the Clip Properties, enter an optional new name in the Clip File Name field and op-tion description in the Description field.
5. Click .
7.1.2 Adding an Existing Clip Bookmark to a Case
Note: Only available when connected to a Latitude systemYou can search and add existing video bookmarks to a case which will include the video segment that surroundsthe bookmark. This will be a clip whose length is determined by the settings defined in the Options CaseBuilder set-tings.
A bookmark added to a case includes the following features and properties:
· Clip File Name – the Latitude bookmark name.
· Description - a long description for the bookmark
· Bookmark time - The time and date stamp that the bookmark represents on the recorded clip timeline
· Related clip - the video clip from the scene before and after the bookmark (This shows a child entity of the book-mark and contains Case Clip Properties)

December 22, 2019144
Cases - CaseBuilder Features
United VMS 8.0.5 Control Center Help File
To add an existing Bookmark to a case:1. Click the Side-Bar menu arrow and from the Side-Bar menu, select CaseBuilder.
a. From the Explorer area on the bottom toolbar, click and do the following inthe Query pane:
b. From the Search for menu, select Bookmark.c. Select the recorded source scene, by marking the tree entities.d. From the Date and Time menu, select a preset time option or select Manual selec-
tion and then enter From date and time and To date and time.e. Click Go.
2. From the results that display in the Query Results pane, select the Bookmark youwant to add.
3. Click Add to case. The bookmark and associated clip appear in the CaseBuilder Navigation Tree .
4. In the CaseBuilder Navigation Tree, double click the bookmarkThe Bookmark properties display in the CaseBuilder layout.
Tip: If the video playback does not show properly, it may help to minimize and restore the ControlCenter window torefresh the display.
5. Make any optional changes to the Description and Bookmark Name properties and
then click .
7.1.3 Adding a New Snapshot (on-the-fly) to a Case
Note: Only available when connected to a Latitude systemYou can add to a case a snapshot image of a video loaded in the CaseBuilder display window.
An added Snapshot has the following features and properties:
· Snapshot File Name – Name for the snapshot image.
· Description - Optional short description area for the image
· Scene Name and Logical ID - Name of the scene that was the video source from which the image was grabbed.
· Snapshot Time - Date stamp from the video frame that the image represents
Note: Snapshots that are taken from a video that was displayed in the Monitor Mode on the Default Layout, cannotbe added to a case as a "snapshot" but can be added as a file. For more information, see Adding an Existing Snap-shot to a Case (Monitor-Tile).

145December 22, 2019
Cases - CaseBuilder Features
United VMS 8.0.5 Control Center Help File
To add an on-the-fly snapshot to a Case:1. From the Side-Bar menu, select CaseBuilder and then on the bottom toolbar, click
and do the following:a. From the Search for menu, select Clip.b. Select the recorded source scene, by marking the tree entities.c. From the Date and Time menu, select a preset time option or select Manual selec-
tion and then enter the From date and time and the To date and time.d. Click Go.
2. From the results that display in the Query Results pane, click and drag the clip youwant to add into the viewing window of the CaseBuilder Layout.The clip will load in the CaseBuilder Layout window, automatically display theTimeline pane, and start playing.
3. Right-click the video playing in the CaseBuilder window and select Add snapshot tocase.The snapshot image appears in the CaseBuilder Navigation Tree.
4. In the CaseBuilder Navigation Tree, double click the snapshot image.The Case Snapshot Properties appear in the CaseBuilder Layout and the image dis-plays in the CaseBuilder window.
5. Make any optional changes to the Description and Snapshot File Name properties
and then click .
7.1.3.1 Adding an Existing Alarm to a Case
Note: Only available when connected to a Latitude systemYou can add existing "cleared" alarms to a case. It should be noted that Active, Snoozed, and Accepted have notbeen considered acknowledged and are not available to be searched or added to a case.
An added Alarm in a case includes the following information about the alarm:
· Alarm Instance Name – The name of the Alarm. (By default this is the configured alarm type.)
· Triggered Time – The time that the Alarm became active and was initiated
· Acknowledged Time – The time the Alarm was cleared.
· Acknowledged By – The logged in user who Cleared the alarm.
· Description - optional description
· Linked Procedure URL - If a procedure URL this will be a child entity of the Alarm in the case and can beclicked by the user to see the URL content in the viewing pane.
Tip: If you have a linked procedure that is a HTML page on the network and the viewer of the case will not have ac-cess (link will be broken), you may want to add this content as a file to the case.

December 22, 2019146
Cases - CaseBuilder Features
United VMS 8.0.5 Control Center Help File
To Add an Existing Alarm to a Case:1. Click the Side-Bar menu arrow and from the Side-Bar menu, select CaseBuilder.
2. From the Explorer area on the bottom toolbar, click and do the following in theQuery pane:a. From the Search for menu, select Alarm.b. Select the Alarm type from the Query tree.c. From the Date and Time menu, select a preset time option or select Manual selec-
tion and then enter From date and time and To date and time.d. Click Go.
3. From the results that display in the Query Results pane, select the Alarm you want toadd.
4. Click Add to case. The Alarm and any associated Procedure appear in the CaseBuilder Navigation Tree.
5. In the CaseBuilder Navigation Tree, double click the Alarm.The Alarm Properties display in the CaseBuilder layout.
6. Make any optional changes to the Description and Alarm Instance Name properties.and then click Save
7. If a procedure URL for the alarm exists, double click the URL.The Case URL Properties display in the CaseBuilder layout.
8. Make any optional changes to the Description and URL properties and then click .
7.1.3.2 Adding a Clip Segment to a Case
Note: Only available when connected to a Latitude systemYou can select and add only partial segments of an existing Archiver recorded clip to a case. Unlike the bookmarkaddition, that takes a predefined (setting in CaseBuilder options) range of time around the bookmark, theCaseBuilder feature allows you to manually select the times of the clip you want to add.
This can be done in two ways, either by marking a CaseBuilder displayed clip in the timeline pane using Mark In andMark out or by setting the Start Time and End Time in the CaseBuilder Layout Clip Time menus.

147December 22, 2019
Cases - CaseBuilder Features
United VMS 8.0.5 Control Center Help File
To Add a Clip Segment to a Case:1. From the Side-Bar menu, select CaseBuilder and then on the bottom toolbar, click
and do the following:a. From the Search for menu, select Clip.b. Select the recorded source scene, by marking the tree entities.c. From the Date and Time menu, select a preset time option or select Manual selec-
tion and then enter From date and time and To date and time.d. Click Go.
2. From the results that display in the Query Results pane, drag the clip you want to addinto the viewing window of the CaseBuilder Layout.The clip loads in the CaseBuilder Layout window, automatically displaying theTimeline pane and start playing.
Do one the following:a. Mark the in/start time, do one of the following:§ From the CaseBuilder Layout Start Time menu, select the Start Time date and time.
§ In the Timeline, click , click-and-drag the playhead line to the start time andclick .
(playhead being dragged)a. Mark the out/end time, do one of the following: § From the CaseBuilder Layout End Time menu, select the End Time date and time.
§ In the Timeline, drag the red playhead line to the end time and click .3. Click Add to case and if prompted about the duration of the clip, click Yes to add the
clip. (Clip length exceeds the Tools Options CaseBuilder duration limit.)The case will display in the CaseBuilder navigation tree and in the CaseBuilder layout.
4. In the Clip Properties, enter an optional new name in the Clip File Name field and op-tion description in the Description field.
5. Click .
7.1.4 Adding an Existing Incident to a Case
Note: Only available when connected to a Latitude systemYou can add an existing Incident to a case. When you add an incident, all supporting information attached that incid-ent is also attached. If there is a bookmark associated with the Incident, the incident will include the video segmentsurround the bookmarks as defined in the Options CaseBuilder settings.
An added incident to a case includes the following features and information:
· Incident Name - the name of the incident
· Description - Descriptive text related to or describing the incident.
· Incident Time - The time and date the incident occurred.
· Supporting info - These are added as child entities, for example a bookmark and the bookmark supportedvideo clip.

December 22, 2019148
Cases - CaseBuilder Features
United VMS 8.0.5 Control Center Help File
To add an existing incident to a case:1. From the Side-Bar menu, select CaseBuilder and then on the bottom toolbar, click
and do the following:2. From the Search for menu, select Incident. a. Select the source scene, by marking the tree entities. b. From the Date and Time menu, select a preset time option or select Manual selection and then enter the "From" date and time and the "To" date and time. c. Click Go.2. From the results that display in the Query Results pane, select the Incident you want
to add.3. Click Add to case.
The Incident and any associated child entities appear in the CaseBuilder NavigationTree.
4. In the CaseBuilder Navigation Tree, double click the Incident.The Incident Properties display in the CaseBuilder layout.
5. Make any optional changes to the Description and Incident Name properties, thenclick Save.
6. If child entities for the Incident exist, double click each and modify the properties asneeded in the CaseBuilder layout.
7. When finished, click .
7.1.5 Adding a File to a Case (documents, images, exports, etc.)
Note: Only available when connected to a Latitude systemYou can include files in a case. Files that are included in a case can be exported and packaged along with the othercase materials. Once a file is included by adding it to a case, it will appear in the case tree and can be doubleclicked to either launch the file in the ControlCenter CaseBuilder Layout (if a supported HTML file type) or via theworkstation program associated to the file extension.
To add a file to a case:1. From the Side-Bar menu, select CaseBuilder.2. From CaseBuilder Navigation Tree Toolbar, click the Add icon and select File.
An Open dialog appears.3. In the Open file dialog, select the file you want to add and click Open.
The selected file appears in the CaseBuilder Navigation Tree.
4. Click .Note: If you double click the file in the CaseBuilder Navigation Tree, it will either open in the CaseBuilder layoutwindow (HTML based content) or the application assigned to open that file extension on the workstation willlaunch and open the file.

149December 22, 2019
Cases - CaseBuilder Features
United VMS 8.0.5 Control Center Help File
7.1.5.1 Adding an Existing Snapshot to a Case (Monitor-Tile)
Note: Only available when connected to a Latitude systemThe CaseBuilder allows adding snapshots on the fly to the Case directly from the CaseBuilder Layout window, how-ever there may be snapshots that were previously taken during monitoring.
The CaseBuilder does not allow adding previously taken snapshots to the case as "snapshots" but they can be ad-ded as files.
Snapshots taken during monitoring are stored in the location specified in the Options dialog.
To locate the folder in which your snapshots are saved
· From the main menu, select Tools/Options.· In the Options dialog, click Export/Snapshot.The snapshot option settings are displayed.
· The Saved Location field displays the path of the folder in which your snapshots aresaved
To add an existing snapshot as a file to a case:1. From CaseBuilder Navigation Tree Toolbar, click the Add icon and select File
2. An Open dialog appears.3. In the Open file dialog, select the file you want to add and click Open.
The selected file appears in the CaseBuilder Navigation Tree.
4. Click .Note: If you double click the file in the CaseBuilder Navigation Tree, it will either open in the CaseBuilder layoutwindow (HTML based content) or the application assigned to open that file extension on the workstation willlaunch and open the file.
7.1.6 Adding a URL to a Case
Note: Only available when connected to a Latitude systemYou can add a URL link to a case. One a URL link is added to a case you can add a description as needed.
You can enter any valid HTML HREF/URL (mailto: file:, etc.)
To add a URL to a case:1. From the Side-Bar menu, select CaseBuilder.2. From CaseBuilder Navigation Tree Toolbar, click the Add icon and select URL.
An Add URL dialog appears.3. In the Add URL dialog, select type the URL address you want to add and click
OK.The URL appears in the CaseBuilder Navigation Tree.
4. Click .Note: If you double click the file in the CaseBuilder Navigation Tree, it will either open in the CaseBuilder layoutwindow (HTML based content) or the application assigned to open that file extension on the workstation willlaunch and open the file.

December 22, 2019150
Cases - CaseBuilder Features
United VMS 8.0.5 Control Center Help File
7.2 Opening a Saved Case
Note: Only available when connected to a Latitude systemYou can open an existing case that you previously saved by searching the CaseBuilder stored cases and loading itfrom the search results. For information on opening and viewing an exported case, see Opening and Editing an Ex-ported Case.
To open a saved case:1. Click the Side-Bar menu arrow and from the Side-Bar menu, select CaseBuilder and in
the CaseBuilder Query Pane do the following: a. Enter optional search parameters:
· Enter a full or partial case name in the Case Name field.· Enter a full or partial serial number in the Serial Number field.· From the Created by menu, mark one or more creator sources.
b. In the Case time range select:· Start Time date· End Time date
· Start Time hour and minute· End Time hour and minute
c. In the Description field, enter an optional description text. d. Click Go.2. From the results that display in the Query Results pane, double-click the case you
want to open.The case will display in the CaseBuilder navigation tree and in the CaseBuilder layout.
7.2.1 Opening and Viewing an Exported Case
Note: Only available when connected to a Latitude systemYou can open and view an exported case file for viewing and playback. An exported case file does not allow editing.
To open and view an exported case file:1. Click the Side-Bar menu, select CaseBuilder.
2. From the CaseBuilder Navigation Tree Toolbar, click .The Open Exported Case dialog appears.
3. In the Open Exported Case dialog, select case file and click Open.4. Use the CaseBuilder Navigation Tree to select and view the components in the
CaseBuilder Layout.Note: The attached files of a case can be found in the compressed file Documents folders.
7.3 Exporting a Case
Note: Only available when connected to a Latitude system

151December 22, 2019
Cases - CaseBuilder Features
United VMS 8.0.5 Control Center Help File
You can query existing cases and then export them from the Query Results pane. Exported cases can be exportedwith or without an included player based on the settings for CaseBuilder in the Options dialog found in the Toolsmenu.
To export a case:1. Click the Side-Bar menu arrow and from the Side-Bar menu, select CaseBuilder and in
the CaseBuilder Query Pane do the following: a. Enter optional search parameters:
· Enter a full or partial case name in the Case Name field.· Enter a full or partial serial number in the Serial Number field.· From the Created by menu, mark one or more creator sources
b. In the Case time range select:· Start Time date· End Time date
· Start Time hour and minute· End Time hour and minute
c. In the Description Field, enter an optional description text. d. Click Go.2. From the results that display in the Query Results pane, select the case you want to
export.3. Click Export.
The Browse for Folder dialog appears.4. In the Browse for Folder dialog, select the location where you want to export the case
and click OK.Note: If a case is exported with a privacy mask, the global Privacy Mask Password must be used to remove the pri-vacy mask.
7.3.1 Adding an Exported DVT Clip to a Case
Note: Only available when connected to a Latitude systemThe CaseBuilder allows adding video clips to a Case from the Archiver recordings, via search results. This is lim-ited to the Archivers to which the logged-in user of the ControlCenter has access.
If a clip needs to be added from a scene source other than those available, this can be done by first exporting thefile, and then attaching it to the case as a file.
It should be noted that DVT files that have privacy mask passwords will need the relevant passwords if they are tobe opened by remote users. Thus you will need to send the passwords needed for the Privacy Mask wheneverneeded.
You may want to create and include a text readme file with the appropriate information and passwords as needed.
The CaseBuilder does not allow adding exported clips to the case as "Clips" but they can be added as "files".
To add an exported video clip file to a case:1. From the Side-Bar menu, select CaseBuilder.

December 22, 2019152
Cases - CaseBuilder Features
United VMS 8.0.5 Control Center Help File
2. From CaseBuilder Navigation Tree Toolbar, click and select File.An Open dialog appears.
3. In the Open file dialog, select the exported clip file you want to add and click Open.The selected file appears in the CaseBuilder Navigation Tree.
4. Click .Note: If you double click the file in the CaseBuilder Navigation Tree, it will either open in the CaseBuilder layoutwindow (HTML based content) or the application assigned to open that file extension on the workstation willlaunch and open the file.
7.4 CaseBuilder Options
Note: Only available when connected to a Latitude systemThe CaseBuilder options are settings that allow you to define the behavior of some of the features used to build andmanage a case.
The following table describes the settings in the CaseBuilder Options:
Setting Name Description
Bookmark Clip Settings These are settings that control how much prerecorded video before and after abookmark is included as a video clip when a bookmark is added to a case.
Before Determines the start time of the video clip (mark in) to be included with the book-mark by specifying number of seconds prior to the time of the bookmark. This isthe first of two time values of a range that determine the length of the clip addedto the case when a bookmark is added.
After Determines the end time of the video clip (mark out) to be included with the book-mark by specifying number of seconds after the time of the bookmark. This is the

153December 22, 2019
Cases - CaseBuilder Features
United VMS 8.0.5 Control Center Help File
second of two time values of a range that determine the length of the clip addedto the case when a bookmark is added.
Life Span This is the time-frame that the case will remain valid. After this time the case willbe eligible to be overwritten.
Clip Duration Limit - Showwarning when attached cliplength exceeds duration limit.
This is a selection that enables the prompting of the CaseBuilder user when theattempt to add a clip that exceeds the maximum length specified here. This isused to help inform a user that a clip may be too long and should be trimmed.The user may still choose to add the clip or cancel the action when prompted.
Include Player This option, when enabled, assures that in every exported Case contains a QuickControlCenter player for viewing a case file. The application is stored inside thecompressed case file package. (zip file)
To change CaseBuilder Options:1. From the main menu, select Tools Options.2. In the Options dialog, select CaseBuilder, and make changes as needed.3. When finished, click OK.

FLIR Systems, Inc.6769 Hollister Ave.Goleta, CA 93117USA
PH: +1 805.964.9797PH: +1 877.773.3547 (Sales) PH: +1 888.747.3547 (Support)FX: +1 805.685.2711
www.flir.com/security
Corporate Headquarters FLIR Systems, Inc. 27700 SW Parkway Ave. Wilsonville, OR 97070 USA
PH: +1 503.498.3547 FX: +1 503.498.3153
Document:United VMS 8.0.5 Control Center Help FileVersion: Ver 1.0Date: December 22, 2019Language: en-US

Index
- A -About This File 3Adaptive Streaming 18, 29, 102Alarm Display Modes 111Application Menu 23Arm/Disarm 18aspect ratio 29Audio 47
- B -Bookmark 41
- C -CaseBuilder 48CCTV Keyboard 50Clip 41Command Line 5Context Menu 18cores 29CPU cores 29
- D -Deblocking 29Deinterlacing 29Dejittering 29Digital Presets 100Digital Video Recorders 109Digital/Optical 18Display 18Display Area 85Draw-to-zoom 99Draw-to-zoom with Thumbnails 99Dual Sensor 90Dual-Head 90DVR 109DVR, DVRs, Recorders 109
- E -Explorer Query Toolbar 59Export 41
- F -Full Screen 18
- G -GIS Maps 105
- H -Help 5
- I -Instant Replay 18
- J -Joystick 47
- K -Keyboard 46
- L -Layout Tabs 85Lock/Unlock 18Log On 5Login Settings 48
- M -Manual record 18Motion Query 69Multisensor 3
- N -Navigation Tree 60
- O -Options 25OSD 126

Index
- P -Panoramic Cameras 107Picture-in-Picture 90PIP 90Playback 29preset 18Privacy Mask 79, 103, 126Privacy Masking 18PTZ 46PTZ Pane 73
- Q -Query 18Query Pane 63
- S -Scene Tracker 45Selecting a Segment 136Sidebar 10smooth playback 29Snapshot 18, 41Spot Monitor 18, 105streaming buffer length 29Switch to Live 18synchronous 29
- T -TCP or UDP 29Thermal 90Thumbnail Search 88, 99Time Ruler 136Time Scale 136Timestamp 29Timestamp buffer 29
- U -USB Joystick 57
- V -Video Buffering 29View Settings 34Viewing Pane 85
- W -Workspace 9
- Z -zooming 136