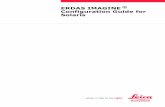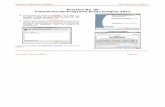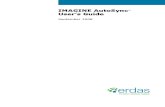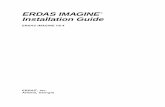ERDAS - VirtualGIS on-Line Manual
-
Upload
ini-chitoz -
Category
Documents
-
view
69 -
download
3
description
Transcript of ERDAS - VirtualGIS on-Line Manual

V i r t u a l G I S
O N - L I N E M A N U A L

Copyright 1982 - 1999 by ERDAS, Inc. All rights reserved.
Printed in the United States of America.
ERDAS Proprietary - Delivered under license agreement.Copying and disclosure prohibited without express written permission from ERDAS, Inc.
ERDAS, Inc.2801 Buford Highway, N.E.Atlanta, Georgia 30329-2137 USAPhone: 404/248-9000Fax: 404/248-9400User Support: 404/248-9777
WarningAll information in this document, as well as the software to which it pertains, is proprietary material of ERDAS, Inc., and issubject to an ERDAS license and non-disclosure agreement. Neither the software nor the documentation may be reproduced inany manner without the prior written permission of ERDAS, Inc.
Specifications are subject to change without notice.
TrademarksERDAS is a trade name of ERDAS, Inc. ERDAS and ERDAS IMAGINE are registered trademarks of ERDAS, Inc. ModelMaker, CellArray, ERDAS Field Guide, and ERDAS Tour Guides are trademarks of ERDAS, Inc. Other brands and productnames are trademarks of their respective owners.

VirtualGIS On-Line Manual
iii
VirtualGIS . . . . . . . . . . . . . . . . . . . . . . . . . . . . . . . . . . . . . . . . . . . . . . . . . . . . . . . . . . . . . . . . . . 1
VirtualGIS Viewer . . . . . . . . . . . . . . . . . . . . . . . . . . . . . . . . . . . . . . . . . . . . . . . . . . . . . . . . . . . . 2
Raster Options (from VirtualGIS) . . . . . . . . . . . . . . . . . . . . . . . . . . . . . . . . . . . . . . . . . . . . . . 19
Vector Options (from VirtualGIS) . . . . . . . . . . . . . . . . . . . . . . . . . . . . . . . . . . . . . . . . . . . . . . 22
Choose Vector Drape File . . . . . . . . . . . . . . . . . . . . . . . . . . . . . . . . . . . . . . . . . . . . . . . . . . . . . 24
Choose New Vector Drape File . . . . . . . . . . . . . . . . . . . . . . . . . . . . . . . . . . . . . . . . . . . . . . . . . 25
Choose Symbology (from VirtualGIS) . . . . . . . . . . . . . . . . . . . . . . . . . . . . . . . . . . . . . . . . . . . 26
Annotation Options (from VirtualGIS) . . . . . . . . . . . . . . . . . . . . . . . . . . . . . . . . . . . . . . . . . . 27
Choose Existing Annotation Drape File . . . . . . . . . . . . . . . . . . . . . . . . . . . . . . . . . . . . . . . . . . 29
Choose New Annotation Drape File . . . . . . . . . . . . . . . . . . . . . . . . . . . . . . . . . . . . . . . . . . . . . 30
Virtual World File Options . . . . . . . . . . . . . . . . . . . . . . . . . . . . . . . . . . . . . . . . . . . . . . . . . . . . 31
VirtualGIS Project File Options . . . . . . . . . . . . . . . . . . . . . . . . . . . . . . . . . . . . . . . . . . . . . . . . 32
DXF Options . . . . . . . . . . . . . . . . . . . . . . . . . . . . . . . . . . . . . . . . . . . . . . . . . . . . . . . . . . . . . . . . 33
Image Model Options . . . . . . . . . . . . . . . . . . . . . . . . . . . . . . . . . . . . . . . . . . . . . . . . . . . . . . . . 34
Import Model Options . . . . . . . . . . . . . . . . . . . . . . . . . . . . . . . . . . . . . . . . . . . . . . . . . . . . . . . . 35
Save VRML . . . . . . . . . . . . . . . . . . . . . . . . . . . . . . . . . . . . . . . . . . . . . . . . . . . . . . . . . . . . . . . . 36
View to .IMG Options . . . . . . . . . . . . . . . . . . . . . . . . . . . . . . . . . . . . . . . . . . . . . . . . . . . . . . . . 38
VirtualGIS Quick View Menu . . . . . . . . . . . . . . . . . . . . . . . . . . . . . . . . . . . . . . . . . . . . . . . . . 40

VirtualGIS On-Line Manual
iv
Print (from VirtualGIS) . . . . . . . . . . . . . . . . . . . . . . . . . . . . . . . . . . . . . . . . . . . . . . . . . . . . . . 43
Movie Options . . . . . . . . . . . . . . . . . . . . . . . . . . . . . . . . . . . . . . . . . . . . . . . . . . . . . . . . . . . . . . 44
VirtualGIS Image Information . . . . . . . . . . . . . . . . . . . . . . . . . . . . . . . . . . . . . . . . . . . . . . . . . 45
Moving an Inquire Cursor . . . . . . . . . . . . . . . . . . . . . . . . . . . . . . . . . . . . . . . . . . 48
Inquire Cursor Attributes . . . . . . . . . . . . . . . . . . . . . . . . . . . . . . . . . . . . . . . . . . 48
Color . . . . . . . . . . . . . . . . . . . . . . . . . . . . . . . . . . . . . . 48
Shape . . . . . . . . . . . . . . . . . . . . . . . . . . . . . . . . . . . . . . 48
VirtualGIS Dashboard . . . . . . . . . . . . . . . . . . . . . . . . . . . . . . . . . . . . . . . . . . . . . . . . . . . . . . . 49
Inquire Color . . . . . . . . . . . . . . . . . . . . . . . . . . . . . . . . . . . . . . . . . . . . . . . . . . . . . . . . . . . . . . . 51
Window Size . . . . . . . . . . . . . . . . . . . . . . . . . . . . . . . . . . . . . . . . . . . . . . . . . . . . . . . . . . . . . . . . 52
DEM Extent . . . . . . . . . . . . . . . . . . . . . . . . . . . . . . . . . . . . . . . . . . . . . . . . . . . . . . . . . . . . . . . . 53
VirtualGIS Arrange Layers . . . . . . . . . . . . . . . . . . . . . . . . . . . . . . . . . . . . . . . . . . . . . . . . . . .54
Layer Offsets . . . . . . . . . . . . . . . . . . . . . . . . . . . . . . . . . . . . . . . . . . . . . . . . . . . . . . . . . . . . . . . 59
Viewer Blend/Fade . . . . . . . . . . . . . . . . . . . . . . . . . . . . . . . . . . . . . . . . . . . . . . . . . . . . . . . . . . . 61
Scene Properties . . . . . . . . . . . . . . . . . . . . . . . . . . . . . . . . . . . . . . . . . . . . . . . . . . . . . . . . . . . . . 62
Sun Positioning (from VirtualGIS) . . . . . . . . . . . . . . . . . . . . . . . . . . . . . . . . . . . . . . . . . . . . . . 68
Sun Angle From Date . . . . . . . . . . . . . . . . . . . . . . . . . . . . . . . . . . . . . . . . . . . . . . . . . . . . . . . . 69
Level Of Detail (from VirtualGIS) . . . . . . . . . . . . . . . . . . . . . . . . . . . . . . . . . . . . . . . . . . . . . . 70
Position Editor . . . . . . . . . . . . . . . . . . . . . . . . . . . . . . . . . . . . . . . . . . . . . . . . . . . . . . . . . . . . . . 71
Position Recorder . . . . . . . . . . . . . . . . . . . . . . . . . . . . . . . . . . . . . . . . . . . . . . . . . . . . . . . . . . . . 73

VirtualGIS On-Line Manual
v
Load Positions (from VirtualGIS) . . . . . . . . . . . . . . . . . . . . . . . . . . . . . . . . . . . . . . . . . . . . . . 75
Load Flight Path As Positions . . . . . . . . . . . . . . . . . . . . . . . . . . . . . . . . . . . . . . . . . . . . . . . . . . 76
Save Positions (from VirtualGIS) . . . . . . . . . . . . . . . . . . . . . . . . . . . . . . . . . . . . . . . . . . . . . . . 77
Positions Scale/Color . . . . . . . . . . . . . . . . . . . . . . . . . . . . . . . . . . . . . . . . . . . . . . . . . . . . . . . . . 78
Cycle . . . . . . . . . . . . . . . . . . . . . . . . . . . . . . . . . . . . . . . . . . . . . . . . . . . . . . . . . . . . . . . . . . . . . . 79
Flight Path Editor . . . . . . . . . . . . . . . . . . . . . . . . . . . . . . . . . . . . . . . . . . . . . . . . . . . . . . . . . . . 80
Load Flight Path . . . . . . . . . . . . . . . . . . . . . . . . . . . . . . . . . . . . . . . . . . . . . . . . . . . . . . . . . . . . 84
Load Positions As Flight Path . . . . . . . . . . . . . . . . . . . . . . . . . . . . . . . . . . . . . . . . . . . . . . . . . . 85
Save Flight Path . . . . . . . . . . . . . . . . . . . . . . . . . . . . . . . . . . . . . . . . . . . . . . . . . . . . . . . . . . . . . 86
Flight Path Elevation . . . . . . . . . . . . . . . . . . . . . . . . . . . . . . . . . . . . . . . . . . . . . . . . . . . . . . . . . 87
Flight Line Properties . . . . . . . . . . . . . . . . . . . . . . . . . . . . . . . . . . . . . . . . . . . . . . . . . . . . . . . . 88
Look Direction . . . . . . . . . . . . . . . . . . . . . . . . . . . . . . . . . . . . . . . . . . . . . . . . . . . . . . . . . . . . . . 89
HUD Properties . . . . . . . . . . . . . . . . . . . . . . . . . . . . . . . . . . . . . . . . . . . . . . . . . . . . . . . . . . . . . 90
Band Combinations (from VirtualGIS) . . . . . . . . . . . . . . . . . . . . . . . . . . . . . . . . . . . . . . . . . . 91
VirtualGIS Vector Properties . . . . . . . . . . . . . . . . . . . . . . . . . . . . . . . . . . . . . . . . . . . . . . . . . .92
Intervisibility Layer Plugin . . . . . . . . . . . . . . . . . . . . . . . . . . . . . . . . . . . . . . . . . . . . . . . . . . . . 94
Create Intervisibility Layer . . . . . . . . . . . . . . . . . . . . . . . . . . . . . . . . . . . . . . . . . . . . . . . . . . . . 95
Intervisibility Options . . . . . . . . . . . . . . . . . . . . . . . . . . . . . . . . . . . . . . . . . . . . . . . . . . . . . . . . 96

VirtualGIS On-Line Manual
vi
Generate Viewshed Image . . . . . . . . . . . . . . . . . . . . . . . . . . . . . . . . . . . . . . . . . . . . . . . . . . . . . 97
Import Coverage/ShapeFile . . . . . . . . . . . . . . . . . . . . . . . . . . . . . . . . . . . . . . . . . . . . . . . . . . .98
Observer Properties . . . . . . . . . . . . . . . . . . . . . . . . . . . . . . . . . . . . . . . . . . . . . . . . . . . . . . . . . 100
Observer Attributes . . . . . . . . . . . . . . . . . . . . . . . . . . . . . . . . . . . . . . . . . . . . . . . . . . . . . . . . . 102
Display Styles . . . . . . . . . . . . . . . . . . . . . . . . . . . . . . . . . . . . . . . . . . . . . . . . . . . . . . . . . . . . . . 105
Lens Flare Layer Plugin . . . . . . . . . . . . . . . . . . . . . . . . . . . . . . . . . . . . . . . . . . . . . . . . . . . . . 107
Model Layer Plugin . . . . . . . . . . . . . . . . . . . . . . . . . . . . . . . . . . . . . . . . . . . . . . . . . . . . . . . . . 109
Create Model Layer . . . . . . . . . . . . . . . . . . . . . . . . . . . . . . . . . . . . . . . . . . . . . . . . . . . . . . . . . 110
Model Options . . . . . . . . . . . . . . . . . . . . . . . . . . . . . . . . . . . . . . . . . . . . . . . . . . . . . . . . . . . . . 111
Import Model Options . . . . . . . . . . . . . . . . . . . . . . . . . . . . . . . . . . . . . . . . . . . . . . . . . . . . . . . 112
Model Attributes . . . . . . . . . . . . . . . . . . . . . . . . . . . . . . . . . . . . . . . . . . . . . . . . . . . . . . . . . . . 113
Model Display Styles . . . . . . . . . . . . . . . . . . . . . . . . . . . . . . . . . . . . . . . . . . . . . . . . . . . . . . . . 116
Model Properties . . . . . . . . . . . . . . . . . . . . . . . . . . . . . . . . . . . . . . . . . . . . . . . . . . . . . . . . . . . 117
Water Layer Plugin . . . . . . . . . . . . . . . . . . . . . . . . . . . . . . . . . . . . . . . . . . . . . . . . . . . . . . . . . 119
Create Water Layer . . . . . . . . . . . . . . . . . . . . . . . . . . . . . . . . . . . . . . . . . . . . . . . . . . . . . . . . 120
Fill Area Options . . . . . . . . . . . . . . . . . . . . . . . . . . . . . . . . . . . . . . . . . . . . . . . . . . . . . . . . . . . 121
Area Fill Attributes . . . . . . . . . . . . . . . . . . . . . . . . . . . . . . . . . . . . . . . . . . . . . . . . . . . . . . . . . 122
Water Display Styles . . . . . . . . . . . . . . . . . . . . . . . . . . . . . . . . . . . . . . . . . . . . . . . . . . . . . . . . 124

VirtualGIS On-Line Manual
vii
Water Properties . . . . . . . . . . . . . . . . . . . . . . . . . . . . . . . . . . . . . . . . . . . . . . . . . . . . . . . . . . . 125
Water Elevation . . . . . . . . . . . . . . . . . . . . . . . . . . . . . . . . . . . . . . . . . . . . . . . . . . . . . . . . . . . . 126
Create Movie . . . . . . . . . . . . . . . . . . . . . . . . . . . . . . . . . . . . . . . . . . . . . . . . . . . . . . . . . . . . . . 127
Open or Create a Virtual World . . . . . . . . . . . . . . . . . . . . . . . . . . . . . . . . . . . . . . . . . . . . . . . 128
Virtual World Editor . . . . . . . . . . . . . . . . . . . . . . . . . . . . . . . . . . . . . . . . . . . . . . . . . . . . . . . . 129
Change Map Info . . . . . . . . . . . . . . . . . . . . . . . . . . . . . . . . . . . . . . . . . . . . . . . . . . . . . . . . . . . 143
DEM Options . . . . . . . . . . . . . . . . . . . . . . . . . . . . . . . . . . . . . . . . . . . . . . . . . . . . . . . . . . . . . . 144
Set DEM Pixel Size . . . . . . . . . . . . . . . . . . . . . . . . . . . . . . . . . . . . . . . . . . . . . . . . . . . . . . . . . . 146
Set Raster Computed Pixel Size . . . . . . . . . . . . . . . . . . . . . . . . . . . . . . . . . . . . . . . . . . . . . . . 147
Open Raster Options (from Virtual World Editor) . . . . . . . . . . . . . . . . . . . . . . . . . . . . . . . 148
Editor Vector Options . . . . . . . . . . . . . . . . . . . . . . . . . . . . . . . . . . . . . . . . . . . . . . . . . . . . . . . 150
Vector Height Attributes . . . . . . . . . . . . . . . . . . . . . . . . . . . . . . . . . . . . . . . . . . . . . . . . . . . . . 152
Annotation Options (from Virtual World Editor) . . . . . . . . . . . . . . . . . . . . . . . . . . . . . . . . 153
Choose Symbology (from Virtual World Editor) . . . . . . . . . . . . . . . . . . . . . . . . . . . . . . . . . 154
Vector Symbology . . . . . . . . . . . . . . . . . . . . . . . . . . . . . . . . . . . . . . . . . . . . . . . . . . . . . . . . . . 155
Interpret Height Values . . . . . . . . . . . . . . . . . . . . . . . . . . . . . . . . . . . . . . . . . . . . . . . . . . . . . . 156
Virtual World Editor Sector View . . . . . . . . . . . . . . . . . . . . . . . . . . . . . . . . . . . . . . . . . . . . . 157
Sector View Options . . . . . . . . . . . . . . . . . . . . . . . . . . . . . . . . . . . . . . . . . . . . . . . . . . . . . . . . . 159

VirtualGIS On-Line Manual
viii
Virtual World Arrange Layers . . . . . . . . . . . . . . . . . . . . . . . . . . . . . . . . . . . . . . . . . . . . . . . . 160
Viewshed Analysis . . . . . . . . . . . . . . . . . . . . . . . . . . . . . . . . . . . . . . . . . . . . . . . . . . . . . . . . . . 162
Save Viewshed Image . . . . . . . . . . . . . . . . . . . . . . . . . . . . . . . . . . . . . . . . . . . . . . . . . . . . . . . . 166

1
VirtualGIS
VirtualGIS
This dialog allows you to access features of VirtualGIS. This menu dialog is reached by clickingthe VirtualGIS icon (shown below) on the IMAGINE icon panel .
VirtualGIS Viewer... Select this option to open a VirtualGIS window for rendering DEMs,raster overlays, and vector or/and annotation feature layers in 3D. A VirtualGIS window isopened.
Virtual World Editor... Select this option to start the Virtual World Editor for building 3Dvirtual worlds of DEMs, raster overlays, and vector or/and annotation feature layers. Thevirtual world will display in the VirtualGIS window. The Virtual World Editor is opened.
Create Movie... Select this option to create a movie with a VirtualGIS project file. Theproject file (.vwp) must contain a flight path file (.flt). The Create Movie dialog is opened.
Create Viewshed Layer... Select this option to set up the necessary parameters forperforming Viewshed analysis. You must have a DEM in an IMAGINE 2D Viewer to create aViewshed layer. The Viewshed dialog is opened.
Close Click to close the VirtualGIS menu.
Help Click to open this On-line Help document.
➲ Read the ERDAS white paper Optimizing IMAGINE VirtualGIS Performance for tips onhow to get the most from your system. Also refer to the IMAGINE VirtualGIS Tour Guide forstep-by-step tutorials.

2
VirtualGIS Viewer
VirtualGIS Viewer
A VirtualGIS window is started when you click the VirtualGIS Viewer... button on the VirtualGISmenu dialog. This menu dialog is reached by clicking the VirtualGIS icon (shown below) on theIMAGINE icon panel .
The VirtualGIS window is the screen for rendering 3-dimensional DEMs, raster overlays, andvector and/or annotation feature layers. Most of the functions in VirtualGIS are available via theVirtualGIS menu bar, across the top of the window. The menu bar is dynamic: some menuoptions are always available, while others are only available when specific types of files aredisplayed in VirtualGIS.
Many commonly used VirtualGIS functions are also accessible from the Quick View menu thatappears when you right-hold in a VirtualGIS window.
File This option is always present on the VirtualGIS menu bar.
New
VirtualGIS Select this option to start another VirtualGIS window.
Water Layer... Select this option to add a new water layer to your VirtualGIS scene.The create water layer dialog opens for you to name the new layer.
You must give new water layers a name before the Water menu is added to theVirtualGIS menu bar.
Intervisibility Layer... Select this option to add a new intervisibility layer to yourVirtualGIS scene. The Create Intervisibility Layer dialog opens for you to name thenew layer.
You must give new intervisibility layers a name before the Intervisibility menu isadded to the VirtualGIS menu bar.
Model Layer... Select this option to add a new model layer to your VirtualGIS scene.The Create Model Layer dialog opens for you to name the new layer.
You must give new model layers a name before the 3D Models menu is added to theVirtualGIS menu bar.
Open

3
VirtualGIS Viewer
i Windows users can open files in VirtualGIS by dragging them from Windows Explorer to theVirtualGIS window. A DEM must either already be displayed in VirtualGIS, or be the first fileyou add to the scene in this manner.
DEM... Select this option to open a digital elevation model (DEM). The File Selectordialog opens. Use the Raster Options tab to control how the DEM is rendered.
☞ A DEM must be opened before any overlay layers can be added. More than one DEM can beused in a scene. The last elevation model loaded into VirtualGIS is the current DEM. Overlaylayers will be overlaid this DEM.
☞ When displaying multiple surfaces (elevation models) that overlap, the VirtualGIS Viewermay display the two surfaces intersecting with one another. If this occurs, increase thedistance between the elevation values of the two images by modifying the values in one orboth images ina 2D ERDAS IMAGINE Viewer using raster editing tools, or the IMAGINEModel Maker .
Raster Layer... Select this option to overlay a raster layer on the current DEM. TheFile Selector dialog opens. Use the Raster Options tab to control how the layer isrendered.
Vector Layer... Select this option to overlay a vector layer on the current DEM, topraster layer, or annotation layer. The File Selector dialog opens. Use the VectorOptions tab to control how the coverage is displayed.
Annotation Layer... Select this option to overlay an annotation layer on the currentDEM, top raster layer, or vector layer. The File Selector dialog opens. Use theAnnotation Options tab to control how the layer is displayed.
i Annotation text may not display properly in the VirtualGIS Viewer if it contains underlines orshadows.
Virtual World... Select this option to open a Virtual World file. The File Selectordialog opens. Use the Options tab to control how to display the selected Virtual World.
VirtualGIS Project... Select this option to open a VirtualGIS Project file. The FileSelector dialog opens. Use the Options tab to control how to render the selectedProject file.
Intervisibility Layer... Select this option to open an existing .ivs file. The FileSelector dialog opens. Use the Intervisibility Options tab to clear all overlay layersbefore display.
Model Layer... Select this option to open an existing .vml file. The File Selectordialog opens. Use the Model Options tab to clear all overlay layers before display.

4
VirtualGIS Viewer
Water Layer... Select this option to open an existing .fld file. The File Selector dialogopens.
Lens Flare... Select this option to open an existing .len file. The File Selector dialogopens. A default lens flare file is distributed with the Lens Flare plugin; however, it maybe modified using a simple text editor to achieve various effects. There are no menusassociated with the Lens Flare layer. After opening the .len file the imagesrepresenting the sun will be displayed at the current sun position. Use the View | SunPositioning... option to modify the location of the sun in the VirtualGIS scene.
Save
Top Layer Select to save the top layer displayed in the VirtualGIS Viewer.
☞ You cannot save annotation or vector layers with this option.
All Layers Select to save all the layers displayed in the VirtualGIS Viewer.
Top Layer As... Select to save the top intervisibility or model layer displayed inVirtualGIS with a different name. The File Selector dialog opens.
Project... Select to save the VirtualGIS project currently rendered in the VirtualGISwindow.
Project As... Select to save the scene currently rendered in the VirtualGIS windowas a VirtualGIS Project file. The File Selector dialog opens. Simply enter the name ofthe Project in the text field, and use the .vwp extension. You can also rename anexisting VirtualGIS Project file with this option.
VRML... Select to save the scene currently rendered in the VirtualGIS window as aVRML (.wrl) file for viewing within an internet browser window. The Save VRML dialogopens.
View to Image File... Select to save the scene currently rendered in VirtualGIS as an.img file. The File Selector dialog opens. Use the View to IMG Options tab to select howthe file is stored.
Movie
Start Recording... Select this option to start recording a movie file. The MovieOptions dialog opens.
Stop Recording Select this option to stop recording a movie file.
Print... Select this option to print the contents of the VirtualGIS window to a file orconfigured printer. The Print dialog opens.

5
VirtualGIS Viewer
Close Top Layer Select this option to close the top layer of data rendered in VirtualGIS.This will not remove a DEM.
Clear Scene Select this option to clear the VirtualGIS window of all data layers. DEMswill also be removed, and the window will be empty.
Close VirtualGIS Select this option to close the VirtualGIS window.
Utility This option is always present on the VirtualGIS menu bar.
Inquire Cursor... Select this option to start the Inquire Cursor. It is placed in the centerof the window. The navigation mode will be set to Select. The Inquire Cursor dialogopens.
Inquire Color... Select this option to change the color of the Inquire Cursor. The InquireColor dialog opens.
Inquire Home Select this option to position the Inquire Cursor to the center of theVirtualGIS window.
Layer Info... Select this option to view information about the top layer displayed inVirtualGIS. When the top layer is an .img file, the ImageInfo dialog opens. When the toplayer is a vector coverage, the VectorInfo dialog opens. When an annotation layer is thetop layer, the AnnotationInfo dialog opens.
HFA Info... Select this option to view the IMAGINE hierarchal data structure of the toplayer of .img data displayed in VirtualGIS. The Hierarchical File Viewer dialog opens.
View This option is always present on the VirtualGIS menu bar.
Update Display Select this option to update the scene displayed in VirtualGIS to fullresolution. The scene must be updated when using the On Demand Fallback mode fornavigation.
Set Window Size... Select this option to set the VirtualGIS window to a specific size. TheWindow Size dialog opens.
DEM Extent... Select this option to set the parameters of the DEM image you wantdisplayed in your VirtualGIS scene. The Set DEM Extent dialog opens.
Arrange Layers... Select this option to arrange raster overlay layers and feature layersover the current DEM independently. The VirtualGIS Arrange Layers dialog opens.
Layer Offsets... Select this option to vertically separate the layers displayed inVirtualGIS. The Layer Offsets dialog opens.

6
VirtualGIS Viewer
Blend... Select this option to blend together the two top-most raster layers displayed inVirtualGIS. The Blend/Fade dialog opens.
Scene Properties... Select this option to adjust or change various aspects of the scenedisplayed in VirtualGIS. The Scene Properties dialog opens.
Sun Positioning... Select this option to reposition the angle of sunlight used in the scenedisplayed in VirtualGIS. This allows shadows also to be cast in different angles. The SunPositioning dialog opens.
Headlight Click this checkbox to view all models present in your scene without theshadows of sun shading. This option allows you to see the model from all angles, whilestill using the sun position and shading angles when viewing the terrain.
Level of Detail Control... Select this option to adjust the level of detail used to renderthe scene displayed in VirtualGIS. The resolution of individual layers can be adjustedwhen displaying in single-resolution mode. The overall quality of an entire scene can beadjusted when displaying in multi-resolution mode.
The Level of Detail dialog opens.
Fallback Mode Select the level of rendering a scene while in motion.
Off Select this option to fully render a scene using texture mapping in real-timewhile navigating through it.
On Motion Select this option to display the scene as colored polygons whilenavigating through it. The full scene is rendered when you come to a stop.
On Demand Select this option to display the scene as colored polygons. The fullscene is rendered when you update the display.
Fallback Quality Select the level of display when using the On Motion and On Demandmodes.
Wire Frame Select this option to render the entire scene with a line model.
☞ When using Wire Frame fallback quality in On Demand fallback mode, Target modenavigation does not operate properly.
☞ When the elevation model is displayed as Wire Frame, the Target mode of navigation will notwork properly.
Solid Shaded Select this option to display only the terrain of the DEM in a singlecolor.

7
VirtualGIS Viewer
Shaded Color Select this option to use color shaded polygons with interpolatedshading. This quality will give the image a blurred appearance during flight.
Fit Scene to Window Select this option to reset the size of the scene displayed inVirtualGIS so it is almost entirely visible within that window.
Create Overview Viewer Select this option to start an IMAGINE Viewer displaying intwo-dimensions the scene rendered in VirtualGIS. Select whether the Viewer is Linked orUnlinked with the VirtualGIS window.
Link/Unlink Viewers Select this option to link or unlink VirtualGIS to an existingIMAGINE Viewer .
Show Viewable Area in Viewer Select this option to show the field of view in a linkedIMAGINE Viewer that displays the ground area visible in VirtualGIS.
i When you select View | Show Viewable Area in Viewer in the 3D IMAGINE VirtualGISViewer, the field of view displayed in the linked 2D IMAGINE Viewer may not display correctlyif the observer is not over the image.
Navigation This option is always present on the VirtualGIS menu bar.
☞ The cursor will not update properly when changing Navigation modes while using the SelectIntervisibility Point option. Turn off the Select Intervisibility Point option to regain thecorrect cursor for the appropriate Navigation mode.
Position Editor... Select this option to view and adjust the current position of theobserver in a VirtualGIS scene. The Position Editor dialog opens.
Position Recorder... Select this option to save, retrieve, and/or move between multipleobserver positions. The Position Recorder dialog opens.
Flight Path Editor... Select this option to create or edit a flight path. The Flight PathEditor opens.
Set Look Direction... Select this option to set a viewing direction that can be differentfrom your motion direction while moving through a scene in VirtualGIS. The LookDirection dialog opens.
Navigation Mode Select how you want to move through the scene displayed inVirtualGIS.
Position This mode of navigation allows you to adjust your viewing angle as wellas move forward or backward within a scene.

8
VirtualGIS Viewer
Under Windows use only the left mouse button to change viewing direction. UnderUNIX use the middle mouse. Under Windows press Control + the left mouse buttonto move forward or backward.
Under UNIX to fly through a scene, use the Shift key with either mouse button.Under Windows to fly forward, use the Shift key with the left mouse button; to flybackward, press Shift + Control with the left mouse button. When using the Shift
key, you must click the icon in the tool bar to stop flight.
Target This mode of navigation allows you to pivot around a specific point usingyour mouse.
To place this target point in your window, double-click the left mouse button on thepoint you want to use as the target. The image will rotate so that point is in thevisible target marker that stays at the center of your VirtualGIS window.
Under Windows use only the left mouse button to rotate around the target. UnderUNIX use the middle mouse. Under Windows press Control + the left mouse buttonto move closer toward or away from the target.
☞ When using Wire Frame fallback quality in On Demand fallback mode, Target modenavigation does not operate properly.
☞ The color of the target marker displayed in the center of the VirtualGIS Viewer when in Targetmode can be changed using the HUD Properties dialog.
i When using the Eye/Target selector in the linked 2D Viewer to control movement in the Vir-tualGIS Viewer, the target location may automatically change if the terrain intersects the linebetween the eye point and the original target location.
i When linking the Image Drape or VirtualGIS Viewer to the IMAGINE Viewer, the IMAGINEViewer sometimes reduces the imagery to appear very small. This is done to preserve theactual locations of the eye/target pair.
To restore the imagery to a viewable scale, move the target point over the imagery, thenpress the default zoom button on the IMAGINE Viewer toolbar. Once the image is restored,press the Fit Image to Window option in the IMAGINE Viewer to locate the eye/target pair.
Dashboard This mode of navigation allows you to use joystick buttons to controlviewing and flight direction. The Dashboard dialog opens.
Terrain This mode of navigation allows you to move along the terrain displayed inVirtualGIS as though you were driving a car.

9
VirtualGIS Viewer
Under Windows use only the left mouse button to change viewing direction. UnderUNIX use the middle mouse. Under Windows press Control + the left mouse buttonto move forward or backward. Under UNIX to fly forward or backward in a scene,use the Shift key with either mouse button.Under Windows to fly forward, use theShift key with the left mouse button; to fly backward, press Shift + Control with theleft mouse button.
Selection This mode allows you to query raster, vector, and annotation layers byselecting the arrow cursor. The Selection mode cursor is also used to move theInquire Cursor .
Heads-Up-Display Select this option to view the pitch and azimuth information of yourpoint of observation as you move through a scene in VirtualGIS.
The point of observation is indicated with an “X”, while the labeled ticks continuouslyupdate pitch and azimuth.
i Before creating View to IMG files, be sure the Heads-Up-Display is turned off, and that youare not in Target navigation mode because the target will be included in each frame.
HUD Properties... Select this option to adjust the data displayed when using Heads-Up-Display. The HUD Properties dialog opens.
Raster This option is only available when a raster overlay layer is open in the VirtualGISViewer.
Undo Select this option to undo raster contrast and filtering changes. Click multiple timesto undo a series of edits (back to the last saved version of the raster layer).
Band Combinations... Select this option to set the band combinations for the top-mostraster layer displayed in VirtualGIS. The Band Combinations dialog opens.
Attributes... Select this option to edit the attributes for the top-most pseudocolor rasterlayer displayed in VirtualGIS. The Raster Attribute Editor dialog opens.
Toggle Pixel Transparency Select this option to enable and disable the rendering ofraster background transparency.
☞ The Toggle Pixel Transparency option does not apply to images displayed in color shadedfallback mode.
Contrast These contrast options are applied to the top-most raster layer displayed inVirtualGIS.
Histogram Equalize Select this option to equalize the histogram using 256 bins.

10
VirtualGIS Viewer
Standard Deviation Stretch Select this option to apply a standard deviation stretchof 2 to the histogram.
General Contrast Adjustment... Select this option to edit the lookup tables for thecurrent raster layer. The Contrast Adjustment dialog opens.
Brightness/Contrast... Select this option to adjust the brightness and contrast of thecurrent raster layer. The Brightness/Contrast Tool dialog opens.
Piecewise Contrast... Select this option to adjust the brightness and contrast of aspecified range of the current raster layer. The Piecewise Contrast Tool dialogopens.
Breakpoints... Select this option to view, edit, and rescale the histogram and lookuptable graphs for true color raster layers. The Breakpoint Editor opens.
Load Breakpoints... Select this option to load breakpoints from a file. The FileSelector dialog opens.
Save Breakpoints... Select this option to save breakpoints to a file. The FileSelector dialog opens.
Filtering These filtering options are applied to the top-most raster layer displayed inVirtualGIS.
Smooth Select this option to apply a 3X3 low-pass filter to current raster layer.
Sharpen Select this option to apply a 3X3 edge-enhance filter to the current rasterlayer.
Find Edges Select this option to apply a 3X3 edge-detect filter to the current rasterlayer.
Convolution Filtering... Select this option to set the filter kernel for the current rasterlayer. The Convolution dialog opens.
Vector This option is only available when a vector layer is open in the VirtualGIS Viewer.
Attributes... Select this option to view the attributes of the top-most vector coveragedisplayed in VirtualGIS. The Vector Attribute Table dialog opens.
☞ These attributes cannot be edited in VirtualGIS.
Viewing Properties... Select this option to view or edit vector properties for the top-mostvector coverage displayed in VirtualGIS. The Properties dialog opens.
Symbology... Select this option to view and define vector symbology for the top-mostvector coverage displayed in VirtualGIS. The Symbology dialog opens.

11
VirtualGIS Viewer
View Selected Objects Select this option to move within sight of a selected vector objectin the top-most vector layer displayed in a VirtualGIS scene. To determine or change thecurrent vector layer, use the VirtualGIS Arrange Layers dialog.
The object can be selected in the VirtualGIS window or in the Vector Attributes CellArray.
Jump Select this option to move immediately within sight of the selected object.
Fly Select this option to fly through the scene until the selected object is within sight.
Move to Selected Objects Select this option to move toward a selected vector object inthe top-most vector layer displayed in a VirtualGIS scene. To determine or change thecurrent vector layer, use the VirtualGIS Arrange Layers dialog.
The object can be selected in the VirtualGIS window or in the Vector Attributes CellArray.The proximity to the object is determined in the VirtualGIS preferences .
Jump Select this option to move immediately to the selected object.
Fly Select this option to fly through the scene to the selected object.
Annotation This option is only available when an annotation layer is open in theVirtualGIS Viewer.
Attributes... Select this option to view the attributes of the top-most annotation layerdisplayed in VirtualGIS. The Annotation Attributes dialog opens.
☞ These attributes cannot be edited in VirtualGIS.
View Selected Objects Select this option to move within sight of a selected annotationobject in the top-most annotation layer displayed in a VirtualGIS scene. To determine orchange the current annotation layer, use the VirtualGIS Arrange Layers dialog.
The object can be selected in the VirtualGIS window or in the Annotation AttributesCellArray.
Jump Select this option to move immediately within sight of the selected object.
Fly Select this option to fly through the scene until the selected object is within sight.
Move to Selected Objects Select this option to move toward a selected annotationobject in the top-most annotation layer displayed in a VirtualGIS scene. To determine orchange the current annotation layer, use the VirtualGIS Arrange Layers dialog.
The object can be selected in the VirtualGIS window or in the Annotation AttributesCellArray. The proximity to the object is determined in the VirtualGIS preferences .
Jump Select this option to move immediately to the selected object.

12
VirtualGIS Viewer
Fly Select this option to fly through the scene to the selected object.
Intervisibility This option is only available when an intervisibility layer is present in theVirtualGIS Viewer.
Add Observer... Select this option to add a new observer to the intervisibility layer. TheObserver Properties dialog opens.
Place Observer... Select this option to place new observers on the terrain in aVirtualGIS scene.
You may place as many observers as you want by clicking your left mouse button in thescene. Once you have added the desired number of observers, click the OK button in theObserver Placement Instructions dialog.
Import Observers... Select this option to use an ASCII file, an Arc coverage, or ashapefile as observers for a VirtualGIS scene. The properties associated with the pointsin these files are applied to the observers when displayed in VirtualGIS.
If using a shapefile or Arc coverage, the Import Coverage/Shapefile dialog opens. Ifusing an ASCII file, the Import Options dialog opens.
Create/Update View Select this option to create intervisibility domes over newobservers, or update the scene with other changes made to the Intervisibility layer. Thisoption is enabled once an observer has been added to the scene.
Observer Attributes... Select this option to view or edit the properties of all observerspresent in the top-most intervisibility layer displayed in the VirtualGIS Viewer. TheObserver Attributes dialog opens. This option is enabled when an observer has beenadded to the scene.
Observer Properties... Select this option to set the position and viewing parameters ofa selected observer. The Observer Properties dialog opens. This option is enabled onlywhen an observer is selected.
Display Styles... Select this option to change the appearance of selected observers andtheir domes. The Display Styles dialog opens. This option is enabled only when anobserver is selected.
Drop To Ground Select this option to place all selected observers on the terrain of thedisplayed VirtualGIS scene. This option is enabled only when an observer is selected.
i The observer’s location is determined by the coordinate position of its center; placing theobserver on the ground may cause the observer object to appear imbedded in the terrain.

13
VirtualGIS Viewer
View Selected Observer Select this option to move within sight of a selected observerin the top-most intervisibility layer displayed in a VirtualGIS scene. To determine orchange the current intervisibility layer, use the VirtualGIS Arrange Layers dialog.
The observer can be selected in the VirtualGIS window or in the Observer AttributesCellArray. This option is enabled only when an observer is selected.
Jump Select this option to move immediately within sight of the selected observer.
Fly Select this option to fly through the scene until the selected observer is withinsight.
Move to Selected Observer Select this option to move toward a selected observer inthe top-most intervisibility layer displayed in a VirtualGIS scene. To determine or changethe current intervisibility layer, use the VirtualGIS Arrange Layers dialog.
The observer can be selected in the VirtualGIS window or in the Observer AttributesCellArray. The proximity to the object is determined in the VirtualGIS preferences . Thisoption is enabled only when an observer is selected.
Jump Select this option to move immediately to the selected observer.
Fly Select this option to fly through the scene to the selected observer.
Select Intervisibility Point Select this option to find the number observers that can viewany chosen point in a VirtualGIS scene. If within sight of the point, the observer and itsdome highlights.
☞ The cursor will not update properly when changing Navigation modes while using the SelectIntervisibility Point option. Turn off the Select Intervisibility Point option to regain the correctcursor for the appropriate Navigation mode.
i Some graphics cards with inaccurate Z-buffering may not work well when selecting modelswith the mouse cursor or when using the Select Intervisibility Point option.
Create 2D Viewshed... Select this option to create a viewshed thematic layer, usingintervisibility observers as viewshed observers. The Generate Viewshed Image dialogopens.
Depending upon the number of observers, a single or multiple observer viewshed imageis created. This option is enabled only when the observers you want to use to create theviewshed layer are selected.
Model This option is only available when a model layer is present in the VirtualGIS Viewer.
Import Model... Select this option to add a model to the displayed VirtualGIS scene.The File Selector dialog opens.

14
VirtualGIS Viewer
Model Properties... Select this option to set the position parameters and size of aselected model. The Model Properties dialog opens. This option is enabled only when amodel is selected.
Display Styles... Select this option to change the color and/or shading of selectedmodels. The Display Styles dialog opens. This option is enabled only when a model isselected.
Model Attributes... Select this option to view or edit the properties of all models presentin the top-most 3D model layer displayed in the VirtualGIS Viewer. The Model Attributesdialog opens. This option is enabled only when a model has been added to the scene.
Copy Model Select this option to make copies of a selected model. Once a model iscopied, it can be pasted multiple times. This option is enabled only when a model isselected.
Paste Model Select this option to paste a copy of the selected model. The model will bepasted partially on top of the originally imported model. This option is enabled only whena model is selected.
Paste Model At... Select this option to paste a copy of the selected model in a specificlocation in a VirtualGIS scene. Click in the desired location in the VirtualGIS scene toplace the copied model. This option is enabled only when a model is selected.
Drop To Ground Select this option to place all selected models on the terrain of thedisplayed VirtualGIS scene. This option is enabled only when a model is selected.
View Selected Model Select this option to move within sight of a selected model in thetop-most model layer displayed in a VirtualGIS scene. To determine or change the currentmodel layer, use the VirtualGIS Arrange Layers dialog.
The model can be selected in the VirtualGIS window or in the Model Attributes CellArray.This option is enabled only when a model is selected.
Jump Select this option to move immediately within sight of the selected model.
Fly Select this option to fly through the scene until the selected model is within sight.
Move to Selected Model Select this option to move toward a selected model in the top-most model layer displayed in a VirtualGIS scene. To determine or change the currentmodel layer, use the VirtualGIS Arrange Layers dialog.
The model can be selected in the VirtualGIS window or in the Model Attributes CellArray.The proximity to the object is determined in the VirtualGIS preferences . This option isenabled only when a model is selected.

15
VirtualGIS Viewer
i Using the Collision Detection option may prevent you from moving to a selected model whenusing the Model | Move to Selected Model option. You can disable Collision Detection inthe VirtualGIS category of the Preference Editor or on the Motion tab of the Scene Propertiesdialog.
Jump Select this option to move immediately to the selected model.
Fly Select this option to fly through the scene to the selected model.
Delete Model Select this option to remove a selected model from your VirtualGIS sceneand the Model Attributes CellArray. This option is enabled only when a model is selected.
Water This option is only available when a Water layer is present in the VirtualGIS Viewer.
Fill Entire Scene Select this option to fill the entire scene with water at an elevation thatis specified in the Water Elevation Tool.
Water Elevation Tool... Select this option to set the elevation of the water surface whenthe Fill Entire Scene option is set. This option is enabled only when the Fill Entire Scenemode is on.
Display Styles... Select this option to change the color and surface properties of thewater surface displayed in the VirtualGIS scene.
Create Fill Areas... Select this option to create individual areas within the elevationmodel that are flooded up to a specified elevation. This option is only available when theFill Entire Scene option is off.
Fill Attributes... Select this option to display the list of areas created using the CreateFill Areas dialog. The user can change the display properties and view the surface areaand volume of each individual area.
View Selected Areas Select this option to move within sight of the selected areasdisplayed in a VirtualGIS scene.
The area can be selected in the VirtualGIS window or in the Fill Attributes CellArray.
Jump Select this option to move immediately within sight of the selected area.
Fly Select this option to fly through the scene until the selected area is within sight.
Move to Selected Areas Select this option to move toward a selected area in thedisplayed in a VirtualGIS scene.
The area can be selected in the VirtualGIS window or in the Fill Attributes CellArray.
Jump Select this option to move immediately to the selected area.

16
VirtualGIS Viewer
Fly Select this option to fly through the scene to the selected area.
Help This option is always present on the VirtualGIS menu bar.
Help for VirtualGIS Select this option to open this On-line Help document.
Click to open an elevation model, raster overlay, or feature layers. The File Selectordialog opens.
Click to close the top-most raster overlay or feature layer displayed in VirtualGIS.
Click to view information about the top layer displayed in VirtualGIS. When the top layeris an .img file, the ImageInfo dialog opens. When the top layer is a vector coverage, theVectorInfo dialog opens. When an annotation layer is the top layer, the AnnotationInfodialog opens.
Click to save the scene currently rendered in the VirtualGIS window as a VirtualGISProject file. The File Selector dialog opens. Simply enter the name of the Project in the textfield, and use the .vwp extension.
Click to print the contents of the VirtualGIS window to a file or configured printer. ThePrint dialog opens.
Click to clear the VirtualGIS window of all data layers. DEMs will also be removed, andthe window will be empty.
Click to reset the size of the scene displayed in VirtualGIS so it is entirely visible withinthat window.
Click to update the scene displayed in VirtualGIS to full resolution. The scene must beupdated when using the On Demand Fallback mode for navigation.

17
VirtualGIS Viewer
Click to adjust or change various aspects of the scene displayed in VirtualGIS. TheScene Properties dialog opens.
Click to start the Inquire Cursor. It will be placed in the center of the window. Thenavigation mode will be set to Select. The Inquire Cursor dialog opens.
Click to start an IMAGINE Viewer displaying in two-dimensions the scene rendered inVirtualGIS. The Viewer will not be linked with VirtualGIS.
Click to start recording to a movie file. The Movie Options dialog opens. Click againto stop recording.
Click to stop your motion when navigating through a scene in Position, Target, or Terrainmode.
Click to start your motion when navigating through a scene in Position, Target, or Terrainmode.
Click to Set Navigation to Position mode . This mode of navigation allows you toadjust your viewing angle as well as move forward or backward within a scene.
Under Windows use only the left mouse button to change viewing direction. Under UNIX usethe middle mouse. Under Windows press Control + the left mouse button to move forward orbackward.
Under UNIX to fly forward or backward in a scene, use the Shift key with either mouse button.
Under Windows to fly forward, use the Shift key with the left mouse button; to fly backward,press Shift + Control with the left mouse button.
Click to Set Navigation to Target Mode . This mode of navigation allows you to pivotaround a specific point using your mouse.
To place this target point in your window, double-click the left mouse button on the point youwant to use as the target. The image rotates so that the point is in the visible target markerthat stays at the center of your VirtualGIS window.

18
VirtualGIS Viewer
Under Windows use only the left mouse button to rotate around the target. Under UNIX usethe middle mouse. Under Windows press Control + the left mouse button to move closertoward or away from the target.
Click to Set Navigation to Dashboard Mode . This mode of navigation allows you touse joystick buttons to control viewing and flight direction. The Dashboard dialog opens.
Click to Set Navigation to Terrain Mode . This mode of navigation allows you to movealong the terrain displayed in VirtualGIS as though you were driving a car.
Under Windows use only the left mouse button to change viewing direction. Under UNIX usethe middle mouse. Under Windows press Control + the left mouse button to move forward orbackward. Under UNIX to fly forward or backward in a scene, use the Shift key with eithermouse button. Under Windows to fly forward, use the Shift key with the left mouse button; tofly backward, press Shift + Control with the left mouse button.
Click to Set Navigation to Selection Mode . This mode allows you to query raster,vector, and annotation layers by selecting the arrow cursor. The Set Navigation to SelectionMode cursor is also used to move the Inquire Cursor .
➲ The Inquire Cursor in a VirtualGIS viewer can only be moved with the mouse when you arein Set Navigation to Selection Mode .

19
Raster Options (from VirtualGIS)
Raster Options (from VirtualGIS)
This tab allows you to control how raster data is displayed in the VirtualGIS window. It is reachedby selecting File | Open | DEM... or File | Open | Raster Layer... from the VirtualGIS menu bar.
It can also be reached when you click on the icon on the VirtualGIS toolbar and selectIMAGINE Image (*.img) from the File Type popup list in the File Selector dialog.
Raster Options
DEM Click this checkbox if you want to render a DEM into a scene. The options willchange to DEM options. This checkbox is automatically be activated if a DEM has notalready been loaded into VirtualGIS.
Band #: Allows you to select which band will be rendered in the VirtualGIS window.This number can be changed in the number field or by using the increment nudgers tothe right of the field. The number cannot exceed the number of bands in the image.
Level of Detail (%): Allows you to select the resolution of the digital elevation modelrendered in the VirtualGIS window. The higher the level of detail, the slower therendering.
The percentage of resolution can be changed in the number field or by using theincrement nudgers to the right of the field.
Clear Display Click this checkbox to clear the VirtualGIS window of all images,including other DEMs, before displaying the selected DEM.
Orient To Map Click this checkbox to resample the DEM when it is displayed in theVirtualGIS window.
If the check box is not activated (gray), the image is displayed in the image's file coordinatesystem with file coordinate 0, 0 at the upper left of the view. The X coordinate increasesfrom right to left; the Y coordinate increases from top to bottom of the view. Mapcoordinates may still be read in the VirtualGIS status bar, or with the Inquire Cursor .
If the check box is activated, the image displays in the map coordinate system associatedwith the image layers in the file. In this case, the map coordinate map-min-x, map-max-ywill be placed at the upper-left of the view. The X map coordinate increases from right toleft; the Y map coordinate decreases from top to bottom of the view. Map-min-x and map-max-y are obtained from the map bounding box of the image. The pixel size selected forviewing the image is specified in the MapInfo section of the ImageInfo dialog.
DEM Extent: This section allows you to subset the portion of the DEM you want todisplay in VirtualGIS.

20
Raster Options (from VirtualGIS)
ULX: Allows you to enter the upper-left X coordinate of the area you want to display.This position can also be adjusted using the increment nudgers to the right of the field.
ULY: Allows you to enter the upper-left Ycoordinate of the area you want to display.This position can also be adjusted using the increment nudgers to the right of the field.
LRX: Allows you to enter the lower-right X coordinate of the area you want to display.This position can also be adjusted using the increment nudgers to the right of the field.
LRY: Allows you to enter the lower-right Y coordinate of the area you want to display.This position can also be adjusted using the increment nudgers to the right of the field.
Show Coordinates As: Click this popup list to select the coordinate type. Use eitherMap or File .
From Inquire Box Click this button to use the coordinates displayed in the InquireBox dialog as the subset of your image. The DEM must be displayed in a 2D Viewer ,and subsetted with an Inquire Box to use this option.
Raster Overlay Click this checkbox if you want to render a raster layer over a DEM in ascene. This checkbox is automatically be activated if a DEM has already been loaded intoVirtualGIS. The raster layer will be overlaid the DEM already displayed in VirtualGIS.
Display as: Click on the popup list to select True Color , Pseudo Color , or GrayScale as the type of raster overlay to display in VirtualGIS. The layer options will varyaccording to your image choice.
True Color Select this option to display the raster overlay as a True Color layer.
The color to which each layer in the image corresponds is adjustable. This numbercan be adjusted in the number field or using the increment nudgers to the right ofthe field. The number used cannot exceed the number of layers in the image.
Red: Displays the which layer is used for the Red band in the raster overlay.
Green: Displays the which layer is used for the Green band in the raster overlay.
Blue: Displays the which layer is used for the Blue band in the raster overlay.
Pseudo Color Select this option to display the raster overlay as a Pseudo Colorlayer.
Gray Scale Select this option to display the raster overlay as a Gray Scale layer.
Layer: Select which layer to display in the image. The number used cannot exceedthe number of layers in the image. This number can be adjusted in the number field orusing the increment nudgers to the right of the field.

21
Raster Options (from VirtualGIS)
Clear Overlays Click this checkbox to clear all raster overlays and feature layers fromthe current DEM before displaying this raster overlay. The DEM will not be cleared fromthe display.
No Stretch Click this checkbox if you do not want a standard deviation stretch usedin the raster overlay. A linear stretch will be used to display the image.
Background Transparent Click this checkbox if you do not want to displaybackground values in the image.
Level of Detail (%): Allows you to select the resolution of the raster overlay renderedin the VirtualGIS window. The higher the level of detail, the slower the rendering.
The percentage of resolution can be changed in the number field or by using theincrement nudgers to the right of the field.
Help Click to open this On-line Help document.

22
Vector Options (from VirtualGIS)
Vector Options (from VirtualGIS)
This tab allows you to control how vector data is displayed in the VirtualGIS window. It is reachedby selecting File | Open | Vector Layer... from the VirtualGIS menu bar. It can also be opened
when you click the icon on the VirtualGIS toolbar and select Arc Coverage from the FileType popup list.
i When opening a new vector layer, the file must be processed for use in VirtualGIS. This cantake several moments, but only the first time it is opened.
Vector Options
Drape Polygons/Arcs Click this radiobutton to drape the vector layer over the terraindisplayed in the VirtualGIS window. This option is useful for displaying roads or streams.It will automatically deactivate the Extend Vertically radiobutton.
Compute a New Drape File Click this radio button to create a new drape file in thedirectory where the vector layer already exists. If one does not already exist, this radiobutton is automatically activated.
Use an Existing Drape File Click this radio button to use a drape file you havealready created. If one does not already exist in the directory where the selected vectorlayer exists, the Choose Existing Vector Drape File dialog is opened.
Drape File: This displays the directory where your drape file will be created or alreadyexists.
Set Drape File... Click this button to change the directory where the drape file will bebuilt. The Choose New Vector Drape File dialog is opened.
Extend Vertically Click this radio button to display vectors as 3-dimensional lines orpolygons. This option is useful for displaying buildings and fences. It automaticallydeactivates the Drape Polygons/Arcs radiobutton.
Arc Height Attribute: Click this popup list to select which attribute to use for theheight of the arcs in the vector coverage. If the selected coverage has no attributes,none will be the only option in the list.
Polygon Height Attribute: Click this popup list to select which attribute to use for theheight of the polygons in the vector coverage. If the selected coverage has noattributes, none will be the only option in the list.
Interpret Height As: Click this popup list to select how you want the height attributeinterpreted when displayed in your VirtualGIS scene.

23
Vector Options (from VirtualGIS)
Above Ground Level Select this option to interpret the height attribute as above theground level beneath each portion of the vector coverage.
AGL From Lowest Select this option to interpret the height attribute beneath thevector coverage. The height is interpreted as the lowest elevation point beneath eachelement of the vector coverage.
AGL From Highest Select this option to interpret the height attribute beneath thevector coverage. The height is interpreted as the highest elevation point beneath eachelement of the vector coverage.
AGL From Average Select this option to interpret the height attribute beneath thevector coverage. The height is interpreted as the average elevation height beneatheach element of the vector coverage.
Above Sea Level Select this option to interpret the height attribute as above sealevel.
Use Symbology Click this checkbox to use Symbology files. Turning it on enables theSymbology options below.
Symbology File: Displays the name of the symbology file associated with the vectorcoverage. This file will have an .evs extension.
Set Symbology Click to select the symbology file to use with the vector coverage.The Choose Symbology dialog is opened.
Clear Overlays Click to clear all raster overlays and feature layers before displaying thisvector layer. The DEM will remain in the VirtualGIS window.
Help Click to open this On-line Help document.

24
Choose Vector Drape File
Choose Vector Drape File
This dialog allows you to select a vector drape file that has already been created for display inVirtualGIS . It is opened when you activate the Use Existing Drape File radio button on theVector Options tab of the Select Layer to Add File Selector dialog.
i Rendering extremely large vector coverages (e.g., ~400,000 segments) in draped mode maynot function without a large amount of swap-space.
i Rendering extremely large vector coverages (i.e., ~400,000 segments) in extended verticallymode may take a long time to display.
Vector Drape File: Enter the name of the existing vector drape file to use for the vector
layer. Click the icon to open a new File Selector dialog.
OK Click to confirm file selection and close the Choose Vector Drape File dialog.
Cancel Click to cancel file selection and close the Choose Vector Drape File dialog.
Help Click to open this On-line Help document.

25
Choose New Vector Drape File
Choose New Vector Drape File
This dialog allows you to select the directory for building a new vector drape file for display inVirtualGIS . It is opened when you click the Set Drape File... button on the Vector Options tabof the Select Layer to Add File Selector dialog.
i Rendering extremely large vector coverages (e.g., ~400,000 segments) in draped mode maynot function without a large amount of swap-space.
i Rendering extremely large vector coverages (e.g., ~400,000 segments) in extended verti-cally mode may take a long time to diaplay.
Vector Drape File: Enter the name of the drape file to use for the vector layer. Click the
icon to open a new File Selector dialog.
OK Click to confirm file selection and close the Choose Vector Drape File dialog.
Cancel Click to cancel file selection and close the Choose Vector Drape File dialog.
Help Click to open this On-line Help document.

26
Choose Symbology (from VirtualGIS)
Choose Symbology (from VirtualGIS)
This dialog allows you to select the symbology file to use when adding a vector layer to aVirtualGIS scene. It is opened when you click the Set Symbology button on the Vector Optionstab of the File Selector .
☞ The symbology of lines in vector layers is limited to solid colors. If the symbology is set in theIMAGINE Viewer to more than a single color, then only the interior color of the line is used fordisplaying in VirtualGIS.
Vector Layer: Enter the name of the symbology file you want to use, or click the icon.The File Selector dialog is opened.
OK Click to close the Choose Symbology dialog after selecting a symbology file.
Cancel Click to close the Choose Symbology dialog without selecting a symbology file.
Help Click to open this On-line Help document.

27
Annotation Options (from VirtualGIS)
Annotation Options (from VirtualGIS)
This tab allows you to control how annotation data is displayed in the VirtualGIS window. It isreached by selecting File | Open | Annotation Layer... from the VirtualGIS menu bar. It can
also be opened when you click on the icon in the VirtualGIS toolbar and select Annotationfrom the File Type popup list in the File Selector dialog.
Annotation Options
Drape Polygons/Polylines Click this radiobutton to drape the annotation layer over theterrain displayed in the VirtualGIS window. This option is useful for displaying roads orstreams. It will automatically deactivate the Extend Vertically radiobutton.
Compute a New Drape File Click this radio button to create a new drape file in thedirectory where the annotation (.ovr) layer already exists. If one does not already exist,this radio button is automatically activated.
Use an Existing Drape File Click this radio button to use a drape file you havealready created. If one does not already exist in the directory where the selectedannotation (.ovr) layer exists, the Choose Existing Annotation Drape File dialog isopened.
Drape File: This displays the directory where your drape file will be created or alreadyexists.
Set Drape File... Click this button to change the directory where the drape file will bebuilt. The Choose New Annotation Drape File dialog is opened.
Extend Vertically Click this radiobutton to display annotation as 3-dimensional polygonsor polylines. This option is useful for displaying buildings and fences. It automaticallydeactivates the Drape Polygons/Polylines radiobutton. The Annotation Attributes dialogdefines the elevation for each element of the layer in the Description column of theCellArray.
Interpret Height As: Click this popup list to select how you want the height attributeinterpreted when annotation displays in your VirtualGIS scene. This option is not availablefor symbols or text.
Above Ground Level Select this option to interpret the height attribute as above theground level beneath each portion of the annotation coverage.
AGL From Lowest Select this option to interpret the height attribute beneath theannotation layer. The height is interpreted as the lowest elevation point beneath eachelement of the annotation layer.

28
Annotation Options (from VirtualGIS)
AGL From Highest Select this option to interpret the height attribute beneath theannotation layer. The height is interpreted as the highest elevation point beneath eachelement of the annotation layer.
AGL From Average Select this option to interpret the height attribute beneath theannotation layer. The height is interpreted as the average elevation height beneatheach element of the annotation layer.
Above Sea Level Select this option to interpret the height attribute as above sealevel.
Clear Overlays Click this checkbox to clear all feature layers before displaying theannotation layer.
Help Click to open this On-line Help document.

29
Choose Existing Annotation Drape File
Choose Existing Annotation Drape File
This dialog allows you to select an annotation drape file that has already been created for displayin VirtualGIS . It is opened when you activate the Use Existing Drape File radio button on theAnnotation Options tab in the Select Layer to Add File Selector dialog.
Annotation Drape File: Enter the name of the existing annotation drape file to use for
the annotation layer. Click the icon to open a new File Selector dialog.
OK Click to confirm file selection and close the Choose Annotation Drape File dialog.
Cancel Click to cancel file selection and close the Choose Annotation Drape File dialog.
Help Click to open this On-line Help document.

30
Choose New Annotation Drape File
Choose New Annotation Drape File
This dialog allows you to select the directory for building a new annotation drape file to displayin VirtualGIS . It is opened when you click the Set Drape File... button on the AnnotationOptions tab in the Select Layer to Add File Selector dialog.
Annotation Drape File: Enter the name of the drape file to use for the annotation layer.
Click the icon to open a new File Selector dialog.
OK Click to confirm file selection and close the Choose Annotation Drape File dialog.
Cancel Click to cancel file selection and close the Choose Annotation Drape File dialog.
Help Click to open this On-line Help document.

31
Virtual World File Options
Virtual World File Options
This tab allows you to select which raster overlays and feature layers from a Virtual World todisplay in the VirtualGIS window. It is reached by selecting File | Open | Virtual World... from
the VirtualGIS menu bar, or clicking the icon and selecting Virtual World (*vwf) from theFile Type popup list in the File Selector dialog.
i All DEMs in the selected Virtual World will be displayed.
Options
Display Raster Layers Click this checkbox to overlay the raster layers from the VirtualWorld file on the DEM(s). The default is on .
Display Vector Layers Click this checkbox to render the vector coverages from theVirtual World file on the DEM(s). The default is on .
Display Annotation Layers Click this checkbox to display the annotation layers from theVirtual World file on the DEM(s). The default is on .
Clear Display Click to clear the current display in the VirtualGIS window beforedisplaying the selected Virtual World. The default is off .
Help Click to open this On-line Help document.

32
VirtualGIS Project File Options
VirtualGIS Project File Options
This tab contains options for displaying a VirtualGIS Project File in the VirtualGIS window. It isreached by selecting File | Open | VirtualGIS Project... from the VirtualGIS menu bar or by
clicking the icon in the VirtualGIS toolbar, and selecting VirtualGIS Project from the FileType popup list in the File Selector dialog.
Options
Clear Display Click to clear all layers, including DEM(s), from the VirtualGIS windowbefore rendering the selected VirtualGIS Project file.
Help Click to open this On-line Help document.

33
DXF Options
DXF Options
This tab contains options for importing a DXF model into a VirtualGIS scene. It is reached byselecting Model | Import Model... from the VirtualGIS menu bar, then selecting 3D DXF (*.dxf)from the File Type: popup list in the File Selector dialog.
Options
Position Model Using: Select how to place the model in the VirtualGIS scene.
ModelsGeographicCoordinates Click this checkbox to place the model accordingto its geographic coordinates.
☞ Most models do not have geographic coordinates associated with them. If your model has nogeographic coordinates, VirtualGIS will place the model in front of your current viewingposition.
Current Viewing Position Click this checkbox to place the model immediately infront of your viewing position.
Load Models As: Select how to import the entire model into the VirtualGIS scene.
Group Click this checkbox to import all pieces of the model as one entity. This optionis recommended if your model consists of various parts placed together, or if you donot know how your model has been constructed.
Separate Objects Click this checkbox to import all pieces of the model as separateentities. Selecting this option makes each part of your model an individual, editable,movable model.
Help Click to open this On-line Help document.

34
Image Model Options
Image Model Options
This tab contains options for importing a raster image to display as a model into a VirtualGISscene. It is reached by selecting Model | Import Model... from the VirtualGIS menu bar, thenselecting any of the raster image options from the File Type: popup list in the File Selectordialog.
Options
Display as: Click this popup list to select how to display the image as a model inVirtualGIS.
True Color Select this option to display the raster overlay as a True Color layer.
The color to which each layer in the image corresponds is adjustable. This number canbe adjusted in the number field or using the increment nudgers to the right of the field.The number used cannot exceed the number of layers in the image.
Red: Displays the which layer is used for the Red band in the raster overlay.
Green: Displays the which layer is used for the Green band in the raster overlay.
Blue: Displays the which layer is used for the Blue band in the raster overlay.
Gray Scale Select this option to display the raster overlay as a Gray Scale layer.
Layer: Select which layer to display in the image. The number used cannotexceed the number of layers in the image. This number can be adjusted in thenumber field or using the increment nudgers to the right of the field.
Background Transparent Click this checkbox if you do not want to display thebackground values of the image in VirtualGIS.
Billboard: BillBoard Image when displaying it in the 3D Scene.
Help Click to open this On-line Help document.

35
Import Model Options
Import Model Options
This tab allows you to control how a model is imported into a VirtualGIS scene. It is reached byselecting Model | Import Model... from the VirtualGIS menu bar, or select Edit | Import Model...from the Model Attributes menu bar.
Options
Position Model Using: Select how you want to place the model when it is first importedinto the VirtualGIS scene.
ModelsGeographicCoordinates' Click this radio button to use the geographiccoordinates associated with the model. If your model has no coordinates, the model isplaced in front of your current viewing position.
Current Viewing Position Click this radio button to place the model in front of yourcurrent viewing position. The model will appear in the center of the VirtualGIS window.
Load Models As: Select how you want the model loaded into VirtualGIS.
Group Click this radiobutton to import all pieces of the model as one piece. Somemodels are actually several small models placed together. This option allows you tokeep them in one piece while using them in your VirtualGIS scene.
Separate Objects Click this radio button to import all pieces of the model asseparate models. If the model is created from several small models placed together,moving the model will require individually selecting and moving each piece while usingthe model in your VirtualGIS scene.
Help Click to open this On-Line Help document.

36
Save VRML
Save VRML
This dialog allows you to save a VirtualGIS scene as a VRML file that can be viewed in a webbrowser. VirtualGIS currently supports VRML version 2.0. Multiple files may be created. It openswhen you select File | Save | VRML... from the VirtualGIS menu bar.
☞ Virtual Worlds cannot be saved as VRML files. See below for other important aspects ofsaving a VirtualGIS scene as a VRML file.
VRML File: Enter the name to use for the VRML file. Click the icon to open a newFile Selector dialog.
OK Click to close this dialog and save the VRML file with the name you entered.
Cancel Click to close this dialog without saving the scene as VRML file.
Help Click to open this On-line Help document.
i When saving a VirtualGIS scene as a VRML (*.wrl) file, you should be aware of the followingattributes of the saved file(s).
DEM Elevation models are saved with your selected terrain color.
Raster LayersTrueColor, PseudoColor, and Grayscale images are saved as JPEG files within the VRMLoutput.
Vector Layers and Annotation LayersAll polylines and polygons are saved with their selected colors. Text and symbols are alsosaved with their selected colors, but will not contain any transparent areas, nor will theyremain billboarded as they are in VirtualGIS. Text and symbols displayed in VRMLbrowsers always face South.
Intervisibility LayersDomes generated in VirtualGIS will be saved with all their attributes except theirobservers.
3D Model LayersModels will be saved with their selected colors, but without textures.
BackgroundsOnly solid and faded color background options can be saved. If saved with an imagebackground, a solid color will display in the VRML browser. This attribute is set in the

37
Save VRML
Scene Properties dialog.
Sun PositionSun shading must be used when saving a VRML file in order to display properly in a VRMLbrowser. Both sun positioning and the shading are saved. Use the Sun Positioningdialog to set this parameter.
FogBoth linear and exponential fog settings are saved. This attribute is set in the SceneProperties dialog.
Position RecorderPositions saved in the Position Recorder dialog are saved. To label the points in theVRML browser, use the Notes column of the Position Recorder CellArray. Points withoutlabels will be numbered.
Flight PathsNo flight paths in the VirtualGIS scene will be saved as part of the VRML file.

38
View to .IMG Options
View to .IMG Options
This tab in the View to IMG File Selector dialog allows you to choose how to save the scene inthe VirtualGIS window as an .img file. It is reached by selecting File | View to .IMG File... fromthe VirtualGIS menu bar.
☞ Windows or dialogs overlapping the VirtualGIS window when using the View to .IMG optionmay corrupt the final output.
☞ When creating a View to .IMG that is larger than the IMAGINE VirtualGIS Viewer,intervisibility domes in the output will have unexpected intersecting lines.
i (Solaris Creator 3D and HP Only) Images may appear brighter when displayed in IMAGINEVirtualGIS. To preserve the contrast when using the File | View to .IMG File option, apply aGamma LUT in the 2D IMAGINE Viewer displaying the image and use a value of 1.0 for thescale and 1.0/2.20 for the Gamma.
Options
Output Image Type: This section allows you to select how to save the new .img file.
Color Image Click this radiobutton to save a scene with perspective as a static 2-dimensional image. This is the default setting.
Separate Stereo Images Click this radiobutton to save a scene with two stereoimages in two separate .img files. Options for stereo images can be adjusted on theStereo tab of the Scene Properties dialog.
i When using the VirtualGIS View to .IMG option while either Full Screen stereo or Stereo-in-a-Window is enabled, only the left image will be saved to the .img file. When the Anag-lyph stereo option is enabled, the anaglyph image will be saved in the .img file.
Clicking this radio button enables the Depth Exaggeration option.
Depth Exaggeration Allows you to set the amount of exaggeration to use whensaving the DEM. The higher the number, the closer objects appear.
The units are the same as the ones used for the DEM. Enter the exaggeration value,or use the increment nudgers to the right of the number field.
Output Image Size: This section allows you to select the size of the new .img file. Thedefault image size is the current size of the VirtualGIS window.
Width at: <number field> % is <number field> Pixels In the Width number field,enter the desired percentage of the VirtualGIS window size for printing in the numberfield, or adjust the percentage using the increment nudgers to the right of the field.

39
View to .IMG Options
The Pixels amount can be changed in the number field or by using its incrementnudgers to the right of the field.
Height at: <number field> % is <number field> Pixels In the Height numberfield, enter the desired percentage of the VirtualGIS window size for printing in thenumber field, or adjust the percentage using the increment nudgers to the right of thefield.
The Pixels amount can be changed in the number field or by using its incrementnudgers to the right of the field.
Maintain Aspect Ratio Click this checkbox if you want the Pixel number to change inproportion to changes made to the Width and Height percentages.
Output Size: Displays how large the output .img file will be in MB.
Help Click to open this On-line Help document.

40
VirtualGIS Quick View Menu
VirtualGIS Quick View Menu
This menu is opened whenever you right-hold in a VirtualGIS window.
i The Quick View menu is sometimes not visible in Full Screen stereo if the cursor is placedin the bottom portion of the screen. When the cursor is in the bottom portion of the screen,the right mouse menu appears ghosted and is unreadable. This happens because the screenis duplicated in two portions (top and bottom) to give the stereo effect. To ensure that theQuick View menu is visible, move the cursor to the top portion of the screen.
Navigate
Position This mode of navigation allows you to adjust your viewing angle as wellas move forward or backward within a scene.
Under Windows use only the left mouse button to change viewing direction. UnderUNIX use the middle mouse. Under Windows press Control + the left mouse buttonto move forward or backward.
Under UNIX to fly forward or backward in a scene, use the Shift key with eithermouse button.
Under Windows to fly forward, use the Shift key with the left mouse button; to flybackward, press Shift + Control with the left mouse button.
Target This mode of navigation allows you to pivot around a specific point usingyour mouse.
To place this target point in your window, double-click the left mouse button on thepoint you want to use as the target. The image will rotate so that point is in thevisible target marker that stays at the center of your VirtualGIS window.
Under Windows use only the left mouse button to rotate around the target. UnderUNIX use the middle mouse. Under Windows press Control + the left mouse buttonto move closer toward or away from the target.
Dashboard This mode of navigation allows you to use joystick buttons to controlviewing and flight direction. The Dashboard dialog is opened.
Terrain This mode of navigation allows you to move along the terrain displayedin VirtualGIS as though you were driving a car.

41
VirtualGIS Quick View Menu
Under Windows use only the left mouse button to change viewing direction. UnderUNIX use the middle mouse. Under Windows press Control + the left mouse buttonto move forward or backward. Under UNIX to fly forward or backward in a scene,use the Shift key with either mouse button. Under Windows to fly forward, use theShift key with the left mouse button; to fly backward, press Shift + Control with theleft mouse button.
Selection This mode of navigation allows you to query raster, vector, andannotation layers with an arrow which appears in the VirtualGIS window. It is alsoused to move the Inquire Cursor .
➲ The Inquire Cursor in a VirtualGIS viewer can only be moved with the mouse when you arein Set Navigation to Selection Mode .
Fallback Mode Select the level of rendering a scene while in motion.
Off Select this option to fully render a scene using texture mapping in real-timewhile navigating through it.
On Motion Select this option to display the scene as colored polygons whilenavigating through it. The full scene is rendered when you come to a stop.
On Demand Select this option to display the scene as colored polygons. The fullscene is rendered when you update the display.
Fallback Quality Select the level of display when using the On Motion and On Demandmodes.
Wire Frame Select this option to render the entire scene with a line model.
Solid Shaded Select this option to display only the terrain of the DEM in a singlecolor.
Shaded Color Select this option to use color shaded polygons with interpolatedshading. This quality will give the image a blurred appearance during flight.
Scene Properties... Select this option to adjust or change various aspects of the scenedisplayed in VirtualGIS. The Scene Properties dialog is opened.
Inquire Cursor... Select this option to start the Inquire Cursor. It is placed in the centerof the window. The navigation mode is set to Select . The Inquire Cursor dialog opens.
➲ The Inquire Cursor in a VirtualGIS viewer can only be moved with the mouse when you arein Set Navigation to Selection Mode .

42
VirtualGIS Quick View Menu
Position Editor... Select this option to view and adjust the current position of theobserver in a VirtualGIS scene. The Position Editor dialog is opened.
Movie
Start Recording... Select this option to start recording a movie file. The MovieOptions dialog is opened.
Stop Recording Select this option to stop recording a movie file.
Link/Unlink with Viewer Select this option to link or unlink VirtualGIS to an existingIMAGINE Viewer .
Stereo Click this checkbox to turn on and off stereo mode.
Status Bar Click this checkbox to show and hide the status bar at the bottom of theVirtualGIS window.
Menu Bar Click this checkbox to show and hide the VirtualGIS menu bar.
Tool Bar Click this checkbox to show and hide the VirtualGIS tool bar.
Borders Click this checkbox to show and hide the borders of the VirtualGIS window.

43
Print (from VirtualGIS)
Print (from VirtualGIS)
This dialog allows you to print the contents of a VirtualGIS window. It can be reached by clicking
the icon on the VirtualGIS toolbar, or selecting File | Print... from the VirtualGIS menu bar.
Map Template:
Landscape Click this radiobutton to print with the landscape template.
Portrait Click this radiobutton to print with the portrait template.
Other Click this radiobutton to select another .map template. This enables the filenametext field and the Open File icon.
You may enter the name of a different template or click the icon to open the FileSelector dialog.
Output Image Size: This section allows you to select the size of the printed file. Thedefault image size is the current size of the VirtualGIS window.
Width at: <number field>% is <number field> Pixels In the Width number field,enter the desired percentage of the VirtualGIS window size for printing in the number field,or adjust the percentage using the increment nudgers to the right of the field.
The Pixels amount can be changed in its number field or by using the increment nudgersto the right of the field.
Height at: <number field>% is <number field> Pixels In the Height number field,enter the desired percentage of the VirtualGIS window size for printing, or adjust thepercentage using the increment nudgers to the right of the field.
The Pixels amount can be changed in its number field or by using the increment nudgersto the right of the field.
Maintain Aspect Ratio Click this checkbox if you want the Pixel number to change inproportion to changes made to the Width and Height percentages.
OK Click to approve the selected template and begin printing.
Cancel Click to cancel the printing process and close the Print dialog.
Help Click to open this On-line Help document.

44
Movie Options
Movie Options
This tab allows you to set up the display of your movie file. It is reached by clicking the iconin the VirtualGIS tool bar, selecting or entering an output file name, and then clicking theOptions tab in the File Selector dialog.
i You can select the type of movie on the front tab of the File Selector dialog, in the File Type:popup list.
☞ AVI and SGI movies run at 15 frames per second; YUV and IMAGINE movies store framesas individual files, and display speed is dependent upon the player you use.
☞ (PC Only) When creating an AVI format movie from VirtualGIS, use only the Full Frames,Microsoft Video 1, or Cinepak Codec compressors.
Options
Max Frame Count Click this radio button to define the maximum number of frames touse in the movie. Enter the maximum number of frames in the number field or use theincrement nudgers to the right of the field.
Entire Flight Path Click this radio button if you want to use the entire flight path for yourmovie file.
Skip Factor: Allows you to select which frames will be saved for the movie file. Enter thenumber of frames to skip between saved frames in the number field or use the incrementnudgers to the right of the field.
i For example, if your flight path uses a total of 50 frames, and you only want to save every fifthframe for the movie file, enter the number 5 in the number field. Your total number of movieframes will be 10.
Help Click to open this On-line Help document.

45
VirtualGIS Image Information
VirtualGIS Image Information
This dialog displays individual pixel information from a VirtualGIS scene using a cross hair in theVirtualGIS window. This dialog can be opened by selecting Utility | Inquire Cursor... from theVirtualGIS window or selecting Inquire Cursor... from the VirtualGIS Quick View menu.
i An image must be displayed in VirtualGIS before starting the Inquire Cursor. The top rasterlayer or DEM displayed in VirtualGIS is displayed at the top of the Inquire Cursor image infor-mation dialog (e.g. Viewer #1: XS_truecolor_sub.img ). The InquireCursor in a VirtualGIS viewer can only be moved with the mouse when you are in SetNavigation to Selection Mode .
(coordinates) Click this popup list to select the type of coordinates for displayinginformation in this dialog.
Map Select this option to use map coordinates. Coordinates are displayed if the data aregeoreferenced.
File Select this option to use file coordinates, i.e. pixels, starting with 0, 0 in the upperleft corner of the image.
Lat/Lon Select this option to use Latitude/Longitude coordinates. Use this option only ifthe data are geocoded.
X: Allows you to change the X coordinate of the Inquire Cursor’s position in VirtualGIS.Enter the new coordinate in the number field.
Y: Allows you to change the Y coordinate of the Inquire Cursor’s position in VirtualGIS.Enter the new coordinate in the number field.
Z: Displays the Z coordinate of the Inquire Cursor’s position in VirtualGIS. This numbercannot be manually edited.
Click this icon to link Inquire Cursors with a 2D IMAGINE Viewer. A dialog prompts youto click in the Viewer with which you want to link VirtualGIS. The Inquire Cursor for the 2DViewer is in the same location as in VirtualGIS. Either cursor can be manipulated to changeits location in both windows.
Projection: Displays the type of projection used for the top raster layer displayed inVirtualGIS. It also displays the spheroid to which the data are rectified. This informationcannot be manually edited.
(CellArray) This CellArray shows information for each layer in the file.

46
VirtualGIS Image Information
Right-hold in the Row column for the Row Selection popup list. Right-hold in any columnheading for the Column Options popup list.
The information displayed for continuous and thematic data is slightly different:
Continuous Data
Band - Displays which layers are assigned the red, green, and blue color guns (thelayers that are displayed in VirtualGIS).
FILE PIXEL - Displays the actual pixel value from the image file.
LUT VALUE - Displays the lookup table value for the pixel.
HISTOGRAM - Displays the number of pixels (histogram ) in the image that have thispixel value.
Thematic Data
Pixel Value - Displays the actual pixel value from the layer displayed in VirtualGIS.
CLASS NAMES - Displays the name of the pixel classification .
RED, GREEN, and BLUE - Displays the actual lookup table values for the pixel.
(increment) Allows you to set the increment of movement to be made with each click onthe direction buttons at the bottom of the dialog. The amount can be entered manually, or byusing the increment nudgers to the right of the field.
(units) Click this popup list to select either Map or File units to use for the incrementamount set in the number field.
Click to move cursor up by increment amount displayed to the right of these icons.
Click to move cursor down by increment amount displayed to the right of these icons.
Click to move cursor back to the center of the displayed scene.
Click to move cursor left by increment amount displayed to the right of these icons.
Click to move cursor right by increment amount displayed to the right of these icons.

47
VirtualGIS Image Information
When this icon is displayed, the CellArray information is updated only when you releasethe mouse button after moving the Inquire Cursor in the scene. Click this icon to change it tothe next icon.
When this icon is displayed, the CellArray information is updated as you move theInquire Cursor in the scene. Click this icon to change it to the previous icon.
Close Click to close this image information dialog. The Inquire Cursor disappears from thescene.
Help Click to open this On-line Help document.

48
VirtualGIS Image Information
Moving an Inquire Cursor
To move an Inquire Cursor, do any of the following:
♦ Hold the intersection of the cross hairs and drag it to the desired location. Although you mayclick on any part of the cross hairs or Z-value post to begin movement, the mouse cursorautomatically moves to the Z-value/terrain intersection from your original starting point.Movement of the Inquire Cursor is therefore controlled from the Z-value/terrain intersection.
♦ Enter the desired coordinates in the Inquire Cursor dialog.
♦ Use the four arrows in the Inquire Cursor dialog to move the cursor by map or file units in anydirection.
♦ To increase the height of an Inquire Cursor in VirtualGIS, press the Shift key on yourkeyboard while using your left mouse button to drag the intersection of the cross hairs to thedesired height.
➲ The Inquire Cursor in a VirtualGIS viewer can only be moved with the mouse when you arein Set Navigation to Selection Mode .
Inquire Cursor Attributes
The color and shape of the Inquire Cursor can be changed for easier viewing.
Color
The color can be changed by left-holding Utility | Inquire Color... from the Viewer menu bar.The Inquire Color dialog is opened.
Shape
The shape of the Inquire Cursor can also be changed by selecting Utility | Inquire Shape... fromthe Viewer menu bar. The Inquire Shape dialog is opened.
➲ For information on using the ERDAS IMAGINE graphical interface, see the on-line IMAGINEInterface manual.
➲ See the ERDAS IMAGINE Tour Guides manual for step-by-step instructions on using theInquire Cursor.

49
VirtualGIS Dashboard
VirtualGIS Dashboard
This dialog allows you to navigate through a VirtualGIS scene using joystick buttons to controlflight and direction. It is reached by selecting Navigation | Navigation Mode | Dashboard from
the VirtualGIS menu bar, or clicking the icon on the VirtualGIS toolbar.
Flight Left-hold and drag the joystick button in the direction you want to fly. The button canmove in all directions.
Under Windows to reverse flight, press Control on your keyboard while grabing the joystickwith the left mouse button and drag it in the direction you want to fly. The button can still movein all directions.
Under UNIX to reverse flight, grab the joystick button with the middle mouse button and dragit in the direction you want to fly. The button can still move in all directions
Pitch This dial shows the pitch as you move through the scene with the Flight button. Itis continuously updated as you navigate the scene.
Azimuth This dial shows the azimuth as you move through the scene with the Flightbutton. It is continuously updated as you navigate the scene.
View Left-hold and drag the joystick button in the angle you want to view the scene. Thebutton can move in all directions. The direction of the motion is not affected.
Under UNIX the middle mouse button will not reverse the viewing angle.
Pitch This dial shows the pitch as you move through the scene with the View button. Itis continuously updated as you navigate the scene.
Azimuth This dial shows the azimuth as you move through the scene with the Viewbutton. It is continuously updated as you navigate the scene.
Map X: Displays your X position in the VirtualGIS scene using map coordinates. It iscontinuously updated as you navigate the scene.
Map Y: Displays your Y position in the VirtualGIS scene using map coordinates. It iscontinuously updated as you navigate the scene.
Elevation: Displays your elevation above sea level in the VirtualGIS scene. It is continuouslyupdated as you navigate the scene.
Close Click to close the Dashboard dialog and change to Position navigation mode.

50
VirtualGIS Dashboard
Help Click to open this On-line Help document.

51
Inquire Color
Inquire Color
This dialog allows you to select the color to be used for the Inquire Cursor . It is opened whenyou select Utility | Inquire Color... from the VirtualGIS menu bar.
Inquire Color: Click and hold the color patch to select a color for the cursor. SelectingOther... brings up the colorwheel dialog.
Ok Click to set the color of the Inquire Cursor and close the Inquire Color dialog.
Cancel Click to close Inquire Color dialog.
Help Click to open this On-line Help document.

52
Window Size
Window Size
This dialog allows you to set the exact width and height of the VirtualGIS window. It is openedwhen you select View | Set Window Size... from the VirtualGIS menu bar.
The window size can also be adjusted by dragging any corner.
Width (pixels): Allows you to set the width of the VirtualGIS window. This number can bechanged in the number field or by using the increment nudgers to the right of the field.
Height (pixels): Allows you to set the height of the VirtualGIS window. This number canbe changed in the number field or by using the increment nudgers to the right of the field.
Apply Click to apply any changes to the width and height to the VirtualGIS window.
Close Click to close the Set Window Size dialog.
Help Click to open this On-line Help document.

53
DEM Extent
DEM Extent
This dialog allows you to subset the DEM currently displayed in a VirtualGIS window. It isreached by selecting View | Set DEM Extent... from the VirtualGIS menu bar.
ULX: Allows you to enter the upper-left X coordinate of the area you want to display. Thisposition can also be adjusted using the increment nudgers to the right of the field.
ULY: Allows you to enter the upper-left Ycoordinate of the area you want to display. Thisposition can also be adjusted using the increment nudgers to the right of the field.
LRX: Allows you to enter the lower-right X coordinate of the area you want to display. Thisposition can also be adjusted using the increment nudgers to the right of the field.
LRY: Allows you to enter the lower-right Y coordinate of the area you want to display. Thisposition can also be adjusted using the increment nudgers to the right of the field.
Show Coordinates As: Click this popup list to select the coordinate type. Use eitherMap or File .
From Inquire Box Click this button to use the coordinates displayed in the Inquire Boxdialog as the subset of your image. The DEM must be displayed in a 2D Viewer , andsubsetted with an Inquire Box to use this option.
Apply Click to apply these changes to the DEM displayed in the VirtualGIS scene.
Close Click to close the Set DEM Extent dialog.
Help Click to open this On-line Help document.

54
VirtualGIS Arrange Layers
VirtualGIS Arrange Layers
This dialog allows you to arrange DEMs, raster layers, and feature layers independently. Eachopened layer is represented by a bar in a scrolling list. You can rearrange these layers by left-holding any bar in the stack and dragging it to a new location in that stack.
Feature layers and raster layers cannot be intermixed.The top of each stack represents the toplayers displayed in VirtualGIS. When more than one DEM is displayed, the current DEM has theraster and feature layers overlaid. The current DEM can be changed with the Previous DEM andNext DEM buttons.
☞ The last elevation model loaded into VirtualGIS is the current DEM.
i Only the overlay layers of the current DEM or sector are displayed in the VirtualGIS ArrangeLayers tool. When using the Arrange Layers tool with a displayed Virtual World, each sectorof the Virtual World is considered a separate DEM. To select a specific sector, use the Pre-vious DEM and Next DEM buttons in the Arrange Layers tool, or, in Selection mode, holddown the Shift key on the keyboard while left-clicking the desired sector.
This dialog is reached by selecting View | Arrange Layers... from the VirtualGIS menu bar.
Feature Layers: Displays the annotation and vector layers overlaid the raster layer(s)displayed in VirtualGIS. For each layer type, there is a menu of specific options accessedthrough the right mouse button.
Annotation Options The following options appear when you right-hold on a barrepresenting an annotation layer.
Raise to Top Select this option to place this annotation layer on top of the featurelayers displayed in VirtualGIS.
Lower to Bottom Select this option to place this annotation layer on the bottom ofthe feature layers displayed in VirtualGIS.
Layer Visibility Select this option to hide this annotation layer in the VirtualGISwindow. The layer is remains part of your 3D scene without being visible.
Delete Layer Select this option to remove this annotation layer from the VirtualGISwindow.
Show Attributes Select this option to view the attributes of this annotation layer. TheAnnotation Attributes dialog is opened.
Vector Options: The following options appear when you right-hold on a bar representingan vector layer.

55
VirtualGIS Arrange Layers
Raise to Top Select this option to place this vector layer on top of the feature layersdisplayed in VirtualGIS.
Lower to Bottom Select this option to place this vector layer on the bottom of thefeature layers displayed in VirtualGIS.
Layer Visibility Select this option to hide this vector layer in the VirtualGIS window.The layer is remains part of your 3D scene without being visible.
Delete Layer Select this option to remove this vector layer from the VirtualGISwindow.
Show Attributes Select this option to view the attributes of this vector layer. TheVector Attribute Table dialog is opened.
Viewing Properties Select this option to view or edit the properties of this vectorlayer. The Properties dialog is opened.
Show Symbology Select this option to view and define symbology for this vectorlayer. The Symbology dialog is opened.
Intervis Options The following options appear when you right-hold on a barrepresenting an intervisibility layer.
i When using an Intervisibility Layer in a VirtualGIS scene, it should always be positioned asthe topmost layer.
Raise to Top Select this option to place this intervisibility layer on top of the featurelayers displayed in VirtualGIS.
Lower to Bottom Select this option to place this intervisibility layer on the bottom ofthe feature layers displayed in VirtualGIS.
Layer Visibility Select this option to hide this intervisibility layer in the VirtualGISwindow. The layer is remains part of your 3D scene without being visible.
Delete Layer Select this option to remove this intervisibility layer from the VirtualGISwindow.
Model Options The following options appear when you right-hold on a bar representinga model layer.
Raise to Top Select this option to place this model layer on top of the feature layersdisplayed in VirtualGIS.
Lower to Bottom Select this option to place this model layer on the bottom of thefeature layers displayed in VirtualGIS.

56
VirtualGIS Arrange Layers
Layer Visibility Select this option to hide this model layer in the VirtualGIS window.The layer is remains part of your 3D scene without being visible.
Delete Layer Select this option to remove this model layer from the VirtualGISwindow.
Raster Layers: Displays the raster layers overlaid the current DEM in VirtualGIS.
Truecolor Options The following options appear when you right-hold on a barrepresenting a true color raster layer.
Raise to Top Select this option to place this raster layer on top of the raster layersthat are overlaid the current DEM.
Lower to Bottom Select this option to place this raster layer on the bottom of theraster layers that are overlaid the current DEM.
Layer Visibility Select this option to hide this raster layer in the VirtualGIS window.The layer is remains part of your 3D scene without being visible.
Delete Layer Select this option to remove this raster layer from the current DEM.
Simple Contrast Select this option to adjust the brightness and contrast of this rasterlayer. The Brightness/Contrast Tool is opened.
Piecewise Contrast Select this option to adjust the brightness and contrast of aspecified range of this raster layer. The Piecewise Contrast Tool is opened.
Histogram Contrast Select this option to view, edit, and rescale the histogram andlookup table for this raster layer. The Breakpoint Editor is opened.
General Contrast Select this option to edit the lookup tables for this raster layer. TheContrast Adjustment dialog is opened.
Band Combinations Select this option to set the band combinations for this rasterlayer. The Band Combinations dialog is opened.
Pseudocolor Options The following options appear when you right-hold a barrepresenting a psuedocolor raster layer.
Raise to Top Select this option to place this raster layer on top of the raster layersthat are overlaid the current DEM.
Lower to Bottom Select this option to place this raster layer on the bottom of theraster layers that are overlaid the current DEM.
Layer Visibility Select this option to hide this raster layer in the VirtualGIS window.The layer is remains part of your 3D scene without being visible.

57
VirtualGIS Arrange Layers
Delete Layer Select this option to remove this raster layer from the current DEM.
Attribute Editor Select this option to view the attributes of this raster layer. TheRaster Attribute Editor dialog is opened.
Grayscale Options The following options appear when you right-hold a bar representinga gray scale raster layer.
Raise to Top Select this option to place this raster layer on top of the raster layersthat are overlaid the current DEM.
Lower to Bottom Select this option to place this raster layer on the bottom of theraster layers that are overlaid the current DEM.
Layer Visibility Select this option to hide this raster layer in the VirtualGIS window.The layer is remains part of your 3D scene without being visible.
Delete Layer Select this option to remove this raster layer from the current DEM.
Simple Contrast Select this option to adjust the brightness and contrast of this rasterlayer. The Brightness/Contrast Tool is opened.
Piecewise Contrast Select this option to adjust the brightness and contrast of aspecified range of this raster layer. The Piecewise Contrast Tool is opened.
Histogram Contrast Select this option to view, edit, and rescale the histogram andlookup table for this raster layer. The Breakpoint Editor is opened.
General Contrast Select this option to edit the lookup tables for this raster layer. TheContrast Adjustment dialog is opened.
Show Bounding Boxes Click this checkbox to create a bounding box around thecurrent DEM.
Apply Click this button to apply any changes made in the Arrange Layers tool to the layersdisplayed in VirtualGIS.
Previous DEM Click this button to change the current DEM. It will select the DEM loadedbeneath the current DEM as the new current DEM.
i When displaying a Virtual World , this button changes the current sector of the scene. Toselect the current sector, left-click in the portion of the scene you want to make current whilepressing Shift on your keyboard.
Next DEM Click this button to change the current DEM. It will select the DEM loaded overthe current DEM as the new current DEM.

58
VirtualGIS Arrange Layers
i When displaying a Virtual World, this button changes the current sector of the scene. Toselect the current sector, left-click in the portion of the scene you want to make current whilepressing Shift on your keyboard.
Remove DEM Click to delete the current DEM and all its overlay layers from the scene inVirtualGIS.
Reset Click to place layers in the last arrangement since you clicked Apply . Deleted layerswill not be recovered.
Close Click to close the Arrange Layers dialog.
Help Click to open this On-Line Help document.

59
Layer Offsets
Layer Offsets
This dialog allows you to separate all raster, vector, and annotation layers displayed in theVirtualGIS window. It is reached by selecting View | Layer Offsets... from the VirtualGIS menubar.
☞ An offset applied with the Layer Offset tool may cause problems when selecting vector orannotation data.
Separation Units for separation will match the elevation units used by the DEM displayedin the VirtualGIS window.
Offset: Allows you to set the offset distance between the layers displayed in the VirtualGISwindow. This number can be changed in the number field or by using the increment nudgersto the right of the field.
Delta: Click this popup list to select the delta value to use when adjusting the dial to theleft. Select from this list of values:
10000 Delta value to use when adjusting Dial
1000 Delta value to use when adjusting Dial
100 Delta value to use when adjusting Dial
10 Delta value to use when adjusting Dial
1 Delta value to use when adjusting Dial
.1 Delta value to use when adjusting Dial
.01 Delta value to use when adjusting Dial
.001 Delta value to use when adjusting Dial
.0001 Delta value to use when adjusting Dial
Once a value is selected, use your mouse to adjust the dial by dragging downward.
Auto Apply: Click this checkbox to automatically apply any changes made in offset ordelta value to the image displayed in the VirtualGIS window.
Apply Click to apply a new offset to the image displayed in the VirtualGIS window. It is notnecessary to use this button when Auto Apply is on.
Close Click to close the Layer Offsets dialog.

60
Layer Offsets
Help Click to open this On-line Help document.

61
Viewer Blend/Fade
Viewer Blend/Fade
This dialog allows you to blend together the two top-most raster layers displayed in VirtualGIS.This dialog is opened by selecting View | Blend... from the VirtualGIS menu bar.
Blend/Fade (%): Use this meter to set the percentage of blending to be used with theimages. The percentage can be entered into the number field, adjusted with the incrementnudgers to the right of the field, or by moving the slider button.
Auto Apply Click this checkbox to automatically apply the blending factor to the image.The changes are updated continuously with the slider button when this checkbox is activated.
Apply Click to apply the blending factor to the image.
Close Click to close the Blend/Fade dialog.
Help Click to open this On-line Help document.

62
Scene Properties
Scene Properties
This dialog allows you to adjust various aspects of a rendered scene. There are six tabs withoptions on each tab which can be changed. Because the Apply button must be clicked to renderany change, you can make adjustments in multiple tabs and apply them all at once.
This dialog can be opened by clicking the icon in the VirtualGIS toolbar, or by selecting View| Scene Properties... from the VirtualGIS menu bar. It is also accessible by selecting SceneProperties... from the Quick View right button menu.
DEM This tab contains options for displaying DEM data in VirtualGIS.
Exaggeration: Allows you to set the vertical relief of the model’s terrain. This numbercan be changed in the number field or by using the increment nudgers to the right of thefield.
Terrain Color: Click and hold the color patch to select a color to be used when the DEMis displayed with no overlaid raster layers. Selecting Other... brings up the colorwheeldialog.
Viewing Range: Allows you to set the viewing distance of the observer. The number,which can be entered into the number field or adjusted with the increment nudgers to theright of the field, is the maximum distance from the observer that data is rendered.
Elevation Units: Click this popup list to select Feet or Meters as the units used forexaggerating the 3-dimensional terrain of the DEM. The same units used by the datashould be used.
Display: Select how to display elevation and distances in your VirtualGIS scene. Theseoptions allow you to mix different types of units within a single scene.
Elevations In: Click this popup list to select Feet or Meters as the units used fordisplaying elevation. These units do not need to be the same as the units used by thedata.
Distances In: Click this popup list to select the units to use for displaying distance ina VirtualGIS scene. Your options are Feet, Meters , Miles , or Kilometers .
Render Top Side Only Click this checkbox to render the top side of the terrain surfaceonly. If this checkbox is not activated, both the front and the back sides of the elevationmodel will be rendered.
Always Render DEM Click this checkbox to always render the DEM under raster overlaylayers, and vector and annotation feature layers.

63
Scene Properties
☞ On some systems, the Always Render DEM option can cause the underlying DEM to showthrough the overlay raster image. If this occurs, select View | Layer Offset from theVirtualGIS menu bar to offset the overlaying image slightly.
Fog This tab contains options for displaying fog in a VirtualGIS scene.
Use Fog Click this checkbox to turn the Fog on and off. Turning on the Fog enables theother options on the tab.
Color: Click and hold this color patch to select a color to be used for the fog. SelectingOther... brings up the colorwheel dialog.
Density (1-100%): Allows you to set the density of the fog in the scene. This percentagecan be changed in the number field or by using the increment nudgers to the right of thefield.
Use: Select the type of fog to display in VirtualGIS.
Linear Fog Click this radio button to use a linear display of fog. The fog density willincrease steadily as the distance from the viewing point increases.
Exponential Fog Click this radio button to use an exponential display of fog. The fogdensity will increase exponentially as the distance from the viewing point increases.
Background This tab contains options for the three different types of backgrounds thatcan be displayed in VirtualGIS. The options available depend upon the type of backgroundchosen.
Background Type: Click on this popup list to select the type of background to berendered in the scene. Your choices are Solid Color , Fade Color , and Image .
Solid Color Select this option to render the background in a solid color.
Background Color: Click and hold this color patch to select a color to be usedfor the background. Selecting Other... brings up the colorwheel dialog.
Fade Color Select this option to render a background that fades from one color toanother along the horizon. This option can be used to give the effect of twilight,sunrises, and sunsets.
Ground: Click and hold this color patch to select the color to display below thehorizon. Selecting Other... brings up the colorwheel dialog.
Horizon: Click and hold this color patch to select the color to display at thehorizon. This color fades into the end color. Selecting Other... brings up thecolorwheel dialog.

64
Scene Properties
Sky: Click and hold this color patch to select the color to display above thehorizon. Selecting Other... brings up the colorwheel dialog.
Fade Sky (from horizon): Click on this popup list to select the distance, in 10-degree increments, for the horizon color to fade into the sky color. The range startsat 20 Degrees , just above the horizon of the rendered layers. The range ends at90 Degrees , directly above the rendered layers.
The Horizon Color will appear below the fade point indicated by the selected FadeRange . Above this fade point, the Sky Color will display.
Fade Ground Color: Click this radio button to fade the sky color into the groundcolor. The area below the DEM’s horizon turns the selected color.
Image Select this option to render an image as the background in the VirtualGISwindow.
10º
(Fade Point)20º
30º
40º
50º
60º70º
80º
-10º
0º Horizon
90º

65
Scene Properties
Image File Name: Enter the name of a file to use as the background image, or
click on the icon to open the File Selector dialog.
Ground: Click and hold this color patch to select the color to display below thehorizon. Selecting Other... brings up the colorwheel dialog.
Motion This tab contains options for moving through a scene in VirtualGIS.
Motion Speed: Allows you to set the distance per frame you will move through a scene.This speed can be adjusted by editing the number field or using the increment nudgers tothe right of the field.
Units: Select feet or meters as the units of distance to be used while in motion.
Terrain Offset: Allows you to set the distance above the terrain to move when in Terrainmode. The height can be adjusted by editing the number field or using the incrementnudgers to the right of the field. This height is also used with the Collision Detectionpreference.
The unit of height will be the same as the Elevation Units on the DEM tab.
Collision Detection Click this checkbox to turn collision detection on and off.
i When using Collision Detection with a negative exaggeration, it may be possible to movethrough the terrain.
i Using the Collision Detection option may prevent you from moving to a selected model whenusing the Model | Move to Selected Model option. You can disable Collision Detection inthe VirtualGIS category of the Preference Editor or on the Motion tab of the Scene Propertiesdialog.
Seek Using: Select how to far to move when double-clicking within a scene.
☞ You must be in Position mode to navigate with this option.
Percent Distance Click this radio button to move a certain percentage of the distanceto the selected object or observer. To change the value, enter the desired percentagein the number field, or use the increment nudgers to the right of the field.
Distance Click this radio button to move a specified distance toward the selectedobject or observer. The units are the same as those used for the DEM displayed in theVirtualGIS scene. To change the distance, enter the desired value in the number field,or use the increment nudgers to the right of the field.
Stereo This tab allows you to use the options for Stereo mode.

66
Scene Properties
i When using the VirtualGIS View to .IMG option while either Full Screen stereo or Stereo-in-a-Window is enabled, only the left image will be saved to the .img file. When the Anag-lyph stereo option is enabled, the anaglyph image will be saved in the .img file.
Use Stereo Click this checkbox to turn Stereo mode on and off.
Stereo Mode: Click on this popup list to select how you want to use Stereo mode. Thisoption is enabled when you activate the Use Stereo checkbox.
Stereo-in-a-Window This option uses Stereo mode in the VirtualGIS window withoutchanging the size of the window.
Full Screen This option will make the VirtualGIS window the size of your screen whenit uses Stereo mode.
i The Quick View menu is sometimes not visible in Full Screen stereo if the cursor is placedin the bottom portion of the screen. When the cursor is in the bottom portion of the screen,the right mouse menu appears ghosted and is unreadable. This happens because the screenis duplicated in two portions (top and bottom) to give the stereo effect. To ensure that theQuick View menu is visible, move the cursor to the top portion of the screen.
Anaglyph This option creates an anaglyph image within your VirtualGIS window.The window can be resized as desired.
Left Eye: Click this popup list to select the color of the left lens of your stereoglasses. Your options are Red, Green , Blue , Red & Green , and Green & Blue .
Right Eye: Click this popup list to select the color of the right lens of your stereoglasses. Your options are Red, Green , Blue , Red & Green , and Green & Blue .
☞ When viewing images created using the Anaglyph Stereo option, the image must be openedwith the appropriate band combination for the glasses being used. Band combinations canbe changed in the Raster Options tab of the Select Layer to Add File Selector dialog.
♦ Glasses with Red/Blue lenses should use this combination:Red: 1; Green: 2; Blue: 3.
♦ Glasses with Red/Green lenses should use this combination:Red: 1; Green: 3; Blue: 2.
Depth Exaggeration Factor: Allows you to set the depth exaggeration to be used in thescene. The higher the number, the closer objects appear. This factor can be adjusted byediting the number field or using the increment nudgers to the right of the field.
i This option can also be used when you activate the Separate Left/Right Stereo Imagescheckbox on the Options tab of the View to IMG dialog.

67
Scene Properties
Text/Symbols This tab allows you to set the size and height above the ground forbillboarded text and symbols used in a VirtualGIS scene.
Text: Allows you to set the size of the text and the height above the ground for displayingtext. The number fields can be edited, or you can use the increment nudgers to the rightof the fields to adjust the numbers.
Scale: Set the scale size of the text to be displayed.
Offset: Set the offset position of the text. 0.00 places the text on the ground.
The unit of height will be the same as the Elevation Units on the DEM tab.
Symbols: Allows you to set the size of the symbol and the height above the ground fordisplaying symbols. The number fields can be edited, or you can use the incrementnudgers to the right of the fields to adjust the numbers.
Scale: Set the scale size of the symbols to be displayed.
Offset: Set the offset position of the symbols. 0.00 places the symbols on the ground.
The unit of height will be the same as the Elevation Units on the DEM tab.
Apply Click to apply any changes made on any tab to a scene in the VirtualGIS window.
Close Click to close the Scene Properties dialog without making any changes to the scenein the Virtual GIS window.
Help Click to open this On-line Help document.

68
Sun Positioning (from VirtualGIS)
Sun Positioning (from VirtualGIS)
This dialog allows you to reposition the angle of the sunlight used to create shadows in aVirtualGIS scene. It is opened when you select View | Sun Positioning... from the VirtualGISmenu bar.
Sun Position Screen The dot’s position represents the position of the sun. The centerof this screen represents the position of the sun directly above, i.e. 90 degrees, the scene.
To change the direction of the sunlight used in a VirtualGIS scene, drag the dot in this screento the desired position. Moving the dot will cause changes in the Azimuth and Elevationnumber fields.
Azimuth: Allows you to set the azimuth position of the sun in a VirtualGIS scene. Theposition can be set in the number field, by using the increment nudgers to the right of the field,or by moving the meter to the right of the increment nudgers.
Elevation: Allows you to set the degree of elevation of the sun in a VirtualGIS scene. Themaximum is 90 degrees, which positions the sun directly above the scene. The position canbe set in the number field, by using the increment nudgers to the right of the field, or bymoving the meter to the right of the increment nudgers.
Ambience: Allows you to set the intensity of the lighting used in a VirtualGIS scene. Theintensity can be set in the number field, by using the increment nudgers to the right of thefield, or by moving the meter to the right of the increment nudgers.
Use Lighting Click this checkbox to use “natural” lighting in a VirtualGIS scene.
☞ When turned off, none of the changes made in the Sun Positioning dialog can be applied toVirtualGIS.
Auto Apply Click this checkbox to automatically apply any changes made in the SunPosition dialog to a scene rendered in VirtualGIS.
Apply Click to apply any changes made to the currently rendered scene in VirtualGIS.
Advanced... Click this button to use more specific sun positioning. The Sun Angle FromDate dialog opens.
Close Click to close the Sun Positioning dialog.
Help Click to open this On-line Help document.

69
Sun Angle From Date
Sun Angle From Date
This dialog allows you to apply the sun position from a specific date and time to your VirtualGISscene. This dialog opens when you click the Advanced... button on the Sun Positioning dialog.
Date: This section allows you set the date and time for the sun’s position.
Year: Allows you to select the year of the date you want to use in your scene. The yearcan be entered in the number field, or adjusted using the increment nudgers to the rightof the field.
Month: Click this popup list to select the month to use in your scene. All months of theyear are available.
Day (1-31): Allows you to select the day of the month to use in your scene. The date canbe entered in the number field, or adjusted using the increment nudgers to the right of thefield. You must select a number between 1 and 31.
Time: Allows you to enter the time of day to use in your scene. Military time is used, i.e.10:30 PM would be 2230. The time can be entered in the number field, or adjusted usingthe increment nudgers to the right of the field.
Location: This section allows you set the specific area for the scene using the specifictime and date. Enter the Latitude and Longitude of the geographic area you are viewing inyour scene. The default is the center of your displayed image.
Apply Click to apply these changes to the Sun Positioning dialog.
Close Click to close the Sun Angle From Date dialog.
Help Click to open this On-line Help document.

70
Level Of Detail (from VirtualGIS)
Level Of Detail (from VirtualGIS)
This dialog allows you to select the resolution of the image rendered in the VirtualGIS window.The higher the level of detail, the slower the rendering.
When displaying in single-resolution mode, the Level of Detail dialog allows you to reduce theresolution of layers as they are loaded into VirtualGIS.
When displaying in multi-resolution mode, the Level of Detail dialog allows you to adjust theoverall quality of the scene being rendered. Only Virtual Worlds display in multi-resolution mode.
It is reached by selecting View | Level of Detail Control... from the VirtualGIS menu bar.
DEM LOD (%): Use this meter to set the level of detail for DEM layers.
Raster LOD (%): Use this meter to set the level of detail for raster overlay layers.
Memory Consumption Displays the change in memory used by increasing ordecreasing the level of detail of the DEM and Raster overlay layers. The value is representedin MB.
i The Raster LOD (%) meter adjusts the texture memory used by the overlay; its limit dependsupon the limit of your graphics card. The DEM LOD (%) meter affects the memory used byyour computer; its limit depends upon the total amount of memory installed on your machine.
i The Memory Consumption option is present only when displaying in single-resolutionmode. It is not present when displaying multi-resolution Virtual Worlds.
Apply Click to apply current settings to DEM and raster overlay layers.
Close Click to close the Level of Detail dialog.
Help Click to open this On-line Help document.

71
Position Editor
Position Editor
This dialog allows you to adjust observer position and viewing direction for the scene displayedin VirtualGIS. It is opened when you select Navigation | Position Editor... from the VirtualGIStool bar.
Position: Edit these fields to adjust the observer’s position in a VirtualGIS scene.
X: Allows you to change the X coordinate of the observer’s position in VirtualGIS. Enterthe new coordinate in the number field.
Y: Allows you to change the Y coordinate of the observer’s position in VirtualGIS. Enterthe new coordinate in the number field.
AGL: Allows you to change the average distance above ground level of the observer inVirtualGIS. The distance can be changed in the number field or by using the incrementnudgers to the right of the field.
ASL: Allows you to change the average distance above sea level of the observer inVirtualGIS. The distance can be changed in the number field or by using the incrementnudgers to the right of the field.
Direction: Edit these fields to adjust the viewing direction in a VirtualGIS scene.
FOV: Allows you to determine the size of the observer’s field of view in the displayedVirtualGIS scene. The size can be changed in the number field or by using the incrementnudgers to the right of the field.
Pitch: Allows you to select the pitch of the observer’s viewing direction in the displayedVirtualGIS scene. The angle can be changed in the number field or by using the incrementnudgers to the right of the field.
Azimuth: Allows you to select the azimuth of the observer’s viewing direction in thedisplayed VirtualGIS scene. The angle can be changed in the number field or by using theincrement nudgers to the right of the field.
Roll: Allows you to select the roll of the observer’s viewing direction in the displayedVirtualGIS scene. The angle can be changed in the number field or by using the incrementnudgers to the right of the field.
Auto Apply Click this checkbox to automatically apply any changes you make in thePosition Editor to the scene displayed in VirtualGIS.

72
Position Editor
Profile: Displays in profile the observer’s vantage point and field of view in a VirtualGISscene. The red dot on the left side of the profile screen represents the observer’s elevation.It is connected with a straight line of sight to a red dot on the ground that represents the centerof the observer’s field of view.
The two green lines extending from the observer’s vantage point represent the edge’s of theobserver’s field of view. They cannot be specifically manipulated in the profile screen.
Either red dot can be manipulated in the profile screen to alter the pitch of the observer inVirtualGIS. The image displayed in the VirtualGIS window is updated when you click Apply ,or automatically when the Auto Apply checkbox is activated. The profile screen isautomatically updated when you release your mouse button in the screen.
Apply Click to apply any changes made to the scene displayed in VirtualGIS.
Close Click to close the Position Editor dialog.
Help Click to open this On-line Help document.

73
Position Recorder
Position Recorder
This dialog allows you to store and retrieve specific positions from within a VirtualGIS scene. Itis reached by selecting Navigation | Positions Recorder... from the VirtualGIS menu bar.
File
Save As... Select this option to save newly placed or edited positions to a file. The SavePositions dialog is opened.
Load... Select this option to load a previously created position file into VirtualGIS. TheLoad Positions dialog is opened.
Load Flight Path... Select this option to load a previously created flight path as a seriesof positions. The Load Flight Path As Positions dialog is opened.
Close Select this option to close the Position Recorder.
Edit
Delete Selected Rows Select this option to remove selected rows from the CellArray.
Clear All Entries Select this option to remove all entered positions from the CellArray.
Add Current Position Select this option to add your current position in VirtualGIS to theCellArray.
Utility
Show Positions Activate this checkbox to display the positions in the VirtualGIS scene.
Set Scale/Color... Select this option to set the size and color of the position markers ina VirtualGIS scene. The Positions Scale/Color dialog is opened.
Motion
Fly to Destination Activate this checkbox to fly from position to position within a scene.
Cycle Select this option to cycle through the positions within a scene.
Stop Select this option to stop cycling through the scene.
Goto Previous Select this option to move to the previous position in a scene.
Goto Next Select this option to move to the next position in a scene.
Cycle Options... Select this option to set the time spent at each position point. TheCycle dialog is opened.

74
Position Recorder
Help
Help Click to open this On-line Help document.
Click to load a previously created positions file into VirtualGIS. The Load Positionsdialog is opened.
Click to save newly placed or edited positions to a file. The Save Positions dialog isopened.
Click to add your current position in VirtualGIS to the CellArray .
Select this option to cycle through the positions within a scene.
Select this option to stop cycling through the scene.
Select this option to move to the previous position in a scene.
Select this option to move to the next position in a scene.

75
Load Positions (from VirtualGIS)
Load Positions (from VirtualGIS)
This dialog allows you to load a previously created positions file in the Position Recorder. It isreached by selecting File | Load... from the Position Recorder menu bar.
Position File: Enter the name of the position file to load into the Position Recorder or click
the icon to open the File Selector .
OK Click to use the selected position file.
Cancel Click to close the Load Positions dialog.
Help Click to open this On-line Help document.

76
Load Flight Path As Positions
Load Flight Path As Positions
This dialog allows you to view a flight path as though it is a positions file. It is reached by selectingFile | Load Flight Path... from the Position Recorder menu bar.
Position File: Enter the name of the flight path file to use as a position file, or click the
icon to open the File Selector dialog.
OK Click to use the selected flight path as a position file.
Cancel Click to close the Load Flight Path as Positions dialog.
Help Click to open this On-line Help document.

77
Save Positions (from VirtualGIS)
Save Positions (from VirtualGIS)
This dialog allows you to save a newly created or edited position file. It is reached by selecting
File | Save As... from the Position Recorder menu bar. It also opens when you click the iconin the Position Recorder tool bar.
Position File: Enter the name of the position file you want to save as a file, or click the
icon to open the File Selector .
Save Only Current Click this checkbox to save only one position in this file. Select theposition to save by clicking in the > column of the chosen position.
i This selection should be made before bringing up the Save Positions dialog.
OK Click to use the selected name as the name of the position file.
Cancel Click to close the Save Positions dialog.
Help Click to open this On-line Help document.

78
Positions Scale/Color
Positions Scale/Color
This dialog allows you to view and control the options for displaying positions in VirtualGIS . Itcan be opened by selecting Utility | Set Scale/Color... from the Position Recorder menu bar.
Scale: Allows you to set the scale for displaying positions. The scale can be adjusted byediting the number field or using the increment nudgers to the right of the field.
Color: Click and hold this color patch to select a color to use for the position markers.Selecting Other... brings up the colorwheel dialog.
OK Click to apply any properties changes to the positions displayed in VirtualGIS.
Cancel Click to close the Positions Scale/Color dialog.
Help Click to open this On-line Help document.

79
Cycle
Cycle
This dialog allows you to set the amount of time to pause at each position recorded in the PositionRecorder. It is reached by selecting Motion | Cycle Options... from the Position Recordermenu bar.
Seconds per Frame: Allows you to select the number of seconds to stop at each pointwhen cycling through the positions saved in the Position Recorder. The desired seconds canbe entered in the number field or adjusted using the increment nudgers to the right of the field.
Start Click to start cycling through the positions.
Stop Click to stop cycling through the positions.
Close Click to close the Cycle dialog.
Help Click to open this On-line Help document.

80
Flight Path Editor
Flight Path Editor
This dialog allows you to create, edit, save, load, and display flight paths in VirtualGIS. It isreached by selecting Navigation | Flight Path Editor... from the VirtualGIS menu bar.
File
Save As... Select this option to save a newly created or edited flight path to a file. TheSave Flight Path dialog opens.
i After creating a flight path, it is possible to change the position of the flight line points in the2D Viewer, or directly in the VirtualGIS Viewer. To move a point in the 2D Viewer, click anddrag the point of interest to its new location. Points can be added to or deleted from existingflight paths using the 2D Viewer or the VirtualGIS Viewer. You must be in Selection Mode.
(UNIX) To add a new point, middle-click along the flight line. To delete a point, press Shiftand middle-click on the point you want to delete.
(PC) To add a new point, press Shift and left-click along the flight line. To delete a point,press Shift and Ctrl while left-clicking on the point you want to delete.
Load Flight Path... Select this option to load a previously created flight path intoVirtualGIS. The Load Flight Path dialog is opened.
Load Positions File... Select this option to load a previously created positions file intoVirtualGIS as a flight path. The Load Positions dialog is opened.
Close Select this option to close the Flight Path Editor.
Edit
Apply Select this option to apply changes made in the flight path editor to the currentflight path. Selecting this option will display the numbered points of the flight path in theflight status bar at the bottom of the CellArray .
Undo Edits Select this option to undo any edits made since you last applied them to thecurrently loaded flight path.
Use Spline Activate this checkbox to smooth the lines of your flight path so there are nocorners, only curves.
☞ When creating a flight path with a spline, it is possible to cause an inadvertent loop in the flightpath if there is one point along the path that is significantly distant from other points. If thisoccurs, add more points to the flight path near where the loop occurs (in positions you wouldlike the flight path to follow).

81
Flight Path Editor
Reset Look Direction Select this option to set the pitch and azimuth to 0.0 for all pointsin the flight path.
Set Elevation... Select this option to determine the elevation of the flight path. The SetElevation dialog is opened.
Set Focal Point... Select this option to set the focal point for selected points in the flightpath. The Focal Point Instructions dialog instructs you to double-click in the VirtualGISscene to select the focal point.
Add Current Position Select this option to add your current scene position to the FlightPath Editor CellArray.
Delete Selected Points Select this option to delete selected points from the flight path.
Clear All Points Select this option to remove all points from the flight path. The CellArraywill be empty.
Utility
Digitize Flight Path Select this option to create a new flight path in an IMAGINE Viewer .Left-click in the Viewer you want to use.
Flight Line Properties... Select this option to view and edit the properties for displayingthe flight path in the 2-dimensional IMAGINE Viewer and 3-dimensional VirtualGIS. TheFlight Line Properties dialog is opened.
Flight
Start Flight Select this option to start flying along the currently loaded flight path.
Stop Flight Select this option to stop flying along the currently loaded flight path.
Reset Flight Select this option to reset the observer’s position to the beginning of theflight path.
Set Flight Mode Select this option to set how to move through the flight path.
Loop This option causes the flight to repeat from the beginning each time itreaches the end of the flight path.
Swing This option causes the flight to reverse direction each time it reaches theend or beginning of the flight path.
Stop at End This option causes the flight to end at the end of the flight path.

82
Flight Path Editor
Use Flight Path Speed Activate this checkbox to use the speed specified in theCellArray rather than the motion speed set in the Scene Properties dialog.
Update Flight Path Graphic Activate this checkbox for the graphic beneath theCellArray to be continuously updated while flying along the flight path.
Help
Help for Flight Path Editor Select this option to open this On-line Help document.
Click to load a previously created flight path into VirtualGIS. The Load Flight Pathdialog is opened.
Click to save a newly created or edited flight path to a file. The Save Flight Path dialogopens.
Click to create a new flight path in an IMAGINE Viewer . Left-click in the Viewer youwant to use.
i You can graphically add points to a flightpath in the VirtualGIS Viewer by holding down theShift key on your keyboard while clicking in the position where you want to add points.
i You can graphically edit points along the flightpath for position and elevation in the VirtualGISViewer by holding down the Shift key on your keyboard while selecting and holding your leftmouse button.
Click to start flying along the currently loaded flight path.
Click to stop flying along the currently loaded flight path.
Click to reset the observer’s position to the beginning of the flight path
Click to apply changes made in the flight path editor to the current flight path. Selectingthis option will display the numbered points of the flight path in the flight status bar at thebottom of the CellArray.

83
Flight Path Editor
Flight Path Editor CellArray This CellArray displays each point of the current flightpath.
☞ When editing the contents of a selected column in this CellArray (with the Formula dialog, forexample), an additional row is automatically added to the end of the CellArray. This rowshould be deleted since it adds an extraneous point to the flight path.
X This column displays the X coordinate position of the flight path point.
Y This column displays the Y coordinate position of the flight path point.
Z This column displays the highest elevation in the DEM. The flight elevation defaults tothis highest elevation unless the elevation is changed in the Set Elevation dialog.
ASL This column displays the height above sea level of the flight path point.
AGL This column displays the height above sea ground of the flight path point.
Look Azimuth This column displays the observer’s left or right look direction. The defaultis 0.00, i.e.straight ahead.
Look Pitch This column displays the observer’s up or down look direction. The defaultis 0.00, i.e. straight ahead.
FOV This column displays the observer’s field of view along the flight path. The defaultis 45 degrees .
Roll This column displays the angle of the observer’s position along the flight path. Thedefault is 0.00, i.e. straight upright.
Speed This column displays the speed of the flight around the path.

84
Load Flight Path
Load Flight Path
This dialog allows you to load a previously created flight path into the Flight Path Editor. It isreached by selecting File | Load Flight Path... from the Flight Path Editor menu bar.
Flight Path File: Enter the name of the flight path file to load into the Flight Path Editor,
or click the icon to open the File Selector .
OK Click to use the selected flight path file.
Cancel Click to close the Load Flight Path dialog.
Help Click to open this On-line Help document.

85
Load Positions As Flight Path
Load Positions As Flight Path
This dialog allows you to view a positions file as though it is a flight path. It is reached by selectingFile | Load Positions File... from the Flight Path Editor menu bar.
Positions File: Enter the name of the positions file to use as a flight path, or click theicon to open the File Selector dialog.
OK Click to use the selected positions file as a flight path.
Cancel Click to close the Load Positions As Flight Path dialog.
Help Click to open this On-line Help document.

86
Save Flight Path
Save Flight Path
This dialog allows you to save a newly created or edited flight path as a flight path file. It isreached by selecting File | Save As... from the Flight Path Editor menu bar. It also opens when
you click the icon in Flight Path Editor tool bar.
Flight Path File: Enter the name of the flight path you want to save as a file, or click theicon to open the File Selector .
OK Click to use the selected name as the name of the flight path file.
Cancel Click to close the Save Flight Path dialog.
Help Click to open this On-line Help document.

87
Flight Path Elevation
Flight Path Elevation
This dialog allows you to set the elevation for all points within a flight path. It is reached byselecting Edit | Set Elevation... from the Flight Path Editor menu bar.
Elevation: Allows you to set the distance above the terrain to fly along your path. Thisnumber is changed in the number field or by using the increment nudgers to the right of thefield.
The units are the same as the elevation units used for the current DEM.
Absolute(ASL) Click this radio button to set the flight path at a constant distance abovesea level. This number will be listed for each point of the flight path in the Z column of theFlight Path Editor CellArray.
Relative(AGL) Click this radio button to set the flight path distance above ground level.This number will be added to the elevation listed in the Z column of the Flight Path EditorCellArray.
OK Click to apply the elevation to the flight path.
Cancel Click to close the Flight Path Elevation dialog.
Help Click to open this On-Line Help document.

88
Flight Line Properties
Flight Line Properties
This dialog allows you to view and control the options for displaying a flight path in VirtualGISand the IMAGINE Viewer . It can be reached by selecting Utility | Flight Line Properties... fromthe Flight Path Editor menu bar.
3D Viewer: These are the options for displaying a flight path in VirtualGIS.
Flight Line: Click this check box to display the flight line in VirtualGIS.
Color: Click and hold this color patch to select a color to use for the flight line and flightline points. Selecting Other... brings up the colorwheel dialog.
Flight Line Points: Click this checkbox to display the points along the flight line inVirtualGIS.
Scale: Allows you to set the scale for displaying the flight line and flight line points. Thescale can be adjusted by editing the number field or using the increment nudgers to theright of the field.
2D Viewer: These are the options for displaying a flight path in an IMAGINE Viewer.
Show Flight Line Click this checkbox to display the flight line in the Viewer.
Apply Click to apply any properties changes to the flight line in VirtualGIS and/or theIMAGINE Viewer.
Close Click close the Flight Line Properties dialog.
Help Click to open this On-line Help document.

89
Look Direction
Look Direction
This dialog allows you to set a different direction for the observer to look than the direction theobserver is moving through a scene. It is opened when you select Navigation | Set LookDirection... from the VirtualGIS menu bar.
Azimuth: Set the azimuth from the direction of motion to use as the viewing direction. Thisnumber can be entered into the number field or be adjusted with the increment nudgers to theright of the field.
Pitch: Set the pitch from the direction of motion to use as the viewing direction. Thisnumber can be entered into the number field or be adjusted with the increment nudgers to theright of the field.
Auto Apply Click this checkbox to change the viewing pitch and azimuth as the numbersare adjusted.
Front Click to initialize viewing direction forward. The azimuth and pitch are each set to 0.0.
Back Click to initialize viewing direction backward. The azimuth is set to 180.0 and pitch isset to 0.0.
Left Click to initialize viewing direction to the left. The azimuth is set to 270.0 and the pitchis set to 0.0.
Right Click to initialize viewing direction to the right. The azimuth is set to 90.0 and the pitchis set to 0.0.
Up Click to initialize viewing direction upward. The azimuth is set to 0.0 and the pitch is setto 90.0.
Down Click to initialize viewing direction downward. The azimuth is set to 0.0 and the pitchis set to -90.0.
Apply Click to apply the new look direction to the scene.
Close Click to close the Look Direction dialog.
Help Click to open this On-line Help document.

90
HUD Properties
HUD Properties
This dialog allows you to adjust the properties of the Heads Up Display utility. It is opened whenyou select Navigation | HUD Properties... from the VirtualGIS menu bar.
Show Center Point Click this checkbox to show the center target point when using theHeads Up Display.
Show Pitch Click this checkbox to show pitch when using the Heads Up Display.
Show Azimuth Click to show azimuth values when using the Heads Up Display.
Color: Click to change the color used for the Heads Up Display.
Apply Click to apply the changes to the properties of the Heads Up Display.
Close Click to close the HUD Properties dialog.
Help Click to open this On-line Help document.

91
Band Combinations (from VirtualGIS)
Band Combinations (from VirtualGIS)
This dialog allows you to set the band combinations to be used in the top-most raster layerdisplayed in VirtualGIS. To open this dialog, select Raster | Band Combinations... from theVirtualGIS menu bar.
Number of Layers: Displays the number of layers (data file bands) in the image.
Layers to Colors: Allows you to select which data file bands are assigned to the red,green, and blue portions of the displayed image. This number can be edited in the numberfield or adjusted using the increment nudgers to the right of the field. The number used cannotexceed the number of layers in the image.
Red: The data file band number that is used to drive the red portion of the displayedimage.
Green: The data file band number that is used to drive the green portion of the displayedimage.
Blue: The data file band number that is used to drive the blue portion of the displayedimage.
Apply Click to apply the new layer combination to the image.
Close Click to close the Band Combinations dialog.
Help Click to open this On-line Help document.

92
VirtualGIS Vector Properties
VirtualGIS Vector Properties
This dialog allows you to set the properties that determine how vector data are displayed. Thisinformation can be read from a symbology file, edited, and saved to a new or existing symbologyfile. This dialog also determines which features of a particular layer are currently opened andopens the default styles used (the style used if there is no attribute-based symbology for thisfeature type or if the feature does not fall into any of the specified classes) for the feature types.
☞ You must click Apply before new styles are applied to the displayed vector layer.
This dialog is opened when you select Vector | Viewing Properties... from the VirtualGIS menubar and when you select Vector Options | Show Properties in the VirtualGIS Arrange Layersdialog.
Arcs Click to display lines. The default line style is shown as well as the number of lines inthe displayed layer (in parentheses). Click the style chooser button to change the line style.
Points Click to display points. The default point symbol is shown as well as the number ofpoints in the displayed layer (in parentheses). Click the style chooser button to change thesymbol style.
Attribute Click to display attribute information at the points. Click the popup list button toselect the attribute information to display. Click the style chooser button to change the textstyle.
Polygon Click to display polygons. The default polygon style is shown as well as thenumber of polygons in the displayed layer (in parentheses). Click the style chooser button tochange the fill style.
All Types of polygons which are displayed.
☞ You can display polygons only if you are not editing your layer. If editing is enabled, this checkbox is disabled.
Selection Color: Click the style chooser button to choose the highlight color for selectedfeatures. The default color is yellow.
Nodes Click here to display nodes.
All Type of nodes that are displayed.
Dangling Click here to display dangling nodes.
Pseudo Click here to display pseudo nodes.

93
VirtualGIS Vector Properties
Bounding Box Click Here to Display Bounding Box.
Selection Color: Click the style chooser button to choose the highlight color for selectedfeatures. The default color is yellow.
Display the Selected Subset Only Click here to confine queries and display within aselected subset.
Attribute-based symbology Click to toggle the use of attribute-based symbology.
Symbology: The file storing the symbology being used to view this layer is reported. Ifthe layer does not have an associate symbology file, this will say <none>.
Set... Click to select a different symbology file. The Select Vector Symbology dialog isopened.
Apply Click to apply this symbology to the displayed layer.
Save Click to save the applied symbology to the file named above.
Save As... Click to save the applied symbology to a new file. The Save Symbology As...dialog is opened.
Close Click to dismiss this dialog without applying any changes to symbology.
Help Click to open this On-line Help document.

94
Intervisibility Layer Plugin
Intervisibility Layer Plugin
The Intervisibility layer plugin for VirtualGIS allows you to create domes within the scene thatreflect the line-of-sight from specified locations on the terrain. Use the File | New | IntervisibilityLayer option to create a new layer within VirtualGIS. After the layer is created a new menu isdisplayed on the main VirtualGIS menu bar called Intervisibility .
☞ Generating Intervisibility domes is memory intensive. Each dome can use in excess of onemegabyte or memory.

95
Create Intervisibility Layer
Create Intervisibility Layer
This dialog allows you to add a new intervisibility layer to a VirtualGIS scene. This dialog openswhen you select File | New | Intervisibility... from the VirtualGIS menu bar.
File: Enter the name of the new intervisibility layer you want to add to your VirtualGIS scene.
Click the icon to open a new File Selector dialog.
☞ This name must be different from the name of any other intervisibility layer or model layerpresent in the directory.
OK Click to use the entered name and close this File Selector dialog. The Intervisibilitymenu is added to the VirtualGIS menu bar.
Cancel Click to close this dialog without creating a new intervisiblity layer.
Help Click to open this On-line Help document.

96
Intervisibility Options
Intervisibility Options
This tab contains options for displaying an intervisibility layer in the VirtualGIS window. It isreached by selecting File | Open | Intervisibility Layer... from the VirtualGIS menu bar. It is
also reached by clicking the icon in the VirtualGIS toolbar, and selecting Intervisibility(*.ivs) from the File Type popup list.
Options
Clear Overlays Click this checkbox to clear all layers currently on top of the DEM beforedisplaying the intervisibility layer.
Help Click to open this On-line Help document.

97
Generate Viewshed Image
Generate Viewshed Image
This dialog allows you to name the viewshed image created with a selected intervisibilityobserver in a VirtualGIS scene. This dialog opens when you select Intervisibility | Create 2DViewshed... from the VirtualGIS menu bar.
☞ Generating 2D viewsheds is not supported with calibrated data.
File: Enter the name to use for the 2D viewshed layer. Click the icon to open a newFile Selector dialog.
OK Click to use the name entered in the filename part and close the Generate ViewshedImage dialog.
Cancel Click to close this dialog and cancel this process. No viewshed layer is generated.
Help Click to open this On-line Help document.

98
Import Coverage/ShapeFile
Import Coverage/ShapeFile
This dialog allows you to import shapefiles and Arc coverages as observers in an intervisibilitylayer. It opens when you select Intervisibility | Import Observers... from the VirtualGIS menubar, then select Arc Coverage or Shape File (*.shp) from the File Type: popup list on the FileSelector dialog.
Choose Attributes For: Select the attribute to use with the imported points by selectingfrom the popup list to the right of each category.
i If your points do not have one of the attributes listed below, select none from the popup listto use a default value. This value can be altered in the Observer Attributes CellArray afterthe points are displayed in VirtualGIS.
ASL: Click this checkbox to use the above sea level value for the points’ positions. Usethe popup list to select the corresponding attribute.
AGL: Click this checkbox to use the above ground level value the points’ positions. Usethe popup list to select the corresponding attribute.
FOVX: Click this popup list to select the field of view in the X-direction attribute for theimported observers.
FOVY: Click this checkbox to select the field of view in the Y-direction attribute for theimported observers.
Range: Click this popup list to select the corresponding attribute for the size of the visibleradius around your observer for the imported observer. The dome will cover this area.
Pitch: Click this popup list to select the corresponding attribute for your observer’s angleof pitch. Pitch is the angle of rotation around the Y-axis.
Azimuth: Click this popup list to select the corresponding attribute for your observer’sangle of azimuth. Azimuth is the angle of rotation around the Z-axis.
Roll: Click this popup list to select the imported file’s corresponding attribute for yourobserver’s angle of roll. Roll is the angle of rotation around the X-axis.
Name: Click this popup list to select the attribute for naming your imported points.
Description: Click this popup list to select the attribute for describing your importedpoints.
OK Click to import the file and close this dialog.
Cancel Click to close this dialog without importing a file. No observers are added to thescene.

99
Import Coverage/ShapeFile
Help Click to open this On-line Help document.

100
Observer Properties
Observer Properties
This dialog allows you to define the position of your observer and the size of its correspondingdome in an open intervisibility layer. Observer size can be changed in the VirtualGISPreferences ; the default is 20 pixels. All of these parameters can be edited in the ObserverAttributes dialog CellArray .
There are several ways to open this dialog. From the VirtualGIS menu bar, select Intervisibility| Add Observer... , or Intervisibility | Observer Properties... .
From the Observer Attributes dialog menu bar, select Edit | Add Observer... or Utility |
Observer Properties... . It can also be reached by clicking the icon or the icon fromthe Observer Attributes tool bar.
Name: Enter a name for your new observer.
Description: Enter a short description of your new observer.
Position: This section displays where the new observer will be placed. You can alter theplacement of the observer by changing the information in the number fields.
X: This field displays the X-position of the new observer. The default position is in thecenter of the VirtualGIS window. You can change this position by entering a newcoordinate in the number field.
Y: This field displays the Y-position of the new observer. The default position is in thecenter of the VirtualGIS window. You can change this position by entering a newcoordinate in the number field.
ASL: Displays the distance in Meters above sea level of the new observer. This defaultposition depends upon your viewing orientation in the VirtualGIS window. You can changethis position by entering a new distance in the number field.
AGL: Displays the distance in Meters above ground level of the new observer. Thisdefault position depends upon your current viewing orientation in the VirtualGIS window.You can change this position by entering a new distance in the number field.
From Viewing Position: Click this button to change all the position coordinates (X, Y,ASL, AGL) to your position in the VirtualGIS scene. The observer’s position moves to yourviewing location.
Face Viewing Position: Click this button to change all the position coordinates (X, Y,ASL, AGL) to the location directly in front of your line of sight. The observer’s positionreturns to the center of the VirtualGIS window.

101
Observer Properties
Field Of View: This section allows you to set the viewing parameters of the new observer.
Horizontal: Enter a number between 0 and 360 to determine the observer’s field of viewin the X-direction. The default is 360 degrees.
Vertical: Enter a number between 0 and 360 to determine the observer’s field of viewin the Y-direction. The default is 360 degrees.
Direction: This section allows you to set the viewing distance and angle of the newobserver. This information determines the size of the Intervisibility dome and the angledposition of the observer.
Range: This field displays the size of the visible radius around your observer. Theintervisibility dome for this observer will cover this area.
Pitch: This field displays the your observer’s angle of pitch. Pitch is the angle of rotationaround the Y-axis.
Azimuth: This field displays your observer’s angle of azimuth. Azimuth is the angle ofrotation around the Z-axis.
Roll: This field displays your observer’s angle of roll. Roll is the angle of rotation aroundthe X-axis.
Create/Update View Click this checkbox to generate intervisibility domes immediatelyupon placing an observer in the VirtualGIS scene.
☞ Windows or dialogs overlapping the VirtualGIS window when creating/updating anintervisibility observer dome may corrupt the final output.
OK Click to accept these parameters and close the Observer Properties dialog. The newobserver is placed in your VirtualGIS scene.
Cancel Click to cancel these parameters and close the Observer Properties dialog. Noobserver will be added to your VirtualGIS scene.
Help Click to open this On-line Help document.

102
Observer Attributes
Observer Attributes
This dialog allows you to select and alter the attributes and positions of your observers. Edits canbe made from the menu bar, or within the fields of the CellArray .
This dialog opens when you select Intervisibility | Observer Attributes... from the VirtualGISmenu bar.
File
Create/Update View Select this option to apply any edits to selected observer(s) in theVirtualGIS scene. This is the same function as Intervisibility | Create/Update View onthe VirtualGIS Viewer menu bar.
Close Select this option to close the Observer Attributes dialog.
Edit
Add Observer... Select this option to add a new observer to a VirtualGIS scene. TheObserver Properties dialog opens.
Delete Observer Select this option to delete all selected observers. The observer isremoved from the CellArray immediately, but you must select File | Update View toremove the observer from the scene.
Utility
Display Styles... Select this option to change the appearance of the selected observersand their corresponding domes. The Display Styles dialog opens.
Observer Properties... Select this option to alter the position of a selected observer. TheObserver Properties dialog opens.
Drop To Ground Select this option to place all selected observers on the terrain of thedisplayed VirtualGIS scene.
i The observer’s location is determined by the coordinate position of its center; placing theobserver on the ground may cause the observer object to appear imbedded in the terrain.
View Selected Observer Select this option to move within sight of a selected observerin the top-most intervisibility layer displayed in a VirtualGIS scene. To determine orchange the current intervisibility layer, use the VirtualGIS Arrange Layers dialog.
The observer can be selected in the VirtualGIS window or in the Observer AttributesCellArray.
Jump Select this option to move immediately within sight of the selected observer.

103
Observer Attributes
Fly Select this option to fly through the scene until the selected observer is withinsight.
Move to Selected Observer Select this option to move toward a selected observer inthe top-most intervisibility layer displayed in a VirtualGIS scene. To determine or changethe current intervisibility layer, use the VirtualGIS Arrange Layers dialog.
The observer can be selected in the VirtualGIS window or in the Observer AttributesCellArray. The proximity to the object is determined in the VirtualGIS preferences .
Jump Select this option to move immediately to the selected observer.
Fly Select this option to fly through the scene to the selected observer.
Help
Help for Observer Attributes Select this option to open this On-line Help document.
Click this icon to automatically update the VirtualGIS scene with recent edits.
Click this icon to create a new observer for the VirtualGIS scene. The ObserverProperties dialog opens.
Click this icon to delete selected observers from the VirtualGIS scene.
Click this icon to alter the position of a selected observer. The Observer Propertiesdialog opens.
Observer List CellArray This CellArray displays the following information about eachof your observers. All of the fields are editable.
Observer Click in this field to hide or show the observer in the scene. An X indicatesyou want to display the observer.
Dome Click in this field to hide or show the dome associated with your observer. An Xindicates you want to display the dome.
Name This field displays the name of your observer.
X This field displays the X-position of your observer.
Y This field displays the Y-position of your observer.

104
Observer Attributes
ASL This field displays your observer’s height above sea level.
AGL This field displays your observer’s height above ground level.
FOV X This field displays the number of degrees in the X-direction your observer cansee. The maximum is 360.
FOV Y This field displays the number of degrees in the Y-direction your observer cansee. The maximum is 360.
Range This field displays the size of the visible radius around your observer. The domewill cover this area.
Pitch This field displays your observer’s angle of pitch. Pitch is the angle of rotationaround the Y-axis.
Azimuth This field displays your observer’s angle of azimuth. Azimuth is the angle ofrotation around the Z-axis.
Roll This field displays your observer’s angle of roll. Roll is the angle of rotation aroundthe X-axis.

105
Display Styles
Display Styles
This dialog allows you to change the appearance of all selected observers and their domesdisplayed in an intervisibility layer. If more than one observer is present, the observer you wantto change must be selected. Observers can be selected in the VirtualGIS window or in theObserver Attributes CellArray.
This dialog opens when you select Intervisibility | Display Styles... from the VirtualGIS menubar, or when you select Utility | Display Styles... from the Observer Attributes dialog menu bar.
Observer: This section of the dialog allows you to change the appearance of the observer.
Color: Click and hold the color patch to select a color to use for your selected observer.Selecting Other... brings up the colorwheel dialog.
Shading: Click this popup list to render the observer in Wire-Frame or Solid .
Model: Click this popup list to select the shape of your selected observer. Your optionsare Box , Sphere , or Diamond .
Size: Allows you to set the size of the observer in the same units you use for distance.(See the DEM tab of the Scene Properties dialog.) The number can be entered into thenumber field or adjusted with the increment nudgers to the right of the field.
Dome: This section of the dialog allows you to change the appearance of the Intervisibilitydome.
i An intervisibility dome may be displayed underneath the terrain if the observer is placed tooclose to the ground. If this occurs, raise the observer height (Observer Properties ), andselect the Create/Update View option in the Intervisibility menu.
Color: Click and hold the color patch to select a color to use for your selected observer’sdome. Selecting Other... brings up the colorwheel dialog.
Shading: Click this popup list to select the shading of your observer’s dome.
Wire-Frame Select this option to render the dome in wire-frame. The number ofwires is determined by the Density number field on this dialog.
Solid Select this option to render the dome in a solid color. You may make the coloropaque by clicking the Opacity checkbox on the Custom tab of the colorwheeldialog.
Both Select this option to render the dome both with a solid color and in wire-frame.Adjust the opacity of the dome on the Custom tab of the colorwheel dialog to makethe wires visible.

106
Display Styles
Density: Allows you to select the number of wires used to create the Intervisibility dome.Enter the number in the number field or adjust it with the increment nudgers to the right ofthe field.
☞ Setting the intervisibility dome Density to a value greater than 1,000 consumes aconsiderable amount of system resources, and may cause VirtualGIS to abnormallyterminate.
OK Click to make your changes and close the Display Styles dialog.
i To make the changes appear in the 3D scene, you must select either Intervisibility | UpdateView from the VirtualGIS menu bar or File | Update View from the Observer Attributes dia-log.
Cancel Click to close the Display Styles dialog without making any changes to theobservers or their domes in your Intervisibility layer.
Help Click to open this On-line Help document.

107
Lens Flare Layer Plugin
Lens Flare Layer Plugin
The Lens Flare Plugin for VirtualGIS allows you to add a sun representation within the VirtualGISscene. When the sun is visible from the current viewing orientation it is displayed as an imagewith varying colors. The lens flare from the sun is also visible as a set of rings that project fromthe sun to the center of the window.
Use the File | Open | Lens Flare option to open a lens flare file. The lens flare file is distributedwith the plugin in the $IMAGINE_HOME/examples/ directory called lensflare.len. The position ofthe sun is controlled using the View | Sun Positioning option on the VirtualGIS menu bar. Therepresentation of the sun is visible even if the Use Lighting option is disabled on the SunPositioning dialog. Therefore, you can lower the sun position to the horizon without affecting thebrightness of the terrain.
The lens flare file itself (lensflare.len) is an ascii file that contains links to the image files that areused to represent the sun and lens flare graphics. The first line of the file defines whether thesun images listed (image1.img, etc.) are cycled when displayed in VirtualGIS. Cycling causesthe sun to appear to sparkle as you move through the scene. The value for CycleImages can beeither True or False .
The second line defines the number of images for the lens flare (Flares ) and the number ofimages to use for the sun representation (Images ). The first set of images listed are used for thelens flare and there must be exactly the number of images listed as specified by Flares . Eachlens flare image also has two values to the right. The first value represents the intensity of theflare with 0 being transparent and 1 being fully opaque. The second value represents a scalefactor that is used in determining the actual size of the flare on the screen relative to the size ofthe image file.
The second set of images listed are used to represent the sun in the VirtualGIS scene and thenumber listed should match the number specified by Images . The contents of the lensflare.lenfile are listed below:
CycleImages TrueFlares 6 Images 7flare1.img 0.3 0.6flare2.img 0.4 0.1flare3.img 0.4 0.3flare4.img 0.3 0.1flare5.img 0.4 0.2flare6.img 0.1 0.2image1.imgimage2.imgimage3.imgimage4.imgimage5.imgimage6.img

108
Lens Flare Layer Plugin
image7.img

109
Model Layer Plugin
Model Layer Plugin
The model layer plugin to VirtualGIS allows you to import 3D model files (e.g. DXF and MultiGenOpenFlight formats) into the VirtualGIS scene. Once a model has been imported, you can moveor resize the model within the scene.
Use the File | New | Model Layer option to create a new model layer in the VirtualGIS scene.Once the model layer has been created a new menu is displayed on the main VirtualGIS menubar called Model . The Import Model option in this menu can be used for importing various 3Dmodel files into the scene.
If the models are not already georeferenced then they are displayed in front of the currentviewing orientation. The original size of a model that is not georeferenced may be quite small andneed to be resized before changing the current viewing orientation. To quickly find a model inthe scene use the Model Attributes dialog, select the appropriate model from the CellArray andthen select the Move To Selected Model option. This takes you to the location of the model.

110
Create Model Layer
Create Model Layer
This dialog allows you to create a new model layer for a VirtualGIS scene. It opens when youselect File | New | Model Layer... from the VirtualGIS menu bar.
File: Enter the name of the new model layer to add to the VirtualGIS scene. Click theicon to open a new File Selector dialog.
☞ This name must be different from the name of any other model layer or intervisibility layerpresent in the directory.
OK Click to use the name you have entered and add the model layer to VirtualGIS. TheModel menu will appear on the VirtualGIS menu bar.
Cancel Click to close this dialog without creating a new model layer.
Help Click to open this On-line Help document.

111
Model Options
Model Options
This tab contains options for displaying a model layer in the VirtualGIS window. It is reached byselecting File | Open | Model Layer... from the VirtualGIS menu bar. It is also reached by
clicking the icon in the VirtualGIS toolbar, then selecting 3D Model (*.vml) from the FileType popup list.
Options
Clear Overlays Click this checkbox to clear all layers currently on top of the DEM beforedisplaying the 3D model.
Help Click to open this On-line Help document.

112
Import Model Options
Import Model Options
This tab allows you to control how a model is imported into a VirtualGIS scene. It is reached byselecting Model | Import Model... from the VirtualGIS menu bar, or select Edit | ImportModel... from the Model Attributes menu bar.
Options
Position Model Using: Select how you want to place the model when it is first importedinto the VirtualGIS scene.
ModelsGeographicCoordinates Click this radio button to use the georgraphiccoordinates associated with the model. If your model has no coodinates, the model isplaced in front of your current viewing position.
Current Viewing Position Click this radio button to place the model in front of yourcurrent viewing position. The model will appear in the center of the VirtualGIS window.
Load Models As: Select how you want the model loaded into VirtualGIS.
Group Click this radiobutton to import all pieces of the model as one piece. Somemodels are actually several small models placed together. This option allows you tokeep them in one piece while using them in your VirtualGIS scene.
Separate Objects Click this radio button to import all pieces of the model asseparate models. If the model is created from several small models placed together,moving the model will require individually selecting and moving each piece while usingthe model in your VirtualGIS scene.
Help Click to open this On-line Help document.

113
Model Attributes
Model Attributes
This dialog allows you to select and alter the attributes and positions of your models. Edits canbe made from the menu bar, within the fields of the CellArray .
This dialog opens when you select Model | Model Attributes... from the VirtualGIS menu bar.
File
Update View Select this option to apply any edits to selected model(s) in the VirtualGISscene.
Undo Changes Select this option to undo the last change made in the CellArray.
☞ If the change is made before before clicking the Update Viewer icon, you can undo thechange; however, after the Update Viewer icon has been clicked, the change cannot beundone.
Close Select this option to close the Model Attributes dialog.
Edit
Import Model... Select this option to add a new model to a VirtualGIS scene. The FileSelector dialog opens.
Copy Model Select this option to make copies of a selected model. Once a model iscopied, it can be pasted multiple times. This option is enabled only when a model isselected.
Paste Model Select this option to paste a copy of the selected model. The model will bepasted partially on top of the originally imported model. This option is enabled only whena model is selected.
Paste Model At... Select this option to paste a copy of the selected model in a specificlocation in a VirtualGIS scene. Click in the desired location in the VirtualGIS scene toplace the copied model. This option is enabled only when a model is selected.
Delete Model Select this option to remove a selected model from your VirtualGIS sceneand the Model Attributes CellArray. This option is enabled only when a model is selected.
Utility
Model Properties... Select this option to set the position parameters and size of aselected model. The Model Properties dialog opens. This option is enabled only when amodel is selected.

114
Model Attributes
Drop To Ground Select this option to place all selected models on the terrain of thedisplayed VirtualGIS scene. This option is enabled only when a model is selected.
View Selected Model Select this option to move within sight of a selected model in thetop-most model layer displayed in a VirtualGIS scene. To determine or change the currentmodel layer, use the VirtualGIS Arrange Layers dialog.
The model can be selected in the VirtualGIS window or in the Model Attributes CellArray .This option is enabled only when a model is selected.
Jump Select this option to move immediately within sight of the selected model.
Fly Select this option to fly through the scene until the selected model is within sight.
Move to Selected Model Select this option to move toward a selected model in the top-most model layer displayed in a VirtualGIS scene. To determine or change the currentmodel layer, use the VirtualGIS Arrange Layers dialog.
The model can be selected in the VirtualGIS window or in the Model Attributes CellArray.The proximity to the object is determined in the VirtualGIS preferences . This option isenabled only when a model is selected.
Jump Select this option to move immediately to the selected model.
Fly Select this option to fly through the scene to the selected model.
Help
Help for Model Attributes Select this option to open this On-line Help document.
Click this icon to automatically update the VirtualGIS scene with recent edits.
Click this icon to delete selected models from the VirtualGIS scene.
Model Attributes CellArray All the fields in this CellArray are editable.
Name This field displays the name of your model.
X This field displays the X-position of your model.
Y This field displays the Y-position of your model.
ASL This field displays your model’s height above sea level.
AGL This field displays your model’s height above ground level.

115
Model Attributes
Width This field displays the model’s width. The units are the same as those used forthe DEM.
Length This field displays the model’s length. The units are the same as those used forthe DEM.
Height This field displays the model’s height. The units are the same as those used forthe DEM.
Pitch This field displays your model’s angle of pitch. Pitch is the angle of rotation aroundthe Y-axis.
Azimuth This field displays your model’s angle of azimuth. Azimuth is the angle ofrotation around the Z-axis.
Roll This field displays your model’s angle of roll. Roll is the angle of rotation around theX-axis.

116
Model Display Styles
Model Display Styles
This dialog allows you to change the appearance of all selected models in your model layer.Even if only one model is present, it must be selected before you can change it. Models can beselected in the VirtualGIS window or in the Model Attributes dialog CellArray.
This dialog opens when you select Model | Display Styles... from the VirtualGIS menu bar.
Override Model Colors: Activate this checkbox to insure the color you select for yourmodel will override any color currently used by the model in your scene.
Click and hold the color patch to select a new color to use for your selected model. SelectingOther... brings up the colorwheel dialog.
Shading: Click this popup list to select the shading of your selected model.
Wire-Frame Select this option to render the model in wire-frame.
Solid Select this option to render the model in a solid color.
Textured Select this option to render models that already have texture.
Apply Click to apply these changes to your selected model.
Close Click to close the Displays Styles dialog.
Help Click to open this On-line Help document.

117
Model Properties
Model Properties
This dialog allows you to define various parameters of your imported model. The parameters forPosition and Direction can be edited in the Model Attributes CellArray.
This dialog is opened by selecting Model | Model Properties... from the VirtualGIS menu bar,or selecting Utility | Model Properties... from the Model Attributes menu bar.
Position: Click this checkbox to enable editing in the following number fields.
X: Allows you to set the X-position of the selected model. You can set the position byediting the number field or using the increment nudgers to the right of the field.
Y: Allows you to set the Y-position of the selected model. You can set the position byediting the number field or using the increment nudgers to the right of the field.
ASL: Allows you set the distance above sea level of the selected model. You can set thedistance by editing the number field or using the increment nudgers to the right of the field.The distance is set in Meters .
AGL: Allows you set the distance above ground level of the selected model. You can setthe distance by editing the number field or using the increment nudgers to the right of thefield. The distance is set in Meters .
From Viewing Position: Click this button to reset the position of the model toimmediately in front of your viewing position. The model will be moved to the middle of theVirtualGIS window, and the X, Y, ASL , and AGL values will reflect the move.
Orientation: Click this checkbox to enable the following icons.
Choose Front of Model: Use these icons to place the front of your model facing in thedesired direction. The green panel and arrow on the icon illustrate the direction the frontof your model is facing.
Choose Top of Model: Use these icons to place the top of your model facing in thedesired direction. The red panel and arrow on the icon illustrate the direction the top ofyour model is facing.

118
Model Properties
Direction: Click this option to enable the following number fields.
Width: Allows you to set the width of the selected model. You can set the width byediting the number field or using the increment nudgers tot he right of the field. The sizeis set in units used by the current DEM.
Length: Allows you to set the length of the selected model. You can set the length byediting the number field or using the increment nudgers tot he right of the field. The sizeis set in units used by the current DEM.
Height: Allows you to set the height of the selected model. You can set the height byediting the number field or using the increment nudgers tot he right of the field. The sizeis set in units used by the current DEM.
Pitch: Allows you to set the model’s angle of pitch. Pitch is the rotation around the Y-axis.
Azimuth: Allows you to set the model’s angle of azimuth. Azimuth is the rotation aroundthe Z-axis.
Roll: Allows you to set the model’s angle of roll. Roll is the rotation around the X-axis.
Apply Click to apply your edits to the selected model.
Close Click to close the Model Properties dialog.
Help Click to open this On-line Help document.

119
Water Layer Plugin
Water Layer Plugin
The Water layer plugin for VirtualGIS allows you to flood the entire terrain to a specified elevationor flood individual areas of the terrain. Use the File | New | Water Layer option to create a newlayer within VirtualGIS. Once the layer has been created a new menu is displayed on theVirtualGIS menu bar called Water . To flood the entire scene, select the Fill Entire Sceneoption. This, by default, displays the flood layer at the mean elevation for the terrain. Select theWater Elevation Tool to modify the elevation of the flood layer.
To flood individual areas in the terrain turn off the Fill Entire Scene option and then select CreateFill Areas . Press the Select Point button in this dialog. VirtualGIS is now waiting for you toselect a location in the VirtualGIS scene to be used as the starting flood point. Click the mousesomewhere on the terrain in the VirtualGIS scene. The selected point is displayed in the dialogalong with the terrain elevation at that point. Modify the Fill Elevation Height value to theelevation that you want to represent the surface of the water. Press Apply to create the floodedarea. This process can be repeated to create other flood areas in the VirtualGIS scene. To viewthe areas that have been created select the Water | Fill Attributes option. You can use thisdialog for removing existing areas and viewing the volume and surface area of the floodedregions.

120
Create Water Layer
Create Water Layer
This dialog allows you to create a new water layer for a VirtualGIS scene. It opens when youselect File | New | Water Layer... from the VirtualGIS menu bar.
File: Enter the name of the new water layer to add to the VirtualGIS scene. Click theicon to open a new File Selector dialog.
☞ This name must be different from the name of any other water layer present in the directory.
OK Click to use the name you have entered and add the water layer to VirtualGIS. TheWater menu will appear on the VirtualGIS menu bar.
Cancel Click to close this dialog without creating a new water layer.
Help Click to open this On-line Help document.

121
Fill Area Options
Fill Area Options
This dialog allows you to choose whether islands are created in the surface of the water and themethod used in growing the area. It is reached from the Water Properties dialog.
Create Islands Create Islands in Water Surface.
Buffer Region Boundary Buffer the Boundary of the Region which will avoid suddenchanges in elevation when growing the area.
OK Click to apply the new options and close the dialog.
Cancel Click to close the dialog without changing the options.
Help Click to see this On-Line Help document.

122
Area Fill Attributes
Area Fill Attributes
This dialog allows you to select and alter the display styles for areas created using the WaterProperties dialog. The dialog will also display area and volume units for the areas created usingthe Water Properties dialog. It is reached by VirtualGIS | Water | Fill Attributes... on theVirtualGIS menu bar.
File
Delete Selected Areas This option will delete the selected areas in the CellArray andremove them from the Scene.
Close This option will close the dialog
Utility
Set Units... This option allows you to set the units of the Area and Volume columnsdisplayed in the CellArray.
Help
Help for Area Fill Attributes Show Help for Area Fill Attributes Dialog
Area List CellArray This CellArray displays the following information about each of theareas that have been created. All of the fields are editable except the Area and Volumecolumns.
Area This field displays the surface area covered.
Volume This field displays the volume of water contained in the area.
Fill Mode This field displays the current surface style used for this area. Click on thefield to display a dialog from which the fill mode can be set to Solid, Rippled, or Textured.If Textured is chosen and no texture file has been specified in the Texture File field belowthen the area will not be displayed in the VirtualGIS scene. These display properties aredescribed in the Display Styles dialog help.
Color This field displays the color used for the surface of this area. Right-click on thisfield to display a color chooser from which a new color can be selected.
Reflections This boolean field displays whether the water surface for this area isdisplayed with reflections. Left-click this field to toggle reflections on and off.
Texture File This field displays the current image that is used when the Fill Modeproperty is set to Textured. Left-click this field to display a file chooser from which a newimage file can be selected.

123
Area Fill Attributes

124
Water Display Styles
Water Display Styles
This dialog allows you to set the display properties of the water surface for both Fill Entire Sceneand Fill Area modes. It is reached from Water | Display Styles... on the VirtualGIS menu bar.
Surface Style: Set display style for surface of water to one of the following:
Solid Sets the surface of the water to a solid color defined by the Water Color propertybelow. The Water Color property includes an opacity setting.
Rippled Sets the surface of the water to a rippled pattern using the Water Color propertybelow for the color of the surface.
Textured Uses the specified image defined in the Surface Texture property below to tileacross the surface of the water. The image will be repeated across the surface of thewater. If this option is selected and no Surface Texture has been defined below then thesurface will not be displayed in the Virtualities scene.
Water Color: Basic color to use with the Surface Style specified above. The opacitysetting is included with this color.
Reflections: Show reflections in the surface of the water. This option will disable anytransparency that is set using the Water Color property; however, the opacity setting is usedto affect the clarity of the reflections in the water.
Surface Texture: Select the image to use with the Textured Surface Style defined above.
Apply Click to apply the new surface style
Close Click to close the Water Display Styles dialog
Help Click to show On-Line Help for this dialog.

125
Water Properties
Water Properties
This dialog allows you to grow individual areas within the elevation model to specified elevations.It is reached by Water | Create Fill Areas... on the VirtualGIS menu bar.
Neighborhood:
Click to use a 4 neighbor search when growing the specified area.
Click to use an 8 neighbor search when growing the specified area.
Seed Position/Water Level:
X: The X coordinate of the seed point used in growing the specified area.
Y: The Y coordinate of the seed point used in growing the specified area.
Fill Elevation Height: Elevation of the water surface to grow the area.
Options... Display the Fill Area Options dialog.
Select Point... Click to graphically select a point in the VirtualGIS scene that will be usedas the seed point in growing the area. After the point has selected the Seed Positioncoordinates above will be filled in with the specified coordinate. The Fill Elevation Height willbe set to the elevation of the terrain at the specified location.
Redo Click to redo the last area Using its Seed Position and Water Level.
Apply Click to create new area using the Seed Position and Water Level.
Close Click to close the Water Properties dialog.
Help Click to open On-Line Help for this dialog.

126
Water Elevation
Water Elevation
This dialog allows you to interactively set the elevation of the water surface when using the FillEntire Scene mode. It is reached by selecting Water | Water Elevation Tool... from theVirtualGIS menu bar.
Elevation: The elevation of the water surface in units defined for the Scene from the SceneProperties dialog.
Delta: The number of elevation units to add or subtract from the current elevation as thethumb wheel to the left is rotated.
Auto Apply: Automatically adjusts the surface of the water in the VirtualGIS window asthe thumb wheel is rotated.
Apply Click to apply New Elevation to the Water Surface.
Close Click to close the Water Elevation dialog.
Help Click to open this On-Line Help document.

127
Create Movie
Create Movie
This dialog allows you to create a movie from a VirtualGIS project file containing a flight path. Itis opened when you click the Create Movie... button from the VirtualGIS menu . This menudialog is reached by clicking the VirtualGIS icon (shown below) on the IMAGINE icon panel .
Input Project Name (*.vwp): Enter the name of the project file containing the flight
path you want to make into a movie file. Click the icon to open the File Selector dialog.
Output Movie Name (*.mov): Enter the name of the movie file you are about to create.Enter the root name only, since the extension will depend upon the format you select. Click
the icon to open the File Selector dialog.
Frame Size: Enter the dimensions for the movie frames below.
Width: Enter the number of columns wide you want the movie frames to be for this moviefile.
Height: Enter the number of rows high you want the movie frames to be for this moviefile.
OK Click to confirm all entries and create a movie file. The Create Movie dialog is closed.
Cancel Click to cancel all entries and close the Create Movie dialog.
Help Click to open this On-line Help document.

128
Open or Create a Virtual World
Open or Create a Virtual World
This dialog allows you to open an existing Virtual World or create a new one in the Virtual WorldEditor . You must select whether you want to open or create a Virtual World in this dialog beforethe Virtual World Editor is enabled. You open this dialog when you click the Virtual WorldEditor... button in the VirtualGIS menu dialog.
Please choose one of the following:
Open Click this button to open an existing Virtual World file. The Select World To Open FileSelector dialog opens.
New Click this button to create a new Virtual World file. The Select Name For New WorldFile Selector dialog opens.
Close Click to close the Virtual World Editor without opening or creating a Virtual World file.
Help Click to open this On-line Help document.

129
Virtual World Editor
Virtual World Editor
A Virtual World Editor is opened when you click the Virtual World Editor... button on theVirtualGIS menu dialog. This menu dialog is reached by clicking the VirtualGIS icon (shownbelow) on the IMAGINE icon panel .
The Virtual World Editor allows you to create a new Virtual World, or open and edit an existingone. The editing of a Virtual World includes adding layers of data, deleting layers of data, andcustomizing the way layers of multi-resolution data will be rendered in VirtualGIS. Thesefunctions can be done using the menu bar, the tool bar, or within the CellArrays of the tabsheets.
The Virtual World Editor creates and manages “Virtual Worlds”. To provide the ability to flythrough unlimited areas, the layers which are to be displayed must be made to fit to a commongrid. A Virtual World is a collection of Raster, Annotation, and Vector layers that have been madeto conform to the common grid restriction. The Virtual World Editor is the tool which is used tocreate and maintain a Virtual World.
Different icons and options are available for editing depending upon the status and contents ofthese tab sheets:
♦ World Info
♦ Dems
♦ Raster Overlays
♦ Vectors
♦ Annotations
♦ Sector Coordinates
♦ Sector Contents
File
New
New Virtual World... Select this option to create a new Virtual World in the currentlyopen Virtual World Editor. The File Selector Dialog is opened.

130
Virtual World Editor
☞ If you plan to use vector layers in your new Virtual World, use only lowercase letters in thename of the Virtual World.
☞ Data that is projected in Geographic (Lat/Lon) coordinate system must have units of dd inorder to build a Virtual World with vector layers. If the units are other than dd, it will displayan error when trying to add the vector layers to the Virtual World.
New Virtual World Editor Select this option to open a new Virtual World Editor.
Open... Select this option to open an already existing Virtual World. The File Selectordialog is opened.
Copy... Select this option to copy the Virtual World currently displayed in the Editor to adifferent directory. The File Selector dialog is opened.
Clean Select this option to remove partial files and/or extraneous data from the displayedVirtual World. The size of your Virtual World decreases. This option is enabled when youselect Edit | Enable Editing from this menu bar.
i If a process was aborted, leftover data could remain in the Editor. Any data removed will belisted in the Session Log .
Delete Select this option to completely remove the displayed Virtual World. You will beasked twice to confirm the removal before the world and all its files are deleted. This optionis enabled when you select Edit | Enable Editing from this menu bar.
Close Select this option to close the Virtual World Editor.
Utility
Display Sector View Tool Select this option to display a spatial layout of the data andtheir sectors in a Virtual World. The display is in two dimensions. The Sector View Toolis opened.
Display Layer Info for Selected Layer Select this option to view information aboutspecific layers in the Virtual World Editor.
When the selected layer is an .img file, the ImageInfo dialog is opened. When theselected layer is a vector coverage, the VectorInfo dialog is opened. When an annotationlayer is selected, the AnnotationInfo dialog is opened.
Display Selected Layers in 2D Viewer Select this option to open specific layers from aVirtual World in a 2D IMAGINE Viewer. An IMAGINE Viewer automatically opens.
Display Selected Layers in VirtualGIS Select this option to open specific layers from aVirtual World in a VirtualGIS window. At least one of these layers must be a DEM. AVirtualGIS window automatically opens.

131
Virtual World Editor
Edit
Enable Editing Click this checkbox to enable and disable editing functions in the VirtualWorld Editor. When opening an existing Virtual World, this option will be off. Whencreating a new Virtual World, this option will be on.
Add DEM Layer... Select this option to add a DEM to the Virtual World Editor. The FileSelector dialog is opened. Use the Raster Options tab to control how the image isdisplayed.
Add Raster Overlay Layer... Select this option to add a raster overlay to the VirtualWorld Editor. The File Selector dialog is opened. Use the Raster Options tab to controlhow the image is rendered.
Add Vector Layer... Select this option to add a vector coverage to the Virtual WorldEditor. The File Selector dialog is opened. Use the Vector Options tab to control howthe coverage is displayed.
Add Annotation Layer... Select this option to add an annotation layer to the VirtualWorld Editor. The File Selector dialog is opened. Use the Annotation Options tab tocontrol how the layer is displayed.
Arrange Layers... Select this option to arrange raster overlay layers and feature layersover the current DEM independently. The Virtual World Editor Arrange Layers dialog isopened.
Delete Selected Layers Select this option to delete specific layers from the Virtual WorldEditor. You will be asked once to confirm the removal of the selected layer before it isdeleted from the Virtual World Editor.
Change DEM Options... Select this option to alter the way the DEM is rendered whenthis Virtual World is displayed in VirtualGIS.
The DEM Options dialog is opened. You will be asked once to confirm the changes to theselected DEM before changes are made to the layer in the Editor.
☞ You must rebuild the DEM in order for the changes to be visible when the Virtual World isdisplayed in VirtualGIS.
Set DEM Pixel Resolution From Selection... Select this option to set the resolution for
a specific raster overlay or DEM layer. The resolution must be a multiple of 2n. The DEMPixel Size dialog is opened. The Raster Overlays tab or DEMs tab must be displayedand a specific layer must be selected for this option to be enabled.
Change Map Info... Select this option to redefine the position and extent of the sectorswithin the projection system used for the Virtual World displayed in the Editor.

132
Virtual World Editor
The Change Map Info dialog is opened. You will be asked once to confirm the changesbefore they will be applied to the Virtual World.
☞ You must rebuild all the layers displayed in the Virtual World Editor in order for the changesto be visible when the Virtual World is rendered in VirtualGIS.
Set Reference Coords From Selection Select this option to set the reference mapcoordinates for the Virtual World displayed in the Editor. The reference coordinates for aVirtual World are the upper left coordinates for sector 0, 0 of the selected layer.
The Raster Overlays tab or DEMs tab must be displayed and a specific layer to use asthe reference layer must be selected for this option to be enabled. You will be asked onceto confirm the change before it is applied to the Virtual World.
☞ You must rebuild all the layers displayed in the Virtual World Editor in order for the changesto be visible when the Virtual World is rendered in VirtualGIS.
Change Projection Info... Select this option to change the projection information for thelayers displayed in the Virtual World Editor.
The Projection Chooser dialog is opened. You will be asked once to confirm the changebefore it is applied to the Virtual World.
☞ You must rebuild all the layers displayed in the Virtual World Editor in order for the changesto be visible when the Virtual World is rendered in VirtualGIS.
Set Projection Info From Selection Select this option to set the map projection for theentire Virtual World displayed in the Editor from a specific raster overlay or DEM layer.
The Raster Overlays tab or DEMs tab must be displayed and a specific layer must beselected for this option to be enabled. You will be asked once to confirm the change beforeit is applied to the Virtual World.
☞ You must rebuild all the layers displayed in the Virtual World Editor in order for the changesto be visible when the Virtual World is rendered in VirtualGIS.
Delete Projection Info Select this option to remove all projection information from theVirtual World layers displayed in the Editor. All data will be interpreted as non-georeferenced pixels. You will be asked once to confirm the change before it is applied tothe Virtual World.
☞ You must rebuild all the layers displayed in the Virtual World Editor in order for the changesto be visible when the Virtual World is rendered in VirtualGIS.
Process

133
Virtual World Editor
Build All Select this option to build all layers displayed in the Virtual World Editor thathave not been built. This option is only enabled if unbuilt layers are present in the Editor.
Build Selected Data Select this option to build only specific layers displayed in theVirtual World Editor. This option is only enabled when layers are selected in any of theCellArrays, or the World Info tab is displayed.
Build All DEMs Select this option to build all DEM layers displayed in the Virtual WorldEditor that have not been built. This option is only enabled if unbuilt DEM layers arepresent in the Editor.
Build All Raster Overlays Select this option to build all raster overlay layers displayedin the Virtual World Editor that have not been built. This option is only enabled if unbuiltraster overlay layers are present in the Editor.
Build All Vectors Select this option to build all draped vector coverages displayed in theVirtual World Editor that have not been built. This option is only enabled if unbuilt vectorcoverages in drape mode are present in the Editor.
Build All Annotations Select this option to build all draped annotation layers displayedin the Virtual World Editor that have not been built. This option is only enabled if unbuiltannotation coverages in drape mode are present in the Editor.
Delete All Computed Data Select this option to remove all computed data layers andtheir sectors from a Virtual World. You will be asked once to confirm whether or not youwant to delete the layers. This option is only enabled when computed data layers arepresent in the Virtual World Editor.
Delete Selected Computed Data Select this option to remove specific computed datalayers and their sectors from a Virtual World. You will be asked once to confirm whetheror not you want to delete the layers. This option is only enabled when layers are selectedin any of the CellArrays, or the World Info tab is displayed.
Source
Copy Source Data When Adding Select this option to set defaults for loading DEMsand raster overlay layers into the Virtual World Editor.
i Vector and annotation source data are automatically copied to the Virtual World file whenloaded into the Virtual World Editor.
DEMs Click this checkbox to always copy source data to the Virtual World file whenloading DEMs into the Virtual World Editor.
Raster Overlays Click this checkbox to always copy source data to the Virtual Worldfile when loading DEMs into the Virtual World Editor.

134
Virtual World Editor
Copy All Source Image Data Select this option to copy all source data for DEMs andraster overlay layers into the Virtual World file displayed in the Editor. This option isenabled only when uncopied source data for .img files are present in the Virtual WorldEditor.
Copy Selected Source Image Data Select this option to copy source data for specificDEMs and raster overlay layers into the Virtual World file displayed in the Editor. Thisoption is enabled only when specific, uncopied .img files are selected in the Virtual WorldEditor.
Delete All Source Image Data Select this option to remove all copied source data forDEMs and raster overlay layers from the Virtual World file displayed in the Editor. Thisoption is enabled only when copied source data for .img files are present in the VirtualWorld Editor.
Delete Selected Source Image Data Select this option to remove copied source datafor specific DEMs and raster overlay layers from the Virtual World file displayed in theEditor. This option is enabled only when specific, copied .img files are selected in theVirtual World Editor.
i When building a Virtual World that contains a vector coverage, the coverage is always copiedinto the Virtual World. It will not be deleted when using the Delete Selected Source ImageData option.
Help
Help... Select this option to open this On-line Help document.
Click to open an already existing Virtual World. The File Selector dialog is opened.
Click to add a DEM to the Virtual World Editor. The File Selector dialog is opened.
Click to add a raster overlay to the Virtual World Editor. The File Selector dialog isopened.
Click to add a vector coverage to the Virtual World Editor. The File Selector dialog isopened.

135
Virtual World Editor
Click to add an annotation layer to the Virtual World Editor. The File Selector dialog isopened.
Click to delete specific layers from the Virtual World Editor. You will be asked once toconfirm the removal of the selected layer before it is deleted from the Virtual World Editor.
Click to build only specific layers displayed in the Virtual World Editor. This option isonly enabled when layers are selected in any of the CellArrays, or the World Info tab isdisplayed.
Click to display a spatial layout of the data and their sectors in a Virtual World. Thedisplay is in two dimensions. The Sector View Tool is opened.
i When dumping the layers of a selected sector from the Virtual World Editor or the VirtualGISViewer to a 2D Viewer, the entire annotation or vector layer will be shown in the 2D Viewer,not just the portion of the annotation or vector layer contained in the selected sector.
Click to view information about specific layers in the Virtual World Editor.
When the selected layer is an .img file, the ImageInfo dialog is opened. When the selectedlayer is a vector coverage, the VectorInfo dialog is opened. When an annotation layer isselected, the AnnotationInfo dialog is opened.
Click to open specific layers from a Virtual World in a 2D IMAGINE Viewer. An IMAGINEViewer automatically opens.
Click to open specific layers from a Virtual World in a VirtualGIS window. A VirtualGISwindow automatically opens.
World Info This tab displays information about the Virtual World loaded into the VirtualWorld Editor.

136
Virtual World Editor
DISK INFO Displays disk space information about the Virtual Worldcurrently loaded into the Virtual World Editor.
Disk Usage: Displays the total amount of disk space used by the current Virtual Worldin the Editor.
Disk Free: Displays the total amount of available disk space on the file system used bythe current Virtual World in the Editor.
DEM OPTIONS Displays information about the DEM used in the VirtualWorld currently loaded into the Virtual World Editor.
Exaggeration: Displays the vertical exaggeration used when computing DEM sectorsfor the current Virtual World in the Editor. The default is 1.
Elev. Units: Displays the units used for elevation exaggeration of the DEM sectors forthe current Virtual World in the Editor. The default is meters.
i When applying Exaggeration or changing the Elevation Units within the Virtual World Edi-tor, it is possible for the data values in the DEM to become too large or small for the currentData Type . This problem results in the DEM having flat areas that can bee seen when viewedin the VirtualGIS Viewer. If this problem occurs, then change the data type to a larger valuein the Virtual World Editor.
Sector Size: Displays the sector pixel size to use when computing DEM sectors for thecurrent Virtual World in the Editor. The default is 1025.
Tile Size: Tile size to use when computing DEMs and Rasters.
Data Type: Displays the data type to use when computing sector DEM layers. Thedefault is based on the value of the first DEM loaded into the Virtual World.
Change DEM Options Click to change any of the DEM Options listed above. The DEMOptions dialog is opened.
This button is enabled when you select Edit | Enable Editing from this dialog’s menu bar,and a DEM is present in the Virtual World Editor.

137
Virtual World Editor
MAP INFO Displays information about the position and extent of theprojection used for the Virtual World currently loaded into the Virtual World Editor.
Reference X: Displays the upper left X coordinate for the reference sector of the currentVirtual World in the Editor.
Reference Y: Displays the upper left Y coordinate for the reference sector of the currentVirtual World in the Editor.
Upper Left X: Displays the upper left X map coordinate for the current Virtual World inthe Editor.
Upper Left Y: Displays the upper left Y map coordinate for the current Virtual World inthe Editor.
Lower Right X: Displays the lower left X map coordinate for the current Virtual World inthe Editor.
Lower Right Y: Displays the lower left Y map coordinate for the current Virtual World inthe Editor.
DEM Pixel Size: Displays the pixel resolution for computed DEM data in the currentVirtual World in the Editor.
Map Units: Displays the map units used by the current Virtual World in the Editor.
Change Map Info Click to change any of the Map Info options listed above. The ChangeMap Info dialog is opened.
This button is enabled when you select Edit | Enable Editing from this dialog’s menu bar,and data layers are present in the Virtual World Editor.
PROJECTION INFO Displays information about the projectionparameters of the Virtual World currently loaded into the Virtual World Editor.
Georeferenced to: Displays the map projection used by current Virtual World in theEditor.

138
Virtual World Editor
Spheroid: Displays the spheroid used by the current Virtual World in the Editor.
Zone Number: Displays the zone number used by the current Virtual World in the Editor.
Datum: Displays the datum used by the current Virtual World in the Editor.
Delete Projection Click to remove all projection information from the Virtual World layersdisplayed in the Editor. All data will be interpreted as non-georeferenced pixels. You willbe asked once to confirm the change before it is applied to the Virtual World.
☞ You must rebuild all the layers displayed in the Virtual World Editor in order for the changesto be visible when the Virtual World is rendered in VirtualGIS.
Change Projection Click to change the projection information for the layers displayed inthe Virtual World Editor. You will be asked once to confirm the change before it is appliedto the Virtual World. The Projection Chooser dialog is opened.
☞ You must rebuild all the layers displayed in the Virtual World Editor in order for the changesto be visible when the Virtual World is rendered in VirtualGIS.
DEMs The CellArray on this tab displays information about all the DEM layers in a VirtualWorld. Some of this information can be altered within the CellArray.
DEM Layers This column lists the layers of DEMs currently loaded into a Virtual World.The layer on the first row is the first DEM loaded into the Editor. This field is not editable.
Band This column displays the band of the image to be rendered as a DEM in theVirtualGIS window. This field is editable.
Elevation Units This column displays the units used for rendering the elevation of aDEM. This field is editable.
i If you have selected Other from the Elevation Units popup list on the Raster Options tab,you may enter the specific units of your data in this field. Entering a specific unit could causethe number in the next column to change.
Elev. Units Conv. This column displays the number of elevation units of the data enteredinto the Virtual World Editor to convert to 1 meter or 1 foot. This field is editable.
☞ The data in Virtual Worlds must be in meters or feet. If you add data that uses a different unit,you must convert the data to meters or feet, and enter that number into the Virtual WorldEditor. This conversion number can be entered in the CellArray, or in the Raster Options tabwhen you select Other from the Elevation Units popup list.
Computed Sectors This column displays the number of sectors that have beencomputed for the layer of data. This column displays the number as 0 until the VirtualWorld is built. This field is not editable.

139
Virtual World Editor
Num Sectors This column displays the number of sectors that overlap the extent of thelayer of data. This field is not editable.
Copied Data? This column displays whether or not the source data for this layer hasbeen copied into the Virtual World. You select to copy the source data in the RasterOptions tab. This field is not editable.
Source DEM Files This column displays the path name for the source data of each DEMloaded into the Virtual World Editor. This path does not change if you have copied the datainto the Virtual World. This field is not editable.
Raster Overlays The CellArray on this tab displays information about all the rasteroverlays in a Virtual World. Some of this information can be altered within the CellArray.
Raster Overlay Layers This column lists the layers of raster overlays currently loadedinto a Virtual World. The layer on the first row is the first raster overlay loaded into theEditor. This field is not editable.
Band Combo This column displays the band combination to use when the raster overlayis rendered in a VirtualGIS window. The combination is based on the source data file, andcan be altered in the Raster Options tab before loading into the Virtual World Editor. Thisfield is editable.
Bands This column displays the bands to use when building a Virtual World. The defaultis to use all bands. This field is editable.
Computed Pixelsize This column displays the raster pixel size to use when building aVirtual World. The only options for a raster computed pixel size are the two values closest
to 2n of the DEM pixel size. Click inside this field to open the Set Raster Computed PixelSize dialog. This field is editable.
i If the pixel size of the raster overlay matches a 2n power of the DEM pixel size exactly, thenonly the matching size can be selected.
Computed Sectors This column displays the number of sectors that have beencomputed for the layer of data. This column displays the number as 0 until the VirtualWorld is built. This field is not editable.
Num Sectors This column displays the number of sectors that overlap the extent of thelayer of data. This field is not editable.
Copied Data? This column displays whether or not the source data for this layer hasbeen copied into the Virtual World. You select to copy the source data in the RasterOptions tab. This field is not editable.

140
Virtual World Editor
Source Raster Files This column displays the path name for the source data of eachraster overlay loaded into the Virtual World Editor. This path does not change if you havecopied the data into the Virtual World. This field is not editable.
Vectors The CellArray on this tab displays information about all the vector layers in aVirtual World. Some of this information can be altered within the CellArray.
☞ If the vector coverage is larger than one sector and you select only one sector to display in a2D Viewer, you still get the entire vector coverage in the 2D Viewer.
Vector Layers This column lists the vector coverages currently loaded into a VirtualWorld. The layer on the first row is the first vector coverage loaded into the Editor. Thisfield is not editable.
Symbology This column displays the name of the symbology file associated with thevector coverage. If no symbology file exists for the layer, this field will be empty. Clickinside this field to open the Vector Symbology dialog. This field is editable.
Drape/Extend Vertically This column displays whether the vector coverage will bedraped over the terrain or extended vertically when rendered in VirtualGIS. Click in thisfield to switch between the two options. This field is editable.
Arc Height Attr. This column displays the name of the arc attribute used for the heightvalue when the arcs in the vector coverage are rendered in VirtualGIS. Click in this fieldto open the Vector Height Attributes dialog. This field is editable.
☞ An attribute is displayed (and can be edited) only when using the Extend Vertically option.
Polygon Height Attr. This column displays the name of the polygon attribute used forthe height value when the polygons in the vector coverage are rendered in VirtualGIS.Click in this field to open the Vector Height Attributes dialog. This field is editable.
☞ An attribute is displayed (and can be edited) only when using the Extend Vertically option.
Interpret Height As This column displays the method used to interpret the heightattribute of the data. Click inside this field to open the Interpret Height Values dialog.This field is editable.
☞ This attribute can be edited only when using the Extend Vertically option.
Computed Sectors This column displays the number of sectors that have beencomputed for the layer of data. This column displays the number as 0 until the VirtualWorld is built. This field is not editable.
Num Sectors This column displays the number of sectors that overlap the extent of thelayer of data. This field is not editable.

141
Virtual World Editor
Source Coverages This column displays the path name for the source data of eachvector layer loaded into the Virtual World Editor. This field is not editable.
Annotations The CellArray on this tab displays information about all annotation layers ina Virtual World.
Annotation Layers This column lists the annotation layers currently loaded into a VirtualWorld. The layer on the first row is the first annotation layer loaded into the Editor. Thisfield is not editable. Some of this information can be altered within the CellArray.
Drape/Extend Vertically This column displays whether the annotation layer will bedraped over the terrain or extended vertically when rendered in VirtualGIS. Click in thisfield to switch between the two options. This field is editable.
Interpret Height As This column displays the method used to interpret the heightattribute of the data. Click inside this field to open the Interpret Height Values dialog.This field is editable.
☞ This attribute can be edited only when using the Extend Vertically option.
Computed Sectors This column displays the number of sectors that have beencomputed for the layer of data. This column displays the number as 0 until the VirtualWorld is built. This field is not editable.
Num Sectors This column displays the number of sectors that overlap the extent of thelayer of data. This field is not editable.
Source Annotation Files This column displays the path name for the source data ofeach annotation layer loaded into the Virtual World Editor. This field is not editable.
Sector Coordinates The CellArray on this tab displays the position of each sector ofthe Virtual World.
i Only entire data layers can be deleted from the Virtual World Editor. Sectors of data layerscannot be deleted.
Sector Index This column displays the coordinates of each sector that will be displayedin VirtualGIS. This field is not editable.
ULX This column displays the upper left X coordinate of the sector on this row. This fieldis not editable.
ULY This column displays the upper left Y coordinate of the sector on the row. This fieldis not editable.
LRX This column displays the lower right X coordinate of the sector on this row. Thisfield is not editable.

142
Virtual World Editor
LRY This column displays the lower right Y coordinate of the sector on this row. Thisfield is not editable.
DEM Computed? This column displays whether or not the DEM data for this sector hasbeen built into the Virtual World. The DEM must be processed before a sector from theVirtual World Editor can display in VirtualGIS.
Sector Contents The CellArray on this tab displays information about each layer withineach sector of the Virtual World.
☞ If all the items in sector 0,0 are selected and put into a 2D Viewer, the entire annotation layeris displayed, not just the annotation for sector 0,0.
i Only entire data layers can be deleted from the Virtual World Editor. Sectors of data layerscannot be deleted.
Sector Index This column displays the coordinates of each sector that will be displayedin VirtualGIS. This field is not editable.
Layer Type This column identifies the type of layer displayed in this sector position. Thisfield is not editable.
Layer Name This column displays the name of the layer displayed in this sector position.This field is not editable.
Data Computed For Sector? This column indicates whether or not the data for thissector has been built into the Virtual World. All the layers of data must be processedbefore the sectors created in the Virtual World Editor can display in VirtualGIS. This fieldis not editable.

143
Change Map Info
Change Map Info
This dialog allows you to redefine the position and extent of the sectors within the projectionsystem of the DEM loaded in the Virtual World Editor. It is reached by selecting Edit | ChangeMap Info... from the Virtual World Editor menu bar, or clicking the Change Map Info button inthe World Info tab in the Virtual World Editor .
Reference X: Allows you to set the upper left X coordinate for the reference sector of thecurrent Virtual World in the Editor. The coordinate can be set in the number field or by usingthe increment nudgers to the right of the field.
Reference Y: Allows you to set the upper left Y coordinate for the reference sector of thecurrent Virtual World in the Editor. The coordinate can be set in the number field or by usingthe increment nudgers to the right of the field.
DEM Pixel Resolution: Allows you to set the pixel size for the computed DEM data inthe current Virtual World loaded in the Editor. The size can be set in the number field or byusing the increment nudgers to the right of the field.
Units: Click this popup list to select the map units to use in the current Virtual World in theEditor. Selecting Other will require you to enter the conversion factor into the DEMs tabCellArray.
Projection: Displays the projection used by the Virtual World currently loaded into theVirtual World Editor. This field is not editable.
Cancel Click to close the Change Map Info dialog without making any changes to file.
Apply Click to confirm changes made and close the Change Map Info dialog.
Help Click to open this On-line Help document.

144
DEM Options
DEM Options
This dialog allows you to change the way a DEM is displayed in a multi-resolution Virtual World.It is reached by selecting Edit | Change DEM Options... from the Virtual World Editor menu bar,or clicking the Change DEM Options button in the World Info tab of the Virtual World Editor .
☞ Making any changes in this dialog to a built DEM will require the DEM be rebuilt after thechanges have been applied.
Vertical Exaggeration: Allows you to set the vertical relief of the model’s terrain. Thisnumber can be changed in the number field or by using the increment nudgers to the right ofthe field. The default is 1.0.
Elevation Units: Click on this popup list to select Feet or Meters as the units used forexaggerating the 3-dimensional terrain of the DEM. The default is meters.
DEM Data Type: Click this popup list to select the file data type to use for the DEM. Thedefault is based on the value of the first DEM loaded into the Virtual World. You may changethe type to one of the options listed below:
Unsigned 1-bit Set the pixel type to use when computing DEM data for the virtual world.
Unsigned 2-bit Set the pixel type to use when computing DEM data for the virtual world.
Unsigned 4-bit Set the pixel type to use when computing DEM data for the virtual world.
Unsigned 8-bit Set the pixel type to use when computing DEM data for the virtual world.
Signed 8-bit Set the pixel type to use when computing DEM data for the virtual world.
Unsigned 16-bit Set the pixel type to use when computing DEM data for the virtualworld.
Signed 16-bit Set the pixel type to use when computing DEM data for the virtual world.
Unsigned 32-bit Set the pixel type to use when computing DEM data for the virtualworld.
Signed 32-bit Set the pixel type to use when computing DEM data for the virtual world.
Float Set the pixel type to use when computing DEM data for the virtual world.
Double Set the pixel type to use when computing DEM data for the virtual world.
Complex 64-bit Set the pixel type to use when computing DEM data for the virtual world.

145
DEM Options
Complex 128-bit Set the pixel type to use when computing DEM data for the virtualworld.
Sector Size: Click this popup list to select the size of DEM sectors when rendering aVirtual World in VirtualGIS . The default is 1025 pixels. You can change the size to one of theoptions listed below:
513 pixels Set the size to use when creating sectors in terms of DEM pixels.
1025 pixels Set the size to use when creating sectors in terms of DEM pixels.
2049 pixels Set the size to use when creating sectors in terms of DEM pixels.
4097 pixels Set the size to use when creating sectors in terms of DEM pixels.
Tile Size: Set the size to use when creating tiles in terms of DEM/Raster pixels.
64 pixels Set the size to use when creating tiles in terms of DEM/Raster pixels.
128 pixels Set the size to use when creating tiles in terms of DEM/Raster pixels.
256 pixels Set the size to use when creating tiles in terms of DEM/Raster pixels.
Apply Click to apply these changes to the DEM in the Virtual World Editor and close theDEM Options dialog.
Cancel Click to close the DEM Options dialog without making any changes to the DEM inthe Virtual World Editor.
Help Click to open this On-line Help document.

146
Set DEM Pixel Size
Set DEM Pixel Size
This dialog allows you to set the DEM pixel size to a multiple of 2n. It is reached by selecting Edit| Set DEM Pixel Resolution From Selection... from the Virtual World Editor menu bar.
New DEM Pixel Size: Displays the pixel size of the DEM as you select different optionsfrom the popup list. The pixel size is automatically updated.
New Units: Displays the map units used for the pixel size of the DEM. This field is noteditable in this dialog.
Multiplier: Click this popup list to select the DEM pixel resolution. Your options range from1/32 to 32, or you can enter any number you want to use in the number field.
Apply Click to apply the changes to the selected DEM. You will be asked once to confirmthe changes made in the Set DEM Pixel Size dialog before it is closed.
☞ You must rebuild the DEM in order for the changes to be visible when the Virtual World isdisplayed in VirtualGIS.
Cancel Click to cancel any changes to the selected DEM. The Set DEM Pixel Size dialogis closed.
Help Click to open this On-line Help document.

147
Set Raster Computed Pixel Size
Set Raster Computed Pixel Size
This dialog allows you to change the computed pixel size of the raster overlay displayed in the
Virtual World Editor. The options are the two values closest to a 2n value of the pixel size of the
DEM displayed in the Virtual World Editor. If the pixel size of the raster overlay matches a 2n
power of the DEM pixel size exactly, then the matching size is the only option.
This dialog is opened by clicking in a cell of the Computed Pixelsize column in the RasterOverlays tab CellArray in the Virtual World Editor .
Computed Pixel Size: Click this popup list to set the pixel size to use for this raster layerin this Virtual World.
Apply Click to apply this change to the pixel size and close the Set Raster Computed PixelSize dialog. You will be asked once to confirm the changes.
☞ You must rebuild the altered layers in order for the changes to be visible when the VirtualWorld is displayed in VirtualGIS.
Cancel Click to abandon this change to the pixel size and close the Set Raster ComputedPixel Size dialog without making any changes to the data.
Help Click to open this On-line Help document.

148
Open Raster Options (from Virtual World Editor)
Open Raster Options (from Virtual World Editor)
This tab allows you to control how raster data is displayed in a Virtual World scene rendered inVirtualGIS . It is reached by clicking the DEM or Raster icon from the Virtual World Editor toolbar.
Raster Options
DEM Click this checkbox if you want to render a DEM into a scene. The options willchange to DEM options. This checkbox is automatically be activated when you click theDEM icon.
Band #: Allows you to select which band will be rendered in the VirtualGIS window. Thisnumber can be changed in the number field or by using the increment nudgers to the rightof the field. The number cannot exceed the number of bands in the image.
Elevation Units: Click on this popup list to select the units used for rendering the 3-dimensional terrain of the DEM.
Meters Select this option to use meters as the unit for the DEM.
Feet Select this option to use feet as the unit for the DEM.
Other Select this option to use any other units for the data.
☞ Selecting this option will bring up a number field into which you must enter a conversionnumber.
Elevation Units Scale Factor: Enter the number of elevation units of the DEM data toconvert to 1 meter or 1 foot.
☞ The data in Virtual Worlds must be in meters or feet. If you add data that uses a different unit,you must convert the data to meters or feet, and enter that number into the Virtual WorldEditor. This conversion number can be entered in this tab or in the Virtual World Editor DEMstab CellArray.
Copy Source Data To World Click this checkbox to copy the source data for this layerinto the Virtual World.
Raster Overlay Click this checkbox if you want to render a raster layer over a DEM in ascene. This checkbox is automatically be activated when you click the raster icon. Theraster layer will be overlaid the DEM in VirtualGIS.
Display as: Click on the popup list to select True Color , Pseudo Color , or Gray Scaleas the type of raster overlay to display in VirtualGIS. The layer options will vary accordingto your choice.

149
Open Raster Options (from Virtual World Editor)
True Color Select this option to display the raster overlay as a True Color layer.
The color to which each layer in the image corresponds is adjustable. This number canbe adjusted in the number field or using the increment nudgers to the right of the field.The number used cannot exceed the number of layers in the image.
Red: Displays the which layer is used for the Red band in the raster overlay.
Green: Displays the which layer is used for the Green band in the raster overlay.
Blue: Displays the which layer is used for the Blue band in the raster overlay.
Pseudo Color Select this option to display the raster overlay as a Pseudo Colorlayer.
Gray Scale Select this option to display the raster overlay as a Gray Scale layer.
Layer: Select which layer to display in the image. The number used cannot exceed thenumber of layers in the image. This number can be adjusted in the number field or usingthe increment nudgers to the right of the field.
Computed Pixel Size: Click this popup list to set the pixel size to use for this raster layer
in this Virtual World. The only two options in the list are the values closest to 2n of thecurrently loaded DEM’s pixel size.
☞ If the raster overlay’s pixel size matches exactly a 2n power of the DEM’s pixel size, only thatone option will be given for the raster overlay.
Copy Source Data To World This column displays whether or not the source data forthis layer has been copied into the Virtual World.
Help Click to open this On-line Help document.

150
Editor Vector Options
Editor Vector Options
This tab allows you to control how vector data is displayed in VirtualGIS as a multi-resolutionVirtual World. It is reached by clicking the vector icon from the Virtual World Editor tool bar.
Vector Options
Drape Polygons/Arcs Click this radiobutton to drape the vector layer over the terrain ofthe Virtual World displayed in the VirtualGIS window. This option is useful for displayingroads or streams. It will automatically deactivate the Extend Vertically radiobutton andattributes.
Extend Vertically Click this radio button to display vectors in a Virtual World as 3-dimensional lines or polygons. This option is useful for displaying buildings and fences. Itautomatically deactivates the Drape Polygons/Arcs radiobutton.
Arc Height Attribute: Click this popup list to select which attribute column from theVector Attribute Table dialog to use for the height of the arcs in the vector coverage. Ifthe selected coverage has no attributes, none will be the only option in the list.
Polygon Height Attribute: Click this popup list to select which attribute column from theVector Attribute Table dialog to use for the height of the polygons in the vector coverage.If the selected coverage has no attributes, none will be the only option in the list.
Interpret Height As: Click this popup list to select how you want the height attributeinterpreted when displayed in your Virtual World.
Above Ground Level Select this option to interpret the height attribute as above theground level beneath each portion of the vector coverage.
AGL From Lowest Select this option to interpret the height attribute beneath thevector coverage. The height is interpreted as the lowest elevation point beneath eachelement of the vector coverage.
AGL From Highest Select this option to interpret the height attribute beneath thevector coverage. The height is interpreted as the highest elevation point beneath eachelement of the vector coverage.
AGL From Average Select this option to interpret the height attribute beneath thevector coverage. The height is interpreted as the average elevation height beneatheach element of the vector coverage.
Above Sea Level Select this option to interpret the height attribute as above sealevel.
Use Symbology Click this checkbox to use Symbology files. Turning it on enables theSymbology options below.

151
Editor Vector Options
Symbology File: Displays the name of the symbology file associated with the vectorcoverage. This file will have an .evs extension.
Set Symbology Click to select the symbology file to use with the vector coverage. TheChoose Symbology dialog is opened.
Help Click to open this On-line Help document.

152
Vector Height Attributes
Vector Height Attributes
This dialog allows you to select the attributes for arcs and polygons in vertically extended vectorcoverages. It is reached by clicking in a cell in the Arc Height Attr. or Polygon Height Attr.column in the Vectors tab of the Virtual World Editor .
Arc Height Attribute: Click this popup list to select the attribute to use for the arcs in avertically extended vector coverage. If no arc attributes for the vector layer exist, the onlyoption will be none .
Polygon Height Attribute: Click this popup list to select the attribute to use for thepolygons in a vertically extended vector coverage. If no polygon attributes for the vector layerexist, the only option will be none .
Ok Click to confirm the selected attributes and close the Vector Height Attributes dialog.
Cancel Click to cancel any changes and close the Vector Height Attributes dialog.
Help Click to open this On-Line Help document.

153
Annotation Options (from Virtual World Editor)
Annotation Options (from Virtual World Editor)
This tab allows you to control how annotation data is displayed in a Virtual World. It can bereached by selecting the annotation icon from the Virtual World Editor tool bar.
Annotation Options
Drape Polygons/Polylines Click this radiobutton to drape the annotation layer over theterrain of the Virtual World. This option is useful for displaying roads or streams. It willautomatically deactivate the Extend Vertically radiobutton.
Extend Vertically Click this radiobutton to display annotation as 3-dimensional polygonsor polylines. This option is useful for displaying buildings and fences. It automaticallydeactivates the Drape Polygons/Polylines radiobutton. The Annotation Attributes dialogis used to define the elevation.
Interpret Height As: Click this popup list to select how you want the height attributeinterpreted when displayed in your Virtual World.
Above Ground Level Select this option to interpret the height attribue as above theground level beneath each portion of the annotation coverage.
AGL From Lowest Select this option to interpret the height attribute beneath theannotation layer. The height is interpreted as the lowest elevation point beneath eachelement of the annotation layer.
AGL From Highest Select this option to interpret the height attribute beneath theannotation layer. The height is interpreted as the highest elevation point beneath eachelement of the annotation layer.
AGL From Average Select this option to interpret the height attribute beneath theannotation layer. The height is interpreted as the average elevation height beneatheach element of the annotation layer.
Above Sea Level Select this option to interpret the height attribute as above sealevel.
Help Click to open this On-line Help document.

154
Choose Symbology (from Virtual World Editor)
Choose Symbology (from Virtual World Editor)
This dialog allows you to use symbology with the vector coverage loaded into the Virtual WorldEditor . It is reached by clicking the Set Symbology button in the Vector Symbology dialog.
Vector Layer: Enter the name of the symbology file you want to use, or click theicon. The File Selector dialog is opened.
OK Click to confirm the selected symbology file and close the Choose Symbology dialog.
Cancel Click to close the Choose Symbology dialog without selecting a symbology file.
Help Click to open this On-line Help document.

155
Vector Symbology
Vector Symbology
This dialog allows you to select a symbology file to use with specific vector coverages loadedinto the Virtual World Editor. It is reached by clicking in a cell in the Symbology column of theVectors tab in the Virtual World Editor .
Use Symbology Click this checkbox if you want to select a symbology file to use with aspecific coverage displayed in the Virtual World Editor. Clicking this checkbox enables therest of the dialog.
Symbology File: Displays the name of the symbology file associated with the vectorcoverage. This file will have an .evs extension.
Set Symbology Click this button to select the symbology file to use with the vectorcoverage. The Choose Symbology dialog is opened.
Ok Click to close the Vector Symbology dialog after selecting a symbology file.
Cancel Click to close the Vector Symbology dialog without selecting a symbology file.
Help Click to open this On-line Help document.

156
Interpret Height Values
Interpret Height Values
This dialog allows you to specify the way to interpret the height attribute of your verticallyextended vector layer. This dialog is reached by clicking in a cell of the Interpret Height Ascolumn in the Vectors tab or Annotations tab CellArray in the Virtual World Editor .
Interpret Height As: Click this popup list to select how you want the height attributeinterpreted when displayed in your Virtual World.
Above Ground Level Select this option to interpret the height attribute as above theground level beneath the vector coverage.
AGL From Lowest Select this option to interpret the height attribute beneath the vectorcoverage. The height is interpreted as the lowest elevation point beneath each element ofthe vector coverage.
AGL From Highest Select this option to interpret the height attribute beneath the vectorcoverage. The height is interpreted as the highest elevation point beneath each elementof the vector coverage.
AGL From Average Select this option to interpret the height attribute beneath the vectorcoverage. The height is interpreted as the average elevation height beneath each elementof the vector coverage.
Above Sea Level Select this option to interpret the height attribute as above sea level.
OK Click to use the selected method and close this dialog.
Cancel Click to close this dialog without changing the method of interpretation.
Help Click to open this On-line Help document.

157
Virtual World Editor Sector View
Virtual World Editor Sector View
This dialog allows you to view the spatial layout of the data in the sectors within a Virtual World.It is reached by selecting Utility | Display Sector View Tool from the Virtual World Editor menu
bar. It is also reached by clicking the icon in the Virtual World Editor tool bar.
i When dumping the layers of a selected sector from the Virtual World Editor or the VirtualGISViewer to a 2D Viewer, the entire annotation or vector layer will be shown in the 2D Viewer,not just the portion of the annotation or vector layer contained in the selected sector.
Click to reset the image to a zoom factor of 1.0.
Click to reset the size of the layers in the Virtual World so they are entirely visible withinthe Sector View display window.
Click to use the select cursor within the Sector View Tool.
Click to zoom in by two from the clicked point in the display window.
Click to zoom out by two from the clicked point in the display window.
Click to roam through the Sector View Tool display window. The current view movesaccording to the motion of the cursor.
Click to move the set grid around the display window of the Sector View Tool. Ifcomputed data is displayed, you will be asked to confirm once before changes can be made.This option is enabled when you select Edit | Enable Editing from the Virtual World Editormenu bar.
Click to set the reference coordinates graphically in the Sector View Tool displaywindow. You may select any point within the displayed scene to be reference sector 0, 0. Ifcomputed data is displayed, you will be asked to confirm once before changes can be made.This option is enabled when you select Edit | Enable Editing from the Virtual World Editormenu bar.

158
Virtual World Editor Sector View
Click to resize the sector grid size graphically in the Sector View Tool display window.Because the number of pixels per sector does not change, the resolution is altered bychanging the size of the sector. If computed data is displayed, you will be asked to confirmonce before changes can be made. This option is enabled when you select Edit | EnableEditing from the Virtual World Editor menu bar.
Sector View Display Window This window displays the layers of the Virtual Worldcurrently loaded into the Virtual World Editor. The sectors, their coordinates, and the name ofthe layers are displayed. The layers displayed depends upon the tab displayed in the VirtualWorld Editor.
If the World Info tab is displayed, all layers are displayed in the Sector View window. Theselayers can be highlighted with the select cursor. When an item is selected in the Sector Viewdisplay window, it is also highlighted in the Virtual World Editor, and vice-versa.
If the DEMs, Raster Overlays , Vectors , or Annotations tab is displayed, only the layers onthe displayed tab are displayed. These layers can be highlighted with the select cursor. Whenan item is selected in the Sector View display window, it is also highlighted in the Virtual WorldEditor, and vice-versa.
If the Sector Coordinates tab is displayed, an outline of the DEM data is displayed withineach of its sectors. These sectors can be highlighted with the select cursor. When an item isselected in the Sector View display window, it is also highlighted in the Virtual World Editor,and vice-versa.
If the Sector Contents tab is displayed, an outline of each layer within each sector isdisplayed. These sectors can be highlighted with the select cursor. When an item is selectedin the Sector View display window, it is also highlighted in the Virtual World Editor, and vice-versa.
Close Click to close the Sector View Tool dialog.
Options Click to change the data displayed and/or highlighted in the Sector Viewing Tool.The Sector View Options dialog is opened.
Help Click to open this On-line Help document.

159
Sector View Options
Sector View Options
This dialog allows you to change which items are visible when using the Sector View Tool. It isopened by clicking the Options button in the Sector View Tool .
View Selected Items Only Click this checkbox to display only items that have beenselected and highlighted in the Virtual World Editor CellArray or Sector View displaywindow.
i If the Sector Coordinates tab is displayed in the Virtual World Editor, this option is disabled.
Highlight Uncomputable Areas Click this checkbox to select and highlight portionsof data from the Virtual World Editor that cannot be computed. Data that cannot be computedcannot be displayed in VirtualGIS. This option is disabled only when the Sector Coordinatesor Sector Contents tab is displayed.
i Data is uncomputable in VirtualGIS when it occurs beyond the extent of the DEM or when theminimum amount of pixels necessary are not present in the data. These areas are usuallyalong the edges of the layers, and can be made computable by using the options available inthe Sector View Tool .
View Computed Items Only Click this checkbox to display only items that have beencomputed in the Virtual World Editor for display in VirtualGIS as a Virtual World. This optionis enabled only when the Sector Coordinates or Sector Contents tab is displayed.
Close Click to close the Sector View Options dialog.
Help Click to open this On-line Help document.

160
Virtual World Arrange Layers
Virtual World Arrange Layers
This dialog allows you to arrange raster layers and feature layers independently. Each openedlayer is represented by a bar in a scrolling list. You can rearrange these layers by left-holding anybar in the stack and dragging it to a new location in that stack.
Feature layers and raster layers cannot be intermixed. The top of each stack represents the toplayers displayed in a VirtualGIS multi-resolution scene.
i Use the Virtual World Editor’s Arrange Layers tool to arrange the layers of an entire scene ina Virtual World that covers multiple sectors.
i Only the overlay layers of the current DEM or sector are displayed in the VirtualGIS ArrangeLayers tool. When using the Arrange Layers tool with a displayed Virtual World, each sectorof the Virtual World is considered a separate DEM. To select a specific sector, use the Pre-vious DEM and Next DEM buttons in the Arrange Layers tool, or, in Selection mode, holddown the Shift key on the keyboard while left-clicking the desired sector.
This dialog is reached by selecting Edit | Arrange Layers... from the Virtual World Editor menubar.
Feature Layers: Displays the annotation and vector layers in the Virtual World Editor.
Move Annotation Layer The following options appear when you right-hold on a barrepresenting an annotation layer.
Raise to Top Select this option to place this annotation layer on top of the featurelayers displayed in VirtualGIS.
Lower to Bottom Select this option to place this annotation layer on the bottom ofthe feature layers displayed in VirtualGIS.
Move Vector Layer The following options appear when you right-hold on a barrepresenting a vector layer.
Raise to Top Select this option to place this vector layer on top of the feature layersdisplayed in VirtualGIS.
Lower to Bottom Select this option to place this vector layer on the bottom of thefeature layers displayed in VirtualGIS.
Raster Overlay Layers: Displays the raster layers in the Virtual World Editor.
Move Raster Layer The following options appear when you right-hold on a barrepresenting a raster layer.

161
Virtual World Arrange Layers
Raise to Top Select this option to place this raster layer on top of the raster layersthat are overlaid the current DEM.
Lower to Bottom Select this option to place this raster layer on the bottom of theraster layers that are overlaid the current DEM.
Apply Click to apply any changes made in the Arrange Layers tool to the Virtual Worldloaded in the Virtual World Editor.
Reset Click to place layers in the last arrangement since you clicked Apply . Deleted layerswill not be recovered.
Close Click to close the Arrange Layers dialog.
Help Click to open this On-line Help document.

162
Viewshed Analysis
Viewshed Analysis
This dialog allows you set specific parameters when creating a viewshed layer. Viewshed layersdisplay visible and hidden areas within a set range, or can break down areas within that rangeinto different heights above sea or ground level.
It is reached when you click the Create Viewshed Layer... button on the VirtualGIS menu . Thismenu dialog is reached by clicking the VirtualGIS icon (shown below) on the IMAGINE iconpanel .
Viewshed Analysis may also be started from the Topo Analysis menu of the Image Interpreter.
i The viewshed application can consume a large amount of memory depending on the size ofthe input DEM. If Viewshed seems to be consuming a lot of memory, use the Memory cate-gory in the Preference Editor to allocate a larger temporary file to be used by the Viewshedapplication.
Function This tab allows you to set the parameters for using viewshed analysis.
Output Type: Click this popup list to select the type of viewshed analysis to perform fromthe options listed below.
Single Viewshed This option allows you to use only one viewshed in the Viewer.
Multiple Viewsheds This option allows you to use as many viewsheds as you wantin the Viewer. The default number is 40. This number can be increased in thePreference Editor.
Height AGL This option allows you to create viewshed areas that color-code differentlevels above ground level within each viewshed. The resulting display shows how highabove ground an object must be in order to be seen by the observer.
Height ASL This option allows you to create viewshed areas that color-code differentlevels above sea level within each viewshed. The resulting display shows how highabove sea level an object must be in order to be seen by the observer.
Position Units: Click this popup list to select the units to use for positioning the observermarker in a scene. The position will be displayed in the X and Y columns of the Observertab CellArray in this dialog. Your options are Meters , Degrees , Feet, or Pixels .

163
Viewshed Analysis
Height Units: Select the units to use for the elevation of the terrain in the Viewer. Youroptions are Meters or Feet.
Distance Units: Click this popup list to select the units to use for the maximum heightwithin the viewshed area and for the range of the viewshed. The range distance is set inthe Range column of the Observer tab CellArray in this dialog.
Your options are Meters , Feet, Pixels , or Miles .
Use Earth Curvature Click this checkbox to take the curve of the Earth into accountwhen calculating position, distance, and height.
Spokes: Enter the number of spokes to protrude from the center of the viewshed area.Any number you select will be spread over the full 360 degrees of the circle. This numbercan be adjusted in the number field or using the increment nudgers to the right of the field.
Intervals: Enter the number of divisions between heights to be used with AGL or ASLviewshed analysis. The number can be entered in the number field or adjusted with theincrement nudgers to the right of the field. The maximum number of intervals that can beentered is 40.
This option is only enabled when ASL or AGL is selected from the Output Type popup listin this dialog.
Height: Enter the elevation to use for each interval used with the AGL or ASL viewshedanalysis. The number can be entered in the number field or adjusted with the incrementnudgers to the right of the field.
This option is only enabled when ASL or AGL is selected from the Output Type popup listin this dialog.
Start: Enter the base elevation for the intervals of height to begin with AGL or ASLviewshed analysis. The number can be entered in the number field or adjusted with theincrement nudgers to the right of the field.
This option is only enabled when ASL or AGL is selected from the Output Type popup listin this dialog.
Maxima Search: Allows you to set your observer so it jumps to the highest point withinthe radius where you have placed the marker. This height can be adjusted in the numberfield or using the increment nudgers to the right of the field.
(legend cellarray) This legend displays the definition of each color of the viewshedlayer(s) you have created. To change a color, right-hold over the colored cell of theCellArray. Selecting Other... brings up the colorwheel dialog.

164
Viewshed Analysis
Observers This tab allows you to set the position and angle of the observer(s) used whencreating a viewshed layer. All fields in this CellArray are editable.
i The Viewshed tool imposes a limitation of 5000 units for the viewing range of each observer.
Show This column displays whether the observer marker in the Viewer is visible orinvisible. An X in this column indicates the observer is visible.
Color This column displays the color to use for the observer marker in the Viewer. Clickand hold in this column change the color. Selecting Other... brings up the colorwheeldialog.
X This column displays the X position of the observer displayed in the Viewer. Click inthis column to change the coordinates.
Y This column displays the Y position of the observer displayed in the Viewer. Click inthis column to change the coordinates.
ASL This column displays the observer’s distance above sea level. Click in this columnto change the height.
AGL This column displays the observer’s distance above ground level. Click in thiscolumn to change the height.
Range This column displays the size of the viewshed area displayed in the Viewer. Clickin this column to lower or increase the circumference of the viewshed circle.
Azimuth This column displays the angle around which the field of view is drawn. Click inthis column to change the center point of the field of view. When the azimuth is set to 0,the angle is set to straight above the observer.
☞ The azimuth can be altered only when the field of view is less than 360 degrees.
FOV This column displays the size of the field of view. Click in this column to change thefield of view area. The field of view cannot exceed 360 degrees.
Apply Click to apply any changes made in the Function or Observer tabs to the viewshedlayer(s) displayed in the Viewer.
Save... Click to save the viewshed layer(s) created over an image to a separate file. TheSave Viewshed Image dialog is opened.
Clear Click to clear the viewshed layers from the image in the Viewer.
Center Click to center the observer in the middle of the image displayed in the Viewer.

165
Viewshed Analysis
Create Click to create a new observer in the image displayed in the Viewer.
Delete Click to delete selected observers from the image displayed in the Viewer. Anobserver is selected by clicking on its row in the Observer tab CellArray.
Close Click to close the Viewshed Analysis tool.
Help Click to open this On-line Help document.

166
Save Viewshed Image
Save Viewshed Image
This dialog allows you to save a viewshed layer in a separate file. It is opened when you click theSave... button on the Viewshed dialog.
Viewshed File: Enter the name of the viewshed file you want to save, or click theicon to open the File Selector dialog.
OK Click to use the selected name as the name of the viewshed file.
Cancel Click to close the Save Viewshed Image file.
Help Click to open this On-line Help document.