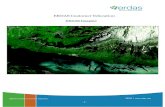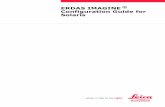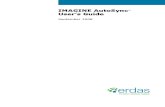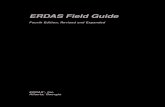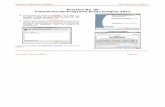Doc44 procimagens erdas
-
Upload
onaldo-nunes -
Category
Documents
-
view
1.114 -
download
0
Transcript of Doc44 procimagens erdas

Documentos44ISSN 0103-78110
Dezembro, 2005
PPrroocceessssaammeennttoo ddee IImmaaggeennss ddeeSSeennssoorriiaammeennttoo RReemmoottoo:: TTuuttoorriiaall BBáássiiccoo

República Federativa do BrasilLuiz Inácio Lula da SilvaPresidente
Ministério da Agricultura, Pecuária e AbastecimentoRoberto RodriguesMinistro
Empresa Brasileira de Pesquisa AgropecuáriaConselho de AdministraçãoLuis Carlos Guedes PintoPresidente
Silvio CrestanaVice-Presidente
Alexandre Kalil PiresCláudia Assunção dos Santos ViegasErnesto PaternianiHélio TolliniMembros
Diretoria-Executiva da EmbrapaSilvio CrestanaDiretor-Presidente
José Geraldo Eugênio de FrançaKepler Euclides FilhoTatiana Deane de Abreu SáDiretores-Executivos
Embrapa Monitoramento por SatéliteEvaristo Eduardo de MirandaChefe-Geral
Marcelo GuimarãesChefe Adjunto de Pesquisa e Desenvolvimento
Luís Gonzaga Alves de SouzaChefe Adjunto de Administração
José Roberto MirandaChefe Adjunto de Comunicação e Negócios

Documentos 44
Processamento de Imagens deSensoriamento Remoto: Tutorial Básico
Carlos Fernando QuartaroliMateus Batistella
Campinas, SP2005
ISSN 0103-78110Dezembro, 2005

Embrapa Monitoramento por Satélite. Documentos, 44Área de Comunicação e Negócios
Exemplares desta publicação podem ser solicitados à:Embrapa Monitoramento por SatéliteAv. Dr. Júlio Soares de Arruda, 803 – Parque São QuirinoCEP 13088-300 Campinas-SP – BRASILCaixa Postal 491, CEP 13001-970Fone: (19) 3256-6030Fax: (19) [email protected]://www.cnpm.embrapa.br
Comitê de Publicações da UnidadePresidente: José Roberto MirandaSecretária: Shirley Soares da SilvaMembros: Carlos Alberto de Carvalho, Cristina A. Gonçalves Rodrigues, Graziella Galinari,Luciane Dourado, Marcos Cicarini Hott, Maria de Cléofas Faggion Alencar
1ª edição1ª impressão (2005): 50 exemplaresFotos: Arquivo da Unidade
1ª edição1ª impressão (2005): 50 exemplares
Todos os direitos reservados.A reprodução não autorizada desta publicação, no todo ou em parte, constituiviolação dos direitos autorais (Lei nº 9.610).
Quartaroli, Carlos Fernando
Processamento de Imagens de Sensoriamento Remoto: Tutorial Básico. / CarlosFernando Quartaroli, Mateus Batistella. – Campinas : Embrapa Monitoramento porSatélite, 2005.
146 p. : il. (Embrapa Monitoramento por Satélite. Documentos, 44)ISSN 0103-78110
1. Sensoriamento remoto 2. Processamento de imagens de sensoriamento remoto3. Geoprocessamento 4. Imagens digitais 5. Erdas Imagine I. Batistella, Mateus.II. Embrapa. Centro Nacional de Pesquisa de Monitoramento por Satélite (Campinas-SP). III. Título. IV Série.
CDD 621.3678
© Embrapa Monitoramento por Satélite, dez. 2005

AAuuttoorreess
Carlos Fernando QuartaroliMestre em Agronomia, Pesquisador daEmbrapa Monitoramento por Saté[email protected]
Mateus BatistellaPhD em Ciências Ambientais, Pesquisador daEmbrapa Monitoramento por Saté[email protected]

SSuummáárriioo
APRESENTAÇÃO ............................................................................................................ 13
1 – INTRODUÇÃO .......................................................................................................... 15
1.1. CONCEITOS BÁSICOS EM SENSORIAMENTO REMOTO ........................................................ 15Sensoriamento Remoto e Sensores ............................................................................ 15Radiação Eletromagnética .......................................................................................... 15O Comportamento da Radiação Eletromagnética ........................................................... 15O Espectro Eletromagnético ....................................................................................... 16Fontes de Radiação Eletromagnética ........................................................................... 17Interação Matéria e Energia ........................................................................................ 19Tipos de Sensores..................................................................................................... 19
1.2. SATÉLITES DE SENSORIAMENTO REMOTO E SENSORES ...................................................... 19Landsat (Land Remote Sensing Satellite)...................................................................... 19SPOT (Système pour l'Observation de la Terre) ............................................................ 21NOAA (National Oceanic Atmospheric Administration) .................................................. 23CBERS (China-Brazil Earth Resources Satellite) ............................................................. 24IKONOS II ................................................................................................................ 25
1.3. CONCEITOS BÁSICOS EM PROCESSAMENTO DE IMAGENS DE SENSORIAMENTO REMOTO.............. 271.4. ALGUNS RECURSOS DISPONÍVEIS NA INTERNET............................................................... 311.5. PEQUENA LISTA BIBLIOGRÁFICA PARA CONSULTAS.......................................................... 32
2. MANIPULANDO IMAGENS DIGITAIS E VETORES ........................................................... 33
EXERCÍCIO 1 - CRIANDO PASTAS PARA ARMAZENAR OS DADOS................................................... 33EXERCÍCIO 2 - ABRINDO O ERDAS IMAGINE E EDITANDO PREFERÊNCIAS.......................................... 33EXERCÍCIO 3 - VISUALIZANDO UMA IMAGEM .......................................................................... 36EXERCÍCIO 4 - FERRAMENTAS DE ZOOM E PAN....................................................................... 39EXERCÍCIO 5 - EMPILHANDO CAMADAS DE IMAGENS ................................................................ 41EXERCÍCIO 6 - VISUALIZANDO UMA IMAGEM EMPILHADA ........................................................... 43EXERCÍCIO 7 - OBTENDO INFORMAÇÕES SOBRE UMA IMAGEM..................................................... 45EXERCÍCIO 8 - TOMANDO MEDIDAS SOBRE UMA IMAGEM .......................................................... 46EXERCÍCIO 9 - DEFININDO ÁREAS DE INTERESSE (AOI) .............................................................. 49EXERCÍCIO 10 - EXIBINDO IMAGENS SOBREPOSTAS................................................................... 52EXERCÍCIO 11 - RECORTANDO UMA IMAGEM .......................................................................... 54EXERCÍCIO 12 - ALTERANDO A PROJEÇÃO E DATUM DE UMA IMAGEM ............................................ 57EXERCÍCIO 13 - EXIBINDO DUAS IMAGENS SIMULTANEAMENTE E ESTABELECENDO UMA LIGAÇÃO ENTRE ELAS ............ 61EXERCÍCIO 14 - USANDO AS OPÇÕES PARA EXIBIÇÃO DE UMA IMAGEM (RASTER OPTIONS) ................. 64EXERCÍCIO 15 - OBTENDO INFORMAÇÕES SOBRE PIXELS E ÁREAS DE UMA IMAGEM ............................ 67EXERCÍCIO 16 - VISUALIZANDO UM ARQUIVO VETORIAL............................................................. 69EXERCÍCIO 17 - VISUALIZANDO UMA CAMADA VETORIAL SOBRE UMA IMAGEM ................................ 73EXERCÍCIO 18 - VISUALIZANDO ATRIBUTOS DOS POLÍGONOS ....................................................... 75EXERCÍCIO 19 - SELECIONANDO FEIÇÕES VETORIAIS SEGUNDO CRITÉRIOS ....................................... 78EXERCÍCIO 20 - USANDO SIMBOLOGIA BASEADA EM ATRIBUTOS................................................... 80EXERCÍCIO 21 - CONVERTENDO UM ARQUIVO VETORIAL PARA AOI ............................................... 83EXERCÍCIO 22 - CONVERTENDO UM ARQUIVO AOI PARA VETOR................................................... 88EXERCÍCIO 23 - MOSAICO DE IMAGENS................................................................................. 93
3. TÉCNICAS DE REALCE DE IMAGENS ............................................................................ 98
INTRODUÇÃO ................................................................................................................. 98ALTERANDO O CONTRASTE DE UMA IMAGEM........................................................................... 99

UTILIZAÇÃO DE FILTROS .................................................................................................102FUSÃO DE IMAGENS .......................................................................................................106EXERCÍCIO 1 - ALTERANDO O BRILHO E CONTRASTE DE UMA IMAGEM ..........................................107EXERCÍCIO 2 - MANIPULANDO HISTOGRAMAS DE IMAGENS EM TONS DE CINZA ...............................108EXERCÍCIO 3 - MANIPULANDO O CONTRASTE DE COMPOSIÇÕES COLORIDAS ..................................113EXERCÍCIO 4 - APLICANDO A EQUALIZAÇÃO DE HISTOGRAMAS ..................................................118EXERCÍCIO 5 - UTILIZANDO FILTROS PARA DETECÇÃO DE FRONTEIRAS..........................................120EXERCÍCIO 6 - APLICANDO FILTROS EM UMA IMAGEM EXIBIDA NA TELA ........................................122EXERCÍCIO 7 - APLICANDO O FILTRO CRISP ..........................................................................126EXERCÍCIO 8 - FUSÃO DE IMAGENS COM DIFERENTES RESOLUÇÕES ESPACIAIS. ...............................128
4. RETIFICAÇÃO, GEORREFERENCIAMENTO E REGISTRO DE IMAGENS .............................132
INTRODUÇÃO ...............................................................................................................132EXERCÍCIO 1 - PREPARANDO IMAGENS PARA RETIFICAÇÃO.......................................................133EXERCÍCIO 2 - ADQUIRINDO PONTOS DE CONTROLE ................................................................137EXERCÍCIO 3 - INSERINDO PONTOS DE CHECAGEM..................................................................142EXERCÍCIO 4 - REAMOSTRANDO UMA IMAGEM......................................................................143EXERCÍCIO 5 - EXIBINDO A IMAGEM RETIFICADA....................................................................145
REFERÊNCIAS...............................................................................................................146

TTaabbeellaass
Tabela 1.1 - Características dos satélites da série Landsat e de seus sensores........................ 20Tabela 1.2 - Características dos satélites SPOT e de seus sensores. ..................................... 22Tabela 1.3 - Características dos satélites NOAA e de seus sensores. .................................... 23Tabela 1.4 - Características dos satélites CBERS e de seus sensores..................................... 24Tabela 1.5 - Características do Satélite Ikonos II e de seus sensores. ................................... 26Tabela 2.1 - Ferramentas de Zoom e Pan ........................................................................... 39Tabela 2.2 - Função e modo de utilização das ferramentas de medida do ERDAS IMAGINE..... 47

FFiigguurraass
Figura 1.1 - Propagação da energia eletromagnética .........................................................16Figura 1.2 - Representação do espectro eletromagnético . ..................................................17Figura 1.3 - Curva de irradiância solar . ............................................................................18Figura 1.4 - Processo aditivo de combinação de cores .......................................................28Figura 1.5 - Processo subtrativo de combinação de cores..................................................28Figura 2.1 - Painel de ícones do ERDAS IMAGINE .............................................................33Figura 2.2 - Quadro Preference Editor com as opções da categoria User Interface & Session ..34Figura 2.3 - Quadro Preference Editor com as opções para definir o padrão de exibição de
imagens em composições coloridas .............................................................................35Figura 2.4 - Visor onde são mostradas as imagens abertas pelo ERDAS IMAGINE. ...............36Figura 2.5 - Quadro de seleção da imagem que será aberta ................................................37Figura 2.6 - Quadro Select Layer to Add com as opções de exibição de uma imagem ............37Figura 2.7 - Imagem da banda 4 do sensor ETM+ do satélite Landsat. ................................38Figura 2.8 - Quadro com a escala de visualização da imagem aberta...................................40Figura 2.9 - Exemplo de uso da ferramenta Magnifier do ERDAS IMAGINE. ..........................40Figura 2.10 - Quadro mostrando as imagens disponíveis de oito bandas do sensor ETM+........41Figura 2.11 - Quadro que permite escolher as imagens que serão empilhadas pela ferramenta
Layer Stack ..............................................................................................................42Figura 2.12 - Imagem do município de Campinas e vizinhanças em composição colorida..........43Figura 2.13 - Quadro que permite alterações na combinação de bandas para exibição de uma
imagem....................................................................................................................44Figura 2.14 - Quadro ImageInfo apresentando informações gerais sobre a imagem
campinas_b8.img ......................................................................................................45Figura 2.15 - Quadro com as ferramentas para medidas e a tabela descritiva das medidas
efetuadas. ................................................................................................................46Figura 2.16 - Caixa de ferramentas AOI e exemplo de delimitação de uma área de interesse
sobre uma imagem utilizando a ferramenta retângulo....................................................49Figura 2.17 - Quadro que permite alterar o estilo de marcação de uma AOI. ..........................50Figura 2.18 - Quadro com as propriedades de uma área de interesse (AOI) desenhada sobre uma
imagem....................................................................................................................51Figura 2.19 - Imagens sobrepostas e o quadro Arrange Layers, que permite exibir e alterar a
ordem de sobreposição das imagens............................................................................52Figura 2.20 - Exemplo de utilização da ferramenta Swipe que permite descobrir parcialmente
imagens sobrepostas. ................................................................................................53Figura 2.21 - Quadro Select Layer to Add, mostrando o arquivo AOI que deverá ser aberto......54Figura 2.22 - Imagem com uma área de interesse (AOI) demarcada. ......................................55Figura 2.23 - Quadro da ferramenta Subset, usada para recortar uma imagem e quadro Choose
AOI que permite escolher o arquivo AOI que será usado no recorte. ..............................55Figura 2.24 - Exemplo de uma Inquire Box delimitada sobre uma imagem..............................56Figura 2.25 - Quadro informativo da imagem campinas_20000617.img .................................57Figura 2.26 - Quadro Reproject Images. Permite escolher a projeção da imagem de saída.........58Figura 2.27 - Quadro utilizado para escolher ou editar uma projeção......................................58Figura 2.28 - Quadro para salvar uma projeção editada ........................................................59Figura 2.29 - Quadro que permite definir uma nova categoria de projeções no ERDAS IMAGINE59Figura 2.30 - Quadro com as informações necessárias para reprojetar a imagem do exercício e o
aspecto da quadro informativo da imagem após a reprojeção..........................................60Figura 2.31 - Resultado do uso da ferramenta Split Vertical em um visor Viewer....................61Figura 2.32 - Exibição simultânea de duas imagens na tela do monitor de vídeo......................62Figura 2.33 - Quadro com as instruções para estabelecer um link entre duas imagens .............63Figura 2.34 - Tela exibindo duas imagens com link entre elas. ..............................................63

Figura 2.35 - Histogramas de uma imagem antes e após a ampliação de contraste. ................ 65Figura 2.36 - Caixa para definir a faixa de valores de pixel para ampliação do contraste.. ........ 66Figura 2.37 - Imagem campinas_b8 img antes e após a ampliação de contraste...................... 66Figura 2.38 - Cursor de consulta (Inquire Cursor) mostrando o quadro de informações do pixel
sobre o qual o cursor está posicionado. ....................................................................... 68Figura 2.39 - Uso da ferramenta Inquire Box para delimitar áreas retangulares sobre uma imagem;
ao lado, quadro informativo dos vértices da área delimitada. .......................................... 68Figura 2.40 - Quadro mostrando o arquivo vetorial que será aberto....................................... 69Figura 2.41 - Mapa de uso e cobertura das terras do município de Campinas em formato vetorial
.............................................................................................................................. 70Figura 2.42 - Quadro Properties for uso_cobertura_wgs.shp que permite alterações nas
propriedades de exibição das feições vetoriais e o resultado obtido após a aplicação dasnovas propriedades. .................................................................................................. 70
Figura 2.43 - Quadro usado para definir a cor de preenchimento e de contorno das feiçõesvetoriais .................................................................................................................. 71
Figura 2.44 - Opções para alterações de formato, cor e espessura das linhas ........................ 71Figura 2.45 - Salvando a simbologia associada a um arquivo vetorial. ................................... 72Figura 2.46 - Instruções para a alteração das propriedades de exibição das feições de um arquivo
vetorial. ................................................................................................................... 73Figura 2.47 - Feições vetoriais sobrepostas a uma imagem. ................................................. 74Figura 2.48 - Paleta de ferramentas vetoriais...................................................................... 75Figura 2.49 - Seleção de um polígono do arquivo vetorial do mapa de uso e cobertura das terras
do município de Campinas. ........................................................................................ 76Figura 2.50 - Quadro Attributes for ... exibindo os atributos dos polígonos do arquivo vetorial.76Figura 2.51 - Quadro Selection Criteria. Permite selecionar feições segundo critérios .............. 78Figura 2.52 - Polígonos selecionados (em amarelo) segundo o critério $"AREA">10000000. .. 79Figura 2.53 - Quadro Symbology for ... ............................................................................. 80Figura 2.54 - Quadro Unique Value ................................................................................... 81Figura 2.55 - Visual atribuído para cada classe de uso e cobertura das terras ......................... 81Figura 2.56 - Mapa de uso e cobertura das terras de Campinas. ........................................... 82Figura 2.57 - Menu utilizado para alterar o tipo de arquivo que será exibido. No caso, será
escolhido para a exibição um arquivo tipo shapefile....................................................... 83Figura 2.58 - Arquivo vetorial no formato shapefile representando o limite do município de
Campinas................................................................................................................. 83Figura 2.59 - Menu utilizado para a criação de uma camada AOI nova................................... 84Figura 2.60 - Caixa de ferramentas Vector e o arquivo vetorial limite_wgs84.shp selecionado.. 84Figura 2.61 - Menu AOI com a opção para copiar um vetor selecionado como AOI. ................ 85Figura 2.62 - Quadro Arrange Layer mostrando a presença de uma camada AOI sobre o arquivo
vetorial .................................................................................................................... 85Figura 2.63 - Salvando uma camada AOI ........................................................................... 86Figura 2.64 - Feição vetorial representando o limite do município de Campinas sobreposto a uma
imagem Landsat. ...................................................................................................... 87Figura 2.65 - AOI desenhadas sobre uma imagem.............................................................. 88Figura 2.66 - Menu para criação de uma nova camada vetorial. .......................................... 89Figura 2.67 - Criando uma nova camada vetorial ............................................................... 89Figura 2.68 - Definindo o tipo de arquivo Shapefile ............................................................. 89Figura 2.69 - AOI selecionadas, circundadas por retângulos brancos. .................................... 90Figura 2.70 - Copiando AOI selecionadas para uma camada vetorial...................................... 91Figura 2.71 - Exibição do arquivo vetorial criado pela conversão de AOI para vetor ................. 91Figura 2.72 - Menu do Data Preparation e a tela Mosaic Tool. ............................................. 92Figura 2.73 - Quadro Add Images. Permite selecionar as imagens que serão adicionadas ao
mosaico................................................................................................................... 93Figura 2.74 - Quadros Add Images e Active Area Options com as opções para a área das
imagens adicionadas ao mosaico. ............................................................................... 93Figura 2.75 - Tela Mosaic Tool mostrando a área reservada para cada imagem adicionada ao
mosaico................................................................................................................... 94

Figura 2.76 - Tela Mosaic Tool, mostrando as áreas reservadas para as duas imagens que serãounidas. Em amarelo a área de intersecção das duas imagens ..........................................95
Figura 2.77 - Quadro Set Overlap Function que permite determinar como as imagens serãounidas no mosaico.....................................................................................................95
Figura 2.78 - Quadro Run Mosaic. Permite escolher um nome para o arquivo onde seráarmazenado o mosaico...............................................................................................96
Figura 2.79 - Imagens antes e após o mosaico....................................................................97Figura 3.1 - Acesso ao menu com as técnicas de realce de imagens do ERDAS IMAGINE ......98Figura 3.2 - Uma imagem com baixo contraste e outra com alto contraste e seus respectivos
histogramas.)..........................................................................................................100Figura 3.3 - Histograma de entrada de uma imagem (em verde) e o histograma de saída (em
vermelho) após a aplicação da função de transferência de contraste (reta azul)...............101Figura 3.4 - Aplicação de função de transferência de contraste com perda de informação para
os valores extremos altos e baixos.. ..........................................................................101Figura 3.5 - Quadro Spatial Enhancement. Permite acesso às técnicas de realce do ERDAS
IMAGINE................................................................................................................102Figura 3.6 - Definição de janelas de vizinhança para o pixel central, representado em preto. .102Figura 3.7 - Representação de um conjunto de pixels e seus valores..................................103Figura 3.8 - Exemplo de uma máscara de convolução (kernel convolution) aplicada aos dados de
conjunto de pixels. ..................................................................................................103Figura 3.9 - Resultado da aplicação da máscara de convolução da Figura 3.8 para os quatro
pixels destacados em cinza. .....................................................................................104Figura 3.10 - Exemplos de máscaras utilizadas em filtros passa-baixa. ................................104Figura 3.11 - Resultado da aplicação de um filtro passa-baixa sobre uma imagem. ................105Figura 3.12 - Exemplos de máscaras utilizadas em filtros passa-alta. ...................................105Figura 3.13 - Exemplos de máscaras de soma zero............................................................106Figura 3.14 - A imagem campinas_20000617.img com o brilho e contraste original(valor 50 para
ambos) e após uma alteração do brilho para 67 e do contraste para 68. ... ..................107Figura 3.15 - Imagem campinas_b8.img sem a aplicação de qualquer técnica de ampliação de
contraste................................................................................................................108Figura 3.16 - Quadro Breakpoint Editor. .........................................................................109Figura 3.17 - Histogramas e Lookup Tables da imagem camp_b8 antes e após o realce. .....110Figura 3.18 - Ampliação de contraste aplicado à imagem campinas_b8.img. Observe que a....111Figura 3.19 - Aplicação de uma função de transferência linear inversa à imagem
campinas_b8.img. ...................................................................................................112Figura 3.20 - Imagem campinas_20000617.img e os histogramas originais de três bandas da
imagem..................................................................................................................113Figura 3.21 - Um resumo dos principais aspectos que podem ser observados no histograma de
uma imagem antes e depois da ampliação do contraste ...............................................115Figura 3.22 - Sugestões de pontos de controle para realçar o contraste da imagem
campinas20000617.img ..........................................................................................115Figura 3.23 - Novos histogramas e a imagem resultantes da aplicação das funções
de transferência definidas a partir dos pontos de quebra sugeridos na Figura3.22. ....................................................................................................................116
Figura 3.24 - Quadro usado para equalizar o histograma de uma imagem e salvar a imagemresultante em um novo arquivo. ................................................................................118
Figura 3.25 - Imagem obtida com a equalização de histograma ...........................................119Figura 3.26 - Gráficos das funções de transferência utilizadas na equalização dos histogramas e
os histogramas resultantes da aplicação da equalização. ..............................................119Figura 3.27 - Quadro Convolution, utilizado para gerar uma nova imagem pela aplicação da
filtragem por convolução. .........................................................................................120Figura 3.28 - Quadro que permite a edição das máscaras utilizadas no processo de convolução
.............................................................................................................................121Figura 3.29 - Imagem após a aplicação do filtro de detecção de bordas comparada com a imagem
original...................................................................................................................122

Figura 3.30 - Menu com acesso às diferentes opções de filtros que podem ser aplicados em umaimagem aberta na tela. ............................................................................................ 123
Figura 3.31 - Imagens resultantes da aplicação dos filtros Smooth, Sharpen e Find Edges ..... 123Figura 3.32 - Quadro Convolve com acesso às diferentes máscaras de convolução presentes no
ERDAS IMAFINE ..................................................................................................... 124Figura 3.33 - Mensagens alertando que os valores dos pixels da imagem serão editados. ...... 125Figura 3.34 - Quadro que permite escolher o tipo de filtro estatístico que será aplicado à imagem
e o tamanho da janela. ............................................................................................ 125Figura 3.35 - Imagem antes e depois da aplicação do filtro Crisp. ...................................... 127Figura 3.36 - Menus para acesso às técnicas de Realce Espacial e Fusão de Imagens............ 128Figura 3.37 - Quadro Resolution Merge onde são introduzidos os arquivos das imagens que
serão utilizadas no processo de fusão........................................................................ 129Figura 3.38 - Barra de progresso do ERDAS IMAGINE. ...................................................... 129Figura 3.39 - Imagem obtida por fusão utilizando o método dos Componentes Principais. ...... 130Figura 3.40 - Imagem obtida por fusão utilizando o método Multiplicativo............................ 130Figura 3.41 - Imagem obtida por fusão utilizando o método Transformação de Brovey. ......... 131Figura 4.1 - Quadro Set Geometric Model. ...................................................................... 134Figura 4.2 - Caixa com as ferramentas para correção geométrica....................................... 134Figura 4.3 - Quadro que permite acesso às propriedades do modelo polinomial..................132Figura 4.4 - Quadro GCP Tool. ..................................................................................... 135Figura 4.5 - Aspecto das imagens prontas para o início da aquisição de pontos de controle ... 136Figura 4.6 - Imagem viracopos.tif apresentando algumas sugestões para a aquisição de pontos
de controle............................................................................................................. 137Figura 4.7 - Quadro GCP Tool listando os pontos de controle já adquiridos, suas coordenadas,
resíduos e o erro raiz média quadrática. ..................................................................... 138Figura 4.8 - Matriz de transformação.............................................................................. 141Figura 4.9 - Quadro GCP Tool apresentando alguns pontos selecionados como pontos de
checagem ............................................................................................................. 142Figura 4.10 - Quadro utilizado para reamostar uma imagem .............................................. 143Figura 4.11- Instruções para estabelecer um vínculo entre duas imagens. .......................... 145

AApprreesseennttaaççããoo
A Embrapa Monitoramento por Satélite, no exercício de seu relacionamento com clientes,parceiros e usuários, tem constantemente ministrado treinamentos ou disponibilizado materialdidático em Sensoriamento Remoto e Processamento de Imagens.
Este tutorial visa atender uma demanda recorrente no mercado brasileiro de observaçãoda terra, apresentando conceitos básicos sobre o assunto, bem como exercícios que permitem aoestudantes e profissionais um primeiro contato com as técnicas de Processamento de Imagensde Sensoriamento Remoto, utilizando aplicativos do Erdas Imagine. O documento torna disponívelmaterial de treinamento em Língua Portuguesa, facilitando o acesso àqueles que dão os primeirospassos no assunto.
Os exercícios propostos foram em grande parte baseados no Tour Guides, tutorial oficialdo Erdas Imagine, porém adaptados para imagens e dados do Município de Campinas, objeto depesquisas desenvolvidas pela equipe da Embrapa Monitoramento por Satélite.
O primeiro capítulo apresenta conceitos básicos em Sensoriamento Remoto eProcessamento de Imagens, características de alguns satélites e sensores, além de sugerirbibliografia e sites da Internet para aprofundamento do estudo pelo leitor. Nos capítulosseguintes, são propostos exercícios que utilizam as ferramentas básicas do Erdas Imagine para avisualização e manipulação de imagens, tais como: operações de zoom, composições coloridas,recorte e mosaico de imagens, definição de áreas de interesse, medidas de áreas e distâncias,alterações de projeção e datum, alterações de brilho e contraste, manipulação de histogramas,aplicação de filtros, fusão de imagens com diferentes resoluções espaciais, retificação e registrode imagens. Exercícios básicos sobre a manipulação de arquivos vetoriais no Erdas Imaginetambém são propostos, abordando a visualização de feições vetoriais e seus atributos, consultaspor atributos, uso de simbologia e sobreposição a imagens. Sempre que necessário, os exercíciossão precedidos de uma introdução teórica.
Esta publicação é a primeira parte de um tutorial sobre Processamento de Imagens deSensoriamento Remoto que a Embrapa Monitoramento por Satélite pretende publicar. Umasegunda parte está prevista, abordando técnicas de classificação de imagens e sua utilização emmapeamentos de uso e cobertura das terras.
Evaristo Eduardo de MirandaChefe Geral da
Embrapa Monitoramento por Satélite


15
PPrroocceessssaammeennttoo ddee IImmaaggeennss ddeeSSeennssoorriiaammeennttoo RReemmoottoo -- TTuuttoorriiaall BBáássiiccoo
Carlos Fernando QuartaroliMateus Batistella
11 –– IInnttrroodduuççããoo
1.1. Conceitos Básicos em Sensoriamento Remoto
Sensoriamento Remoto e Sensores
Sensoriamento Remoto é a ciência e a arte de obter informações sobre um objeto, áreaou fenômeno pela análise de dados adquiridos por um instrumento que não está em contato como objeto, área ou fenômeno sob investigação (LILLESAND et al., 2004). Esses instrumentosrecebem o nome de sensores remotos. Os sensores são sistemas fotográficos ou óptico-eletrônicos capazes de coletar e registrar a energia proveniente dos alvos sob investigação(objeto, material, área ou fenômeno) de forma a permitir um posterior processamento einterpretação dos registros por um analista. Portanto, a transferência de dados de um alvo paraum sensor dá-se por meio da energia. Os sensores mais comuns operam com a energia ouradiação eletromagnética (REM).
Radiação Eletromagnética
Forma pela qual a energia é transmitida por meio de um campo eletromagnético variável,no qual os campos elétricos e magnéticos têm sempre direções perpendiculares entre si.
O Comportamento da Radiação Eletromagnética
O comportamento da REM é explicado por duas teorias: o Modelo Corpuscular e oModelo Ondulatório. O Modelo Ondulatório postula que a REM propaga-se na forma de ondas àvelocidade da luz. Essas ondas, denominadas ondas eletromagnéticas, são perturbações nocampo elétrico e magnético provocadas pela aceleração de uma carga elétrica. O campo elétrico(E) e o campo magnético (B) são ortogonais entre si e oscilam de modo harmônico,perpendicularmente à direção de propagação da onda (Figura 1.1).
Uma onda eletromagnética é caracterizada pelo seu comprimento de onda (λ) ou pela suafreqüência (ν). O comprimento de onda (λ) é definido pela distância média entre dois pontossemelhantes da onda, como, por exemplo, dois mínimos ou dois máximos. A freqüência (ν) é onúmero de ondas que passa por um ponto do espaço num determinado tempo. Deste modo, afreqüência e o comprimento de ondas relacionam-se pela equação λ=c/ν, onde c é a velocidadede propagação da luz.

16
Figura 1.1 – Propagação da energia eletromagnética (Modificado de JENSEN, 2005)
Pelo Modelo Corpuscular a REM é composta por unidades discretas de energia,denominadas fótons ou quanta. A intensidade da radiação é função do número de fótons e dafreqüência da onda propagante. A energia de um fóton (Q) é definida pela equação:
Q = hν ou Q = hc/λ ,
onde: Q = energia em Joules (J)
h = constante de Planck (6,626 x 10-34 J.s-1)
ν = freqüência
c = velocidade da luz (3 x 10 –8 m.s-1)
λ = comprimento de onda
Portanto, a energia de um fóton é inversamente proporcional ao seu comprimento deonda (λ). Quanto menor o comprimento de onda de um fóton, maior será sua energia.
O Espectro Eletromagnético
Espectro eletromagnético é a distribuição das radiações eletromagnéticas em função docomprimento de onda. O espectro eletromagnético foi subdividido em regiões com denominaçõesespecíficas em função das fontes e tipos de processos envolvidos na geração da radiação(CRÓSTA; SOUZA FILHO, 1997). Essas regiões incluem as regiões do ultravioleta (UV), visível(VIS), infravermelho (IR) e microondas. As principais faixas do espectro são representadas naFigura 1.2.
Onda Eletromagnética
Fonte
Campo Elétrico (E)
Campo Magnético(B)
λ (comprimento de onda)
distância
Velocidade da luz, c

17
Figura 1.2 – Representação do espectro eletromagnético (Modificado de INPE, 2004).
Fontes de Radiação Eletromagnética
Toda matéria a uma temperatura absoluta acima de zero (0 K ou –273ºC) emite radiaçãoeletromagnética como resultado de suas oscilações atômicas e moleculares (INPE, 2002).Portanto, todo corpo com temperatura absoluta acima de zero pode ser considerado uma fontede radiação. A exitância radiante total de uma superfície (M), ou seja, o fluxo de energia radianteemitida por unidade de área de uma superfície em todo o espectro, relaciona-se com suatemperatura absoluta (T) pela Lei de Stefan-Boltzmann:
M= ε σT4 ,
onde: M = exitância radiante total da superfície de um material (W m-2)
σ = constante de Stefan-Boltzmann (5,6697 x 10-8 W m-2 K-4)
T = temperatura absoluta do material emitente (K)
ε = emissividade (depende da constituição do material)
A emissividade é a razão entre a exitância de um material e a exitância de um corponegro à mesma temperatura. O corpo negro é um radiador ideal e hipotético que absorve ereemite toda a energia incidente sobre ele. Objetos reais apenas aproximam-se de um corponegro.
Da Lei de Stefan-Boltzmann conclui-se que a energia total emitida por um corpo variacom a T4 e assim aumenta muito rapidamente com o aumento da temperatura. A distribuiçãoespectral da energia emitida também varia. O comprimento de onda dominante (λmax) da radiação

18
emitida por um corpo negro ou o comprimento de onda para o qual a exitância radianteespectral de um corpo é máxima pode ser determinado pela Lei do Deslocamento de Wien:
λmax= C/T,
onde: λmax= comprimento de onda dominante em µm
C= constante de Wien = 2898 µm K
T= temperatura absoluta (K)
Por essa lei, λmax é inversamente proporcional à temperatura do corpo. Aplicando-a parao Sol que emite energia da mesma maneira que um corpo negro a temperatura absoluta de 5780K, tem-se que a máxima exitância radiante espectral do Sol ocorre em torno de 0,5 µm, queestá compreendido na faixa da radiação visível. Já os materiais da superfície terrestre, comoágua, solo e vegetação, possuem uma temperatura em torno de 300 K (27º C) Pela Lei de Wien,a máxima exitância radiante espectral das feições terrestres ocorre em comprimentos de ondaao redor de 9,7 µm, na região do espectro denominada de infravermelho termal.
O Sol é considerado a principal fonte de energia eletromagnética disponível para oSensoriamento Remoto da superfície terrestre. A Figura 1.3 mostra um gráfico da irradiânciasolar (fluxo radiante incidente sobre uma superfície por unidade de área) em função docomprimento de onda da radiação. Essa é a faixa do espectro em que a radiação solar é utilizadaem Sensoriamento Remoto. Entretanto, há certas regiões do espectro em que constituintes daatmosfera (O3, H2O, CO2, O2) não permitem a passagem da radiação eletromagnética einterferem na qualidade e quantidade de energia solar disponível para o sensoriamento remotodos recursos terrestres. Estas regiões são chamadas de “bandas de absorção da atmosfera”. Aenergia nos comprimentos de onda do visível e infravermelho é razoavelmente bem transmitidapela atmosfera, constituindo regiões de alta transmitância. Essas regiões são denominadasjanelas atmosféricas e é nelas que o Sensoriamento Remoto se concentra na aquisição deinformações (CRÓSTA; SOUZA FILHO, 1997). A Figura 1.3 mostra também as bandas deabsorção, assinalando as regiões onde cada um dos principais constituintes atmosféricosabsorve energia.
Figura 1.3 – Curva de irradiância solar mostrando as bandas de absorção dos principaisconstituintes atmosféricos. (Modificado de JENSEN, 2005).
Curva de irradiância solarno topo da atmosfera
Curva de irradiância solar aonível do mar
Comprimento de Onda (µm)
Irra
diân
cia
Espe
ctra
l (W
.m
-2. µ
m-1)
)

19
Interação Matéria e Energia
A radiação emitida por um corpo pode incidir sobre um outro corpo onde pode serrefletida, absorvida ou transmitida. Se absorvida, a energia geralmente é reemitida, normalmentecom diferentes comprimentos de onda. Dependendo das características físicas e químicas docorpo, os quatro processos, emissão, reflexão, transmissão e absorção da REM, ocorrem comintensidades diferentes em diferentes regiões do espectro. Portanto, o registro do fluxo radianteproveniente de um corpo permite derivar informações importantes sobre suas característicasfísicas (dimensão, forma, temperatura, cor, etc.) e químicas (composição). Esse registro constituiuma espécie de “assinatura espectral” do objeto ou material em estudo e é utilizado emSensoriamento Remoto para distinguir diversos materiais/alvos entre si, ou até identificá-los.
Tipos de Sensores
Os sensores que operam com a radiação eletromagnética podem ser classificados emfunção da fonte de energia, em função da faixa do espectro em que operam ou em função doproduto que ele produz.
Quanto à fonte de energia, os sensores podem ser classificados em ativos e passivos. Ossensores passivos não possuem uma fonte própria de energia. Captam a radiação solar refletidaou transmitida ou a radiação emitida naturalmente pelo alvo.
Os sensores ativos possuem sua própria fonte de REM que irá interagir com os alvos emestudo. Os radares são exemplos de sensores ativos. Os radares operam na faixa espectral dasmicroondas. Como a quantidade de energia naturalmente emitida pela superfície terrestre nessafaixa do espectro é muito baixa, os radares necessitam gerar sua própria energia (CRÓSTA;SOUZA FILHO, 1997).
Quanto ao produto gerado, os sensores classificam-se em imageadores e nãoimageadores. Os sistemas imageadores produzem uma imagem que registra a variação espacialda resposta espectral da superfície observada. Essa variação é expressa em uma imagem pordiferentes níveis de cinza. Os sistemas não imageadores medem a radiância e apresentam osdados em forma numérica ou de gráficos.
1.2. Satélites de Sensoriamento Remoto
Os sistemas orbitais para monitoramento terrestre incluem centenas de satélites,sensores e programas espaciais. As características de alguns dos satélites mais usados e seussensores são apresentadas a seguir. Os dados apresentados foram obtidos no site:http://www.sat.cnpm.embrapa.br/ (BATISTELLA et al., 2004). O mesmo site apresenta dadossobre outros satélites, além de aplicações e algumas exemplos de imagens obtidas pelosdiferentes sensores e satélites.
Landsat (Land Remote Sensing Satellite)
A série LANDSAT foi iniciada no final dos anos 1960, a partir de um projeto desenvolvidopela Agência Espacial Americana dedicado exclusivamente à observação dos recursos naturaisterrestres. O primeiro satélite da série começou a operar em 1972 e a última atualização ocorreuem 1999, com o lançamento do LANDSAT-7
Atualmente, o único satélite em operação é o LANDSAT-5, que leva a bordo o sensor TMe contribui para o mapeamento temático da superfície terrestre. O LANDSAT-7 iniciou suasatividades em abril de 1999 e encerrou em 2003, utilizando o sensor ETM+ (Enhanced ThematicMapper Plus). Este instrumento foi capaz de ampliar as possibilidades de uso dos produtosLANDSAT porque manteve a alta resolução espectral (característica importante desse sistema) econseguiu ampliar a resolução espacial da banda 6 (Infravermelho Termal) para 60 metros, alémde inserir a banda pancromática e permitir a geração de composições coloridas com 15 metrosde resolução.

20
A Tabela 1.1 apresenta as principais características dos satélites Landsat e de seussensores.
Tabela 1.1 - Características dos satélites da série Landsat e de seus sensores.
Missão Land Remote Sensing Satellite (Landsat)
InstituiçãoResponsável
NASA (National Aeronautics and Space Administration)
País/Região Estados Unidos
Satélite LANDSAT 1 LANDSAT 2 LANDSAT 3 LANDSAT 4 LANDSAT 5 LANDSAT 6 LANDSAT 7
Lançamento 27/7/1972 22/1/1975 5/3/1978 16/7/1982 1/3/1984 5/10/1993 15/4/1999
SituaçãoAtual
Inativo(06/01/1978)
Inativo(25/02/1982)
Inativo(31/03/1983)
Inativo (1993) em atividadeInativo
(05/10/1993)Inativo (2003)
ÓrbitaPolar, Circular
eheliossíncrona
Polar, Circulare
heliossíncrona
Polar, Circulare
heliossíncrona
Polar, Circulare
heliossíncrona
Polar, Circulare
heliossíncronas.d.
Polar, Circulare
heliossíncronaAltitude 917 km 917 km 917 km 705 km 705 km s.d. 705 km
Inclinação 99º 99º 99º 98,20º 98,20º s.d. 98,3ºTempo deDuração da
Órbita103,27 min 103,27 min 103,27 min 98,20 min 98,20 min s.d. 98,9 min
Horário dePassagem
9:15 A.M. 9:15 A.M. 9:15 A.M. 9:45 A.M. 9:45 A.M. s.d. 10:00 A.M.
Período deRevisita
18 dias 18 dias 18 dias 16 dias 16 dias s.d. 16 dias
InstrumentosSensores
RBV e MSS RBV e MSS RBV e MSS MSS e TM MSS e TM ETM ETM+
s.d. = sem dados/informações
Continua...

21
Tabela 1.1 – Continuação.
Sensor Bandas Espectrais Resolução EspectralResoluçãoEspacial
ResoluçãoTemporal
FaixaImageada
4 0,5 - 0,6 µm5 0,6 - 0,7 µm6 0,7 - 0,8 µm7 0,8 - 1,1 µm
80 m
MSS8
(somente para o Landsat3)
10,4 - 12,6 µm 120 m
18 dias 185 km
1 0,45 - 0,52 µm2 0,50 - 0,60 µm3 0,63 - 0,69 µm4 0,76 - 0,90 µm5 1,55 - 1,75 µm
30 m
6 10,4 - 12,5 µm 120 m
TM
7 2,08 - 2,35 µm 30 m
16 dias 185 km
1 0,45 - 0,52 µm2 0,50 - 0,60 µm3 0,63 - 0,69 µm4 0,76 - 0,90 µm5 1,55 - 1,75 µm
30 m
6 10,4 - 12,5 µm 60 m7 2,08 - 2,35 µm 30 m
ETM+
8 0,50 - 0,90 µm 15 m
16 dias 185 km
Fonte: Batistella et al, 2004
SPOT (Système pour l'Observation de la Terre)
A série SPOT (Satellite pour l'Observation de la Terre), foi iniciada com o satélite franco-europeu SPOT 1, em 1986 sob a responsabilidade do Centre National d'Etudes Spatiales - CNESda França. Hoje a plataforma do SPOT está em órbita com três satélites (2, 4 e 5) o quepossibilita acesso a qualquer ponto da Terra em menos de 24 horas e atuando em conjunto,revisitas em intervalos de 3 a 5 dias.
Os satélites da família SPOT operam com sensores ópticos, em bandas do visível,infravermelho próximo e infravermelho médio. Com o lançamento do SPOT 5, ocorrido em maiode 2002, a missão inaugurou a possibilidade de aquisição de imagens orbitais tridimensionaisgraças a sua capacidade de visada lateral de até 27º (estereoscopia cilíndrica) e tambémconseguiu melhorar a resolução espacial do canal pancromático para 5 metros.
A Tabela 1.2 apresenta as principais características dos satélites SPOT e de seussensores.

22
Tabela 1.2 - Características dos satélites SPOT e de seus sensores.
Missão Satellite pour l'Observation de la Terre (SPOT)
InstituiçãoResponsável
Centre National d'Etudes Spatiales - CNES
País/RegiãoEstabelecido por iniciativa do governo francês em 1978,com a participação da Suécia, Bélgica e Itália.
Satélite SPOT-1 SPOT-2 SPOT-3 SPOT-4 SPOT-5Lançamento 22/02/1986 22/01/1990 26/09/1993 24/03/1998 04/05/2002
Situação Atual Inativo(nov/2003) Ativo Inativo
(14/11/1996) Ativo Ativo
ÓrbitaCircular,
heliossíncrona epolar
Circular,heliossíncrona e
polar
Circular,heliossíncrona e
polar
Circular,heliossíncrona e
polar
Circular,heliossíncrona e
polarAltitude 823 km 823 km 823 km 832 km 832 km
Inclinação 98º 98º 98º 98º 98ºTempo de
Duração da Órbita101,4 min 101,4 min 101,4 min 101,4 min 101,4 min
Horário dePassagem
10:30 A.M. 10:30 A.M. 10:30 A.M. 10:30 A.M. 10:30 A.M.
Período deRevisita
26 dias 26 dias 26 dias 26 dias 26 dias
InstrumentosSensores
HRV HRV HRV HRVIR eVEGETATION
HRG, HRSVEGETATION-2
SensorBandas
EspectraisResoluçãoEspectral
ResoluçãoEspacial
ResoluçãoTemporal
Faixa Imageada
PAN 0,50 - 0,73µm 10 mXS1 0,50 - 0,59µmXS2 0,61 - 0,68µm
HRV(com opção devisada lateral)
XS3 0,78 - 0,89µm20 m
26 dias 60 x 60 km
Monoespectral 0,61 - 0,68µm 10 mB1 0,50 - 0,59µmB2 0,61 - 0,68µmB3 0,78 - 0,89µm
HRVIR
MIR 1,58 - 1,75µm
20 m26 dias 60 x 60 km
PA ESUPERMODE 0,48 - 0,71µm 5 m
B1 0,50 - 0,59µmB2 0,61 - 0,68µmB3 0,78 - 0,89µm
HRG
SWIR 1,58 - 1,75µm
10 m26 dias 60 x 60 km
HRS(gera pares
estereoscópicos)PA 0,49 - 0,69µm 10 m 26 dias 120 x 600 km
B0 0,43 - 0,47µmB2 0,61 - 0,68µmB3 0,78 - 0,89µm
VEGETATION eVEGETATION-2
MIR 1,58 - 1,75µm
1 km 24 horas 2.250 km
Fonte: Batistella et al, 2004

23
NOAA (National Oceanic Atmospheric Administration)
A família de satélites NOAA (National Oceanic Atmospheric Administration), administradapelo National Environmental Satellite and Information Service (NESDIS), foi iniciada em 1960com os satélites da série TIROS e realizou o lançamento de mais de uma dezena de satélites ediversos instrumentos operacionais (sondas e imageadores). Esta série gera diariamenteobservações globais de padrões meteorológicos e condições ambientais na forma de dadosquantitativos.
As principais características dos satélites NOAA e de seus sensores são apresentadas naTabela 1.3.
Tabela 1.3 - Características dos satélites NOAA e de seus sensores.
Missão National Oceanic Atmospheric Administration (NOAA)Instituição
ResponsávelNational Environmental Satellite Data and Information Service (NESDIS) eNational Aeronautics and Space Administration (NASA)
País/Região Estados UnidosSatélite NOAA-12 NOAA-14 NOAA-15 NOAA-16 NOAA-17
Lançamento 14/05/1991 30/12/1994 13/05/1998 21/09/2000 24/06/2002Situação Atual Ativo Ativo Ativo Ativo Ativo
Órbita Polar eheliossíncrona
Polar eheliossíncrona
Polar eheliossíncrona
Polar eheliossíncrona
Polar eheliossíncrona
Altitude 833 km 870 km 833 km 870 km 833 kmInclinação 98,6º 98,9º 98,7º 98,7º 98,7ºTempo deDuração da
Órbita101,2 min 102 min 101 min 102 min 102 min
Período deRevisita
Diário Diário Diário Diário Diário
InstrumentosSensores
AVHRR e TOVS AVHRR e TOVS AVHRR/3 e TOVS AVHRR/3 eTOVS
AVHRR/3 e TOVS
SensorBandas
EspectraisResoluçãoEspectral
ResoluçãoEspacial
ResoluçãoTemporal
FaixaImageada
1 (Vermelho) 0,58 - 0,68 µm2 (Infravermelho
próximo)0,72 - 1,10 µm
3 (Infravermelhomédio) 3,55 - 3,93 µm
4 (Infravermelhotermal)
10,30 - 11,30 µm
AVHRR(Advanced VeryHigh Resolution
Radiometer)5 (Infravermelho
termal)11,30 - 12,50 µm
1,1 kmDiária
(no máximo) 2.400 km
1 (Vermelho) 0,58 - 0,68 µm2 (Infravermelho
próximo)0,72 - 1,10 µm
3A (Infravermelhopróximo)
1,58 - 1,64 µm
3B (Infravermelhomédio) 3,55 - 3,93 µm
4 (Infravermelhotermal)
10,30 - 11,30 µm
AVHRR/3
5 (Infravermelhotermal)
11,30 - 12,50 µm
1,1 kmDiária
(no máximo) 2.400 km
Fonte: Batistella et al, 2004

24
CBERS (China-Brazil Earth Resources Satellite)
O programa CBERS (China-Brazil Earth Resources Satellite ou Satélite Sino-Brasileiro deRecursos Terrestres) já colocou em órbita dois satélites de observação: o CBERS-1 e o CBERS-2,lançados na China. Atualmente, só o Cbers-2 está em operação. Os satélites foram equipadoscom sensores de diferentes resoluções espaciais que podem cobrir o planeta em menos de 5 diase ao mesmo tempo produzir informações mais detalhadas em uma visada mais estreita. O CBERScarrega câmeras para observação óptica e um sistema de coleta de dados ambientais. É umsistema único, pois mantém em órbita instrumentos sensores que combinam característicasespecialmente adequadas às diversas escalas temporais e espaciais, necessárias aomonitoramento e à preservação do ecossistema. O sistema de coleta de dados é destinado àretransmissão, em tempo real, de dados ambientais coletados em Terra e transmitidos ao satélitepor meio de pequenas estações autônomas. Os dados provenientes das diversas estações,localizados em vários pontos do Planeta, são dirigidos ao mesmo tempo às centrais deprocessamento e usuários finais, por meio de transmissões em freqüências diferentes.
Em 14 de outubro de 1999, ocorreu o lançamento do primeiro Satélite CBERS, utilizando-se o foguete Longa Marcha 4B, a partir da Base de Lançamento de Taiyuan. O segundo satélitefoi lançado em 21 de outubro de 2003. As equipes técnicas de ambos os países concluíramestudos de viabilidade para a continuação da série.
As principais características dos satélites CBERS e de seus senores são apresentadas naTabela 1.4.
Tabela 1.4 - Características dos satélites CBERS e de seus sensores.
MissãoChina-Brazil Earth Resources Satellite ou Satélite Sino-Brasileiro deRecursos Terrestres
Instituição ResponsávelINPE (Instituto Nacional de Pesquisas Espaciais) e CAST (AcademiaChinesa de Tecnologia Espacial)
País/Região Brasil e China
Satélite CBERS 1 CBERS 2
Lançamento 14/10/1999 21/10/2003
Situação Atual Inativo AtivoÓrbita Circular, quase-polar e heliossíncrona Circular, quase-polar e heliossíncrona
Altitude 778 km 778 kmInclinação 98º 98º
Tempo de Duração daÓrbita
100,26 min 100,26 min
Horário de Passagem 10:30 A.M. 10:30 A.M.Período de Revisita 26 dias 26 dias
Instrumentos Sensores Câmara CCD, IRMSS e WFI Câmara CCD, IRMSS e WFI
Continua...

25
Tabela 1.4 - Continuação.
SensorBandas
EspectraisResoluçãoEspectral
ResoluçãoEspacial
Resolução TemporalFaixa
ImageadaPAN 0,51 - 0,73µmAZUL 0,45 - 0,52µmVERDE 0,52 - 0,59µm
VERMELHO 0,63 - 0,69µmCâmara
CCDINFRAVERMELHO
PRÓXIMO 0,77 - 0,89µm
20 m 26 dias (visada vertical)e 3 dias (visada lateral)
113 km
PAN 0,50 - 1,10µmINFRAVERMELHO
MÉDIO1,55 - 1,75µm
INFRAVERMELHOMÉDIO
2,08 - 2,35µm
80 mIRMSS
INFRAVERMELHOTERMAL 10,40 - 12,50µm 160 m
26 dias 120 km
VERMELHO 0,63 - 0,69µmWFI INFRAVERMELHO
PRÓXIMO0,77 - 0,89µm
260 metros 5 dias 890 km
Fonte: Batistella et al, 2004
IKONOS II
O satélite Ikonos II, operado pela SPACE IMAGING, foi lançado em 24 de setembro de1999, sendo o primeiro satélite comercial de alta resolução com capacidade de imageamento de1 metro. Seu sistema sensor capta imagens no modo pancromático e multiespectral.Adicionalmente, há a possibilidade de combinação de imagens preto e branco com dadosmultiespectrais para a geração de imagens coloridas, facilitando assim a interpretação visual esubstituindo, em grande parte dos casos, o uso de fotografias aéreas. As principaiscaracterísticas do satélite Ikonos II e de seus sensores são apresentadas na Tabela 1.5.

26
Tabela 1.5 - Características do Satélite Ikonos II e de seus sensores.
Missão IKONOS-IIInstituição Responsável Space Imaging
País/Região Estados UnidosSatélite IKONOS-II
Lançamento 24/09/1999Situação Atual Ativo
Órbita HeliossíncronaAltitude 681 km
Inclinação 98,1ºTempo de Duração da Órbita 98 min
Horário de Passagem 10:30 A.M.Período de Revisita 3 dias
Instrumentos Sensores PANCROMÁTICO E MULTIESPECTRAL
SensorBandas
EspectraisResoluçãoEspectral
ResoluçãoEspacial
ResoluçãoTemporal
FaixaImageada
PANCROMÁTICO PAN 0,45 - 0,90µm 1 metro 2,9 diasAZUL 0,45 - 0,52µmVERDE 0,52 - 0,60µm
VERMELHO 0,63 - 0,69µmMULTIESPECTRAL
INFRAVERMELHOPRÓXIMO
0,76 - 0,90µm
4 metros 1,5 dia13 X 13 km
Fonte: Fonte: Batistella et al, 2004
Vários outros satélites são de interesse para estudos ambientais. Entre eles, destacam-seos satélites meteorológicos (GOES - Geostationary Operational Environmental Satellites, DMSP -Defense Meteorological Satellite Program, CZCS - Coastal Zone Color Scanner), os satélitesradares (ERS - European Remote Sensing Satellite, JERS - Japanese Earth Resources Satellite,RADARSAT), os satélites de alta resolução espacial (por exemplo, IRS 1-C, IKONOS, QuickBird),os satélites hiperespectrais, entre outros. Recentes estratégias incluem extensas missões, comoa MTPE/EOS - Mission to Planet Earth/Earth Observing System da NASA, com váriosinstrumentos, os satélites comerciais e os pequenos satélites para aplicações específicas. AMTPE/EOS é a maior contribuição da NASA ao Programa de Pesquisas em Mudanças Globais dosEstados Unidos (USGCRP), tendo um financiamento de aproximadamente 1,3 bilhões de dólarespor ano (cerca de 10% do orçamento da NASA). Muitos sensores e plataformas destinados aaplicações ambientais estão previstos: ADEOS (Advanced Earth Observing Satellite), emcooperação com o Japão; Landsat 7, já em operação; EOS-AM1, também em operação, incluindoinstrumentos como o ASTER, o MODIS, entre outros. A Agência Espacial Européia lançourecentemente o ENVISAT, com vários sensores da faixa do visível às microondas. Os satélitescomerciais e os pequenos satélites estão sendo desenvolvidos por várias companhias. Grandeiniciativas internacionais, como a International Space Station (ISS), também são tendências dessaprimeira década do milênio.

27
1.3. Conceitos Básicos em Processamento de Imagens deSensoriamento Remoto
Imagem digital: pode ser descrita como uma matriz composta por x linhas e y colunas,com cada elemento possuindo um atributo z que representa a intensidade da radiação refletidaou emitida por uma cena nesse ponto e registrada pelo sensor. Essa intensidade é representadapor um valor inteiro, não negativo e finito, chamado nível de cinza, também conhecido por DN(do inglês "digital number"). Cada elemento da matriz que compõe a imagem é denominado pixel.
Resolução: é a medida da habilidade que um sensor possui de distinguir entre respostasque são semelhantes espectralmente ou próximas espacialmente. A resolução pode serclassificada em espacial, espectral e radiométrica.
Resolução espacial: refere-se ao tamanho da área no terreno que é resumida por cadavalor de dado nas imagens. Esse valor é a média dos valores das radiâncias dos diferentesobjetos que ocorrem dentro da área no terreno.
Resolução espectral: é definida pelo número de bandas espectrais de um sistema sensore pela amplitude do intervalo de comprimento de onda de cada banda. Quanto maior o número debandas e menor a largura do intervalo, maior é a resolução espectral de um sensor. (CRÓSTA,1993).
Resolução radiométrica: é definida pelo número de níveis de cinza usados para expressaras variações na intensidade da energia coletada pelo sensor. Quanto maior o número de níveis,maior a resolução. O número de níveis de cinza de uma imagem é comumente expresso emfunção do número de dígitos binários (bits) necessários para armazenar em forma digital o valordo nível máximo (CRÓSTA, 1993). O valor em bits é sempre uma potência do número 2, dessemodo , uma imagem com resolução radiométrica de 8 bits possui 28 =256 níveis de cinza. Umaimagem de 6 bits possui 26 =64 níveis de cinza.
Resolução temporal: indica o intervalo de tempo que um satélite leva para voltar arecobrir uma área de interesse.
Teoria tricromática da visão colorida: baseia-se no fato que os cones, célulasfotossensíves presentes na retina do olho humano, podem ser divididos em três tipos de acordocom a faixa do espectro para a qual apresentam maior sensibilidade: os cones sensitivos ao azul,os cones sensitivos ao verde e os cones sensitivos ao vermelho. Quando todos os três tipos decones são estimulados igualmente pela luz, percebe-se a cor branca; quando cada tipo de coneé sensibilizado por diferentes quantidades de luz, percebe-se as demais cores. O azul, o verde eo vermelho são denominados cores primárias. Quando dispõe-se de três fontes de luz, umaemitindo radiação na faixa do azul, outra na faixa do verde e outra na faixa do vermelho, épossível obter qualquer cor pela combinação aditiva, em diferentes proporções, da luz produzidapor essas três fontes. Da combinação das cores primárias duas a duas em iguais proporçõessurgem as cores secundárias: magenta (azul e vermelho), amarelo (vermelho e verde) e ciano(verde e azul) (Figura 1.4).
Os monitores de vídeo operam sob o princípio da combinação aditiva de cores. Possuemem sua superfície pontos triangulares compostos de fósforos sensíveis a cada uma das coresprimárias. Cada tipo de fósforo de cada ponto da tela é bombardeado por um feixe eletrônicocuja intensidade é proporcional à quantidade de vermelho, verde ou azul naquele ponto da

28
imagem que se deseja representar. Os componentes vermelho, verde e azul de cada tríade defósforo sensibilizam os cones do olho humano e da combinação aditiva deles a corcorrespondente é percebida (MARQUES FILHO; VIEIRA NETO, 1999).
Figura 1.4 - Processo aditivo de combinação de cores
Há uma outra classe de combinação de cores, usada, por exemplo, em impressorascoloridas, onde as cores primárias estão associadas aos pigmentos magenta, ciano e amareloque, combinados de forma subtrativa, produzem as cores secundárias vermelho, verde e azul.Essas combinações são chamadas subtrativas porque cada pigmento ao ser depositado em umfundo branco, subtrai parte da luz branca incidente, refletindo apenas a cor correspondente aopigmento (MARQUES FILHO; VIEIRA NETO, 1999). Dessa forma, o magenta absorve ocomponente verde da luz branca, o ciano absorve o componente vermelho, e o amareloabsorve o componente azul. A combinação de pigmentos das três cores primárias subtrativasem iguais proporções absorve toda a luz branca, o que o olho interpreta como cor preta. Acombinação do magenta com o ciano absorve os componentes verde e vermelho da luz branca ereflete a cor azul que será percebida pelo olho humano. As demais combinações do processosubtrativo de formação de cores podem ser vistas na Figura 1.5.
Figura 1.5 - Processo subtrativo de combinação de cores
Os processos de combinação de cores são importantes em Sensoriamento Remoto poispermitem associar cores primárias às informações espectrais, contidas em três bandas quaisquerdos sistemas sensores, obtendo-se uma composição colorida que aumenta a acuidade dosistema visual humano em discernir diferentes feições em uma imagem (MOREIRA, 2001).
Correção geométrica: é o processo de transformação de uma imagem para ajustá-la a umsistema pré-estabelecido de coordenadas, corrigindo distorções geométricas. As principais fontesde distorções são a própria curvatura da Terra, a rotação da Terra, a refração atmosférica,deslocamento devido ao relevo, entre outras. As distorções sistemáticas são bem conhecidas e

29
facilmente corrigidas, geralmente antes mesmo do usuário receber os dados. As distorçõesaleatórias não são bem conhecidas, necessitando de pontos de controle para serem corrigidas.Estes pontos de controle devem ser identificados na imagem e na fonte georreferenciada dedados (por exemplo, uma folha topográfica). As melhores feições para usar são intersecçõesviárias.
Reamostragem: os principais algoritmos utilizados para reamostrar as imagens a seremcorrigidas são:
• Vizinho mais próximo: o valor de um pixel da imagem resultante é igual ao valor dopixel da imagem original que está mais próximo do centro do novo pixel. Principaldesvantagem: os valores dos pixels se repetem formando uma imagem visualmentecom pouca estética (CRÓSTA, 1993). Principal vantagem: transfere os valoresoriginais dos pixels sem efetuar qualquer média entre eles. Ideal para imagens queserão classificadas ou arquivos de imagens temáticas de dados qualitativos (nominaisou ordinais) ou dados quantitativos (intervalos ou razões) (ERDAS, 1999a).
• Interpolação bilinear: toma por base os valores dos quatro pixels vizinhos maispróximos do centro do novo pixel, calculando uma média ponderada pelas distânciasdos centros desses quatro vizinhos ao centro do novo pixel (CRÓSTA, 1993).Principais desvantagens: valores de DN dos pixels são alterados; as feições debordas da imagem original podem ser suavizadas, perdendo contraste (CRÓSTA,1993). Principais vantagens: imagens com melhor qualidade visual; imagem maisespacialmente acurada do que a resultante do algoritmo vizinho mais próximo(ERDAS, 1999a).
• Convolução cúbica: baseia-se no ajuste de uma superfície polinomial de terceiro grau(bidimensional) à região circundando o pixel em questão. Neste caso, os 16 vizinhosmais próximos são usados para determinar o valor do novo pixel (CRÓSTA, 1993).Principal vantagem: a qualidade visual da imagem é ainda melhor. Principaldesvantagem: valores de DN dos pixels são alterados.
Calibração radiométrica: a radiância medida por um sensor é influenciada por alteraçõesna iluminação da cena, pelas condições atmosféricas, pela geometria de visada e pelascaracterísticas de resposta do instrumento. Calibração radiométrica é o processo de correçãodesses fatores, podendo incluir várias técnicas específicas.
• Correção da iluminação solar: refere-se à posição e distância do Sol em relação àTerra.
• Correção atmosférica: minimiza a influência das condições atmosféricas na imagem.
• Remoção de ruídos é o processo de eliminação de distúrbios indesejados na imagem,devido a limitações do sensor, digitalização do sinal ou processo de gravação.
Problemas comuns incluem:
Faixas: variações nas respostas de distintos detectores utilizados no imageamentode cada banda.
Linha: quando pixels adjacentes ao longo de uma linha contém DNs espúrios.
Granulamento: pixels com DNs espúrios mostrando variações não sistemáticas.

30
Realce de imagem: muitas vezes a aplicação de imagens produzidas por sensores remotosrequer a utilização de técnicas de realce. Essas ténicas podem melhorar a qualidade visual daimagem e em alguns casos podem até mesmo serem utilizadas em processos de classificação.
Manipulação de contraste:
• Limiarização: segmentação da imagem em duas classes, baseada em limiares deníveis de cinza. Muito utilizada na geração de máscaras binárias (por exemplo,floresta x desmatamento).
• Fatiamento: segmentação da imagem em uma série de segmentos, cada um com umúnico nível de cinza.
Aumento de contraste: utilizado porque os valores de cinza (DNs) de uma banda daimagem tendem a não preencher todo o intervalo possível de níveis de cinza. Entre as váriasténicas para aumentar o contraste em imagens, duas delas são freqüentemente utilizadas:
• Aumento linear: o intervalo de DNs é uniformemente expandido para preencher ointervalo total permitido pelo monitor de vídeo. Não leva em conta a freqüência.
• Equalização de histograma: os valores na imagem de saída são baseados nafreqüência de ocorrência dos níveis de cinza.
Filtragem: técnica que maximiza ou minimiza áreas de freqüências espaciais específicas.A freqüência espacial é expressa pela 'rugosidade' ou 'textura' numa determinada área daimagem. De forma simples, imagens com alta freqüência espacial são 'rugosas' e imagens combaixa freqüência espacial são 'suavizadas'. Três tipos principais de filtros são utilizados:
• Passa baixa: enfatizam baixas freqüências, removendo ruídos e suavizando aimagem.
• Passa alta: enfatizam altas freqüências, reforçando ruídos e acentuando bordasagudas na imagem.
• Direcionais: podem enfatizar feições horizontais, verticais e diagonais na imagem.
Operações aritméticas: são utilizadas no processamento digital de imagensmultiespectrais com diversas finalidades, geralmente relacionadas à redução da dimensionalidadedos dados. Apesar da adição e da multiplicação de bandas também serem utilizadas, asoperações aritméticas mais comuns em Sensoriamento Remoto são subtração e, principalmente,razão entre bandas. Esta última tende a realçar algumas feições na cena, degradando outras. Suafunção geralmente está associada a maximizar diferenças espectrais para feições distintas ouminimizar diferenças espectrais para as mesmas feições.
Análise por componentes principais: é uma técnica (ou transformação) utilizada parareduzir a dimensionalidade dos dados de sensoriamento remoto. Apesar de pouco utilizada emestudos ambientais, devido principalmente à dificuldade de interpretação de seus resultados, temgrande potencial para o processamento de imagens multiespectrais. Sua função é remover acorrelação entre as bandas espectrais através de uma transformação matemática, definindo osprincipais componentes em uma nuvem de dados. Assim, podem ser criadas ‘imagens PC’,contendo informações comuns às bandas originais.

31
1.4. Alguns Recursos Disponíveis na Internet
http://www.earth.nasa.gov - O site da NASA: obrigatório.
http://www.research.umbc.edu/~tbenja1/umbc7/ - Uma iniciativa educacional da ASPRS comapoio da NASA/NCGIA/ISPRS. Fotointerpretação, fotogrametria, sensoriamento remoto em meioambiente, processamento digital de imagens, aplicações.
http://www.asprs.org - Site da American Society for Photogrammetry & Remote Sensing,incluindo uma seção de publicações.
http://dynamo.ecn.purdue.edu/~biehl/MultiSpec/ - Software de domínio público paraprocessamento de imagens.
http://www.inpe.br - Página do INPE: software (Spring), produtos, serviços, centros de pesquisae grandes projetos.
http://www.dpi.inpe.br/spring/ - Página do Spring, software gratuito com funções deprocessamento de imagens, análise espacial, modelagem numérica de terreno e consulta abancos de dados espaciais. Download do software e acesso a manuais, tutoriais, exemplos deaplicações e banco de dados.
http://www.esdim.noaa.gov/NOAA-Catalog/ - Extenso catálogo com metadados administradospela US National Oceanic and Atmospheric Administration (NOAA).
http://www.eorc.nasda.go.jp/ - Site da National Space Development Agency (NASDA) / EarthObservation Research Center (EORC), agência japonesa estabelecida para desenvolvertecnologias em Sensoriamento Remoto.
http://www.class.noaa.gov/ - Arquivo online com acesso direto aos dados dos satélites NOAA eDMSP.
http://www.spaceimaging.com – Site da Space Imaging EOSAT, contendo dados pancromáticos,multiespectrais e radar de alta resolução espacial.
http://www.digitalglobe.com/ - Site da Digital Globe com dados e informações sobre o satéliteQuickBird e suas imagens de alta resolução espacial.
http://www.spot.com – Site da Spot Image Corporation com dados e informações sobre a sérieSPOT.
http://www.erdas.com - Empresa líder de mercado em aplicativos para processamento deimagens.
http://www.sat.cnpm.embrapa.br/ - Site da Embrapa Monitoramento por Satélite com dados einformações de vários satélites e sensores de Sensoriamento Remoto. Aplicações, links paradiversos sites e exemplos de imagens.

32
1.5. Pequena Lista Bibliográfica para Consultas
ANDERSON, J. R.; HARDY, E. E.; ROACH, J. T.; WITMER, R. E. A land use and land coverclassification system for use with remote sensor data. Washington: USGS, 1976. (ProfessionalPaper, 964).
CRÓSTA, A. P. Processamento digital de imagens de Sensoriamento Remoto. Campinas:UNICAMP-IG, 1993. 170 p.
JENSEN, J. R. Remote sensing of the environment: an earth resource perspective. EnglewoodCliffs: Prentice Hall, 2000. 544 p.
JENSEN, J. R. Introductory digital image processing: a remote sensing perspective. EnglewoodCliffs: Prentice-Hall, 1996. 379 p.
LILLESAND, T. M.; KIEFER, R. W.; CHIPMAN, J. W. Remote sensing and image interpretation.5. ed. New York: J. Wiley & Sons, 2004. 763 p.
MOREIRA, M. A. Fundamentos do Sensoriamento Remoto e metodologias de aplicação. SãoJosé dos Campos: Instituto Nacional de Pesquisas Espaciais, 2001. 250 p.
NOVO, E. M. L. M. Sensoriamento Remoto: princípios e aplicações. São Paulo: Edgard Blücher,1992. 308 p.

33
22.. MMaanniippuullaannddoo IImmaaggeennss DDiiggiittaaiiss eeVVeettoorreess
Exercício 1 - Criando pastas para armazenar os dados do Tutorial
1. Abra o Windows Explorer a partir do menu INICIAR do Windows e crie uma pasta no discoC com o nome Tutorial_Imagine. Em seguida, crie duas novas pastas dentro da pastaTutorial_Imagine, uma com o nome Dados, outra com o nome Exercicios. Você poderáescolher outros discos e pastas para arquivar os dados, entretanto, sempre que houverreferência neste Tutorial às pastas Tutorial_Imagine, Dados e Exercicios, você deverásubstituí-las pelas pastas com os nomes que você escolheu. Evite utilizar acentos ecaracteres especiais da Língua Portuguesa no nome de pastas e arquivos para evitarincompatibilidade dos arquivos criados com outros softwares.
2. Transfira os arquivos necessários para a realização dos exercícios para a pastaC:/Tutorial_Imagine/Dados
Exercício 2 - Abrindo o Erdas Imagine e editando suas preferências
1. Para abrir o ERDAS IMAGINE, clique sobre o ícone correspondente na área de trabalho doWindows,
ERDAS IMAGINE 8.7.lnk
ou abra o ERDAS IMAGINE a partir do menu INICIAR do Windows. Acesso: Iniciar | Todosos programas | Leica Geosystems GIS & Mapping | ERDAS IMAGINE 8.7.
Se o quadro Select Viewer Type for mostrado, marque a opção Classic Viewer e depoisclique em OK. A barra de ícones do ERDAS IMAGINE será mostrada conforme Figura 2.1. Aquantidade de ícones presentes no painel do ERDAS IMAGINE pode variar dependendo doscomponentes que foram adquiridos pela empresa licenciada para uso do software.
Figura 2.1 – Painel de ícones do ERDAS IMAGINE
2. Acima da barra de ícones, há uma barra de menus com as seguintes opções: Session,Main, Tools, Utilities, Help. Clique sobre cada uma dessas opções e veja o que cada umaoferece. A opção Help, por exemplo, irá lhe oferecer auxílio para o painel de ícones, acesso adocumentação on-line e lhe informar a versão do ERDAS IMAGINE.

34
3. Na barra de menus do ERDAS IMAGINE, selecione Session | Preferences. O Editor dePreferências (Figura 2.2) será aberto. Há muitas opções de categorias que permitem vocêeditar suas preferências. Você poderá clicar sobre o Help do Preferences Editor, para umauxílio on-line sobre o Editor de Preferências, ou sobre Category Help, para auxílio sobre acategoria que você selecionar na coluna Category.
Figura 2.2 Quadro Preference Editor com as opções da categoria User Interface & Session
4. Você irá editar a categoria User Interface & Session para definir a pasta (diretório) defaultdos dados que serão utilizados neste Tutorial (Default Data Directory) e a pasta onde serãosalvos os arquivos gerados durante a realização dos exercícios (Default Output Directory).No quadro Preference Editor, coluna Category, selecione a categoria UserInterface & Session (Figura 2.2). Na caixa Default Data Directory digiteC:/Tutorial_Imagine/Dados. Na caixa Default Output Directory digiteC:/Tutorial_Imagine/Exercicios. Essas pastas são as mesmas criadas no exercícioanterior, portanto, caso você tenha escolhido outros nomes ou caminhos, utilize-os ao invés dos citados. Este procedimento é muito útil, pois evita que vocêfique procurando pastas para acessar e salvar os dados dos exercícios.
5. Outra opção útil no Preferences Editor | User Interface & Session é a definiçãodos canais default que serão usados para abrir as imagens Landsat. As imagensLandsat completas têm seis ou mais bandas. Em uma composição coloridapodemos apenas visualizar três bandas, cada uma atribuída a um dos três canaisque formam a imagem colorida: o vermelho (Red), o verde (Green) e o azul (Blue).Uma composição muito usada é a banda 5 em vermelho, a banda 4 em verde e abanda 3 em azul. Vamos definir esta composição como default, assim as imagensLandsat com seis ou mais bandas serão inicialmente abertas nessa composição.Preencha as linhas “6-ou-greater-Band Image Channel Default” do PreferenceEditor, conforme a Figura 2.3 (círculo verde). O acesso a esta opção pode serfeito deslocando, com o mouse, o botão deslizante indicado pela seta vermelhana Figura 2.3. Observe também que há opções para definir a composição coloridadefault para imagens com 5, 4, ou 3 bandas.

35
Figura 2.3 – Quadro Preference Editor com as opções para definir o padrão de exibição de imagens emcomposições coloridas
6. Para salvar suas preferências e fechar o quadro Preference Editor clique em UserSave e em seguida em Close

36
Exercício 3 - Visualizando uma imagem
1. Clique sobre o ícone Viewer.
2. Se aparecer um quadro solicitando Select Viewer Type, marque a opção Classic Viewer eclique em OK.
3. Um visor (Viewer) será aberto conforme Figura 2.4.
Figura 2.4 Visor onde são mostradas as imagens abertas pelo ERDAS IMAGINE.
4. Na barra de menus do visor selecione File | Open | Raster Layer.
5. O quadro “ Select Layer to Add” será mostrado. Selecione a pasta que contém o arquivo daimagem que você deseja abrir. Se você acatou as sugestões do Exercício 1, os arquivos deimagens utilizados neste tutorial estarão na pasta C:/Tutorial_Imagine/Dados.
6. Em Files of Type selecione a opção All Raster Extensions.(Figura 2.5, seta vermelha) OERDAS IMAGINE aceita diversos formatos de arquivo de imagens. Selecione All RasterExtensions quando não souber o formato de arquivo da imagem que você deseja abrir.

37
7. Clique sobre o nome do arquivo de imagens que vamos abrir:p219r076_7t20000617_z23_nn40.tif (Figura 2.5).
Figura 2.5 – Quadro de seleção da imagem que será aberta
8. Antes do OK, clique sobre Raster Options (Figura 2.5, seta verde,). Um quadro com opçõesde apresentação da imagem será mostrado. Assinale as mesmas opções da Figura 2.6.
Figura 2.6 – Quadro Select Layer to Add com as opções de exibição de uma imagem
9. Clique em OK. A imagem será mostrada no visor (Figura 2.7).A imagem mostrada é dabanda 4 do sensor ETM+ do satélite Landsat. É uma cena da órbita/ponto 217/076 obtida

38
em 17/06/2000. No canto inferior direito é possível ver o Oceano Atlântico e o litoral dosmunicípios paulistas de Guarujá e Bertioga. A mancha escura no centro da parte inferior daimagem é a cidade de São Paulo.
Figura 2.7 – Imagem da banda 4 do sensor ETM+ do satélite Landsat, órbita/ponto 217/076,adquirida em 17/06/2000.
10. Você pode expandir ou reduzir o visor usando os procedimentos usuais de outros aplicativosWindows. Clique nas bordas ou vértices do visor e arraste o mouse. Para que a imagem seajuste ao novo tamanho do visor, clique com o botão direito do mouse sobre a imagem eescolha a opção Fit Image to Window. Do mesmo modo, você pode acionar a função FitWindow to Image. Nesse caso, a imagem não será ampliada ou reduzida, mas o tamanho dovisor será alterado de forma a mostrar toda a imagem.

39
Exercício 4 - Ferramentas de Zoom e Pan
1. Há vários meios para ampliar ou reduzir uma imagem apresentada em um visor (Viewer).Você pode selecionar no menu do visor a opção View | Zoom e escolher o fator deampliação (zoom); mas o meio mais simples e rápido é por meio dos ícones da barra deícones do visor. Veja a função e como operar cada ícone. Experimente usá-los em qualquerimagem que esteja aberta no visor.
Tabela 2.1 - Ferramentas de Zoom e Pan
Zoom in: aumenta o tamanho da imagem com base em um fator dezoom fixo (2 vezes). Basta clicar sobre o ícone e a imagem seráampliada.
Zoom out: diminui o tamanho da imagem com base em um fator de zoomfixo (2 vezes).
Zoom in: aproxima os dados da área da imagem selecionada pelousuário. Clique sobre o ícone na barra de ícones do visor e em seguidaclique sobre a região da imagem que você deseja aproximar. Cliquequantas vezes for necessário. Você pode ainda desenhar um retângulosobre a área de interesse da imagem mantendo o botão do mouseacionado. Ao soltar o botão do mouse, a área dentro do retângulo seráampliada e ajustada ao visor.
Zoom out: afasta os dados da área da imagem selecionada pelo usuário.Use-o de forma semelhante à ferramenta anterior.
Pan: Desloca a imagem para uma direção selecionada pelo usuário.Clique sobre o ícone na barra de ícones do visor. Posicione o mousesobre uma área da imagem. Arraste o mouse com o botão direitopressionado para uma nova posição. A imagem é deslocada dentro dovisor.
Desabilita o mouse para as ferramentas anteriores. Basta clicar sobreeste ícone e o mouse volta a suas funções normais.
2. Há outras opções para ampliar ou reduzir a escala de visualização de uma imagem. Elasestão no menu View do visor. No menu View escolha Scale | Scale Tool.... O quadro FrameScale (Figura 2.8) será mostrado com a escala de visualização da imagem. Para alterá-labasta digitar o novo valor do denominador da escala, seguido de Enter. Clique em Apply e aimagem será ajustada à nova escala.

40
Figura 2.8 – Quadro com a escala de visualizaçãoda imagem aberta. Permite alterar a escala digitandoum novo valor para o denominador da escala.
3. Verifique que no mesmo menu Scale há também as opções de Fit Image to Window e FitWindow to Image, vistos anteriormente, e ainda a opção Extent que permite ajustar ao visoruma área retangular da imagem, definida a partir das coordenadas de seus vértices,digitadas no teclado.
4. Explore também a opção Zoom do menu View. Por meio dela é possível ampliar ou reduzir aimagem por um fator fixo pré-definido ou definido pelo usuário (In/Out By X).
5. Ainda no menu View, clique sobre a opção Create Magnifier (Veja observação abaixo). Umcursor com uma área retangular em seu centro será mostrado sobre a imagem (Figura 2.9).Clique no centro do cursor e com o botão do mouse acionado arraste o cursor para a áreaque você deseja ver ampliada. Um visor auxiliar mostrará a imagem que está dentro da árearetangular do cursor ampliada. A área do cursor poderá ser alterada, assim como a área dovisor auxiliar. Amplie e reduza a área de ambos, clicando sobre seus vértices ou lados earrastando o mouse com o botão esquerdo acionado.
Observação: Eventualmente um quadro com o título Approximate Statistics pode serapresentado quando a opção Create Magnifier é acionada. Nesse caso espere a barra deprogresso da tarefa atingir 100% e clique em OK.
Figura 2.9 – Exemplo de uso da ferramenta Magnifier do ERDAS IMAGINE.

41
Exercício 5 - Empilhando camadas de imagens
1. Abra um novo visor clicando no ícone Viewer da barra de ícones do ERDAS IMAGINE.
2. No menu File do Viewer selecione Open | Raster Layer
3. No quadro Select Layer to Add, navegue até a pastaC:/Tutorial_Imagine/Dados/campinas_etm (Figura 2.10). Observe que há oito imagens comextensão img (formato padrão do ERDAS IMAGINE para imagens). Estas imagens são damesma cena, data e sensor da imagem usada anteriormente, porém elas foram recortadaspara abrangerem apenas o município de Campinas e vizinhanças. São oito imagens, uma paracada banda do sensor ETM+ do satélite Landsat, identificadas pela numeração após onome.
Figura 2.10 – Quadro mostrando as imagens disponíveis de oito bandas dosensor ETM+ do satélite Landsat 7.
4. É possível empilhar essas imagens em apenas um arquivo, o que permitirá, inclusive, abri-lasem uma composição colorida no ERDAS IMAGINE.
5. Clique sobre o ícone Interpreter na barra de ícones do ERDAS IMAGINE . Em seguidaselecione Utilities | Layer Stack. O quadro Layer Selection and Stacking será mostrado(Figura 2.11).
6. Em Input file navegue até a pasta C:/Tutorial_Imagine/Dados/campinas_etm, selecione aimagem correspondente à banda 1 (campinas_b1.img) e clique OK. Volte ao quadro LayerSelection and Stacking e clique sobre Add. O caminho para a imagem campinas_b1.img émostrada em uma lista no quadro. Não clique sobre OK, nem feche o quadro Layer Selectionand Stacking. Volte ao Input File e repita o procedimento para a imagem correspondente àbanda 2 (campinas_b2.img). Faça o mesmo para as imagens das demais bandas, até a banda

42
8. Todas as imagens adicionadas serão mostradas em uma caixa abaixo do Input File. Éimportante que você introduza as imagens em ordem crescente de bandas para que o ERDASIMAGINE consiga interpretar corretamente as bandas introduzidas. Qualquer erro você podeselecionar a imagem introduzida indevidamente e acionar o botão Clear.
7. Após a introdução de todas as imagens, selecione em Output File uma pasta para salvar oarquivo que irá resultar do empilhamento das imagens. Também dê um nome para essearquivo. A sugestão é salvar na pasta C:/Tutorial_Imagine/Exercicios com o nomecampinas_20000617.img. Preencha os demais dados do quadro Layer Selection and Stackingcom as opções da Figura 2.11. A opção Intersection em Output Options significa que, daimagem empilhada, apenas farão parte as áreas comuns a todas as bandas. Clique OK. Serámostrada uma barra de progresso da tarefa. Quando a tarefa estiver completa, clique emOK. A imagem empilhada já pode ser visualizada.
Figura 2.11 – Quadro que permite escolher as imagens que serãoempilhadas pela ferramenta Layer Stack

43
Exercício 6 - Visualizando uma imagem empilhada
1. Abra um novo visor (Viewer) . Na barra de menus do visor selecione File | Open | RasterLayer.
2. O quadro Select Layer to Add será mostrado. Navegue até a pasta onde você salvou aimagem empilhada e selecione-a. Antes do OK, clique sobre Raster Options. Selecione TrueColor na caixa Display as. Caso você tenha definido corretamente suas preferências noExercício 2 o padrão default para exibição de imagens coloridas do Landsat será Red: 5;Green: 4; Blue: 3. Caso não seja essa a composição apresentada, altere-a. Clique em OK ea imagem será mostrada na tela em composição colorida RGB (figura 2.12). Esta é umacomposição dita "falsa cor" . As cores dos objetos na cena não correspondem às suascores reais. Nessa composição, o asfalto e áreas urbanas são mostrados em tons de violetae lilás. As áreas com vegetação, em tons de verde; a água, em tons de azul forte oumesmo preto; o solo exposto, em tons de rosa e magenta.
Figura 2.12 – Imagem do município de Campinas e vizinhanças em composição colorida com as bandas5, 4 e 3 do sensor ETM+ do satélite Landsat7.

44
3. Você pode alterar a composição colorida ou mesmo as bandas que a formam. No menuRaster do Viewer selecione Band Combinations. O quadro Set Layer Combinations (Figura2.13) será aberto, permitindo alterar as bandas exibidas para R, G e B através das pequenassetas exibidas ao lado do número das caixas com o nome e número das bandas (camadas).Faça algumas alterações e veja o resultado. Escolha, por exemplo, 4 para R, 5 para G e 3para B. São as mesmas bandas da composição anterior, porém com cores diferentes. Nestacomposição a vegetação é mostrada em tons de vermelho e laranja e permite uma melhordiscriminação dos diferentes tipos de vegetação.
Figura 2.13 – Quadro que permite alterações na combinação de bandas para exibiçãode uma imagem colorida.
4. Experimente atribuir a banda 1 para B, a banda 2 para G e a banda 3 para R. Nestacomposição, os objetos da cena apresentam uma cor bem próxima da cor natural, já que ossensores das bandas 1, 2 e 3 captam a radiação refletida em faixas do espectro visível, asmesmas faixas do espectro eletromagnético que ao atingirem o olho humano formam ascores azul, verde e vermelho, respectivamente.

45
Exercício 7 - Obtendo informações sobre uma imagem
1. Abra campinas_b8. O acesso é: C:/Tutorial_Imagine/Dados/campinas_etm/campinas_b8.img.
2. Selecione Utility | Layer Info... na barra de menus do Viewer. Ou acione o ícone .
3. O quadro ImageInfo (Figura 2.14) é apresentado. O acesso às informações pode ser feitopelo menu do próprio quadro, que oferece as seguintes opções: General, Projection,Histogram, Pixel Data. Clicando em General serão apresentadas as informações gerais doarquivo, da camada, do mapa e da projeção, além de informações estatísticas. Verifique otamanho do pixel da imagem (Pixel Size): 14,25 m X 14,25 m, que corresponde a resoluçãoespacial da imagem. Na opção Projection você poderá ver informações sobre a projeçãocartográfica utilizada; em Histogram, o histograma da camada selecionada (quantidade depixels versus valor dos pixels); em Pixel Data é apresentada uma matriz com os valores decada pixel da camada. No caso de uma imagem com múltiplas camadas você pode escolher acamada para a qual deseja as informações. A mudança de camadas é feita pela caixa Layerexistente na barra de ícones do quadro ImageInfo. O tamanho do pixel apresentado noquadro de informações de uma imagem com camadas múltiplas é sempre o da camada como menor tamanho de pixel, portanto, nem sempre corresponde ao tamanho do pixel dacamada para a qual foi solicitada a informação.
Figura 2.14 - Quadro ImageInfo apresentando informações gerais sobre a imagem campinas_b8.img e seurespectivo histograma.

46
Exercício 8 - Tomando medidas sobre uma imagem
1. Com a imagem campinas_20000617.img aberta (C:/Tutorial_Imagine/Dados/campinas_20000617.img), clique em Utility | Measurement na barra de menus do Viewerou clique no ícone , presente na barra de ícones do visor.
2. O quadro Measurement Tool for Viewer será mostrado (Figura 2.15).
3. Para tomar medidas, clique sobre um dos ícones do lado esquerdo do quadroMeasurement Tool for Viewer. Veja, na Tabela 2.2, as funções e como utilizar cada ícone.Antes porém, você deverá especificar no mesmo quadro as unidades para medidas lineares(metro, polegada, etc.), medidas de área (hectare, metro quadrado, etc.) e de coordenadas(do mapa, latitude/longitude, UTM, etc.). Todas as medidas efetuadas serão apresentadasna coluna Measurement Description. A Figura 2.15 já apresenta a descrição e algumasmedidas feitas sobre a imagem.
Figura 2.15 - Quadro com as ferramentas para medidas e a tabela descritiva das medidasefetuadas.
3. As medidas feitas podem ser impressas (ícone impressora) ou salvas (ícone disquete) em umarquivo com extensão *.mes.

47
Tabela 2.2 - Função e modo de utilização das ferramentas de medida doERDAS IMAGINE
Ícone Função e modo de utilização
Apresenta as coordenadas de pontos da imagem. Clique no localdesejado sobre a imagem. As coordenadas serão apresentadas.
Usado para medir comprimentos de linhas. As linhas são compostaspor segmentos de retas. Para desenhar um segmento de reta sobre aimagem, basta clicar no seu ponto inicial e arrastar o mouse com obotão pressionado até o seu ponto final, clicar uma vez e iniciar osegundo segmento de reta e assim por diante até o final do últimosegmento de reta quando você deverá clicar duas vezes. O desenho delinhas e outras figuras da ferramenta Measurement não é definitivo;ele apenas é apresentado enquanto você está realizando as medidas.Se a linha é composta por apenas um segmento de reta, além docomprimento, é apresentado o azimute da linha. Para linhas formadaspor dois segmentos de reta, o ângulo entre os dois segmentos tambémé apresentado.
Usado para medir áreas e perímetros. Para desenhar o polígono sobre aimagem clique no ponto correspondente ao primeiro vértice dopolígono, arraste o mouse com o botão pressionado e clique no pontodo segundo vértice e assim até o último vértice, quando você deveráclicar duas vezes para que o polígono seja fechado.
Usado para medir áreas e perímetros de retângulos. Clique no vérticesuperior esquerdo do retângulo, arraste o mouse com o botãopressionado até o vértice inferior direito. Solte o botão do mouse. Oretângulo será desenhado e sua área apresentada.
Usado para medir áreas de elipses (inclusive círculos). Posicione omouse no ponto central da elipse e arraste-o com o botão pressionado.A elipse começa a ser desenhada. Quando estiver com a forma etamanho desejados, basta soltar o botão do mouse.
Calcula o raio de objetos cilíndricos. Para isto, basta desenhar doissegmentos de retas paralelos, cuja distância entre eles corresponderiaao diâmetro da base do suposto cilindro. Desenhe o primeiro segmentode reta (dê um clique para iniciar, arraste o mouse e dê dois cliquespara terminar). Em seguida, desenhe o segundo segmento pelo mesmoprocesso, procurando deixá-lo paralelo ao primeiro. Caso o segundosegmento não fique exatamente paralelo ao primeiro, a correção doparalelismo é feita automaticamente, tomando como referência o pontoinicial do segundo segmento. O raio do suposto cilindro, ou a metadeda distância entre as duas linhas paralelas é mostrado.
Continua...

48
Tabela 2.2 - Função e modo de utilização das ferramentas de medida doERDAS IMAGINE
Ícone Função e modo de utilização
Ferramenta Crescimento de Regiões. A partir de um ponto de origemdefinido pelo usuário, pixels são selecionados automaticamente,segundo critérios também definidos pelo usuário, compondo umpolígono. Para definir o ponto de origem, denominado semente, bastaclicar sobre o ícone e em seguida no local escolhido sobre a imagem.Um quadro de diálogo é aberto permitindo a escolha de critérios para aferramenta.
Cadeado aberto: toma apenas uma medida por ferramenta selecionada.Cadeado fechado: toma múltiplas medidas com a mesma ferramenta.Clique sobre o ícone para abrir ou fechar o cadeado.
Permite criar uma camada de anotações sobre a imagem. As feiçõesmedidas são adicionadas à camada, bem como a uma caixa de textocontendo as medidas efetuadas. A camada criada pode ser salva (SaveAnnotation Layer) e usada com outra imagem. Para ativar e desativar aferramenta, clique sobre o ícone.
Apaga a representação gráfica da última medida efetuada. Para apagara medida no quadro Measurement Tool, clique sobre a linha da medidadesejada e selecione Delete Selection.
Desabilita o cursor (ponteiro do mouse) para uma medida. Após tomaras medidas necessárias, clique sobre o ícone. O mouse, anteshabilitado para tomar medidas, volta a suas funções normais.

49
Exercício 9 - Definindo áreas de interesse (AOI)
1. Abra novamente a imagem p219r076_7t20000617_z23_nn40.tif.
2. Na barra de menus do visor selecione AOI | Tools. Uma caixa de ferramentas AOI serámostrada conforme Figura 2.16. As ferramentas AOI permitem definir uma área deinteresse (area of interest ou AOI) sobre uma imagem.
3. Na caixa de ferramentas AOI clique sobre o retângulo .
4. Escolha uma área da figura de seu interesse. Pode ser a cidade de São Paulo,por exemplo, que se destaca bastante na imagem. Clique sobre um ponto daimagem e com o botão do mouse acionado desenhe sua área de interessearrastando o mouse. Ao soltar o botão do mouse, um retângulo estarádesenhado sobre a imagem (Figura 2.16). Você poderá expandir ou reduzir estaárea, clicando e arrastando sobre os pontos de expansão do retângulo (vérticese ponto médio dos lados, ou deslocar o retângulo sobre a imagem, clicandosobre seu centro e arrastando o mouse com o botão acionado.
Figura 2.16 – Caixa de ferramentas AOI e exemplo de delimitação de uma área de interesse sobre umaimagem utilizando a ferramenta retângulo.
5. Você pode alterar o estilo de apresentação de uma AOI. No menu AOI do Viewer selecioneAOI | Styles. O quadro AOI Styles é aberto e você pode escolher a espessura (Thickness) ea cor das linhas que delimitam a AOI. Experimente as opções assinaladas no quadro da Figura2.17. Após clicar em Apply, as margens do retângulo ficarão com as cores amarelo evermelho e uma espessura que o destacará facilmente na imagem. Logicamente, se overmelho e o amarelo predominarem em uma imagem, é melhor escolher outras cores. Você

50
ainda pode marcar a opção Fill e escolher a cor de preenchimento (Fill Color) e todo oretângulo ficará preenchido com a cor que você escolher. Experimente diferentes opções eveja os efeitos.
Figura 2.17 – Quadro que permite alterar o estilo demarcação de uma AOI.
6. A caixa de ferramentas AOI possui outras ferramentas que você poderá utilizar para marcaráreas de interesse. Desloque o mouse sobre os ícones e veja a função de cada ferramentadescrita no rodapé do visor. Há opções para desenho de elipses/círculos, polígonos, linhas epontos, como também ferramentas para cortar, colar, reformatar, agrupar e desagrupar AOI.
7. Experimente usar outras ferramentas (polígonos, elipses, etc.) para desenhar uma AOI.Alguns ícones da caixa de ferramentas AOI são os mesmos das ferramentas de medidas(Measurement) e você poderá utilizá-los de maneira semelhante (Veja Exercício 8).
8. A seleção de uma ou mais AOI desenhadas pode ser feita com a ferramenta de seleção deárea (retângulo tracejado). Todos as AOI que estiverem dentro de uma área marcada comesta ferramenta serão selecionadas. A seleção de várias AOI pode ainda ser feita por meio decliques com a tecla Shift acionada. Para selecionar apenas uma AOI, basta clicar uma vez emseu centro. Para apagar uma AOI, selecione a AOI desejada e depois clique sobre aferramenta cujo ícone é uma tesoura.
9. Clique duas vezes sobre qualquer figura desenhada com as ferramentas AOI. Um quadroserá aberto apresentando informações sobre a figura, como área e perímetro, coordenadasdos vértices, do centro, etc. Você pode ainda fornecer um nome para a AOI ou mesmodescrevê-la (Figura 2.18).

51
Figura 2.18 – Quadro com as propriedades de uma área deinteresse (AOI) desenhada sobre uma imagem.
10. Para salvar as AOI desenhadas sobre a imagem, clique em File no menu do visor e selecioneSave AOI layer as. Um quadro será aberto permitindo a escolha da pasta e a atribuição de umnome ao arquivo, que irá assumir a extensão aoi.
11. Para abrir um arquivo AOI que foi salvo, acesse o menu File do visor e selecione Open | AOILayer. Isso só é possível se houver uma imagem já aberta, no mesmo visor, que tenha áreaem comum com a AOI.

52
Exercício 10 - Exibindo imagens sobrepostas
1. Abra um novo visor (Viewer) e em seguida abra a imagemp219r076_7t20000617_z23_nn40.tif. Porém, antes do OK para exibir a imagem, clique emRaster Options e desmarque a caixa de checagem da opção Clear Display e ative a opçãoFit to Frame.
2. No mesmo visor, abra a imagem campinas_etm.img e desmarque a caixa de checagem ClearDisplay. Não ative a opção Fit to Frame.
3. As duas imagens são apresentadas na tela , uma sobreposta a outra (Figura 2.19).
Figura 2.19 – Imagens sobrepostas e o quadro Arrange Layers, que permite exibir e alterar a ordem desobreposição das imagens
4. Para mudar a ordem de apresentação das imagens, na barra de menus do visorclique View |Arrange Layers; ou simplesmente clique com o botão direito sobrea imagem e escolha Arrange Layer.
5. A ordem de sobreposição atual de imagens no visor é apresentada no quadro ArrangeLayers Viewer. Veja a Figura 2.19. A imagem campinas_etm.img está sobreposta à imagemp219r076_7t20000617_z23_nn40.tif.
6. Para alterar a ordem de exibição das imagens no visor, clique sobre a caixa da imagemp219r076_7t20000617_z23_nn40.tif existente no quadro Arrange Layer Viewer e arraste-apara a posição superior do quadro. Clique em Apply. A imagemp219r076_7t20000617_z23_nn40.tif aparecerá sobreposta à imagem campinas_etm.imgno visor. Logicamente, a imagem p219r076_7t20000617_z23_nn40.tif, por abranger umaárea maior, cobrirá totalmente a imagem campinas_etm.img.

53
7. Você pode descobrir parcialmente uma imagem sobreposta através da opção Swipe. Volteas imagens na posição inicial: campinas_etm.img sobrep219r076_7t20000617_z23_nn40.tif. Amplie a área onde as imagens estão sobrepostas.No menu do visor onde estão abertas as imagens, clique Utility e selecione Swipe. Oquadro Viewer Swipe é aberto (Figura 2.20). Clique e arraste o botão que está sobre abarra 0 .... 100 . A imagem que está em posição superior começa a desaparecer, revelandoa que está em posição inferior. De forma semelhante você ainda pode usar a opção Blend domenu Utility. Esta ferramenta permite aplicar uma transparência na imagem que está naposição superior, permitindo ver feições da imagem que está na posição inferior. O grau detransparência é controlado por um botão que desliza sobre uma barra de 0 a 100
8. Para fechar uma das imagens sobrepostas, clique sobre sua caixa no quadro Arrange LayerViewer com o botão direito do mouse. Selecione Delete Layer e clique em Apply.
Figura 2.20 - Exemplo de utilização da ferramenta Swipe que permite descobrir parcialmente imagens sobrepostas.

54
Exercício 11 - Recortando uma imagem
1. A imagem p219r076_7t20000617_z23_nn40.tif, utilizada no exercício anterior, é uma cenado Landsat e abrange uma área geográfica bem grande. Pode-se recortá-la e trabalhar comapenas parte dela, a área de interesse. A área de interesse de uma imagem pode serdelimitada pelas ferramentas AOI vistas anteriormente. No momento, será utilizada uma árearetangular já delimitada, onde encontra-se o município de Campinas. Esta área é a mesmautilizada para delimitar a imagem campinas_20000617.img.
2. Abra novamente a imagem p219r076_7t20000617_z23_nn40.tif e acione a opção Fit Imageto Window. No mesmo visor da imagem, clique no menu File e selecione Open | AOILayer.... No quadro Select Layer to Add, navegue até a pasta dados do Tutorial(C:\Tutorial_Imagine\dados\) e abra o arquivo aoi_recorte.aoi (Figura 2.21). Clique em OK eum retângulo tracejado será desenhado sobre a imagem. O município de Campinas estádentro desse retângulo. (Figura 2.22).
Figura 2.21 – Quadro Select Layer to Add, mostrando o arquivo AOI quedeverá ser aberto
3. Na barra de ícones do ERDAS IMAGINE clique sobre o ícone DataPrep e selecione a opçãoSubset Imagem
4. O quadro Subset será aberto conforme Figura 2.23. Em Input File, navegue até a pastaC:/Tutorial_Imagine/Dados e selecione a imagem:p219r076_7t20000617_z23_nn40.tif. Em Output File, navegue até a pastaC:/Tutorial_Imagine/Exercicios e dê um nome para o recorte da imagem:campinas_b4.img. As coordenadas dos vértices (corners) do recorte podem ser fornecidaspelo teclado, mas neste caso será utilizada uma área pré-definida e o preenchimento dessecampo será automático. Preencha o restante do quadro conforme Figura 2.23 e depoisclique na caixa AOI, na parte inferior do quadro.

55
Figura 2.22 – Imagem com uma área de interesse (AOI) demarcada.
Figura 2.23 – Quadro da ferramenta Subset, usada para recortar uma imagem e quadro Choose AOI que permiteescolher o arquivo AOI que será usado no recorte.

56
5. O quadro Choose AOI será aberto (Figura 2.23) permitindo escolher a área (AOI) que seráusada para recorte. Se a AOI ainda estiver aberta sobre a imagem, selecione-a clicando emseu centro e em seguida marque a opção Viewer no quadro Choose AOI. Caso contrário,marque a opção AOI File e navegue até a pasta onde encontra-se o arquivo aoi_recorte.aoi:C:/Tutorial_Imagine/Dados. Clique em OK e as coordenadas dos vértices do AOI serãoautomaticamente transferidas para o quadro Subset.
6. Clique OK no quadro Subset e o processo de recorte da imagem será iniciado. Quando abarra de progresso da tarefa atingir 100% clique em OK. O recorte já estará disponível paraser visualizado na pasta em que foi salvo.
7. Há outras opções para definir uma área para recorte de uma imagem. Você pode definir aárea de recorte utilizando a ferramenta Inquire Box. Selecione Utility | Inquire Box. Umretângulo é desenhado sobre a imagem (Figura 2.24). Se você clicar e arrastar sobre um doslados ou vértices do retângulo, você ampliará ou reduzirá seu tamanho. Se você clicardentro da área delimitada pelo retângulo, poderá arrastá-lo com o mouse para qualquer localda imagem. Delimite a sua área de interesse por meio dessa ferramenta. Em seguida volte aoquadro Subset, preencha os campos Input e Output File e clique sobre o botão From InquireBox.
Figura 2.24 – Exemplo de uma Inquire Box delimitadasobre uma imagem.
8. Você ainda pode introduzir pelo teclado as coordenadas dos vértices da área que será usadapara recorte. O ERDAS IMAGINE exige que você forneça as coordenadas dos quatro vértices(Four corners) ou apenas de dois vértices (Two corners): o superior esquerdo (ULX, ULY) e oinferior direito (LRX, LRY). Lembre-se que as coordenadas de qualquer ponto da imagem sãoapresentadas no rodapé do visor (Viewer) à medida que você desloca o mouse sobre aimagem.

57
Exercício 12 - Alterando a projeção e datum de uma imagem
1. Abra a imagem campinas_20000617.img
2. No menu do visor selecione Utility | Layer Info.
3. Observe em Projection Info que a imagem está em projeção UTM, Fuso 23, Esferóide eDatum WGS 84. (Figura 2.25)
Figura 2.25 – Quadro informativo da imagemcampinas_20000617.img
4. Para alterar a projeção e/ou datum da imagem, clique no ícone DataPrep da barra de menusdo ERDAS IMAGINE.
5. Selecione Reproject Images. O quadro Reproject Images é exibido (Figura 2.26) . Em InputFile acesse a imagem campinas_20000617.img. Em Output File escolha uma pasta parasalvar a imagem de saída: campinas_20000617_sad.img.
6. O datum do sistema de projeção da imagem será alterado de WGS84 para o SAD69. EmOutput Projection, clique sobre o pequeno globo, indicado por uma seta vermelha na Figura2.26.

58
Figura 2.26 – Quadro Reproject Images.Permite escolher a projeção da imagem desaída.
7. O quadro Projection Chooser é aberto conforme Figura 2.27. Clique em Custom (Figura2.27, seta verde) e acesse os menus para preencher as caixas Projection Type, SpheroidName, ... exatamente como estão na Figura 2.27. Há muitos tipos de projeção que podemser escolhidos. Escolha a Projeção UTM, o datum SAD69 (Brazil) e o fuso 23, onde estásituado o município de Campinas.
Figura 2.27 – Quadro utilizado para escolher ou editar uma projeção
8. Clique em Save. No quadro Save Projection, defina um nome para a Projeção e umacategoria. Salve com um nome que você possa facilmente identificar a projeçãoposteriormente. Você pode aceitar a sugestão apresentada na Figura 2.28: Nome daProjeção: UTM_SAD69_Fuso 23 e categoria Brazil.
O ERDAS IMAGINE oferece umasérie de categorias de projeções pré-definidasusadas globalmente ou para determinadospaíses. Caso você queira utilizar uma delas,basta selecionar uma categoria (UTM WGS84South, por exemplo) e depois uma Projeção(Projection) dentro da categoria escolhida(UTM Zone 23 Range 48-42W, por exemplo).Não há na versão original do ERDASIMAGINE uma categoria Brazil com asprojeções e datuns normalmente utilizadosno Brasil, a menos que alguém já a tenhacriado.
Na etapa seguinte, será criada umacategoria Brazil e incluída a projeção que seráutilizada no exercício.

59
Figura 2.28 – Quadro para salvar umaprojeção editada
9. Após clicar em OK, caso a categoria Brazil ainda não esteja definida, aparecerá umamensagem perguntando se você deseja criar uma nova categoria: “The projection categoryBrazil does not exist. Do you wish to create a new category with this name to save the itemUTM_SAD69_Fuso23? “ Clique em Sim. O quadro Input File será aberto. Digite novamente onome da categoria a ser criada (Brazil), seguido de Enter e clique em OK.
Figura 2.29 – Quadro que permite definir umanova categoria de projeções no ERDASIMAGINE
10. Clique OK no quadro Save Projection e OK no quadro Projection Chooser. É possível que oquadro Projection Chooser esteja mostrando outra projeção/datum. Não há problema.
11. Volte ao quadro Reproject Images e veja se a categoria e projeção que você definiu estãorespectivamente nas caixas Categories e Projection (Figura 2.30 ). Caso contrário, acesse omenu dessas caixas, procure e selecione a categoria e a projeção que você definiu. Estaprojeção fica gravada em um arquivo no computador, portanto, para um trabalho futuro queutilize a mesma projeção, datum e fuso ela não mais precisará ser criada, bastando acessá-lapelos menus do quadro Reproject Images.
12. Preencha as demais informações do quadro Reproject Images conforme a Figura 2.30.
13. Clique OK no quadro Reproject Images e a imagem reprojetada será criada e salva no arquivode saída que você especificou.
14. Abra a imagem reprojetada e acesse seu quadro informativo (Utility | Layer Info) e confirmese a imagem realmente foi reprojetada para a projeção desejada (Figura 2.30)

60
Figura 2.30 – Quadro com as informações necessárias para reprojetar a imagem do exercício e o aspecto da quadroinformativo da imagem após a reprojeção. Observe a alteração no item Projection Info.

61
Exercício 13 - Exibindo duas imagens simultaneamente e
estabelecendo uma ligação entre elas
1. Feche todos os visores abertos na tela.
2. Abra um novo visor.
3. Na barra de menus do visor clique em View | Split. Escolha vertical ou horizontal e veja oefeito na tela.
4. Dois visores serão apresentados ao mesmo tempo na tela do monitor de vídeo. A ferramentaé útil para mostrar duas imagens ao mesmo tempo na tela do monitor. Cada visor poderá sersubdividido pelo mesmo processo ou pode-se escolher a opção View | Split | Split..., quepossibilita escolher o número de janelas visíveis na tela.
Figura 2.31 – Resultado do uso da ferramenta Split Vertical em um visor Viewer.
5. Feche novamente todos os visores abertos.
6. Também é possível, quando dois ou mais visores (Viewers) estão abertos, arranjá-las demodo que não ocorram sobreposições entre eles na tela do monitor de vídeo. Abra um visorcom a imagem campinas_20000617.img. Em seguida, em um novo Viewer, abra a imagemp219r076_7t20000617_z23_nn40.tif. No menu principal do ERDAS IMAGINE ( logo acimada barra de ícones) selecione Session | Tile Viewers. Os dois visores serão ajustados na telado vídeo.

62
7. No visor onde está aberta a imagem campinas_20000617.img, clique sobre o ícone +,indicado por uma seta vermelha na Figura 2.32. Um cursor será mostrado sobre a imagem,assim como um quadro com informações sobre o pixel onde o cursor está posicionado.
8. Clique com o botão direito sobre a imagem campinas_20000617.img. Um menu será aberto(Figura 2.32, seta amarela). Selecione Geo Link/Unlink.
Figura 2.32 – Exibição simultânea de duas imagens na tela do monitor de vídeo. A primeira imagem apresentaum cursor. O pequeno quadro na parte superior direita da figura apresenta informações do pixel sobre o qual ocursor está posicionado.
9. O quadro Link/Unlink Instructions será mostrado (Figura 2.33). O ponteiro do mouse assumiráa forma indicada pela seta verde na Figura 2.33. Clique sobre a imagemp219r076_7t20000617_z23_nn40.tif. Um cursor e um retângulo serão mostrados sobre estaimagem. A área geográfica dentro do retângulo corresponde a mesma área geográfica daimagem campinas_20000617.img exibida no outro visor. Os cursores de ambas as imagenstambém estarão posicionados sobre o mesmo ponto geográfico. Movimente o cursor em umadas imagens (clique no seu centro e arraste o mouse). Você verá que o cursor da outraimagem também movimenta-se, sempre mostrando a mesma localização geográfica emambas as imagens (Figura 2.34).

63
Figura 2.33 – Quadro com as instruções para estabelecer um link entre duasimagens
9. Caso não seja possível o link entre as imagens, o ponteiro do mouse assumirá a formaindicada pela seta amarela na Figura 2.33. Isto acontece normalmente quando as imagensexibidas não têm áreas geográficas em comum, ou uma das imagens não tem ou possuierros em seu sistema de coordenadas.
10. Para desfazer o link entre as duas imagens clique novamente em Geo Link/Unlink. Passe omouse sobre ambas as imagens. Em uma delas o ponteiro do mouse assumirá a forma Unlink(seta vermelha da Figura 2.33). Com o mouse sobre esta mesma imagem, pressione seubotão. O link estará desfeito.
Figura 2.34 – Tela exibindo duas imagens com link entre elas.

64
Exercício 14 - Usando as opções para exibição de uma imagem(Raster Options)
Ao abrir uma imagem, quando Raster Options é clicado, são mostradas uma série de opçõesdispostas em menus ou caixas de checagem que você pode escolher ou ativar. Algumas delas jáforam usadas em exercícios anteriores. Veja o que cada opção pode oferecer:
Orient Image to Map System: quando sua caixa de checagem está ativada (com um x), ovisor exibirá a imagem de acordo com o sistema de coordenadas geográficas associado aoarquivo da imagem, com o norte apontando sempre para a parte superior da tela. Quando acaixa está desativada, o visor exibirá a imagem segundo o sistema de coordenadas daimagem (número de colunas e linhas) com o ponto (0,0) ocupando sempre o vértice superioresquerdo da imagem. Quando a exibição da imagem em coordenadas da imagem e emcoordenadas geográficas é coincidente, o ERDAS IMAGINE apresenta a caixa de checagemativada e não permite sua desativação.
Clear Display (Limpar Exibição): se sua caixa de checagem estiver ativada e uma novaimagem for carregada, a imagem corrente será removida do visor. Desative a caixa dechecagem quando quiser sobrepor imagens.
Set Viewer Extent: usado para exibir apenas parte da imagem. Permite você especificar ascoordenadas do vértice superior esquerdo e do vértice inferior direito da porção da imagema ser exibida. Um quadro é aberto para a introdução das coordenadas.
Fit to Frame: com a caixa de checagem ativada, a imagem é aumentada ou reduzida paraajustar-se ao tamanho da janela do visor.
Data Scaling: uma ampliação de contraste é executada na imagem antes que ela seja exibidana tela. A ampliação de contraste altera o valor atribuído a cada pixel da imagem, porémeste valor é alterado apenas para exibição na tela. Os valores de arquivo da imagem nãosão alterados. A ampliação de contraste é aplicada para os valores entre duas vezes odesvio padrão abaixo e acima da média. A faixa de valores dentro desse intervalo éredistribuída para ocupar toda a faixa de valores disponíveis (0 a 255 no caso de imagenscom 8 bits). Se desejar que o contraste seja aplicado para uma outra faixa de valores, acaixa do Data Scaling deverá ser ativada. Veja na Figura 2.6 a faixa default em que ocontraste é aplicado no ERDAS IMAGINE.
Background Transparent: o fundo da imagem ou de qualquer outro arquivo matricial torna-setransparente quando esta opção é ativada.
Zoom by: se a opção Fit to Frame estiver desativada, você poderá entrar com a razão dezoom para a imagem e ela será mostrada ampliada no visor. A ampliação poderá ser de 2X,4X ou mais.
Using: permite escolher o método de reamostragem que será usado quando a imagem forampliada. A nova imagem, resultante da ampliação, tem os valores de seus pixelsrecalculados por meio de um algoritmo. Os principais algoritmos de reamostragem são:

65
• Vizinho mais próximo (Nearest Neighbor): o valor de um pixel da imagem resultante éigual ao valor do pixel da imagem original que está mais próximo do centro do novo pixel(CRÓSTA, 1993). Principal desvantagem: os valores dos pixels se repetem formandouma imagem visualmente com pouca estética (CRÓSTA, 1993). Principal vantagem:transfere os valores originais dos pixels sem efetuar qualquer média entre eles. Idealpara imagens que serão classificadas ou arquivos de imagens temáticas de dadosqualitativos (nominais ou ordinais) ou dados quantitativos (intervalos ou razões)(ERDAS, 1999a).
• Interpolação bilinear (Bilinear Interpolation): toma por base os valores dos quatro pixelsvizinhos mais próximos do centro do novo pixel, calculando uma média ponderada pelasdistâncias dos centros desses quatro vizinhos ao centro do novo pixel (CRÓSTA, 1993).Principais desvantagens: valores de DN dos pixels são alterados, as feições de bordasda imagem original podem ser suavizadas, perdendo contraste (CRÓSTA, 1993).Principais vantagens: imagens com melhor qualidade visual, imagem maisespacialmente acurada do que a resultante do algoritmo vizinho mais próximo (ERDAS,1999a).
• Convolução cúbica (Cubic Convolution): baseia-se no ajuste de uma superfície polinomialde terceiro grau (bidimensional) à região circundando o pixel em questão. Neste caso, os16 vizinhos mais próximos são usados para determinar o valor do novo pixel (CRÓSTA,1993). Principal vantagem: a qualidade visual da imagem é ainda melhor. Principaldesvantagem: valores de DN dos pixels são alterados.
• Interpolação por spline bicúbico (Bicubic Spline Interpolation): este método ajusta umasuperfície por spline cúbico para os valores dos pixels da imagem. A curva ajustadamantém os valores dos pontos conhecidos. Os novos pontos são derivados da superfícieajustada. O método produz excelentes resultados, mas demanda um tempo deprocessamento bem maior que os outros (LEICA GEOSYSTEMS, 2003).
Observação: Os algoritmos de reamostragem não são usados apenas para a exibição de umaimagem ampliada em tela. Outras funções do ERDAS IMAGINE, como a correçãogeométrica e a fusão de imagens, utilizam os mesmos algoritmos.
Figura 2.35 Histogramas de uma imagem antes e após a ampliação de contraste. A faixa de valorescompreendida entre 2 vezes o desvio padrão abaixo e acima da média é estendida pelo ERDAS IMAGINE paraocupar toda a faixa que o dispositivo de visualização oferece (de 0 a 255 para imagens de 8 bits). Os valoresfora desta faixa assumem o valor zero ou 255 (Modificado de ERDAS, 1999a).
FREQ
ÜÊN
CIA
0 -2s média +2s 255
Valores originais armazenados no arquivo da imagem
-2s média +2s
0 Valores após ampliação de contraste 255
FREQ
ÜÊE
NC
IA
HISTOGRAMA APÓSAMPLIAÇÃO DO CONTRASTE
maioria dos dados
HISTOGRAMA ORIGINAL

66
1. Para testar as opções de exibição de uma imagem, abra a imagem campinas_b8.img emarque a caixa de checagem No Stretch. Em um outro visor, abra a mesma imagem semmarcar essa caixa. Abra também a mesma imagem com a opção Data Scaling marcada. Estaopção exibe o histograma da imagem e exige o preenchimento de um quadro com o limitesuperior e inferior do intervalo onde vai haver a ampliação de contraste. Se você usar omesmo intervalo assinalado na Figura 2.36, os pixels com valores entre 30 e 50 assumirãonovos valores entre 0 e 255. Os pixels abaixo de 50 assumirão o valor zero e os pixelsacima de 50 assumirão o valor 255. No caso de composições coloridas, a ampliação decontraste pode ser aplicada para as 3 bandas da composição separadamente.
2. Veja as diferenças de contraste entre as três imagens abertas (Figura 2.37).
Figura 2.36 – Caixa para definir a faixa de valores de pixel paraampliação do contraste. Nesse caso os valores entre 30 (min) e50 (max) assumirão valores entre 0 e 255. A função querelaciona os novos valores aos antigos será uma função linear.
Figura 2.37 - Imagem campinas_b8 img antes e após a ampliação de contraste. Na primeira tela não foiaplicada ampliação de contraste (No Stretch). Na segunda tela foi aplicado o contraste padrão do ERDASIMAGINE, onde os valores dos pixel entre 2 vezes o desvio padrão abaixo e acima da média são estendidospara a faixa de valores compreendida entre 0 e 255. Na terceira tela foi usada a opção Data Scaling. Os pixelscom valores entre 30 e 50 foram estendidos para a faixa de valores entre 0 e 255. Os pixels com valores forado intervalo 30 – 60 assumiram o valor 0 ou 255.

67
Exercício 15 - Obtendo informações sobre pixels e áreas de uma
imagem
1. As opções de alteração do contraste vistas no exercício anterior não alteram os valoresoriginais dos pixels da imagem. Os novos valores dos pixels são calculados apenas para aexibição da imagem na tela e armazenados num arquivo temporário denominado lookuptable. Os valores da lookup table são denominados LUT values.
2. Abra novamente a imagem campinas_20000617.img em uma composição colorida RGBqualquer, sem marcar a opção No Stretch. Na barra de menus do visor selecione Utility |Inquire Cursor.
3. Um retículo em forma de cruz é desenhado sobre a imagem e um quadro (Figura 2.38)apresenta as informações do pixel sobre o qual o retículo está posicionado: coordenadas,valor de arquivo e o LUT value do pixel, além da quantidade de pixels com o mesmo valorna imagem (coluna HISTOGRAM). Este retículo também funciona como um cursor, podendoser deslocado sobre a imagem. Clique em seu centro e arraste-o com o mouse. O cursorpode ser movimentado também por meio do quadro de informações, clicando sobre as setaspretas existentes na parte inferior do quadro, ou digitando as coordenadas (X, Y) do local emque você deseje posicioná-lo.
4. Para mudar a cor do cursor (cruz branca) selecione Utility | Inquire Color
5. Um pequeno quadro Inquiry Color será apresentado. Clicando no ícone da lista popup, umarelação de cores será apresentada. Basta clicar sobre uma das cores e clicar em OK. Ocursor mudará de cor.
6. Para mudar de formato selecione Utility | Inquire Shape.
7. Um quadro com formatos diferentes de cursores, em forma de ícones, é apresentado.Escolha um dos tipos, clique em Use Icon e em Apply e veja o resultado na tela. A cruztransforma-se em setas ou círculos dependendo do formato que você escolheu. Experimenteoutros tipos de formatos.
8. Você pode também obter informações sobre uma área retangular da imagem. Paraisso, selecione Utility | Inquire Box no menu do visor. Uma área retangular(cursor de área) é desenhada sobre a imagem e um quadro apresentainformações sobre as coordenadas dos vértices da área. Este retângulo pode serdeslocado, ampliado ou reduzido. Para deslocá-lo, clique em seu centro e arrasteo mouse. Para ampliar ou reduzir sua área, clique em seus vértices ou lados earraste o mouse. A mudança de cor da Inquire Box pode ser feita pelo próprioquadro informativo da Inquire Box (caixa Box Color) . (Figura 2.39).

68
Figura 2.38 – Cursor de consulta (Inquire Cursor) mostrando o quadro de informações do pixel sobre o qual ocursor está posicionado. À direita, a caixa Inquire Color que permite a alteração da cor do cursor.
Figura 2.39 – Uso da ferramenta Inquire Box para delimitar áreas retangulares sobre uma imagem; ao lado quadroinformativo dos vértices da área delimitada.

69
Exercício 16 - Visualizando um arquivo vetorial
O ERDAS IMAGINE possui um módulo que trabalha com dados vetoriais, permitindo fazera integração de dados matriciais (raster) com dados vetoriais. As ferramentas vetoriais doERDAS IMAGINE são baseadas no modelo de dados da ESRI, assim, formatos de arquivosvetoriais normalmente utilizados no ARCGIS, como ArcInfo Vector Coverages, ESRI Shapefile eESRI SDE Vectors podem ser usados no ERDAS IMAGINE sem conversões. Neste exercício seráaberto um arquivo no formato Shapefile (extensão shp).
1. Abra um visor (Viewer) e selecione File | Open | Vector Layer
2. Em Select Layer to Add, altere a caixa Files of type para Shapefile (*.shp) clicando na seta àdireita da caixa.
3. Selecione o arquivo uso_cobertura_WGS.shp (Figura 2.40).
Figura 2.40 – Quadro mostrando o arquivo vetorial que seráaberto.
4. Clique OK.
5. O arquivo vetorial, um mapa de uso e cobertura das terras do município de Campinas émostrado na tela (Figura 2.41). As mesmas ferramentas de zoom, pan, e ajustes de tamanhoutilizadas para arquivos de imagens podem ser utilizadas para arquivos vetoriais.
6. O mapa é composto por polígonos e irá exibir os polígonos no padrão default do ERDASIMAGINE, geralmente com contornos em preto e preenchimento em azul. Para alterar opadrão de visualização clique sobre Vector no menu do visor e selecione View Properties. Oquadro Properties for uso_cobertura_wgs.shp será aberto (Figura 2.42)

70
Figura 2.41 – Mapa de uso e cobertura das terras do município deCampinas em formato vetorial
Figura 2.42 – Quadro Properties for uso_cobertura_wgs.shp que permite alterações nas propriedades de exibiçãodas feições vetoriais e o resultado obtido após a aplicação das novas propriedades.

71
7. Como o arquivo é composto por polígonos, clique na caixa de checagem da opção Polygon eem All, logo abaixo de Polygon. A cor de representação dos polígonos no visor éapresentada na caixa correspondente (seta vermelha, Figura 2.42 ). Clique no pequeno íconeà direita dessa caixa (seta amarela, Figura 2.42) e escolha uma outra cor para representar asfeições poligonais. O ideal é utilizar cor apenas para o contorno dos polígonos e deixar seuinterior transparente. Para isso, selecione na lista de cores disponíveis a opção Outlinedblack, e marque as demais opções presentes na caixa conforme a Figura 2.42.
8. Clique em Apply. O arquivo vetorial será mostrado na tela com um novo aspecto:apenas o contorno das feições, em preto (Figura 2.42).
9. A espessura das linhas das feições também podem ser alteradas. No quadro Propertiesfor..uso_cobertura_wgs.shp. clique sobre a lista popup próxima à caixa All (seta amarela,Figura 2.42) e selecione Other. O quadro Fill Style Chooser será aberto (Figura 2.43).Clique sobre Custom (seta vermelha) e marque a caixa de checagem Auto Apply Changes(seta amarela). Não marque a opção Use Solid Color. Marque a opção Use Outline e clique noícone existente próximo a esta opção (seta azul, Figura 2.43). Há uma série de coresdisponíveis para a visualização do contorno dos polígonos, entretanto, escolha Other. Oquadro Line Style Chooser será aberto.(Figura 2.44).
Figura 2.43 – Quadro usado para definir a cor de preenchimentoe de contorno das feições vetoriais
Figura 2.44 – Opções para alterações de formato, cor e espessura das linhas

72
10. Seguindo a Figura 2.44, altere a espessura das linhas (Width) para 0.50 ponto, digitandoeste valor na caixa próxima a Width (seta verde) . Caso queira, também altere a cor da linha.(seta azul). Veja também as inúmeras alternativas de estilo de linhas disponíveis (setavermelha). É conveniente para o próximo exercício que os polígonos não tenhampreenchimento e que as linhas de contorno fiquem em preto. O estilo das feições definidas émostrado na caixa no canto inferior direito do quadro (seta amarela). Para aplicardefinitivamente o novo estilo, clique em Apply e em OK e observe o resultado na tela.
11. Clique em Close no quadro Properties for uso_cobertura_wgs.shp e a mensagem"Attention" da Figura 2.45 será mostrada. Clique em Sim e salve a simbologia definidaneste exercício. Um quadro é aberto permitindo escolher o diretório e o nome do arquivoonde será salva a simbologia. Como sugestão, adote o mesmo nome e pasta da Figura2.45. Na próxima vez que o arquivo for aberto será possível associá-lo ao arquivo desimbologia e ele será exibido com o mesmo visual que foi definido neste exercício.
Figura 2.45 –Salvando a simbologia associada a um arquivo vetorial.
12. O arquivo utilizado contém apenas polígonos, porém poderia conter outros tipos de feiçõescomo arcos, nós e pontos que também poderiam ter seu visual alterado por processosemelhante. Do mesmo modo, suas caixas de checagem deverão estar ativadaspara que possam ser visualizadas no visor. Veja na Figura 2.46 um resumo de comoalterar o modo de exibição das feições vetoriais de um arquivo qualquer.

73
Figura 2.46 – Instruções para a alteração das propriedades de exibição das feições de um arquivo vetorial.
Exercício 17 - Visualizando uma camada vetorial sobre uma imagem
1. Abra um visor e selecione File | Open | Raster Layer.
2. Em Select Layer to Add, em Filename acesse a pasta C:/Tutorial Imagine/Dados e selecioneo arquivo campinas_20000617.img.
3. Antes do OK, clique em Raster Options e habilite a opção Fit to Frame e desabilite a opçãoClear Display.
4. Clique OK e a imagem será exibida no visor.
5. No mesmo visor, selecione File | Open | Vector Layer
Permite escolher a corem que serãodestacadas as feiçõesselecionadas
Clique para exibirapenas as feiçõesselecionadas
Clique para usarsimbologiabaseada ematributos
Clique na caixa dechecagem para selecionaras feições que serão exibidas
Use as listas popup paraalterar as propriedades deexibição de cada feição(forma, tamanho, cor, etc.)
Clique em apply para aplicaros novos estilos às feiçõesvetoriais ou marque AutoAplly Changes para que asalterações sejamautomáticas

74
6. Em Select Layer to Add, em File Type selecione Shapefile. Em Filename acesse a pastaC:/Tutorial Imagine/Exercicios e selecione o arquivo uso_cobertura_wgs.shp.
7. Antes do OK, clique em Vector Options. Não marque a opção Clear Display. Marque aopção Use Symbology. Clique em Set. No quadro Choose Symbology, abra o arquivo desimbologia (*.evs) que você salvou no exercício anterior.
8. Clique OK em Choose Symbology e em Select layer to Add e a camada correspondente aoarquivo vetorial será mostrada sobre a camada matricial (Imagem). Veja, na Figura 2.47, aaparência das camadas sobrepostas.
Figura 2.47 - Feições vetoriais sobrepostas a uma imagem.
9. Você poderá alterar cores e formas de exibição das feições vetoriais para que elas sedestaquem melhor sobre a imagem. O procedimento é o mesmo descrito no exercícioanterior. É conveniente que apenas o contorno dos polígonos seja exibido (opção Outlined...)

75
Exercício 18 - Visualizando atributos dos polígonos
1. No menu do visor (Viewer) selecione Vector | Tools.
2. A paleta de ferramentas vetoriais será mostrada. Clique sobre a ferramenta de seleçãoindividual (Figura 2.48).
.
Ferramenta paraseleção individualde feiçõesvetoriais
Ferramenta paraseleção de umgrupo de feiçõesvetoriais dentro deuma áreadelimitada
Figura 2.48 - Paleta de ferramentas vetoriais.Várias ferramentas para a edição de polígonosestão disponíveis nessa paleta.
3. Clique sobre um dos polígonos do arquivo vetorial aberto no visor. Você poderá ampliar afigura para ficar mais fácil a visualização dos polígonos (Se você quiser selecionar mais deum polígono, mantenha pressionada a tecla Shift, enquanto clica sobre os polígonos, ou usea ferramenta cadeado da paleta de ferramentas).
4. O polígono selecionado será mostrado em amarelo (Figura 2.49), ou em outra cor, se vocêalterar a cor através da opção Selection Color do quadro Properties for... (Veja Figura 2.46).
5. Clique fora do(s) polígono(s) selecionado(s) para eliminar a seleção.
6. Na barra de menus do visor, selecione Vector | Atributes

76
7. O quadro Atributes for... com a listagem dos atributos dos polígonos que compõem oarquivo vetorial será mostrado, conforme Figura 2.50.
8. Clique sobre um dos polígonos exibidos no visor. O polígono será destacado em amarelo eseu registro no quadro Atributes for... também. (Figuras 2.49 e 2.50).
Figura 2.49 . Seleção de um polígono do arquivo vetorial do mapa de uso e cobertura das terras domunicípio de Campinas. Cada polígono do mapa corresponde a uma classe de uso/cobertura. Emdestaque, o polígono com registro número 163, área ocupada por reflorestamento com eucalipto,conforme assinalado no quadro Attributes for...da Figura 2.50. O arquivo vetorial está sobreposto auma imagem Landsat ETM+ em composição R (banda 4), G (banda 5) e B (banda3).
Figura 2.50 - Quadro Attributes for ... exibindo os atributos dos polígonos do arquivo vetorial.
9. Você pode também selecionar um registro na tabela de atributos e a feição vetorialcorrespondente será marcada na representação gráfica (mapa). No quadro Atributes for...,clique sobre um número de registro qualquer (coluna Record). O registro e o polígonocorrespondente serão destacados em amarelo no mapa e na tabela.

77
10. Para selecionar todos os registros, clique com o botão direito do mouse sobre a colunaRecord e selecione Row Selection | Selection All. Para desfazer a seleção, repita oprocedimento e escolha Row Selection | Select None.
11. Para selecionar um grupo de feições vetoriais a partir da representação gráfica, clique naferramenta Marquee (retângulo tracejado) presente na paleta de ferramentas vetoriais(Figura 2.48, seta vermelha). Em seguida, clicando e arrastando o mouse, desenhe umaárea retangular contendo as feições que você quer selecionar. Quando o mouse for liberado,todas as feições dentro da área desenhada e seus atributos no quadro Attributes for ... serãoselecionados e marcados em amarelo.
12. Retire a seleção dos polígonos clicando fora dos polígonos selecionados.

78
Exercício 19 - Selecionando feições vetoriais segundo critérios
1. No menu do quadro Attributes for..., clique na opção Edit e selecione Select Rows byCriteria.
2. O quadro Selection Criteria será aberto (Figura 2.51).
Figura 2.51 - Quadro Selection Criteria. Permite selecionar feições segundo critérios
3. Vamos selecionar apenas os polígonos com área superior a 10.000.000 m2. No quadroSelection Criteria clique em Area. Em seguida, clique no símbolo “maior que” (>) presentena coluna Compares e digite o número 10000000 clicando sobre o teclado virtual existenteno próprio quadro Selection Criteria.
4. A expressão $"AREA">10000000 aparecerá na caixa Criteria na parte inferior do quadro.Clique em Select e os polígonos que obedecem ao critério estabelecido e seus respectivosatributos serão destacados em amarelo (Figura 2.52)
5. Você pode refinar o critério de seleção utilizando AND, OR e NOT, operadores presentes aolado do teclado virtual. Clique em AND e em seguida em AREA < 30000000.Verifique se a caixa Criteria apresenta a expressão $"AREA">10000000 AND$"AREA"<30000000. Clique em Select. Os polígonos com área entre 10.000.000 e30.000.000 m2 serão destacados.
6. Feche todos os quadros abertos. No visor selecione File | Clear.

79
Figura 2.52 Polígonos selecionados (em amarelo) segundo o critério$"AREA">10000000. Para melhor visualizar os resultados, retire a imagem que estavasob as feições vetoriais e altere as propriedades de exibição das feições para coressólidas.

80
Exercício 20 - Usando simbologia baseada em atributos
Neste exercício será atribuída uma cor diferente para cada classe de uso e cobertura dasterras do arquivo vetorial utilizando. Isto possibilitará a visualização dos polígonos com uma corde preenchimento, de tal forma que será possível identificar rapidamente a classe de uso ecobertura a que ele pertence por meio de uma legenda que associe cor de preenchimento àclasse.
1. Abra um visor e selecione File | Open | Vector Layer
2. Em Select Layer to Add, altere a caixa Files of type para Shapefile (*.shp) clicando na seta àdireita da caixa.
3. Selecione o arquivo uso_cobertura_WGS.shp
4. No menu Vector do visor selecione Symbology.... O quadro Symbology for ...será aberto(Figura 2.53)
Figura 2.53- Quadro Symbology for ...
5. No menu do quadro Symbology for ... escolha a opção Automatic | Unique Value... Noquadro Unique Value, escolha a opção Classe e ative a caixa de checagem Generate NewStyle. (Figura 2.54) . Clique em OK.

81
Figura 2.54 – Quadro Unique Value
6. Ao clicar em OK no quadro Unique Value, O ERDAS IMAGINE atribuiu uma cor diferentepara cada classe de uso e cobertura das terras (Figura 2.55). Caso as cores atribuídas nãosejam adequadas para a diferenciação das classes no mapa, você pode alterar manualmentecada uma. Clique duas vezes sobre a cor que você deseja alterar na coluna Symbol eescolha uma cor conveniente. Terminada a edição das cores, clique em Apply e veja oresultado no mapa (Figura 2.56). Clique em close. Uma tela irá perguntar se você desejasalvar a simbologia. Clique Sim, escolha um nome para o arquivo e salve-o. Isso possibilitaráque o arquivo seja aberto com a mesma simbologia definida neste exercício, em uma outravez.
Figura 2.55 – Visual atribuído para cada classe de uso e cobertura das terras
Queremos que o mapa exiba uma simbologia para o atributo classe. Cada classetem um único valor associado, o nome ou número da classe, por isso foi selecionada aopção Unique Valor. Caso o atributo que se desejasse visualizar fosse um atributoquantitativo, por exemplo, o atributo área, deveria-se escolher a opção Equal Divisionsou Equal Counts e um número de classes. Nesse caso, os diversos valores de áreaseriam fatiados em classes de valores. Cada fatia corresponderia a um intervalo devalores de área.

82
Figura 2.56 – Mapa de uso e cobertura das terras de Campinas.

83
Exercício 21 - Convertendo um arquivo vetorial para AOI
1. Abra um visor (Viewer) e selecione File | Open | Vector Layer
2. Em Select Layer to Add, altere a caixa Files of type para Shapefile (*.shp). Clique na seta àdireita da caixa, selecione Shapefile (*.shp) no menu aberto (Figura 2.57).
Figura 2.57 – Menu utilizado para alterar o tipo de arquivo que seráexibido. No caso, será escolhido para a exibição um arquivo tiposhapefile.
3. Na caixa Look in do quadro Select Layer to Add, selecione o arquivo limite_WGS84.shp,presente na pasta C:/Tutorial_Imagine/Dados.
4. Um arquivo vetorial shapefile com o limite do município de Campinas é aberto (Figura 2.58).
Figura 2.58 – Arquivo vetorial no formato shapefilerepresentando o limite do município de Campinas

84
5. No menu do visor onde está aberto o arquivo vetorial, selecione File | New | AOI Layer(Figura 2.59).
Figura 2.59 – Menu utilizado para a criação de uma camada AOI nova.
6. No menu Vector do visor onde o arquivo shapefile está aberto, selecione a opção Tool. Umquadro com as ferramentas vetoriais disponíveis é mostrado. Clique sobre a ferramenta deseleção representada por uma seta inclinada (Figura 2-60, círculo vermelho). Em seguida,clique dentro do limite de Campinas. Toda a feição que representa o limite de Campinasficará selecionada e mudará de cor (Figura 2.60).
Figura 2.60 – Caixa de ferramentas Vector e o arquivo vetoriallimite_wgs84.shp selecionado.
A seleção de feições vetoriais pode ser feita também pela ferramenta deseleção por área. Neste caso, utilize a ferramenta representada por um retângulotracejado (Figura 2-60, círculo verde). Esta ferramenta é útil quando se desejaselecionar várias feições vetoriais (polígonos, linhas, pontos) ao mesmo tempo, dentrode uma determinada área. Após clicar no ícone, o ponteiro do mouse assumirá oformato de seleção. Clicando e arrastando o mouse, desenhe um retânguloenvolvendo todas as feições vetoriais que se deseja selecionar. Ao soltar o botão domouse, as feições selecionadas serão apresentadas em uma nova cor.

85
7. No menu AOI do visor onde o arquivo vetorial está aberto, selecione a opção Copy Selectionto AOI (Figura 2.61). Em seguida clique com o botão direito do mouse sobre qualquer áreado visor e selecione Arrange Layer no menu aberto. O quadro Arrange Layer mostrará queuma camada AOI foi criada sobre o vetor (Figura 2.62).
Figura 2.61 – Menu AOI com a opção para copiarum vetor selecionado como AOI.
Figura 2.62 – Quadro Arrange Layer mostrando a presençade uma camada AOI sobre o arquivo vetorial
8. A camada AOI poderá ser salva em um arquivo. Clique em File |Save | Save AOI Layer as. Oquadro Save AOI as é aberto. Escolha uma pasta e um nome para gravar o arquivo queassumirá automaticamente a extensão aoi (Figura 2.63).

86
Figura 2.63 – Salvando uma camada AOI
9. Feche todos os arquivos abertos no visor.
10. Clique em File | Open | Raster Layer, acesse a pastaC:/Tutorial_Imagine/Dados/campinas_etm e selecione a imagem campinas20000617.img.
11. Clique em File | Open | AOI Layer, acesse a pasta C:/Tutorial_Imagine/Exercicios e selecioneo arquivo limite_wgs84.aoi. A camada AOI será exibida sobre a imagem (Figura 2.64). Casoo contorno da AOI não seja visível sobre a imagem, amplie ou reduza a imagem com asopções de zoom. O contorno do AOI poderá apresentar uma cor diferente do apresentado naFigura 2.64 ou ainda estar totalmente preenchido com alguma cor. Para mudar o estilo deapresentação da camada da AOI utilize o menu AOI | Styles (Veja Exercício 9).
12. Use o mesmo arquivo AOI para recortar a imagem. Como resultado, você terá uma imagemcompreendendo apenas a área do município de Campinas. Veja instruções de como recortaruma imagem no Exercício 11.

87
Figura 2.64 – Feição vetorial representando o limite do município de Campinas sobreposto a uma imagem Landsat.

88
Exercício 22 - Convertendo um arquivo AOI para vetor
1. Em um visor do ERDAS IMAGINE abra uma imagem qualquer. Pode ser a mesma imagem doexercício anterior ou mesmo a imagem resultante do recorte. Desenhe algumas AOI sobreessa imagem (Figura 2.65). Utilize a ferramenta polígono da caixa de ferramentas AOI(círculo verde, Figura 2.65). Veja como desenhar AOI no Exercício 9.
Figura 2.65 - AOI desenhadas sobre uma imagem. Para o desenho foi utilizada a ferramenta Polígono (destacadapelo círculo verde), disponível na caixa de ferramentas AOI, acessada a partir do menu AOI | Tools.
2. No visor onde a imagem e a camada de AOI estão abertas, selecione File | New | VectorLayer (Figura 2.66). O quadro Create a New Vector Layer será aberto (Figura 2.67). Escolhauma pasta para salvar o arquivo vetorial. Em Files of Type escolha Shapefile (*.shp) eatribua um nome ao arquivo vetorial. Clique OK.
3. O quadro New Shapefile Layer Option será aberto (Figura 2.68). Selecione a opção PolygonShape, já que se está trabalhando com AOI representadas por polígonos. Clique OK.Observe que há outras formas de arquivos shapefile (Arc, Point. Multipoint) que podem serusadas, caso as AOI desenhadas sejam pontos ou linhas.

89
Figura 2.66 - Menu para criação de uma nova camada vetorial.
Figura 2.67 – Criando uma nova camada vetorial
Figura 2.68 – Definindo o tipo de arquivo Shapefile

90
4. Selecione as AOI que você deseja transformar em uma camada vetorial. Utilize a caixa deferramentas AOI. No menu do visor aberto, Selecione AOI | Tools. Clique sobre a ferramentade seleção por área (círculo verde, Figura 2.69) e desenhe, clicando e arrastando o mouse,uma área que abranja todas as AOI que você deseja selecionar,. Caso deseje selecionarapenas um polígono, você poderá usar também a ferramenta de seleção individual (círculovermelho, Figura 2.69)
Figura 2.69 – AOI selecionadas, circundadas por retângulos brancos.
5. No menu Vector do visor selecione a opção Vector | Copy Selection to Vector (Figura 2.70).Todas os polígonos efetivamente copiados para a camada vetorial serão destacados pormeio de uma cor de preenchimento.
6. Volte ao menu do visor, selecione File | Save | Top Layer. A camada vetorial será salva napasta com o nome que você atribuiu anteriormente. Abra o arquivo vetorial criado em umnovo visor do ERDAS IMAGINE e verifique se os polígonos são os mesmos que você criou eselecionou por meio das ferramentas AOI (Figura 2.71). Não esqueça de alterar o tipo dearquivo para Shapefile (*.shp) no quadro Select Layer to Add.

91
Figura 2.70 – Copiando AOI selecionadas para umacamada vetorial
Figura 2.71 – Exibição do arquivo vetorial criado pelaconversão de AOI para vetor

92
Exercício 23 - Mosaico de imagens
O processo de formação de um mosaico consiste na junção de duas ou mais imagensretificadas geometricamente para formar uma imagem maior.
1. No visor (Viewer) clique em File | Open | Raster Layer
2. No quadro Select Layer to Add selecione:
File Type: img
Pasta: C:/Tutorial_Imagine/Dados
Filename: camp1.img
16. Clique em Raster Options: as opções Fit to Frame e Background Transparent deverão estarhabilitadas e a opção Clear Display deverá estar desativada. Clique OK no quadro RasterOptions e no quadro Select Layer to Add.
17. Repita o processo no mesmo visor para a imagem camp2.img. Veja que as imagens são deáreas contíguas.
18. No painel de ícones do ERDAS IMAGINE clique em DataPrep | Mosaic Image. A telaMosaic Tool será mostrada (Figura 2.72)
Figura 2.72 - Menu do Data Preparation e a tela Mosaic Tool.
19. Clique Close no Data Preparation.
7. No menu da tela Mosaic Tool selecione Edit | Add Images. O quadro será abertopermitindo escolher a imagem que será adicionada ao mosaico (Figura 2.73)

93
Figura 2.73 – Quadro Add Images. Permite selecionar as imagensque serão adicionadas ao mosaico.
8. Selecione uma das imagens (camp1.img) e antes do OK clique sobre Image Area Options eselecione a opção Compute Active Area. Clique sobre a caixa Set ... para mostrar o quadroActive Area Options e preencha-o conforme Figura 2.74
Figura2.74 Quadros Add Images e Active Area Options com as opções para a área das imagens adicionadas aomosaico.
A opção Use Entire Image permite trazer para o mosaico tudo do arquivo escolhido,inclusive informações do fundo. Já a opção Compute Active Area permite escolher noquadro Active Area Options a imagem sem informações de fundo.

94
9. Selecione a imagem que será unida a primeira (camp2.img) repetindo as etapas 7 e 8. .Aárea reservada para cada imagem será mostrada na tela Mosaic Tool e os nomes dosarquivos de imagem serão relacionados no rodapé da mesma tela. (Figura 2.75)
Figura 2.75 – Tela Mosaic Tool mostrando a área reservada para cada imagemadicionada ao mosaico
10. Se houver algum engano e quiser excluir alguma imagem adicionada ao mosaico, basta clicarsobre o espaço reservado para a imagem na tela Mosaic Tool ou a linha correspondente norodapé da mesma tela; em seguida, selecione no menu da tela Mosaic Tool a opção Edit|Delete Images
11. Na barra de ícones do Mosaic tool clique em
12. Veja a área de intersecção das imagens. Ela aparece marcada no espaço reservado para aformação do mosaico e listadas no rodapé da tela Mosaic Tool. Basta clicar sobre as áreas deintersecção que ela será destacada em amarelo, tanto no desenho quanto na listagem dorodapé (Figura 2.76).
13. Ainda na barra de ícones do Mosaic Tool clique sobre . . ou selecione no menu aopção Edit | Set Overlap Function. Esta função permite ao usuário determinar como asimagens serão unidas no mosaico. No quadro Set Overlap Function, marque as mesmasopções da Figura 2.77.

95
Figura 2.76 - Tela Mosaic Tool, mostrando as áreas reservadas para as duasimagens que serão unidas. Em amarelo a área de intersecção das duas imagens
Figura 2.77 - Quadro Set OverlapFunction que permite determinar como asimagens serão unidas no mosaico.
Toda área sobreposta apresenta dois ou maispixels sobrepostos. O valor de um pixel das áreassobrepostas na nova imagem gerada pelo mosaicodependerá da função escolhida em Select Function.Veja:
Overlay: o valor será o do pixel da últimaimagem aberta.
Average: o valor será a média dos pixelssobrepostos
Minimum: o valor será o do pixel sobreposto demenor valor
Maximum: o valor será o do pixel sobreposto demaior valor.
Feather: o valor será calculado por interpolaçãolinear dos pixels sobrepostos. Um pixel no meio da áreasobreposta terá 50% de cada um dos pixelscorrespondentes nas imagens sobrepostas. Já um pixelpróximo a uma das bordas da área sobreposta, a umadistância equivalente a 1/10 da distância total desobreposição, terá seu valor composto por 90% de umaimagem e por 10% da outra imagem.
Há ainda a opção Cutline Exists que só pode serusada quando uma linha de corte é introduzida nasáreas de sobreposição. Neste exercício não serãousadas linhas de corte. Instruções de como introduzi-lase usá-las poderá ser vista no Help do Mosaic Tool.

96
14. No menu da tela Mosaic Tool Viewer clique em Process | Run Mosaic
15. No quadro Output File Name escolha o nome do arquivo onde o mosaico será salvo. (Figura2.78)
Figura 2.78– Quadro Run Mosaic. Permite escolher um nome para o arquivoonde será armazenado o mosaico.
7. Clique OK.
8. Um quadro Job Status aparece na tela indicando o progresso da execução do mosaico.Clique OK quando o Job Status indicar 100 %.
9. Veja a imagem resultante do mosaico. Clique no ícone Viewer, em seguida File | Open |Raster.
10. No quadro Select Layer to Add, selecione a pasta e o arquivo onde foi salva a imagem domosaico (etapa 15). Clique sobre Raster Options e habilite a opção Fit to Frame.
11. Clique OK. A Figura 2.79 apresenta o aspecto das imagens antes e após o mosaico.

97
Figura 2.79– Imagens antes e após o mosaico.

98
33.. TTééccnniiccaass ddee RReeaallccee ddee IImmaaggeennss
Introdução
As técnicas de realce são utilizadas para tornar uma imagem mais facilmente interpretávelpara uma determinada aplicação. São freqüentemente utilizadas para extração de feições,estudos e localização de áreas e objetos sobre a superfície imageada e obtenção deinformações úteis a partir de uma imagem. No ERDAS IMAGINE, as técnicas de realce sãodivididas em três conjuntos: realce espacial (Spatial Enhancement), realce radiométrico(Radiometric Enhancement) e realce espectral (Spectral Enhancement). Elas podem ser acessadascom um clique no ícone Interpreter (Figura 3.1)
Figura 3.1 - Acesso ao menu com as técnicas derealce de imagens do ERDAS IMAGINE
As técnicas de realce espectral requerem imagens com dados em mais de uma banda.Elas podem ser usadas para: comprimir bandas de dados que são similares, extrair novasbandas dos dados, aplicar transformações matemáticas e algoritmos, exibir uma variedademais ampla de informações nos três canais de cores disponíveis (R, G, B) (ERDAS, 1999a).Entre as técnicas de realce espectral, estão a transformação por componentes principais,transformações do espaço de cores (RGB para IHS e IHS para RGB) e a aplicação de índices(operações matemáticas entre os valores de um mesmo pixel para diferentes bandas).
As técnicas de realce espacial realçam e modificam detalhes geométricos presentes naimagem. Entre as técnicas de realce espacial estão a fusão de imagens, que permite integrarimagens de diferentes resoluções espaciais (tamanho de pixel) e as técnicas de filtragem. Noprocesso de filtragem, as transformações na imagem são feitas pixel a pixel, porém o novovalor de um pixel não depende apenas de seu valor isolado na imagem original, mas também dosvalores dos pixel em sua vizinhança.
As técnicas de realce radiométrico realçam a imagem usando apenas o valor de cadapixel dentro de cada uma das bandas. Ao contrário do realce espacial, não são usados osvalores de pixels vizinhos. Entre as técnicas de realce radiométrico estão as manipulações decontraste e brilho.

99
Alterando o contraste de uma imagem
Os histogramas descrevem a distribuição estatística dos níveis de cinza em termos defreqüência de ocorrência de pixels para cada valor digital entre 0 e 255 (para imagens de 8 bits)(NOVO, 1992). O contraste de uma imagem é uma medida do espalhamento dos níveis deintensidade que nela ocorrem. Ao se examinar o histograma de uma imagem, quanto maisespalhado ele for, maior o contraste da imagem e vice-versa (Figura 3.2) . Este intervalo deespalhamento é sempre positivo e limitado por um valor mínimo e por um valor máximo quedepende da resolução radiométrica da imagem. Para imagens de 8 bits a faixa de valores é dezero a 255.
Quando o contraste de uma imagem é alterado, o histograma da imagem resultante édiferente do histograma da imagem original. A relação entre os dois histogramas é especificadapela função de transferência de contraste. Veja um exemplo de uma função de transferência decontraste na Figura 3.3. (reta azul). Observe que os valores originais da imagem (eixo X) sãotransformados em novos valores (eixo Y). O intervalo de valores de entrada (seta verde) passa aocupar um intervalo maior de valores (seta vermelha). Para este intervalo de valores há umaumento de contraste. Quando a inclinação da reta que representa a função de transferência teminclinação maior que 45º o contraste é expandido. Quando a inclinação é menor que 45º ocontraste é comprimido. Quanto maior o grau de inclinação da reta, maior é a expansão docontraste. A aplicação da função de transferência gera uma tabela relacionando os valores daimagem original com os valores da imagem de saída. Esta tabela, chamada de Look up Tablepermite um processamento mais rápido da nova imagem pela simples substituição dos valoresantigos pelos novos, evitando que a função de transferência seja aplicada a cada pixel daimagem para a obtenção dos valores da imagem de saída.
Cada valor de intensidade x é mapeado para um novo valor y e o novo histograma possuium espalhamento maior ao longo de todo o intervalo de valores possíveis. Normalmente, aforma do histograma da imagem realçada é a mesma da imagem original, pois cada barracontinua tendo a mesma altura, porém em uma posição diferente. Algumas vezes, a função detransferência causa uma sobreposição de valores, ou seja, dois ou mais valores x são mapeadospara o mesmo valor y. Quando muitos pixels são mapeados para o valor mínimo ou máximo deuma imagem, há perda de informação, pois pixels que originalmente poderiam ser diferenciadosna imagem original passam a ter o mesmo valor de intensidade. Este efeito pode ser desejado,por exemplo, quando se sabe que as regiões escuras da imagem, com pequenas variaçõesradiométricas, correspondem a áreas com o mesmo tipo de cobertura, as quais não se desejadiferenciar (INPE, 2002).

100
Figura 3.2 – Uma imagem com baixo contraste e outra com alto contraste e seus respectivoshistogramas. Na imagem de baixo contraste, os valores dos pixels estão distribuídos por uma pequenafaixa dos 256 valores possíveis de níveis de cinza (para imagens de 8 bits). Na imagem de altocontraste, os valores dos pixels estão distribuídos por toda a faixa de valores possíveis (de 0 a 255).

101
Figura 3.3 – Histograma de entrada de uma imagem (emverde) e o histograma de saída (em vermelho) após aaplicação da função de transferência de contraste (retaazul). Observe que a faixa de valores de entrada é menor doque a faixa de valores de saída.
Figura 3.4 – Aplicação de função de transferência de contraste comperda de informação para os valores extremos altos e baixos. Observeque dois valores diferentes de pixels no início e no final do histogramaforam mapeados respectivamente para zero e 255. No eixo X: estãoos valores originais; no eixo Y, os valores após aplicação da funçãode transferência.
255
0
Y
X
f(x)
255
255
0
Y
255
f(x)
X

102
Utilização de Filtros
As técnicas de filtragem realçam e modificam detalhes geométricos presentes naimagem. As transformações na imagem são feitas pixel a pixel, porém o novo valor de um pixelnão depende apenas de seu valor isolado na imagem original, mas também dos valores dos pixelsem sua vizinhança. As técnicas de filtragem, bem como outras técnicas de realce espacialpresentes no ERDAS IMAGINE, podem ser acessadas clicando no ícone Interpreter e em seguidaem Spatial Enhancement (Figura 3.5).
Os filtros de convolução atribuem a um determinado pixel a média calculada a partir deseu valor e dos valores de seus pixels vizinhos. Os pixels vizinhos que entrarão no cálculo damédia são definidos por uma janela de tamanho impar n X n (3 X 3, 5 X 5, 7 X 7, porexemplo). Veja na Figura 3.6 como é definida uma janela de vizinhança para o pixel central, decor preta. Os pixels de cor amarela formam uma janela 3 X 3. Os pixels de cor vermelhajuntamente com os pixels de cor amarela formam uma janela 5 X 5 . Acrescentando os de corverde, temos uma janela de 7 X 7
Figura 3.5 – Quadro SpatialEnhancement. Permite acesso às técnicasde realce do ERDAS IMAGINE
Figura 3.6 - Definição dejanelas de vizinhança para opixel central, representado empreto.

103
Na Figura 3.7, cada célula representa um pixel, cujo valor está assinalado dentro de cadacélula. Podemos calcular o novo valor do pixel central do conjunto (valor 7), considerando umfiltro de média aritmética não ponderada e uma janela 3 X 3.
2 8 6 6 6
2 8 6 6 6
2 2 7 6 6
2 2 2 6 6
1 2 2 2 5
Figura 3.7 –Representação de umconjunto de pixels e seusvalores.
O novo valor do pixel central será (8+6+6+2+7+6+2+2+6)/9 = 5, que ésimplesmente a média aritmética considerando o valor do próprio pixel central e de seus 8vizinhos. O mesmo pixel terá valor 4 se a janela do filtro for 5 x 5.
As técnicas de filtragem normalmente utilizam médias ponderadas. Para tanto hánecessidade de se atribuir valores de pesos para o pixel central e seus vizinhos, inclusive pesosnegativos. Os algoritmos utilizados no processo de convolução utilizam uma matriz de pesosdenominada máscara de convolução (em inglês: convolution kernel). Essa matriz contém osvalores dos pesos pelos quais os valores originais do pixel central e dos pixels vizinhos devemser multiplicados. Os produtos resultantes são somados e o valor obtido é dividido pela somados valores da matriz de pesos.
A máscara de convolução é deslocada sobre a imagem, permitindo o cálculo de novosvalores para todos os pixels da imagem. Veja na Figura 3.8 uma representação de umamáscara de convolução aplicada a um conjunto de pixels.
Figura 3.8- Exemplo de uma máscara de convolução (kernel convolution) aplicada aos dados deconjunto de pixels.

104
Caso a máscara seja efetivamente aplicada, o valor do pixel central será alterado de 8 para11, conforme o cálculo seguinte:
=
−−−−+−−−−−+−+−+−++−+−+−+−
11111611111x8)(1x2)(1x2)(1x6)((16x8)1x2)(1x6)(1x6)(1x8)(
inteiro
1111inteirointeiro81640128
inteiro ==
=
−−
= )(8
88
Deslocando a máscara, novos valores são calculados para cada pixel do conjunto. Veja,na Figura 3.9, os novos valores para quatro dos pixels do conjunto, destacados em cinza.
1 2 3 4 5
1 2 8 6 6 6
2 2 11 5 6 6
3 2 0 11 6 6
4 2 2 2 8 6
5 2 2 2 2 8
Figura 3.9 – Resultado da aplicação da máscarade convolução da Figura 3.8 para os quatropixels destacados em cinza.
Os filtros servem para suavizar ou realçar detalhes da imagem, ou ainda minimizar efeitos deruído. Há vários tipos de filtros que diferem quanto à matriz de pesos (kernel). O efeito visual deum filtro passa-baixa é o de suavização da imagem e a redução do número de níveis de cinza dacena. As altas freqüências, que correspondem às transições abruptas, são atenuadas. Asuavização tende a minimizar ruídos e apresenta o efeito de borramento da imagem.
São exemplos de filtros passa-baixa os filtros de média que utilizam uma máscara com ospesos todos positivos. Veja, na Figura 3.10, dois exemplos de máscaras utilizadas em filtrospassa-baixa. A primeira é utilizada para o cálculo da média aritmética simples de uma janela 3 x3; a segunda calcula uma média ponderada, cujos pesos são definidos em função da distânciado pixel central. A Figura 3.11 apresenta um exemplo do efeito da aplicação de um filtro passa-baixa.
1 1 1 1 2 1
1 1 1 2 4 2
1 1 1 1 2 1
Figura 3.10 _ Exemplos de máscaras utilizadas em filtros passa-baixa.

105
Figura 3.11 – Resultado da aplicação de um filtro passa-baixa sobre uma imagem. À esquerda, a imagem original.
A filtragem passa-alta tende a realçar os detalhes da imagem, isto é, as transições entreregiões diferentes tornam-se mais nítidas. Exemplos: limites de um campo de cultivo, lineamentogeológico, etc.
Esses filtros podem ser usados para realçar certas características presentes na imagem, taiscomo bordas, linhas curvas ou manchas, porém, enfatizam o ruído porventura existente naimagem. Utilizam pesos positivos, negativos e nulos. Veja, na Figura 3.12, alguns exemplos demáscaras utilizadas em filtros passa-alta:
Figura 3.12 – Exemplos de máscaras utilizadas em filtros passa-alta.
Há ainda as máscaras de soma zero. Nessas, a soma dos pesos da máscara é zero e ocálculo do novo valor do pixel não inclui a divisão pela soma dos valores da máscara, já que adivisão por zero não é definida. Os valores de saída geralmente são:
• iguais a zero em áreas onde todos os valores de entrada são iguais (não há fronteiras);
• baixos em áreas de baixa freqüência espacial (áreas sem transições abruptas);
• extremos em áreas de alta freqüência espacial (altos valores tornam-se muito maisaltos, baixos valores tornam-se muito mais baixos) (ERDAS, 1999a).
Máscaras de soma zero são utilizadas para a detecção de bordas, já que normalmentesuavizam ou zeram áreas de baixa freqüência espacial e criam um contraste destacado onde afreqüência espacial é alta, justamente onde há fronteiras entre grupos de pixels homogêneos.As máscaras de soma zero podem ser direcionadas para detectar uma direção em particular(ERDAS, 1999a). Exemplos de máscaras de soma zero são apresentados na Figura 3.13. Osegundo exemplo é de uma máscara direcionada para o sul.
0 -1 0-1 5 -1 0 -1 0
-1 -1 -1-1 9 -1-1 -1 -1
1 -2 1-2 5 -2-1 -2 -1

106
-1 -1 -1 -1 -1 -1-1 8 -1 1 2 1-1 -1 -1 1 1 1
Figura 3.13 – Exemplos de máscaras de soma zero.
Fusão de Imagens
A técnica de fusão de imagens permite integrar imagens de diferentes resoluçõesespaciais (tamanho de pixel). Utiliza-se normalmente uma imagem pancromática como a imagemde resolução mais alta (Banda 8 do Landsat ETM+, por exemplo) enquanto as imagens deresolução mais baixas são multiespectrais (demais bandas do Landsat ETM+, por exemplo).Esta técnica é freqüentemente usada para produzir imagens multiespectrais com resolução maisalta; isto melhora a interpretabilidade dos dados, uma vez que passamos a ter informações commelhor resolução espacial e em cores. A ferramenta de fusão de imagens do ERDAS IMAGINEoferece três técnicas: Componentes Principais, Multiplicativa e Transformação de Brovey
O método dos Componentes Principais calcula as componentes principais, remapeia aimagem de alta resolução dentro da faixa de dados do primeiro componente principal, entãoaplica uma transformação de componentes principais inversa. Este método é mais bem usadoem aplicações que requeiram que a radiometria da cena original da imagem multiespectral sejamantida tão próxima quanto possível na imagem de saída. O histograma da imagem de saída émuito semelhante ao histograma da imagem multiespectral de entrada.
O método multiplicativo aplica um algoritmo multiplicativo simples na integração de duasimagens. A imagem resultante não retém a radiometria da imagem multiespectral de entrada. Ocomponente Intensidade da cor é aumentado, fazendo esta técnica ideal para deixar feiçõesurbanas mais luminosas, já que estas tendem a ter reflectâncias mais altas.
O método Transformação de Brovey use um algoritmo para combinar as imagens. Foidesenvolvido para visualmente aumentar o contraste nas partes inicial e final do histograma deuma imagem (Erdas, 1999). Ele promove um aumento de contraste em áreas de sombras, águase áreas de alta reflectância, conseqüentemente não preserva a radiometria original da cena. Estatécnica permite usar apenas 3 bandas da imagem multiespectral por vez.
Algoritmo utilizado na Transformação de Brovey
[DNB1 / ( DNB1 + DNB2 + DNB3)] x [DNimagem alta resolução] = DNB1_novo[DNB2 / (DNB1 + DNB2 + DNB3)] x [DNimagem alta resolução] = DNB2_novo[DNB3 / (DNB1 + DNB2 + DNB3)] x [DNimagem alta resolução] = DNB3_novo
onde B = bandaDN = valor do pixel

107
Exercício 1 - Alterando o brilho e contraste de uma imagem
1. Há várias maneiras de alterar o contraste original de uma imagem no ERDAS IMAGINE. Umadas mais simples é através da opção Brightness Contrast. Abra a imagemcampinas_20000617.img em uma composição colorida marcando a opção No Stretch.
2. Na barra de menus do visor selecione Raster | Contrast | Brightness Contrast.
3. O quadro Contrast Tool for campinas_20000617.img será mostrado (Figura 3.14) . Obrilho e contraste original da imagem sempre assumem o valor 50.
4. Para ajustar o brilho (ícone Sol) e o contraste (ícone círculo preto e branco) da imagem,clique sobre o botão das barras de ajuste (seta vermelha, Figura 3.14) e arraste-o ou digitenúmeros entre 0 e 100 na caixa logo após os ícones.
5. Clique em Apply ou Auto Apply e veja o resultado na imagem. A opção Auto Apply permitever o resultado do ajuste ao mesmo tempo que você arrasta as barras de brilho e contraste.
6. Caso queira desfazer os ajustes aplicados, clique em Reset.
Figura 3.14. – A imagem campinas_20000617.img com o brilho e contraste original(valor 50 para ambos) eapós uma alteração do brilho para 67 e do contraste para 68. A alteração faz-se por meio do quadro Contrasttool for ...

108
Exercício 2 - Manipulando histogramas de imagens em tons de cinza
1. Vamos manipular o histograma de uma imagem em tons de cinza. Abra no visor a imagemcampinas_b8.img. Em Raster Options, marque a caixa de checagem correspondente à opção“ No Stretch”. Isto fará com que a imagem seja aberta com seu contraste original, sem orealce que o ERDAS IMAGINE normalmente aplica quando esta opção esta desativada.(Figura 3.15).
Figura 3.15 – Imagem campinas_b8.img sem a aplicação de qualquertécnica de ampliação de contraste
2. Na barra de menus do visor, selecione Raster| Contrast| Breakpoint
3. O quadro Breakpoint Editor for... com o histograma da imagem é apresentado (Figura 3.16).
4. Observe que os pixels não estão distribuídos por toda a faixa de valores disponíveis (0 a255). Podemos manipular o histograma, definindo uma função de transferência de forma queos pixels distribuam-se por toda a faixa de 0 a 255. Isso melhorará o contraste da imagem.
5. Pode-se aplicar uma única função de transferência para toda a faixa de valores da imagemou aplicar diferentes funções para faixas específicas de valores de pixels. Os pontoscorrespondentes aos valores onde há troca da função de transferência são denominadospontos de quebra (Breakpoints).
6. As funções de transferência podem ser lineares ou não lineares Para a imagem em questão,serão definidas funções de transferência lineares.
7. Clique no ícone indicado pela seta verde na Figura 3.16 . Observe a Gray Lookup Table. Osvalores de entrada e saída (Input, Output) são os mesmos e os pontos de quebra

109
(breakpoints) estão posicionados no início e no fim da faixa de valores (0,0) e (255, 255). Afunção de transferência é representada por uma reta com inclinação de 45º , o que nãoaltera os valores originais da imagem
Figura 3.16 – Quadro Breakpoint Editor. Este quadro possui ferramentas para a definição dafunção de transferência linear e ampliação do contraste da imagem aberta. O histograma daimagem original é apresentado em amarelo. Como a imagem foi aberta com seus valores de pixeloriginais, sem qualquer tipo de ampliação de contraste, os valores de entrada e saída da Lookuptable são iguais
8. Introduza dois pontos de quebra adicionais na função de transferência (reta tracejada) doquadro Breakpoint Editor. Eles podem ser introduzidos graficamente ou digitando suascoordenadas no quadro Gray Lookup Table. Digite na coluna Breakpoints X Y os pontos(0,0), (21,0); (55, 255) (255, 255) . Você verá imediatamente no gráfico o efeito dos novospontos de quebra. Os pixels que se concentravam originalmente dentro da faixa de valorescompreendido entre 13 e 70, agora se distribuem por toda a faixa de 0 a 255. Observe queos pixels com valores menores ou iguais a 21 assumiram o valor zero e os maiores ou iguaisa 55 assumiram o valor 255. Veja na tabela Lookup Table a correspondência entre osvalores novos e antigos. Essa correspondência pode ser vista também no gráfico da funçãode transferência (reta desenhada sobre o histograma). Os novos valores são apresentados noeixo Y, abaixo do valor da freqüência para cada valor de pixel. O histograma da imagemresultante é apresentado sobre o histograma da imagem original em um tom de cor mais forte(Figura 3.17). Para ver o resultado, no quadro Breakpoint Editor marque as opções WholeImage e Lookup Table e clique em Apply.
9. É possível salvar os pontos de quebra introduzidos. Clique em Save e escolha uma pasta enome para o arquivo.
10. Agora feche a imagem. Quando perguntado se deseja salvar as alterações, clique Não. Sevocê escolher sim, na próxima vez que a imagem for aberta sem a opção No Stretchassinalada, o Erdas Imagine usará a Lookup table que você acabou de definir pelosbreakpoints e não a Lookup table padrão do Erdas.
11. Abra novamente a imagem, sem alterar seu contraste original (Veja a etapa 1 desteexercício).

110
Figura 3.17 – Histogramas e Lookup Tables da imagem camp_b8 antes e após o realce. Observe que pelohistograma original da imagem (em amarelo pálido) os pixels estão concentrados na faixa de valores entre 13 e70 . Após o realce, os pixels distribuem-se por toda a faixa de valores entre 0 e 255 (histograma em amarelo forte).A função de transferência (seta vermelha) relaciona os valores originais dos pixels com os novos valores. Observeque pixels com valores menores ou iguais a 21 assumiram o valor 0 (seta verde). Valores iguais ou maiores que 55assumiram o valor 255 (seta azul) . Os valores entre 21 e 55 assumem novos valores, entre 0 e 255. Para calcularos novos valores, basta aplicar a função de transferência:
Essa função está representada na figura por segmentos de reta tracejados (seta vermelha). Observe noquadro Gray Lookup Table que aplicando a função acima para os valores de Input (X) obtém-se os valores deOutput (Y).
12. Na barra de menus do visor selecione Raster| Contrast| Breakpoint.
13. No quadro Breakpoint Editor clique em Load e acesse o arquivo de histograma que vocêsalvou anteriormente. Clique em OK.
≥=
<<−=
≤=
55255
55215,15734255
210
XseY
XseXY
XseY

111
14. Volte ao quadro Breakpoint Editor e assinale as opções Whole Image e Lookup Table e cliqueem Apply. Isso fará com que a ampliação de contraste seja aplicada para toda a imagem eapenas para os valores da Lookup Table. Observe na Gray Lookup Table que apenas osvalores Output foram alterados.
15. Se você marcar a opção Apply to Image File os valores originais do arquivo de imagemserão alterados pela função de transferência que você definiu. Observe a Lookup Table.
16. Observe o resultado de outros exemplos de aplicação de funções de transferência lineares(Figuras 3.18 e 3.19).
Figura 3.18 - Ampliação de contraste aplicado à imagem campinas_b8.img. Observe que a expansão decontraste para valores extremos é menor do que para valores centrais do histograma. O segmento de reta querepresenta a função de transferência para valores centrais possui maior inclinação do que os segmentos dereta que representam a função de transferência para valores extremos. À direita, parte da imagem resultanteda aplicação de contraste.

112
Figura 3.19 - Aplicação de uma função de transferência linear inversa à imagem campinas_b8.img. Aimagem resultante é apresentada à direita. Observe o histograma original, a função de transferência e ohistograma resultante após a aplicação da função de transferência. A função linear inversa transforma osvalores baixos em altos e vice-versa. Como resultado, os pontos claros da imagem ficam escuros e os pontosescuros ficam claros.

113
Exercício 3 - Manipulando o contraste de composições coloridas
1. Abra no visor a imagem campinas_20000617.img. Em Raster Options, marque a caixa dechecagem correspondente a opção “No Stretch”. Isso fará com que a imagem seja abertacom seu contraste original, sem o realce que o ERDAS IMAGINE normalmente aplica quandoesta opção esta desativada. Escolha a composição colorida R=5, G=4 e B=3.
2. Na barra de menus do visor selecione Raster| Contrast| Breakpoint
3. O quadro Breakpoint Editor for... com o histograma de três bandas da imagem éapresentado.(Figura 3.20) As cores correspondem àquelas que você atribuiu para cadabanda na opção Raster Option ao abrir a imagem.
4. Observe que os pixels não estão distribuídos por toda a faixa de valores disponíveis (0 a255). Podemos manipular o histograma de forma que os pixels distribuam-se por toda a faixade 0 a 255. Isto melhorará o contraste da imagem.
Figura 3.20 - Imagem campinas_20000617.img e os histogramas originais de três bandas da imagem.
6. Vamos inicialmente manipular o histograma da banda exibida em vermelho. Para facilitar,exiba apenas o histograma da banda em vermelho. Acesse a lista popup da parte superior doquadro Breakpoint Editor (seta vermelha, Figura 3.20) e selecione RED.
7. Observe que os pixels da banda em vermelho, em sua maioria, ocupam uma faixacompreendida entre os valores 20 e 144. O número máximo de pixels para um certo valor éverificado para o valor 69. Para saber a freqüência (número de pixels) para cada valor,posicione o mouse na extremidade das barras, as coordenadas de valor (eixo X) e número depixels (eixo Y) serão apresentadas ao lado dos respectivos eixos. O gráfico tambémapresenta a função de transferência na forma de uma reta. Como nenhuma expansão decontraste foi aplicada, a reta tem inclinação de 45º e na Lookup Table os valores de

114
entrada e saída são os mesmos e os pontos de quebra estão posicionados no início e no fimda faixa de valores.
8. Clique no ícone indicado pela seta verde na Figura 3.20. Observe a Red Lookup Table. Osvalores de entrada e saída são os mesmos e os pontos de quebra estão posicionados noinício e no fim da faixa de valores. Introduza dois novos pontos de quebra. Eles podem serintroduzidos graficamente ou digitando suas coordenadas na Red Lookup Table. Digite ospontos (48, 0) e (111, 255). Você imediatamente verá no gráfico o efeito dos novos pontosde quebra. Os pixels que se concentravam originalmente dentro da faixa de valores entre20 e 144, agora se distribuem por toda a faixa de 0 a 255. Observe que os pixels comvalores menores ou iguais a 48 assumiram o valor zero e os maiores ou iguais a 144assumiram o valor 255. Veja na tabela Lookup Table a correspondência entre os valoresnovos e antigos. Essa correspondência pode ser vista também no gráfico da função detransferência (retas desenhadas sobre o histograma). Os novos valores são apresentados noeixo Y, abaixo do valor da freqüência para cada pixel.
9. Caso deseje introduzir pontos de quebra graficamente, clique no ícone indicado pela setaamarela na Figura 3.20. Clique sobre a reta de transferência. O ponto de quebra serámarcado. Você pode alterar a função de transferência clicando sobre os pontos de quebrajá definidos e arrastando-os com o mouse. O ícone "tesoura" presente no quadro BreakpointEditor permite apagar um ponto de quebra da reta de transferência. Clique sobre ele e depoissobre o ponto de quebra.
10. A Figura 3.21 apresenta o histograma antigo e o novo para a banda 5 da imagem,representada em vermelho. O histograma antigo é mostrado sob o novo em cores pálidas.Um resumo dos principais aspectos que podem ser observados no histograma de umaimagem antes e depois da ampliação de contraste também é apresentado na Figura 3.21.
11. Por processo semelhante, você pode alterar os histogramas das outras bandas ou mesmoalterar novamente o histograma da banda em vermelho. Tente fazer algumas outrasalterações, por exemplo: você pode reposicionar os pontos de quebra, clicando e arrastandoeles; pode inserir e eliminar pontos; ou mesmo estabelecer diferentes funções detransferência para diferentes trechos do histograma. Na Figura 3.22, veja algumassugestões para a introdução de pontos de quebra para as bandas da imagem que estamostrabalhando. Os novos histogramas e a imagem resultante da aplicação desses pontos dequebra são apresentados na Figura 3.23.

115
Figura 3.21 – Um resumo dos principais aspectos que podem ser observados no histograma de uma imagem antese depois da ampliação do contraste
Figura 3.22 – Sugestões de pontos de controle para realçar o contraste da imagem campinas20000617.img
Ferrmentas de ediçãodo histograma, usados paramover, incluir e excluirpontos de quebra
Representa a freqüênciamais alta entre os valoresde entrada.
O eixo Y representatanto as freqüências dohistograma, como tambéma faixa de valores de saídapara a função detransferência (lookuptable).
O histograma em corespálidas corresponde ádistribuição dos valores deentrada (originais) e nãopode ser alterado.
O gráfico da função detransferência (lookup table)com os pontos de quebra(pequenos quadrados)
Histograma dos valoresde saída (Este histogramapode ser alterado pelamanipulação do gráfico dafunção de transferência)
O eixo X representa afaixa de valores dos dados.Para dados de 8 bits afaixa é de 0 a 255.
Ícone que permite oacesso a Look up Table

116
Figura 3.23 – Novos histogramas e a imagem resultantes da aplicaçãodas funções de transferência definidas a partir dos pontos de quebrasugeridos na Figura 3.22.

117
Ao abrir uma imagem, se a opção "No stretch" não for assinalada, o ERDASIMAGINE aplica um aumento de contraste automático para os dados na faixa de valorescompreendida entre duas vezes o desvio padrão abaixo e acima da média. Para osvalores abaixo e acima da faixa são atribuídos os valores zero e 255 respectivamente.Portanto, quando exibido o histograma de uma imagem nestas condições, ele jácontará com uma ampliação de contraste e pontos de quebra no inicio e no final dointervalo que sofreu ampliação de contraste. Caso a ampliação de contraste automáticanão seja satisfatória, ela poderá ser alterada pelos mesmos procedimentos demanipulação de histograma vistos anteriormente. Uma outra opção é acessar o MenuRaster | Contrast com diversas opções para alterações de contraste. Uma dasopções é a Equalização de Histogramas, (Histogram Equalize) objeto do próximoexercício.

118
Exercício 4 - Aplicando a equalização de histogramas
A equalização de histograma é uma técnica não linear de ampliação de contraste queredistribui os valores dos pixels de forma que haja aproximadamente o mesmo número de pixelsdentro de cada faixa de valores. O resultado aproximado é de um histograma plano. Nessacondição, o contraste é aumentado nos picos do histograma e atenuado em suas extremidades(LEICA GEOSYSTEMS, 2003).
1. Na barra de ícones principal do ERDAS IMAGINE clique em Interpreter. O quadro ImagineInterpreter é aberto. Selecione Radiometric Enhancement| Histogram Equalization. Escolhacampinas20000617.img para arquivo de entrada e dê um nome para o arquivo de saída(Figura 3.24).Clique em OK. Após terminar o processamento, você poderá abrir a novaimagem (assinale No Stretch) e visualizar o novo histograma escolhendo Raster | Contrast |Breakpoints.
2. Caso queira equalizar os histogramas de uma imagem já exibida em tela, basta clicar emRaster no menu do visor e selecionar Contrast | Histogram Equalize.
3. A imagem e os histogramas resultantes da equalização são apresentados nas Figura 3.25 e3.26.
Figura 3.24 - Quadro usado para equalizar o histogramade uma imagem e salvar a imagem resultante em um novoarquivo.

119
Figura 3.25 – Imagem obtida com a equalização de histograma
Figura 3.26 - Gráficos das funções de transferênciautilizadas na equalização dos histogramas e oshistogramas resultantes da aplicação da equalização.

120
Exercício 5 - Utilizando filtros para detecção de bordas
Neste exercício será utilizada a técnica de filtragem por convolução para detecção debordas por meio de um filtro de soma zero. .
1. Na barra de ícones do ERDAS IMAGINE clique sobre o ícone Interpreter.
2. O menu Image Intrepreter é mostrado. Selecione Spatial Enhancement | Convolution
3. O quadro Convolution é aberto (Figura 3.27).
Figura 3.27 – Quadro Convolution, utilizado para gerar uma nova imagem pela aplicação da filtragem porconvolução.
4. Em Input File selecione a imagem spot5.img que está na pastaC:/Tutorial_Imagine/Dados. .Em Output File digite convolve.img e escolha a pasta ondeserá salva a imagem (Sugestão: C:/Tutorial_Imagine/Exercicios)
5. Em Kernel Select, na lista de máscaras apresentadas, selecione o 3 x 3 Edge Detect(detecção de bordas). Observe as outras máscaras disponíveis.
6. Clique no botão Edit em Kernel Selection para editar a máscara. Observe que também há obotão New que permite criar uma nova máscara (kernel).

121
7. Um quadro como o da Figura 3.28 é apresentado. Edite os valores da máscara (kernel)conforme a figura e em seguida clique File | Close. Para editar, basta clicar sobre a célulada matriz que você deseja alterar e digitar um novo número. Observe que a soma dos pesosresulta em zero.
8. Clique OK. Espera a barra Job Status indicar Done e clique em OK.
9. Para checar o arquivo criado, abra um visor (Viewer).
10. Selecione File | Open | Raster Layer
11. Abra a imagem: convolve.img.
12. Clique em OK.
13. Em um segundo visor, abra a imagem original, anterior ao processo de filtragem.
14. No menu do ERDAS IMAGINE selecione Session | Tile Viewers e compare as duas imagenslado a lado (Figura 3.29)
Figura 3.28 – Quadro que permite a edição das máscarasutilizadas no processo de convolução

122
Figura 3.29– Imagem após a aplicação do filtro de detecção de bordas comparada com a imagem original.
Exercício 6 - Aplicando filtros em uma imagem exibida na tela
1. Abra a imagem campinas_20000617.img .
2. No menu do visor onde a imagem está aberta, selecione Raster | Filtering | Smooth (Figura3.30)
3. Uma rápida suavização da imagem é realizada. Esse procedimento é útil quando se desejaaplicar filtros para destacar alguma feição ou melhorar a exibição da imagem aberta na tela.Esse procedimento não cria uma nova imagem e não altera os dados armazenados no arquivoda imagem. Ao fechar a imagem exibida, a filtragem aplicada é perdida. Caso deseje salvar aimagem filtrada, é conveniente utilizar o processo descrito no exercício anterior ou escolhera opção Convolution Filtering .

123
Figura 3.30 – Menu com acesso às diferentes opções de filtros quepodem ser aplicados em uma imagem aberta na tela.
4. Abra a imagem campinas_b8.img e teste as outras opções de filtros existentes: Sharpen
(para realçar uma imagem), Find Edges (detector de bordas). A Figura 3.31 apresenta o
resultado obtido com a aplicação desses filtros e do filtro Smooth em uma parte da imagem.
Figura 3.31 – Imagens resultantes da aplicação dos filtros Smooth, Sharpen e Find Edges

124
5. Teste a opção Convolution Filtering. Abra uma imagem e no seu visor acesse Raster |
Filtering | Convolution Filtering. Essa opção permite escolher a máscara de convolução que
será usada ou até criar uma nova pela opção New (Figura 3.32, seta vermelha) . Há ainda a
opção de aplicar os filtros para a fração da imagem que está sendo exibida na tela (on
demand), para toda a imagem (whole image) ou para uma AOI selecionada sobre a imagem
(AOI) (Figura 3.32, seta amarela). Pode-se ainda desativar/ativar a opção de normalização da
máscara de convolução (Figura 3.32, seta verde). Quando ativada, após a multiplicação dos
pesos da máscara pelos valores da imagem, os produtos resultantes são divididos pela soma
dos pesos da máscara de convolução, desde que esse total não seja zero. Se a aplicação da
filtragem for feita para toda a imagem (Whole Image), há a opção de salvar a imagem
filtrada. Responda Yes na pergunta do quadro Attention, mostrado logo após a solicitação da
filtragem e, em seguida, responda OK no quadro Warning (Figura 3.32). Quando o processo
de filtragem terminar, clique em File | Save Top Layer as e forneça uma pasta e um nome
para salvar a imagem filtrada.
Figura 3.32 – Quadro Convolve com acesso às diferentes máscaras de convolução presentes no ERDAS IMAFINE

125
Figura 3.33 – Mensagens alertando que os valores dos pixels daimagem serão editados. A primeira mensagem é apresentadaquando a filtragem é aplicada sobre toda a imagem (whole image).A segunda mensagem é apresentada quando a primeira érespondida positivamente.
6. Há ainda as opções de filtros estatísticos, acessíveis pelo menu Statistical Filtering. Esses
filtros atribuem aos pixels da imagem filtrada a média, a mediana, o valor máximo, mínimo,
majoritário ou minoritário observado dentro de uma janela com nXn pixels que se desloca
sobre a imagem. Quando solicitada a aplicação de filtros estatísticos em uma imagem, um
quadro como o da Figura 3.34 é aberto permitindo escolher o tipo de filtro (function) e o
tamanho da janela .
Figura 3.34 – Quadro que permite escolher o tipo de filtroestatístico que será aplicado à imagem e o tamanho dajanela. Uma prévia do resultado também é apresentada.

126
Exercício 7 - Aplicando o filtro Crisp
O filtro Crisp é uma técnica de realce espacial presente no ERDAS IMAGINE. Esta técnicacalcula os componentes principais de uma imagem multibandas, aplica um filtro de convoluçãoapenas no primeiro componente principal e reconstrói a imagem original. A técnica mantém avariância entre as bandas (ERDAS, 1999a).
1. Na barra de menus do ERDAS IMAGINE clique sobre o ícone Interpreter.
2. O menu Image Intrepreter é mostrado. Selecione Spatial Enhancement | Crisp.
3. O quadro Crisp é aberto.
4. Em Input File selecione a imagem viracopos.tif que está na pastaC:/Tutorial_Imagine/Dados.
5. Em Output File digite viracopos_crisp.img escolha a pasta onde será salvada a imagem.Sugestão: C:/Tutorial_Imagine/Exercicios.
6. Selecione em Output Options a caixa de checagem de Stretch to Unsigned 8 bit.
7. Clique Close.
8. Espere a barra Job State indicar Done, então clique OK. Este processo de realceleva bastante tempo para ser concluído.
9. Abra um visor (Viewer).
10. Selecione File | Open | Raster Layer.
11. Abra a imagem com realce: viracopos_crisp.img.
12. Clique em OK.
13. Compare-a com a imagem original.
14. Procure ampliar partes de ambas as imagens e veja a diferença que esta técnica de realceespacial proporciona (Figura 3.35)

127
Figura 3.35 – Imagem antes e depois da aplicação dofiltro Crisp.

128
Exercício 8 - Fusão de imagens com diferentes resoluções espaciais.
1. Clique no ícone Interpreter (barra de ícones do ERDAS IMAGINE).
2. No quadro Image Interpreter clique em Spatial Enhancement (Figura 3.36).
3. No quadro Spatial Enhancement clique em Resolution Merge (Figura 3.36) O quadroResolution Merge é aberto (Figura 3.33).
Figura 3.36 – Menus para acesso ás técnicas de Realce Espacial e Fusão deImagens (Resolution Merge).
4. Utilize a imagem pancromática campinas_b8.img (14,25 m de resolução espacial) comoimagem de alta resolução e a imagem campinas_20000617.img (28,5m de resoluçãoespacial) como a imagem multiespectral. Escolha um nome e caminho para o arquivo de saída(Output File) e preencha o quadro Resolution Merge conforme a Figura 3.37..
5. Use apenas as bandas 3, 4 e 5 da imagem multiespectral para fazer a fusão. Em SelectLayer digite 3:5
6. Clique em OK no quadro Resolution Merge.
7. O processo de fusão de imagens é lento. Quando a tarefa estiver completa, clique em OK nabarra de progresso Job State. (Figura 3.38)
8. Abra a imagem resultante da fusão em um visor. (Figura 3.39)

129
9. Você poderá testar os outros métodos de fusão (Multiplicativo e Transformação de Brovey).Basta alterar o método no quadro Resolution Merge. O procedimento restante é o mesmo.Compare os resultados. As Figuras 3.40 e 3.41 apresentam a imagem utilizada nesteexercício após a fusão pelos métodos Multiplicativo e Transformação de Brovey.
.
Figura 3.37. – Quadro Resolution Merge onde são introduzidos os arquivos das imagens queserão utilizadas no processo de fusão. Permite ainda escolher o método de fusão, a técnica dereamostragem e as bandas da imagem multiespectral que serão usadas.
Figura 3.38 – Barra de progresso do ERDAS IMAGINE. Indica a porcentagem da tarefa solicitadaque já foi realizada. Quando a fusão estiver completa a barra indicará 100%.

130
Figura 3.39 - Imagem obtida por fusão utilizando o método dos Componentes Principais
Figura 3.40 - Imagem obtida por fusão utilizando o método Multiplicativo.

131
Figura 3.41- Imagem obtida por fusão utilizando o método Transformação de Brovey.

132
44.. RReettiiffiiccaaççããoo,, GGeeoorrrreeffeerreenncciiaammeennttooee RReeggiissttrroo ddee IImmaaggeennss
Introdução
A retificação é necessária em casos onde a grade de pixels de uma imagem deve seralterada para ajustar-se a um sistema de projeção cartográfica ou a uma imagem de referência.Antes da retificação dos dados, é necessário determinar um sistema de coordenadas apropriadaspara a base de dados. Durante a retificação, os valores dos pixels da imagem são reamostradospara ajustarem-se dentro da nova grade de linhas e colunas de pixels. Apesar de algunsalgoritmos usados para calcular os novos valores durante a reamostragem serem altamenteconfiáveis, alguma integridade espectral de dados é perdida durante a retificação. Se ascoordenadas ou unidades do mapa não são necessárias na aplicação, é prudente não retificar aimagem. Uma imagem não retificada é mais espectralmente correta do que uma imagemretificada (ERDAS, 1999a).
O georreferenciamento de uma imagem refere-se ao processo de assinalar coordenadascartográficas aos dados de uma imagem. Se os dados da imagem já estão ajustados a umsistema de projeção, mas ainda não referenciados a um sistema de coordenadas apropriado, elesnão necessitam de retificação, apenas de georreferenciamento. É o que ocorre, por exemplo,quando um arquivo de imagem é produzido por escaneamento ou digitalização de um mapaimpresso. Esses processos produzem imagens planas, mas não contém uma informação decoordenadas cartográficas. Portanto, a menos que haja alguma inclinação ou rotação daimagem, elas apenas precisam ser georreferenciadas (ERDAS, 1999a).
Em muitos casos, imagens de uma área que são coletadas a partir de diferentes fontesdevem ser usadas juntas. Para isso, a grade de pixel de uma imagem deve ser ajustada a gradeda outra imagem na mesma base de dados. Ao processo de fazer uma imagem ajustar-se a outradá-se o nome de registro. Um sistema de coordenadas cartográficas não precisa estarnecessariamente envolvido no processo de registro. Uma imagem não retificada pode serregistrada a uma outra imagem também não retificada (ERDAS, 1999a).
A retificação, por definição, envolve o georreferenciamento, já que qualquer projeçãocartográfica que venha a ser usada na retificação estará associada a coordenadas cartográficas.O registro de imagem com imagem envolve o georreferenciamento apenas se a imagem dereferência já estiver georreferenciada. O georreferenciamento, por si só, envolve apenas oprocesso de assinalar coordenadas cartográficas ao arquivo de imagem. A grade da imagem nãosofrerá alterações (ERDAS, 1999a).
.

133
Exercício 1 - Preparando Imagens para Retificação
1. Feche todos os visores (Viewers) ativos do ERDAS IMAGINE.
2. Na barra de ícones do ERDAS IMAGINE clique sobre Viewer. Um novo visor será mostrado.
3. Na barra de menus do ERDAS IMAGINE selecione Session | Tile Viewer. Dois visores serãomostradas lado a lado na tela do monitor de vídeo.
4. No primeiro visor selecione File | Open | Raster Layer.
5. Selecione em Input File o arquivo viracopos.tif presente na pastaC://Tutorial_Imagine/Dados ou outra pasta que você escolheu para colocar os arquivosnecessários para este tutorial. Esse arquivo contém a imagem não retificada.
6. Em Raster Option escolha : Gray Scale, Layer 3 e Fit to frame. Clique OK. Somente a banda3 da imagem será apresentada em tons de cinza. Se você preferir, poderá visualizar aimagem em uma composição colorida com 3 bandas, entretanto, normalmente é mais fácilselecionar pontos de controle para georreferenciamento em uma única banda.
7. No segundo visor abra a imagem viracopos_eros.tif. Por ser uma imagem pancromática, nãoé possível visualizá-la por meio de uma composição colorida. Essa imagem estágeorreferenciada à projeção UTM e será utilizada como imagem de referência. Em RasterOptions escolha Gray Scale e Fit to Frame.
8. Na barra de menus do visor onde está aberta a imagem não retificada (viracopos.tif)selecione Raster | Geometric Correction.
9. No quadro Set Geometric Model selecione Polynomial e clique OK (Figura 4.1)

134
Figura 4.1 - Quadro Set GeometricModel. Permite escolher o modelogeométrico utilizado na retificação.
10. As ferramentas do Geo Correction serão abertas, conforme Figura 4.2.
Figura 4.2 - Caixa com as ferramentaspara correção geométrica.
11. No quadro Polynomial Model Properties (Figura 4.3) escolha Polynomial Order = 1. Emseguida, clique Close.
.
O ERDAS IMAGINE ajustará aos dados uma equação polinomial que represente orelacionamento entre as coordenadas da imagem de entrada (não retificada) e as coordenadas daimagem de referência. O método utilizado será o dos Quadrados Mínimos. Essa equação polinomialserá usada para converter as coordenadas de todos os pontos da imagem não retificada para o sistemade coordenadas da imagem de referência, gerando a imagem corrigida. Neste exercício, será usadauma equação polinomial de ordem 1. Dependendo da distorção da imagem que será corrigida, poderá sernecessária a utilização de uma polinômio de ordem maior para a obtenção de melhores resultados. Aordem de um polinômio é o maior expoente usado na equação polinomial.
A distância entre as coordenadas de referência de um determinado ponto (xr, yr) e ascoordenadas do mesmo ponto já transformadas pela equação polinomial (xi, yi) será apresentada noquadro GCP Tool como RMS error (erro raiz média quadrática).
O erro raiz média quadrática para cada ponto (Ri) é calculado pela fórmula seguinte:
22 )()( iriri yyxxR −+−=

135
Figura 4.3 – Quadro que permite acesso às propriedades do modelopolinomial.
12. O quadro GCP Tool Reference Setup será aberto. Selecione Existing Viewer e clique OK(Figura 4.4).
Figura 4.4 - Quadro GCP Tool. Utilizado paradefinir a forma de aquisição dos pontos decontrole.
Neste exercício você irá georreferenciaruma imagem a partir de pontos de controle (GroundControl Points=GCP) adquiridos em uma outraimagem, já aberta em outro visor. O ERDASIMAGINE permite outros modos de aquisição depontos de controle. Você pode, por exemplo,fornecer as coordenadas dos pontos de controlepelo teclado, por meio de mesa digital izadora oupor meio de arquivos ASCII ou *.gcc (Figura 4.4).Caso a imagem ou arquivo vetorial que você iráuti l izar para adquirir os pontos de controle aindanão esteja aberto, você poderá escolher ImageLayer ou Vector Layer. Um quadro será aberto,permitindo localizar e selecionar o arquivo que seráusado.

136
13. Um quadro solicita que você selecione o visor onde está a imagem de referência (imagemque será usada para a aquisição dos GCP). Clique sobre qualquer ponto dessa imagem. Oquadro Reference Map Information será aberto mostrando informações da imagem.
14. Clique OK no quadro Reference Map Information.
15. Uma cruz com um retângulo no centro (cursor de área) será apresentada sobre cadaimagem. A porção de cada imagem que está dentro do retângulo do cursor será apresentadaampliada em duas pequenas telas auxiliares (Figura 4.5). Esse retângulo pode ser movido,clicando sobre o seu centro e arrastando-o. Seu tamanho também pode ser alterado, clicandosobre seus lados e arrastando-os. As telas que apresentam as imagens, tanto as principaisquanto as auxiliares, também podem ser ampliadas, clicando e arrastando suas bordas ouvértices.
16. Observe que na parte inferior da tela do vídeo, o quadro GCP Tool é apresentado. Essequadro apresenta as ferramentas que serão utilizadas na aquisição e processamento dospontos de controle e checagem, bem como listará todos os pontos adquiridos, suascoordenadas e estatísticas relacionadas.
17. No quadro GCP Tool verifique se o ícone está ativado. Caso contrário, clique sobre elepara ativá-lo. Isso ajusta automaticamente um polinômio aos pontos introduzidos pelométodo dos quadrados mínimos e permite que os resíduos em X e Y e o erro raiz médiaquadrática para cada ponto sejam apresentados conforme os pontos são adquiridos.
Figura 4.5 – Aspecto das imagens prontas para o início da aquisição de pontos de controle

137
Exercício 2 - Adquirindo pontos de controle
1. Iniciando a aquisição dos pontos de controle, encontre um ponto facilmente identificável emambas as imagens: um cruzamento de estradas, por exemplo. Utilizando as ferramentas dezoom, você poderá ampliar as imagens para melhor localizar pontos notáveis. Desloque ocursor de área sobre esse ponto, assim você poderá vê-lo ampliado na tela auxiliar. Veja aFigura 4.6. Ela já possui alguns pontos de controle marcados (círculos amarelos). Caso acheconveniente, você poderá utilizar os mesmos pontos de controle assinalados nesta figura. Éimportante que os pontos de controle estejam bem distribuídos por toda a imagem para umacorreta retificação.
Figura 4.6 - Imagem viracopos.tif apresentando algumas sugestões para a aquisição de pontos de controle (círculosamarelos).
2. Após escolher o ponto, clique sobre o ícone presente no quadro GCP Tool. Em seguida,na tela que apresenta a imagem a ser georreferenciada, clique sobre o ponto escolhido paraponto de controle. Esse ponto será marcado com o símbolo do ponto de controle e pelo seuidentificador (GCP#1). Ajuste o posicionamento do ponto clicando sobre seu símbolo earrastando-o para o local exato. Esse ajuste de posicionamento pode ser feito na tela auxiliarou diretamente na tela principal. O ajuste feito na tela auxiliar é imediatamente transferido

138
para a tela principal. O cursor de área pode impedir o ajuste diretamente na tela principal.Caso isso ocorra, arraste o cursor de área de forma que ele não envolva o gcp que seráajustado.
3. Novamente clique sobre o ícone de aquisição de pontos de controle . Em seguida, cliquesobre o ponto correspondente ao GCP#1 na imagem de referência, que também serámarcado como GCP#1. Ajuste seu posicionamento seguindo as mesmas instruções da etapaanterior.
4. Observe no quadro GCP Tool que o ponto de controle adquirido é listado, juntamente comsuas coordenadas. Adquira outros pontos de controle repetindo as etapas 2 e 3. Caso vocêesteja utilizando um modelo polinomial de primeira ordem, a partir do quarto ponto oposicionamento do GCP na imagem de referência será automático, entretanto, não deixe deverificar se este posicionamento está correto. Normalmente, ele precisa de algum ajuste.
Figura 4.7 - Quadro GCP Tool listando os pontos de controle já adquiridos, suas coordenadas, resíduos e o erro raizmédia quadrática. Os pontos listados são os mesmos da Figura 4.6.
5. Caso queira mudar a cor de marcação de algum dos pontos adquiridos, selecione o pontodesejado clicando na primeira coluna da linha onde o ponto é listado no quadro GCP Tool. Alinha toda correspondente ao ponto selecionado é destacada em amarelo. Clique com o botãodireito do mouse na célula da coluna Color. Um menu permite escolher a cor desejada.Observe que a mudança de cor pode ser feita tanto para a imagem que está sendogeorreferenciada quanto para a imagem de referência.
6. Quando um modelo de primeira ordem é utilizado, observe que as colunas de resíduos eRMS Error são ativadas após o terceiro ponto adquirido. Essas colunas apresentam, paracada ponto de controle, os resíduos entre as coordenadas de referência e as coordenadastransformadas pela equação polinomial ajustada pelo método dos quadrados mínimos. Oerro raiz média quadrática (RMS Error) em um determinado ponto é a distância entre ascoordenadas de referência do ponto e as coordenadas transformadas para o mesmo ponto. Éportanto, um indicativo da qualidade da correção da imagem no entorno daquele ponto. Umindicativo da qualidade da correção em toda a imagem é o erro raiz média quadrática total,apresentado na parte superior do quadro GCP Tool (Control Point Error). O erro raiz médiaquadrática (T) é calculado pela seguinte fórmula:

139
Onde:
n = número total de pontos de controle
i = número do ponto de controle
xr e yr são as coordenadas de referência
xi e yi são as coordenadas transformadas
O quadro GCP Tools ainda apresenta uma coluna denominada Contrib. queapresenta a contribuição de cada ponto para o erro raiz média quadrática total. Estacontribuição (Ei) é calculada pela fórmula:
TRE i
i =
Onde:
Ei = contribuição do ponto de controle i para o erro raiz média quadráticatotal
Ri = erro raiz média quadrática para cada ponto
T = erro raiz média quadrática total
7. Observe o Control Point Error na parte superior do quadro GCP Tool. De maneira geral,considera-se aceitável um erro igual ou inferior a um pixel da imagem que está sendoretificada. No GCP Tool, os erros são apontados em unidades do sistema de coordenadas daimagem não retificada. Verifique em Utilities | Layer Info a unidade utilizada para estaimagem e o tamanho de um pixel. Caso o erro total não seja aceitável , você poderá corrigira posição de algum ponto, eliminar pontos em que haja dúvidas quanto ao corretoposicionamento na imagem de referência, ou ainda, adquirir outros pontos de controle, atéalcançar um resultado satisfatório.
Notas:
Selecionando pontos
A seleção de um ponto é necessária para movê-lo graficamente ou para eliminá-lo. Vocêpode selecionar um GCP graficamente no visor ou no quadro GCP Tool.
Para selecionar graficamente um ponto, clique no ícone de seleção do quadro GCP Tool,representado por uma seta inclinada (destacado em vermelho na Figura 4.7) e em seguida sobreo ponto desejado. Para selecionar um ponto por meio do quadro GCP Tool clique em sua célulana coluna Point #.
∑=
+=n
iii YRXR
nT
1
221
)()( iriiri yyYRexxXR −=−=

140
Eliminando Pontos
Para eliminar um GCP, após selecioná-lo no quadro GCP Tool, clique direito na colunaPoint # e selecione Delete Sellection no menu aberto
Número de pontos de controle necessários
O número mínimo de pontos de controle necessário para calcular a transformaçãodepende da ordem da transformação. Esse número de pontos é: (t+1)(t+2)/2, onde t é a ordemda transformação (ERDAS, 1999b) Assim , são necessários 3, 6 e 10 pontos paratransformações polinomiais de primeira, segunda e terceira ordens, respectivamente.
No exercício apresentado foi escolhido um modelo de primeira ordem, portanto 3 pontosde controle já seriam suficientes para o cálculo da transformação, entretanto, para um melhorresultado, é aconselhável a aquisição de um número maior de pontos desde que bem distribuídose precisos.
Alterando a ordem da transformação
Para alterar a ordem da transformação após a aquisição dos pontos de controle , use o
quadro Polynomial Model Properties, disponível a partir do Geo Correction Tools (ícone ). Noquadro Polynomial Model Properties selecione Parameters e mude a ordem polinomial.
Cálculo dos erros
Os cálculos da transformação polinomial e dos erros são feitos ao mesmo tempo emque os pontos de controle são introduzidos ou editados. A ativação/desativação do cálculo em
tempo real é feita pelo ícone . Quando ativado, você pode mover um ponto no visorenquanto observa a alteração dos erros no quadro GCP Tool.
Erros em função da escala
O erro pode ser analisado em função da escala que se está trabalhando. Considera-seaceitável um erro de [0,5 mm x denominador da escala]. Se a imagem for usada para umtrabalho na escala 1:50000, por exemplo, o erro aceitável é de 25 m (INPE, 2002).
Matriz de Transformação
A matriz de transformação contém os coeficientes da equação polinomialutilizada para converter as coordenadas dos pontos da imagem não retificada para o sistema decoordenadas da imagem de referência, gerando a imagem corrigida. Essa matriz pode ser
acessada por meio do Geo Tools Corrections. Clique sobre o ícone A matriz detransformação será apresentada no quadro Polynomial Model Properties (Figura4.8).

141
Figura 4.8 – Matriz de transformação

142
Exercício 3 - Inserindo pontos de checagem
1. Os pontos de checagem são utilizados para checar a acurácia da transformação. Eles sãointroduzidos da mesma forma que os pontos de controle, porém não entram no cômputo damatriz de transformação.
2. Para inserir um ponto de checagem, no menu do quadro GCP Tool clique em Edit e selecioneSet Check Point. O processo de inserção de pontos de checagem é exatamente o mesmodos pontos de controle. Eles também são listados no quadro GCP Tool e marcados comoCheck na coluna Type . Como não participam da matriz de transformação, eles não alteramos erros associados aos pontos de controle listados.
3. Você pode verificar os erros entre o posicionamento dos pontos de checagem introduzidose o posicionamento do mesmo ponto calculado pela matriz de transformação. Para isto, você
precisa ativar o ícone no quadro GCP Tool. Os erros são apresentados na coluna RMSError. Nesse caso, a apresentação dos erros associados aos pontos de controle é desativada.No topo do quadro GCP Tool é apresentado o erro raiz média quadrática total dos pontos dechecagem. Quando quiser novamente ativar a apresentação dos erros associados aos pontos
de controle clique no ícone .
4. Um ponto de controle pode ser transformado em um ponto de checagem e vice-versa.Experimente fazer esta transformação. Selecione um ponto de checagem qualquer . Emseguida clique em Edit na barra de menus do quadro GCP Tool e selecione Set Point |Control. O ponto de checagem será transformado em ponto de controle. Lembre-se que,nesse caso, a matriz de transformação e os erros associados serão alterados. Caso nãodeseje esta alteração, selecione novamente o ponto e transforme-o novamente em ponto dechecagem selecionando Edit | Set Point | Check. Os pontos de checagem também podemser eliminados seguindo o mesmo processo dos pontos de controle.
Figura 4.9 - Quadro GCP Tool apresentando alguns pontos selecionados como pontos de checagem (linhas emamarelo). Pode-se atribuir aos pontos de checagem uma cor diferente da atribuída aos pontos de controle paraque possam ser diferenciados sobre a imagem.

143
Exercício 4 - Reamostrando uma Imagem
Após verificar se os erros associados aos pontos de controle a aos pontos de checagemsão adequados a acurácia exigida para a transformação em questão, a imagem estará pronta paraser reamostrada.
A reamostragem é o processo de cálculo de novos valores para a imagem retificada pelaaplicação da matriz de transformação obtida a partir dos pontos de controle adquiridos. Um novoarquivo para a imagem retificada é criado. Todos as camadas da imagem fonte contendo dadosmatriciais serão reamostradas. A imagem retificada terá o mesmo número de camadas daimagem fonte.
O ERDAS IMAGINE dispõe de quatro algoritmos de reamostragem: vizinho mais próximo(nearest neighbor), interpolação bilinear, convolução cúbica e spline bicúbico. Escolha o maisadequado ao seu propósito. Uma explicação sobre os processos de reamostragem é apresentadano Exercício 14 do Capítulo 2.
Vamos iniciar o processo de reamostragem:
1. Clique sobre o ícone de reamostragem presente no Geo Correction Tools.
2. O quadro de reamostragem é aberto (Fig. 4.10). Em Output File, escolha a pasta onde vocêsalvará o arquivo da imagem retificada e dê um nome para este arquivo. Sugestão:viracopos-spot.tif
Figura 4.10 – Quadro utilizado para reamostaruma imagem
3. Em Resample Method clique na lista popup e selecione Nearest Neighbor.

144
4. Clique Ignore Zero in Stats, assim os pixels com valor zero serão excluídos quando asestatísticas são calculadas para o arquivo de saída.
5. Clique OK no quadro de reamostragem (Resample).
6. A reamostragem é iniciada e uma barra indica o progresso da operação. Quando ela indicar100% clique em OK.
7. Feche a imagem original não retificada exibida na tela Viewer #1. Clique "No" em todos osdiálogos que perguntem se você deseja salvar as alterações efetuadas.
8. O processo de correção geométrica é encerrado.

145
Exercício 5 - Exibindo a Imagem Retificada
1. Um visor deverá estar exibindo a imagem de referência utilizada no processo de retificação.Em outra visor abra a imagem que você retificou (viracopos_spot.tif). Ajuste a exibição dasduas telas em Session | Tile Viewer.
2. Clique direito sobre uma das imagens. No Quick Viewer aberto escolha Geo.Link/Unlink. Umquadro de instruções é aberto (Figura 4.11). Clique sobre a outra imagem.. Um vínculo (link)é estabelecido entre as imagens abertas.
Figura 4.11– Instruções para estabelecer um vínculo entre duas imagens.
3. Volte ao visor que exibe a imagem retificada; clique direito e escolha Inquire Cursor noQuick View aberto. Um cursor (retículo em forma de cruz) é colocado em ambas os visores,juntamente com um quadro que fornece informações sobre a posição do cursor.
4. Arraste o cursor sobre uma das imagens. Como a movimentação dos cursores foi unidapela ativação da opção Geo Link/Unlink, a movimentação em uma das telas movimentasimultaneamente o cursor da outra tela. As informações da posição do cursor apresentadasno quadro de informações são atualizadas ao mesmo tempo em que o cursor é arrastado.Caso a imagem tenha sido corretamente retificada, a posição dos cursores nas duas imagensdeverá ser a mesma.
5. Para encerrar este processo de verificação da retificação, clique Close no quadro InquireCursor.

146
RReeffeerrêênncciiaass
BATISTELLA, M. et al. Satélites de Monitoramento. Campinas: Embrapa Monitoramento porSatélite, 2004. Disponível em: <http://www.sat.cnpm.embrapa.br>. Acesso em: 30 nov.2005.
CRÓSTA, A. P. Processamento digital de imagens de Sensoriamento Remoto. Campinas:IG/UNICAMP, 1993. 170p.
CRÓSTA, A. P.; SOUZA FILHO, C. R. Sensoriamento Remoto. In: ANUÁRIO Fator GIS 97: oguia de referência do geoprocessamento. Curitiba: SAGRES, 1997. p. C10 – C21.
ERDAS. Field Guide. Atlanta: ERDAS Inc., 1999a. 672 p.
ERDAS. Tour Guides. Atlanta: ERDAS Inc., 1999b. 636 p.
INPE. Espectro Eletromagnético. pdi_3.gif. Altura: 584 pixels. Largura: 911 pixels. 96 dpi. 8bits. 7,72 KB. Formato GIF . Disponível em: <http://www.dpi.inpe.br/spring/portugues/download.php>. Acesso em: 30 nov. 2004.
INPE. SPRING: Tutorial de Geoprocessamento. São José dos Campos: INPE, 2002. Disponívellem: <http://www.dpi.inpe.br/spring/portugues/tutorial/index.html>. Acesso em:30 nov. 2005.
JENSEN, J. R. Chapter 2: Eletromagnetic radiation principles. In: JENSEN. J.R.; GARCÍA-QUIJANO, M. J. Principles of Remote Sensing. Columbia: University of South Carolina, 2005.Disponível em: <http://www.cas.sc.edu/geog/rslab/551/index.html>. Acesso em 06 dez.2005.
LEICA GEOSYSTEMS Erdas Imagine Versão 8.7: Leica Geosystems GIS & Mapping LLC.,2003. 1 CD-ROM.
LILLESAND, T. M.; KIEFER, R.W.; CHIPMAN, J.W. Remote sensing and image interpretation. 5.ed. New York: J. Wiley & Sons, 2004. 763 p.
MARQUES FILHO, O.; VIEIRA NETO, H. Processamento digital de imagens. Rio de Janeiro:Brasport, 1999. 410 p.
MOREIRA, M. A. Fundamentos do Sensoriamento Remoto e metodologias de aplicação. SãoJosé dos Campos: Instituto Nacional de Pesquisas Espaciais, 2001. 250 p.
NOVO, E. M. L. M Sensoriamento Remoto: princípios e aplicações. São Paulo: Ed. EdgardBlücher, 1992. 308 p.