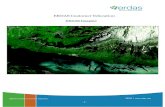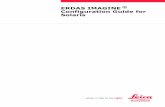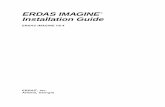Auto Sync ERDAS
-
Upload
rivas-martinez-angel -
Category
Documents
-
view
311 -
download
3
Transcript of Auto Sync ERDAS
-
8/9/2019 Auto Sync ERDAS
1/76
IMAGINE AutoSync
Users Guide
September 2008
-
8/9/2019 Auto Sync ERDAS
2/76
Copyright 2008 ERDAS, Inc.
All rights reserved.
Printed in the United States of America.
The information contained in this document is the exclusive property of ERDAS, Inc. This work is protected underUnited States copyright law and other international copyright treaties and conventions. No part of this work may bereproduced or transmitted in any form or by any means, electronic or mechanical, including photocopying andrecording, or by any information storage or retrieval system, except as expressly permitted in writing by ERDAS, Inc.All requests should be sent to the attention of:
Manager, Technical DocumentationERDAS, Inc.
5051 Peachtree Corners CircleSuite 100Norcross, GA 30092-2500 USA.
The information contained in this document is subject to change without notice.
Government Reserved Rights.MrSID technology incorporated in the Software was developed in part through aproject at the Los Alamos National Laboratory, funded by the U.S. Government, managed under contract by theUniversity of California (University), and is under exclusive commercial license to LizardTech, Inc. It is used underlicense from LizardTech. MrSID is protected by U.S. Patent No. 5,710,835. Foreign patents pending. The U.S.Government and the University have reserved rights in MrSID technology, including without limitation: (a) The U.S.Government has a non-exclusive, nontransferable, irrevocable, paid-up license to practice or have practicedthroughout the world, for or on behalf of the United States, inventions covered by U.S. Patent No. 5,710,835 and hasother rights under 35 U.S.C. 200-212 and applicable implementing regulations; (b) If LizardTech's rights in theMrSID Technology terminate during the term of this Agreement, you may continue to use the Software. Any provisionsof this license which could reasonably be deemed to do so would then protect the University and/or the U.S.Government; and (c) The University has no obligation to furnish any know-how, technical assistance, or technical data
to users of MrSID software and makes no warranty or representation as to the validity of U.S. Patent 5,710,835 northat the MrSID Software will not infringe any patent or other proprietary right. For further information about theseprovisions, contact LizardTech, 1008 Western Ave., Suite 200, Seattle, WA 98104.
ERDAS, ERDAS IMAGINE, IMAGINE OrthoBASE, Stereo Analyst and IMAGINE VirtualGIS are registered trademarks;IMAGINE OrthoBASE Pro is a trademark of ERDAS, Inc.
SOCET SET is a registered trademark of BAE Systems Mission Solutions.
Other companies and products mentioned herein are trademarks or registered trademarks of their respective owners.
-
8/9/2019 Auto Sync ERDAS
3/76
iii
-
8/9/2019 Auto Sync ERDAS
4/76
iv
-
8/9/2019 Auto Sync ERDAS
5/76
vTable of Contents
Table of Contents
Table of Contents . . . . . . . . . . . . . . . . . . . . . . . . . . . . . . . v
List of Tables . . . . . . . . . . . . . . . . . . . . . . . . . . . . . . . . . vii
Preface . . . . . . . . . . . . . . . . . . . . . . . . . . . . . . . . . . . . . . ix
About This Manual. . . . . . . . . . . . . . . . . . . . . . . . . . . ix
Example Data . . . . . . . . . . . . . . . . . . . . . . . . . . . . . . ix
Documentation . . . . . . . . . . . . . . . . . . . . . . . . . . . . . ix
Conventions Used in This Book . . . . . . . . . . . . . . . . . ix
Getting Started . . . . . . . . . . . . . . . . . . . . . . . . . . . . . . xERDAS IMAGINE Icon Panel . . . . . . . . . . . . . . . . . . . . . . . . xERDAS IMAGINE Menu Bar . . . . . . . . . . . . . . . . . . . . . . . . .xiDialogs . . . . . . . . . . . . . . . . . . . . . . . . . . . . . . . . . . . . .xvii
More Information/Help . . . . . . . . . . . . . . . . . . . . . . xvii
Introduction to IMAGINE AutoSync . . . . . . . . . . . . . . . . . . . 1Introduction . . . . . . . . . . . . . . . . . . . . . . . . . . . . . . . . 1
Overview . . . . . . . . . . . . . . . . . . . . . . . . . . . . . . . . . .1Benefits . . . . . . . . . . . . . . . . . . . . . . . . . . . . . . . . . . . . . . 1Constraints . . . . . . . . . . . . . . . . . . . . . . . . . . . . . . . . . . . 1
Data Preparation. . . . . . . . . . . . . . . . . . . . . . . . . . . . .2Input Images . . . . . . . . . . . . . . . . . . . . . . . . . . . . . . . . . . 2Reference Images . . . . . . . . . . . . . . . . . . . . . . . . . . . . . . . 2Selecting Input and Reference Images . . . . . . . . . . . . . . . . 3Digital Elevation Model (DEM) . . . . . . . . . . . . . . . . . . . . . . 4
APM Engine . . . . . . . . . . . . . . . . . . . . . . . . . . . . . . . . . 4
APM Strategy Parameters . . . . . . . . . . . . . . . . . . . . . . . . . 4Ideal Situations for Good APM Performance . . . . . . . . . . . . . 9Situations to Avoid . . . . . . . . . . . . . . . . . . . . . . . . . . . . . 10APM Trouble Shooting and Tips . . . . . . . . . . . . . . . . . . . . 11
Modeling . . . . . . . . . . . . . . . . . . . . . . . . . . . . . . . . . . 12Image to Image (2D) Transforms . . . . . . . . . . . . . . . . . . . 13Ground to Image (3D) Transforms . . . . . . . . . . . . . . . . . . 13Approximate Sensor Models . . . . . . . . . . . . . . . . . . . . . . . 15Selecting a Model . . . . . . . . . . . . . . . . . . . . . . . . . . . . . . 16Selecting a DEM/DTM . . . . . . . . . . . . . . . . . . . . . . . . . . . 16Modeling Trouble-Shooting and Tips . . . . . . . . . . . . . . . . . 16
IMAGINE AutoSync Tips and Hints . . . . . . . . . . . . . . . 17
Interpreting Results . . . . . . . . . . . . . . . . . . . . . . . . . . . . 18Using the IMAGINE AutoSync Workstation . . . . . . . . . . . . . 19Using the IMAGINE AutoSync Wizards . . . . . . . . . . . . . . . . 19IMAGINE AutoSync Workflows . . . . . . . . . . . . . . . . . . . . . 20General IMAGINE AutoSync Tips and Hints . . . . . . . . . . . . 20
Summary . . . . . . . . . . . . . . . . . . . . . . . . . . . . . . . . . 21General Guidelines . . . . . . . . . . . . . . . . . . . . . . . . . . . . . 21
-
8/9/2019 Auto Sync ERDAS
6/76
vi Table of Contents
Using IMAGINE AutoSync . . . . . . . . . . . . . . . . . . . . . . . . . 23
Introduction . . . . . . . . . . . . . . . . . . . . . . . . . . . . . . . 23
Using the Edge Matching Wizard . . . . . . . . . . . . . . . . 23Using the Input tab . . . . . . . . . . . . . . . . . . . . . . . . . . . . . 24Using the APM Strategy tab . . . . . . . . . . . . . . . . . . . . . . . 25Using the Edge Match Strategy tab . . . . . . . . . . . . . . . . . . 26Using the Projection tab . . . . . . . . . . . . . . . . . . . . . . . . . 27
Using the Output tab . . . . . . . . . . . . . . . . . . . . . . . . . . . . 27Display Output Image . . . . . . . . . . . . . . . . . . . . . . . . . . . 30View Summary Report . . . . . . . . . . . . . . . . . . . . . . . . . . . 32
Using the AutoSync Workstation . . . . . . . . . . . . . . . .32Create New IMAGINE AutoSync Project . . . . . . . . . . . . . . . 33Add Input Image . . . . . . . . . . . . . . . . . . . . . . . . . . . . . . 36Add Reference Image . . . . . . . . . . . . . . . . . . . . . . . . . . . 38Collect Manual Tie Points . . . . . . . . . . . . . . . . . . . . . . . . . 40Run APM . . . . . . . . . . . . . . . . . . . . . . . . . . . . . . . . . . . . 43Preview Output Image . . . . . . . . . . . . . . . . . . . . . . . . . . . 44Improve Output Image Results . . . . . . . . . . . . . . . . . . . . . 45Review Image Map Data . . . . . . . . . . . . . . . . . . . . . . . . . 47
Set Output Image Projection . . . . . . . . . . . . . . . . . . . . . . 51Resample Output Image . . . . . . . . . . . . . . . . . . . . . . . . . 52Verify Output Image . . . . . . . . . . . . . . . . . . . . . . . . . . . . 53View Summary Report . . . . . . . . . . . . . . . . . . . . . . . . . . . 55
Index . . . . . . . . . . . . . . . . . . . . . . . . . . . . . . . . . . . . . . 57
-
8/9/2019 Auto Sync ERDAS
7/76
viiList of Tables
List of TablesTable 1: Session Menu Options . . . . . . . . . . . . . . . . . . . . . . . . . . . . . . . . . . . . . . xiTable 2: Main Menu Options . . . . . . . . . . . . . . . . . . . . . . . . . . . . . . . . . . . . . . . xiiiTable 3: Tools Menu Options . . . . . . . . . . . . . . . . . . . . . . . . . . . . . . . . . . . . . . . xivTable 4: Utility Menu Options. . . . . . . . . . . . . . . . . . . . . . . . . . . . . . . . . . . . . . . . xvTable 5: Help Menu Options . . . . . . . . . . . . . . . . . . . . . . . . . . . . . . . . . . . . . . . . xviTable 6: APM Parameter Tuning . . . . . . . . . . . . . . . . . . . . . . . . . . . . . . . . . . . . . . 11Table 7: Tie Point-Based Model Selection . . . . . . . . . . . . . . . . . . . . . . . . . . . . . . . . 17
-
8/9/2019 Auto Sync ERDAS
8/76
viii List of Tables
-
8/9/2019 Auto Sync ERDAS
9/76
ixPreface
Preface
About This Manual The IMAGINE AutoSync Users Guide serves as a handy guide to helpyou use IMAGINE AutoSync. Included is a comprehensive index, sothat you can reference particular information later.
Example Data Sample data sets are provided with the software. This data isseparately installed from the data DVD. For the purposes ofdocumentation, represents the name of thedirectory where sample data is installed. The Tour Guides refer tospecific data which are stored in /examples.
Documentation This manual is part of a suite of on-line documentation that youreceive with ERDAS IMAGINE software. There are two basic types ofdocuments, digital hardcopy documents which are delivered as PDFfiles suitable for printing or on-line viewing, and On-Line Help
Documentation, delivered as HTML files.
The PDF documents are found in \help\hardcopywhere represents the name of the directorywhere ERDAS IMAGINE is installed. Many of these documents areavailable from the ERDAS Start menu. The on-line help system isaccessed by clicking on the Help button in a dialog or by selecting anitem from a Help menu.
Conventions Usedin This Book
In ERDAS IMAGINE, the names of menus, menu options, buttons,and other components of the interface are shown in bold type. Forexample:
In the Select Layer To Add dialog, select the Fit to Frameoption.
When asked to use the mouse, you are directed to click, Shift-click,middle-click, right-click, hold, drag, etc.
clickdesignates clicking with the left mouse button.
Shift-clickdesignates holding the Shift key down on yourkeyboard and simultaneously clicking with the left mouse button.
middle-clickdesignates clicking with the middle mouse button.
right-clickdesignates clicking with the right mouse button.
holddesignates holding down the left (or right, as noted)mouse button.
dragdesignates dragging the mouse while holding down the leftmouse button.
-
8/9/2019 Auto Sync ERDAS
10/76
x Preface
The following paragraphs are used throughout the ERDAS IMAGINEdocumentation:
These paragraphs contain strong warnings.
These paragraphs provide software-specific information.
These paragraphs contain important tips.
These paragraphs lead you to other areas of this book or other
ERDASmanuals for additional information.
NOTE: Notes give additional instruction.
Getting Started To start ERDAS IMAGINE, type the following in a UNIX commandwindow: imagine,or selectERDAS IMAGINE from theStart ->ERDAS menu.
ERDAS IMAGINE begins running; the icon panel automatically opens.
ERDAS IMAGINE IconPanel
The ERDAS IMAGINE icon panel contains icons and menus foraccessing ERDAS IMAGINE functions. You have the option (throughthe Session -> Preferencesmenu) to display the icon panelhorizontally across the top of the screen or vertically down the leftside of the screen. The default is a horizontal display.
The icon panel that displays on your screen looks similar to thefollowing:
The various icons that are present on your icon panel depend on thecomponents and add-on modules you have purchased with yoursystem.
Shaded Boxes
Shaded boxes contain supplemental information that is notrequired to execute the steps of a tour guide, but is noteworthy.Generally, this is technical information.
-
8/9/2019 Auto Sync ERDAS
11/76
xiPreface
ERDAS IMAGINE Menu
Bar
The menus on the ERDAS IMAGINE menu bar are: Session,Main,Tools,Utilities, and Help. These menus are described in thissection.
NOTE: Any items which are unavailable in these menus are shadedand inactive.
Session Menu
1. Click the word Sessionin the upper left corner of the ERDASIMAGINE menu bar. The Session menu opens:
The following table contains the Sessionmenu selections and theirfunctionalities:
Click here to endthe ERDAS IMAGINE
You can also place thecursor anywhere in theicon panel and pressCtrl-Q to exit ERDAS
These menus areidentical to the oneson the icon panel.
session
IMAGINE
Table 1: Session Menu Options
Selection Functionality
Preferences
Set individual or global default optionsfor many ERDAS IMAGINE functions(Viewer, Map Composer, SpatialModeler, etc.).
ConfigurationConfigure peripheral devices for ERDASIMAGINE.
Session LogView a real-time record of ERDASIMAGINE messages and commands,and to issue commands.
Active Process List View and cancel currently activeprocesses running in ERDAS IMAGINE.
CommandsOpen a command shell, in which youcan enter commands to activate or
cancel processes.
Enter Log Message Insert text into the Session Log.
-
8/9/2019 Auto Sync ERDAS
12/76
xii Preface
Main Menu
2. Click the word Mainin the ERDAS IMAGINE menu bar. The Main
menu opens
Start Recording BatchCommands
Open the Batch Wizard. Collectcommands as they are generated byclicking the Batchbutton that isavailable on many ERDAS IMAGINEdialogs.
Open Batch Command FileOpen a Batch Command File (*.bcf) you
have saved previously.
View Offline Batch QueueOpen the Scheduled Batch Job listdialog, which gives information aboutpending batch jobs.
Flip IconsSpecify horizontal or vertical icon paneldisplay.
Tile ViewersRearrange two or more Viewers on thescreen so that they do not overlap.
Close All ViewersClose all Viewers that are currentlyopen.
MainAccess a menu of tools that correspondsto the icons along the ERDAS IMAGINEicon bar.
ToolsAccess a menu of tools that allow you toview and edit various text and image
files.
UtilitiesAccess a menu of utility items that allowyou to perform general tasks in ERDASIMAGINE.
HelpAccess the ERDAS IMAGINE On-LineHelp.
PropertiesDisplay the ERDAS IMAGINE Propertiesdialog where system, environment andlicensing information is available.
Generate System Information ReportProvides a mechanism for printingessential IMAGINE operating systemparameters.
Exit IMAGINEExit the ERDAS IMAGINE session(keyboard shortcut: Ctrl-Q).
Table 1: Session Menu Options (Continued)
Selection Functionality
-
8/9/2019 Auto Sync ERDAS
13/76
xiiiPreface
The following table contains the Mainmenu selections and theirfunctionalities:
Tools Menu
3. Click the word Toolsin the ERDAS IMAGINE menu bar. The Toolsmenu opens:
Table 2: Main Menu Options
Selection Functionality
Start IMAGINE Viewer Start an empty Viewer.
Import/Export Open the Import/Export dialog.
Data Preparation Open the Data Preparationmenu.
Map Composer Open the Map Composermenu.
Image Interpreter Open the Image Interpretermenu.
Image Catalog Open the Image Catalog dialog.
Image Classification Open the Classificationmenu.
Spatial Modeler Open the Spatial Modelermenu.
Vector Open the Vector Utilitiesmenu.
Radar Open the Radarmenu.
VirtualGIS Open the VirtualGISmenu.
LPS Project ManagerOpen the LPS Project Manager Startupdialog.
Stereo Analyst Open the Stereo Analyst Workspace.
-
8/9/2019 Auto Sync ERDAS
14/76
xiv Preface
The following table contains the Toolsmenu selections and theirfunctionalities:
Table 3: Tools Menu Options
Selection Functionality
Edit Text Files Create and edit ASCII text files.
Edit Raster Attributes Edit raster attribute data.
View Binary DataView the contents of binary files in anumber of different ways.
View IMAGINE HFA FileStructure
View the contents of the ERDASIMAGINE hierarchical files.
Annotation InformationView information for annotation files,including number of elements and
projection information.
Image InformationObtain full image information for aselected ERDAS IMAGINE raster image.
Vector Information
Obtain full image information for a
selected ERDAS IMAGINE vectorcoverage.
Image Command Tool Open the Image Command dialog.
Coordinate CalculatorTransform coordinates from one
spheroid or datum to another.
Create/Display MovieSequences
View a series of images in rapidsuccession.
Create/Display ViewerSequences
View a series of images saved from theViewer.
Image Drape
Create a perspective view by draping
imagery over a terrain DEM.
DPPDB WorkstationStart the Digital Point PositioningDataBase Workstation (if installed).
View EML ScriptFilesaOpen the EML View dialog, whichenables you to view, edit, and printERDAS IMAGINE dialogs.
-
8/9/2019 Auto Sync ERDAS
15/76
xvPreface
Utilities Menu
4. Click Utilitieson the ERDAS IMAGINE menu bar. The Utilitiesmenuopens:
The following table contains the Utilitiesmenu selections and theirfunctionalities:
a. UNIX only.
Table 4: Utility Menu Options
Selection Functionality
JPEG Compress ImagesCompress raster images using the JPEGcompression technique and save themin an ERDAS IMAGINE format.
Decompress JPEG Images
Decompress images compressed using
the JPEG Compress Images utility.
Convert Pixels to ASCIIOutput raster data file values to an
ASCII file.
Convert ASCII to Pixels Create an image from an ASCII file.
Convert Images to AnnotationConvert a raster image to polygonssaved as ERDAS IMAGINE annotation(.ovr).
Convert Annotation to RasterConvert an annotation file containingvector graphics to a raster image file.
Create/Update Image ChipsProvide a direct means of creating chipsfor one or more images.
Mount/Unmount CD-ROMa Mount and unmount a CD-ROM drive.
Create Lowercase ParallelLinksa
Make a set of links to items on CD forsystems that convert CD paths to
uppercase.
-
8/9/2019 Auto Sync ERDAS
16/76
xvi Preface
Help Menu
5. Select Help from the ERDAS IMAGINE menu bar. The Helpmenuopens.
NOTE: The Helpmenu is also available from the Sessionmenu.
The following table contains the Helpmenu selections and theirfunctionalities:
Create Font TablesCreate a map of characters in aparticular font.
Font to SymbolCreate a symbol library to use asannotation characters from an existing
font.
Compare ImagesOpen Image Compare dialog. Compare
layers, raster, map info, etc.
Reconfigure Raster FormatsStart a DLL to reconfigure rasterformats.
Reconfigure Vector FormatsStart a DLL to reconfigure vectorformats.
Reconfigure Resample MethodsStart a DLL to reconfigure resampling
methods.
Reconfigure Geometric ModelsStart a DLL to reconfigure the geometricmodels.
a. UNIX only.
Table 4: Utility Menu Options (Continued)
Selection Functionality
Table 5: Help Menu Options
Selection Functionality
Help for Icon PanelView the On-Line Help for the ERDASIMAGINE icon panel.
IMAGINE OnlineDocumentation
Access the root of the On-Line Help
tree.
-
8/9/2019 Auto Sync ERDAS
17/76
xviiPreface
Dialogs A dialog is a window in which you enter file names, set parameters,and execute processes. In most dialogs, there is very little typingrequiredsimply use the mouse to click the options you want to use.
Most of the dialogs used throughout the tour guides are reproducedfrom the software, with arrows showing you where to click. Theseinstructions are for reference only. Follow the numbered steps toactually select dialog options.
For On-Line Help with a particular dialog, click the Helpbutton inthat dialog.
All of the dialogs that accompany the raster and vector editing tools,as well as the Select Layer To Add dialog, contain a Preview window,which enables you to view the changes you make to the Viewerimage before you click Apply.
Most of the functions in ERDAS IMAGINE are accessible throughdialogs similar to the one below:
MoreInformation/HelpAs you go through the tour guides, or as you work with ERDASIMAGINE on your own, there are several ways to obtain moreinformation regarding dialogs, tools, or menus, as described below.
On-Line Help
There are two main ways you can access On-Line Help in ERDASIMAGINE:
IMAGINE VersionView which version of ERDAS IMAGINEyou are running.
IMAGINE DLL InformationDisplay and edit DLL class informationand DLL instance information.
About ERDAS IMAGINE Open ERDAS IMAGINE Credits.
Table 5: Help Menu Options
Selection Functionality
-
8/9/2019 Auto Sync ERDAS
18/76
xviii Preface
select the Helpoption from a menu bar
click the Helpbutton on any dialog.
Status Bar Help
The status bar at the bottom of the Viewer displays a quickexplanation for buttons when the mouse cursor is placed over the
button. It is a good idea to keep an eye on this status bar, sincehelpful information displays here, even for other dialogs.
Bubble Help
The User Interface and Session category of the Preference Editorenables you to turn on Bubble Help, so that the single-line Helpdisplays directly below your cursor when your cursor rests on abutton or frame part. This is helpful if the status bar is obscured byother windows.
-
8/9/2019 Auto Sync ERDAS
19/76
1Introduction to IMAGINE AutoSync
Introduction to IMAGINE AutoSync
Introduction This chapter explains what to expect from IMAGINE AutoSync andhow to adjust the underlying engine for optimal results. It alsoprovides practical tips and hints, and describes the best strategies to
handle difficult situations you may encounter.
Overview Imagery always needs to be geometrically corrected to a mapcoordinate system to be useful. This is especially true for applicationssuch as change detection, resolution merge (pan sharpening),mosaic, and even simple layer stacking. The geometric correctionmust be highly accurate, because misalignment of features at thesame location could render the results useless. Additionally, manyapplications require the creation of a large database ofgeoreferenced images.
The current process of manual point measurement can beprohibitively labor intensive for large applications, and it does notenforce sub-pixel level correlation between images due to thelimitation of human visual interpretation. Block triangulation,although tying imagery together photogrametrically, does notenforce any correlation to already existing image layers.
IMAGINE AutoSync uses an automatic point matching algorithm togenerate thousands of tie points, and produces a mathematicalmodel to tie the images together. The resulting workflowssignificantly reduce or sometimes completely eliminate manual pointcollection. The output should be generally equal or better in accuracyin comparison to the current methodology.
Benefits Some of the benefits of using IMAGINE AutoSync include:
Automatic point matching algorithm for mass tie pointgeneration.
Automatic sensor detection (if sensor information is available).
Streamlined wizard workflow that can handle a large number ofsimilar images.
Powerful workstation that provides an efficient environment andtools for tie point quality assessment, point measurement,preview of the output, and is useful in the organization ofcomplex projects, and so on.
Iterative model refinement and instantaneous rectificationresults in the workstation environment.
Constraints As with any tool, poor data quality and/or inappropriate parameterscan produce less than desirable results. As a user, you should beaware of the following:
-
8/9/2019 Auto Sync ERDAS
20/76
2 Introduction to IMAGINE AutoSync
Default parameters are appropriate for most data, but mayrequire adjustment to work well for more varied scenes.
Data quality of the input images, reference image, and DigitalElevation Model (DEM) directly affects the final output results.
User intervention may be required in some workflows tocompensate for poor data quality, erroneous model selection,
incorrect tie point measuring, and so on.
The more experienced you are with using IMAGINE AutoSync and themore knowledge you have about the data and workflow, the betterthe output will be using our software.
Data Preparation The quality of your input data plays a crucial role in determining theaccuracy of the output and extent of user intervention required.Additionally, the type of the input data largely determines whichworkflow to follow for optimal results. This section discusses variousdata you can use in IMAGINE AutoSync and how to best prepare thedata. It also provides suggested remedies for potential problems.
Input Images When using the edge matching workflow, you can use georeferencedor calibrated input images. In the georeferencing workflow, inputimages can be georeferenced, calibrated, or raw images. You canalso use images that have map information but are notgeoreferenced to a particular projected coordinate system.
If you are using raw input images, you must first establish a footprintwith the reference image before running automatic pointmeasurement. This is a necessary step since raw images lack themap information to place the image at an approximate location tooverlap with the reference image.
Another consideration when using raw imagery is the potential formatching problems between the uncorrected, vertically displacedmountainous regions in the raw image and an orthorectifiedreference image. This displacement can cause poor points to begenerated from the automatic point measurement process. You canalleviate this problem by choosing an appropriate sensor model thatallows for the specification of a DEM (DLT, RPC, or ROP) and usingan accurate DEM. See Modeling on page 12for more details.
Sensor metadata can be very helpful in establishing models forrectification. For example, QuickBird images contain enoughinformation to build a rigorous model. Generally, data that arerectified using a rigorous model and an accurate DEM produce thebest results.
Reference Images The reference image must be georeferenced and have projectioninformation. For best results, the reference image should have ahigher or spatial resolution equal to the input images. IMAGINEAutoSync has been tested with datasets that do not adhere to theabove suggestion and at a factor of six difference, it was generallyfound that tie point editing was required to improve the solution.
-
8/9/2019 Auto Sync ERDAS
21/76
3Introduction to IMAGINE AutoSync
Selecting Input and
Reference Images
When selecting input and reference images to use, it is preferable touse images with maximum similarity. This largely improves theresult of the automatic point measurement. If the images are toodissimilar, the results from the automatic point measurementprocess may be undesirable.
Some of the main factors that affect the similarities of images includethe following:
Time of Capture
Time of capture, especially the season, could greatly alter theradiometric characteristics of the images. For example, a winterscene will not match well with a summer scene with high vegetation.
Resolution
Resolution is another factor that affects point matching results,because it creates a difference in the details of the two images. Avoidmixing input and reference images with a resolution difference largerthan a factor of six.
Elevation Variation
Variation in the elevation could also cause a difference between theinput and reference images. This is because the reference most likelywill be an orthorectified image and therefore vertical displacement isminimal compared to the input. As a result, features that should bein the same location could be far apart when the input and referenceimages are attempted to be matched. To avoid this problem, you canselect a model that will allow for the specification of a DEM.
Spectral Range of Selected Band
The automatic point matching process uses a single band of a
multiband image to locate the tie point pairs. Consequently, it isimportant to make sure similar bands are selected from the inputimage and the reference image to achieve maximum similarity inradiometric characteristics. Selecting a band within the visiblespectrum will produce the best results. Infrared and thermal bandsshould generally be avoided.
Sensor
The sensor used in capturing the image (Landsat, IKONOS, SPOT,and so on) affects the resolution and radiometric characteristics ofthe images. It also determines the mathematical models that can beused in the rectification. For example, the Rigorous Orbital
Pushbroom sensor model can only be applied to sensors such as IRS,QuickBird, and so on. See Modeling on page 12for details onselecting an appropriate model.
-
8/9/2019 Auto Sync ERDAS
22/76
4 Introduction to IMAGINE AutoSync
Digital Elevation Model
(DEM)
The availability of a high resolution Digital Elevation Model (DEM) candrastically impact the quality of rectification results, especially formountainous areas. A DEM provides additional model-solvinginformation in determining the location of features in the output. Thiscould greatly reduce the negative impact of vertical displacementwhen matching input and reference images.
APM Engine Automatic Point Measurement (APM) is a software tool that usesimage-matching technology to automatically recognize and measurethe corresponding image points between two raster images. InIMAGINE AutoSync, APM aims to deliver the coordinates of evenlydistributed corresponding points between an input image and areference image.
APM Strategy Parameters APM works automatically to find the needed image points, but thereare a set of parameters you can adjust in circumstances where thedefault settings fail to produce acceptable results. An Advanced PointMatching Strategy dialog is also provided for more control over theprocess. Please note that the defaults that appear in these dialogscan be set from IMAGINE properties under the IMAGINE AutoSync
listing.
APM Strategy Tab
You can adjust APM parameters on the APM Strategy tab on theIMAGINE AutoSync Project Properties dialog in the workstation, oron the APM Strategy tab in the wizards.
-
8/9/2019 Auto Sync ERDAS
23/76
5Introduction to IMAGINE AutoSync
Input Layer to Use: Select the layer of the input image to use forAPM. IMAGINE AutoSync automatically assigns a layer name for eachlayer in the input image, using the following format: Layer_1,Layer_2, and so on. Layer 1 refers to band one of the image. If youhave multiple input images in your list and they contain a differentnumber of bands, all possible bands will be listed. If you chooseLayer_5 and one or more images only contain four bands, band 5 willbe used on any images containing 5 bands, but band 4 or the next
available band will be used on any images with fewer than 5 bands.
Reference Layer to Use: Select the layer of reference image touse for APM. IMAGINE AutoSync uses the actual reference layernames.
Try to select the layers of two images with same or similar
spectrum. For example, if you use two color images, then try to
choose the same green bands. The more similar the radiometric
characteristics of two images are, the better APM results it can
achieve. In case you are using images with different band widths
(such as a black-white image and a multi-spectral image), youmay still get good results, but you may also encounter less
accurate matching points depending on the specific situation.
Find Points With: Select either the Default DistributionorDefined Patterntype of point distribution.
Default Distribution APM superimposes a regularly spaced gridonto each image in an attempt to find matching points in a welldistributed pattern. When you are attempting to collect fewer than100 points, a 5 x 5 grid is used. If you want to collect 100 points ormore, a 10 x 10 grid is used.
APM tries to collect matching points within an area of 512 X 512
pixels centered on the corresponding grid intersection of each image.If a matching point is not found within this area, APM moves to thenext grid intersection. This optimizes the likelihood of finding welldistributed points while minimizing search time on large images.
10%
30%
50%
70%
90%
10% 30% 50% 70% 90%
The 5 X 5 grid divides eachimage as shown at left. The 10 X10 grid begins at 5% andincrements by 10%.
In both cases, the maximumsearch area is 512 X 512 pixelscentered on each gridintersection.
-
8/9/2019 Auto Sync ERDAS
24/76
6 Introduction to IMAGINE AutoSync
Default distribution is most appropriate for standard aerial
photography and less so for the more varied possible inputs to
IMAGINE AutoSync. For that reason, Default Distributionis
available as an option to those working with aerials, but the
standard default setting for finding points is set to Defined
Patternin anticipation of a wider use of data.
Defined Pattern If you select Defined Pattern, the optionsStarting Column, Starting Line, Column Increment, LineIncrement, Ending Column, andEnding Line become active.Using those options, you can define the exact placement of tie pointsthroughout the images of the block. With this option, you can alsodefine the intended number of points per pattern.
Intended Number of Points/Pattern (Image) This section ofthe APM Strategy tab changes depending on whether you haveselected Default Distributionor Defined Pattern, above. In thecase of Default Distribution, enter the intended number of tiepoints generated for each image. The minimum is 9 and the
maximum is 500. The default is 400. In the case of DefinedPattern, enter the intended number of tie points generated perpattern. The minimum number of points per pattern is 1 and themaximum is 8. The default is 1.
If you want to define a tie point pattern, select Defined
Pattern. However, you should consider the overlap percentage
when you define your own pattern and try to get each pattern
location inside as much of the overlap as possible.
Keep All Points Select this checkbox to use all tie points
generated regardless of accuracy or distribution. If this checkbox isactive, the number of collected tie points will be greater than theintended number of points per image. You do not normally need tochoose this option unless your images have low contrast, yielding
few points without this option selected.
Starting Column, Starting Line: Define the starting location oftie points you want to find on the image in pixels. You will get betterresults if you define the starting location close to the upper-leftcorner of the overlap area on the higher resolution image. It is safeto define the location close to the upper-left corner of the image, butyou may get bad results if it is close to the lower-right corner.
Column Increment, Line Increment: Define the increment in
pixels for tie point locations along column and line direction. APM willtry to find tie points around the image locations with theseincrements to the previous locations.
-
8/9/2019 Auto Sync ERDAS
25/76
7Introduction to IMAGINE AutoSync
Ending Column, Ending Line: Define the last column and line fortie point collection. If you want to define them, they should notexceed the lower-right corner of the overlap area. If you leave themat the default of 0, 0, APM will automatically use the last column andlast line of the overlap area.
Automatically Remove Blunders: Click this checkbox toremove blunders (wrong tie points) automatically from the APMgenerated tie points. Removing blunders is an iterative processbased on a 3rd order polynomial model. When this option is selected,the points that do not fit well with the majority of tie points areconsidered blunders and are discarded. By default, this option isselected. You should deselect this option only if you suspect that itis removing correct tie points. For example, you should deselect thisoption when most of the APM tie points are wrong, or when there isa large difference in the terrain between the inputs and referenceimage.
Maximum Blunder Removal Iterations: This option becomesavailable when you choose to automatically remove blunders withthe Automatically Remove Blundersoption. The default is 2. Inmost cases, increasing this number means more iterations of the
blunder removal algorithm will be run. As a result, more tie pointswill be considered as blunders and discarded.
Advanced Point Matching Strategy Dialog
On the Advanced Point Matching Strategy dialog in IMAGINEAutoSync, you can adjust the more advanced APM parameters tooptimize automatic tie point collection.
Search Size: Enter the window size in pixels to use for searchingfor corresponding points. IMAGINE AutoSync searches for thecorresponding point within a square window defined by thisparameter. The default value is 17 (a 17 x 17 pixel window). For flatareas, this value could be smaller, for steeper areas, it could belarger. A larger value could cause more computation time and morewrong points, but a smaller value could result in fewer matchedpoints.
-
8/9/2019 Auto Sync ERDAS
26/76
8 Introduction to IMAGINE AutoSync
Feature Point Density: Defines the feature point densitypercentage based on an internal default. Increasing the value above100% (for example, in poor contrast area) will get more featurepoints to get more matched points. Decreasing the value below100% (for example, in an area with crowded details) will result infewer feature points to accelerate the computation.
Normally, you do not need to adjust this parameter if you are
using scanned aerial photos. However, if you select the Avoid
Shadow option, you should set this parameter to a higher
value (for example, 200%).
Correlation Size: Enter the window size in pixels for cross-correlation. The default window size is 11 (11 x 11). A larger windowsize could cause a smaller correlation coefficient due to thegeometric difference within the two correlation windows and,therefore, fewer matched points. A smaller window size could resultin a larger correlation coefficient due to insufficient contents,therefore yielding more bad points.
Minimum Point Match Quality: Enter the limit for the crosscorrelation coefficient. The allowed value is between 0.6 and 0.99.The default value is 0.80. A larger limit results in fewer pointsaccepted and less error. A smaller limit results in more correlatedpoints but possibly more errors.
Least Squares Size: Enter the window size in pixels for leastsquare matching. A larger window size could reduce the number ofbadly matched points, and could also reduce the number of goodpoints. A smaller window size could increase the number of both badand good points. The default is 21. You should increase this numberfor flatter areas and decrease the number for steeper areas. Settingthe window size too small could result in insufficient contents in the
window for the least square computation.
Initial Accuracy: Enter the relative accuracy of your initial valuesused by the automatic tie point generation process. Generally, alarge value here increases the initial search area for possiblecorresponding points at the initial estimation phase. This value canbe seen as the relative accuracy of the source you have chosen foryour initial values (for example, initial map coordinates or relativeterrain change). The default value is 10%. You should use initialvalues with an accuracy of 10% or better for the automatic tie pointcollection.
Avoid Shadow: When you select this checkbox, APM will try toavoid generating tie points in areas of shadow. Avoiding areas inshadow improves tie point accuracy. You should choose the type ofimages you are working with; negative or positive image scans.
You do not need to use this option unless shadows are very
prominent in your images.
-
8/9/2019 Auto Sync ERDAS
27/76
9Introduction to IMAGINE AutoSync
Image Scan Type: Positive Select this option if you are workingwith a positive image (bare ground appears white in the image).
Image Scan Type: Negative Select this option if you areworking with a negative image (bare ground appears black in theimage).
Use Manual Tie Points for Initial Connection betweenImages: Select this option if the manually measured tie points will
be used as the initials for APM to find additional tie pointsautomatically. Select this option when the initial map coordinates arevery coarse, or when no map information is available for one or moreof the images. If you try to rectify a raw image to another raw image,you should also select this option. You should manually collect aminimum of three points.
Exclude Background Area: Select this option if you want toexclude the background of the image. When you select this option,a bounding box excluding the background area will be calculated andused as the active image area for APM. The default starting columnand starting row will move inside of this bounding box. If youmanually changed the values in the Starting Columnand Starting
Row, then your new values will take precedence above thecalculated bounding box.
Background Value: This option becomes available when youselect the Exclude Background Areaoption. Enter the backgroundvalue of the image. The default value is zero. If you do not know thebackground value, you can use the IMAGINE ImageInfo tool andreview the pixel values of the image.
Ideal Situations for Good
APM Performance
For the best APM results, try to ensure that the following conditionsare met as much as possible. Not meeting one or more of theseconditions does not necessarily mean that the APM results will be ofpoor quality.
Use images with an overlap larger than 40%.
Use images with the same or similar resolution or pixel size.
Use images that were captured in the same season, at the sametime of day (similar illumination conditions), and with similarweather situations with good visibility.
Use images that were captured by the same or similar sensor.
Select the same band or a similar band in the images for pointmatching to ensure similarity of radiometric characteristics.
Use images that are properly orthorectified (if appropriate). Thisreduces the impact of vertical displacement and otherdistortions. Pay special attention to quality of orthorectification.A poorly orthorectified image produces bad results and ismisleading in raising your expectation.
-
8/9/2019 Auto Sync ERDAS
28/76
10 Introduction to IMAGINE AutoSync
Use images with relatively flat terrain. There is minimal verticaldisplacement and the radiometric characteristics are betterpreserved because they have not gone through extensivemodification in a prior rectification process.
Ensure good initial map information is available for the images.Images with less than 10% misalignment in the overlap regiontend to yield better results. When there is no initial image map
information, you need to perform an initial manual registration.You can do this by digitizing 3-4 high quality points that areevenly distributed and preferably placed close to the imagecorners.
When using images with mountainous terrain, use an accurateDEM in order to remove the image displacement caused by thesteep terrain change.
Situations to Avoid These are some situations you should try to avoid, since any or acombination of the following conditions could result in poorlymatched points.
If you are unable to improve any of the following conditions,
refer to "APM Trouble Shooting and Tips"on page 11to learn
about possible remedies by adjusting the APM parameters.
Using images with an overlap that is less than 256 x 256 pixelsor with an overlap region that is too narrow. Since APM requiresa sufficient region to deploy the matching strategy, an overlapless than 20% will not produce desirable results.
Resolution differences (or pixel size difference) larger than 6
times. This is the threshold for any meaningful results.
Using images with a drastic time difference can result in a poormatch. For instance, a winter scene does not match well with asummer scene due to the change in vegetation. Images do notmatch well if they were captured too many years apart if therehas been a high level of change.
The band to match selection for inputs and reference should notdiffer too much in electromagnetic wavelength. For example, aninfrared band might not match well with a blue band.
Sensor characteristics between the images if too different can
affect performance. For instance, a very high flying sensor doesnot match well with a low flying sensor. The band width used,sensor mechanism (pushbroom or discrete sensors) all could playa role in making the images distinct from each other.
If using images with large, uncorrected terrain relief, the verticaldisplacement can drastically reduce the likelihood of successfulAPM results.
-
8/9/2019 Auto Sync ERDAS
29/76
11Introduction to IMAGINE AutoSync
Large scale, high-rise urban scenes do not match well due to thevertical displacement effect, which is difficult to orthorectify.
Bad initial image registration. If misalignment in the overlapregion is larger than 20%, or manually digitized points areunevenly distributed too far from image corners or of poorquality, results may be affected.
Inappropriate placement of the starting point too close to theending edge (lower-right corner) of overlap area. This will resultin the overlap area not having enough search regions.
APM Trouble Shooting
and Tips
Refer to this section if the APM results are not as expected. If APMresults in a large RMSE, it may indicate bad APM results and/orinappropriate modeling. Examine the tie points carefully to ensurethat the problem is from the APM results (many bad points, notenough points, and so on.) before applying the following steps to finetune the APM parameters for improved results. If the APM points arecorrect but the output does not reflect the quality of the points, youmost likely have chosen an inappropriate model.
Problem Diagnosis and Solutions
Sometimes you may not be able to rectify or improve any of theconditions. If that occurs, you can adjust the APM parameters byfollowing the steps listed in the next section.
APM Parameter Tuning
When you need to adjust the APM parameters, first match yoursituation with one of the following, and then adjust the APMparameters accordingly.
Table 6: APM Parameter Tuning
Situation Remedies
Many points, but
many poor qualitypoints
On the APM Strategy tab, change one or moreof the following parameters:
Increase the Minimum Point MatchQuality (> 0.9)
Increase the Correlation Sizeand LeastSquares Size
Decrease the Intended Number of Points
Too few points, butgood quality On the APM Strategy tab, change one or moreof the following parameters:
Increase the Intended Number of Points
Decrease theColumn Incrementand LineIncrement
-
8/9/2019 Auto Sync ERDAS
30/76
12 Introduction to IMAGINE AutoSync
Edge Matching
The nature of APM is to avoid edges of images. Features on the edge,if no points were found, could be misaligned. For the edge matchingworkflow, it will typically align features towards the center of theoverlap. If the next step of processing is mosaicking, a cutline downthe center of the overlap will eliminate issues on the edge. To matchthe entire overlap, it may be necessary to manually collect points onthe edge, especially on linear features, to obtain full alignment.
Modeling This section provides a brief explanation of the various mathematicalmodels available in IMAGINE AutoSync. You can apply these modelsto the input images in order to geometrically correct them.Understanding the model properties helps you select the model thatwill generate the most accurate results for your dataset.
Too few points, andpoor quality
On the APM Strategy tab, change one or moreof the following parameters:
Increase the Search Size
Decrease the Correlation Size
Decrease the Least Squares Size Increase the Intended Number of Points
NOTE: Most likely, you have one or moreundesirable conditions, such as a largemisalignment. If the problem is a largemisalignment, manually collect a few tie pointsand select the Use Manual tie points forinitial connection between the imagesoption under APM Strategy | AdvancedOptions.
Too many points On the APM Strategy tab, change one or more
of the following parameters:
Decrease the Intended Number of Points
Increase theColumn Incrementand LineIncrement
Increase the Minimum Point MatchQuality(> 0.9) and increase the CorrelationSizeand Least Squares Size
NOTE: A large of number of points isunnecessary and slows down the APMprocessing. A large number of points does notnecessarily improve the accuracy. Try to trim
down the numbers and keep the best points.
Situation Remedies
-
8/9/2019 Auto Sync ERDAS
31/76
13Introduction to IMAGINE AutoSync
Image to Image (2D)
Transforms
An image-to-image transform can warp one image onto anotherwithout the use of an earth model (DEM). The fit will not be as goodas a rigorous sensor model that requires a DEM because much of thedistortion comes from the terrain.
Rubber Sheeting
Rubber sheeting is a two dimensional image-to-image
transformation which is implemented as a piecewise transformationbased on the triangles formed from the tie points. This has theproperty that the transformation is always perfect at the controlpoints and there is always a well behaved transition from triangle totriangle. However, if an image has hilly or mountainous terrain, youwill have to collect a large number of tie points. In effect, the tiepoints will be forming a model of the terrain surface. This can beimpractical since the performance of rubber sheeting decreases asthe number of points increases. Rubber sheeting is best used in anarea of moderate relief when an actual sensor model and a DEM isnot available.
Polynomial
A polynomial model is a two dimensional image-to-imagetransformation. The polynomial model is of the form:
If the order is set to 1, then the result is an affine or lineartransformation that is appropriate for cases where there is little orno terrain displacement and most of the image to image differenceis in the form of scale, offset, and rotation. You can use higher ordersin cases where there is slowly varying terrain effects with scale,offset, and terrain rotation. In both cases, it is assumed that theactual sensor model and DEM are not available.
Ground to Image (3D)
Transforms
Every image is a mapping of three-dimensional (3D) coordinates into
a two-dimensional (2D) plane. The ground-to-image transformationmodels this mapping using a DEM as the earth model.
X Ai xiy
n i( )
i
=
Y Bi xiy
n i( )
i
=
-
8/9/2019 Auto Sync ERDAS
32/76
14 Introduction to IMAGINE AutoSync
Rigorous Orbital Pushbroom (ROP)
Many current satellite imaging systems use pushbroom sensors. Thisis a sensor that has a linear sensing array associated with an opticalsystem. The whole system is moved forward by the orbital motion ofthe satellite. As it moves, the single line is pushed forward, scanninga whole image. The linear array can be thought of as a very narrowcamera, which can be modeled with the same six parameters as aframe camera. Each line has a different set of six parameters.Because the orbit of the satellite is very stable and well known, theposition (x, y, z) and orientation, omega, phi and kappa (, , ) canbe modeled as time varying parameters. The time is related to eachline so these parameters can be computed give the line number inthe image. In the case of the Rigorous Orbital Pushbroom (ROP), theparameters of the orbit model are refined using the tie points.
-
8/9/2019 Auto Sync ERDAS
33/76
15Introduction to IMAGINE AutoSync
Satellites which are currently handled by the ROP model include:
SPOT 5
EROS 1A
ASTER
QuickBird
OrbView
Approximate Sensor
Models
It is possible to use mathematical approximations for many sensormodels. These approximations do not directly model the sensor.Instead, they are based on mathematic formulas whose results arevery close to the rigorous sensor model.
Projective Transform Model
The Projective Transform model provides a more powerful modelingcapability for multiperspective satellite images such as Landsat,
SPOT, and QuickBird. While the best way to transform is to use thesensor-specific models, the Projective Transform can be used insituations where no ephemeris is available, where there is noapplicable sensor model, or where the satellite image has alreadybeen geometrically corrected.
Rational Polynomial Coefficients (RPC)
Rational Polynomial Coefficients are (as the name implies) ratios ofpolynomials. These can model reasonably complex transformationsand remain stable (high order polynomials tend to be unstable). Likea polynomial, a rational polynomial is described by an order and aset of coefficients for the numerator and denominator for the X and
Y term. A rational polynomial is a 3D to 2D transformation in thesense that a ground x, y, and z are used along with the coefficientsto compute the image row and column values.
The RPC coefficients are typically computed using a solved rigorousmodel. One reason to use RPCs is that you do not need to know theoriginal rigorous model, so it is a good way to provide a commonframework which is independent of the actual sensor used.
The following satellites data and formats provide RPCs:
IKONOS
QuickBird
OrbView
NITF Data
The RPC values themselves cannot be computed from the tie pointsand ground points. However, existing RPC values can be refined toprovide more accurate transforms.
-
8/9/2019 Auto Sync ERDAS
34/76
16 Introduction to IMAGINE AutoSync
Direct Linear Transform (DLT)
The Direct Linear Transform (DLT) is actually an RPC whose order isequal to one. The DLT is an excellent approximation for framecameras, and when it is known that the data comes from a framecamera, you can use this without knowing the specifics of the framecamera. The DLT coefficients can be computed from the tie and 3Dpoints.
Selecting a Model You will get the best results when using a rigorous sensor model andan accurate DEM. Most of the satellite data are shipped with sensormodel data (either parameters for the rigorous orbital pushbroom orRPCs) which IMAGINE AutoSync can read. If the model is unknownbut a DEM is available, then it is a reasonable strategy to first tryusing a DLT. If the results from the DLT are not acceptable, theimage may have been created using a pushbroom sensor. In thiscase, the pushbroom orbital parameters are unknown, so the nextbest candidate is to use one of the image-to-image (2D)transformations as described above.
Selecting a DEM/DTM The quality and accuracy of the results will be directly tied to thequality of the DEM or DTM (Digital Terrain Model) used. A DTMusually does not include man-made structures such as buildings orbridges, so it can be expected that these features will have the mostmismatch in the final results.
Modeling Trouble-
Shooting and Tips
Refer to this section for additional modeling troubleshooting help andtips.
The more rigorous the model, the better the result. Follow the listto make the best of the available information from the data. Therecommended order of models from the most rigorous to theleast is:
1. Rigorous Orbital Pushbroom (ROP)
2. Rational Polynomial Coefficients (RPC)
3. Direct Linear Transform (DLT)
4. Polynomial
5. Rubber Sheeting
The quality of the points is essential in determining the outcomeof the image-to-image transformation models. Ideally theyshould be evenly distributed and closely matched. If a particularregion has very few points, you may collect some points
manually to compensate.
If you determine that image to image (2D) transform is the bestavailable model for the images, the following tips can help youdecide whether to use an Affine, Polynomial, or Rubber Sheetingmodel.
-
8/9/2019 Auto Sync ERDAS
35/76
17Introduction to IMAGINE AutoSync
Table 7: Tie Point-Based Model Selection
Rubber sheeting models always have an RMSE of zero. Pointswould need to be manually reviewed in order to assess accuracy.When using the Linear or Non-Linear Rubber Sheeting model,you can first try using a Polynomial model for the data. Then usethe RMSE as threshold to find and remove any mismatchedpoints using the RMSE threshold selection tool in the IMAGINE
AutoSync Workstation. The RMSE threshold selection tool willselect all points that do not meet the specified value. By rightclicking in the far left column on the CellArray, you can delete allselected points quickly eliminating the bad points. Finally, applythe Rubber Sheeting Model. Only the remaining points will beused, yielding better results.
When results from using the Linear or Non-Linear RubberSheeting model show significant misalignment in a region,selectively collect some manual tie points in that area and resolvethe model to correct the situation. This process can be veryeffective in correcting a situation where the overall model fits
well, but is problematic in a small number of regions.
Deleting points with an Error Mean + 2 x Standard Deviation, andresolving the model 3-4 times will drastically improve the overallerror results. Repeating this process more than 3-4 times willhave diminishing results. This is more applicable when using arigorous model such as RPC, Orbital Pushbroom, or DLT. Whenusing other models (Polynomial, Linear, or Non-Linear RubberSheeting, and so on.), this method may not be as beneficial.
During the process of resolving the model, you can undo the lastdeletion of points if the model results are not what you expected.
IMAGINEAutoSync Tips andHints
This section provides additional tips and hints for using IMAGINEAutoSync to generate the best results.
Number of TiePoints
Appropriate Model
< 10 Affine
1050 Polynomial (3rd Order)
> 50 Polynomial or Rubber Sheeting
Note: When the density of points is satisfactory with
an even distribution, use Rubber Sheeting.Otherwise, use the 3rd Order Polynomial.
-
8/9/2019 Auto Sync ERDAS
36/76
18 Introduction to IMAGINE AutoSync
Interpreting Results After careful data preparation, you can run APM and tie the imagestogether through a mathematical model. Then you can review theresults. This section explains how to correctly interpret the results,identify any problems, and how to resolve them.
Visual Inspection
Visual inspection in the workstation is the most reliable method to
verify results. Use the Swipe tool on overlaying images to inspectthem for proper alignment. A well-aligned set of images will swipesmoothly without sudden visual interruption, except where there arereal changes (for example, new buildings) or shadows.
Tie Point Quality Analysis
Inspect selected areas and use the Zoom tool in the workstation toassess the quality. Also look for an uneven distribution of tie points.If this occurs, you may need to manually collect some points tocompensate. An easy way to locate suspect points is to select pointsbased on RMSE (for instance, RMSE > Error Mean + 2 x StandardDeviation). Then use the Drive To tool to locate the points quickly.
RMSE Analysis
RMSE is the cumulative result of point matching and modeling. Alarge RMSE could be caused by one or both. Inspect the tie points todetermine whether the points are the culprit. Often times, theinappropriate use of a model is responsible for a large error value.
An example would be when the point quality is very good, yet theresults show a large RMSE. Conversely, a small RMSE may notnecessarily indicate good overall results. It could be an artifact of themodel that is being used. For example, the Linear or Non-LinearRubber Sheeting model by definition will produce a zero errorbecause all tie points are meant to match exactly in the results while
the regions surrounding the points may be distorted. Therefore, youshould always perform a visual inspection along with analyzing theRMSE to ensure correct judgment of the error conditions.
Follow-up Actions
When your analysis of the results point to problems either in APM ormodeling, refer to the proper sections of this chapter for specific tipsfor improvement:
For better data preparation, refer to Data Preparation on page 2.
For APM parameter tuning, refer to APM Engine on page 4.
For a better model choice, refer to Modeling on page 12.
-
8/9/2019 Auto Sync ERDAS
37/76
19Introduction to IMAGINE AutoSync
Using the IMAGINE
AutoSync Workstation
This section provides some helpful tips when using the IMAGINEAutoSync workstation.
Use the IMAGINE AutoSync Workstation for complex workflowsthat require more user intervention. The workstation providesmore flexibility, tools for visual inspection of the results, and formanually collecting tie points.
Set the color of the GCPs in the IMAGINE AutoSync preferencesbefore running APM in the workstation. You will avoid having toselect all of the GCPs individually generated by APM to changetheir color. Selecting a large number of GCPs (> 2000) can bevery time-consuming.
Use the Preview Outputoption on the Input Image contextmenu to view the results of the model before calibrating orresampling the imagery. While in the preview mode, you cancontinue to delete GCPs and resolve the model. Also, wheneveryou select Preview Output again, the model will be recomputedand the viewer updated appropriately. This avoids having toreturn to the Point Review mode.
When both the input and reference image contain projectioninformation and the two images are of different resolutions, clickthe Set Same Scale icon on the toolbar in the workstation to setthe display scale of each image to be the same. During pointreview, it will be easier to find similar features between the twoimages.
If large errors are produced when using imagery with noprojection information, review the manually collected points toensure they were collected over the same features. Low qualitymanual GCPs will produce low quality models.
Using very low resolution elevation data with the rigorous modelsmay result in a shearing affect in the output imagery. This is dueto the difference in the resolution of the input image and theelevation data.
It saves time to turn off the display of a large number of tie pointsin the Overview in the workstation.
Using the IMAGINE
AutoSync Wizards
This section provides some helpful tips when using the IMAGINEAutoSync wizards.
Use the Georeferencing or Edge Matching wizards when you want
to be guided through a workflow.
The wizard workflow can be labor-saving when the datasets arehomogenous, large, and can be processed with the same settingsof parameters and models.
-
8/9/2019 Auto Sync ERDAS
38/76
20 Introduction to IMAGINE AutoSync
Do not mix different types of datasets where each datasetrequires different settings in the same wizard workflow. Separatethe datasets into different projects.
Before batching large homogenous datasets with the wizard, tryto run one dataset through the wizard and inspect the results inthe workstation. Experiment with the settings of the workflow tofind one that generates optimal output. Then batch the large
datasets with the same settings.
After you determine a good workflow, you can make batchingeasier by creating a template IMAGINE AutoSync .lap file with theproper settings but no images in the workstation. Then load thetemplate .lap file in the wizard and add the large datasets.
IMAGINE AutoSync
Workflows
IMAGINE AutoSync supports three main types of workflows. Use theworkflow that is suitable to the nature of the data and yourapplications.
Georeferencing Workflow
Use the georeferencing workflow if you know that one input image isclearly of better accuracy, and both images are georeferenced. Forexample, use the georeferencing workflow if you have a database ofhigh-accuracy images and you want to introduce anothergeoreferenced image of lesser quality to the database.
Edge Matching Workflow
Use the edge matching workflow to bring the overlap area of imagepairs into alignment. This workflow will modify both images due tothe fact that the required shifts will be divided between the images.Edge matching may also be a good choice when the overlap area issmall and it is undesirable to apply the same transform that is
suitable for the overlap region to the entire image.
Raw Imagery Workflow
Use the raw images workflow when an image does not havegeoreferencing information available, or when it is unreliable. Whenthe georeferencing information is unreliable, you should ignore theexisting georeferencing information. With raw images, you need tomanually collect at least three tie points that are evenly distributed,close to the image corners, and high quality.
General IMAGINE
AutoSync Tips and Hints
Some miscellaneous tips and hints for using IMAGINE AutoSyncinclude:
If you calculate statistics on all imagery before using the imagewithin IMAGINE AutoSync, this will improve the overallperformance.
-
8/9/2019 Auto Sync ERDAS
39/76
21Introduction to IMAGINE AutoSync
IMAGINE AutoSync will recompute pyramids at the start of theAPM process for any image that does not have 3 x 3 pyramidspreviously computed. ERDAS IMAGINE defaults to producing 2 x2 pyramids. You can change the ERDAS IMAGINE Image Filepreferences to always produce 3 x 3 to save time.
Work with local files whenever possible. Saving IMAGINEAutoSync project files that contain a large number of GCPs may
be slow over a network.
When resampling, ensure the output cell size is reasonable forthe images. The IMAGINE AutoSync defaults may not be suitablefor your application.
Summary When properly used, IMAGINE AutoSync is a powerful tool for fastimage rectification with a tremendous saving of manual labor. Thisis achieved by a streamlined workflow, user-friendly workstationenvironment, a state-of-the-art automatic point matching engine,and a wide selection of intelligent modeling methods.
The final output from IMAGINE AutoSync is the cumulative result ofthe workflow you select, the data quality, APM engine usage(parameter settings), and the model selected. To ensure the bestresults, you should make careful and judicious decisions on thesefactors, starting with the data preparation, and proceeding with thesteps as outlined in the sections of this chapter.
As with any sophisticated system, using IMAGINE AutoSync requiresthat you have a basic understanding of the various components ofthe embedded technologies. The more knowledge you have withregard to the data and the internal working of IMAGINE AutoSync,the better your chance of success.
General Guidelines Some general guidelines you should follow when using IMAGINEAutoSync include:
1. Start with careful data preparation to ensure that you obtain thebest data available (refer to Data Preparation on page 2).
2. Ensure that you understand the parameters of the APM engine.Analyze the data to see how many ideal or undesirable scenariosthe data may exhibit and try to rectify them. (refer to APM Engineon page 4).
3. Select the most accurate model for rectification and utilize theprovided metadata. Understand the limitations of each modeland troubleshoot accordingly (refer to Modeling on page 12).
4. Follow the tips and hints in IMAGINE AutoSync Tips and Hints onpage 17. This will help you avoid frustration caused by improperuse.
-
8/9/2019 Auto Sync ERDAS
40/76
22 Introduction to IMAGINE AutoSync
5. If your APM results are not as expected, analyze whether it is theresult of bad tie points or improper choice of a sensor model(refer to Modeling on page 12). Then proceed to rectify thesituation accordingly.
We are continually improving the technology in IMAGINE
AutoSync to improve results and widen the scope of the product.
-
8/9/2019 Auto Sync ERDAS
41/76
23Using IMAGINE AutoSync
Using IMAGINE AutoSync
Introduction IMAGINE AutoSync provides both wizard-driven and workstationworkflows for the automated rectification of imagery. The IMAGINEAutoSync wizards guide you through the geometric correction
process or you can use the workstation for customizable control ofyour workflow. This chapter explains the steps for edge matchingtwo images using the Edge Matching Wizard and how to use theIMAGINE AutoSync Workstation to georeference a raw image.
All of the data used in this chapter are in the
/examples directory.
Using the EdgeMatching Wizard
In this section, you use the IMAGINE AutoSync Edge Matching wizardto align two images so that features in the overlapping area match
up.The two files to be edge matched are air-photo-1.imgandair-photo-2.img.
These data files are air photo images of the Oxford, Ohio area.
You must have ERDAS IMAGINE running.
1. Click the IMAGINE AutoSync icon on the ERDAS IMAGINE icon panel.
The IMAGINE AutoSyncmenu opens.
2. Select Edge Matching Wizard...from the IMAGINE AutoSyncmenu.
The IMAGINE AutoSync Edge Matching Wizard opens.
Click here to startthe Edge Matching Wizard
-
8/9/2019 Auto Sync ERDAS
42/76
24 Using IMAGINE AutoSync
Using the Input tab In the Input tab, you will add the images to be edge matched.IMAGINE AutoSync will edge match neighboring images, so inputimage order in the CellArray is important.
1. In the Input tab, click the Open File icon .
The Input Images dialog opens.
2. In the Input Images dialog under File name, selectair-photo-1.imgfrom the file list.
3. Click OKin the Input Images dialog.
The file air-photo-1.imgdisplays in the Input Images column in theEdge Matching Wizard dialog.
Click here to
select images
Click hereto select
the file
Click here
to displaythe file
Previewwindow
-
8/9/2019 Auto Sync ERDAS
43/76
25Using IMAGINE AutoSync
4. Repeat step 1.through step 3.for the second image, selectingair-photo-2.imgthis time.
5. Click Next>to continue to the APM Strategy tab in the EdgeMatching Wizard.
Using the APM Strategy
tab
In the APM Strategy tab, you can adjust the algorithm settings thatcontrol the placement of automatically generated tie points in yourimages. You can also select which input image layer to use to achieve
a better point matching result.
Inputimage
-
8/9/2019 Auto Sync ERDAS
44/76
26 Using IMAGINE AutoSync
1. Accept the default settings in the APM Strategy tab. Make sure thatDefined Patternis selected.
2. Click Next>to continue to the Edge Match Strategy tab in the EdgeMatching Wizard.
Using the Edge Match
Strategy tab
In the Edge Match Strategy tab, you can select a refinement methodand choose to apply the refinement to the overlapping area only orthe whole image.
1. In the Edge Match Strategy tab, click the Refinement Method list andselect Linear Rubber Sheeting.
Make sure
Defined Patternis selected
Click to selectLinear RubberSheeting
Make sure thebuffer size is 180
-
8/9/2019 Auto Sync ERDAS
45/76
27Using IMAGINE AutoSync
2. Accept the Apply Refinement todefault of Overlapping AreaOnly to apply refinement only to the overlapping area between theimages.
3. In the Edge Match Strategy tab, in the Buffer Around theOverlapping Area (pixels): field, keep the default of 180.
4. Click Next>to continue to the Projection tab in the Edge Matching
Wizard.
Using the Projection tab In the Projection tab, you can set a projection for your outputimages. You can set it to the same projection as the correspondinginput image or to another specified projection.
NOTE: The Output Projection fields will be greyed out in theProjection tab until you select the Resamplegeocorrection methodin the Output tab.
1. In the Projection tab, accept the default Output Projection ofSameas Input Image.
2. Click Next>to continue to the Output tab in the Edge MatchingWizard.
Using the Output tab In the Output tab, you can specify the properties for your outputimages, including selecting the geocorrection method and specifying
names for the output files and summary report.
-
8/9/2019 Auto Sync ERDAS
46/76
28 Using IMAGINE AutoSync
1. In the Output tab, select the Resample geocorrection method.
2. Click Resample Settings...in the Output tab.
The Resample Settings dialog opens.
For more information on the geocorrection methods, see
Resampling vs. Calibration on page 30.
3. Accept the default settings in the Resample Settings dialog. Makesure the Cubic Convolutionresample method is selected.
4. Click OKin the Resample Settings dialog.
5. In the Output tab, click the Set Output File Names... button.
The Output File Names dialog opens.
Click here to selectthe Resample method
Click hereto open theResampleSettingsdialog
Click here to openthe Output FileNames dialog
Enter a
summaryreportname here
Make sure CubicConvolutionis selected
-
8/9/2019 Auto Sync ERDAS
47/76
29Using IMAGINE AutoSync
6. In the Output File Names dialog, click the File Selector icon to
select a default output directory of your choice.
7. In the Default Output File Name Suffixfield, enter a default filename suffix of your choice, or use the default_output.
8. Click OK in the Output File Names dialog.
9. In the Output tab, make sure the Generate Summary Reportcheckbox is selected and enter a name of your choice for the HTML
summary report. You can also click the File Selector icon to
select a directory of your choice.
10. In the Output tab, click Saveto save the project. A File Selectoropens, and you can save the project to a directory of your choice.
11. In the Output tab, click Finish to complete the edge matchingprocess.
The AutoSync Job status dialog appears, stating the progress of theedge match operation.
12. Click OKin the AutoSync Job status dialog when the operation isfinished.
NOTE: Edge matching can take several minutes to run, based uponyour hardware capabilities and the size of the image files.
Click here toselect a defaultoutput directory
Enter a defaultfile name suffix here
-
8/9/2019 Auto Sync ERDAS
48/76
30 Using IMAGINE AutoSync
Display Output Image
1. Click the Viewer icon in the ERDAS IMAGINE icon panel.
The Select Viewer Type dialog opens.
2. Select Classic Viewer.
3. Click OKin the Select Viewer Type dialog.
A new Viewer displays.
4. Click the Open icon in the Viewer you just created.
Resampling vs. Calibration
Resampling
Resampling is the process of calculating the file values for therectified image and creating the new file. All of the raster datalayers in the source file are resampled. The output image has as
many layers as the input image.
ERDAS IMAGINE provides these widely-known resamplingalgorithms:
Nearest Neighbor
Bilinear Interpolation
Cubic Convolution
Bicubic Spline
Calibration
Instead of creating a new, rectified image by resampling theoriginal image based on the mathematical model, calibrating animage only saves the mathematical model into the original imageas a piece of auxiliary information. Calibration does not generatenew images, so when the calibrated image is used, the mathmodel comes into play as needed.
For example, if you want to see the calibrated image in its rectifiedmap space in a Viewer, the image can be resampled on the flybased on the math model, by selecting the Orient image to mapsystemoption in the Select Layer To Add dialog.
A major drawback to image calibration is that the processesinvolved with the calibrated image is slowed down significantly ifthe math model is complicated. One minor advantage to imagecalibration is that it uses less disk space and leaves the imagesspectral information undisturbed.
NOTE: We recommend that image calibration be used only whennecessary, due to the drawbacks of the process.
-
8/9/2019 Auto Sync ERDAS
49/76
31Using IMAGINE AutoSync
The Select Layer To Add: dialog opens.
5. Click the Raster Optionstab at the top of the Select Layer To Add:dialog.
6. Select the Background Transparentoption.
7. Click the Filetab at the top of the Select Layer To Add: dialog.
8. In the Select Layer To Add: dialog under Filename, select the outputimages from the directory in which you saved them.
9. Click OKin the Select Layer To Add dialog.
The edge matched output images display in the viewer.
Use the Viewer Swipe Tool
1. To perform visual verification using the Viewer Swipe tool, selectUtility -> Swipe...from the Viewer menu bar.
2. The Viewer Swipe dialog opens.
-
8/9/2019 Auto Sync ERDAS
50/76
32 Using IMAGINE AutoSync
3. Check Auto Mode in the Viewer Swipe dialog, and type 500for theSpeed. You can watch as the swipe tool slowly works its way overthe images allowing you to evaluate the quality. Experiment withboth Verticaland Horizontaldirection and different speeds.
View Summary Report Once you have finished edge matching the images, you can view theHTML summary report to review information about the error, tiepoints, etc.
1. In a Windows Explorer window, browse to the directory where yousaved the HTML report (in the Output tab).
2. Click to open the HTML file.
The summary report opens in a browser window.
You can experiment with selecting different options in the Edge
Matching wizard tabs to produce different results. For example,
in the Edge Match Strategy tab, select to apply refinement to the
Whole Image (instead of the Overlapping Area Only) or
change the Buffer Around the Overlapping Area (pixels)
number to see the differences in the resulting output images.
Using theAutoSyncWorkstation
In this section, you use the georeference workflow in the IMAGINEAutoSync Workstation to georeference a raw Landsat TM image ofAtlanta, Georgia, using a SPOT panchromatic image of the samearea. The raw Landsat TM image does not have any map informationand the SPOT image is rectified to the State Plane map projection.
Use the slide to swipeover the images
Use Auto Mode andSpeed to watch theimages being swipedat a rate you choose
Choose either
Vertical or Horizontal
-
8/9/2019 Auto Sync ERDAS
51/76
33Using IMAGINE AutoSync
This section explains the steps for using the georeference
workflow in the workstation to georeference a rawimage (an
image without any map information). When georeferencing a
rectified image, you do not need to manually collect tie points
before running APM.
To georeference a raw image in the IMAGINE AutoSync Workstation,follow these basic steps:
create a new IMAGINE AutoSync project
add an input image
add an image to reference against the input image
collect manual tie points
run APM
preview the output image
improve output image results (if necessary)
review the input and reference image map data information
set the output image projection
resample or calibrate the output image
verify the rectification process
view the summary report
Create New IMAGINE
AutoSync Project
First, create a new IMAGINE AutoSync project.
You must have ERDAS IMAGINE running.
1. Click the AutoSync icon on the ERDAS IMAGINE icon panel.
The AutoSyncmenu opens.
Click here to startthe IMAGINE AutoSyncWorkstation
-
8/9/2019 Auto Sync ERDAS
52/76
34 Using IMAGINE AutoSync
2. Select AutoSync Workstation...from the AutoSync menu.
The IMAGINE AutoSync Workstation Startup dialog opens.
3. On the IMAGINE AutoSync Workstation Startup dialog, select Createa new project.
4. Click OK.The Create New Project dialog opens.
5. On the Create New Project dialog, select the Georeferenceworkflow.
6. In the Project File (*.lap)field, click the File Selector icon or
enter a project file name of your choice.
7. On the Create New Project dialog, select the Resamplegeocorrection method.
8. Click the Resample Settings...button.
Click here to createa new IMAGINEAutoSync project
Click here to select thegeoreference workflow
Enter a projectname here
Enter a summary reportname here
Click here to select theResample geocorrectionmethod
Click to open theResample
Settings dialog
-
8/9/2019 Auto Sync ERDAS
53/76
35Using IMAGINE AutoSync
The Resample Settings dialog opens.
9. Accept the default settings in the Resample Settings dialog. Makesure the Cubic Convolutionresample method is selected.
IMAGINE AutoSync provides these widely-known resampling
algorithms: Nearest Neighbor, Bilinear Interpolation, Cubic
Convolution, and Bicubic Spline. In some cases you may want tochange the Resample Method, but for this chapter, leave it set
to Cubic Convolution.
10. Click OKin the Resample Settings dialog.
11. In the Create New Project dialog, in the Default Output Directory:
(*)field, click the File Selector icon to select a default output
directory of your choice.
12. In the Default Output File Name Suffixfield, enter a default filename suffix of your choice, or keep the default_output.
13. In the Create New Project dialog, make sure the GenerateSummary Report checkbox is selected. The name of the project inthe Project File field defaults as the summary report name, but you
can also click the File Selector icon to select a different name
and directory of your choice.
14. If you are using SPOT DIMAP for input and you selected animagery.tif file for the input image file name, you can run APMwithout manually measured points.
Make sure
is selectedClick to acceptthe defaultresample settings
CubicConvolution
-
8/9/2019 Auto Sync ERDAS
54/76
36 Using IMAGINE AutoSync
Add Input Image After you have created the IMAGINE AutoSync project, the next stepis to add the input image you want to georeference.
1. To add an input image to the project, do one of the following:
In the IMAGINE AutoSync toolbar, click the Open Input Images
icon
Select File -> Add Images -> Input Images...from the menubar
Right-click on the Input Images folder in the Project ExplorerTree View and select Add InputImage...
The Select Images To Open dialog opens.
Status bar
CellArray
GCP toolbar
Viewer panes
Project Explorer
IMAGINE AutoSync
Menu bar
toolbar
-
8/9/2019 Auto Sync ERDAS
55/76
37Using IMAGINE AutoSync
2. In the Select Images To Open dialog under Filename, click the filetmAtlanta.img.
This file is a Landsat TM image of Atlanta that has not been rectified.
3. Click OKin the Select Images To Open dialog.
The input image tmAtlanta.imgdisplays in the IMAGINE AutoSyncWorkstation.
Click hereto select
the file
Click hereto add the file
Previewwindow
-
8/9/2019 Auto Sync ERDAS
56/76
38 Using IMAGINE AutoSync
Add Reference Image After you have added an input image, the next step is to add animage to reference against the input image.
1. To add a reference image to the project, do one of the following:
In the IMAGINE AutoSync toolbar, click the Open Reference
Images icon
Select File -> Add Images -> Set Reference Image...fromthe menu bar
Right-click on the Reference Image folder in the Project ExplorerTree View and select Set Reference Image...
The Select Images To Open dialog opens.
The input filedisplays in theProject Explorerand left viewerpanes
-
8/9/2019 Auto Sync ERDAS
57/76
39Using IMAGINE AutoSync
2. In the Select Images To Open dialog under Filename, click the filepanAtlanta.img.
This file is a SPOT panchromatic image of Atlanta. This image has
been georeferenced to the State Plane map projection.
3. Click OKin the Select Images To Open dialog.
The reference image panAtlanta.imgdisplays in the IMAGINEAutoSync Workstation.
Click hereto select
the file
Click hereto add the file
Previewwindow
-
8/9/2019 Auto Sync ERDAS
58/76
40 Using IMAGINE AutoSync
Collect Manual Tie Points Once you have loaded the input and reference images in theIMAGINE AutoSync Workstation, you can manually collect tie points.
This step is necessary here because the input image
(tmAtlanta.img) is a rawimage (without any mapinformation). When using the IMAGINE AutoSync Workstation to
georeference images with map information, you do not need to
manually collect tie points before running APM and you can skip
this step.
1. In the GCP toolbar, click the Create GCP icon .
The referencefile displays in the
Project Explorerand right viewerpanes
-
8/9/2019 Auto Sync ERDAS
59/76
41Using IMAGINE AutoSync
2. In the GCP toolbar, click the Show Selected Points icon .
3. To make the input image tie points easier to see in the viewer omthe left, right-click in the Colorcolumn to the right of Point ID inthe first row of the CellArray and select the color Yellow. Repeat thisfor each tie point in the CellArray.
4. To make the reference image tie points easier to see in the vieweron the right, right-click in the Colorcolumn to the right of Y Inputin the