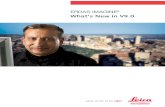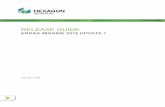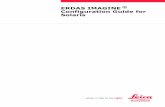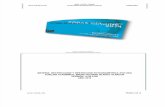Erdas Imagine Temel
Transcript of Erdas Imagine Temel

7/25/2019 Erdas Imagine Temel
http://slidepdf.com/reader/full/erdas-imagine-temel 1/206
ERDAS IMAGINE
TEMEL YAZILIMI

7/25/2019 Erdas Imagine Temel
http://slidepdf.com/reader/full/erdas-imagine-temel 2/206
ERDAS IMAGINE TEMEL YAZILIMI
ÖNSÖZ
Görüntü işleme konusunda, temel seviyedeki bilgi ve uygulamalar ı içerenTürkçe “ERDAS IMAGINE Temel Yazılımı” kitabı; “IMAGINE Viewer”, “VeriGörüntülemek”, “Görüntü haritalar ını oluşturmak”, “Özellikleri çıkarmak” ve
“Coğrafi Bilgi Sistemi analizleri” konular ını içeren beş kısımdan oluşmuştur.Veriyi ithal etme ve görüntüleme, rektifikasyon, sahalar ı hesaplama, ilgisahasını belirleme, sahanın topografyasını tesbit, vector ve raster veri kullanımı,görüntü yönetimi, batch işlemleri, geometrik düzeltme, basit sınıflandırma veharita çıktılar ını düzenlemeye olanak sağlamaktadır.
Bu kitap, aşağıda belirtilen yayınlardan istifade edilerek hazırlanmıştır.
• Fundamentals of ERDAS IMAGINE
• ERDAS IMAGINE Tour Guides V 8.5
• ERDAS IMAGINE Field Guides V 8.5
“ERDAS IMAGINE Temel Yazılımı”nın daha kolay anlaşılması ve kullanılması için “ERDAS IMAGINE EĞİTİM DOKÜMANI VE VERİLERİ” isimli iki CD-ROMile desteklenmiştir. Takip eden sahifede detaylar ı verilen bu sayısal media;kitabın pdf formatındaki metinlerini ve değişik uygulamalara olanak sağlayanverileri içerecek tarzda düzenlenmiştir.
İŞLEM ŞİRKETLER GRUBU © 2002i

7/25/2019 Erdas Imagine Temel
http://slidepdf.com/reader/full/erdas-imagine-temel 3/206
ERDAS IMAGINE TEMEL YAZILIMI
ERDAS IMAGINE EĞİTİM DOKÜMANI VE VERİLERİ (EGTF_CD.1 ve EGTF_CD.2 )
DOKÜMAN: EITY1.pdf ve EITY2.pdf
VERİLER:
EGTF_CD.1
Scene 01 281.img
47123B51.tif, 47123B54.tif, 47123B62.tif, 47123B63.tif47123C54.tif, 47123C63.tif Calibration
dem_99.img
erdas_logo.img
gcp281
hydro_00.e00
hydro_75.e00
mosaic_anno.ovr
ortho_282
river
Salmon Hazards
Sensitivity.ckb
Shelton.tif
sky.chp
sky.img
soils_95.e00
soils_95.img
usa_avhrr_class.img
water shed.aoi
wynoochee.gif
wynoochee_cuts
wynoochee_drain zonal.gmd
EGTF_CD.2
tm_88.img
g23a3
g23a4
inpts.dat
eldodem.img
eldoatm.img
İŞLEM ŞİRKETLER GRUBU © 2002ii

7/25/2019 Erdas Imagine Temel
http://slidepdf.com/reader/full/erdas-imagine-temel 4/206
ERDAS IMAGINE TEMEL YAZILIMI
İ Ç İ N D E K İ L E R
K O N U L A R SAYFA NO
1. GİRİŞ 1
2. YAZILIMIN ÇALIŞTIRILMASI, MENÜLERİ, İKONLARI VE İŞLEVLERİ 2a. MENÜLER 3
(1) SESSION MENÜSÜ 3
(2) MAIN MENÜSÜ VE IKONLAR 4
(3) TOOLS MENÜSÜ 6
(4) UTILITIES MENÜSÜ 7
(5) HELP MENÜSÜ 8
b. İKONLAR 8
BÖLÜM-IERDAS IMAGINE TEMEL
11
KISIM-1IMAGINE VIEWER
11
MOUSE KULLANIMI 11
WINDOWS TERMİNOLOJİSİ 11
VIEWER EKRANI 12
VIEWER MENÜLERİ 13
FİLE MENÜSÜ 13
UTILITY MENÜSÜ 13
VIEW MENÜSÜ 14
AOI MENÜSÜ 14
HELP MENÜSÜ 14RASTER MENÜSÜ 15
VECTOR MENÜSÜ 15
ANNOTATION MENÜSÜ 16
VİEWER ALETLERİ 16
UYGULAMA 1: GÖRÜNTÜLERİ ANLAMAK 18
SAFHA 1: IMAGINE VIEWER’DA VERİ GÖRÜNTÜLEMEK 18
SAFHA 2: THEMATİC MAPPER VERİSİNİ ANLAMAK 25
UYGULAMA 2: DİĞER VERİ TİPLERİNİ GÖRÜNTÜLEMEK 29
SAFHA 1: VERİYİ İTHAL ETMEK 29
SAFHA 2: GÖRÜNTÜLERİ KARŞILAŞTIRMAK 33SAFHA 3: GÖRÜNTÜDEN GÖRÜNTÜYÜ REKTİFİYE
ETMEK35
SAFHA 4: İLİŞKİLİ VERİ SETLERİ 43
UYGULAMA 3: ÖZNİTELİKLER ÜZERİNDE ÇALIŞMAK 47
SAFHA 1: SEÇİLEN BİLGİYİ GÖRÜNTÜLEMEK 47
SAFHA 2: SAHA ORANLARINI HESAPLAMAK 48
UYGULAMA 4: BİR ÇALIŞMA SAHASINI İNCELEMEK 53
UYGULAMA 5: GÖRÜNTÜLERİ SUNULAR HALİNDE DÜZENLEMEK VEOYNATMAK
58
İŞLEM ŞİRKETLER GRUBU © 2002iii

7/25/2019 Erdas Imagine Temel
http://slidepdf.com/reader/full/erdas-imagine-temel 5/206
ERDAS IMAGINE TEMEL YAZILIMI
İ Ç İ N D E K İ L E R
K O N U L A R SAYFA NO
KISIM-2
VERİ GÖRÜNTÜLEMEK
61
UYGULAMA-1: ÖZEL BİR SAHAYI GÖRÜNTÜLEMEK VE İNCELEMEK 61
SAFHA 1: GÖRÜNTÜLERİN ÖZEL BİR KISMINI AÇMAK 61
SAFHA 2: AREA OF INTEREST (AOI) KULLANIMI İLE BİRSAHAYI BELİRLEMEK
63
SAFHA 3: SAHANIN TOPOGRAFYASI ÜZERİNDEÇALIŞMAK
65
UYGULAMA-2: ÇOKLU DOSYA İŞLEMLERİ - “BATCH TOOL”KULLANILARAK PİRAMİT KATMANLARINI ÜRETMEK
69
UYGULAMA-3: GÖRÜNTÜLERİ DÜZENLEMEK VE ÇOKLU GÖRÜNTÜLERİ EKRANA AÇMAK
73
UYGULAMA-4: 3 BOYUTLU GÖRÜNTÜLERİ AÇMAK VEGELİŞTİRMEK
78
KISIM-3GÖRÜNTÜ HARİTALARINI OLUŞTURMAK
84
UYGULAMA-1: ORTHOREKTİFİYE GÖRÜNTÜLERİ ÜRETMEK 84
UYGULAMA-2: GÖRÜNTÜLERİ BİRARAYA GETİRMEK 99
SAFHA-1: HAVA FOTOĞRAFLARINI MOZAİKLEMEK 99
SAFHA-2: UYDU GÖRÜNTÜLERİNİ MOZAİKLEMEK 107
UYGULAMA-3: ANNOTATION KATMANLARINI ÜRETMEK 110
SAFHA-1: YENİ ANNOTATION KATMANINI OLUŞTURMAK 110
SAFHA-2: AĞ AÇSIZ SAHALARI HESAPLAMAK 113SAFHA-3: METİN ÜRETMEK 114
UYGULAMA-4: HARİTA BASKI ÇIKTISINI HAZIRLAMAK 117
SAFHA-1: HARİTA ÇIKTISINI DÜZENLEMEK 117
SAFHA-2: HARİTA ÇERÇEVESİNİ ÜRETMEK 119
SAFHA-3: “MAP COMPOSER” EKRANINA “ÖLÇEKÇUBUĞU”, “KUZEY OKU” VE “KİTABE EKLEMEK
124
SAFHA-4: “MAP COMPOSER” EKRANINA “METİN” VE BAZIHARİTA ELEMANLARINI EKLEMEK
128
KISIM-4
ÖZELLİKLERİ ÇIKARMAK
130
UYGULAMA-1 : GÖRÜNTÜYÜ İNDİRGEMEK 130
UYGULAMA-2 : TAYFSAL ÖZELLİKLERİ KULLANMAK 134
SAFHA-1: BAND KOMBİNASYONLARINI DEĞİŞTİRMEK 134
SAFHA-2: BAND KOMBİNASYONLARINI DEĞİŞTİRMEK 138
UYGULAMA-3: BAND ARİTMETİĞİNİ KULLANMAK 142
UYGULAMA-4: SHAPE DOSYALARINI (Shapefiles) ÜRETMEK VEGÜNÇELLEŞTİRMEK
146
UYGULAMA-5: DEĞİŞİKLİKLERİ TESBİT ETMEK VE TANIMAK 149
İŞLEM ŞİRKETLER GRUBU © 2002iv

7/25/2019 Erdas Imagine Temel
http://slidepdf.com/reader/full/erdas-imagine-temel 6/206
ERDAS IMAGINE TEMEL YAZILIMI
İ Ç İ N D E K İ L E R
K O N U L A R SAYFA NO
KISIM-5
COĞRAFİ BİLGİ SİSTEMİ (GIS) ANALİZLERİ
153
UYGULAMA-1: UNSUPERVISED SINIFLANDIRMA 153
SAFHA-1: ITERATIVE SELF-ORGANIZING ANALYSISTECHNIQUE (ISODATA)
153
SAFHA-2: SINIFLARI BELİRLEMEK VE ETİKETLEMEK 156
SAFHA-3: SINIFLARI BİRLEŞTİRMEK VEYA TEKRARKODLAMAK
158
UYGULAMA-2: ANALİZLERE YÖNELİK SINIFLANDIRMA HAZIRLIĞI 160
SAFHA-1: KÜMELENDİRİLMİŞ GÖRÜNTÜYÜ ÜRETMEK 160
SAFHA-2: KÜMELERİN ÇEVRE UZUNLUĞUNUHESAPLAMAK
161
SAFHA-3: KESİLMİŞ ORMAN SAHALARINI GÖRÜNTÜÜZERİNE ÇİXMEK
164
SAFHA-4: SAHALARI MASKELEMEK 166
SAFHA-5: SAHALAR ETRAFINDA TAMPON BÖLGELERİNİ OLUŞTURMAK
169
SAFHA-6: KESİLEN ORMAN SAHALARINA YÖNELİKOLUŞTURULAN GÖRÜNTÜLER VE KATMANLARIEKRANA AÇMAK
172
UYGULAMA-3: EXPERT SİSTEM İLE NEHRİN HASSASİYETİNİ BELİRLEMEK
174
KISIM-6TOPOGAFİK ANALİZ
178
UYGULAMA-1: SAYISAL YÜKSEKLİK MODELİNİ ÜRETMEK 178
1. ASCII TİPİ VERİDEN SAYISAL YÜKSEK MODELİNİ ÜRETMEK 179
2. LINE COVERAGE TİPİ VERİDEN SAYISAL YÜKSEK MODELİNİ ÜRETMEK 181
UYGULAMA-2: EĞİM GÖRÜNTÜLERİNİ ÜRETMEK 182
UYGULAMA-3: BAKI GÖRÜNTÜLERİNİ ÜRETMEK 186
UYGULAMA-4: GÖLGELİ KABARTMA GÖRÜNTÜLERİ ÜRETMEK 188
UYGULAMA-5: RENKLİ KABARTMA GÖRÜNTÜLERİ ÜRETMEK 190
UYGULAMA-6: RASTER MÜNHANİ GÖRÜNTÜLERİNİ ÜRETMEK 191
UYGULAMA-7: GÖRÜNÜRLÜK ANALİZİ 192
UYGULAMA-8: ANAGLYPH METODU İLE 3 BOYUTLU STEREO GÖRÜNTÜÜRETMEK
198
İŞLEM ŞİRKETLER GRUBU © 2002v

7/25/2019 Erdas Imagine Temel
http://slidepdf.com/reader/full/erdas-imagine-temel 7/206
ERDAS IMAGINE TEMEL YAZILIMI
ERDAS IMAGINE YAZILIMI
1. GİRİŞ:
Erdas Imagine yazılımı, komple görüntü işleme ve coğrafi Bilgi Sistemipaketi olup, grafikleri kullanan bir arayüze sahiptir. Yazılım aşağıda belirtilen3 ana kısmı ve muhtelif modülleri içermektedir.
• ANA KISIMLAR:
• Imagine Essentials (Temel seviyede)• Imagine Advantage (Orta seviyede)• Imagine Professional (Profesyonel seviyede)
• MODÜLLER:• Imagine Radar Mapping Suite• Imagine Radar Interpreter• Imagine OrthoRadar• Imagine Stereo SAR DEM• Imagine IFSAR DEM• Imagine OrthoBASE• Imagine OrthoMAX• Imagine VirtualGIS• Imagine Vector• Imagine NITF• Imagine Developer’ Toolkit• Imagine Subpixel Classifier• ERDAS Map Sheet• ERDAS Stereo Analyst
Yazılımın ana kısımlar ı ve yaygın olarak kullanılan modüllerinin özet olarakolanaklar ı aşağıdaki parağraflarda açıklanmıştır.
IMAGINE ESSENTIALS:
Imagine Essentials; veriyi görüntüleme, vektör ve raster veriyi kullanma,görüntü yönetimi, geometrik düzeltme, basit sınıflandırma ve görüntüyüharitalama işlemlerini yapmak için gerekli temel aletleri içeren biryazılımdır. Yazılımın kalbini teşkil eden “Viewer” etkileşimli ve güçlü birtarzda görüntüleri; gösterir, birleştirir ve analiz eder.
IMAGINE ADVANTAGE:
Orta seviyedeki olanaklara sahip olan Imagine Advantage yazılımı,Imagine Essentials’ın; sahip olduğu imkanlara ilaveten daha hassasharitalamave görüntü işleme niteliklerine sahiptir. Ortho düzeltme, araziyüzeyinin interpolasyonu, mozaikleme, mekansal analiz ve modelleme dili
olanaklar ı
na sahiptir.
İŞLEM ŞİRKETLER GRUBU © 20021

7/25/2019 Erdas Imagine Temel
http://slidepdf.com/reader/full/erdas-imagine-temel 8/206
ERDAS IMAGINE TEMEL YAZILIMI
IMAGINE PROFESSIONAL:
Her iki yazılımın olanaklar ını içeren bu yazılım; grafik veri modelleme,
gelişmiş sınıflandırma ve radar analiz aletleri profesyonel alandakigereksinimlere imkan sağlamaktadır.
IMAGINE ORTHOBASE:
Sayısal fotgrametri işlemlerini içeren bir modüldür. Kameralar ve uydusensörleri taraf ından algılanan görüntülerin süratli ve doğru bir tarzdaüçgenlenmesi ve ortho rektifikasyon işlemlerini otomatik olarakyapmaktadır. Özellikle ortho foto haritalar ının yapımında kullanılmaktadır.
IMAGINE VIRTUALGIS:
Gerçek zamanlı olarak birçok raster katmanı, muhtelif sembolleri ve vektor
görüntülerini 3 boyutlu olarak gösterme, görünürlük analizi ve üretilen arazimodeli üzerinde uçuş yapma olanaklar ını sağlamaktadır.
ERDAS STEREO ANALYST:
3 boyutlu coğrafik veriyi toplama, kıymetlendirme ve görüntülemeolanaklar ını sağlayan bir modüldür. Sayısal arazi modeli olmaksızın,muhtelif görüntü kaynaklar ından, 2 ve 3 boyutlu Cografi Bilgi Sistemi (CBS)verisini doğru olarak toplama, mevcut 2 boyutlu vektör verisini 3 boyutluCBS verisine aktarma ve CBS verisine ilişkin mekansal öznitelik bilgileriniüretme imkan ve kabiliyetlerini içermektedir.
2. YAZILIMIN ÇALIŞTIRILMASI, MENÜLERİ, İKONLARI VE İŞLEVLERİ:Erdas Imagine yazılımı;
• Bilgisayar ekranına daha önce konulmuş olan ”IMAGINE”ikonunun üzerine çift click uygulanarak, veya
• Start / Programs / ERDAS IMAGINE 8.5 / ERDAS IMAGINE 8.5 ifadeleri seçilerek, çalıştır ılır.
Yazılım çalıştır ıldığında ekrana ana ikon paneli açılır. Yazılımın tümfonksiyonlar ı; bu panelden veya otomatik olarak ekrana gelen “Viewer” kapsamındaki menü ve aletlerden istifade ile sağlanır. Bu panel satın
alınan modüllere bağlı olarak muhtelif ikonlar ı ve menüleri içermektedir.İstenmesi halinde ikon panelinin ebadlar ı, “Session” menüsükapsamındaki “Preference” seçeneğine bağlı “Preference Editor”dialoğundaki “Icon Panel Display Options” penceresinin kullanımı iledeğiştirilebilmektedir.
İkon paneli; “Session”, “Main”, “Tools”, “Utilities”, “Help” menülerini ve“Viewer”, “Import”, “DataPrep”, “Composer”, “Interpreter”, Catalog”, “ERDAS IMAGINE Credits”, “Classifier”, “Modeler”, “Vector”, “Radar”, “VirtualGIS”, “OrthoBASE” vb. ikonlar ı içermektedir.
İŞLEM ŞİRKETLER GRUBU © 20022

7/25/2019 Erdas Imagine Temel
http://slidepdf.com/reader/full/erdas-imagine-temel 9/206
ERDAS IMAGINE TEMEL YAZILIMI
a. MENÜLER:
(1) SESSION MENÜSÜ:
ERDAS IMAGINE yazı
lı
mı
uygulamalar ı
nı
ve sisteminçalıştır ılması işlemlerini düzenler.
SEÇENEK İŞLEVİ
Preferences (Ctl+P) “Preference Editor” dialoğunu ekrana açar. ERDASIMAGINE yazılımının birçok parametresini ve default
verilerini içerir. İsteğe bağlı olarak bunlar ın düzenlenmesineolanak sağlar.
Configuration (Ctl+C) “Configuration Editor” dialoğunu ekrana açar. Yazılımdakullanılacak teyp, printer, CD-ROMS gibi çevre birimlerinindüzenlenmesini sağlar.
Session Log (Ctl+S) “Session Log” dialoğunu ekrana açar. Çalışma esnasındayapılan işlemleri ve hata mesajlar ını içerir.
Active Process List “Process List” dialoğunu ekrana açar. Üzerinde çalışılanimagine işlemlerinin listesini içerir. Listedeki herhangibirişlemi durdurmak için, işlem seçilir ve takiben “Kill” düğmesine basılır.
Commands “Session Command History” penceresini ekrana açar.Çalışma esnasında oluşturulmuş komutlar ın listesini içerir.Pencerenin altındaki “Command” kısmına ise istenenkomutlar girilir ve uygulanır.
Enter Log Message ( Ctl+L) “Log Message” dialoğunu ekrana açar. “Session Log”içine ithal edilmesi istenen metnin ithal edilmesine olanaksağlar.
Start Recording Batch
Commands
“Batch Wizard” dialoğunu ekrana açar. IMAGİNEkomutlar ından bir veya birden fazlasının daha sonraçalışmasına yönelik düzenlemeye olanak sağlar.
Open Batch Command File “Batch Command File” dialoğunu ekrana açar. MevcutBatch komutlar ı dosyalar ın listesini içerir. İstenen dosyaseçilerek açılabilir.
İŞLEM ŞİRKETLER GRUBU © 20023

7/25/2019 Erdas Imagine Temel
http://slidepdf.com/reader/full/erdas-imagine-temel 10/206
ERDAS IMAGINE TEMEL YAZILIMI
SESSION MENÜSÜ
SEÇENEK İŞLEVİ
View Offline Batch Queue “Scheduled Batch Job List” dialoğunu ekrana açar.Sıraya girmiş tüm işlerin listesini gösterir. Liste
kapsamındaki herhangibir işin; görüntülenmesine,güncelleştirilmesine, iptal edilmesine ve çalışma zamanınındeğiştirilmesine olanak sağlar.
Flip Icons Yatay durumdaki ikon panelinin, ekranın sol taraf ında vedikey bir durumda görünmesini sağlar.
Tile Viewer Birbirini kapatacak tarzda ekrana açılmış iki veya daha fazlaViewer’ın, birbirini kapatmayacak tarzda ekrandagörünmesini sağlar. Bir viewer için kullanıldığında, buviewer tüm ekrana yayılır.
Close All Viewers İkon paneli hariç, tüm Viewer’lar ı kapatır.
Main “Main” menüsüne tali erişimi sağlar.
Tools “Tools” menüsüne tali erişimi sağlar.
Utilities “Utilities” menüsüne tali erişimi sağlar.
Help “Help” menüsüne tali erişimi sağlar.
Properties “ERDAS IMAGINE Properties” dialoğunu ekrana açar.Sistemin ID, code words modül vb. bilgileri içerir.
Exit IMAGINE (Ctl+Q) “Quit” dialoğunu ekrana açar. Çalışmadan çıkışı sağlar.
(2) MAIN MENÜSÜ VE IKONLAR
Ikon paneli üzerinde bulunan tüm ikonlar ın, olanaklar ını içeren birmenüdür.
SEÇENEK İŞLEVİ
IMAGİNE Credits Imagine yazılımının versiyon numarası, tarihi ve gelişmesineilişkin bilgileri içerir
Start IMAGINE Viewer Ekrana yeni bir “Viewer” açar. Viewer; raster, vektör, AOI veannotation katmanlar ını görüntüleyen ana penceredir.
Import / Export “Import / Export” dialoğunu ekrana açar. ERDAS IMAGINEyazılımı kapsamındaki raster ve vektör verilerinin ithalini veyaERDAS IMAGINE dosyalar ına ihraç işlemlerini yapar.
İŞLEM ŞİRKETLER GRUBU © 20024

7/25/2019 Erdas Imagine Temel
http://slidepdf.com/reader/full/erdas-imagine-temel 11/206
ERDAS IMAGINE TEMEL YAZILIMI
MAIN MENÜSÜ VE IKONLAR
SEÇENEK İŞLEVİ
Data Preperation “Data Preperation” dialoğunu ekrana açar. Veri hazırlamaişlemlerine yönelik; “Create New Image”, “Create Surface”,
“Subset Image”, “Image Geometric Correction”, “MosaicImages”, “Unsupervised Classification” ve “ReprojectImages” alt menülerini içerir.
Map Composer “Map Composer” dialoğunu ekrana açar. Harita çıktılar ınınhazırlanmasına yönelik; “New Map Composition”, “OpenMap Composition”, Print Map Composition”, “EditComposition Map”, “Map Series Tool” ve “Map DatabaseTool” alt menülerini içerir.
Image Interpreter “Image Interpreter” dialoğunu ekrana açar. Görüntüleringeliştirilmesi, yönetimi ve izlenmesine yönelik; “SpatialEnhancement”, “Radiometric Enhancement”, “SpectralEnhancement”,“HyperSpectral Toos”, “Fourier Analysis”“Topographic Analysis”, “GIS Analysis” ve “Utilities”alt menülerini içerir.
Image Catalog “Image Catalog” veri tabanını ekrana açar. Raster görüntü vecoğrafik olarak seçilen dosyalar ın yönetimini ve otomatikar şivini içerir. Bu veri tabanında görüntüye ilişkin olarak; “File Name”, “Layers”, “Row”, “Cols”, “Type”, “Pixel”,“Projection-”, “Ulx”, “Uly” vb. bilgiler bulunmaktadır.
Image Classification “Image Classification” dialoğunu ekrana açar. Görüntükapsamındaki arazi örtüsü, arazi kullanımı vb. konular ınsınıflandır ılmasına yönelik olarak; “Signature Editor”, “Unsupervised Classification”, “Supervised Classification”,
“Threshold”, “Fuzy Convulation”, “Accuracy Assessment”, “Feature Space Image”, “Feature Space Thematic”, “Knowledge Classifier” ve “Knowledge Engineer” alt menülerini içerir.
Spatial Modeller “Spatial Modeler” dialoğunu ekrana açar. Birçok GIShesaplamalar ına ve modellemesine olanak sağlar. “ModelMaker” ve “Model Librarian” alt menülerini içerir.
Vector “Vector Utilities” dialoğunu ekrana açar. Muhtelif vektörişlemlerine olanak sağlar; “Clean Vector Layer”, “BuildVector Layer Topology ”, “Copy Vector Layer”, “ExternalVector Layer”, “Rename Vector Layer”, “Delete VectorLayer”, “Display Vector Layer Info”, “Subset Vector Layer”,
“Mosaic Plygon Layer”, “Transform Vector Layer”, “CreatePloygon Label”, “Raster to Vector”, “Vector to Raster”,“Start Table Tool”, “Zonal Attributes”, “ASCI to PointVector Layer” alt menülerini içerir.
Radar “Radar” menüsünü ekrana açar. Radar görüntülerininişlenmesine yönelik olarak; “IFSAR”, “StereoSAR”,“OrthoRadar”, “Radar Interpreter” ve “Generic SAR Node”alt menülerini içerir.
İŞLEM ŞİRKETLER GRUBU © 20025

7/25/2019 Erdas Imagine Temel
http://slidepdf.com/reader/full/erdas-imagine-temel 12/206
ERDAS IMAGINE TEMEL YAZILIMI
MAIN MENÜSÜ VE IKONLAR
SEÇENEK İŞLEVİ
VirtualGIS “VirtualGIS” menüsünü ekrana açar. IMAGINE yazılımının ayr ı lisansla çalışan bir modülüdür. Arazinin gerçek ve perspektif
görünüşünü ve uçuş yapma olanaklar ını sağlar. “VirtualGISViewer”, “Virtual World Editor”, “Create Movie” ve “CreateViewshed Layer” alt menülerini içerir.
OrthoBASE “OrthoBASE Startup” dialoğunu ekrana açar. IMAGINEyazılımının ayr ı lisansla çalışan bir modülüdür. Muhtelifkameralardan ve uydu sensörlerinden sağlanan görüntülerinsüratli ve doğru olarak üçgenlenmesini ve ortho rektifikasyonunusağlar.
(3) TOOLS MENÜSÜ:
Muhtelif metinlerin ve görüntü dosyalar ı
nı
n görüntülenmesi vegüncelleştirilmesini sağlar. Özel modüller ile ilişkili değildir.
SEÇENEK İŞLEVİ
Edit Text Files “Editor” metin dialoğunu ekrana açar. ASCII metindosyalar ının üretilmesini ve güncelleştirilmesini sağlar.
Edit Raster Attributes “Raster Attributes Editor” dialoğunu ekrana açar.IMAGINE yazılımı herbir raster katmanı ile ilişkiliöznitelik tablosunu içermektedir. Bu tablolar, herbirpixelin değeri ile öznitelik setini kapsamaktadır. Buöznitelikler; görüntülenebilir, güncelleştirilebilir ve analizedilebilir.
View Binary Data “Data View” dialoğunu ekrana açar. Binarydosyalar ının içeriğini görüntüler.
View IMAGINE HFA File Structure “HfaView” dialoğunu ekrana açar.
Annotation Information “Annotation Info” dialoğunu ekrana açar. Annotationdosyasının “Header” bilgilerini görüntüler. Bu bilgi,objelerin sayısını ve ilgili harita bilgisini içerir.
Image Information “Image Info” dialoğunu ekrana açar. Seçilen rastergörüntüye ilişkin tüm bilgileri kapsar.
Vector Information “Vector Info” dialoğunu ekrana açar. Seçilen vektöreilişkin tüm bilgileri kapsar.
İŞLEM ŞİRKETLER GRUBU © 20026

7/25/2019 Erdas Imagine Temel
http://slidepdf.com/reader/full/erdas-imagine-temel 13/206
ERDAS IMAGINE TEMEL YAZILIMI
TOOL MENÜSÜ
SEÇENEK İŞLEVİ
Image Command Tool “Image Command” dialoğunu ekrana açar.Görüntünün yönetiminde sık sık kullanılan birçok
özelliğe erişimi sağlar. Coordinate Calculator “Coordinate Calculator” dialoğunu ekrana açar. Bir
spheroid veya datuma ilişkin koordinatlar ın diğerineaktar ımını sağlar.
Create/Display Movie Sequences “Movie” ekranını açar. Üretilmiş film tarzı sahnelereilişkin görüntü serilerini sıralı olarak gösterir.
Create/Display Viewer Sequences “VUE Player” dialoğunu ekrana açar. IMAGINEViewer’dan kaydedilmiş görüntü serilerini tablo halindegösterir.
Image Drape “Image Drape” ekranını açar. Statik perspektifsahnelerin üretilmesini sağlar.
(4) UTILITIES MENÜSÜ
ERDAS IMAGINE yazılımı kapsamındaki genel işlemlerinyapılmasını sağlar.
SEÇENEK İŞLEVİ
JPEG Compres Image “JPEG Compression” dialoğunu ekrana açar. JPEGsıkıştırma tekniği ile, görüntüyü sıkıştır ır.
Decompres JPEG Image “JPEG Decompression” dialoğunu ekrana açar. JPEGtekniği ile sıkıştır ılmış görüntüyü, normal durumunagetirir.
Convert Pixels to ASCII “Pixels To Table” dialoğunu ekrana açar. Çıktı veridosyası değerlerini ASCII dosyası haline getirir.
Convert ASCII to Pixels “Table To Pixels” dialoğunu ekrana açar. ASCIIdosyasından görüntü üretir.
Convert Images to Annotation “Raster to Annotation” dialoğunu ekrana açar. Rastergörüntüyü annotation dosyası içindeki bir poligonadönüştürür.
İŞLEM ŞİRKETLER GRUBU © 20027

7/25/2019 Erdas Imagine Temel
http://slidepdf.com/reader/full/erdas-imagine-temel 14/206
ERDAS IMAGINE TEMEL YAZILIMI
UTILITIES MENÜSÜ
SEÇENEK İŞLEVİ
Convert Annotation to Raster “Annotation to Raster” dialoğunu ekrana açar. Vektörgrafikleri içeren annotation dosyasını, raster görüntüye
dönüştürür.Create/Update Image Chips “Image Chips Maker” dialoğunu ekrana açar.
IMAGINE yazılımında herbir görüntü, Chip (CHP)dosyalar ında depolanmış seçime tabi chiplerle ilişkilidir.Bir veya daha fazla görüntü için chip’lerin direk üretiminisağlar.
Create Font Tables “Font Table Maker” dialoğunu ekrana açar. Haritaüretiminde kullanılacak özel font karekterlerini içerir.
Font to Symbol “Font to Symbol Maker” dialoğunu ekrana açar. Fontkarekterlerinden sembol üretimini sağlar.
Compare Images “Image Compare” dialoğunu ekrana açar. İki görüntüarasında tanımlanmış özelliğin mukayesesini yapar.
Reconfigure Raster Formats Yeni raster DLL’leri eklendiğinde, raster DLL listesinigüncelleştirir.
Reconfigure Vector Formats Yeni Vektör DLL’leri eklendiğinde, Vektör DLL listesinigüncelleştirir.
(5) HELP MENÜSÜ:
Yazılıma ilişkin olarak hazırlanmış tüm dokümanlara ON-LINEerişimi sağlar.
SEÇENEK İŞLEVİ
Help for Icon Panel ERDAS IMAGINE dokümanının Icon Paneli bilgilerinedirek erişimi sağlar.
IMAGINE Online Documentation ERDAS IMAGINE dokümanı konular ına; alfabetik veindekse göre veya başlığının yazılarak erişilmesinisağlar.
IMAGINE Version Çalışmakta olan Imagine yazılımının versiyon bilgisine
erişimi sağlar.IMAGINE DLL Information “DLL Version Tool” dialoğunu ekrana açar. Yazılımda
kullanılan; “Raster File Formats”, “Font Filters”,“Geometric Models”, “EML” uygulama fonksiyonlar ını gösteren DLL (Dynamically Loaded Libraries)sınıf veörnek bilgileri ile açıklamalar ına erişimi sağlar.
b. İKONLAR:
Ikon Panelindeki 13 adet ikon, Main menüsü kapsamında açıklananaynı işlevleri yapmaktadır. Bunlar ekrana; Standard -Etketli, Standard -
Etketsiz ve küçük ebatlarda getirilebilmektedir.
İŞLEM ŞİRKETLER GRUBU © 20028

7/25/2019 Erdas Imagine Temel
http://slidepdf.com/reader/full/erdas-imagine-temel 15/206
ERDAS IMAGINE TEMEL YAZILIMI
İKONLAR İŞLEVİ
Imagine yazılımının versiyon numarası, tarihi ve gelişmesineilişkin bilgileri içerir
Ekrana yeni bir “Viewer” açar. Viewer; raster, vektör, AOI veannotation katmanlar ını görüntüleyen ana penceredir.
“Import / Export” dialoğunu ekrana açar. ERDAS IMAGINEyazılımı kapsamındaki raster ve vektör verilerinin ithalini veyaERDAS IMAGINE dosyalar ına ihraç işlemlerini yapar.
“Data Preperation” dialoğunu ekrana açar. Veri hazırlama
işlemlerine yönelik; “Create New Image”, “Create Surface”, “Subset Image”, “Image Geometric Correction”, “MosaicImages”, “Unsupervised Classification” ve “ReprojectImages” alt menülerini içerir.
“Map Composer” dialoğunu ekrana açar. Harita çıktılar ınınhazırlanmasına yönelik; “New Map Composition”, “Open MapComposition”, Print Map Composition”, “Edit CompositionMap”, “Map Series Tool” ve “Map Database Tool” alt menülerini içerir.
“Image Interpreter” dialoğunu ekrana açar. Görüntüleringeliştirilmesi, yönetimi ve izlenmesine yönelik; “Spatial
Enhancement”, “Radiometric Enhancement”, “SpectralEnhancement”,“HyperSpectral Toos”, “Fourier Analysis”“Topographic Analysis”, “GIS Analysis” ve “Utilities” alt menülerini içerir.
“Image Catalog” veri tabanını ekrana açar. Raster görüntü vecoğrafik olarak seçilen dosyalar ın yönetimini ve otomatik ar şiviniiçerir. Bu veri tabanında görüntüye ilişkin olarak; “File Name”, “Layers”, “Row”, “Cols”, “Type”, “Pixel”, “Projection-”, “Ulx”, “Uly” vb. bilgiler bulunmaktadır.
“Image Classification” dialoğunu ekrana açar. Görüntükapsamındaki arazi örtüsü, arazi kullanımı vb. konular ın
sınıflandır ılmasına yönelik olarak; “Signature Editor”, “Unsupervised Classification”, “Supervised Classification”, “Threshold”, “Fuzy Convulation”, “Accuracy Assessment”, “Feature Space Image”, “Feature Space Thematic”, “Knowledge Classifier” ve “Knowledge Engineer” alt menülerini içerir.
“Spatial Modeler” dialoğunu ekrana açar. Birçok GIShesaplamalar ına ve modellemesine olanak sağlar. “ModelMaker” ve “Model Librarian” alt menülerini içerir.
İŞLEM ŞİRKETLER GRUBU © 20029

7/25/2019 Erdas Imagine Temel
http://slidepdf.com/reader/full/erdas-imagine-temel 16/206
ERDAS IMAGINE TEMEL YAZILIMI
İKONLAR İŞLEVİ
“Vector Utilities” dialoğunu ekrana açar. Muhtelif vektörişlemlerine olanak sağlar.; “Clean Vector Layer”, “Build VectorLayer Topology ”, “Copy Vector Layer”, “External VectorLayer”, “Rename Vector Layer”, “Delete Vector Layer”, “Display Vector Layer Info”, “Subset Vector Layer”, “MosaicPlygon Layer”, “Transform Vector Layer”, “Create PloygonLabel”, “Raster to Vector”, “Vector to Raster”, “Start TableTool”, “Zonal Attributes”, “ASCI to Point Vector Layer” alt menülerini içerir.
“Radar” menüsünü ekrana açar. Radar görüntülerininişlenmesine yönelik olarak; “IFSAR”, “StereoSAR”, “OrthoRadar”, “Radar Interpreter” ve “Generic SAR Node” alt menülerini içerir.
“VirtualGIS” menüsünü ekrana açar. IMAGINE yazı
lı
mı
nı
n ayr ı
lisansla çalışan bir modülüdür. Arazinin gerçek ve perspektifgörünüşünü ve uçuş yapma olanaklar ını sağlar. “VirtualGISViewer”, “Virtual World Editor”, “Create Movie” ve “CreateViewshed Layer” alt menülerini içerir.
“OrthoBASE Startup” dialoğunu ekrana açar. IMAGINEyazılımının ayr ı lisansla çalışan bir modülüdür. Muhtelifkameralardan ve uydu sensörlerinden sağlanan görüntülerinsüratli ve doğru olarak üçgenlenmesini ve ortho rektifikasyonunusağlar.
İŞLEM ŞİRKETLER GRUBU © 200210

7/25/2019 Erdas Imagine Temel
http://slidepdf.com/reader/full/erdas-imagine-temel 17/206
ERDAS IMAGINE TEMEL YAZILIMI
BÖLÜM-I
ERDAS IMAGINE TEMEL
ERDAS IMAGINE yazılımı, kullanıcının gereksinimlerine cevap verecek tarzda; “ErdasImagine Temel”, “Erdas Imagine Orta seviye” ve “Erdas Imagine Profesyönel olmak üzere 3ana kısmı içermektedir. Erdas Imagine Temel yazılımı uygulamalar ı;
• Imagine Viewer
• Veri Görüntüleme (Visualizing Data)
• Görüntü Haritalar ını Oluşturmak (Creating Images Maps)
• Özellikleri Ortaya çıkarmak (Feature Extraction)
• Coğrafi Bilgi Sistemleri Analizi (GIS Analysis)
başlıklar ı altında 5 kısımda anlatılacaktır.
KISIM-1
IMAGINE VIEWER
Yazılımın kalbini teşkil eden ve tüm işlemlerinin yapıldığı “Imagine Viewer”konusuna ve uygulamalar ına geçmeden önce; “Mouse Kullanımı”, “WindowsTerminolojisi”, “Viewer Ekranı”, “Viewer Menüleri” ve “Viewer Aletleri”neyönelik özelliklerin bilinmesi gerekmektedir.
MOUSE KULLANIMI:
Mouse’un kapsamındaki düğmelerin kullanımı ile, görüntüler üzerindekimuhtelif işlemler yapılmaktadır. Mouse’un düğme yapısı aşağıda gösterilmiştir.
Mouse’un Sol Düğmesi Mouse’un Orta Düğmesi
Shift ve Mouse’un Sol Düğmesi Mouse’un Sağ Düğmesi
WINDOWS TERMİNOLOJİSİ:
Title Bar (Başlık Bar ı) Menu Bar (Menu Bar ı)
Icon Bar (Icon Bar ı)
Status Bar (Durum Bar ı)
İŞLEM ŞİRKETLER GRUBU © 200211

7/25/2019 Erdas Imagine Temel
http://slidepdf.com/reader/full/erdas-imagine-temel 18/206
ERDAS IMAGINE TEMEL YAZILIMI
Text Box(Metin Kutusu)
Disabled Button(Pasif Düğme)
Pull-down Arrow
Enabled Button
(Aktif Düğme) Pop-up List
Enabled Checkbox(Seçilmiş Kontrol kutusu) Tool Palette
Disabled Checkbox(Seçilmemiş Kontrol kutusu)
Scroll Bar(Liste Bar ı)
Radio Button (Enabled)Radyo Düğmesi (Seçili)
Nudgers
VIEWER EKRANI:
Title Bar(Başlık Bar ı)
Icon Bar(Icon Bar ı)
Status Bar(Durum Bar ı)
Menu BarMenü Bar ı
Image Display(Görüntü Sahası)
Title Bar: Pencerenin başlığını, Viewer seçenekleri (Asgari, azami ve kapatma)Menu Bar: Uygulama işlevlerine erişim. Icon Bar: Sık sık kullanılan işlevlerekısa yoldan erişim. Status Bar: Cursor tanımı ve bilgiler
İŞLEM ŞİRKETLER GRUBU © 200212

7/25/2019 Erdas Imagine Temel
http://slidepdf.com/reader/full/erdas-imagine-temel 19/206
ERDAS IMAGINE TEMEL YAZILIMI
VIEWER MENÜLERİ:
Imagine yazılımının çalıştır ılması ile ekrana açılan Viewer ekranı; “File”,“Utility”, “View”, “AOI” ve “Help” menülerini içerir. Bu ekran, kullanılacak
katmana bağlı
olarak “Raster”, “Vector” ve “Annotation” menülerini de kapsar. Bu menülerin işlevleri, uygulamalar esnasında açıklanacaktır.
FİLE MENÜSÜ:
UTILITY MENÜSÜ:
İŞLEM ŞİRKETLER GRUBU © 200213

7/25/2019 Erdas Imagine Temel
http://slidepdf.com/reader/full/erdas-imagine-temel 20/206
ERDAS IMAGINE TEMEL YAZILIMI
VIEW MENÜSÜ:
AOI MENÜSÜ:
HELP MENÜSÜ:
İŞLEM ŞİRKETLER GRUBU © 200214

7/25/2019 Erdas Imagine Temel
http://slidepdf.com/reader/full/erdas-imagine-temel 21/206
ERDAS IMAGINE TEMEL YAZILIMI
RASTER MENÜSÜ:
VECTOR MENÜSÜ:
İŞLEM ŞİRKETLER GRUBU © 200215

7/25/2019 Erdas Imagine Temel
http://slidepdf.com/reader/full/erdas-imagine-temel 22/206
ERDAS IMAGINE TEMEL YAZILIMI
ANNOTATION MENÜSÜ:
VİEWER ALETLERİ:
ŞEKLİ ADI İŞLEVİ
Open Layer Default olarak, raster katmanlar ını içeren “Select Layer To Add” dialoğunu ekrana açar.
Close Top Layer Viewer’a açılmış olan katmanlardan en üsttekini kapatır.
Show Information forTop Raster, Vector or Annotation Layer
“Image Info”, “Vector Info”, “Annotation Info”, dialoğlar ı vasıtasıyla üstteki katmana ilişkin bilgileri gösterir.
Save Top Non-AOI
Layer in Viewer
Viewer’a açılmış olan katmanlardan en üsttekini kayıt eder.
Print Contents ofViewer
Viewer kapsamındaki verileri basar
Remove ContentsFrom Viewer
Viewer’daki veriyi ekrandan çıkar ır.
Reset Zoom Görüntüyü, ekrana 1.0 faktörü ile zoomlar.
Zoom in By Two Görüntüyü, merkezden dışa doğru 2 misli büyütür.
Zoom out By Two Görüntüyü , dışdan merkeze doğru 2 misli küçültür.
İŞLEM ŞİRKETLER GRUBU © 200216

7/25/2019 Erdas Imagine Temel
http://slidepdf.com/reader/full/erdas-imagine-temel 23/206
ERDAS IMAGINE TEMEL YAZILIMI
ŞEKLİ ADI İŞLEVİ
Measure Points,Lines and Areas
“Measurement Tool for Viewer” dialoğunu ekrana açar.Noktalara, çizgilere ve poligonlara ilişkin ölçüleri çıkar ır
Start / Update Inquire
Cursor
“Inquire Cursor”u (sorgulama Hatlar ı) görüntü üzerine getirir ve
katmana ilişkin bilgileri içeren dialoğu açar.
Show Tool Palette forTop Layer
Üstteki katmana ilişkin alet paletlerini (raster, Vector, AOI) ekranagetirir.
Start Profile Tools“Spectral”, “Spatial” ve “Surface” tarzı profillerin yapılmasınaolanak sağlayan “Selected Profile Tool” dialoğuna ekrana açar.
Reset Window Tools Penceredeki aletlerin tekrar düzenlenmesini sağlar
Interactive Zoom In Etkileşimli olarak görüntüyü, merkezden dışa doğru 2 mislibüyütür.
Interactive Zoom OutEtkileşimli olarak görüntüyü , dışdan merkeze doğru 2 misliküçültür.
Roam / Rotate Image
Mouse’un sol düğmesi vasıtasıyla görüntünün sağa, sola, aşağı ve yukar ıya doğru hareket ettirilmesine ve orta düğme veyaCTRL+ sol düğmenin kullanımı ile görüntünün merkezi ekseniüzerinde döndürülmesini sağlar.
Start the GPS Tool“GPS Controller” dialoğunu ekrana açar. Viewer üzerindekigörüntünün, küresel konum sistemi (GPS) alıcısı ilesenkronizesini sağlar.
Imagine Viewer kısmında; “Görüntüleri Anlamak ( Understanding Imagery)”,“Diğer Veri Tiplerini Görüntülemek ( Viewing Other Data Types)”,“Öznitelikler Üzerinde Eksersiz ( Examining Attributes)”, “Bir Saha üzerinde
Eksersiz (Examining a Study Area)”, “Sunular ı Üretmek (CreatingPresentations)” konular ı uygulamalı olarak işlenecektir. Bu kısmın amaçı vekullanılacak aletler aşağıda belirtilmiştir.
AMAÇ:
Imagine Viewer kullanılarak, raster verilerin değişik tiplerini görüntülemek vevektör katmanlar ı üzerinde çalışmaktır. Konu, su kalitesi ve muhtelif çevreselfaktörlerden etkilenen alabalık veya salmon balığı üretim miktar ı üzerindeodaklanmıştır. Takiben yapılacak uygulamada, aletlerin kullanımı üzerindedurulacak ve toprak erozyonuna uğrayan bölgelerdeki veri sıralaması belirtilecektir. Son uygulamada ise, görüntünün nasıl elde edileceği ve sunum
olarak tekrar görüntülenmesi açıklanacaktır.
KULANILACAK ALETLER:
Viewer Veri katmanlar ını görüntüleme, büyütme/küçültme, sorgulama,ölçeği düzenleme ve ölçme
Raster Options Görüntü setlerini değiştirme
Attribute Editor Raster ve vektör katmanlar ı ile ilişkili özellikleri görüntüleme vegüncelleştirme
Vector Viewing Properties Vektör dosyalar ı görüntü setlerini değiştirme
VUE Player IMAGINE kapsamında üretme ve sunular ı görüntüleme
İŞLEM ŞİRKETLER GRUBU © 200217

7/25/2019 Erdas Imagine Temel
http://slidepdf.com/reader/full/erdas-imagine-temel 24/206
ERDAS IMAGINE TEMEL YAZILIMI
UYGULAMA 1
GÖRÜNTÜLERİ ANLAMAK
Bu uygulama, Imagine Viewer kullanımı ile, büyük ölçekteki verinin
anlaşılması amacını taşımaktadır.
SAFHA 1
IMAGINE VIEWER’DA VERİ GÖRÜNTÜLEMEK
1. Imagine yazılımı çalıştır ılarak ekrana, “Icon Paneli” ve “Viewer” açılır.
“Viewer” ekranı otomatik olarak ekrana gelmemişse, “Icon paneli” üzerindaki “Viewer” ikonu üzerine click uygulanır.
Şekil-1
Icon Paneli ve Viewer
2. “Viewer” ekranı üzerinden, “File / Open / Raster Layer” ifadeleriseçilerek “Select Layer To Add” dialoğuna erişilir.
“Select Layer To Add” dialoğuna ayr ıca;
• “Viewer” ekranı üzerindeki “Open Layer” düğmesi veya
• Klevye üzerindeki “Ctrl+R” tuşlar ına basılarak, kolayca ulaşılabilir.
İŞLEM ŞİRKETLER GRUBU © 200218

7/25/2019 Erdas Imagine Temel
http://slidepdf.com/reader/full/erdas-imagine-temel 25/206
ERDAS IMAGINE TEMEL YAZILIMI
Şekil-2
File / Open / Raster Layer menü ve ifadeleri
Imagine örnek veri dosyalar ının bulunduğu “Select Layer To Add” dialoğunun içerdiği kısımlar ve işlevleri aşağıdaki şekil üzerindegösterilmiştir.
Sürücü veyakütük seçimkısmı
Kütükdeki
dosyalar En son kullanılandosyalar ın listesi
En son bakılankütüklerin listesi
Seçilen dosyanın ön
görüntüsü
Açılacak dosya tipinin
seçileceği k ısım
Şekil-3
Select Layer To Add dialoğu
3. Dosya tipinin “Files of Type” default olarak “IMAGINE image ( *.img)”olduğu kontrol edilir.
4. “EGTF_CD.1” isimli CD-ROM sürücüye takılır, “Look in” penceresine“CD-ROM” ifadesi getirilir ve CD kapsamındaki “usa_avhrr_class.img”dosyası seçilir.
İLAVE BİLGİLER:
Raster katmanlar ı; ya ham / çoklu katmanlar tarzında “Continousdata” (devamlı veri) ya da kategorilendirilmiş / tek katmanlı tarzda“Thematic data” (tematik veri) olabilir.
Devamlı veriler, nicel ve devamlı değerlere sahiptir. Tematik veriler ise,nitel ve kategoriktir.
İŞLEM ŞİRKETLER GRUBU © 200219

7/25/2019 Erdas Imagine Temel
http://slidepdf.com/reader/full/erdas-imagine-temel 26/206
ERDAS IMAGINE TEMEL YAZILIMI
5. “Select Layer To Add” dialoğu üzerindeki “Raster Options”düğmesine basılarak görüntüye ilişkin parametrelere ulaşılabilir.Buradaki “Display as” penceresinde görüntünün default olarak“Pseudo color” olduğu görülür.
Şekil-4
Görüntüye ilişkin Raster Options parametreleri
İLAVE BİLGİLER:
“Pseudo color” seçeneği değiştirilmek isteniyorsa, “Display as”penceresi üzerindeki ok işaretine basılır ve ekrana gelen “True color”, “Gray scale” ve “Relief” olanaklar ından arzu edilen biri seçilir.
Görüntü tekniğinideğiştirme
Band kombinasyonunudeğiştirme
Ekrandan görüntüyü
çı
karmak
Görüntüyü Viewersahasına uyarlama
Pixel setlerinin değeri sıf ır (siyahise zemin şeffaf olacaktır
Şekil-5
Lanier.img görüntüsüne ilişkin True color seçenekleri
İŞLEM ŞİRKETLER GRUBU © 200220

7/25/2019 Erdas Imagine Temel
http://slidepdf.com/reader/full/erdas-imagine-temel 27/206
ERDAS IMAGINE TEMEL YAZILIMI
İLAVE BİLGİLER:
True Color Gerçek renkleri yansıtan görüntülerdir. Devamlı katmanlar veyabandlar birarada görüntülenir. Herbir katman kırmızı, yeşil ve
mavi renklerlerle ilişkilidir. Herbir rengin yoğunluğu, herbirkatmandaki değerler taraf ından kontrol edilir.
Pseudo Color Yalancı renkleri yansıtan görüntülerdir. Tek katmanlıdır. Bir renkile temsil edilen sınıf değerleri ile ilişkili tematik (sınıflandır ılmış )görüntülerdir.
Grayscale Devamlı katma (band) görüntüleridir.Band değerleri gri ölçektekirenklerle ilişkilidir. Düşük değerler koyu, yüksek değerler iseparlaktır.
Relief Kabartma görüntülerdir.Yükseklik verisini görüntülemedekullanılır. Pixel değerlerinde aşır ı değişiklikler arzu edilir.
6. “OK” düğmesine basılarak görüntü Viewer ekranına getirilir.
Şekil-6
“usa_avhrr_class.img” görüntüsü
7. Mouse, viewer’daki görüntü üzerine getirilir ve sağ düğmesine basılır.Ekrana gelen “Quick View” dialoğundan “Fit Image to Window” ifadesi seçilir. Böylece görüntünün Viewer ekranına uyarlanması sağlanır.
İLAVE BİLGİLER:
Bu uyarlama, 6 ncı madde de belirtilen “OK” düğmesine basmadanönce “Select Layer to Add” dialoğu, “Raster Options” olanaklar ı kapsamındaki “Fit to Frame” penceresinin işaretlenmesi ile de
yapı
labilir.
İŞLEM ŞİRKETLER GRUBU © 200221

7/25/2019 Erdas Imagine Temel
http://slidepdf.com/reader/full/erdas-imagine-temel 28/206
ERDAS IMAGINE TEMEL YAZILIMI
Şekil-7
Quick View seçenekleri
Şekil-8
Ekrana uyarlanmış “usa_avhrr_class.img” görüntüsü
Tanımayı geliştirmek amacıyla, bu büyük kapsamlı görüntü üzerine,aşağıda belirtilen işlemlerin uygulanması ile ABD vektör haritası açılır.
8. “Open Layer” aleti üzerine basılır.
9. “Select Layer to Add” dialoğu üzerindeki “Files of type” penceresine
“Arc covareges” ifadesi getirilir.
İŞLEM ŞİRKETLER GRUBU © 200222

7/25/2019 Erdas Imagine Temel
http://slidepdf.com/reader/full/erdas-imagine-temel 29/206
ERDAS IMAGINE TEMEL YAZILIMI
10. “File Name” penceresine “$IMAGINE_HOME/etc/backdrops” ifadesiyazılır ve “Enter” tuşuna basılır. Ekrana gelen dialog üzerinden“usa” dosyası seçilir.
11. Aynı dialog üzerindeki “Vector Options” düğmesine basılarak “ClearDisplay” penceresinin pasif (işaretsiz) olduğu kontrol edilir.
12. “OK” düğmasina basılır. Böylece görüntü üzerine ABD’nin sınırlar ını içeren vektör katmanı açılmış olur.
Şekil-9“usa_avhrr_class.img” görüntüsü ve üzerine açılmış ABD eyaletlerini gösteren
vektör katmanı
13. Viewer ekranındaki “View” menüsünden “Zoom / In by 2” ifadesiseçilerek görüntünün 2 misli büyütülmesi veya “Zoom / Out by 2”ifadesi seçilerek 2 misli küçültümesi sağlanır.
İLAVE BİLGİLER:
Aynı işlemler Viewer ekranındaki “Zoom In by 2” ve “Zoom out
by 2” aletlerinin seçilmesi ile de yapılabilir
Diğer tarafdan “Interactive Zoom In” ve “Zoom Zoom out”
aletleri seçilerek ve mouse’un görüntü üzerinde sürüklemehareketi istenen bir bölge büyütülebilir veye küçültülebilir.
14. Viewer ekranındaki “Roam/Rotate Image” aleti seçilir. Mouse’unsol tuşuna basılarak, görüntü sağa, sola,aşağı ve yukar ı doğru hareketettirilir.
İŞLEM ŞİRKETLER GRUBU © 200223

7/25/2019 Erdas Imagine Temel
http://slidepdf.com/reader/full/erdas-imagine-temel 30/206
ERDAS IMAGINE TEMEL YAZILIMI
15. “Ctrl + sol tuş” kullanımı ile, görüntü kendi ekseni etraf ındadöndürülür.
16. Viewer ekranı üzerindeki “View” menüsünden “Scale / Scale Tool”ifadeleri seçilir ve ekrana, “Frame Scale” dialoğu gelir.
Şekil-10
Frame Scale dialoğu
17. Dialoğdaki “Scale 1:” penceresine örneğin 20000000 gibi bir ölçek
değeri yazılır ve “Apply” düğmesine basılır. Böylece görüntününistenen bir ölçekte görüntülenmesi sağlanır. Takiben “Close”düğmesine basılarak dialoğ kapatılır.
18. Üzerinde çalışılan bu görüntü, ileride kullanılacak ise “File”menüsünden “Save / View” ifadeleri seçilerek “View” dialoğunaerişilir.
Şekil-11
View dialoğu
19. Görüntüye isim vermeden önce, kaydedileceği kütük, “Look in”penceresinden seçilir.
20. “File name” penceresine görüntü için örneğin “united_states” ifadesi yazılır ve enter tuşuna basılarak ifadenin sonuna dosyayı tanımlayan “.vue” ibaresi eklenir. Takiben “OK” düğmesine basılarakkayıt işlemi tamamlanır. “Files of type” penceresi otomatik olarak
“View(*.vue)” ifadesini içermektedir.
İŞLEM ŞİRKETLER GRUBU © 200224

7/25/2019 Erdas Imagine Temel
http://slidepdf.com/reader/full/erdas-imagine-temel 31/206
ERDAS IMAGINE TEMEL YAZILIMI
SAFHA 2
THEMATİC MAPPER VERİSİNİ ANLAMAK
Bu çalışma, Landsat thematic mapper (TM) “tm_88.img” verisi ve
“usa_avhrr_class.img” görüntüsü kullanılarak yapılacaktır. TM verisinde fazladetay bulunmamaktadır. Görüntü ise, çok fazla detay bilgisini içermektedir.
1. “Open Layer” aleti kullanılarak ekrana, “Layer To Add” dialoğu açılır.
2. “EGTF_CD2” den “tm_88.img” verisi seçilir. Bu esnada “Files of type”penceresinin “IMAGINE Image (*.img)” ifadesini kapsaması sağlanır.
3. “Raster Options” düğmesine basılır. “Clear Display” penceresinin seçiliyani aktif olduğuna dikkat edilir. “Fit to Frame” ve “BackgroundTransparent” pencereleri seçilerek aktif hale getirilir.
4. “OK” düğmesine basılarak, görüntü ekrana açılır.
Şekil-12
“tm_88.img” görüntüsü
5. “Raster Options” dialoğundaki “Fit to Frame” seçeneğinin default tarzdaaktif olmasını sağlamak için; ERDAS IMAGINE ana menülerinden“Session” menüsü ve “Preferences ifadesi” seçilerek ekrana“Preference Editor” dialoğu açılır.
6. Editor’ün “Category” penceresinden “Viewer” ifadesi seçilir.
7. Sağ tarafdaki parametrelerden “Fit to Frame” penceresi işaretlenir.
8. Editör üzerindeki “User Save” ve “Close” düğmelerine basılır.
İŞLEM ŞİRKETLER GRUBU © 200225

7/25/2019 Erdas Imagine Temel
http://slidepdf.com/reader/full/erdas-imagine-temel 32/206
ERDAS IMAGINE TEMEL YAZILIMI
Şekil-13
“Preference Editor” dialoğu9. Aynı Viewer ekranda açık iken “Open Layer” aletine basılır.
10. Ekrana açılan “Select Layer to Add” dialoğundan “EGTF_CD1” e ulaşılırve “usa_avhrr_class.img” dosyası seçilir. Takiben “Raster Options”düğmesine basılır.
11. “Raster Options” dialoğundaki “Clear Display” ve “Fit to Frame”pencereleri pasif hale getirilir. Takiben “OK” düğmesine basılır. Böylece heriki görüntü aynı viewer üzerine gelir.
Şekil-14
Aynı viewer üzerinde getirilmiş ve birbirini örtmüş “tm_88.img”,“usa_avhrr_class.img” görüntüleri ve “Arrange Layers” dialoğu
12. “View” menüsünden “Arrange Layers” ifadesi seçilerek aynı isimli
dialoğun ekrana açılması sağlanır.
İŞLEM ŞİRKETLER GRUBU © 200226

7/25/2019 Erdas Imagine Temel
http://slidepdf.com/reader/full/erdas-imagine-temel 33/206
ERDAS IMAGINE TEMEL YAZILIMI
13. Görüntülerin birbirini örtmesini ortadan kaldırmak için; ya dialogda üsttekigörüntü katmanı üzerine çift click uygulanır veya alttaki görüntü katmanı seçilir ve sürüklenerek yukar ıya götürülür.
14. Dialog üzerindeki “Apply” ve takiben “Close” düğmelerine basılır.
Şekil-15
“tm_88.img” ve “usa_avhrr_class.img” görüntüleri
15. Mouse ile, “Interactive Zoom In” aleti seçilir. Sürükleme ile görüntüüzerindeki bir alan büyütülür.
16. “View” menüsünden “Scale / Scale Tool” ifadeleri seçilir.
17. Ekrana açılan “Frame Scale” dialoğundaki pencereye örneğin 10000000değeri girilir ve takiben “Apply” düğmesine basılır. Böylece TM ve AVHRRgörüntülerinin mukayesesine olanak sağlanır.
Bir görüntü kapsamındaki belirgin unsurlar ı tanımak için en iyi görüntününbelirlenmesinde, LANDSAT TM gibi çok bandlı görüntülerde bandkombinasyonunu değiştirmek fayda sağlamaktadır.
18. Viewer üzerindeki “Raster” menüsünden “Band Combinations” ifadesiseçilir. Ekrana açılan “Set Layer Combinations for..” dialoğundaki default4,3,2 kombinasyonu, 5,4,3 (R,G,B) olarak değiştirilir.
Şekil-16
“Set Layer Combinations for..” dialoğu
19. Dialog üzerindeki “Apply” düğmesine basılır. Band kombinasyonlar ı
değiştirilerek bazı unsurlar ın tanınınması sağlanır.
İŞLEM ŞİRKETLER GRUBU © 200227

7/25/2019 Erdas Imagine Temel
http://slidepdf.com/reader/full/erdas-imagine-temel 34/206
ERDAS IMAGINE TEMEL YAZILIMI
Şekil-17
4,3,2 (sol), 5,4,3 (orta) ve 6,5,4 (sağ) band kombinasyonundaki görüntüler
İLAVE BİLGİLER:
Farklı band kombinasyonlar ı bitkiler ve nehirler gibi farklı unsurlar ıntanınmasını sağlarlar. Bu konuya ilerideki parağraflarda detaylı olarakdeğinilecektir.
Muhtelif sensörlerin kendine özgü band kombinasyonlar ı bulunmaktadır.Bunlar dialoğlarda default olarak yer almaktadır.
Kombinasyon değerlerine; “Session” ana menüsünden ve “Preferences”ifadesinin seçilmesi ile ekrana gelen “Preference Editor” dialoğundaki“Category” penceresi altındaki “User Interface & Session” ifadesininseçilmesi ile sağ pencereden erişilmektedir.
Şekil-18
Default band kombinasyonlar ını gösteren “Preference Editor” dialoğu
20. Görüntünün tüm ekranı kaplayacak hale getirilmesi için, mouse’un sol
düğmesi ile Viewer’ın “Title Bar”ı üzerine basılır. Ekrana açılan dialoğdan“Maximize” ifadesi seçilir. Tekrar eski haline getirmek için ise “Restore”ifadesi seçilir
21. Görüntüyü kaydetmek için Viewer’daki “File” menüsünden “Save / View”ifadeleri seçilerek “View” dialoğuna erişilir.
22. Dialoğdan görüntünün kaydedileceği kütük belirlenir. “File Name”penceresine örneğin ”tm” ifadesi yazılır. “Enter” tuşuna ve “OK”düğmesine basılır.
23. Viewer ekranı üzerindeki görüntüyü kaldırmak için, Viewer üzerindeki
“Remove Contents From Viewer” aleti kullanılır.
İŞLEM ŞİRKETLER GRUBU © 200228

7/25/2019 Erdas Imagine Temel
http://slidepdf.com/reader/full/erdas-imagine-temel 35/206
ERDAS IMAGINE TEMEL YAZILIMI
UYGULAMA 2
DİĞER VERİ TİPLERİNİ GÖRÜNTÜLEMEK
AVHRR, TM ve vb. görüntüler kaba mekansal çözümlemeleri nedeniyle bazı
özelliklere ilişkin yeterli detayı sağlayamamaktadır. Bu uygulamada, hassasmekansal çözümlemeli SPOT uydu görüntüsü kullanılacak ve sağladığı detaylarizlenecektir.
SAFHA 1
VERİ Yİ İTHAL ETMEK
1. CD sürücüsüne “EGTF_CD.1”si takılır. IMAGINE icon paneli üzerindeki“Import” ikonuna basılarak “Import / Export” dialoğuna erişilir.
2. Dialog üzerindeki “Type” penceresine “SPOT” , “Media” penceresine ise
“CD-ROM” ifadeleri getirilir.3. “Input CDROM” penceresinde CD-ROM’un hangi drive da olduğu gözlenir
ve muse’un sol düğmesi ile seçilir.
4. “Output File (*.img)” penceresine görüntünün ismi örneğin“spot4_99.img” olarak yazılır. Takiben “Enter” tuşuna ve “OK” düğmesinebasılır.
Şekil-19
“Import / Export” ve “Import SPOT” dialoğlar ı
5. Görüntüye ilişkin muhtelif bilgileri içeren “Import SPOT” dialoğu ekranagelir. Dialog üzerindeki “Calibrate image” penceresi seçilerek aktif halegetirilir. Eğer görüntü birden fazla ise, bunlara ait bilgilere ulaşmak için“Next Image” düğmesine basılır. İstenmesi halinde “Preview Options”düğmesine basılarak ekrana açılan aynı isimli dialogdan, görüntüye ilişkin
ön bilgilere erişilir.
İŞLEM ŞİRKETLER GRUBU © 200229

7/25/2019 Erdas Imagine Temel
http://slidepdf.com/reader/full/erdas-imagine-temel 36/206
ERDAS IMAGINE TEMEL YAZILIMI
Şekil-20
“Preview Options” dialoğu
Keza görüntünün ön görünüşünü, dolayısıyle doğru görüntünün seçilip
seçilemediğini kontrol için, “Preview” düğmesine bası
lı
r. Ekrana açı
lan“Import” dialoğu vasıtasıyla yapılan otomatik işlemler sonuçunda görüntüViewer üzerine gelir.
Şekil-21
Preview işlemlerini yapan “Import SPOT” dialoğu
Şekil-22
“spot4_99.img” görüntüsünün ön görünüşü
İŞLEM ŞİRKETLER GRUBU © 200230

7/25/2019 Erdas Imagine Temel
http://slidepdf.com/reader/full/erdas-imagine-temel 37/206
ERDAS IMAGINE TEMEL YAZILIMI
6. Dialog üzerindeki “Import Options” düğmesine basılır. Ekrana açılan aynı isimli dialog üzerindeki “Ignore Zero in Output Stats” penceresi seçilir ve“OK” düğmesine basılır.
Şekil-23
“Import Options” dialoğu
Takiben “Import SPOT” dialoğundaki “OK” düğmesine basılır ve “Import /Export” dialoğu, “Close” düğmesine basılarak kapatılır.
7. İthal işlemi tamamlanan görüntü, herhangi bir kütük tanımı yapılmamış ise,otomatik olarak “users” kütüğü altında toplanır. Bu görüntüyü tekrarViewer’a açmak için “Open Layer” aleti kullanılarak “users” kütüğüneulaşılır.
Şekil-24
Viewer’a import edilmiş “spot4_99.img” görüntüsü
İŞLEM ŞİRKETLER GRUBU © 200231

7/25/2019 Erdas Imagine Temel
http://slidepdf.com/reader/full/erdas-imagine-temel 38/206
ERDAS IMAGINE TEMEL YAZILIMI
IMAGINE yazılımı SPOT4 verisini default olarak, MSS verisinin 4,2,1kombinasyonunda ekrana getirir. Bu kombinasyon, “Session” menüsükapsamındaki “Preference Editor” den değiştirilebilir.
8. “Viewer” ekranındaki “Raster” menüsünden “Band Combinations” ifadesiseçilir. Ekrana açılan “Set Layer Combinations for” dialoğundaki; kırmızı band 3, yeşil band 2 ve mavi band 1 olarak değiştirilir.
Şekil-25
“Set Layer Combinations for” dialoğu ve“Infrared Color Composite” olarak düzenlenmiş görüntü
9. Dialoğ üzerindeki “OK” düğmesine basılır. Bu band kombinasyonu“Infrared Color Composite” olarak bilinmektedir.
10. IMAGINE ana menülerinden “Session” menüsünden “Preferences” ifadesiseçilerek “Preference Editor” dialoğuna erişilir. Dialoğdaki “Category”penceresine “User Interface&Session” ifadesi getirilir. Sağdakipencereden “MSS Red Band Default” ifadesi kar şısındaki 4 değeri yerine3 değeri girilir.
11. Dialoğ üzerindeki “user save” ve “Close” düğmelerine basılır.
12. İşlemleri tamamlanan görüntüyü kaydetmek için, Viewer üzerindeki “File”menüsünden “Save / View” ifadeleri seçilir. Ekrana açılan dialoğ üzerindekaydedilecek kütük belirlenir. “File Name” penceresine örneğin “spot.vue”ifadesi yazılır, “Enter” tuşuna ve “OK” düğmesine basılır.
İŞLEM ŞİRKETLER GRUBU © 200232

7/25/2019 Erdas Imagine Temel
http://slidepdf.com/reader/full/erdas-imagine-temel 39/206
ERDAS IMAGINE TEMEL YAZILIMI
SAFHA 2
GÖRÜNTÜLERİ KARŞILAŞTIRMAK
1. IMAGINE icon panelindeki “Viewer” ikonunun kullanımı ile ekrana ikinci
Viewer açılır.
2. “Viewer1” aktif hale getirilir. “Open Layer” aleti üzerine basılır.
3. Ekrana açılan “Select Layer To Add” dialoğu vasıtasıyla “tm_88.img”görüntüsü bulunur. “Raster Options” dialoğundaki “Fit to Frame”penceresinin seçili olduğu kontrol edilir ve “OK” düğmesine basılır.
Takiben “Viewer2” aktif hale getirilerek yukar ıdaki işlemler aynentekrarlanarak, “Spot4_99.img” görüntüsü ekrana getirilir.
Görüntülerin çözümlemelerini ve onlar ın uzantılar ını kar şılaştırmakamacıyla, her görüntü için aşağıdaki işlemler aynen uygulanır.
4. “Session” ana menüsünden “Tile Viewer” ifadesi seçilerek 2 görüntününekranda yan yana gelmesi sağlanır.
5. Viewer’daki “View” menüsünden “North Arrow” ifadesi seçilir. Böylecegörüntüler üzerine kuzey okunun gelmesi sağlanır.
6. Viewer’daki “View” menüsünden “Scale Bar” ifadesi seçilir. Böylecegörüntüler, ölçek bilgileri ile donatılmış olur.
7. “Zoom in” ve “Roam / Rotate Image” aletleri kullanılarak görüntülerkar şılaştır ılır. “Zoom in” ve “Zoom out” aletleri kullanıldığında görüntününölçeği otomatik olarak değişir.
8. “Spot4_99.img” görüntüsünün bulunduğu viewer aktif hale getirilir. “View”menüsünden “Link / Unlink Viewers ve Geographical ” ifadeleri seçilerek“Link / Unlink Instructions” dialoğuna erişilir.
Şekil-26
“Link / Unlink Instructions” dialoğu
İLAVE BİLGİLER:
İki görüntü arasındaki link işlemlerini kısa yoldan yapmak için; mouse’unsağ düğmesine basılır ve ekrana açılan “Quick View ” dialoğundan “Geo. Link / Unlink” ifadesi seçilir.
İŞLEM ŞİRKETLER GRUBU © 200233

7/25/2019 Erdas Imagine Temel
http://slidepdf.com/reader/full/erdas-imagine-temel 40/206
ERDAS IMAGINE TEMEL YAZILIMI
9. Dialoğdan “Clicking in this Viewer will link with current Viewer” şekliseçilr ve “tm_88.img” görüntüsü üzerine basılır. Böylece iki görüntününbirbiri ile ilişkisini sağlayan, merkezinde bir dikdörtgen şekli bulunan linkişareti ekrana gelir.
Şekil-27
Birbiriyle ilişkilendirilmiş görüntüler
10. Birinci görüntü üzerindeki link dikdörtgeninin içerdiği saha, 2 nci görüntüdeki
tüm sahayı içermektedir. Bu işaretin ortasından veya çizğilerinden biriseçilerek yapılacak sürükleme ile değişen alanlar kar şılaştır ılabilir.
11. Mouse’un sol düğmesine basılarak görüntü üzerine default olarak gelen linkişareti dikdörtgeninin bir köşesi seçilir, sürükleme ile büyütülebilir veyaküçültülebilir.
İŞLEM ŞİRKETLER GRUBU © 200234

7/25/2019 Erdas Imagine Temel
http://slidepdf.com/reader/full/erdas-imagine-temel 41/206
ERDAS IMAGINE TEMEL YAZILIMI
SAFHA 3
GÖRÜNTÜDEN GÖRÜNTÜYÜ REKTİFİ YE ETMEK
1. Çalışma 2 deki TM ve SPOT görüntüleri ekranda iken, TM görüntüsününbulunduğu “Viewer 1” üzerindeki “Utility” menüsünden “InquireCursor” ifadesi seçilerek, işaretin ekrana gelmesi sağlanır. Takiben ekranüzerindeki “Inquire Cursor” işareti seçilir ve sürükleme ile kaydır ılarakdoğrusal özellikler incelenir.
Şekil-28“Inquire Cursor” ile techiz edilmiş görüntüler
2. Kalibre edilmiş “Spot4_99.img” görüntüsü dışındaki diğer görüntü vedialoğlar kapatılır.
3. “Raster” menüsünden “Geometric Correction” ifadesi seçilerek ekrana“Set Geometric Model” dialoğu açılır. Dialoğ üzerinden “Polynomial”ifadesi seçilir ve “OK” düğmesine basılır.
Şekil-29
“Set Geometric Model” dialoğu
İŞLEM ŞİRKETLER GRUBU © 200235

7/25/2019 Erdas Imagine Temel
http://slidepdf.com/reader/full/erdas-imagine-temel 42/206
ERDAS IMAGINE TEMEL YAZILIMI
4. Ekrana “Geo Correction Tools” ve “Polynomial Model Properties”dialoğlar ı açılır. “Polynomial Model Properties” dialoğu üzerindeki “Polynomial Order” penceresinde 1 rakamının bulunduğuna dikkat edilirve “Projection” düğmesine basılır.
Şekil-30
“Geo Correction Tools” ve “Polynomial Model Properties” dialoğlar ı
5. SPOT görüntüsünün TM görüntüsü ile aynı projeksiyona getirilmesiamaçıyla, dialoğ üzerindeki “Set Projection from GCP Tool” düğmesinebasılır ve ekrana “GCP Tool Reference Setup” dialoğu açılır.
6. Dialoğ üzerindeki “İmage Layer (new Viewer)” penceresi işaretlenir ve“OK” düğmesine basılır.
Şekil-31
“GCP Tool Reference Setup” ve “Reference Map Information” dialoğlar ı
7. Süratle “Reference File”a (Referans dosyası) erişmek için; “Recent” düğmesine basılır, “tm_88.img” görüntüsü bulunur, seçilir ve “OK”düğmesine basılır.
8. Ekrana açılan “Reference Map Information” dialoğu üzerinde “Spot4_99.img” görüntüsüne atanacak olan projeksiyon bilgileri
bulunmaktadır. İncelemeyi takiben “OK” düğmesine basılır.
İŞLEM ŞİRKETLER GRUBU © 200236

7/25/2019 Erdas Imagine Temel
http://slidepdf.com/reader/full/erdas-imagine-temel 43/206
ERDAS IMAGINE TEMEL YAZILIMI
İLAVE BİLGİLER:
Polynomial Bir koordinat sistemini yeni bir sisteme dönüştürmek içinkullanılan bir denklemdir.
Polynomial Order 1 Çözümleme için arzu edilen, en asgari bilgiyi içeren basit birdenklemdir.
Reference File Yer kontrol noktalar ı (GCP) için, gerçek dünya koordinatlar ını sağlayan bir görüntü veya katmandır.
9. Ekrandaki rektifiye edilen “Spot4_99.img” görüntüsünün (Viewer1) yanına;
• Referans görüntü “tm_88.img” (Viewer2),• Yer Kontrol Noktalar ının (GCP) girileceği (Viewer3),• Yer Kontrol Noktalar ının (GCP) referans edileceği (Viewer4),• “Geo Correction Tools” dialoğu,
• “GCP Tools” dialoğu, otomatik olarak açılır.Ekranda daha önceki işlemlerden kalan, “Polynomial Model Properties”dialoğu, üzerindeki “Apply” ve “Close” düğmelerine basılarak kapatılır.Viewer 2’ deki “tm_88.img” görüntüsü mevcut olmasına rağmen ayarsızolması nedeniyle görünmemektedir. Viewer’ın altında ve sağında bulunandüğmeler kaydır ılarak görüntü ekrana ayarlanır.
Şekil-32
4 adet Viewer “Geo Correction Tool” aleti ve“GCP Tool” dialoğu
İŞLEM ŞİRKETLER GRUBU © 200237

7/25/2019 Erdas Imagine Temel
http://slidepdf.com/reader/full/erdas-imagine-temel 44/206
ERDAS IMAGINE TEMEL YAZILIMI
DİKKAT EDİLECEK ÖNEMLİ HUSUS
Create GCP aleti default olarak seçilmiş olduğundan,görüntü üzerine arzu edilmeyen yerlere basılmamalıdır .
10. “GCP Tool” dialoğundan “Select GCP” aleti seçilir.
11. Şayet “GCP Tool” dialoğu tercihleri değiştirilmeyecekse, “Toggle Fully
Automatic GCP Edit Mode” aleti seçilmiş olacaktır. Bu hususotomatik olarak aşağıda belirtilen aletleri aktif hale getirmektedir.
•
“Set Automatic Transformation Calculation” aleti• “Find Selected Point in Input” aleti
• “Find Selected Point in Reference” aleti
İLAVE BİLGİLER:
Görüntülerin rektifikasyonu için öncelikle 4 adet Yer Kontrol Noktası (GCP)tesbit edilir. Bu çalışma için belirlenmiş GCP noktalar ı ve büyütülmüş durumlar ı aşağıdaki şekilde gösterilmiştir.
Yer Kontrol Noktalar ı için köprü, yol kavşaklar ı vb. değişmeyen özelliklerseçilmeli ve bunlar her iki görüntüde de bulunmalıdır.
GCP 1 GCP 4 GCP 2 GCP 3
Şekil-33
“spot4_99.img” görüntüsü üzerinde belirlenmiş Yer Kontrol Noktalar ı
İŞLEM ŞİRKETLER GRUBU © 200238

7/25/2019 Erdas Imagine Temel
http://slidepdf.com/reader/full/erdas-imagine-temel 45/206
ERDAS IMAGINE TEMEL YAZILIMI
12. “Link boxes” hareket ettirilerek, 1 nci Yer kontrol noktası (GCP 1),Viewer1 ve Viewer2 ile büyütülmüş görüntüleri üzerinde tesbit edilir.
13. Evvela “GCP Tool” dialoğundaki “Toggle Fully Automatic GCP Edit
Mode” aleti pasif hale getirilir. Takiben “Keep Current Tool” ve
“Create GCP” aletleri seçilir. Input (Viewer1) ve referans (Viewer2)görüntüler üzerinde belirlenmiş olan yerler üzerine click uygulanır.(Noktanın hassas olarak yerleştirilmesi için genelde büyütülmüş görüntüler(Viewer3 ve Viewer4) tercih edilir. GCP#1 noktası istenmeyen bir yere
konmuşsa, “Select GCP” aleti seçilir, mouse’un sol düğmesinebasılarak, nokta üzerine click uygulanır, sürükleme ile istenen yere taşınır.
14. GCP noktalar ı işaretlerinin daha iyi görünmesi istendiğinde, renklerideğiştirilebilir. Bunun için “GCP Tool” dialoğundaki “Color” sütunu altındarenği değiştirilecek olan GCP noktasına ilişkin boş kutu üzerine, mouse’unsol düğmesi ile basılır. Ekrana açılan renk paletinden arzu edilen bir renkseçilir.
Şekil-34
“Color” sütunu ve renk paleti
15. 2 nci ve 3 ncü Yer Kontrol Noktalar ını görüntüler üzerine yerleştirmek için,Yukar ıda 12 nci ve 13 ncü maddelerde açıklanan işlemler aynen yapılır.İstenmeyen GCP noktalar ını “GCP Tool” dialoğundan silmek için “Point #” sütunu altındaki GCP numarası, mouse’un sol düğmesi ile seçilir. Takibensağ düğmeye basılarak ekrana açılan dialoğdan “Delete Selection” ifadesiseçilir.
Şekil-35
Her iki görüntü üzerine yerleştirilmiş Yer Kontrol Noktalar ı
İŞLEM ŞİRKETLER GRUBU © 200239

7/25/2019 Erdas Imagine Temel
http://slidepdf.com/reader/full/erdas-imagine-temel 46/206
ERDAS IMAGINE TEMEL YAZILIMI
16. 4 ncü Yer Kontrol Noktasının, referans görüntü üzerinde otomatik veyaklaşık olarak yerini saptamak için; 4 ncü GCP noktası Input görüntüsü
üzerinde bulunur. “Toggle Fully Automatic GCP Edit Mode” aleti
aktif hale getirilir ve “Create GCP” aleti ile bu nokta üzerine basılır.Hatayı asgariye indirmek için yukar ıda belirtilen işlemler tekrarlanarak YerKontrol noktalar ının sayılar ı arttır ılır.
17. 3 adet Yer Kontrol Noktası belirlendiğinde “GCP Tool” dialoğu, Polynomialaktar ımı sağlar ve yerleştirmeden kaynaklanan hatalar ı üretir. Bu hata“Root mean Square Error: RMSE” (Ortalama karekök hatası) olaraktanımlanmıştır.
İLAVE BİLGİLER:
RMS hatası, “Tranformation matrix” (aktar ım matrisi) kullanarak
hesaplamalar ı yapmaktadır. Ölçülen noktalar yeni bir koordinat sistemineaktar ılır. Takiben tekrar orijinal sistemine aktar ılır. Orijinal ve tekrar aktar ımarasındaki fark karekök hatasıdır.
Toplam RMS’in (Total RMS) 1.0 pixel’ den daha küçük olması arzu edilir.Büyük bir sonuç elde edildiğinde, “GCP Tool” dialoğunun “Contrib”sütunundaki RMS değeri büyük olan GCP noktalar ı iptal edilir, düzeltilirveya yenilenir.
18. 4 adet Yer Kontrol Noktasının belirlenmesini takiben aynı teknik kullanılarak,her iki görüntü üzerine, ilave 4 Yer Kontrol Noktası daha yerleştirilir.Böylece RMSE, mümkün olabilen en küçük değere getirilmiş olur.
19. İşlemlerin tamamlanmasını takiben yapılan çalışmayı kaydetmek için,“GCP Tool” dialoğundaki “File” menüsünden “Save Input As” ve “SaveReference As” ifadeleri seçilir dosyalara isim verilir ve “OK” düğmesinebasılır.
20. “Geo Correction Tools” kontrol panelinden “Display Resample ImageDialog” aleti seçilerek ekrana “Resample” dialoğu getirilir. Dialogüzerindeki; “Output File [*.img]” penceresine “spot4_99_rect.img”ifadesi yazılır, “Resample Method” penceresine “Bilinear Interpolation”ifadesi getirilir, “Ignore Zero in Stats]” penceresi işaretlenir ve “OK”düğmesine basılır.
Calibrate ImageDisplay ModelProperties
Display ResampleImage DilogStart GCP
Editor
Şekil-36
“Geo Correction Tools” kontrol paneli
İŞLEM ŞİRKETLER GRUBU © 200240

7/25/2019 Erdas Imagine Temel
http://slidepdf.com/reader/full/erdas-imagine-temel 47/206

7/25/2019 Erdas Imagine Temel
http://slidepdf.com/reader/full/erdas-imagine-temel 48/206
ERDAS IMAGINE TEMEL YAZILIMI
23. Viewer üzerindeki “Utility” menüsünden “Swipe” ifadesi seçilerek ekrana“Viewer Swipe” dialoğu açılır. Görüntü büyültülür, takiben taramanın dikeyveya yatay olarak yapılması tercihine göre “Vertical” veya “Horizontal”penceresi işaretlenir. Taramanın diğer bir deyişle süpürmenin mekaniki
veya otomatik olarak yapılması kararlaştır ılır. Mekaniki tarama için cursorsağa veya sola hareket ettirilir, otomatik tarama için ise “Auto Mode”penceresi işaretlenir.
Bu taramanın amaçı her iki görüntüdeki özelliklerin üst üste çakışıpçakışmadığını görmek dolayısıyle yapılan rektifikasyonunun hassasiyetinibelirlemektir. İnceleme tamamlandığında dialoğ üzerindeki “Cancel”düğmesine basılır.
Şekil-39
“Viewer Swipe” dialoğu
24. “View” menüsünden “Arrange Layers” ifadesi seçilir. Ekrana açılandialoğdaki “tm_88.img” katmanı üzerine mouse’un sağ düğmesi ile basılırve “Delete Layer” ifadesi seçilerek “Apply” düğmesine basılır.
25. “Arrange Layer” dialoğundaki. “Close” düğmesine basılır.
26. “Geo Correction Tools” kontrol panelindeki “Exit” düğmesine basılarakekrana “Verify Save on Close” dialoğu açılır. Değişiklikleri kayıt etmekiçin “Yes” düğmesine basılır, görüntüye “Spot4” ismi verilir ve “OK”düğmesine basılır. Bu görüntü girdi olarak otomatikman “Spot4.gms”olarak kaydedilir.
Şekil-40
“Verify Save on Close” dialoğu
İŞLEM ŞİRKETLER GRUBU © 200242

7/25/2019 Erdas Imagine Temel
http://slidepdf.com/reader/full/erdas-imagine-temel 49/206
ERDAS IMAGINE TEMEL YAZILIMI
SAFHA 4
İLİŞKİLİ VERİ SETLERİ
Bu çalışmada, hidrolojik kapsamlı “Arc_Interchange to covarege” dosyası
ithal edilecek ve diğer veri setleri ile birlikte, nehirlerdeki alabalık/salmonbalıklar ının miktar ını etkileyen coğrafik özellikler incelenecektir.
1. CD ROM sürücüsüne “EGTF_CD1” takılır ve “Import” ikonuna basılır.Ekrana açılan “Import/Export” dialoğundaki “Import” penceresinin seçiliolduğuna dikkat edilir. Takiben “Type” penceresine “Arc_Interchange tocoverage” ve “Media” penceresine ise “File” ifadesi getirilir.
2. “Input File:[*.e00]” penceresine basılır. Ekrana açılan “Input File”dialoğundaki “Look in” penceresine “CD-ROM” ifadesi getirilir. Ekranagelen dialoğdan “hyro_00.e00” dosyası seçilir ve “OK” düğmesinebasılır.
Tekrar ekrana gelen “Import/Export” dialoğundaki “Output File”penceresine otomatik olarak “hydro_00” dosyasının geldiğine dikkat edilir,sol alt pencerede yer alan “hyro_00.e00” ifadesi seçilir ve “OK”düğmesine basılır.
3. Ekrana açılan “Import ARC_INTERCHANGE” dialoğundaki “OK”düğmesine basılır. “Import Arc/Info Interchange Files” dialoğundaotomatik olarak yapılan işlemlerin tamamlanmasını takiben “OK”düğmesine basılır. Takiben “Close” düğmesine basılarak “Import/Export”dialoğu kapatılır.
Şekil-41
“Import ARC_INTERCHANGE” ve
“Import Arc/Info Interchange Files” dialoğlar ı
4. Ekrana yeni bir Viewer açılır ve “Open Layer” aleti kullanımı ile“spot4_99_rect.img” görüntüsüne erişilir ve seçilerek ekrana açılır.
5. Tekrar “Open Layer” aleti seçilerek ekrana açılan “Select Layer To Add”dialoğundaki “Files of type” penceresine “Arc Coverage” ifadesi getirilirve ekrana açılan dialoğdan “hydro_00” dosyası seçilir ve “OK”
düğmesine bası
lı
r.
İŞLEM ŞİRKETLER GRUBU © 200243

7/25/2019 Erdas Imagine Temel
http://slidepdf.com/reader/full/erdas-imagine-temel 50/206
ERDAS IMAGINE TEMEL YAZILIMI
Böylece spot görüntüsü üzerindeki Wynoochee nehrinin (görüntünün ortasağ kısmında) üzerine “Arc Coverage” dosyası gelir. Nehir bölgesizoomlama ile büyütülür.
Şekil-42
Spot görüntüsündeki bir nehir üzerine açılmış coverage ve“dem_99.img” (Sayısal Yükseklik Modeli) görüntüsü
6. Bölgenin arazi yapısını anlamak için, buraya ilişkin Sayısal Yükseklik
Modeline (DEM) gereksinim bulunmaktadır.Mevcut olan DEM’i ekrana getirmek için; ekrana yeni bir Viewer açılır.“Open Layer” aleti kullanılarak ekrana getirilen dialoğ üzerindeki “Files oftype” penceresine “IMAGINE image [*.img]” ve “Look in” penceresineise “CD-ROM” ifadesi getirilir. “dem_99.img” isimli dosya seçilr ve “OK”düğmesine basılır.
7. “spot4_99_rect.img” görüntüsü üzerine mouse’un sağ tuşu ile basılır.“Quick View” dialoğundan “Geo. Link/Unlink” ifadesi seçilir ekranagelen “Link/Unlink Instruction” dialoğundan “Clicking in this Viewerwill link with current Viewer” ifadesi seçilir ve “dem_99.img” görüntüsü
üzerine basılır. Böylece iki görüntü birbiri ile ilişkilendirilir.8. Sayısal Yükseklik Modelindeki (DEM) yükseklikler hakkında daha detaylı
bilgi elde etmek için, DEM görüntüsü aktif hale getirilir. “Utility”menüsünden “Inquire Cursor” ifadesi seçilerek görüntülerin cursor iletechizi sağlanır.
Ekrana açılan “dem_99.img” dialoğu üzerindeki “Map” penceresine“Lat/Lon” (paralel /meridyen) ifadesi getirilerek görüntünün projeksiyonucoğrafik koordinat sistemine dönüştürülür. Böylece dialoğ üzerindeki UTMkoordinat değerlerini gösteren X ve Y pencerelerinin coğrafik koordinatlar ı göstermesi sağlanır.
İŞLEM ŞİRKETLER GRUBU © 200244

7/25/2019 Erdas Imagine Temel
http://slidepdf.com/reader/full/erdas-imagine-temel 51/206
ERDAS IMAGINE TEMEL YAZILIMI
9. Spot görüntüsü üzerindeki Cursor, 1230 38’ 45” W, 470 10’ 43” Nkoordinatındaki açık saha üzerine getirilir. Bu saha ağaçlardan temizlenmiş olup muntazam bir şekilde ve çevreye göre daha parlak olarakgörünmektedir.
Şekil-43
“Inquire Cursor” dialoğu
10. Spot görüntüsüne ilişkin “Inquire Cursor” dialoğu üzerindeki “Go To Next
Linked Viewer” düğmesi üzerine basıldığında, dialoğ değişerek“dm_99.img” nin pixel değerlerini gösterir.
11. Dialoğdaki “File Pixel” değeri yüksekliği belirtmektedir. Görüntünün vevektörün değer ölçüsü onlar ın projeksiyonlar ına göre belirlenmektedir.
12. Vektör kapsamı içeren görüntü üzerindeki “Show Information for…Layer”
aleti (üst katmanı açar) seçilerek ekrana “Vector Info” dialoğu gelir.Bu bilgi dialoğu genel ve projeksiyon bilgilerine sahip olup bunlara“General” ve “Projection” düğmeleri ile ulaşılmaktadır.
Şekil-44
“Vector Info:” “General” ve “Projection” dialoğlar ı
13. Diğer katmanlar ın sırasını düzenlemeden “ImageInfo” bilgilerine; IMAGINE ana menüsündeki “Tool” menüsünden “Image Information” ifadesi seçilir.Ekrana bilgi içermeksizin açılan “ImageInfo” dialoğundaki “Opens a. img
file for viewing the info” düğmesine basılır. Takiben “Recent”düğmesi vasıtasıyla, “dem_99.img” ve “spot4_99_rect.img” görüntüleri
bulunur ve seçilerek erişilir.
İŞLEM ŞİRKETLER GRUBU © 200245

7/25/2019 Erdas Imagine Temel
http://slidepdf.com/reader/full/erdas-imagine-temel 52/206
ERDAS IMAGINE TEMEL YAZILIMI
14. “ImageInfo” dialoğlar ı kapatılır. Ağaçlardan temizlenmiş sahadan nehrekadar olan mesafeyi belirlemek için; “Utility” menüsünden “Measure”ifadesi seçilerek “Measurement Tool for Viewer” dialoğuna erişilir.
15. “Measurement Tool for Viewer” dialoğu; uzunluk ve açı, gayrimuntazamsahanın çevre uzunluğu ve alanı, dikdörtgen sahanın çevre uzunluğu vealanı, elips sahanın çevre uzunluğu ve alanını ölçen aletlerle, bunlar ınsonuçlar ını gösteren bir pencereye sahiptir.
Measure Lengths and Angles
Measure Perimeters and Areas
Measure Rectangular Areas
Measure Ellipses Areas
Şekil-45
“Measurement Tool for Viewer” ve “Set Units” dialoğlar ı
16. Dialoğ üzerindeki “Measure Lengths and Angles” aleti seçilir.
• Mouse’un sol düğmesine basılır ve görüntü üzerindeki başlangıçnoktası üzerine gelinir.
• Ölçülecek hat veya hatlar çizilir. Devam eden ve birden fazla hatçizilecekse 2 hattın birleştiği düğüm noktasında mouse’un sol düğmesibırakılır.
• En son hattın bitim noktasında çift click uygulanır. Uzunluk ve açı değerleri ekrandan okunur.
Default ölçü birimlerini değiştirmek için, dialoğ üzerindeki “Edit”menüsünden “Set Units” ifadesi seçilerek ekrana açılan aynı isimli
dialoğdan, istenen ölçü birimleri seçilir ve “OK” düğmesine basılır.
17. Ölçülen değerler kayıt altına alınacaksa “File” menüsünden “Save” ifadesiseçilerek erişilen “Save file as [*.mes]” penceresine örneğin “Proximity” ifadesi yazılır, “Enter” tuşuna ve “OK” düğmesine basılır.
18. Herbir görüntünün kayıt edilmesi için, Viewer’lar ı üzerindeki “File”menüsünden “Save ve View” ifadeleri seçilir. Ekrana açılan dialoğlaraörneğin “spot_rivers” ve “dem” ifadeleri yazılır. Takiben “Enter” tuşunave “OK” düğmesine basılır.
19. ERDAS IMAGINE ana menülerinden “Session” menüsünden “Close All
viewers” ifadesi seçilerek çalışma yapılan tüm Viewer’lar kapatılır.
İŞLEM ŞİRKETLER GRUBU © 200246

7/25/2019 Erdas Imagine Temel
http://slidepdf.com/reader/full/erdas-imagine-temel 53/206
ERDAS IMAGINE TEMEL YAZILIMI
UYGULAMA 3
ÖZNİTELİKLER ÜZERİNDE ÇALIŞMAK
Bu uygulama, toprak özelliklerini temsil eden öznitelikler üzerinde yapılacaktır.
Bu paralelde; toprak tiplerinin tanımlanması, görüntülenmesi, erozyonahassasiyet gösteren tiplerinin belirlenmesi ve sahalar ın oransal olarakhesaplanması konular ı işlenecektir.
SAFHA 1
SEÇİLEN BİLGİ Yİ GÖRÜNTÜLEMEK
1. EGTF_CD.1’den “soil_95” görüntüsü seçilerek ekrana getirilir. Takiben aynı görüntü üzerine “hydro_00” vektör katmanı (coverage) açılır. “View”menüsünden “Arrange Layers” ifadesi seçilerek ekrana açılan dialoğda“hydro_00” katmanının üstte olduğuna dikkat edilir. “soil_95”, bölgedeki
toprak tiplerini içeren tematik bir bir görüntü olup her bir renk, farkl ı topraktipini temsil etmektedir.
Şekil-46
“soil_95” görüntüsü ve “hydro_00” vektör katmanı
2. Hangi rengin, hangi tip toprağı temsil ettiğini belirlemek için, “Raster”menüsünden “Attributes” ifadesi seçilerek ekrana “Raster AttributesEditor” dialoğu açılır.
Şekil-47
“Raster Attributes Editor” dialoğu
İŞLEM ŞİRKETLER GRUBU © 200247

7/25/2019 Erdas Imagine Temel
http://slidepdf.com/reader/full/erdas-imagine-temel 54/206
ERDAS IMAGINE TEMEL YAZILIMI
3. Mouse’un sol düğmesine basılarak görüntüdeki bir renk üzerinebasıldığında, “Raster Attributes Editor” dialoğunda o renk ve temsil ettiğitoprak tipi sar ı renkte ve göze batacak şekilde görünür.
4. Görüntüdeki toprağı
temsil eden renkleri değiştirmek için dialoğun “Color”sütunu altındaki değiştirilecek renk üzerine mouse’un sol düğmesi ile basılırve ekrana açılan renk paletinden uygun renk seçilir.
5. En son yapılan renk değişikliğini eski haline getirmek için dialoğ üzerindeki“Edit” menüsünden “Undo Last Edit” ifadesi seçilir.
Bu çalışmada oluşturulan Viewer, Çalışma 2’de de kullanılacağı içinekranda bırakılır.
SAFHA 2
SAHA ORANLARINI HESAPLAMAK
Bu çalışmada, kriterlere dayalı olarak toprak tipleri seçilecektir. Diğer tarafdan,en yüksek erozyon riskini taşıyan toprak tiplerine ilişkin bilgi ve hesaporanlar ının eklenmesi işlemleri yapılacaktır. Böylece “Raster AttributesEditor” dialoğu kapsamındaki veriler, güncelleştirilecek ve görüntüde topraktiplerinin kaplama yüzdeleri belirlenecektir.
1. “Raster Attributes Editor” üzerindeki “Edit ” menüsünden “Add AreaColumn” ifadesi seçilir.
2. Ekrana açılan aynı isimli dialogdaki “OK ” düğmesine basılarak dialoğa
“Area” sütununun eklenmesi sağlanır.
Şekil-48
“Add Area Column” ve “Area” sütunu eklenmiş “Raster Attributes Editor” dialoğu
3. “Raster Attributes Editor” dialoğu üzerindeki “Area” ifadesi mouse’unsol düğmesi ile seçilir.
4. “Edit” menüsünden “Compute Stats.” ifadesi seçilerek “Statistics”dialoğunun açılması sağlanır. Sahalara ilişkin toplam bilgileri içeren bu
dialoğ ekranda açık olarak bırakılır.
İŞLEM ŞİRKETLER GRUBU © 200248

7/25/2019 Erdas Imagine Temel
http://slidepdf.com/reader/full/erdas-imagine-temel 55/206
ERDAS IMAGINE TEMEL YAZILIMI
Şekil-49
Seçilmiş “Area” sütunu ve “Statistics” dialoğu
5. “Raster Attributes Editor” dialoğu üzerindeki “Area” ifadesinin üzerinemouse’un sağ düğmesi ile basılır ve ekrana açılan dialoğdan “SelectNone” ifadesi seçilir.
6. “Edit” menüsünden “Column Properties” ifadesi seçilerek ekrana“Column Properties” dialogunun açılması sağlanır. Bu işlem kısa yoldan
“Column Properties” aleti üzerine basılarak da yapılabilir.
7. Dialoğdaki “Columns” penceresindeki red, green ve blue sütunlar ınıngörünmesine gerek bulunmamaktadır. Kaldır ılması için dialoğ üzerindeki“Color” ifadesi seçilir ve dialoğun sağındaki “Show RGB” penceresi
kapatılır.8. “Percent” olarak adlandır ılmış bir sütunun ilave edilmesi için; evvela
dialoğdaki “New” düğmesine basılır. Takiben dialoğun solundaki “Title”penceresine “Percent” ifadesi yazılır. “Type” penceresine ise “Real”ifadesi getirilir.
9. “Format” ifadesi kar şısındaki “More” düğmesine basılarak “NumberFormat” dialoğuna erişilir, “Standard Formats” penceresinden “0.00”değeri seçilir ve “OK” düğmesine basılır.
Şekil-50
“Column Properties” ve “Number Format” dialoğlar ı
İŞLEM ŞİRKETLER GRUBU © 200249

7/25/2019 Erdas Imagine Temel
http://slidepdf.com/reader/full/erdas-imagine-temel 56/206
ERDAS IMAGINE TEMEL YAZILIMI
10. “Formula” ifadesi kar şısındaki “More” düğmesine basılarak “Formula”dialoğunun açılması sağlanır. “Columns” penceresi altındaki “Area”ifadesi seçilir.
11. Dialoğun alt penceresine otomatik olarak gelen $”Area” ifadesinden sonra“/” işareti yazılır, takiben ekranda açık bırakılan “Statistics” dialoğundaki“Total Number” penceresi kar şısında bulunan “431181.63” değeri aynenyazılır ve “OK” düğmesine basılır.
Şekil-51
“Formula” dialoğu
12. Tekrar ekrana gelen “Column Properties” dialoğu üzerindeki “Apply onOK” penceresi işaretlenir ve “OK” düğmesine basılır.
13. Ekrana açılan “Raster Attribute Editor” dialoğunun sonundaki “Percent”sütunu altındaki değerlere bakılarak hesaplamanın doğru olarak yapıldığınadikkat edilir.
14. Dialoğdaki “Row” başlığı altındaki bir yere mouse’un sağ düğmesi ilebasılır ve ekrana açılan kutudan “Criteria” ifadesi seçilerek “SelectionCriteria” dialoğuna erişilir. Bu dialoğ, toprak seçimi için oluşturulacakkriterlerin kullanılmasına olanak sağlamaktadır.
Yüksek erozyon riskini içeren toprak tipi için bu çalışmada, zengin humusluve ince dokulu toprak örnek olarak kullanılacaktır.
15. Örneğe yönelik olarak; ($”Characteristics”contains humus and$”Characteristics” contains fine) ifadesinin meydana getirilmesi için;“Columns” sütunu altındaki “Characteristics”, “Compares” sütunualtından “contains” ifadeleri seçilerek bunlar ın dialoğun “criteria”penceresinde yer alması sağlanır. Takiben bu ifadenin yanına “humusand” ifadesi yazılır. Tekrar “Characteristics” ve “contains” ifadeleriseçilir. Bunlar ın pencereye eklendiği gözlenir ve “fine” ifadesi yazılır.
İŞLEM ŞİRKETLER GRUBU © 200250

7/25/2019 Erdas Imagine Temel
http://slidepdf.com/reader/full/erdas-imagine-temel 57/206
ERDAS IMAGINE TEMEL YAZILIMI
Şekil-52
“Selection Criteria” dialoğu
16. Dialoğdaki “Select” düğmesi üzerine basılır. Tüm toprak tipleri tanımlananbu kriterlere göre otomatik olarak kar şılaştır ılarak sar ı renk ile gösterilmiş ikitoprak tipi ortaya çıkar. Kriter ifadelerinin düzenlenmesinde herhangi birhata yapılmış ise, “Select” düğmesi seçilerek işlem tekrar yapılır.
Şekil-53
“Raster Attribute Editor” dialoğu üzerinde kriterlere göre seçilmiş iki toprak tipi
17. “Close” düğmesine basılarak “Selection Criteria” dialoğu kapatılır.
18. Seçili iki toprak tipinin dışındaki toprak tiplerini maskelemek, diğer birdeyişle ekrandaki görünürlüğünü kaldırmak için “Row” sütunu altındakiherhangi bir yere mouse’un sağ düğmesi ile basılır. Ekrana gelen komutdizininden “Invert Selection” ifadesi seçilerek 2 toprak tipinin dışındaki
topraklar ın sar ı renkte ekrana gelmesi sağlanır.
İŞLEM ŞİRKETLER GRUBU © 200251

7/25/2019 Erdas Imagine Temel
http://slidepdf.com/reader/full/erdas-imagine-temel 58/206
ERDAS IMAGINE TEMEL YAZILIMI
Şekil-54
“Invert Selection” komutu ile seçilmiş diğer toprak tipleri
19. Dialoğdaki “Color” sütunu altında seçili olan (sar ı çerceveli) renklerdenherhangibirinin üzerine mouse’un sol düğmesi ile basılır, ekrana açılan renkpaletinden “Others” ifadesi seçilerek ekrana “Color Chooser” dialoğununaçılması sağlanır. Bu dialoğ, genelde arzu edilen bir renği meydanagetirmek için kullanılmaktadır. Bu çalışmadaki kullanım amaçı ise, seçilmiş topraklar ın şeffaf olmayan (opacity) durumunu değiştirmektir.
20. “Color Chooser” dialoğu üzerindeki “Use Color” penceresindeki işaretkaldır ılarak pasif duruma, “Use Opacity” penceresi ise seçilerek aktifduruma getirilir.
21. Seçilmiş toprak tiplerinin tümünü şeffaf hale getirmek için, hareketli sürgüsola doğru çekilerek sıf ır (0) değerine getirilir.
22. Dialoğ üzerindeki “Apply” ve “OK” düğmelerine basılarak dialoğ kapatılır.
Şekil-55
“Color Chooser” dialoğu
23. Seçili toprak tipleri, Viewer üzerinde otomatik olarak gelir. Çalışma kayıtaltına alınacak ise, viewer üzerindeki “File” menüsünden “Save ve View”ifadeleri seçilir. Ekrana açılan dialoğdaki “File Name” penceresine örneğin
“masksoils.vue” ifadesi yazılır ve “OK” düğmesine basılır.
İŞLEM ŞİRKETLER GRUBU © 200252

7/25/2019 Erdas Imagine Temel
http://slidepdf.com/reader/full/erdas-imagine-temel 59/206
ERDAS IMAGINE TEMEL YAZILIMI
Şekil-56
Maskelenmis topraklar ın görüntüsü
24. Bu çalışma sonuçunda “Remove Contents From Viewer” aletikullanılarak tüm görüntüler Viewer üzerinden çıkar ılır.
UYGULAMA 4
BİR ÇALIŞMA SAHASINI İNCELEMEK
Bu uygulamada; aynı nehir bölgesine ilişkin olarak 1975 tarihinde üretilmiş bircoverage gözden geçirilecektir. Bu vektör katmanının kullanımı ile, değişençevre koşullar ı nedeniyle nehirdeki salmon balığının hassasiyeti görülecektir.
3. CD ROM sürücüsüne “EGTF_CD1” takılır ve “Import” ikonuna basılır.Ekrana açılan “Import/Export” dialoğundaki “Import” penceresinin seçiliolduğuna dikkat edilir. Takiben “Type” penceresine “Arc_Interchange tocoverage” ve “Media” penceresine ise “File” ifadesi getirilir.
4. “Input File:[*.e00]” penceresine basılır. Ekrana açılan “Input File”dialoğundaki “Look in” penceresine “CD-ROM” ifadesi getirilir. Ekranagelen dialoğdan “hyro_75.e00” dosyası seçilir ve “OK” düğmesinebasılır.
Tekrar ekrana gelen “Import/Export” dialoğundaki “Output File”penceresine otomatik olarak “hydro_75” dosyasının geldiğine dikkat edilir,sol alt pencerede yer alan “hyro_75.e00” ifadesi seçilir ve “OK”düğmesine basılır.
5. Ekrana açılan “Import ARC_INTERCHANGE” dialoğunda, “Coverage”penceresinin seçili olduğuna dikkat edilir ve “OK” düğmesine basılır.
6. “Import Arc/Info Interchange Files” dialoğunda otomatik olarak yapılan
işlemlerin tamamlanmasını takiben “OK” düğmesine basılır.
İŞLEM ŞİRKETLER GRUBU © 200253

7/25/2019 Erdas Imagine Temel
http://slidepdf.com/reader/full/erdas-imagine-temel 60/206
ERDAS IMAGINE TEMEL YAZILIMI
7. Aynı Viewer üzerine, “Open Layer” aleti kullanımı ile “Soils_95.img” görüntüsü ve “Hydro_75” katmanı açılır.
Şekil-57
“Soils_95.img” görüntüsü / “Hydro_75” vektör katmanı ve“Properties for” dialoğu
8. Viewer üzerindeki “Vector” menüsünden “Viewing Properties” ifadesiseçilerek “Properties for” dialoğu ekrana açılır.
9. Dialoğdaki “arcs” penceresinin işaretli olduğuna dikkat edilir. Kar şısındakipencere kenar ında bulunan düğmeye basılarak çizgi stillerini içeren “AsIs” dialoğuna erişilir ve üzerindeki “Other” ifadesi seçilir.
Şekil-58
“As Is” ve “Line Style Chooser” dialoğlar ı
10. Ekrana açılan “Line Style Chooser” dialoğu üzerindeki “width” penceresine “1.50” değeri getirilir takiben “Outher Color” düğmesiüzerine basılır ve ekrana gelen renk paletinden mavi renk seçilir ve “OK”düğmesine basılır.
11. Düzenlenen çizgi, “Properties for” dialoğunun “arcs” ifadesininkar şısındaki pencereye gelir. Dialoğ üzerindeki “Apply” düğmesinebasılarak Viewer üzerindeki vektör katmanındaki çizgilerin değişmesisağlanır. Takiben “Close” düğmesine basılır ve ekrana açılan dialoğdaki
“No” düğmesine basılır.
İŞLEM ŞİRKETLER GRUBU © 200254

7/25/2019 Erdas Imagine Temel
http://slidepdf.com/reader/full/erdas-imagine-temel 61/206
ERDAS IMAGINE TEMEL YAZILIMI
12. Viewer üzerindeki “Vector” menüsünden “Attributes” ifadesi seçilerek“Attributes for” dialoğunun ekrana gelmesi sağlanır.
Şekil-59
“Attributes for” dialoğu
13. Dialog üzerindeki “Record” sütunu altındaki herhangibir yere mouse’unsağ düğmesi ile basılır. Ekrana açılan komut dizininden “Criteria” ifadesiseçilerek “Selection Criteria” dialoğu ekrana açılır.
Dialoğun “Criteria” penceresinde; $”SEN_IDX”= = 1 veya $”SEN_IDX”= = 2kriter dizini üretilir. Bunun için; dialoğun “Columns” penceresinden“SEN_IDX” ifadesi seçilir. “Criteria” penceresinde yer alan bu ifadeninyanına “Compares” penceresinde ve yanında bulunan aritmatikoperatörler kullanılarak “= =1” veya “= =2” ifadesi yazılır.
Şekil-60
“Selection Criteria” dialoğu
İLAVE BİLGİLER:Şayet hassasiyet: == 1 ise, nehir yüksek sedimantasyona sahiptir.
== 3 ise, nehir düşük sedimantasyona sahiptir.
14. Dialog üzerindeki “Select” düğmesine basılır. Böylece “Attributes for”dialoğu üzerindeki kayıtlar ve görüntü üzerindeki nehir sar ı renge dönüşür.
15. “Attributes for” dialoğu üzerindeki “Record” sütunu altındaki herhangibiryere mouse’un sağ düğmesi ile basılır. Ekrana açılan komut dizininden“Select None” ifadesi seçilir. Böylece seçililik durumu ortadan kaldır ılmış olur. “Close ” düğmesine basılarak “Selection Criteria” dialoğu
ekrandan çı
kar ı
lı
r. Takiben “Attributes for” dialoğu kapatı
lı
r.
İŞLEM ŞİRKETLER GRUBU © 200255

7/25/2019 Erdas Imagine Temel
http://slidepdf.com/reader/full/erdas-imagine-temel 62/206
ERDAS IMAGINE TEMEL YAZILIMI
16. Viewer üzerindeki “Vector” menüsünden “Symbology” ifadesi seçilerek“Symbology for” dialoğunun açılması sağlanır.
Şekil-61
“Symbology for” ve “Unique Value” dialoğlar ı
17. Dialoğdaki “Automatic” menüsünden “Unique Value” ifadesi seçilerekaynı isimli dialoğunun ekrana açılması sağlanır.
18. “Unique Value” dialoğundaki pencereye “SEN_IDX” ifadesi getirilir.Takiben “Generate New Styles” penceresi işaretlenir ve “OK”düğmesine basılır.
19. Ekrana 3 sınıf sembolü içerecek tarzda açılan “Symbology for” dialoğuüzerindeki “Automatic” menüsünden “Equal Divisions” ifadesi seçilerekekrana aynı isimli dialoğun açılması sağlanır.
Şekil-62
“Equal Divisions” dialoğu
20. Dialoğdaki pencereye “SEN_IDX” ifadesi “Number of Classes”penceresine “2” rakamı getirilir. “Generate New Styles” penceresiişaretlenir ve “OK” düğmesine basılır.
21. Ekrana açılan “Symbology for” dialoğu üzerindeki “Class Name”penceresi altındaki “1-1” ve “1-2” değerleri “1-2” ve “3-5” olarak
değiştirilir.
İŞLEM ŞİRKETLER GRUBU © 200256

7/25/2019 Erdas Imagine Temel
http://slidepdf.com/reader/full/erdas-imagine-temel 63/206
ERDAS IMAGINE TEMEL YAZILIMI
22. Dialoğdaki “Expression” sütunu altındaki default olarak gelen ifadeleraşağıda belirtilen şekilde değiştirilir:
Row 1: $”SEN_IDX” == 1 or $”SEN_IDX” == 2
Row 2: $”SEN_IDX” =3Bu düzeltme “Expression” penceresi altına click uygulandığında ekranaaçılan “Edit Expression” dialoğu üzerinde yapılır ve “OK” düğmesinebasılarak otomatik olarak “Symbology for” dialoğunda yer alması sağlanır. İşlemlerin tamamlanmasını takiben “Apply” düğmesine basılır.
Şekil-63
“Edit Expression” ve “Symbology for” dialoğlar ı
21. Farklı kısımlardaki sembolojiyi değiştirmek için, “Symbology for”dialoğunda “Symbol” ifadesi altındaki bir sembol üzerine mouse’un soldüğmesi ile basılır. Ekrana açılan “As Is” dialoğundan “Other” ifadesiseçilerek ekrana “Line Style Chooser” dialoğu açılır. Bu dialoğda:
Class 1-2 için; “width” penceresine “2” değeri “Outher Color”penceresine “Cyan” renği
Class 3-5 için; “width” penceresine “0.5” değeri “Outher Color”penceresine “Mavi” renk,
getirilir ve “OK” düğmesine basılır.
İŞLEM ŞİRKETLER GRUBU © 200257

7/25/2019 Erdas Imagine Temel
http://slidepdf.com/reader/full/erdas-imagine-temel 64/206
ERDAS IMAGINE TEMEL YAZILIMI
22. “Symbology for” dialoğundaki “Apply” düğmesine basıldığında, görüntüüzerindeki nehir, 2 sınıf ı temsil eden sembol ve renklerde görünür. Dialoğukapatmak için “Close” düğmesine basıldığında, ekrana “Attention”dialoğu açılır. Üretilen semboller kayıt altına alınmayacaksa “No”
düğmesine basılır. Kayıt edilecekse “Yes” düğmesine basılarak ekranaaçılan “Save Symbology As” dialoğunda, dosyaya örneğin“hydro_75.evs” ismi verilir.
23. Bu çalışma sonuçunda elde edilen ürünü kayıt altına almak için ise, Viewerüzerindeki “File” menüsünden “Save ve View” ifadeleri seçilir. Ekranaaçılan dialoğda bir kütük belirlenir ve “File Name” penceresine örneğin“sens75.vue” ismi yazılarak “OK” düğmesine basılır.
UYGULAMA 5
GÖRÜNTÜLERİ SUNULAR HALİNDE DÜZENLEMEK VE OYNATMAK
Çalışmalar sonucunda oluşturulmuş dosyalar ın bir düzen ve süre içerindegösterilmesini sağlayan bir uygulamadır. Bu uygulama IMAGINE VUE playerolanağı kullanılarak yapılacaktır.
1. ERDAS IMAGINE icon panelindeki “Tool” menüsünden “Create DisplayViewer Sequences” ifadesi seçilerek ekrana “VUE Player” dialoğununaçılması sağlanır.
Şekil-64
“VUE Player” dialoğunun
2. Dialoğ üzerindeki “Edit” menüsünden “Add View” ifadesi seçilerekekrana aynı isimli dialoğun açılması sağlanır.
3. Daha önce yapılan çalışmalar sonuçunda üretilen dosyalardan arzuedilenler seçilir. Bunlar; “united_states.vue”, “tm.vue”, “spot.vue”,“dem.vue”, “spot_rivers.vue”, “masksoils.vue”, “sens75.vue”,dosyalar ıdır. “Add View” dialoğu üzerindeki “Recent ve/veya Go To”düğmeleri kullanılarak bu dosyalara erişilir. İstenen dosyalar seçilir ve“OK” düğmesine basılarak bunlar ın “VUE Player” üzerinde yer alması
sağlanır
İŞLEM ŞİRKETLER GRUBU © 200258

7/25/2019 Erdas Imagine Temel
http://slidepdf.com/reader/full/erdas-imagine-temel 65/206
ERDAS IMAGINE TEMEL YAZILIMI
Şekil-65
“Add View” ve “List of Recent Filenames” dialoğlar ı
4. Hazırlanan listeyi kaydetmek için dialoğ üzerindeki “File” menüsünden“Save As” ifadesi seçilir. Ekrana açılan dialoğ üzerindeki “File Name”penceresine örneğin “Introduction.vpl” ifadesi yazılır ve “OK”düğmesine basılır.
Şekil-66
Seçilmiş dosya bilgilerini içeren “VUE Player” dialoğu
5. Dialoğdaki “View” menüsünden “Auto Wrap” ifadesi seçilir.
6. Ekrana ard arda gelecek görüntüler arasındaki zaman fasılasını düzenlemek için “View” menüsünden “Set Display Interval” ifadesi
seçilerek aynı isimli dialoğun ekrana açılması sağlanır.
İŞLEM ŞİRKETLER GRUBU © 200259

7/25/2019 Erdas Imagine Temel
http://slidepdf.com/reader/full/erdas-imagine-temel 66/206
ERDAS IMAGINE TEMEL YAZILIMI
Şekil-67
“Set Display Interval” dialoğu
7. Dialoğ üzerindeki “Speed” penceresine, örneğin görüntülerin 5 saniye araile Viewer’a açılması isteniyorsa 5 değeri getirilir ve “OK” düğmesinebasılır.
8. Düzenlenen görüntüleri ileriye doğru oynatmak için dialoğ üzerindeki
“Display Views Forward from current View” aletine basılır.
9. Tanımlanan süreler içinde ekrana açılan sunumlar ı geriye doğru oynatmak
için “Display Views Backward from current View” aleti üzerine,
durdurmak için için ise “Stop” aleti üzerine basılır.
10. ERDAS IMAGINE tool iconu üzerindeki “Session” menüsünden “CloseAll Viewers” ifadesi seçilerek tüm Viewer’lar kapatılır.
11. Kapatılmış sunuyu tekrar açmak ve oynatmak için, “Tool” menüsünden
“Create Display Viewer Sequences” ifadesi seçilir. Ekrana açı
lan “VUEPlayer” dialoğu üzerindeki “File” menüsünden “Open” ifadesi seçilir.Ekrana gelen “Open VUE Player List” dialoğundan daha önce kayıtedilmiş olan dosya bulunur, seçilir ve “OK” düğmesine basılır.
İŞLEM ŞİRKETLER GRUBU © 200260

7/25/2019 Erdas Imagine Temel
http://slidepdf.com/reader/full/erdas-imagine-temel 67/206
ERDAS IMAGINE TEMEL YAZILIMI
KISIM-2
VERİ GÖRÜNTÜLEMEK
AMAÇ:
Bu kısımda, daha önce tanımlanmış ve üzerinde çalışılmış bölgelerkullanılacaktır. Uygulama, topografik yapı ve arazi örtüsünün görüntülenmesi vegeliştirilmesine odaklanmıştır. Muhtelif açıklama ve çalışmalardan oluşan buuygulamada, bölgenin raster görüntüleri ve sayısal yükseklik modeli (DEM)kullanılacaktır. Böylece bölgenin görünürlük analizine yönelik olarak, 3 boyutlubir sahne üretilecektir.
KULLANILACAK ALETLER:
Area of Interest (AOI) Layers Çalışma yapılacak özel bir sahanın tanımlanmasını sağlar.
Profile Tool Arazinin kesitinin (Makta) veya profilinin çıkar ılmasını sağlar.
Batch Tool Çok büyük işlemlerin hemen veya daha sonra yapılmasını düzenler.
Image Catalog Görüntü dosyalar ının kataloğlanmasını ve gösteriminisağlayan grafik arayüzüdür.
Image Drape Relief (kabartma) ve perspektif 3 boyutlu görüntüleri ve sayısalyükseklik modelini beraberce göstermek, diğer bir deyişlesayısal yükseklik modelini relief veya perspektif görüntülerlekaplamayı sağlar.
UYGULAMA-1
ÖZEL BİR SAHAYI GÖRÜNTÜLEMEK VE İNCELEMEK
SAFHA-1
GÖRÜNTÜLERİN ÖZEL BİR KISMINI AÇMAK
1. Ekrana 2 Viewer açılır. “Session” ana menüsünden “Tile Viewer” ifadesiseçilerek Viewer’lar ın ekranda yan yana gelmesi sağlanır.
2. “Viewer#1” ekranı aktif hale getirilir. “Open Layer” aleti kullanılarak
“EGTF_CD.2” dosyalar ına erişilir, “tm_88.img” görüntüsü bulunur veseçilir. “Raster Options” düğmesi üzerine basılır ve ekrana açılandialoğdaki “Fit to Frame” penceresi pasif, “Set View Extent” penceresiise seçilerek aktif hale getirilir. Takiben “OK” düğmesine basılarak “ViewExtent” dialoğuna erişilir.
3. Dialoğ üzerindeki default değerlerin yerine aşağıda belirtilen değerler girilir.
ULX: 439268.0000 LRX: 466231.0000
ULY: 5241183.0000 LRY: 5217302.0000
4. “Map Coords” penceresinin seçili olduğuna dikkat edilir ve “OK” düğmesine basılır.
İŞLEM ŞİRKETLER GRUBU © 200261

7/25/2019 Erdas Imagine Temel
http://slidepdf.com/reader/full/erdas-imagine-temel 68/206
ERDAS IMAGINE TEMEL YAZILIMI
Şekil-67
“View Extent” dialoğu
5. “Select Layer To Add” dialoğundaki “OK” düğmesine basılaraktanımlanan bölgenin Viewer’a açılması sağlanır.
6. “Viewer#2” ekranı aktif hale getirilir. “Open Layer” aleti kullanılarak“EGTF_CD.1” dosyalar ına erişilir, “dem_99.img” görüntüsü bulunur ve
seçilir. Takiben “Select Layer To Add” dialoğundaki “Raster Options” düğmesine basılır.
7. “Fit to Frame” penceresi pasif, “Set View Extent” penceresi aktif halegetirilerek “View Extent” dialoğuna erişilir. Takiben “tm_88.img” görüntüsü için girilen ve 3 ncü madde belirtilen, koordinat değerleri dialoğaaynen girilir ve “OK” düğmesine basılır.
8. “Select Layer To Add” dialoğundaki “OK” düğmesine basılarak sayısalyükseklik modelinin (DEM) Viewer#2 üzerine açılması sağlanır. Böylecetanımlanmış aynı bölgenin görüntüsü ve sayısal yükseklik modeli yan yanaekrana getirilmiş olur.
Şekil-68
Tanımlanmış “tm_88.img” ve “dem_99.img” görüntüleri
İŞLEM ŞİRKETLER GRUBU © 200262

7/25/2019 Erdas Imagine Temel
http://slidepdf.com/reader/full/erdas-imagine-temel 69/206
ERDAS IMAGINE TEMEL YAZILIMI
SAFHA-2
AREA OF INTEREST (AOI) KULLANIMI İLE BİR SAHAYI BELİRLEMEK
1. “tm_88.img” görüntüsü aktif hale getirilir. Viewer üzerindeki “AOI” (İlgiSahası) menüsünden “Tools” ifadesi seçilerek “AOI” aletleri kutusunaerişilir. Bu kutu görüntü sahalar ının tanımlanmasında kullanılan muhtelifaletleri içermektedir.
Select AOI Elements Cut Selected Objects Add Selected Raster /Vector / Annotation toSpecified AOI Layer
Create Polygon AOI Cut All Raster From AOI
Create Ellipse AOI
Undo Last Edit Region GrowingProperties
Create Point AOI
Ungroup SelectedObjects
Open Existing TabletConfiguration
Grop Selected Objects
Display AOI Styles Dismiss AOI Tools Display Selected AOIProperties
Create New TabletConfiguration
Create Rectangle AOI Link AOI to SpecifiedWindow
Lock Current Tool Region Grow AOI AOI Tools Help
Box Select AOI Reshape Polyline orPolygon
Create Polyline AOI Invert Region Grown Area
Şekil-69
“AOI” aletleri kutusu ve aletlerin işlevleri
2. “AOI” aletleri kutusundan “Create Polygon” aleti seçilir.
• Mouse’un sol düğmesi ile görüntü üzerindeki açık sahanın herhangibir
yerine basılır.
İŞLEM ŞİRKETLER GRUBU © 200263

7/25/2019 Erdas Imagine Temel
http://slidepdf.com/reader/full/erdas-imagine-temel 70/206
ERDAS IMAGINE TEMEL YAZILIMI
• Sürükleme ile sayısallaştır ılacak yerler üzerine gidilir. İstikametdeğiştirilecek yerlerde Mose’un sol düğmesi bırakılır. En son noktaüzerinde ise, çift click uygulanarak saha belirlenir.
3. Seçilen AOI sahasını; nokta ekleyerek, nokta çıkararak ve noktayı hareketettirerek geliştirmek için, öncelikle “AOI” alet kutusu üzerindeki “Reshape
Polyline or Polygon” aleti seçilir. Böylece saha düğüm noktalar ını içerecek şekle dönüşür. Takiben, istenmesi halinde geliştirmeye yönelikolarak aşağıdaki işlemler yapılır.
• NOKTA EKLEMEK: Ctrl + Mouse’un sol düğmesi veya Mouse’unorta düğmesi ile, AOI sahasında noktanın konacağı yer üzerine basılır.
• NOKTA ÇIKARMAK: Shift + Ctrl + Mouse’un sol düğmesi berabercetutulur ve çıkar ılması istenen noktanın üzerine basılır.
• NOKTAYI HAREKET ETTİRMEK: Hareket ettirilecek nokta Mouse’unsol düğmesi ile seçilir ve sürükleme ile istenen yere götürülür.
4. Seçilen AOI sahasını hesaplatmak için, “AOI” menüsünden “ElementProperties” ifadesi veya “AOI” alet kutusundan “Display Selected AOI
Properties” aleti seçilir.
Takiben görüntüdeki seçilmiş AOI bölgesi üzerine Mouse’un sol tuşu ilebasılır ve bölgenin ortasında çarpı (x) işaretinin yer aldığına dikkat edilir. Buişaretin üzerine çift click uygulanarak “Polygon / Polyline Properties” dialoğunun ekrana gelmesi sağlanır.
Şekil-70
“Polygon / Polyline Properties” dialoğu
5. Dialoğ üzerindeki “Description” penceresine örneğin “Clearcut_Area_1” ifadesi yazılır. AOI sahası için sayısallaştır ılmış noktalar ın (point) X ve Ykoordinatlar ı incelenir. “Unit” penceresinde “Meter” ifadesinin (tm_88.img
görüntüsünün birimi metre cinsinden olduğu için) olduğuna dikkat edilir.
İŞLEM ŞİRKETLER GRUBU © 200264

7/25/2019 Erdas Imagine Temel
http://slidepdf.com/reader/full/erdas-imagine-temel 71/206
ERDAS IMAGINE TEMEL YAZILIMI
AOI sahasının; çevre uzunluğu değeri “Perimeter” penceresinden alanı ise“Area” penceresinden okunur.
6. Takiben dialoğ üzerindeki “Apply” düğmesine basılır. “Close” düğmesinebasılarak dialoğ kapatılır.
SAFHA-3
SAHANIN TOPOGRAFYASI ÜZERİNDE ÇALIŞMAK
1. “tm_88.img” görüntüsü üzerinde seçilen AOI sahası, “Link” kurularak“dem_99.img” görüntüsü üzerinde görülebilir.
2. Bu işlem için “dem_99.img” Viewer’ı üzerindeki “AOI” menüsünden“Link” ifadesi seçilir.
3. Ekrana açılan dialoğdan, “Clicking in this Viewer will link with current
Viewer” ifadesi kar şısındaki şekil seçilir ve mouse’un sol düğmesi ile“tm_88.img” görüntüsü üzerine basılır. Böylece Viewer#1’de oluşturulan AOI sahası Viewer#2 üzerine taşınmış olur.
Şekil-71
“tm_88.img” ve “dem_99.img” görüntüleri üzerindeki AOI sahalar ı
4. Araziyi göz önünde canlandı
rmak için “Profile” aleti kullanı
lı
r. Bu maksatla, “dem_99.img” Viewer’ı üzerindeki “Start Profile Tools” aletiseçilerek ekrana “Select Profile Tool” dialoğunun açılması sağlanır.
Şekil-72
“Select Profile Tool” dialoğu
İŞLEM ŞİRKETLER GRUBU © 200265

7/25/2019 Erdas Imagine Temel
http://slidepdf.com/reader/full/erdas-imagine-temel 72/206
ERDAS IMAGINE TEMEL YAZILIMI
5. Dialoğ üzerindeki “Spatial” penceresi işaretlenir ve “OK” düğmesinebasılarak “SPATIAL PROFILE” ekranının açılması sağlanır.
SELECT PROFILE TOOL DIALOĞUNA İLİŞKİN İLAVE BİLGİLER:
• “Spectral Profile” (Tayfsal Profil), çok bandlı görüntülerdeki bir pixelinherbir band üzerindeki tayfsal yansıma değerlerini (Pixel Value)gösterir.
• “Spatial Profile” (Mekansal Profil), tek bandlı (bir boyutlu) veya çokbandlı (perspektif 3 boyutlu) görüntülerdeki çoklu hatlar ın (Polyline)tayfsal yansıma değerlerini gösterir.
• “Surface Profile” (Yüzey Profili), belirlenen dikdörtgen bir alan içinsadece bir bandın tayfsal yansıma değerlerini verir. Bunun üzerinesiyah/beyaz (gray scale), tematik (thematic) veya gerçek renkli (truecolor) görüntüler bindirilebilir.
6. “SPATIAL PROFILE” ekranı üzerindeki “Create New Polyline in Viewer”
aleti seçilir.
7. “dem_99.img” görüntüsündeki “AOI” sahasının üzerine doğu-batı istikametinde bir hat çizilir ve bitim noktasında mouse’un sol düğmesi ile çiftclick uygulanır. Böylece bu hat profili, “SPATIAL PROFILE” ekranınaçizilmiş olur.
Şekil-73
“SPATIAL PROFILE” ekranı
8. Profil ekranındaki “Edit” menüsünden “Chart Options” ifadesi seçilerekekrana aynı isimli dialoğun açılması sağlanır.
9. “Chart Options” dialoğu üzerindeki “Plot Background” ifadesikar şısındaki düğme üzerine basılır ve ekrana açılan renk paletinden beyazrenk seçilir. “Solid color” ifadesi kar şısındaki düğmeye basılır ve ekranagelen renk paletinden koyu yeşil renk seçilir.
İŞLEM ŞİRKETLER GRUBU © 200266

7/25/2019 Erdas Imagine Temel
http://slidepdf.com/reader/full/erdas-imagine-temel 73/206
ERDAS IMAGINE TEMEL YAZILIMI
Şekil-74
“Chart Options” dialoğu
10. “Y-Axis” düğmesine basılarak ekrana açılan dialoğ üzerindeki “min”
penceresine “0 (sı
f ı
r)” değeri getirilir. Takiben “Apply” düğmesinebasılarak “SPATIAL PROFILE” ekranındaki profilin yeşil, zemininin isebeyaz renkte çıkması sağlanır. “Close” düğmesine basılarak dialoğ kapatılır.
11. Görüntü üzerine çizilen profil hattının herhangibir yerine mouse’un soldüğmesi ile basılarak hareket ettirildiğinde, hattın yeni konumuna göre profiltekrar çizilir.
12. “dem_99.img” görüntüsü üzerine çizilen profil hattı seçilir ve klavyedeki“Space bar” tuşuna basılarak ekrana “Poly Edit” dialoğunun açılması sağlanır. Dialoğ, hattın her iki uçundaki düğüm noktalar ının X ve Y
koordinatlar ı
nı
gösterir.
Şekil-75“Poly Edit” dialoğu
Nehrin profilini görmek için, nehrin uzunluğu sayısallaştır ılır veyakoordinatlar yeniden tanımlanarak dialoğa yazılır.
13. Klavyedeki Shift tuşu ve mouse’un sol düğmesi ile, dialoğdaki X ve Ysütunlar ı seçilir. Mouse’un sağ düğmesi ile bu sütunlardan birinin üzerinebasılır. Ekrana açılan komut dizininden “Import” ifadesi seçilir. Ekranaaçılan “Import Column Data” dialoğundaki “Import From..[*]” penceresiaçılır. “Look in” penceresinden “EGTF_CD.1” dosyalar ına erişilir ve
“river.dat” dosyası seçilir.
İŞLEM ŞİRKETLER GRUBU © 200267

7/25/2019 Erdas Imagine Temel
http://slidepdf.com/reader/full/erdas-imagine-temel 74/206
ERDAS IMAGINE TEMEL YAZILIMI
14. Dialoğlardaki “OK” düğmelerine basıldığında, sayısallaşmış tüm noktalar ın“Poly Edit” dialoğu üzerine geldiği görülür.
Şekil-76
Sayısallaşmış tüm noktalar ı içeren “Poly Edit” dialoğu
15. Dialoğdaki “OK” düğmesine basıldığında, görüntü üzerinde nehrin “crosssection profile”ı yer alır ve “SPATIAL PROFILE” ekranı bu durumugösterecek şekilde yeniden çizilir.
16. “SPATIAL PROFILE” ekranındaki “File” menüsünden “Save As” ifadesiseçilir. Ekrana açılan “Save Profile” dialoğunda, “As” penceresinin“Annotation” ifadesini içerdiğine dikkat edilir. “Save File As” penceresineörneğin “Profile.ovr” ifadesi yazılır ve klavyedeki “Enter” tuşuna basılır.
Şekil-77
“Save Profile” dialoğu
17. “OK” düğmesine basılarak yapılan çalışma kayıt altına alınır. Takiben
“SPATIAL PROFILE” ekranı kapatılır.
İŞLEM ŞİRKETLER GRUBU © 200268

7/25/2019 Erdas Imagine Temel
http://slidepdf.com/reader/full/erdas-imagine-temel 75/206
ERDAS IMAGINE TEMEL YAZILIMI
UYGULAMA-2
ÇOKLU DOSYA İŞLEMLERİ
“BATCH TOOL” KULLANILARAK PİRAMİT KATMANLARINI ÜRETMEK
Uygulamanın amaçı, muhtelif TIFF görüntülerinin piramit katmanlar ını (PyramidLayers) hesaplayarak üretmektir. Bu işlemler sonuçunda görüntülerin ekranaaçılması süratlenecektir. Piramit katmanlar ının üretilmesi için bir seri “BatchCommands” dialoğu kullanılacaktır.
Piramit katmanlar ı, görüntülerin orijinal katmanlar ının, 2 kere küçültülmüşü vetekrar örneklenmiş (resampled) kopyalar ıdır. Piramit katmanlar ının sayısı görüntünün ebadına bağlı olarak değişmektedir.
1. IMAGINE icon panelindeki “Session” menüsünden “Preferences” ifadesi
seçilir.2. Ekrana açılan “Preferences Editor” dialoğu üzerindeki “Category”
penceresinden “TIFF Image Files” ifadesi seçilir. Dialoğun sol taraf ındaki“Edits Allowed” penceresinin işaretli olduğuna dikkat edilir.
3. Dialoğ üzerindeki “User Save” düğmesine basılır. Takiben “Close” düğmesine basılarak dialoğ kapatılır.
Şekil-78
“Preferences Editor” dialoğu
4. IMAGINE icon panelindeki “Tools” menüsünden “Image Command Tool” ifadesi seçilir.
5. Ekrana açılan “Image Commands” dialoğu üzerindeki “Image File[*.img]” penceresindeki düğmeye basılır. Ekrana gelen dialoğun “Look in” penceresi vasıtasıyle “EGTF_CD.1” dosyalar ına erişilir. Dialoğun “Files oftype” penceresine “TIFF [*.tif]” seçeneği getirilir. Ekrana açılandosyalardan “47123b51.tif” isimli dosya seçilir ve “OK” düğmesine basılır.
6. Seçilen dosyayı içerecek şekilde ekrana gelen “Image Commands” dialoğundaki “Compute Pyramid Layers” penceresi işaretlenir ve aktifduruma gelen “Options” düğmesine basılır.
İŞLEM ŞİRKETLER GRUBU © 200269

7/25/2019 Erdas Imagine Temel
http://slidepdf.com/reader/full/erdas-imagine-temel 76/206
ERDAS IMAGINE TEMEL YAZILIMI
Şekil-79
“Image Commands” ve “Pyramid Layers Options” dialoğlar ı
7. Ekrana gelen “Pyramid Layers Options” dialoğu üzerindeki “External
File” penceresi işaretlenir ve “OK” düğmesine basılır.
Piramit katmanlar ı; ya dahili (inside) “*.img” uzantılı bir dosya veya veriçözümlemesi düşürülmüş tarzda harici (external) “*.rrd” (reducedresolution data) uzantılı bir dosya olarak kayıt edilebilmektedir.
8. Ekrana tekrar gelen “Image Commands” dialoğu üzerindeki “Batch”
düğmesine bası
larak ekrana “Batch Commands” dialoğunun açı
lması
sağlanır.
9. Dialoğdaki “Modify commands automatically” penceresi işaretlenir ve takiben
“Next” düğmesine basılır.
Şekil-80
“Batch Commands” dialoğu
10. Ekrana “Commands” ve “Variables” seçeneklerini içeren yeni bir “BatchCommands” dialoğu açılır. Dialoğ üzerindeki “Next” düğmesine basılır.
İŞLEM ŞİRKETLER GRUBU © 200270

7/25/2019 Erdas Imagine Temel
http://slidepdf.com/reader/full/erdas-imagine-temel 77/206
ERDAS IMAGINE TEMEL YAZILIMI
Şekil-81
“Commands” ve “Variables” seçeneklerini içeren“Batch Commands” dialoğu
11. “Input” penceresinde seçilen dosyayı belirtecek tarzda ekrana açılan“Batch Commands” dialoğu üzerindeki “Select Files To Add”düğmesine basılır.
Şekil-82
“Input” dosyasını içeren “Batch Commands” ve “Select Batch Files” dialoğlar ı
12. Ekrana açılan “Select Batch Files” dialoğundaki “Multiple File Selection”düğmesine basılarak erişilen yeni dialoğ üzerindeki “Use the FollowingSelection Pattern” penceresi işaretlenir. Takiben “Selection Pattern”
penceresinden seçilen dosyanın doğruluğu kontrol edilir ve “OK”düğmesine basılır.
13. Tekrar ekrana gelen “Batch Commands” dialoğundaki “Input”penceresinin 8 adet tif dosyasını içerdiği gözlenir ve “Next” düğmesinebasılır.
14. Batch işlemlerinin şimdi (Now) veya daha sonra (Later At..) başlatılması seçeneklerini içerecek tarzda ekrana gelen “Batch Commands”dialoğundaki “Start Processing Now” penceresi işaretlenir ve “Finish”düğmesine basılır. Veri seti çok büyük ise bunun batch işlemleri saatlerceveya gün boyunca sürebilir. Bu tip veri için dialoğ üzerindeki “Start
Processing Later At..” penceresi seçilir.
İŞLEM ŞİRKETLER GRUBU © 200271

7/25/2019 Erdas Imagine Temel
http://slidepdf.com/reader/full/erdas-imagine-temel 78/206
ERDAS IMAGINE TEMEL YAZILIMI
Şekil-83
8 adet tif dosyasını ve “Now” ve “Later At..” seçeneklerini içeren “Batch Commands” dialoğlar ı
15. “Image Command” dialoğu üzerinde Batch işlemleri tamamlandığında“OK” düğmesine basılır.
Şekil-84
“Image Command” dialoğu
16. İşlemlerin tamamlandığının kontrolu, “Session” menüsünden “SessionLog” ifadesi seçilerek ekrana gelen dialoğ üzerinden yapılır.
İŞLEM ŞİRKETLER GRUBU © 200272

7/25/2019 Erdas Imagine Temel
http://slidepdf.com/reader/full/erdas-imagine-temel 79/206
ERDAS IMAGINE TEMEL YAZILIMI
UYGULAMA-3
GÖRÜNTÜLERİ DÜZENLEMEK VE
ÇOKLU GÖRÜNTÜLERİ EKRANA AÇMAK
Uygulama, IMAGINE Catalog iconunu kullanarak görüntülerin düzenlenmesinive birden fazla görüntüyü aynı ekrana açma amaçını taşımaktadır.
1. IMAGINE icon panelinden “Catalog” iconu seçilerek ekrana “ImageCatalog” dialoğunun açılması sağlanır.
Şekil-85
“Catalog” iconu ve “Image Catalog” dialoğu
2. Default görüntü dosyalar ı bilgilerini içeren katalog üzerindeki “Add animage to the Catalog” düğmesine basılır.
3. Ekrana açılan “Catalog Image” dialoğu üzerindeki “Image to Catalog:[*.img]” penceresindeki düğmeye basılarak “Image to Catalog”dialoğunun açılması sağlanır. Bu dialoğdaki “Files of type” penceresine“TIFF [*.tif]” ifadesi getirilir. “Look in” penceresi vasıtasıyla“EGTF_CD.1]” dosyalar ına erişilir, tif dosyalar ından biri seçilir ve “OK”düğmesine basılır.
Şekil-86
“Catalog Image” ve “Image to Catalog” dialoğlar ı
İŞLEM ŞİRKETLER GRUBU © 200273

7/25/2019 Erdas Imagine Temel
http://slidepdf.com/reader/full/erdas-imagine-temel 80/206
ERDAS IMAGINE TEMEL YAZILIMI
4. tif dosyalar ını içerecek tarzda ekrana tekrar gelen “Catalog Image” dialoğundaki “Add All” düğmesine basılarak bu dosyalar ın da “ImageCatalog” dialoğunda yer alması sağlanır. Takiben “Catalog Image” dialoğuüzerindeki “Close” düğmesine basılarak kapatılır.
Şekil-87
tif görüntü dosyalar ını içeren “Catalog Image” dialoğu
5. “Image Catalog” dialoğundaki “Edit” menüsünden “Catalog Layout” ifadesi seçilerek ekrana aynı isimli dialoğun açılması sağlanır. Bu dialoğ üzerindeki “Fields” penceresi kapsamındaki “Path” ifadesi seçilir ve“Projection” ifadesinin altına gelene kadar “Up” düğmesine basılır.
Şekil-88
“Catalog Layout”dialoğu ve tif dosyalar ını içeren “Image Catalog” dialoğu
6. “Catalog Layout” dialoğu üzerindeki “Save” penceresinde “User” ifadesinin bulunduğuna dikkat edilir ve takiben “OK” düğmesine basılır.Böylece default “Image Catalog” dialoğu üzerinde en son sütunda yer alan“Path” sütunununun “Projection” sütunununun yanına gelmesi sağlanır.
“Image Catalog” dialoğu üzerindeki görüntü dosyalar ı hakkında dahadetaylı bilgi elde etmek için, görüntünün bulunduğu sıranın “record”
numarası
üzerine mouse’un sol düğmesi ile bası
larak seçilmesi sağlanı
r.
İŞLEM ŞİRKETLER GRUBU © 200274

7/25/2019 Erdas Imagine Temel
http://slidepdf.com/reader/full/erdas-imagine-temel 81/206

7/25/2019 Erdas Imagine Temel
http://slidepdf.com/reader/full/erdas-imagine-temel 82/206
ERDAS IMAGINE TEMEL YAZILIMI
10.“Graphical Query” haritasındaki “Zoom image IN by 2” aletikullanılarak görüntüyü içeren bölgelerin daha iyi görünmesi sağlanır.Haritadaki ABD kıtası üzerinde yapılan büyütmelerde eyalet ve şehirlerinsınırlar ı da görülebilir.
Şekil-91
Hazar denizi bölgesindeki ve ABD’deki görüntüler
11. Haritadaki “Roam the Map” aleti kullanımı ile, ABD üzerindeki 470 00’ N- 1230 40’ W koordinatına gidildiğinde, bölgede 6 adet görüntünün
bulunduğu görülür.12. “Image Catalog” dialoğu üzerindeki herhangibir seçili sıranın “Record”
sütunu altına gelen kısmına, mouse’un sağ düğmesi ile basılır. Ekranaaçılan komut dizininden “Criteria” ifadesi seçilerek ekrana “SelectionCriteria” dialoğunun açılması sağlanır.
Daha evvel “Image Catalog” dialoğuna eklenen tif dosyalar ını seçmek içindialoğun “Criteria” penceresinde $”filename”contains “471” ifadesininmeydana getirilmesi gerekmektedir. Bunun için “Columns” penceresinden“filename”, “Compares” penceresinden ise “contains” ifadeleri seçilir.Takiben tif dosyalar ının tanımlayıcısı olan “471” rakamı yazılır.
13. Dialoğ üzerindeki “Select” düğmesine basılır. Takiben “Close” düğmesinebasılarak dialoğ kapatılır.
Böylece “Image Catalog” dialoğunda sadece 471 rakamı ile tanımlanmış tif dosyalar ı seçilmiş olur. Keza bu görüntü dosyalar ı “Graphical Query”haritası üzerinde kırmızı renkte görünür.
Sadece bir görüntü dosyasını seçmek ve görüntülemek için, “Used to
select a single point or area for querying” aleti seçilir ve haritadakibir görüntünün üzerine basılarak seçilir. Takiben çift click uygulanarakgörüntünün otomatik olarak Viewer üzerine açılması sağlanır.
İŞLEM ŞİRKETLER GRUBU © 200276

7/25/2019 Erdas Imagine Temel
http://slidepdf.com/reader/full/erdas-imagine-temel 83/206
ERDAS IMAGINE TEMEL YAZILIMI
Şekil-92
tif dosyalar ının seçimi için “Selection Criteria” dialoğunda
düzenlenmiş kriterler14. “Image Catalog” dialoğu vasıtasıyla görüntüleri ekrana açmak için ise,
evvela açılacak görüntü mouse’un sol düğmesi ile, dialoğdaki “Record” sütunundan seçilir. Takiben dialoğdaki “Display selected image in Single
IMAGINE Viewer” aleti üzerine basılır. Böylece görüntü bir Viewerüzerine açılr.
15. “Image Catalog” dialoğu kapatılır. Viewer’da üst üste bulunan ve birbirinikapatan 6 tif görüntüsünü incelemek için, “View” menüsünden “ArrangeLayer” ifadesi seçilir. Ekrana açılan dialoğdaki katmanlar sürükleme veya
üzerlerine çift click tatbik edilerek teker teker ekrana getirilir ve incelenir.6 adet tif görüntüsü, UYGULAMA-4 için de kullanılacağından ekranda açıkbırakılır.
İŞLEM ŞİRKETLER GRUBU © 200277

7/25/2019 Erdas Imagine Temel
http://slidepdf.com/reader/full/erdas-imagine-temel 84/206
ERDAS IMAGINE TEMEL YAZILIMI
UYGULAMA-4
3 BOYUTLU GÖRÜNTÜLERİ AÇMAK VE GELİŞTİRMEK
Uygulamada, 3 boyutlu görüntü üzerinde, kesilmiş ağaç alanlar ının nehirlereolan etkileri görülecektir. Meydana getirilen View daha sonra bir haritanın veyasununun parçası olarak kullanılacaktır. Bölgenin dünya şartlar ında gösterilmesiile arazinin anlaşılması daha da kolaylaşacaktır.
1. Bir evvelki uygulama sonuçunda elde edilen ve ekranda açık olanWynoochee havzasına ilişkin 6 adet tif görüntüsünün bulunduğu viewerüzerindeki “Add Layer” aletine basılır. “EGTF_CD.1” kütüğüne erişilir ve“dem_99.img” dosyası seçilir.
“Raster Options” düğmesi kullanılarak ekrana açılan dialoğdaki “ClearDisplay” penceresi pasif duruma getirilir. Takiben “OK” düğmesine
basılarak 6 tif görüntüsünün bulunduğu viewer üzerine “dem_99.img”görüntüsünün gelmesi sağlanır.
2. Viewer üzerindeki “View” menüsünden “Arrange Layers” ifadesi seçilir.Ekrana açılan dialoğ üzerindeki “dem_99.img” katmanı sürükleme ile 6 tifkatmanının altına getirilir.
Şekil-93
6 tif ve 1 DEM görüntüsünü içeren Viewer ve “Arrange Layer” dialoğu
3. Sayısal yükseklik modeli ile görüntüyü çakıştırmak için yapılacak olan“Image Drape” işlemleri için 6 tif görüntüsüne gereksinimbulunmamaktadır. Bu nedenle “Arrange Layer” dialoğundaki katmanlarüzerine mouse’un sağ düğmesi ile basılır ve ekrana açılan komut dizininden“Delete Layer” ifadesi seçilir. Bu işleme, dialoğda DEM ve 2 tif görüntüsü
kalıncaya kadar devam edilir.
İŞLEM ŞİRKETLER GRUBU © 200278

7/25/2019 Erdas Imagine Temel
http://slidepdf.com/reader/full/erdas-imagine-temel 85/206
ERDAS IMAGINE TEMEL YAZILIMI
4. Dialoğ üzerindeki “Apply” düğmesine basılır. Takiben “Close” düğmesinebasılarak dialoğ kapatılır.
Şekil-94
Üst üste çakışmış 2 tif ve DEM görüntüsü
5. Viewer üzerindeki “Utility” menüsünden “Image Drape” ifadesi seçilir.“Image Drape” işlemleri için bir kaç metod bulunmaktadır. Buradakullanılan metod ile, tüm görüntüler otomatik olarak 3 boyutlu halegelmektedir. Şayet “Projection” ile ilgili uyumsuzluk mesajı alınırsa dialoğ üzerindeki “OK” düğmesine basılır.
6. 2 tif ve DEM görüntülerinin bulunduğu Viewer üzerine otomatik olarak“Eye” ( Gözlemci) ve “Target” (Hedef) düğmeleri gelir. Diğer tarafdan tifgörüntüleri ve DEM’in üst üste çakıştığı 3 boyutlu görüntüyü içeren “ImageDrape” viewer’ı ekrana açılır.
Şekil-95
“Eye” ve “Target” düğmelerini içeren ve 3 boyutlu “Image Drape” görüntüleri
İŞLEM ŞİRKETLER GRUBU © 200279

7/25/2019 Erdas Imagine Temel
http://slidepdf.com/reader/full/erdas-imagine-temel 86/206
ERDAS IMAGINE TEMEL YAZILIMI
“Eye” ve “Target” düğmeleri birbiri ile bağlıntılı olup, perspektifgörüntünün ayarlanmasını sağlarlar. Mouse’un sol düğmesi ile bunlardanherhangi birinin üzerine basılıp, sürükleme ile istenen bir istikametegetirildiğinde, “Image Drape” ekranındaki görüntü bakış açısına göreyeniden çizilir.
7. “Image Drape” görüntüsündeki bazı parametreleri değiştirmek için,“Utility” menüsünden “Options” ifadesi seçilir. Ekrana gelen aynı isimlidialoğdaki “Exaggeration” penceresi işaretlenir ve buraya örneğin “2.5” değeri girilir.
8. “Options” dialoğu üzerindeki “Background” düğmesine basılır. Defaultolarak “Solid Color” ifadesini içeren pencereye “Image” ifadesi getirilir.
9. Ekrana eklenen “Image File Name” penceresine “sky.img” ifadesi yazılır.Klavyedeki “Enter” tuşuna, takiben dialoğdaki “Apply” düğmesine basılır.
Böylece “Image Drape” görüntüsü, gökyüzü fonunu ve 2.5 misli abartıyı içerecek tarzda ekrana gelir.
10. “Eye” ve “Target” düğmelerinin kullanımı ile, görüntünün ağaçlar ı kesilmiş olan bölgesi ekrana getirilir.
Şekil-96
Ağaçlar ı kesilmiş bölgeleri içeren “Image Drape” görüntüsü
11. “Image Drape” görüntüsünün kapsadığı parametreleri değiştirerek farklı
görünüşler elde etmek için, “Show the Observer Positioning tool” aleti üzerine basılarak, ekrana “Position Parameters” dialoğunun açılması sağlanır. “Position Parameters” a ilişkin bilgiler aşağıdaki tablodaverilmiştir. Bunlar hakkında daha detaylı bilgiler, “Image Drape”
ekranındaki “Help” menüsünden sağlanabilmektedir.
İŞLEM ŞİRKETLER GRUBU © 200280

7/25/2019 Erdas Imagine Temel
http://slidepdf.com/reader/full/erdas-imagine-temel 87/206
ERDAS IMAGINE TEMEL YAZILIMI
Şekil-97
“Position Parameters” dialoğu
POSITION (DURUM) PARAMETRELERİ X Gözlemcinin, X eksenindeki koordinatını metre cinsinden belirtir.
Y Gözlemcinin, Y eksenindeki koordinatını metre cinsinden belirtir.
AGL(Above Ground Level)
Gözlemcinin, yer seviyesinden olan yüksekliğini belirtir. Buradayapılacak editleme sonucunda ASL değeri otomatik olarak değişir.
ASL(Above Sea Level)
Gözlemcinin, deniz seviyesinden olan yüksekliğini belirtir. Buradayapılacak editleme sonucunda AGL değeri otomatik olarak değişir.
DIRECTION (İSTİKAMET) PARAMETRELERİ
FOV(Field of View)
Gözlemcinin, görüş sahası açısını belirtir. Bu açı 00 - 1800 arasındadır.
Pitch Gözlemcinin baktığı yere kadar olan hat ile (optik eksen) ufukarasındaki açıyı belirtir. Bu açı ufkun altında (-) veya üstünde (+)olabilr. Açı değeri büyüdükce görüntü daha az, zemin ise daha iyigörünür.
Azimuth Gözlemcinin, düzlemsel olarak hedefe bakış istikametini derececinsinden belirtir. Bu açı, 00 - 3600 arasında olup saat istikametindebüyür.
Roll Yatay eksen boyunca dönüş açısını ifade eder. Bu açı, (- 3600) ve(+ 3600) arasında değişir
PROFILE (PROFİL)Gözlemci ile arazinin durumunu gösteren bir grafiktir. Grafiğin sol taraf ındaki kırmızı nokta,gözlemcinin, araziden olan yüksekliğini (AGL) temsil etmektedir. Sar ı çizgiler gözlemcinin görüş sahasını, kırmızı çizgi ise gözlemcinin gözü ile araziye baktığı yer arasındaki (Optik eksen)hattır.
12. “Profil” ekranındaki kırmızı nokta hareket ettirilerek veya “Position: X, Y,AGL, ASL” ve “Direction: FOV, Pitch, Azimuth, Roll” kısımlar ındakiparametrik değerler değiştirilerek, bakılacak arazinin muhtelif görünüşlerisağlanabilir. Yapılan değişiklikleri takiben “Apply” düğmesine basılır.
İŞLEM ŞİRKETLER GRUBU © 200281

7/25/2019 Erdas Imagine Temel
http://slidepdf.com/reader/full/erdas-imagine-temel 88/206
ERDAS IMAGINE TEMEL YAZILIMI
13. “Position Parameters” dialoğu, üzerindeki “Close” düğmesine basılarakkapatılır. Takiben “Image Drape” ekranındaki “Show the Sun Positioning
tool” aletine basılarak “Sun Positioning” dialoğunun açılması sağlanır.
14. “Sun Positioning” dialoğu üzerinde güneşin durumunu default olarakgösteren siyah nokta, mouse’un sol düğmesi ile seçilir ve sürükleme ileistenen duruma getirilir. Takiben “Apply” düğmesine basılır. Siyah nokta;dış daireye yakın ise güneş ufka yakındır, iç daireye yakın ise güneş direktolarak üsttedir.
Şekil-98
“Sun Positioning” dialoğu
15. “Image Drape” ekranı mevcut durumu bir dosyaya kaydetme olanağını vermektedir. Bunun için ekrandaki, “Position” menüsünden “PositionEditor” ifadesi seçilerek ekrana aynı isimli dialoğun açılması sağlanır. Budialoğ, sağa veya sola doğru çekilerek içerdiği tüm sütunlar görülebilirduruma getirilir.
16. “Position Editor” dialoğu üzerindeki “Add Position” aleti seçilerekdaha evvel “Position Parameters” dialoğunda oluşturulmuş parametrelerinburaya eklenmesi sağlanır.
17. 16 ncı madde de yapılan işlemler 5 farklı profil için tekrarlanır. İstenmesihalinde profile ilişkin önemli bilgiler dialoğun “Notes” sütunu altına yazılır.
Şekil-99
“Position Editor” dialoğu
İŞLEM ŞİRKETLER GRUBU © 200282

7/25/2019 Erdas Imagine Temel
http://slidepdf.com/reader/full/erdas-imagine-temel 89/206
ERDAS IMAGINE TEMEL YAZILIMI
18. Belirgin bir Viewer’ı tekrar ekrana açmak için, “Position” sütunununyanındaki “ ” işareti seçilir. Aynı sütun altında istenen yere click uygulanır.Takiben “Motion” menüsünden “Goto Current” ifadesi seçilerek ekranagelmesi sağlanır. Teker teker tüm profilleri ekrana açmak için ise “Motion”
menüsünden “Goto Next” ifadesi seçilir.“Position Editor” dialoğu, “IMAGINE Virtual GIS” yazılımında uçuş profilini düzenlemek için de kullanılmaktadır.
19. “Position Editor” dialoğu kapsamındaki dosyalar ı kaydetmek için, dialoğ üzerindeki “File” menüsünden “Save” ifadesi seçilir, ekrana açılandialoğun “Position File” penceresine örneğin “tm.pos” ifadesi yazılır ve“OK” düğmesine basılır. Takiben “Close” düğmesine basılarak dialoğ kapatılır.
20. “Image Drape” ekranındaki görüntü “.img” dosyası olarak kaydedilir ve bu
3 boyutlu görüntünün bir fotoğraf ıdır. Bunun için ekrandaki “File” menüsünden “View to Image File” ifadesi seçilir. Ekrana açılan “ConvertViewer to img” dialoğu üzerindeki “Output.img” penceresine örneğin“Drape.img” ibaresi yazılır ve “OK” düğmesine basılır.
21. İki tif ve DEM görüntülerini kapsayan Viewer’ı kayıt etmek için, üzerindeki“File” menüsünden “View to Image File” ifadesi seçilerek ekrana açılan“Select Output File” dialoğundaki “File Name” penceresine örneğin“3Dview.img” iafadesi yazılır. Klavyedeki “ENTER” tuşuna, takibendialoğdaki “OK” düğmesine basılırak kayıt işlemi tamamlanır.
İŞLEM ŞİRKETLER GRUBU © 200283

7/25/2019 Erdas Imagine Temel
http://slidepdf.com/reader/full/erdas-imagine-temel 90/206
ERDAS IMAGINE TEMEL YAZILIMI
KISIM-3
GÖRÜNTÜ HARİTALARINI OLUŞTURMAK
AMAÇ:
Bu kısım; görüntüleri orthorektifiye etme, mozaikleme, etiketleme maksadı için kullanılan “Annotation” katmanlar ını üretme ve harita dizaynını yapmaamaçını taşımaktadır.
KULLANILACAK ALETLER:
Orthorectification Görüntüdeki önemli geometrik bozukluklar ı düzeltmek için kullanılır.
Mosaic Tool Parçalar halindeki görüntüleri, mozaik tarzında bir araya getirerek, tekparça halinde bir görüntü üretmek.
Map Composer Görüntülerden ve diğer bilgilerden oluşan haritalar ın düzenlenmesinisağlayan bir alettir.
UYGULAMA-1
ORTHOREKTİFİ YE GÖRÜNTÜLERİ ÜRETMEK
Orthorektifikasyon işlemi, görüntünün bir harita projeksiyon sistemi ile techizedilmesidir. Görüntü verisine atanan harita koordinatlar ı, georeferencing(coğrafik referanslama) olarak adlandır ılmaktadır. Tüm projeksiyon sistemleri
harita koordinatlar ı
ile ilişkili olduğundan, rektifikasyon coğrafik referanslamayı
kapsar.
Ortho rektifikasyon, görüntünün; kamera / sensör oryantasyonu, topografikrölyef ve sistemden kaynaklanan geometrik hatalar ını ortadan kaldırmaişlemlerini içerir. Orthorektifiye edilmiş görüntüler, yer sathındaki objeleringerçek dünya üzerindeki X ve Y konumlar ını temsil eden planimetrik doğruluğuvermektedir. Bu nedenle GIS kapsamında üretilecek ve günlenecek vektörveriler için gereksinim duyulan ideal referanslardır. “Resampling” (tekrarörnekleme) ve “Calibration” (kalibrasyon), orthorekfiye işlemlerinin devamı niteliğindeki özelliklerdir.
“Resampling”; rektifiye edilmiş görüntülerin dosya değerlerinin hesaplanması ve yeni bir dosya üretilmesi işlemidir. Kaynak kütükleri içindeki tüm raster verikatmanlar ı birer resample’dır. ERDAS yazılımında; “Nearest Neighbor”,“Bilinear Interpolation ”ve “Cubic Convulation”olarak adlandır ılan3 adet resampling metodu kullanılmaktadır.
Orijinal görüntüyü tekrar örnekleme ile rektifiye ederek yeni bir görüntüoluşturmanın yerine, “Calibration” işlemine tabii tutulması sonuçunda, görüntüiçerisine ilave matematiksel bir model eklenmektedir. Kalibrasyon yeni birgörüntü üretmemekle beraber üretilen matematiksel model istenildiği zamankullanılabilmektedir.
İŞLEM ŞİRKETLER GRUBU © 200284

7/25/2019 Erdas Imagine Temel
http://slidepdf.com/reader/full/erdas-imagine-temel 91/206
ERDAS IMAGINE TEMEL YAZILIMI
Bu uygulama, yer kontrol noktalar ı (GCP’s) ve 1: 24.000 ölçekli sayısal haritakullanılarak bir hava fotoğraf ının orthorektifiye edilmesini kapsamaktadır.Uygulama; Wynooche nehri bölgesine ilişkin bir görüntü ve yüksekliklere ilişkingeometrik düzeltmesini sağlayan IMAGINE yazılımının orthorectification özelliği
kullanılarak yapılacaktır. Uygulamada; ASCII referans dosyasında depolanmış olan USGS DEM görüntüsünden çıkar ılan yükseklik verisinden ve GCPraporundan istifade edilecektir.
1. Viewer üzerindeki “Open Layer” düğmesinin kullanımı ile ekrana açılan“Select Layer To Add” dialoğundan “EGTF_CD.1” kütüğü kapsamındaki“281.img” dosyasına erişilir ve görüntünün ekrana açılması sağlanır.
Şekil-100
“281.img” görüntüsü ve “Data Preparation” komutlar dizini
2. IMAGINE ıcon panelinden “Data Prep” İkonu seçilerek ekrana “DataPreparation” komutlar dizininin açılması sağlanır.
3. “Image Geometric Correction” düğmesine basılarak “Set GeoCorrection Input File” dialoğuna erişilir.
4. Dialoğ üzerindeki “From Viewer” penceresinin işaretli olduğuna dikkatedilir. Takiben “Select Viewer” düğmesine basılarak “Viewer SelectionInstructions” dialoğuna ulaşılır.
Şekil-101
“Set Geo Correction Input File” ve
“Viewer Selection Instructions” dialoğlar ı
İŞLEM ŞİRKETLER GRUBU © 200285

7/25/2019 Erdas Imagine Temel
http://slidepdf.com/reader/full/erdas-imagine-temel 92/206
ERDAS IMAGINE TEMEL YAZILIMI
5. “281.img” hava fotoğraf ı görüntüsünün üzerine mouse’un sol düğmesi ilebasılır.
6. Ekrana açılan “Set Geometric Model” dialoğu üzerinden “Camera” ifadesiseçilir ve takiben “OK” düğmesine basılır.
“Set Geometric Model” dialoğuna, direk olarak (2-5 nci maddelerdeaçıklanan işlemleri yapmadan) Viewer üzerindeki “Raster” menüsünden“Geometric Correction” ifadesinin seçilmesi ile de erişilebilir.
Şekil-102
“Set Geometric Model” dialoğu
7. Ekrana açılan “Camera Model Properties” dialoğundaki “Elevation File[*.img]” penceresi vasıtasıyle yükseklik verisi olarak “EGTF_CD.1” kütüğükapsamındaki “dem_99.img” dosyasına erişilir ve seçilir. Takiben “OK” düğmesine basılır.
8. Rektifikasyon için laboratuvarlarda hesaplanmış kamera kalibrasyonbilgilerine gereksinim bulunmaktadır. Uygulamaya yönelik Kamerakalibrasyon bilgilerine erişmek için, IMAGINE “Tool” menüsünden “EditText Files” ifadesi seçilerek “Editor” dialoğuna erişilir.
9. “Editor” dialoğu üzerindeki “Open a File” aletine basılır. Ekrana açılan
“Load File” dialoğundaki “Files of type” penceresine “ASCII Data File[*.dat]” ifadesi getirilir. Takiben “EGTF_CD.1” kütüğü kapsamındaki“Calibration.dat” dosyası bulunur ve “OK” düğmesine basılır. Böylecekameranın kalibrasyonuna ilişkin bilgiler “Editor” dialoğu üzerine gelir.
10. “Editor” üzerindeki “Calibrated principal point” ifadesinin kar şısındaki“xp: - 0.003 ve yp: - 0.003” değerleri, “Camera Model Properties” dialoğundaki “Principal Point” isimli kısımın “X” ve “Y” pencerelerineaynen yazılır.
11. “Editor” üzerindeki “Focal Length” kar şıtı “152.779” değeri, “Camera
Model Properties” dialoğundaki “Focal Length” penceresine yazılır.
İŞLEM ŞİRKETLER GRUBU © 200286

7/25/2019 Erdas Imagine Temel
http://slidepdf.com/reader/full/erdas-imagine-temel 93/206
ERDAS IMAGINE TEMEL YAZILIMI
Şekil-103
Kameranın kalibre değerlerini içeren “Editor” dialoğu
Şekil-104
“Camera Model Properties” dialoğu
12. “Camera Model Properties” dialoğundaki “Fiducials” düğmesinebasılarak muhtelif “Fiducials” tip ve şekillerini içeren “Fiducials”dialoğuna erişilir.
13. 8 adet “Fiducials” şeklini kapsayan düğme üzerine basılır. Kalibrasyon içingerekli olan ve Laboratuvarlarda belirlenen “Fiducials” değerleri,“Calibrasyon” isimli dosyalarda saklanmaştır. Bu değerler aşağıdakimaddelerde açıklanan işlemler sonuçunda “Camera Model Properties” dialoğuna aktar ılır.
İŞLEM ŞİRKETLER GRUBU © 200287

7/25/2019 Erdas Imagine Temel
http://slidepdf.com/reader/full/erdas-imagine-temel 94/206
ERDAS IMAGINE TEMEL YAZILIMI
14. Dialoğ üzerindeki “Film X” ve “Film Y” sütunlar ı Shift düğmesine basılarakseçilir. Takiben mouse’un sağ düğmesi ile bu sütun başlıklar ından birininüzerine basılır.
15. Ekrana açılan komut dizininden “Import” ifadesi seçilir ve “Import ColumnData” dialoğuna erişilir. Bu dialoğdaki “Import From..[*]” penceresivasıtasıyla “Calibration.dat” dosyasına erişilir, seçilir ve takiben “OK” düğmesine basılır.
16. Ekrana gelen “Import Column Data” dialoğu üzerindeki “Options” düğmesine basılarak “Import Column Options ” dialoğuna ulaşılır.Dialoğdaki “Separator Character” penceresine “Whitespace” ifadesigetirilir.
17. “Editor” dialoğundaki “Principal Points and Fiducial Coordinates”değerleri üzerinde muhtelif bilgileri içeren ve boş olan satırlar sayılır.Bulunan “27” rakamı “Import Column Options ” dialoğundaki “Numberof Rows to Skip” penceresine yazılır.
18. “Import Column Options ” dialoğundaki “Film X” kar şısındaki “1” rakamının yerine “2 ”, “Film Y” kar şısındaki “2” rakamının yerine ise “3”,rakamı yazılır.
Şekil-105
“Import Column Options ” ve üzerine “Fiducial measurements ” değerleri getirilmiş “Camera Model Properties” dialoğlar ı
19. Dialoğdaki “OK ” düğmesine basılarak “Import Column Data” dialoğunun
ekrana gelmesi sağlanır, takiben “OK ” düğmesine basılarak, “Editor ” dialoğundaki 8 adet “Fiducial measurements ” değerlerinin, “CameraModel Properties” dialoğuna eklenmesi sağlanır.
20. “Camera Model Properties” dialoğu üzerindeki “Toggle Viewer
selectors for image fiducial input” aleti seçilir.
21. “281.img” görüntüsünün bulunduğu viewer üzerine mouse’un sol düğmesiile basılarak, görüntünün üzerine beyaz renkte bir kutu ve bunun kapsadığı alanın büyütülmüş görüntüsünü içeren küçük bir “Viewer#2” nin açılması sağlanır.
İŞLEM ŞİRKETLER GRUBU © 200288

7/25/2019 Erdas Imagine Temel
http://slidepdf.com/reader/full/erdas-imagine-temel 95/206
ERDAS IMAGINE TEMEL YAZILIMI
Şekil-106
Görüntünün fiducials numara sırası ve “281.img ” (viewer 1)ve “Fiducial” sahasını içeren (viewer 2) görüntüleri
22. Görüntü üzerindeki beyaz renkli kutu, mouse’un sol düğmesi ile seçilir vesürüklenerek yukar ıdaki çizim üzerinde 1 numara ile belirtilmiş, (görüntününsağ alt köşesindeki (+) işareti) “Fiducial#1” in üzerine götürülür. Daha
hassas bir işlem için “Interactive Zoom In” aleti seçilir ve kutununortasına basılarak görüntü büyütülür. Böylece “Fiducial”ı temsil eden (+)işareti kolayca görünür hale gelir.
23. “Camera Model Properties” dialoğu üzerindeki “Place Image Fiducial” aleti seçilir ve “Viewer#2” üzerindeki artı (+) işaretinin ortasına basılır.
Böylece “Fiducial” işareti hem “Viewer#1” hemde “Viewer#2” üzerindeyer alır.
“Fiducial” işaretinin rengi değiştirilmek isteniyorsa, “Camera ModelProperties” dialoğu üzerindeki “Color” sütununa mouse’un sol düğmesi ilebasılarak sıralar ın seçilmesi sağlanır. Takiben seçili sıralardan birininüzerine mouse’un sağ düğmesi ile basılır ve ekrana açılan renkpaletininden arzu renk seçilir.
24. Şekil-107 de numara sırası verilmiş, geriye kalan 7 adet “Fiducials” işareti, 22 nci ve 23 ncü maddelerde belirtilen işlemler aynen tekrarlanarak,görüntü üzerine yerleştirilir
PP#1 PP#2 PP#3 PP#4
İŞLEM ŞİRKETLER GRUBU © 200289

7/25/2019 Erdas Imagine Temel
http://slidepdf.com/reader/full/erdas-imagine-temel 96/206
ERDAS IMAGINE TEMEL YAZILIMI
PP#5 PP#6 PP#7 PP#8
Şekil-107
Viewer# 1 ve Viewer#2 üzerine yerleştirilmiş 8 adet “Fiducial” (PP) işaretleri
25. 8 adet “Fiducial” işaretinin görüntü üzerine yerleştirilmesi tamamlandıktansonra “Camera Model Properties” dialoğu üzerindeki “Projection” düğmesi seçilir. Ekrana açılan aynı isimli dialoğ üzerindeki “Add / ChangeProjection” düğmesine basılır.
26. Ekrana gelen “Projection Chooser” dialoğundan “Costom” düğmesiseçilir.
Şekil-108
“Projection Chooser” dialoğu
İŞLEM ŞİRKETLER GRUBU © 200290

7/25/2019 Erdas Imagine Temel
http://slidepdf.com/reader/full/erdas-imagine-temel 97/206
ERDAS IMAGINE TEMEL YAZILIMI
27. Ekrana default projeksiyon bilgilerini içerecek tarzda tekrar açılan“Projection Chooser” dialoğundaki “Projection Type” penceresine“UTM” ifadesi getirilir.
28. Dialoğ üzerindeki “Spheroid Name” penceresine “GRS1980” ve “DatumName” penceresine ise “NAD83” ifadeleri getirilir.
29. Aynı dialoğdaki “UTM Zone” penceresine “10” rakamı girilir. “NORTH orSOUTH” penceresinde “North” ifadesinin bulunduğuna dikkat edilir ve“OK” düğmesine basılır.
Şekil-109
“(Edited Projection Chooser” dialoğu
30. Yapılan editleme işlemlerini içerecek tarzda ekrana açılan “Camera ModelProperties” dialoğu üzerindeki “Save” düğmesine basılarak “GeometricModel Name” dialoğuna erişilir. Bu dialoğdaki “File name” penceresineörneğin “281.gms” ifadesi yazılır, “OK” düğmesine basılır ve takibendialoğ kapatılır.
31. Ekrana açılan “GCP Tool Reference Setup” dialoğundaki “ASCII File”penceresi işaretlenir ve takiben “OK” düğmesine basılır.
Şekil-110
“GCP Tool Reference Setup” dialoğu
İŞLEM ŞİRKETLER GRUBU © 200291

7/25/2019 Erdas Imagine Temel
http://slidepdf.com/reader/full/erdas-imagine-temel 98/206
ERDAS IMAGINE TEMEL YAZILIMI
32. Ekrana gelen “Reference ASCII File” dialoğunun “Look in” penceresivasıtasıyla “EGTF_CD.1” kütüğü kapsamındaki “gcp281.txt” dosyasınaerişilir, seçilir ve “OK” düğmesine basılarak “Import Options” dialoğunaerişilir.
33. Referans dosyası; X, Y ve Z kordinatlar ının bir metin (Text) dosyasıdır. Bukoordinatlar daha sonar GCP hücre alanlar ının içine ithal edilecektir.
34. “Import Options” dialoğunda “Field Definition” seçeneği aktif iken; “Seperator Character” penceresinde “Whitespace” ifadesininbulunduğuna dikkat edilir ve diğer default değerler değiştirilmeksizin aynenkabul edilir.
Şekil-111
“Import Options” dialoğu, “Input Preview” ve “Field Defination” seçenekleri
35. Dialoğ üzerindeki; “Input Field Number” sütunu altındaki X, Y, Z kar şıtı “1, 2, 3” rakamlar ının yerine “2, 3 ve 4” rakamlar ı girilir. Takiben “OK” düğmesine basılır.
İthal edilecek 10 harita koordinatına ilişkin listeyi görmek için ise, dialoğ üzerindeki “Input Preview” düğmesine basılır.
36. Şayet ekrana “Projection Chooser” dialoğu açılırsa, “OK” düğmesinebasılır. Böylece görüntüyü içeren “Viewer” ve “GCP Tool” dialoğu, yapılandüzenlemeyi içerecek tarzda yeniden ekrana gelir.
“gcp281.txt” dosyasındaki GCP (Yer Kontrol Noktalar ı) numaralar ı, “GCPTool“ dialoğundaki hücre sahalar ında özel olarak 1’ den 10’a kadar olannumaralarla gösterilmiştir.
İŞLEM ŞİRKETLER GRUBU © 200292

7/25/2019 Erdas Imagine Temel
http://slidepdf.com/reader/full/erdas-imagine-temel 99/206
ERDAS IMAGINE TEMEL YAZILIMI
Şekil-112
Yeniden düzenlenerek ekrana gelen “Viewer” ve “GCP Tool” dialoğu
37. Hücre sahalar ındaki orijinal “ID” leri günleme işlemi, “Point ID” sütunualtından seçilerek yapılır.
38. Dialoğ üzerindeki “Point ID” sütunu, mouse’un sol düğmesi ile seçilir,takiben mouse’un sağ düğmesi ile üzerine basılır. Ekrana açılan komutdizininden “Import” ifadesi seçilir.
39. Ekrana açılan “Import Column Data” dialoğu vasıtasıyla “gcp281.txt”dosyasına erişilir, seçilir, takiben “OK” ve “Options” düğmelerine basılır.
40. Ekrana gelen “Import Column Options” dialoğu üzerindeki “SeparatorCharecter” penceresine “Whitespace” ifadesi getirilir. “Number of RowsTo Skip” penceresine ise “0” rakamı girilir ve diğer default değerler aynenbırakılarak “OK” düğmesine basılır.
41. Erişilenen “Import Column Data” dialoğundaki “OK” düğmesine basılır.
42. “GCP Tool” dialoğu üzerindeki, sütunun seçili durumunu kaldırmak için,“Point ID” sütunu üzerine mouse’un sağ düğmesi ile basılır ve ekranaaçılan komut dizininden “Select None” ifadesi seçilir. Şayet herhangibirsıranın seçilmişliği kaldır ılacaksa, “Point#” sütunu altındaki seçili sıranınüzerine mouse’un sağ düğmesi ile basılır ve ekrana açılan komut dizininden
“Select None” ifadesi seçilir.
İŞLEM ŞİRKETLER GRUBU © 200293

7/25/2019 Erdas Imagine Temel
http://slidepdf.com/reader/full/erdas-imagine-temel 100/206
ERDAS IMAGINE TEMEL YAZILIMI
43. “GCP Tool” dialoğundaki “GCP#1 - GCP#10” noktalar ının herbiri “ ”işaretini içeren sütunun altından, mouse’un sol düğmesi ile seçilebilir.
44. Dialoğdan “Select GCP” aleti seçilir. Viewer üzerindeki beyaz renkli link
kutusu hareket ettirilerek görüntüdeki GCP noktalalar ı bulunur. Bunoktalar ın ana ve büyütülmüş görüntüleri, uygulamanın sonundakiŞekil-119 ve Şekil-120’de verilmiştir. Bunlardan istifade edilerek evvela“GCP#1” noktası bulunur. Noktalar ın daha kolay bulunması için görüntü“Interactive Zoom” aletleri kullanılarak büyütülür veya küçültülür.
45. Pankromatik (siyah / beyaz) görüntülerde beyaz renkli link kutusunun veGCP noktalar ının renginin değiştirilmesi ile görünüş ve inceleme daha dakoylaşmaktadır.
Link kutusunun rengini değiştirmek için; “Viewer” üzerindeki “Utility”menüsünden “Selector Properties” ifadesi seçilerek “RotBox Editor”
dialoğuna erişilir. Dialoğdaki “Selector Color” penceresi vasıtasıylaulaşılan renk paletinden arzu edilen bir renk seçilir ve “OK” düğmesinebasılır.
Görüntü üzerine yerleştirilen “GCP” noktalar ının rengini değiştirmek içinise; aynı tarzda “Utility” menüsünden “Selector Properties” ifadesiseçilerek “Point Edit” dialoğuna erişilir. Dialoğdaki “Selector Color”penceresi vasıtasıyla ulaşılan renk paletinden arzu edilen bir renk seçilir ve“OK” düğmesine basılır.
Şekil-113
“RotBox Editor” ve “Point Edit” dialoğlar ı
46. Görüntü üzerinde “GCP 1” noktası bulunur, “GCP Tool” dialoğundan“Create GCP” aleti seçilerek bu nokta üzerine basılır.
47. Yukar ıdaki madde de belirtilen işlemler, diğer dokuz “9” GCP noktası içinaynen tatbik edilir.
48. “GCP Tool” dialoğundaki “Solve Geometric Model with Control Points”
aleti üzerine basılır. Böylece dialoğun; “X Residual”, “Y Residual”, “RMS Error”, “Contrib” sütunlar ına ve “Control Point Error” penceresine Yer Kontrol Noktar ının (GCP) yerleştirilmesinden kaynaklananhata değerleri gelir.
İŞLEM ŞİRKETLER GRUBU © 200294

7/25/2019 Erdas Imagine Temel
http://slidepdf.com/reader/full/erdas-imagine-temel 101/206
ERDAS IMAGINE TEMEL YAZILIMI
Şekil-114
GCP noktalar ı hata değerlerini içeren “GCP Tool” dialoğu
49. “GCP Tool” dialoğundaki herhangibir GCP noktası seçildiğinde, link kutusugörüntüde bu nokta üzerine gider ve bu noktanın büyütülmüş görüntüsünüiçeren diğer bir viewer ekrana açılır.
GCP noktalar ını değerlendirmek için bunlardan bazılar ının “Control” durumundan “Check” durumuna getirilmesi gerekmektedir. Bunun için;“GCP Tool” dialoğu üzerinden, rastgele “Input” ve “Ref” değerleriniiçerecek tarzda 3 GCP noktası seçilir. “Edit” menüsünden “Set PointType” ve “Check” ifadeleri seçildiğinde, bu noktalara ilişkin olarak “Type” sütunu altında bulunan “Control” ifadelerinin yerini “Check” ifadeleri alır.
Rektifikasyon işlemleri yer kontrol noktalar ına göre yapılmaktadır. “Check” noktalar ı bu işlemler için kullanılmayıp, bağımsız olarak rektifikasyonunkontrol edilmesini sağlarlar.
50. Birden fazla noktanın seçilerek “Check” durumuna getirilmesi ve takiben
“Solve Geometric Model with Control Points” aletine basılması ile, “Control Point Error” penceresindeki “Total” değeri, başlanğıcdakideğere göre artar veya azalır. Böylece kontrol noktalar ının doğru veyahatalı olduğu belirlenir.
51. “Check” ve “GCP” noktalar ını birbirinden ayırt etmek için birbirinden farklı
renkler kullanılmalıdır.52. İdeal olarak toplam RMS hatası 1.0 pixelden daha küçük olmalıdır. Hata
değeri büyük olan noktalar “Contrib” sütunundan teker teker seçilir vegörüntü üzerindeki yeni yerine tekrar yerleştirilir. Takiben GCP Tool”
dialoğundaki “Solve Geometric Model with Control Points” aletinebasılır.
53. Bu düzenlemelere, RMS hatası kabul edilebilir limite gelinceye kadar devamedilir.
İŞLEM ŞİRKETLER GRUBU © 200295

7/25/2019 Erdas Imagine Temel
http://slidepdf.com/reader/full/erdas-imagine-temel 102/206
ERDAS IMAGINE TEMEL YAZILIMI
54. GCP değerlerini kayıt etmek için; “GCP Tool” dialoğundaki “File” menüsünden “Save Input As” ifadesi seçilir. Ekrana açılan dialoğdaki “FileName” penceresine örneğin “input.gcc” ifadesi yazılır ve “OK” düğmesine basılır.
55. Referans değerlerini kayıt etmek için ise; “File” menüsünden “SaveReference As” ifadesi seçilir. Ekrana açılan dialoğdaki “File Name” penceresine örneğin “reference.gcc” ifadesi yazılır ve “OK” düğmesinebasılır.
56. “Geo Correction Tools” dialoğundaki “Display Resample Image Dialog” düğmesi seçilir.
Şekil-115
“Geo Correction Tools” dialoğu ve“Display Resample Image Dialog” düğmesi
57. Ekrana açılan “Resample” dialoğu üzerindeki “Output File: [*.img]” penceresine örneğin “ortho_281.img” ifadesi yazılır, “Resample Method”
penceresine “Bilinear Interpolation” ifadesi getirilir, “Ignore Zero inStats” penceresi işaretlenir ve “OK” düğmesine basılır.
Şekil-116
“Resample” dialoğu
İŞLEM ŞİRKETLER GRUBU © 200296

7/25/2019 Erdas Imagine Temel
http://slidepdf.com/reader/full/erdas-imagine-temel 103/206
ERDAS IMAGINE TEMEL YAZILIMI
58. Ekrana açılan “resample 281.img to ortho_281.img” dialoğundakiresampling işlemleri tamamlanınca “OK” düğmesine basılır. Takibenekrandaki bütün dialoğlar kapatılır.
Şekil-117
“resample 281.img to ortho_281.img” dialoğu
59. “Geo Correction Tools” dialoğundaki “Exit” düğmesine basılır. Ekranaaçılan “Verify Save on Close” dialoğu üzerindeki “OK” düğmesine basılır.
59. Rektifiye edilmiş ve daha evvel kayıt edilmiş görüntüyü incelemek için,ekrana yeni bir Viewer açılır. “Open Layer” aleti kullanılarak“ortho_281.img” isimli dosyaya erişilir ve “OK” düğmesine basılır.
Şekil-118
Rektifiye edilmiş “ortho_281.img” görüntüsü
İŞLEM ŞİRKETLER GRUBU © 200297

7/25/2019 Erdas Imagine Temel
http://slidepdf.com/reader/full/erdas-imagine-temel 104/206
ERDAS IMAGINE TEMEL YAZILIMI
Şekil-119
Yer Kontrol Noktalar ının (GCP) görüntü üzerindeki yerleri
Şekil-120
Yer Kontrol Noktalar ının büyütülmüş görüntüleri
İŞLEM ŞİRKETLER GRUBU © 200298

7/25/2019 Erdas Imagine Temel
http://slidepdf.com/reader/full/erdas-imagine-temel 105/206
ERDAS IMAGINE TEMEL YAZILIMI
UYGULAMA-2
GÖRÜNTÜLERİ BİRARAYA GETİRMEK
Mozaikleme, birbiri ile bindirmeli iki veya daha fazla görüntünün birleştirilerek bir
görüntü haline getirilmesidir. Mozaikleme işlemleri, rektifiye ve/veya kalibreedilmiş görüntülerin kullanılması ile yapılmaktadır. Girdi olarak kullanılacakgörüntüler, harita ve projeksiyon bilgilerini içermelidir. Görüntülerin, aynı projeksiyon sistemine ve pixel ebadına sahip olmalar ı gerekmemektedir.Mozaikleme, kamera veya uydu görüntülerine tatbik edilebilir.
SAFHA-1
HAVA FOTOĞRAFLARINI MOZAİKLEMEK
Aşağıdaki mozaiklemeye yönelik uygulamada, wynoochee nehri sahasını içeren, hava kamerası ile çekilmiş ve orthorektifiye edilmiş iki görüntü
kullanılacaktır.
1. ERDAS IMAGINE ikon panelindeki “Tools” menüsünden “ImageInformation” ifadesi seçilerek, ekrana “ImageInfo” dialoğunun açılması sağlanır.
2. Dialoğ üzerindeki “File” menüsünden “Open” ifadesi seçilerek “ImageFiles” dialoğuna erişilir. Takiben bu dialoğdaki “Files of type” penceresine“TIFF[*.tif]” ifadesi getirilir ve “Look in” penceresi vasıtasıyla“EGTF_CD.1” kütüğünden, “ortho_282.tif” görüntüsü seçilir ve “OK” düğmesine basılır. Böylece bu görüntüye ilişkin bilgiler “ImageInfo”
dialoğunun üzerine gelir.
Şekil-121
“ImageInfo” dialoğu üzerine getirilmiş “ortho_282.tif” görüntüsü bilgileri
3. “ImageInfo” Dialoğundaki “Edit” menüsünden “Compute PyramidLayers” ifadesi seçilerek ekrana aynı isimli dialoğun açılması sağlanır ve
üzerindeki “OK” düğmesine basılır.
İŞLEM ŞİRKETLER GRUBU © 200299

7/25/2019 Erdas Imagine Temel
http://slidepdf.com/reader/full/erdas-imagine-temel 106/206
ERDAS IMAGINE TEMEL YAZILIMI
Şekil-122
“Compute Pyramid Layers” dialoğu
4. “Viewer” ekranındaki “Open Layer” aleti kullanılarak; “ortho_282.tif” (EGTF-CD.1 kapsamında) ve daha evvelki uygulama sonuçundaoluşturulan “ortho_281.img” (ÇALIŞMALAR kapsamında) görüntülerineerişilerek aynı Viewer üzerine açılmalar ı sağlanır.
İki görüntünün birbirini örtmemesi için, görüntüleri açarken “Select LayerTo Add” dialoğundaki “Raster Options” seçeneği altındaki “ClearDisplay” ve “Background Transparent” pencerelerinin pasif olaması (işaretsiz) sağlanır.
Şekil-123
Aynı Viewer üzerindeki “ortho_282.tif” ve “ortho_281.img” görüntüleri
5. IMAGINE icon panelindeki “Data prep” ikonunun üzerine basılır. Ekranagelen komut dizininden, “Mosaic Images” ifadesi seçilerek “Mosaic Tool” dialoğuna erişilir.
İŞLEM ŞİRKETLER GRUBU © 2002100

7/25/2019 Erdas Imagine Temel
http://slidepdf.com/reader/full/erdas-imagine-temel 107/206
ERDAS IMAGINE TEMEL YAZILIMI
Şekil-124
“Mosaic Tool” dialoğu
6. “Set Mode for Input Images” aleti default olarak seçilmiş olarak ekrana
gelen “Mosaic Tool” dialoğu muhtelif fonksiyonlar ı
yerine getirmek için 3grub alet setini içermektedir.
7. Bu alet dialoğundaki “Edit” menüsünden “Add Images” ifadesi veya kısa
bir şekilde “Display Add Images Dialog” aleti seçilerek “Add Imagesfor Mosaic” dialoğuna ulaşılır.
8. Dialoğdaki “Image Filename:[*.img]” penceresinden “ortho_281.img”görüntüsüne erişilir.
9. “Compute Active Area” penceresi işaretlenerek aktif hale getirilir.
Şekil-125
“Add Images for Mosaic” dialoğu
İŞLEM ŞİRKETLER GRUBU © 2002101

7/25/2019 Erdas Imagine Temel
http://slidepdf.com/reader/full/erdas-imagine-temel 108/206
ERDAS IMAGINE TEMEL YAZILIMI
10. Dialoğdaki “Set” düğmesine basılarak “Active Area Options” dialoğunaulaşılır. Görüntünün köşelerini (corner) dikkate alarak gerekli hesaplamayı yapan bu dialoğdaki, “OK” düğmesine basılır.
Şekil-126
“Active Area Options” dialoğu
11. Takiben “Add Images for Mosaic” dialoğundaki “Add” düğmesine basılır.Böylece, “ortho_281.img” görüntüsünün dış hatlar ını içeren grafik şekil,“Mosaic Tool” dialoğunun üzerine gelir.
12. 8, 9, 10 ve 11 nci maddelerde açıklanan işlemler “ortho_282.tif” görüntüsüiçin aynen tekrarlanarak buna ilişkin dış hatlar ı içeren grafik şekilinin de,“Mosaic Tool” dialoğu üzerine gelmesi sağlanır.
Şekil-127
“ortho_281.img” ve “ortho_282.tif” görüntülerinin dış hatlar ını içeren grafik
İŞLEM ŞİRKETLER GRUBU © 2002102

7/25/2019 Erdas Imagine Temel
http://slidepdf.com/reader/full/erdas-imagine-temel 109/206
ERDAS IMAGINE TEMEL YAZILIMI
13. “Add Images for Mosaic” dialoğu, üzerindeki “Close” düğmesinebasılarak kapatılır.
Mosaiği yapılan görüntüler farklı günlerde, zamanda veya mevsimlerdeçekilmiş olabilir. Böyle bir durumda görüntülerin kontrastlıklar ıda farklı
olacaktır. Bu farklılıklar aşağıda belirtilen işlemlerle düzeltilmektedir.
14. “Mosaic Tool” dialoğundaki, “Display Image Matching Options Dialog”
aleti seçilerek “Matching Options” dialoğuna erişilir.
15. Dialoğ üzerindeki “For All Images” penceresi işaretlenir ve “OK”düğmesine basılır.
Şekil-128
“Matching Options” ve “cutline” aletlerini içeren Mosaic Tool” dialoğlar ı
16. “Mosaic Tool” dialoğundan ve “Set Mode for Intersections” aletiseçilir. Bu seçim ile “cutline” aletleri aktif bir tarzda dialoğun üzerine gelir.
17. “Mosaic Tool” dialoğundan ve “Set Default Cutlines for Intersections”
aleti seçilir. Ekrana açılan “Attention” dialoğundaki “Yes” düğmesinebasılır.
18. Kesme hattını (cutline) seçmek için, “Mosaic Tool” dialoğundaki her ikigörüntünün bindirme yaptığı saha üzerine mouse’un sol düğmesi ile basılır.Böylece bu sahanın dış hatlar ı sar ı renkte ortaya çıkar.
19. “Mosaic Tool” dialoğundan “Cutline Selection Viewer” aleti seçilir.Bu seçim ile, kesilecek sahanın dış hatlar ını içeren yeni bir görüntü ekranagelir.
20. “Mosaic Tool” dialoğundaki “Set Overlap Function” aleti seçilerekaynı isimli dialoğa erişilir.
İŞLEM ŞİRKETLER GRUBU © 2002103

7/25/2019 Erdas Imagine Temel
http://slidepdf.com/reader/full/erdas-imagine-temel 110/206
ERDAS IMAGINE TEMEL YAZILIMI
Şekil-129
Kesilecek sahanın sınırlar ını gösteren görüntü
21.“Set Overlap Function” dialoğundaki “Cutline Exists” düğmesi işaretlenir.Takiben dialoğ üzerine gelen “Select Function” kısmı altındaki “Cut /Feather by Distance” düğmesi işaretlenir ve “Distance” penceresine“400” rakamı girilir.
Şekil-130.“Set Overlap Function” dialoğu
22. Dialoğdaki “Apply” düğmesine basılarak belirlenmiş seçeneklerin bindirmesahasına uygulanması sağlanır. Takiben “Close” düğmesine basılarakdialoğ kapatılır.
23. Grafiksel olarak görüntü üzerindeki bindirme sahasını içeren Viewer’daki“AOI” menüsünden“ Tools” ifadesi seçilerek “AOI” aletlerini içerendialoğun ekrana açılması sağlanır. Bu dialoğdan “Create Polygon AOI”aleti seçilir ve iki görüntünün bindirme yaptığı yer üzerine bir poligon çizilir
ve takiben seçilir.
İŞLEM ŞİRKETLER GRUBU © 2002104

7/25/2019 Erdas Imagine Temel
http://slidepdf.com/reader/full/erdas-imagine-temel 111/206
ERDAS IMAGINE TEMEL YAZILIMI
24. “Mosaic Tool” dialoğundan “Set Mode for Output Images” aletiseçilir.
25. Takiben “Mosaic Tool” dialoğuna eklenen “Set Output Options Dialog”
aleti seçilir.26. Ekrana açılan “Output Image Options” dialoğundaki “User-defined AOI”
düğmesi işaretlenir ve takiben dialoğa eklenen “Set Output AOI”düğmesine basılır.
Şekil-131
.“Output Image Options” ve .“Choose AOI” dialoğlar ı
27. Ekrana gelen “Choose AOI” dialoğu üzerindeki seçeneklerden “Viewer”düğmesi işaretlenir ve “OK” düğmesine basılır.
“Mosaic Tool” dialoğu, default olarak mosaik’deki ilk görüntününprojeksiyonunu, çıktı olarak kabul etmektedir. Şayet çıktı için farklı birprojeksiyon kullanılacaksa “Output Image Options” dialoğundaki“Change Output Map Projection” düğmesine basılarak gereklidüzenlemeler yapılır.
28. Tekrar ekrana açılan “Output Image Options” dialoğu üzerindeki “OK”düğmesine basılır. Böylece “Mosaic Tool” dialoğundaki grafiğin çıktı uzantılar ının görünmesi sağlanır.
29. “Mosaic Tool” dialoğundaki “Process” menüsünden “Run Mosaic”ifadesi seçilerek aynı isimli dialoğa ulaşılır. Dialoğ üzerindeki “Output FileName” penceresine örneğin “mosaic.img” ifadesi yazılır. Takiben “StatsIgnore Value” düğmesi işaretlenir, kar şısındaki pencerenin sıf ır “0”değerini içermesi sağlanır ve “OK” düğmesine basılır.
İŞLEM ŞİRKETLER GRUBU © 2002105

7/25/2019 Erdas Imagine Temel
http://slidepdf.com/reader/full/erdas-imagine-temel 112/206
ERDAS IMAGINE TEMEL YAZILIMI
30. “Mosaic” dialoğu taraf ından otomatik olarak yapılan kayıt işlemlerinitakiben, aktif duruma geçen “OK” düğmesine basılır.
Şekil-132
“Run Mosaic” dialoğu ve “Mosaic.img” görüntüsü
31. Ekrana yeni bir Viewer açılır ve “Open Layer” aleti vasıtasıyla kayıt altınaalınan “mosaic.img” görüntüsü bulunarak ekrana getirilit. Mozaik görüntü
üzerindeki kesilerek birleştirilen sahalar, “Interactive Zoom” aletlerikullanımı ile büyütülerek veya küçültülerek , mozaik’in doğruluğu vekontrastlığı kontrol edilir.
32. “Mosaic Tool” dialoğu kapatılır. Ekrana gelen “Verify Save on Close”dialoğu üzerindeki “No” düğmesine basılır.
İŞLEM ŞİRKETLER GRUBU © 2002106

7/25/2019 Erdas Imagine Temel
http://slidepdf.com/reader/full/erdas-imagine-temel 113/206
ERDAS IMAGINE TEMEL YAZILIMI
SAFHA-2
UYDU GÖRÜNTÜLERİNİ MOZAİKLEMEK
Aşağıdaki mozaikleme uygulaması; LANDSAT uydusunun MSS ve TM
sensörleri taraf ından çekilen rektifiye edilmiş “wasia1_mss.img”,“wasia2_mss.img” ve “wasia3_tm.img” olarak adlandır ılmış 3 görüntününkullanımı ile yapılacaktır.
1. Ekrana yeni bir Viewer açılır. “Open Layer” aleti kullanılarak “ProgramFiles / Erdas 8.5 / examples” kütüğü altından “wasia1_mss.img” görüntüsü seçilir.
2. “Raster Options” seçeneği kapsamındaki “Clear Display” düğmesininseçili durumu kaldır ılır, “Fit to Frame” ve “Background Transparent” pencereleri ise seçili duruma getirilir. Takiben “OK” düğmesine basılır.
3. “wasia2_mss.img” ve “wasia3_tm.img” görüntülerine, 2 nci maddebelirtilen işlemler tatbik edilerek aynı Viewer üzerine getirilir.
Şekil-133
“wasia1_mss.img”, “wasia2_mss.img” ve “wasia3_tm.img” görüntüleri
4. ERDAS IMAGINE icon panelinden “Data prep” ikonunun seçilerek ekranaaçılan “Data Preparation” komut dizininden, “Mosaic Images” ifadesiseçilir ve takiben “Close” düğmesine basılarak kapanması sağlanır.
5. Ekrana açılan “Mosaic Tool” dialoğuna üzerindeki “Display Add Images
Dialog” aleti seçilerek “Add Images for Mosaic” dialoğuna ulaşılır.
İŞLEM ŞİRKETLER GRUBU © 2002107

7/25/2019 Erdas Imagine Temel
http://slidepdf.com/reader/full/erdas-imagine-temel 114/206
ERDAS IMAGINE TEMEL YAZILIMI
6. Dialoğdaki “Image Filename:[*.img]” penceresine “wasia1_mss.img”görüntüsüne getirilir. Takiben “Compute Active Area” düğmesi işaretlenirve “Add” düğmesine basılır. Böylece “wasia1_mss.img” görüntüsünündış hatlar ını içeren bir grafiğin “Mosaic Tool” dialoğu üzerine gelmesi
sağlanır.7. “wasia2_mss.img” ve “wasia3_tm.img” görüntülerinin dış hatlar ını içeren
grafikler de, 6 nci maddelerde belirtilen işlemler aynen yapılarak “MosaicTool” dialoğu üzerine getirilir. “Add Images for Mosaic” dialoğu,üzerindeki “Close” düğmesine basılarak kapatılır.
Şekil-134
“Mosaic Tool” dialoğu üzerinedeki 3 görüntünün dış hatlar ını içeren grafikve “Matching Options” dialoğu
8. “Mosaic Tool” dialoğundaki “Display Image Matching Options Dialog”
aleti seçilerek “Matching Options” dialoğuna ulaşılır. Dialoğ üzerindeki“Overlap Areas” düğmesi işaretlenir ve takiben “OK” düğmesine basılır.
9. “Mosaic Tool” dialoğundan “Set Mode for Intersections” aleti seçilir.
Takiben dialoğ üzerine gelen “Set Overlap Function” aleti seçilerekaynı isimli dialoğa erişilir.
10.“Set Overlap Function” dialoğundaki “Avarege” düğmesi işaretlenir ve“Apply” düğmesine basılır. Takiben “Close” düğmesine basılarak dialoğ kapatılır.
11. “Mosaic Tool” dialoğundaki “Process” menüsünden “Run Mosaic”ifadesi seçilerek aynı isimli dialoğa ulaşılır.
12. “Run Mosaic” dialoğu üzerindeki “Output File Name [*.img]”penceresine örneğin “mosaic_wasia.img” ifadesi yazılır. Takiben “Enter”tuşuna ve “OK” düğmesine basılır.
İŞLEM ŞİRKETLER GRUBU © 2002108

7/25/2019 Erdas Imagine Temel
http://slidepdf.com/reader/full/erdas-imagine-temel 115/206

7/25/2019 Erdas Imagine Temel
http://slidepdf.com/reader/full/erdas-imagine-temel 116/206
ERDAS IMAGINE TEMEL YAZILIMI
UYGULAMA-3
ANNOTATION KATMANLARINI ÜRETMEK
Annotation, harita veya görüntü üzerindeki kritik veya açıklayıcı verilerdir.
Genellikle önemli bölgeleri veya özellikleri göze batacak tarzda, ilave grafiklerlegösteren bir katmandır.Viewer veya harita düzenleme (Map Composer)ekranlar ına çizilen annotation simgeleri, özellikle görüntü haritalar ına ilişkinçıktılar ın hazırlanması için oluşturulmaktadır.
ERDAS IMAGINE yazılımı; dikdörtgen, daire, elips, yay, poligon, çoklu hatlar,metin, grid hatlar ı, tick işaretleri, semboller, ölçek çubuklar ı ve kitabe tarzındakiannotation’lar ı içermektedir. Annotation, tek elemandan meydana gelmektedir. Annotation katmanı ise, muhtelif elemanlardan oluşmaktadır. Raster veyavector katmanlar ına benzerler ve bir dosya içinde bulunurlar.
SAFHA-1
YENİ ANNOTATION KATMANINI OLUŞTURMAK
1. Daha evvelki uygulamada üretilen ve “ÇALIŞMALAR” isimli kütüktemuhafaza edilen “mosaic.img” görüntü dosyası bulunur ve “Viewer#1” ekranı üzerine açılır.
2. Ekrana “Viewer#2” açılır. “Open Layer” aletinin kullanımı ile erişilen“Select Layer To Add to Frame” dialoğundaki “File of type” penceresine“TIFF (*.tif)” ifadesi getirilir. Takiben “EGTF_CD.1” kütüğü kapsamındaki“shelton.tif” görüntüsüne erişilir ve “Viewer#2” üzerine getirilir.(“shelton.tif” görüntüsü, mozaik görüntüsüne ilişkin bölgenin 1:100.000ölçekli haritasıdır)
3. Mozaik görüntüsünü içeren “Viewer#1” üzerindeki “File” menüsünden“New / Annotation Layer” ifadesi seçilir.
Şekil-137
“mosaic.img”, “shelton.tif” görüntüleri ve “Annotation” alet kutusu
İŞLEM ŞİRKETLER GRUBU © 2002110

7/25/2019 Erdas Imagine Temel
http://slidepdf.com/reader/full/erdas-imagine-temel 117/206
ERDAS IMAGINE TEMEL YAZILIMI
4. Ekrana açılan “Annotation Layer” dialoğundaki “File name” penceresineörneğin “mosaic_anno.ovr” ifadesi yazılır. “ENTER” tuşuna ve “OK”düğmesine basılarak ekrana “Annotation” alet kutusunun açılması sağlanır.
5. Bu görüntüye ilişkin olarak; nehrin civar ındaki ağaçlar ı kesilmiş sahalar içinpoligon, nehrin kenar ındaki ağaçsız kısımlar için ise çizği özelliğindekiannotation’lar üretilecektir.
6. Herbir özellik için bir stilin belirlenmesi gerekmektedir. Bu amaçla
“Annotation” alet kutusundan “Display Annotation Styles” aletiseçilerek “Styles for” dialoğuna erişilir. Dialoğ üzerindeki “Line Style”penceresi üzerine basılır ve ekrana gelen “As Is” dialoğundan “Other..”ifadesi seçilir.
Şekil-138
“Styles for” ve “As Is” dialoğlar ı
7. Ekrana gelen “Line Style Chooser” dialoğundaki “Other Color”
penceresine “Kırmızı” renk “Width” penceresine “3.00” rakamı getirilir.Takiben “Apply” düğmesine basılır ve “Close” düğmesine basılarak dialoğ kapatılır.
Şekil-139
“Line Styles Chooser” dialoğu
8. Yapılan günlemeyi de içerecek tarzda tekrar ekrana açılan “Styles for”dialoğundaki “Fill Styles” penceresi üzerine basılır, “As Is” dialoğundan“Other” ifadesi seçilerek ekrana gelen “Fill Styles Chooser” dialoğundaki
“Use Solid Color” penceresi pasif duruma getirilir.
İŞLEM ŞİRKETLER GRUBU © 2002111

7/25/2019 Erdas Imagine Temel
http://slidepdf.com/reader/full/erdas-imagine-temel 118/206
ERDAS IMAGINE TEMEL YAZILIMI
Takiben “Apply” ve “Close” düğmelerine basılır. Keza ekranda halen açıkbulunan “Styles for” dialoğu da “Close” düğmesine basılarak kapatılır.
9. Nehrin civar ından ağaçlar ı kesilmiş 3 saha seçilir. “Annotation” alet
kutusundan “Create Polygon Annotation” aleti seçilir. Seçilenbölgelerin sınırlar ı mouse’un sol düğmesine basılarak çizilir. Poligontamamlandığında ise çift click uygulaması ile işlem durdurulur.
10. “Interactive Zoom in” ve “Roam /Rotate image” aletlerikullanılarak, nehir kıyısı boyunca uzanan ağaçsız kısımlar bulunur.
11. “Annotation” alet kutusundan “Create Polyline Annotation” aletiseçilir. Hat halindeki ağaçsız kısımlar mouse’un sol düğmesi ile çizilir. İşlemibitirmek için çift click uygulanır.
Şekil-140
Mozaik görüntüsü üzerine çizilmiş ağaçsız sahalar
İŞLEM ŞİRKETLER GRUBU © 2002112

7/25/2019 Erdas Imagine Temel
http://slidepdf.com/reader/full/erdas-imagine-temel 119/206
ERDAS IMAGINE TEMEL YAZILIMI
SAFHA-2
AĞAÇSIZ SAHALARI HESAPLAMAK
1. Mozaik görüntüsü üzerine çizilmiş, diğer bir deyişle sayısallaştır ılmış ağaçlar ı
kesilmiş bir saha “Interactive Zoom in” aleti kullanılarak büyütülür.
2. Mozaik görüntüsünün bulunduğu Viewer üzerindeki “Measure Points, Lines
and Areas” aleti seçilerek, “Measurement Tool” dialoğuna erişilir.
Şekil-141
“Measurement Tool” ve “Set Units” dialoğlar ı
3. Dialoğ üzerindeki “Edit” menüsünden “Set Units” ifadesi seçilerek aynı isimli dialoğa erişilir. “Area” penceresine “Hectares” ifadesi getirilir ve“OK” düğmesine basılır.
4. “Measurement Tool” dialoğundaki “Measure Perimeters and Areas”
aleti seçilir ve mouse’un sol düğmesi ile, mozaik görüntüsü üzerine
daha evvel çizilmiş olan poligonlar ın sınırlar ı üzerinden gidilir. İşlemler çiftclik uygulanarak bitirilir.
5. “Measurement Tool” dialoğundaki “Measure Lengths and Angles” aleti seçilir ve mouse’un sol düğmesi ile, mozaik görüntüsü üzerine dahaevvel çizilmiş olan hatlar ın üzerinden gidilir. İşlemler çift clik uygulanarakbitirilir. Kesilmiş ağaçlar ı içeren alanlar ın ve hatlar ın, aşağıdaki tablodaverilen; çevre, alan ve uzunluk değerleri, “Measurement Tool” dialoğununüzerine gelir.
ÇEVRE
(Metre)
ALAN
(Hektar)
UZUNLUK
(Metre)1 nci Saha 5786.035471 122.474899
2 nci Saha 5320.266528 134.494616
3 ncü Saha 4621.796996 56.155391
1 nci Hat 917.684983
2 nci Hat 930.379838
3 ncü Hat 297.716650
Şekil-142
Poligon ve hat değerlerini içeren “Measurement Tool” dialoğu
İŞLEM ŞİRKETLER GRUBU © 2002113

7/25/2019 Erdas Imagine Temel
http://slidepdf.com/reader/full/erdas-imagine-temel 120/206
ERDAS IMAGINE TEMEL YAZILIMI
6. Ölçülen değerleri kayıt etmek için, “Measurement Tool” dialoğu üzerindeki“File” menüsünden “Save” ifadesi seçilir. Ekrana açılan “Save As” dialoğu üzerindeki “Save file as: [*.mes]” penceresine örneğin “clearcut” ifadesi yazılır, “ENTER” tuşuna ve “OK” düğmesine basılır.
7. “Measurement Tool” dialoğundaki “File” menüsünden “Close” ifadesiseçilerek dialoğ kapatılır.
8. Mozaik ekranı üzerine mouse’un sağ düğmesi ile basılarak erişilen komutdizininden “Fit image to Window” ifadesi seçilerek, mozaik görüntüsününekrana uyarlanması sağlanır.
SAFHA-3
METİN ÜRETMEK
Har ıta baskısını düzenleme hazırlıklar ı kapsamında bazı özelliklerinetiketlenmesi gerekmektedir. Örneğin; nehir, göl, karayolu, demiryolu, köprülervb. önemli özelliklerin adlar ı, yardımcı kaynaklardan da istifade edilerek, metinüretme olanağının kullanımı ile görüntülerin üzerine eklenebilir.
1. Görüntü üzerine getirilecek metinleri, diğer bir deyişle etiketleri oluşturmak
için, “Annotation” alet kutusundan “Create Text Annotation” aletiseçilir.
2. Örneğin “1 NOLU SAHA” ve “WYNOOCHEE NEHRİ” ifadelerini yazmakiçin, bunlar ın görüntüde yazılacağı yerlere mouse’un sol düğmesi ile basılır.
3. Ekrana açılan “Annotation Text” dialoğu üzerine bu ifadeler yazılır.Takiben “OK” düğmesine basılarak, metinlerin görüntü üzerine gelmesisağlanır.
Şekil-143
Üzerine metin yazılmış “Annotation Text” ve “Text Properties” dialoğlar ı
4. Yazının istenen yere taşınması için evvela bu metin, mouse’un sol düğmesiile seçilir. Seçilen kısmın ortasına gelen çapraz işareti üzerine basılır vesürükleme ile arzu edilen yere götürülür. Metnin büyütülüp küçültülmesi ise
seçili kısmın köşelerinden çekilerek sağlanır.
İŞLEM ŞİRKETLER GRUBU © 2002114

7/25/2019 Erdas Imagine Temel
http://slidepdf.com/reader/full/erdas-imagine-temel 121/206

7/25/2019 Erdas Imagine Temel
http://slidepdf.com/reader/full/erdas-imagine-temel 122/206
ERDAS IMAGINE TEMEL YAZILIMI
9. Yazılan metnin veya önemli bir özelliğin ok ile gösterilmesi için; metin,mouse’un sol düğmesi ile seçilir. Ekrana açılan “Styles for” dialoğundaki“Line Styes” penceresi üzerine basılır, ekrana gelen “As Is” dialoğundan“Other..” ifadesi seçilerek “Line Style Chooser” dialoğuna erişilir.
10. Line Style Chooser” dialoğundaki “Menü” penceresi altında bulunan “Black with Arrow” ifadesi seçilir, “Outher Color” penceresine uygun birrenk getirilir ve “Width” penceresine “2.00” rakamının gelmesi sağlanır.Dialoğ üzerindeki “Apply” ve “Close” düğmelerine basılır. Takiben “Styles for” dialoğu da, üzerindeki “Close” düğmesine basılarak kapatılır.
Şekil-146
Ok işareti için düzenlenmiş “(Edited) Text Style Chooser” dialoğu
11. “Annotation” alet kutusundan “Create Polyline Annotation” aletiseçilir. Mouse’un sol düğmesinin kullanımı ve sürükleme ile okun görüntüdeyerleştirileceği yer üzerine çizim yapılır. Çift click uygulaması ile işlemdurdurulur. Hazırlanan metin katmanı, görüntüyü içeren Viewer üzerindeki“File” menüsünden “Save / Top Layer” ifadesi seçilerek kayıt altına alınır.
Şekil-147
Mozaik görüntüsü üzerine getirilmiş metin ve oklar
12. “Annotation” alet kutusu, “Close” düğmesine basılarak kapatılır. Viewerüzerindeki görüntü ve metinleri ekrandan kaldırmak için “Remove
Contents From Viewer” aletine basılır.
İŞLEM ŞİRKETLER GRUBU © 2002116

7/25/2019 Erdas Imagine Temel
http://slidepdf.com/reader/full/erdas-imagine-temel 123/206
ERDAS IMAGINE TEMEL YAZILIMI
UYGULAMA-4
HARİTA BASKI ÇIKTISINI HAZIRLAMAK
ERDAS IMAGINE yazılımının “Composer” ikonu, kartoğrafik kalitedekiharitalar ı ve sunum grafiklerini üreten bir editördür. Bu haritalar; tek veya çokludevamlı raster, vector ve annotation katmanlar ını içerebilir.
“Composer”un “Annotation” kapasitesi, otamatik olarak; metin (text), kitabe(Legend), ölçek çubuğu (scale bar), tick işaretlerini, sınırlar ı ve sembollerinüretilmesine olanak sağlar. 16 milyon rengi, birçok çizgi stilini ve 60 ın üzerindemetin font’unu kapsamaktadır.
Görüntüleme, günleme, üretme ve baskı yapma kabiliyetine sahip“Composer” genel olarak; “Map Frames” (harita çercevesi) ve “MapAnnotation”(Harita işaretleri) olarak adlandır ılan iki ana kısmı içermektedir.
SAFHA-1
HARİTA ÇIKTISINI DÜZENLEMEK
1. Ekrana yeni bir Viewer açılır. “Open Layer” aleti vasıtasıyla erişilen “SelectLayer To Add” dialoğundaki “Files of type” penceresine, “GIF [*.gif]” ifadesi getirilir. “Look in” penceresinden “EGTF_CD.1” kütüğüne ulaşılırve “wynoochee.gif” dosyası bulunur ve takiben “OK” düğmesinebasılarak görüntünün ekrana açılması sağlanır.
Şekil-148
“Composer” ikonu, “Map Composer” komut dizini
2. ERDAS IMAGINE ikon paneli üzerindeki “Composer” ikonuna basılır,ekrana açılan komut dizininden “New Map Composition” ifadesi seçilerek,aynı isimli dialoğun ekrana açılması sağlanır.
3. “New Map Composition” dialoğundaki “New Name [*.map]” penceresine
örneğin “wynoochee.map” ifadesi yazılır ve “ENTER” tuşuna basılr.
İŞLEM ŞİRKETLER GRUBU © 2002117

7/25/2019 Erdas Imagine Temel
http://slidepdf.com/reader/full/erdas-imagine-temel 124/206
ERDAS IMAGINE TEMEL YAZILIMI
Şekil-149
“Composer” ikonu, “Map Composer” komut dizini ve“New Map Composition” dialoğu
4. Yazıcının çıktı kabiliyeti göz önüne alınarak; örneğin, “Map Width”penceresine “10.50” rakamı, “Map Height” penceresine “8.00” rakamı girilir ve “Unit” penceresine ise “inch” ifadesi getirilir. Takiben “OK”düğmesine basılır.
5. Ekrana, plançeteli “Map Composer” ve muhtelif fonksiyonlara yönelik“Annotation” alet kutusu gelir.
Şekil-150
“Map Composer” viewer’ı ve “Annotation” alet kutusu
6. “Map Composer” viewer’ı üzerindeki “View” menüsünden “Map Size”ifadesi seçilerek daha önce tanımlanmış genişlik (width) ve yükseklik (height)değerlerini içeren “Map Composition Size” dialoğuna ulaşılır. Haritaçıktısına ilişkin daha önce tanımlanan değerler değiştirilmek isteniyorsa,gereken düzeltmeler yapılır. Değişiklik istenmiyorsa, “Cancel” düğmesine
basılarak dialoğ kapatılır.
İŞLEM ŞİRKETLER GRUBU © 2002118

7/25/2019 Erdas Imagine Temel
http://slidepdf.com/reader/full/erdas-imagine-temel 125/206
ERDAS IMAGINE TEMEL YAZILIMI
Şekil-151
“Map Composition Size” dialoğu
7. Bu aşamada “Map Composer” ekranının tekrar uyarlanması isteniyorsa,ekran üzerine mouse’un sağ düğmesi ile basılır ve açılan komut dizininden“Fit to Map Window” ifadesi seçilir. Böylece harita uzantılar ının ekranagirmesine olanak sağlanır.
SAFHA-2
HARİTA ÇERÇEVESİNİ ÜRETMEK
1. Harita çerçevesini (Map Frame) üretmek için “Annotation” alet kutusundan
“Create Map Frame” aleti seçilir.
2. Mouse’un sol düğmesi kullanılarak ve sürükleme ile “Map Composer” ekranının sol üst köşesine bir çerçeve çizilir. Bu ekrana, çapraz olarak 4adet çerçeve yerleştirilebilmektedir. Klavyedeki “Shift” tuşuna basılarakçerçevelerin tam kare olması sağlanır.
3. Çercevenin çizilmesini takiben ekrana açılan “Map Frame Data Source” dialoğundaki “Viewer” düğmesine basılarak “Create Frame Instructions” dialoğuna ulaşılır. Mouse’un sol düğmesi ile “wynoochee.gif”görüntüsünün üzerine basılır.
Şekil-152
“Map Frame Data Source” ve “Create Frame Instructions” dialoğlar ı
4. Böylece; otomatik olarak görüntü üzerine bir çerçeve çizilir, “MapComposer” üzerine bu çerçevenin geleceği 9 noktadan oluşan yer belirir
ve “Map Frame” dialoğu ekrana açılır.
İŞLEM ŞİRKETLER GRUBU © 2002119

7/25/2019 Erdas Imagine Temel
http://slidepdf.com/reader/full/erdas-imagine-temel 126/206
ERDAS IMAGINE TEMEL YAZILIMI
Şekil-153Üzerine çerçeve çizilmiş görüntü ve “Map Composer” dialoğu
5. Ebat, ölçek ve durum seçeneklerine sahip “Map Frame” dialoğu üzerindeki“Change Scale and Frame Area” düğmesinin seçili yani aktif olduğunadikkat edilir. Takiben aşağıdaki işlemler yapılır.
• “Use Entire Source” düğmesine basılır ve “Frame Width” penceresine“2.55” rakamı yazılır.
• “Upper Left Frame Coordinates” kısmı altındaki “X” penceresine“0.50”, “Y” penceresine “5.50”, rakamlar ı girilir.
• Dialoğdaki “OK” düğmesine basılarak harita çerçevesinin düzenlenmesisağlanır.
Böylece “wynoochee.gif” görüntüsü, “Map Composer” ekranı üzerinde yer alır.
Şekil-154
“Map Frame” dialoğu ve “Map Composer” ekranına getirilmiş görüntü
İŞLEM ŞİRKETLER GRUBU © 2002120

7/25/2019 Erdas Imagine Temel
http://slidepdf.com/reader/full/erdas-imagine-temel 127/206
ERDAS IMAGINE TEMEL YAZILIMI
6. “Map Composer” ekranına yeni bir görüntü getirmek için, “Viewer#1” üzerindeki “wynoochee.gif” görüntüsü “Remove Contents From
Viewer” aletinin kullanımı ile ekrandan çıkar ılır.
7. “Viewer#1” üzerindeki “Open Layer” aletinin kullanımı ile, “EGTF_CD.2”kütüğü kapsamındaki “tm_88.img” görüntüsü bulunarak ekrana getirilir.
8. Yukar ıda 1, 2, 3 ve 4 ncü maddelerde açıklanan işlemler aynen “MapFrame” dialoğuna erişilir.
9. “Map Frame” dialoğu üzerindeki “Change Scale and Map Area” düğmesinin seçili olduğuna dikkat edilerek aşağıdaki işlemler yapılır.
• “Scale1:” penceresine “2000000” rakamı girilir,
• “Change Map and Frame Area” düğmesi seçilir.
• “Map Area Width” penceresine “152400” rakamı girilir,
• “Map Area Height” penceresine “139493” rakamı girilir,
• “Upper Left Map Coordinates” kısmındaki; “X” penceresine “392275”,“Y” penceresine ise “5324760” rakamı girilir,
• “Upper Left Frame Coordinates” kısmındaki; “X” penceresine “4.0”,“Y” penceresine ise “5.5” rakamı girilir.
Takiben “OK” düğmesine basılarak, “tm_88.img” görüntüsünün de “MapComposer” ekranına gelmesi sağlanır.
Şekil-155
“Map Frame” dialoğu ve “Map Composer” ekranına getirilmiş “tm_88.img” görüntüsü
10. Bazı uygulamalar “Map Composer” ekranında istenen görünüşüvermeyebilir. Böyle bir durumda “Annotation” alet kutusundan “Select
Map Frame” aleti seçilir. “Map Composer” ekranındaki görüntüüzerine çift click tatbik edilerek “Map Frame” dialoğuna erişilir. Gerekli
değişiklikler yapılarak, görüntünün uygun olarak yerleştirilmesi sağlanır.
İŞLEM ŞİRKETLER GRUBU © 2002121

7/25/2019 Erdas Imagine Temel
http://slidepdf.com/reader/full/erdas-imagine-temel 128/206
ERDAS IMAGINE TEMEL YAZILIMI
11. “tm_88.img” görüntüsü, “Remove Contents From Viewer” aletininkullanımı ile ekrandan çıkar ılır.
12. “Open Layer” aleti kullanılarak daha önceki uygulamalarda üretilen ve
“ÇALIŞMALAR” kütüğü altında saklanan “mosaic.img” görüntüsüneerişilir. “Raster Options” düğmesi altındaki “Background Transparent” penceresi işaretlenir ve “OK” düğmesine basılarak, bu görüntünün ekranaaçılması sağlanır.
13. Daha önce üretilmiş olan “mosaic_anno.ovr” annotation katmanını “mosaic.img” görüntüsü üzerine getirmek için, “Add Layer” aleti ileerişilen, “Select Layer To Add” dialoğundaki “Files of type” penceresine,“Annotation[*.ovr]” ifadesi getirilir. Takiben “ÇALIŞMALAR” kütüğüaltındaki bu dosyaya ulaşılır ve “OK” düğmesine basılır.
14. Yukar ıdaki 1, 2, 3 ve 4 ncü maddelerde açıklanan işlemler aynen
uygulanarak, “Map Frame” dialoğuna erişilir. Dialoğ üzerindeki “Use Entire Source” düğmesine basılarak bu görüntü ve katmanının da“Map Composer” ekranına gelmesi sağlanır.
15. İstenmesi halinde “Map Composer” ekranına tanıtım amaçlı Logo’lar ındakonulması olanak dahilindedir. Örneğin ERDAS’a ilişkin olarak hazırlanmış ve “EGTF_CD.1” kütüğü altında bulunan “erdas_logo.img” amblemi,yukar ıda belirtilen işlemler yapılarak “Map Composer” ekranının sağ altköşesine getirilir.
16. “Map Composer” daki “tm_88.img” görüntüsü üzerine koordinat gridlerini
getirmek için, “Annotation” alet kutusundan “Create Grid Tics” aletiseçilir ve görüntü üzerine basılarak “Set Grid / Tick Info”dialoğuna erişilir.
Şekil-156
“Set Grid / Tick Info”dialoğu
İŞLEM ŞİRKETLER GRUBU © 2002122

7/25/2019 Erdas Imagine Temel
http://slidepdf.com/reader/full/erdas-imagine-temel 129/206
ERDAS IMAGINE TEMEL YAZILIMI
17. Dialoğdaki “Name” ve “Description” pencereleri “customized maptemplate” üretiminde kullanıldığından bu aşamada boş bırakılır ve aşağıdabelirtilen işlemler yapılır.
• “Geographic Tics” ve “Neat Line” pencerelerinin işaretli olduğunadikkat edilir.
• “Map Composer” üzerindeki görüntüleri kapsayan bir dış çerçeve çizgisioluşturmak için, “Margin” penceresinde bulunan “0.000” default değeriaynen kabul edilir.
• “Horizontal Axis” düğmesi kapsamındaki “Length Outside” penceresine “0.1” ve “Spacing” penceresine ise “20000” rakamlar ı girilir
• “Copy to Vertical” düğmesine basılarak bu değerlerin “Vertical Axis” düğmesi altına da aynen kopyalanması sağlanır. Takiben “Apply”
düğmesine basılarak, belirtilen aralıklardaki grid hatlar ının, görüntüüzerine gelmesi sağlanır.
• Bu grid aralıklar ının kendi içinde de bölünmesi istendiğinde, “Spacing” penceresine “50000” rakamı girilir ve “Copy to Vertical” düğmesinebasılır.
• Önce “Redo” düğmesine basılır. Takiben “Close” düğmesine basılarakdialoğ kapatılır.
Böylece “Map Composer” ekranının düzenlenmesi tamamlanır.
18. “Map Composer” ekranı, “Save” düğmesine basılarak “wynoochee.img”
ismi altında kayıt edilmesi sağlanır.
Şekil-157
Muhtelif görüntüleri ve Logo’yu içeren “Map Composer” ekranı
İŞLEM ŞİRKETLER GRUBU © 2002123

7/25/2019 Erdas Imagine Temel
http://slidepdf.com/reader/full/erdas-imagine-temel 130/206
ERDAS IMAGINE TEMEL YAZILIMI
İLAVE BİLGİLER:
Mevcut grid hatlar ını günlerken, “Apply” düğmesine basıldığında, daha öncekigrid hatlar ının üzerine ikinci bir hattı daha gelir.
Bu husus, aynı görüntü üzerine Coğrafik ve UTM gibi 2 farklı grid şebekesininkonulması istendiğinde uygulanır.
Gerek görüntüyü gerekse de grid hatlar ı kaydır ılarak başka bir yeregötürüldüğünde, bunlar birbiriyle tam olarak örtüşmez.
SAFHA-3
“MAP COMPOSER” EKRANINA “ÖLÇEK ÇUBUĞU”, “KUZEY OKU”VE “KİTABE EKLEMEK
“MAP COMPOSER” EKRANINA “ÖLÇEK ÇUBUĞU”NU EKLEMEK:
1. SAFHA-2’de oluşturulan ve “ÇALIŞMALAR” kütüğünde muhafaza altınaalınan “wynoochee.map” dosyası ekrana açılır. Bu dosyayı içeren “MapComposer” ekranındaki “Annotation” menüsünden “Tools” ifadesiseçilerek “Annotation” alet kutusunun açılması sağlanır. Takiben bu
kutudan “Create Scale Bar” aleti seçilir.
2. “Map Composer” ekranındaki “tm_88.img” görüntüsünün altına mouse’unsol düğmesi ile sürükleme tarzında bir dikdörtgen çizilir. Çizimtamamlandığında ekrana, “Scale Bar Instructions” dialoğu açılır vemouse, bu özelliği içeren bir şekle sahip olur.
Şekil-158
“Scale Bar Instructions” ve “Scale Bar Properties” dialoğlar ı
İŞLEM ŞİRKETLER GRUBU © 2002124

7/25/2019 Erdas Imagine Temel
http://slidepdf.com/reader/full/erdas-imagine-temel 131/206
ERDAS IMAGINE TEMEL YAZILIMI
3. Mouse’un sol düğmesi ile “tm_88.img” görüntüsü üzerine basılarak, “ScaleBar Properties” dialoğuna erişilir ve bu dialoğ üzerinde aşağıda belirtilenişlemler yapılır.
• “Kilometers” ve “meters” pencereleri işaretlenir,
• “Alignment” kısmı altındaki “zero” penceresinin işaretli olduğuna dikkatedilir,
• “Representative Fraction” penceresi işaretlenir,
• “Maximum Length” penceresine “2.00” rakamı girilir,
• “Apply” düğmesine basılır. Takiben “Close” düğmesine basılarakdialoğ kapatılır.
Böylece kilometre ve metre taksimatlı 2 adet ölçek çubuğunun görüntününaltına gelmesi sağlanır.
4. Görüntünün altına gelen ölçek çubuğunun yeri değiştirilmek isteniyorsa,önce ölçek çubuğu mouse’un sol düğmesi ile seçilir, takiben çubuğunelemanlar ından herhangi birinin üzerine basılır. Ölçek çubuğununçevresinde bir dikdörtgenin belirmesine dikkat edilerek istenen yere taşınır.
Ölçek çubuğunun küçültülmesi veya büyültülmesi olanak dahilindeolmasına kar şın, doğruluğun bozulacağı göz önüne alınarak bu işlemyapılmamalıdır.
“MAP COMPOSER” EKRANINA “KUZEY OKU”NU EKLEMEK:
1. “Annotation” alet kutusundan “Display Annotation Styles” aletiseçilerek, “Styles for” dialoğuna erişilir.
2. Dialoğdaki “Symbol Style” penceresi üzerine basılarak ekrana gelen“As Is” dialoğundan “Other..” ifadesi seçilir. Ekrana gelen “SymbolChooser” dialoğundaki “Standard” düğmesi altındaki pencere açılarakburaya “North Arrows” ifadesi getirilir.
Şekil-159
“Styles for” ve “As Is” dialoğlar ı
3. Alt pencereye gelen kuzey oklar ı listesinden “North Arrow 6” ifadesi seçilir.Takiben “Size” penceresine “30” rakamı girilir ve “Units” penceresine ise“Map” ifadesi getirilir. İstenmesi halinde “Use Color” düğmesinin kullanımı
ile kuzey okunun renği değiştirilir.
İŞLEM ŞİRKETLER GRUBU © 2002125

7/25/2019 Erdas Imagine Temel
http://slidepdf.com/reader/full/erdas-imagine-temel 132/206
ERDAS IMAGINE TEMEL YAZILIMI
Şekil-160
“Symbol Chooser” dialoğu
4. Dialoğ üzerindeki “Apply” düğmesine basılır. Takiben “Close” düğmesinebasılarak dialoğ kapatılır.
5. “Annotation” alet kutusundan “Create Symbol Annotation” aletiseçilir. Mouse’un sol düğmesi ile “Map Composer” ekranındayerleştirileceği yer üzerine click uygulanır. Böylece kuzey okunun ekrandayer alması sağlanır.
6. Kuzey okunun yerini değiştirmek için, sembol mouse’un sol düğmesi ileseçilir ve sürüklenerek istenen yere götürülür. Ebadını değiştirmek için ise,sembolün üzerine cift click uygulanır. Ekrana açılan “Symbol Properties”dialoğunda gerekli düzeltmeler yapılarak “Apply” düğmesine basılır.
“MAP COMPOSER” EKRANINA “KİTABE (Legend)” EKLEMEK:
1. “Annotation” alet kutusundan “Create Rectangle Annotation” aletiseçilir. Ekrandaki “Mosaic.img” görüntüsünün altına mouse’un soldüğmesi ile ve sürükleyerek küçük bir kutu çizilir.
2. Çizilen kutu seçilir ve “Annotation” alet kutusundan “Display Annotation
Styles” aleti seçilerek “Styles for” dialoğuna erişilir. Dialoğdaki “FillStyle” penceresi açılır ve ekrana gelen “As Is” dialoğundan “Other..” ifadesi seçilir.
3. Ekrana açılan “Fill Style Chooser” dialoğundaki “Use Outline” penceresiseçilir, “Use Solid Color” penceresi ise pasif duruma getirilir.
4. “Use Outline” penceresi açılır ve “As Is” dialoğundan “Other..” ifadesiseçilerek “Line Style Chooser” dialoğuna erişilir. Bu dialoğ üzerindeki“Outer Color” penceresi vasıtasıyla ekrana gelen renk paletinden uygunbir renk seçilir.
5. Dialoğdaki “Apply” düğmesine basılır. Takiben tüm dialoğlar, üzerlerindeki“Close” düğmelerine basılarak kapatılır. Böylece ekrana küçük bir kutununeklenmesi sağlanır.
6. “Annotation” alet kutusundan “Create Text Annotation” aleti seçilir.Mouse’un sol düğmesi ile küçük kutunun kenar ına basılarak “Annotation
Text” dialoğuna ulaşı
lı
r.
İŞLEM ŞİRKETLER GRUBU © 2002126

7/25/2019 Erdas Imagine Temel
http://slidepdf.com/reader/full/erdas-imagine-temel 133/206
ERDAS IMAGINE TEMEL YAZILIMI
7. Dialoğun üzerine örneğin, “KESİLMİŞ ORMAN BÖLGELERİ” ifadesi yazılırve takiben “OK” düğmesine basılır. İstenmesi halinde bu metin başka biryere taşınabilir, ebadı büyütülebilir veya küçültülebilir.
8. “Annotation” alet kutusundan “Create Polyline Annotation” aleti seçilirve küçük kutunun altına gelecek tarzda bir hat çizilir.
9. Çizilen bu hat, mouse’un sol düğmesi ile seçilir ve “Annotation” alet
kutusundan “Display Annotation Styles” aleti seçilerek “Style for” dialoğuna erişilir. Dialoğ üzerindeki “Line Style” penceresi vasıtasıyla“As Is” dialoğuna ulaşılır ve üzerindeki “Other..” ifadesi seçilir.
10. Ekrana açılan “Line Style Chooser” dialoğundaki “Outer Color” penceresi açılarak erişilen renk paletinden, mozaik görüntüsünde bu amaçiçin kullanılan (siyah) renk seçilir. “Width” penceresine “3.00” rakamı girilirve “Apply” düğmesine basılır.
11. “Annotation” alet kutusundan “Create Text Annotation” aleti seçilirve mouse’un sol düğmesi ile çizginin yanına click uygulanarak “AnnotationText” dialoğuna erişilir. Dialoğ üzerine örneğin “TAMPON BÖLGESİZNEHİR KIYISI” ifadesi yazılır ve “OK” düğmesine basılır.
İLAVE BİLGİLER:
Kitabeler (Legend), “Annotation” alet kutusu kapsamındaki “Create
Legend” aletinin kullanımı ile otomatik olarak da üretilebilmektedir.
Bu alet, özniteliklere (attributes) sahip tematik görüntüler veya vector
katmanlar ı
nda kullanı
lmaktadı
r.12. “Map Composer” ekranına örneğin “SALMON BALIĞI SÜRÜLERİNE
YÖNELİK POTANSİ YEL TEHLİKELER” başlığının eklenmesi için
“Annotation” alet kutusundan “Create Text Annotation” aleti seçilir,“Map Composer” üzerinde bu başlığın konulacağı yer üzerine basılır.Ekrana açılan “Annotation Text” dialoğuna başlık yazılır ve “OK” düğmesine basılır.
13. Ekrana gelen başlık yazısı üzerine çift click uygulanarak erişlen “TextProperties” dialoğundaki “Size” penceresine “20” rakamı girilir ve“Apply” düğmesine basılır.
14. Ana başlığın altına örneğin “Ön Rapor” ve “wynoochee Nehri” ifadelerinin eklenmesi için, her iki ifade ayr ı ayr ı “Annotation Text” dialoğuna yazılır ve “OK” düğmesine basılarak ekrana gelmesi sağlanır.
15. Ayr ı Ayr ı düzenlenmiş bu 3 başlığı beraberce başka bir yere taşımak için,aşağıda belirtilen işlemler yapılır.
• Klavyedaki “Shift” tuşuna ve mouse’un sol düğmesine berabercebasılarak tüm başlıklar seçilir,
• “Annotation” alet kutusundan “Align Properties Box” aleti seçilir,
İŞLEM ŞİRKETLER GRUBU © 2002127

7/25/2019 Erdas Imagine Temel
http://slidepdf.com/reader/full/erdas-imagine-temel 134/206
ERDAS IMAGINE TEMEL YAZILIMI
• Ekrana açılan “Align” dialoğu üzerindeki “Top / Bottom” grubu altından“As is” penceresi, “Left / Right” grubu altından ise “Left / RightCenter” penceresi işaretlenir ve “OK” düğmesine basılır.
Şekil-161
“Align” dialoğu
3. Böylece 3 başlık beraberce hareket edebilecek duruma gelir. Bundan
istifade edilerek bu başlıklar, mosuse’un sol düğmesi ile seçilerek vesürükleme ile, arzu edilen bir yere götürülebilir.
SAFHA-4
“MAP COMPOSER” EKRANINA “METİN” VEBAZI HARİTA ELEMANLARINI EKLEMEK
4. “Annotation” alet kutusundan “Create Text Annotation” aleti seçilirve mouse’un sol düğmesi ile “Map Composer” ekranın sol alt köşesinebasılır.
5. Ekrana gelen “Annotation Text” dialoğu üzerindeki “ASCII File” düğmesine basılarak, “Select ASCII File” dialoğuna erişilir.
6. Dialoğdaki “Look in” penceresi vasıtasıyla “EGTF_CD.1” kütüğükapsamındaki “Salmon Hazards.txt” isimli dosya bulunarak seçilir.Takiben “ENTER” tuşuna ve “OK” düğmesine basılır.
7. “Map Composer” ekranı üzerine gelen metnin yeri, istenirse seçilipsürüklenerek değiştirilebilir. Yazının büyüklüğü değiştirilmek isteniyorsa,metin seçilir ve üzerine cift click uygulanarak ekrana açılan “TextProperties” dialoğundaki “Size” penceresine uygun bir değer girilir.
8. “Gray’s Harbor” ve “Washington State” isimlerini, “tm_88.img”
görüntüsü üzerine yazmak için, ilgili yerler üzerine click uygulanır ve ekranaaçılan, “Annotation Text” dialoğuna bu isimler yazılır. Görünmeleri veokunmalar ının daha kolay olması için bu yazılar ın defaut renği, beyaz renğedönüştürülür.
9. Bu yazılar, aşağıda belirtilen işlemler ile beyaz renğe dönüştürülür:
• Mouse’un sol düğmesi ile yazılar seçilir. “Annotation” alet kutusundan
“Display Annotation Styles” aleti seçilir,
• Ekrana gelen “Styles for” dialoğundaki “Text Style” penceresi açılır,
• “As Is” dialoğundan “Other..” ifadesi seçilir. Ekrana açılan “Text
Style Chooser” dialoğu üzerindeki “Custom” düğmesine basılır,
İŞLEM ŞİRKETLER GRUBU © 2002128

7/25/2019 Erdas Imagine Temel
http://slidepdf.com/reader/full/erdas-imagine-temel 135/206
ERDAS IMAGINE TEMEL YAZILIMI
• “Fill Style” penceresi açılarak erişilen “As Is” renk paletinden, beyazrenk seçilir ve “Apply” düğmesine basılır.
10. Tüm dialoğlar üzerlerindeki “Close” düğmelerine basılarak kapatılır.
11.“tm_88.img” görüntüsü üzerindeki “Gray’s Harbor” bölgesi bulunur.“Annotation” alet kutusundan “Create Rectangle Annotation” aletiseçilerek bu sahayı kapsayacak şekilde bir dikdörtgen çizilir.
12. Oluşturulan bu dikdörgen; “Annotation” alet kutusundan “DisplayAnnotation Styles” aleti seçilerek erişilen, “Styles for”, “Fill Style”,“Outher..”, “Use Outline”, “Solid Black”, sıralı işlem ve seçimler ile,istenen renğe ve kalınlığa getirilir.
13. Dialoğ üzerindeki “Apply” düğmesine basılır. Takiben tüm dialoğlar,üzerlerindeki “Close” düğmelerine basılarak kapatılır.
14.“Annotation” alet kutusundan “Create Polyline Annotation” aletiseçilir. Görüntü üzerine çizilmiş olan dikdörtgenin iki köşesinden,“mosaic.img” görüntüsünün soldaki iki köşesine doğru doğrular çizilir. Buçizgilerin renği ve kalınlığı, 9 ncu madde de belirtilen işlemler uygulanarakdeğiştirilebilir.
15. Tamamlanan harita çıktı düzenlemesi (Map Composition), ekrandaki“Save” düğmesine basılarak, “Composer” ikonu kapsamında kayıtedilmesi sağlanır.
Şekil-162
“Map Composer” ekranında hazırlanmış harita çıktı görüntüsü
16. Oluşturulan ve kayıt altına alınan harita çıktısını tekrar ekrana açmak için,ERDAS IMAGINE ikon panelinden “Composer” ikonu seçilir. Ekrana gelenkomut dizininden “Open Map Composition” ifadesi seçilir. Kayıt edilen
kütük / dosya bulunur ve “OK” düğmesine basılır.
İŞLEM ŞİRKETLER GRUBU © 2002129

7/25/2019 Erdas Imagine Temel
http://slidepdf.com/reader/full/erdas-imagine-temel 136/206
ERDAS IMAGINE TEMEL YAZILIMI
KISIM-4
ÖZELLİKLERİ ÇIKARMAK
AMAÇ:
Bu kısım; görüntünün indirgemesi, tayfsal özelliklerin düzenlenmesi, bandaritmetiği, shapefile dosyalar ının üretimi ve günlenmesi ile değişiklikleribelirleme ve onlar ı ortaya çıkarma amaçlı uygulamalar ı içermektedir.
KULLANILACAK ALETLER:
Subset Büyük görüntülerden, daha kolay yönetilebilenküçük görüntüleri üretmek.
Contrast Tools Görüntünün parlaklık ve kontrastlığını düzenleyereközellikleri geliştirmek.
NDVI(Normalized Difference Vegatation Index)
Bitkilerin sınıflandır ılmasında onlar ı göze batacakşekilde ortaya çıkar ılmak için gerekli band oranlar ını düzenlemek.
Shapefile ArcView kapsamlı shapefile dosyalar ını üretmek vegünlemek.
Change Detection Farklı veri görüntüleri arasındaki değişiklikleritanımak ve analiz etmek.
UYGULAMA-1
GÖRÜNTÜYÜ İNDİRGEMEK
Görüntüyü indirgeme, bir görüntü verisinden ilgi sahasını (AOI), diğer bir deyişleüzerinde çalışma yapılacak küçük bir bölgenin elde edilmesi işlemleri içinkullanılan bir terimdir. Bu işlemler sonuçunda, elde edilen görüntünün işlenmesive deopolanması daha da kolaylaşmaktadır.
Örneğin aşağıdaki uygulamada kullanılacak olan “tm_88.img” görüntüsü 300megabyte ebadındadır. Bundan elde edilecek ilgi sahası görüntüsü ise oldukçaküçük ebada sahip olacaktır. Böylece, bu görüntü üzerinde yapılacak işlemlerdaha kısa zamanda olacak ve dopolama yeri de daha küçük olacaktır.
17.“Open Layer” aleti kullanımı ile, “EGTF_CD.2” kütüğü kapsamındaki
“tm_88.img” görüntüsüne erişilir ve ekrana açılır.18. Takiben üzerinde çalışma yapılacak olan ilgi sahasını aynı ekran üzerine
getirmek için; “Open Layer” aleti ile “Select Layer To Add” dialoğunaulaşılır, “Files of type” penceresine “AOI [*.aoi]” ifadesi getirilir,“EGTF_CD.1” kütüğü altından “wynoochee_drainage.aoi” dosyası bulunur ve “OK” düğmesine basılır.
3. Görüntü üzerine, mouse’un sağ düğmesi ile basılır. Ekrana açılan komutdizininden “Inquire Box” ifadesi seçilerek, görüntü üzerine default olarakbeyaz renkte bir ilgi sahası kutusunun gelmesi ve bununla ilişkili olarak köşekoordinatlar ını içeren “Inquire Box” dialoğunun ekrana açılması sağlanır.
İŞLEM ŞİRKETLER GRUBU © 2002130

7/25/2019 Erdas Imagine Temel
http://slidepdf.com/reader/full/erdas-imagine-temel 137/206
ERDAS IMAGINE TEMEL YAZILIMI
Şekil-163
“Inquire Box” ifadesini içeren komut dizini ve dialoğu
4. Görüntü üzerindeki “wynoochee_drainage.aoi” sahası seçilir. Takiben“Inquire Box” dialoğu dialoğundaki “Fit to AOI” düğmesine basılarakdefault olarak görüntü üzerine gelmiş olan “Inquire Box” şeklinin ilgisahası üzerine gelmesi sağlanır. Bu işlemden sonra “Apply” düğmesinebasmaya gerek yoktur.
Şekil-164“tm_88.img” görüntüsü, “wynoochee_drainage.aoi” sahası
ve üzerine uyarlanmış “Inquire Box” şekli
5. ERDAS IMAGINE icon panelindeki “DataPrep” ikonu üzerine basılır. Ekranagelen komut dizininden “Subset Image” ifadesi seçilerek “Subset ”dialoğuna erişilir.
6. Dialoğ üzerindeki “Input File: [*.img]” penceresine “EGTF_CD.2” kütüğükapsamındaki “tm_88.imge” ifadesi getirilir. “Output File: [*.img]”penceresine “study_area_tm.img ” ifadesi yazılır ve “From Inquire Box”
düğmesine basılır.
İŞLEM ŞİRKETLER GRUBU © 2002131

7/25/2019 Erdas Imagine Temel
http://slidepdf.com/reader/full/erdas-imagine-temel 138/206
ERDAS IMAGINE TEMEL YAZILIMI
Böylece, “Inquire Box” dialoğundaki koordinat değerleri, “Subset”dialoğundaki ULX, ULY, LRX ve LRY pencerelerinde bulunan değerlerigünçelleştirir.
7. Dialoğdaki “Output Options” grubu altındaki “Ignore Zero in OutputStats ” penceresi işaretlenir. Takiben “Select Layers” penceresindeki“1: 7” default rakamlar ın yerine “1: 5,7” rakamlar ı girilir.
AÇIKLAYICI BİLGİLER:
“tm_88.imge”, LANDSAT uydusunun TM sensörü taraf ından çekilmiş ve 7banda sahip bir görüntüdür. 6 ncı band; termal bir band olup mekansalçözümlemesi 120 metre olup termal yayım yapma kabiliyetine sahiptir.Daha sonraki uygulamalarda, tayfsal yansımaya dayalı sınıflandırmaişlemleri yapılacağından, işlemlere sürat kazandırmak amaçıyla, gereksinimduyulmayan 6 ncı band, kombinasyondan çıkar ılmıştır.
Şekil-165
“DataPrep” ikonu, “Data Preparation” komut dizini ve “Subset” dialoğu
8. “Subset” dialoğunun altındaki “AOI” düğmesine basılarak “Choose AOI”dialoğuna erişilir, üzerindeki “Viewer” penceresi işaretlenir ve “OK”düğmesine basılır.
Şekil-166
“Choose AOI” ve “Modeller -running model: subset” dialoğlar ı
İŞLEM ŞİRKETLER GRUBU © 2002132

7/25/2019 Erdas Imagine Temel
http://slidepdf.com/reader/full/erdas-imagine-temel 139/206
ERDAS IMAGINE TEMEL YAZILIMI
9. “Subset” dialoğundaki “OK” düğmesine basılır. Ekrana gelen “Modeller -running model: subset” dialoğunda otomatik olarak yapılan işlemlersonuçunda, aktif duruma gelen “OK” düğmesine basılır.
10. Ekrana yeni bir Viewer açı
lı
r ve oluşturulmuş ve kayı
t altı
na alı
nmı
ş olan“study_area_tm.img ” isimli ilgi sahası, diğer bir deyişle üzerinde çalışmayapılacak olan bu görüntü bulunarak ekrana getirilir.
Şekil-167
“tm_88.img”, “wynoochee_drainage.aoi” ve“study_area_tm.img” görüntüleri
11. Her iki görüntünün içerdiği bilgiler; ERDAS IMAGINE icon paneli üzerindeki“Tools ” menüsünden, “Image Information ” ifadesinin seçilmesi ileekrana açılan, “Image Info ” dialoğlar ı üzerinden incelenebilir.
12. İki görüntü arasında ilişki kurmak için; herhangibir Viewer üzerine mouse’unsağ düğmesi ile basılır, ekrana gelen komut dizininden “Geo. Link /Unlink” ifadesi seçilir ve diğer görüntü üzerine basılır. Böylece ikigörüntünün birbiriyle ilişkisi sağlanır.
İŞLEM ŞİRKETLER GRUBU © 2002133

7/25/2019 Erdas Imagine Temel
http://slidepdf.com/reader/full/erdas-imagine-temel 140/206
ERDAS IMAGINE TEMEL YAZILIMI
UYGULAMA-2
TAYFSAL ÖZELLİKLERİ KULLANMAK
Bu uygulama, görüntünün içerdiği band kombinasyonlar ını değiştirmek vekontrastlığını ayarlayarak, özellikleri geliştirme ve tanınmalar ını sağlamaamaçını taşımaktadır.
SAFHA-1
BAND KOMBİNASYONLARINI DEĞİŞTİRMEK
Uydu sensörleri taraf ından algılanan görüntülere ilişkin bandlar ın tayfsalyansıma özelliklerinin bilinmesi, ilgi sahasındaki cisimlerin tanınmasına yardımetmektedir.
1. Bir önceki uygulamada üretilen ve “ÇALIŞMALAR ” kütüğüne kaydedilen,
“study_area_tm.img ” görüntüsü ekrana açılır. Bu görüntü “Near Infrared(NIR) Color Composite ” (Yakın Infrared Renk Band Kombinasyonu) olarak adlandır ılan “4, 3, 2 ” default band düzenindedir. Bu bandkapsamındaki özellikler, aşağıda tabloda belirtilen renklerde görünmektedir.
YAKIN INFRARED RENK BAND KOMBİNASYONU
ÖZELLİK TİPİ RENĞİ BİTKİ (Vegetation) Kırmızı
HUBUBAT (Crops) Pembe - Kırmızı
SULAK ARAZİ (Wetland) Koyu Kırmızı
SU (Water) Gölgeli Mavi veya Siyah YERLEŞİM SAHASI (Urban Areas) Cyan - Gri
ÇIPLAK ARAZİ (Bare Soil) Cyan - Gri
2. Bölgeyi tanımak için ilk aşamada “Utility ” menüsünden “InquireCursor ” ifadesi seçilerek görüntü üzerine, beyaz renkte bir cursor’ungelmesi ve ekrana “Image Information ” dialoğunun açılması sağlanır.
Şekil-168
Yakın Infrared Renk Band Kombinasyonundaki (4, 3, 2)
“study_area_tm.img” görüntüsü ve “Image Information” dialoğu
İŞLEM ŞİRKETLER GRUBU © 2002134

7/25/2019 Erdas Imagine Temel
http://slidepdf.com/reader/full/erdas-imagine-temel 141/206
ERDAS IMAGINE TEMEL YAZILIMI
3. “Image Information ” dialoğundaki “Map” default ifadesini içeren pencereye“Lat / Lon ” (Coğrafik Koordinat) ifadesi getirilir. Takiben cursor 123 3824.45 W – 47 12 26.20 N koordinatlar ına götürülür.
Cursor’un bulunduğu bölge, cyan renğinde görünen ağaçlar ı kesilmiş birsahayı içermektedir. Bölge, “Interactive Zoom In ” aleti kullanımı ilebüyütüldüğünde, kütüklerin taşınmasında kullanılan yol şebekesi ortayaçıkar.
4. Görüntünün bulunduğu Viewer üzerindeki “Raster ” menüsünden “BandCombinations” ifadesi seçilerek “Set Layer Combinations for ”dialoğuna erişilir.
5. Dialoğ üzerinde default olarak bulunan 4, 3, 2 band kombinasyonu;“Red: 5”, “Green: 4” ve “Blue: 3” olacak şekilde düzenlenir ve “Apply” düğmesine basılır.
Şekil-169
“Set Layer Combinations for ” dialoğu ve Kısa Dalga Infrared Renk BandKombinasyonundaki (5, 4, 3) “study_area_tm.img” görüntüsü
6. 5, 4, 3 bandını içeren ve “Short Wave Infrared (SWIR) Color Composite”(Kısa Dalga Infrared Renk Band Kombinasyonu) olarak adlandır ılan budüzenleme sonuçunda, görüntünün rengi değişir. Kütüklerin taşındığı yolşebekesinin daha iyi tanınmasını sağlayan bu kombinasyonun, özelliklere
ilişkin renkleri aşağıdaki tabloda belirtilmiştir.
İŞLEM ŞİRKETLER GRUBU © 2002135

7/25/2019 Erdas Imagine Temel
http://slidepdf.com/reader/full/erdas-imagine-temel 142/206
ERDAS IMAGINE TEMEL YAZILIMI
KISA DALGA INFRARED RENK BAND KOMBİNASYONU
ÖZELLİK TİPİ RENĞİ BİTKİ (Vegetation) Gölgeli Yeşil
HUBUBAT (Crops) Gölgeli YeşilSULAK ARAZİ (Wetland) Gölgeli Yeşil
SU (Water) Siyah
YERLEŞİM SAHASI (Urban Areas) Mor
ÇIPLAK ARAZİ (Bare Soil) Magenta - Pembe
7. Band kombinasyonu; “True Color” (Gerçek Renkli) olarak adlandır ılan“Red: 3”, “Green: 2” ve “Blue: 1” olacak şekilde düzenlenir ve “Apply” düğmesine basılır.
“True Color” renk kombinasyonu, insan gözünün gördüğü renkleri ayneniçeren bir band düzenlemesidir. Örneğin insan gözünün yeşil olarakalgıladığı özellik, görüntü üzerinde de aynı renktedir. Özelliklere ilişkinrenkler, aşağıdaki tabloda belirtilmiştir.
GERÇEK RENKLİ BAND KOMBİNASYONU
ÖZELLİK TİPİ RENĞİ BİTKİ (Vegetation) Zeytin Yeşili
HUBUBAT (Crops) Orta – açık Yeşil
SULAK ARAZİ (Wetland) Koyu Yeşil veya Siyah
SU (Water) Gölgeli Mavi ve Yeşil
YERLEŞİM SAHASI (Urban Areas) Beyaz – açık Mavi
ÇIPLAK ARAZİ (Bare Soil) Beyaz – açık Mavi
Şekil-170
Gerçek Renkli Band Kombinasyonundaki (3, 2, 1)
“study_area_tm.img” görüntüsü
İŞLEM ŞİRKETLER GRUBU © 2002136

7/25/2019 Erdas Imagine Temel
http://slidepdf.com/reader/full/erdas-imagine-temel 143/206
ERDAS IMAGINE TEMEL YAZILIMI
8. Muhtelif Band kombinasyonlar ı düzenlenerek; “Ağaçlar ı kesilmiş bölge”ve “Kütüklerin taşındığı yol şebekesi” gibi özelliklerin daha iyi tanınması sağlanır.
9. Band kombinasyonu kapsamındaki her bir band, kendine özgü bilgiyisağlamaktadır. Bu amaçla ekrana yeni bir View açılır ve“study_area_tm.img” görüntüsüne erişilir. “Select Layer To Add”dialoğundaki “Raster Options” düğmesinin kullanımı ile ekrana gelendialoğdaki “Display as:” penceresine “Gray Scale” ifadesi getirilir ve“OK” düğmesine basılır.
10. Böylece, “Gray Scale” (Siyah / Beyaz) renkteki tek bandlı görüntü ekranaaçılır. İstenmesi halinde, 3 bandlı ve tek bandlı görüntüler arasında kar şılıklı olarak mukayese yapmak için, Link kurulur. “View menu Link / UnlinkViewers / Geographical”
Şekil-171
Aralar ında Link kurulmuş 3 ve 1 bandlı görüntüler
11. “Gray Scale” görüntünün bulunduğu Viewer üzerindeki, “Raster”menüsünden “Band Combinations” ifadesi seçilerek “Set LayerCombinations for” dialoğuna erişilir. 2 nolu katmanı görüntülemek için,dialoğ üzerindeki “Layer” penceresine “2” değeri getirilir ve “Apply”düğmesine basılır.
Bu işlemler tüm katmanlar için tekrarlanarak, kesilmiş orman bölgesiözelliğini en iyi belirten katman tesbit edilir.
12. Özelliği en iyi gösteren katmanın tesbit edilmesinden takiben, “Remove
Contents from Viewer” aleti kullanılarak, her iki Viewer üzerinde
bulunan görüntüler ekrandan çıkar ılr.
İŞLEM ŞİRKETLER GRUBU © 2002137

7/25/2019 Erdas Imagine Temel
http://slidepdf.com/reader/full/erdas-imagine-temel 144/206
ERDAS IMAGINE TEMEL YAZILIMI
Şekil-172
“Set Layer Combinations for” dialoğu
İLAVE BİLGİLER:
LANDSAT TM GÖRÜNTÜSÜNÜN ELEKTROMANYETİK TAYF’DAKİ BAND DEĞERLERİ VE KULLANIM ALANLARI
BAND 1, MAVİ, 0.45-0.52 m• Kıyı bölgelerini haritalama
• Orman tiplerini haritalama
• Kültürel özellikleri tanıma
BAND 2, YEŞİL, 0.52-0.60 m• Sağlıklı bitkileri ayırt etmek
• Kültürel özellikleri tanıma
BAND 3, KIRMIZI, 0.63-0.69 m
• Farklı bitki türlerini ayırt etmek
• Toprak sınırlar ı
• Jelojik sınırlar
• Kültürel özellikleri tanıma
BAND 4, YAKIN IR, 0.76-0.90 m
• Canlı bitki yoğunluğu
• Ürün tanıma
• Toprak / ürün ve araziye ilişkin sukontrastlığı
BAND 6, UZUN DALGA IR, 10.4-12.4 m• Termal Analiz
• Bazı bitkilerin yoğunluğu ve arazi örtüsütipi
BAND 5, KISA DALGA IR, 1.55-1.74 mBAND 5, KISA DALGA IR, 2.08-2.35 m
• Bitki toprağın içerdiği nem
• Ürün kuraklık etüdü
• Bulut, kar ve buzu ayırt etmek
• Jeolojik kaya tipleri ve toprak sınırlar ı
SAFHA-2
BAND KOMBİNASYONLARINI DEĞİŞTİRMEK
Muhtelif özellikler, ekseriya çevresindeki benzer renkler veya siyah beyaz tonlarnedeniyle belirgin olarak ortaya çıkmazlar. Farklı sayısal numara (DN)değerlerini içermelerine rağmen çevresi ile benzer görünüştedirler. Bu tipözellikler, kontrastlığın ayarlanması ile geliştirilerek belirgin hale getirilir.
1. Ekrana yeni bir View açılır. “Open Layer ” aleti vasıtasıyla“ÇALIŞMALAR ” kütüğü altındaki “study_area_tm.img” görüntüsüneerişilir. “Raster Options” düğmesine basılarak ekrana gelen “Select LayerTo Add ” dialoğundaki “Fit to Frame ” ve “No Stretch ” pencereleri
seçilir. Takiben “OK” düğmesine bası
larak görüntünün açı
lması
sağlanı
r.
İŞLEM ŞİRKETLER GRUBU © 2002138

7/25/2019 Erdas Imagine Temel
http://slidepdf.com/reader/full/erdas-imagine-temel 145/206
ERDAS IMAGINE TEMEL YAZILIMI
İLAVE BİLGİLER:
ERDAS IMAGINE yazılımı görüntüyü, default olarak “Standart Stretch”(Standart esneme) özelliğine göre ekrana getirmektedir. Bu olanak, “NoStretch ” penceresi vasıtasıyla düzenlenmektedir. “No Stretch” penceresiseçilerek görüntü ekrana açıldığında, renk tonlar ı yeknesak ve koyudur.
Şekil-173
“No Stretch” olanağı uygulanmamış (sol) ve uygulanmış (sağ) görüntüler
2. Viewer üzerindeki “Raster ” menüsünden “Contrast / Standart DeviationStretch” (Standart Sapma tarzı esneme) ifadeleri seçilir. Böylece yeknesak
ve koyu tondaki görüntü, uygun renk ve tonlar ı içerecek tarzda ekrana açılır.Tekrar ilk görüntüye ulaşmak veya değişiklik için, “Raster” menüsünden“Undo ” ifadesi seçilir.
3. Görüntünün genel bir kontrastlıkta açılması için, “Raster” menüsünden“Contrast / General Contrast” ifadesi seçilerek “Contrast Adjust”dialoğuna erişilir. Üzerindeki “Method” penceresine “Histogram Equalize”ifadesi getirilir ve “Apply” düğmesine basılır. Bu olanağın tatbikisonuçunda, bazı özellikler göze batacak hale gelirken bazılar ıda kaybolur.
Şekil-174
“Contrast Adjust” dialoğu
İŞLEM ŞİRKETLER GRUBU © 2002139

7/25/2019 Erdas Imagine Temel
http://slidepdf.com/reader/full/erdas-imagine-temel 146/206
ERDAS IMAGINE TEMEL YAZILIMI
Şekil-175
“Standart Deviation Stretch” (sol) ve “Histogram Equalize”(sağ)kontrastlık uygulaması yapılmış görüntüler
4. “Raster” menüsünden “Undo” ifadesi seçilir. Takiben tekrar “Raster”menüsünden “Contrast / General Contrast” ifadesi seçilerek “ContrastAdjust” dialoğuna erişilir. Dialoğdaki “Method” penceresine “Linear”ifadesi, “Slope” penceresine “2.5” rakamı ve “Shift” penceresine ise“15” rakamı getirilerek “Apply” düğmesine basılır. “Apply” düğmesinebasılır. Böylece görüntü, kırmızının renk tonlar ını içerecek şekilde ekranaaçılır. Aynı zamanda bazı özelliklerde göze batacak duruma gelir.
Şekil-176
“Linear” olanağına göre düzenlenmiş “Contrast Adjust” dialoğu ve görüntü
İŞLEM ŞİRKETLER GRUBU © 2002140

7/25/2019 Erdas Imagine Temel
http://slidepdf.com/reader/full/erdas-imagine-temel 147/206
ERDAS IMAGINE TEMEL YAZILIMI
5. “Raster” menüsünden “Undo” ifadesi seçilir. Ekrana, “Viewer#2” açılırve üzerine “EGTF_CD.2” kütüğü altındaki “tm_88.img” görüntüsü getirilir.Bu görüntünün 4, 3, 2 band kombinasyonunda olduğuna dikkat edilir.
6. “Viewer#2” deki “Utility” menüsünden “Inquire Cursor” ifadesi seçilerek,görüntünün üzerine beyaz renkteki Cursor işaretinin gelmesi sağlanır.. BuCursor’u kesilmiş ağaçlar ı içeren bölge ve üzerine getirmek için; ekranaaçılan dialoğdaki “Map” penceresine “Lat / Lon” ifadesi getirilir ve “X”penceresine “123 38 24.45 W”, “Y” penceresine ise “47 12 26.20 N” koordinat değerleri girilir.
7. “View” menüsünden “Scale / Scale Tools” ifadeleri seçilerek “FrameScale” dialoğuna erişilir, üzerindeki “Scale 1:” penceresine “30000”rakamı girilir ve “Apply” düğmesine basılır.
8. Sınırlandır ılmış bir bölgeye “Stretch” uygulamak için, Viewer üzerindeki“AOI” menüsünden “Tools” ifadesi seçilerek erişilen “AOI” aletkutusundan, “Create Rectangle AOI” aleti seçilir. Mouse’un sol düğmesiile ve sürükleyerek görüntüdeki kesilmiş orman sahası üzerine birdikdörtgen çizilir.
9. “Raster” menüsünden, “Contrast / General contrast” ifadesi seçilerek“Contrast Adjust” dialoğuna erişilir.
10. Dialoğ üzerindeki “Method” penceresine “Linear” ifadesi getirilir, “Slope”penceresine “2.5”, “Shift” penceresine ise “15” rakamlar ı girilir ve“Apply” düğmesine basılır. Şayet ekrana “Attention dialoğu gelirse,üzerindeki “No” düğmesine, takiben ekrana açılan “Warning” dialoğundaki
“OK” düğmesine bası
lı
r. Böylece bu sahanı
n gelişmesi sağlanı
r.
Şekil-177
“Stretch” (esnetme) ile geliştirilmiş kesilmiş orman sahası görüntüsü
İŞLEM ŞİRKETLER GRUBU © 2002141

7/25/2019 Erdas Imagine Temel
http://slidepdf.com/reader/full/erdas-imagine-temel 148/206
ERDAS IMAGINE TEMEL YAZILIMI
UYGULAMA-3
BAND ARİTMETİĞİNİ KULLANMAK
IMAGINE yazı
lı
mı
, daha önce tanı
mlanmı
ş ve “Normalized DifferenceVegetative Index (NDVI)” olarak adlandırlan band aritmetiğini veya indislerinikullanarak; bitki, bulut / su / kar, kaya / çıplak arazi, kesilmiş ormanlık saha vb.özellikleri geliştirerek belirleme olanağını sağlamaktadır. Bu band aritmetiği,elektromanyetik tayf ın yakın ınfrared (near Infrared) ve görünen kırmızı (visiblered) bandlar ına dayalıdır. Muhtelif bandlar ı seçerek yapılan analiz çalışması esnasında yazılım, bitki analizi için default olarak yakın ınfrared ve görünenkırmızı bandlardan bilgi sağlamaktadır.
Bitkiler özellikle yakın ınfrared bölgede yansıma yaparlar. Bitki ve su arasındakikontraslık bu bölgede görünür. Tayf ın görünen kırmızı bandında; bitki, çıplak
arazi, kayalı
k arazi ve insan yapı
sı
cisimler çok iyi kontrastlı
k sağlarlar. Çı
plakveya satıhdaki insan yapısı cisimlere göre bitkiler, tayf ın görünen kırmızı bandına eğilim gösterirler, bu nedenle koyu renkte görünürler. Çıplak veyasatıhdaki insan yapısı cisimler ise, tayf ın bu kısmında açık renkte ve parlak birgörüntü verirler.
NDVI değerininin hesaplanmasında, farklı bandlar ın sayısal numara (DN) değerleri kullanılır. Bir DN değeri, veri bandındaki bir pixel’in değeridir. Keza DNdeğeri, atmosferin ve yer sathının ne kadar radyasyon emdiğine ve sensöre nemiktar yansımayı geri gönderdiğine bağlı olarak değişmektedir. LANDSAT TM görüntütülerinin NDVI değeri, aşağıda belirtilen formüle göre hesaplanmaktadır:
NDVI = Band 4 – Band 3 / Band 4 + Band 3
LANDSAT TM sensörü, elektromanyetik tayfdaki yakın ınfrared (IR) yansımayı Band 4’e, görünen kırmızı (R) yansımayı ise Band 3’e kaydetmektedir. Budurum göz önüne alındığında, formül aşağıda belirtilen şekle dönüşür.
NDVI = (IR – R) / (IR + R)
“NDVI” hesaplama yöntemi kullanıldığında, bitki örtüsünün bulunduğu sahalar ı göze batacak şekilde gösteren, tek bantlı siyah-beyaz bir görüntü meydanagelir. Hesaplamalar sonucunda; bitkiler için 0.1 – 0.6 pixel değerleri eldeedilmektedir. Muhtelif özelliklere ve bandlara göre hesaplanmış değerler
aşağıdaki tabloda gösterilmiştir.
ÖZELLİK IR DEĞERİ GÖRÜNENKIRMIZI DEĞERİ
SONUÇNDVI DEĞERİ
BİTKİ YÜKSEK DÜŞÜK YÜKSEK
BULUT / SU / KAR DÜŞÜK YÜKSEK NEGATİF
KAYALAR / ÇIPLAK TOPRAK YÜKSEK YÜKSEK SIFIRA YAKIN
İŞLEM ŞİRKETLER GRUBU © 2002142

7/25/2019 Erdas Imagine Temel
http://slidepdf.com/reader/full/erdas-imagine-temel 149/206
ERDAS IMAGINE TEMEL YAZILIMI
1. ERDAS IMAGINE icon panelindeki “Interpreter” ikonu seçilerek ekranaaçılan komut dizininden “Spectral Enhancement” ve aynı isimli komutdizininden ise “Indices” ifadeleri seçilir.
Şekil-178 “Interpreter” ikonu, “Spectral Enhancement” ve “Indices”
ifadelerini içeren komut dizinleri
2. Ekrana açılan “Indices” dialoğu üzerindeki “Input File: [*.img]” penceresine, “ÇALIŞMALAR” kütüğü altındaki “study_area_tm.img”görüntüsüne ilişkin ifade getirilir. “Output File: [*.img]” penceresine ise“NDVI.img” ibaresi yazılır ve “ENTER” tuşuna basılır.
Takiben dialoğdaki “Sensor” penceresine “Landsat TM”, “SelectFunction” penceresine ise “NDVI” ifadeleri getirilir ve “OK” düğmesine
basılır.
Şekil-179
“Indices” dialoğu
3. “Modeler-running model” dialoğunda otomatik olarak yapılan işlemlersonuçunda, aktif duruma gelen “OK” düğmesine basılır. Böylece, siyahbeyaz tonlarda oluşan bu görüntü yazılımın “users” kütüğü altına kayıt
edilmesi sağlanır.
İŞLEM ŞİRKETLER GRUBU © 2002143

7/25/2019 Erdas Imagine Temel
http://slidepdf.com/reader/full/erdas-imagine-temel 150/206
ERDAS IMAGINE TEMEL YAZILIMI
4. “Users” kütüğü altında “ndvi.img” adını taşıyan görüntüyü ekrana açmakiçin; “Open Layer / Select Layer To Add / Recent” alet, dialoğ vedüğmesinin kullanımı ile görüntüye erişilir . “Raster Options” düğmesialtındaki “No Stretch” penceresi işaretlenir ve “OK” düğmesine basılır.
Şekil-180
Siyah / beyaz “ndvi.img” görüntüsü
5. “EGTF_CD.2” kütüğünden “tm_88.img” görüntüsü bulunur. “RasterOptions” düğmesi altındaki “Clear Display” penceresi pasif durumagetirilir ve “OK” düğmesine basılarak aynı Viewer üzerine gelmesi sağlanır.
6. “View” menüsünden “Arrange Layer” ifadesi seçilerek ekrana açılan dialoğ üzerindeki “ndvi.img” katmanı, mouse’un sol düğmesi ile seçilerek,“tm_88.img” katmanının üstüne taşınır ve “Apply” düğmesine basılır.
Şekil-181
Aynı
Viewer üzerine getirilmiş “ndvi.img” ve “tm_88.img” görüntüleri
İŞLEM ŞİRKETLER GRUBU © 2002144

7/25/2019 Erdas Imagine Temel
http://slidepdf.com/reader/full/erdas-imagine-temel 151/206
ERDAS IMAGINE TEMEL YAZILIMI
7. “Utility” menüsünden “Swipe” ifadesi seçilerek “Viewer Swipe” dialoğunaerişilir. Görüntü zoomlanarak büyütür ve takiben dialoğ üzerindeki sürgüsağa veya sola doğru hareket ettirilerek her iki görüntünün kar şılıklı olarakmukayesesi yapılır.
Şekil-182
“Viewer Swipe” dialoğu
8. “Utility” menüsünden “Inquire Cursor” ifadesi seçilerek, görüntününüzerine cursor’un gelmesi ve bununla ilişkili olarak bir dialoğun ekranaaçılması sağlanır.
9. Dialoğdaki “Map” penceresine “Lat / Lon” ifadesi getirilir ve ekrana gelen“Lon” ve “Lat” pencerelerine aşağıdaki maddelerde verilen koordinatlargirilerek buradaki özelliklerin ne ve niçin olduğu belirlenir.
a. 123 39 20.37 W – 47 13 10.15 N koordinatındaki özellik nedir ?
b. 123 38 19.20 W – 47 13 44.02 N koordinatındaki özellik nedir ?
c. 123 42 38 W – 47 07 37 N koordinatındaki özellik niçin koyu tondadır ?
İŞLEM ŞİRKETLER GRUBU © 2002145

7/25/2019 Erdas Imagine Temel
http://slidepdf.com/reader/full/erdas-imagine-temel 152/206
ERDAS IMAGINE TEMEL YAZILIMI
UYGULAMA-4
SHAPE DOSYALARINI (Shapefiles) ÜRETMEK VEGÜNÇELLEŞTİRMEK
Bu uygulama, daha önce geliştirilen ve belirgin hale gelen özellikleri içeren birçalışma sahası üzerinde, vektor bazlı shape dosyalar ının, üretilmesini vegüncelleştirilmesi amaçını taşımaktadır.
1. Ekrana, daha önce oluşturulmuş ve “ÇALIŞMALAR” kütüğü altındabulunan “ndvi.img” görüntüsü getirilir. “Open Layer” aleti kullanımı ileerişilen “Select Layer To Add” dialoğundaki “Files of type” penceresine“Shapefile [*.shp] ifadesi getirilir. “Look in” penceresi vasıtasıyla“EGTF_CD.1” kütüğü altından “recent.shp” dosyası seçilir ve “OK”düğmesine basılarak bu dosyanın görüntü üzerine açılması sağlanır.
Şekil-183
“ndvi.img” görüntüsü üzerine açılmış “recent.shp” dosyası ve
“Vector” alet kutusu2. Viewer ekranındaki “Vector” menüsünden “Enable Editing” ifadesi seçilir.
Takiben yine “Vector” menüsünden “Tools” ifadesi seçilerek “Vector”alet kutusunun açılması sağlanır. Bu alet kutusu, Viewer üzerindeki
“Show Tool Palette for Top Layer” aletinin kullanımı ile de açılabilir.
3. “Utility ” menüsünden “Inquire Cursor” ifadesi seçilerek görüntü üzerinecursor’un ve ilgili dialoğunun ekrana açılması sağlanır.
Dialoğ üzerine, 123 39 37 W – 47 11 18 N ve 123 42 50 W – 47 04 10 N koordinatlar ı yazılarak, shape dosyasında olmayan, yeni kesilmiş orman
bölgeleri bulunur.
İŞLEM ŞİRKETLER GRUBU © 2002146

7/25/2019 Erdas Imagine Temel
http://slidepdf.com/reader/full/erdas-imagine-temel 153/206
ERDAS IMAGINE TEMEL YAZILIMI
4. İlk aşamada dialoğ üzerine 123 39 37 W – 47 11 18 N koordinatı girilerekcursor’un bu bölge üzerine gitmesi sağlanır. “Vector” alet kutusundan
“Place a simple closed polygon” aleti seçilir. Mouse’un sol düğmesinebasılarak kesilmiş orman bölgesinin sınırlar ı çizilir ve çift click tatbiki ile
sayısallaştırma işlemi tamamlanır. Böylece bölgenin cyan renginde ortayaçıkması sağlanır
5. Çizilen bu poligonun doğruluğunu arttırmak için, evvela poligon seçilir vetakiben “Vector” alet kutusundan “Reshape a single line by moving,
adding or deleting vertices” aleti üzerine basılarak poligonun sınırlar ı üzerine düğüm noktalar ının gelmesi sağlanır. İstenmesi halinde shapeüzerine ilave düğüm noktalar ı eklenebilir, mevcut olanlardan bazılar ı silinebilir veya başka bir yere taşınabilir.
6. 123 42 50 W – 47 04 10 N koordinatlar ı için 4 ncü ve 5 nci maddelerde
belirtilen işlemler aynen uygulanarak buradaki kesilmiş orman sahası bölgesi de shape haline getirilir.
Şekil-184
Shape haline getirilmiş ve düğüm noktalar ını içeren kesilmiş orman sahalar ı
7. Shape oluşturma işlemleri tamamlandığında “File” menüsünden “Save /Top Layer As” ifadesi seçilir. Ekrana açılan “Save recent.shp As:”
dialoğundaki “Save as: [*.shp]” penceresine, “recent_edit.shp” ifadesiyazılır. “ENTER” tuşuna ve “OK” düğmelerine basılarak kayıt edilmesisağlanır.
8. Viewer üzerindeki “Vector” menüsünden “Attributes” ifadesi seçilerek“Attributes for” dialoğuna ulaşılır. Dialoğdaki “Edit” menüsünden“Column Attributes” ifadesi seçilir.
9. Ekrana açılan “Column Attributes” dialoğundaki “New” düğmesine basılır.Yeni dialoğ üzerindeki “Title” penceresine “Distance” ifadesi yazılır.“Type” penceresinde “Integer” ifadesinin bulunduğuna dikkat edilir ve“OK” düğmesine basılır. Böylece, “Attributes for” dialoğuna “Distance”
sutünunun eklenmesi sağlanır.
İŞLEM ŞİRKETLER GRUBU © 2002147

7/25/2019 Erdas Imagine Temel
http://slidepdf.com/reader/full/erdas-imagine-temel 154/206
ERDAS IMAGINE TEMEL YAZILIMI
10. Ekrandaki “Shape” görüntülerinden herhangibiri mouse’un sol düğmesi ileseçilir. Bu seçim ile, buna ilişkin “Attributes for” dialoğundaki “record” daotomatik olarak seçilmiş olur. Viewer üzerindeki “Measure Points, Lines
and Areas” aleti seçilir. Ekrana açılan “Measurement Tool for”
dialoğundan “Measure Lengths and Angles” aleti seçilerek , kesilmiş orman bölgesinden en yakın nehre uzanan bir doğru çizilir.
11. “Measurement Tool for” dialoğu üzerine gelen uzunluk değeri,“Attributes for” dialoğundaki ilgili olduğu kayıdın kar şısına ve “Distance” sütunun altına yazılır ve “ENTER” tuşuna basılır.
Tüm bölgelere ilişkin uzunluklar belirlenir ve dialoğ üzerine yazılır. Buişlemlerin otomatik olarak yapılması mümkün olup ilerideki uygulamalardaaçıklanacaktır.
Şekil-185
Ormanlar ı kesilmiş bir saha, “Attributes for” ve“Measurement Tool for” dialoğlar ı
12. İşlemlerin tamamlanmasını takiben Viewer ekranındaki “File” menüsünden“Save / Top Layer” ifadesi seçilerek uygulamanın kayıt edilmesi sağlanır.
13. ERDAS IMAGINE ana menülerinden “Session” menüsü altındaki “CloseAll Viewer” ifadesi seçilerek ekrandaki tüm viewer ve dialoğlar ınkapanması sağlanır.
İŞLEM ŞİRKETLER GRUBU © 2002148

7/25/2019 Erdas Imagine Temel
http://slidepdf.com/reader/full/erdas-imagine-temel 155/206
ERDAS IMAGINE TEMEL YAZILIMI
UYGULAMA-5
DEĞİŞİKLİKLERİ TESBİT ETMEK VE TANIMAK
Bu uygulama; iki zaman periyodu arasında örneğin, arazi örtüsü veya arazi
kullanımında meydana gelen değişiklikleri ortaya çıkarmak ve onlar ı tanımakamaçını içermektedir.
1. Ekrana yeni bir Viewer açılır. “Open Layer” aleti kullanımı ile,“ÇALIŞMALAR” kütüğü altındaki “ndvi.img” görüntüsü; seçilir, “RasterOptions” düğmesi kapsamındaki “No Stretch” penceresi işaretlenir ve“OK” düğmesine basılarak Viewer üzerine getirilir.
2. “Utility” menüsünden “Inquire Cursor” ifadesi seçilerek, cursorun görüntüüzerine gelmesi ve “Image Information” dialoğunun ekrana açılması sağlanır.
Dialoğ üzerindeki “Map” ifdesinin bulunduğu pencereye “Lat / Lon” ifadesigetirilir. Takiben “Lon” penceresine “123 36 29 W”, “Lat” penceresine ise“47 13 58 N” kordinatlar ı yazılır. Böylece cursor, bu kordinatın bulunduğudoğrusal özelliğin üzerine gelir.
6. Ekrana 2 nci bir Viewer açılır ve üzerine aşağıda belirtilen işlemleryapılarak. “ortho_281.img” ve “47123b51.tif” görüntüleri getirilir.
• “Open Layer” aleti vasıtasıyla “ÇALIŞMALAR” kütüğü kapsamındabulunan ve 1990 yılında çekilmiş olan “ortho_281.img” isimli havafotoğraf ına erişilir ve “OK” düğmesine basılır.
• “Open Layer” aleti kullanımı ile erişilen “Select Layer To Add”
dialoğundaki “Files of type” penceresine “TIFF [*.tif]” ifadesi getirilir. “EGTF_CD.1” kütüğü altında bulunan, 1995 yılında çekilmiş olan“47123b51.tif” görüntüsü bulunur, “Raster Options” düğmesikapsamındaki “Clear Display” penceresi pasif duruma getirilir ve “OK”düğmesine basılır.
Şekil-186
“ndvi.img” (sol) “ortho_281.img” ve “47123b51.tif” (sağ) görüntüleri
İŞLEM ŞİRKETLER GRUBU © 2002149

7/25/2019 Erdas Imagine Temel
http://slidepdf.com/reader/full/erdas-imagine-temel 156/206
ERDAS IMAGINE TEMEL YAZILIMI
4. IMAGINE icon panelindeki “Interpreter” ikonuna basılır. Ekrana açılankomut dizinlerinden “Utilities” ve “Change Detection” ifadeleri seçilir.
Şekil-187
“Interpreter” ikonu, “Utilities” ve “Change Detection”ifadelerini içeren komut dizinleri
5. Ekrana açılan “Change Detection” dialoğu üzerinde aşağıda belirtilenişlemler yapılır:
Şekil-188
“Change Detection” dialoğu
• “Before Image: [*.img]” penceresine, “ortho_281.img” ifadesi getirilir,
• “After Image: [*.img]” penceresine, “47123b51.tif” ifadesi getirilir,
• “Image Difference File:[*.img]” penceresine“change_90-95_diff.img” ibaresi yazılır,
İŞLEM ŞİRKETLER GRUBU © 2002150

7/25/2019 Erdas Imagine Temel
http://slidepdf.com/reader/full/erdas-imagine-temel 157/206
ERDAS IMAGINE TEMEL YAZILIMI
• “Highlight Change File:[*.img]” penceresine“change_90-95_high.img” ibaresi yazılır,
• “Increases More Than” penceresine “35.0” rakamı girilir,
•
“Decreases More Than” penceresine “35.0” rakamı
girilir,• “OK” düğmesine basılır,
• “Modeller-running model” dialloğunda, otomatik olarak yapılan işlemlersonuçunda aktif duruma gelen “OK” düğmesine basılır. Böylecetanımlanan ve değişiklikleri içeren 2 görüntü dosyası üretilimiş olur.
6. Ekrandaki tüm viewer’lar ve komut dizinleri kapatılır. Takiben ekrana 4 adetViewer açılır. “Open Layer” aleti kullanımı ile erişilen “Select Layer ToAdd” dialoğundaki, “Recent” düğmesine basılarak ekrana gelendialoğdan;“ortho_281.img”, “47123b51.tif”, “change_90-95_diff.img” ve “change_90-95_high.img” görüntüleri seçilir ve ayr ı ayr ı Viewer’lar üzerine
açılır.
7. “Session” ana menüsünden “Tile Viewers” ifadesi seçilerek, 4 Viewer’ınekrana uyarlanması sağlanır. “View“ menüsünden “Link / Unlink Viewer /Geographical“ ifadeleri seçilerek bu görüntüler arasında link sağlanır.Takiben “Utility“ menüsünden “Inquire Cursor“ seçilir. Böylece 4görüntü, cursor’u içerecek duruma gelir.
8. “View” menüsünden “Scale / Scale Tool” aleti seçilir. Ekrana açılan“Frame Scale“ dialoğu üzerindeki “Scale 1:” penceresine “30000“rakamı girilir ve “Apply“ düğmesine basılır.
Şekil-189
Birbiri ile ilişkilendirilmiş “ortho_281.img”, “47123b51.tif”, “change_90-95_diff.img” ve “change_90-95_high.img” görüntüleri
İŞLEM ŞİRKETLER GRUBU © 2002151

7/25/2019 Erdas Imagine Temel
http://slidepdf.com/reader/full/erdas-imagine-temel 158/206
ERDAS IMAGINE TEMEL YAZILIMI
9. “change_90-95_high.img” görüntüsü, “Roam / Rotate Image” aletikullanılarak incelenir ve aşağıda verilen koordinatlar üzerine gidilerekmeydana gelen değişikliklerin ne olduğu tesbit edilir.
• 123 36 33 W – 47 13 7 N• 123 36 3 W – 47 12 57 N
• 123 37 33 W – 47 11 56 N
10. Yukar ıda koordinatlar ı verilen bölgelerde, 1990-1995 yıllar ı arasındadeğişiklikler meydana gelmiştir. Gerektiğinde “Measure Points, Lines andAreas” aleti ve “Measurement Tool for” dialoğu kullanılarak ölçmeleryapılabilir.
11. “Session” menüsünden “Close All Viewer” ifadesi seçilerek tüm ekranlarkapatılır.
İŞLEM ŞİRKETLER GRUBU © 2002152

7/25/2019 Erdas Imagine Temel
http://slidepdf.com/reader/full/erdas-imagine-temel 159/206
ERDAS IMAGINE TEMEL YAZILIMI
KISIM-5
COĞRAFİ BİLGİ SİSTEMİ (GIS) ANALİZLERİ
Arazi örtüsüne ilişkin sınıflandırma ve ölçümlerine ilişkin konular, birbirini takipeden 3 uygulama üzerinde açıklanacaktır.
KULLANILACAK ALETLER:
Image Interpreter Coğrafi Bilgi Sistemi Analizlerini yapmak için kullanılanbir seri aleti içermektedir.
Unsupervised Classification Uzaktan algılanan görüntülerden tematik bilgiyi çıkaranbir sınıflandırma metodudur.
Knowledge Classifier Kıymetlendirmeciler taraf ından daha önce üretilmiş
bilginin kullanımı ile görüntünün sınıflandırmasını sağlar.
UYGULAMA-1
UNSUPERVISED SINIFLANDIRMA
Bu uygulamada; Landsat TM görüntüsündeki arazi örtüsü sınıflandır ılaracaktır.
SAFHA-1
ITERATIVE SELF-ORGANIZING ANALYSIS TECHNIQUE (ISODATA)
1. IMAGINE icon paneli üzerindeki “DataPrep” ikonuna basılarak erişilenkomut dizininden, “Unsupervised Classification” ifadesi seçilir.(Unsupervised, benzer tayfsal özelliklere sahip pixelleri otomatik olarakgruplayan bir sınıflandırma yöntemidir.)
2. Ekrana açılan “Unsupervised Classification (Isodata)” dialoğu üzerindeaşağıda belirtilen işlemler yapılır:
• “Input Raster File: [*.img]” penceresine “Study_area_tm.img” ifadesigetirilir,
• “Output Raster File: [*.img]” penceresine “Study_area_unsup.img”ifadesi yazılır,
• “Input Raster File: [*.img]” penceresine “Study_area_tm.img” ifadesiyazılır,
• “Initializing Options” düğmesine basılır.
3. Ekrana gelen “File Statistics Options” dialoğundaki “Principal Axis” penceresi işaretlenir. Takiben “Close” düğmesine basılarak dialoğ kapatılır.
4. Tekrar “Unsupervised Classification (Isodata)” dialoğuna dönülür veüzerindeki “Color Sheme Options” düğmesine basılır.
İŞLEM ŞİRKETLER GRUBU © 2002153

7/25/2019 Erdas Imagine Temel
http://slidepdf.com/reader/full/erdas-imagine-temel 160/206
ERDAS IMAGINE TEMEL YAZILIMI
Şekil-190
“Unsupervised Classification (Isodata)” ve“File Statistics Options” dialoğlar ı
5. Ekrana açılan “Output Color Sheme Options” dialoğu üzerindeki“Approximate True Color” penceresi işaretlenir, band kombinasyonu için; “Red” penceresine “4”, “Green” penceresine “3” ve “Blue” penceresineise “2” rakamı getirilir. Takiben “Close” düğmesine basılır.
Şekil-191
“Output Color Sheme Options” dialoğu
6. “Unsupervised Classification (Isodata)” dialoğu üzerinde aşağıda belirtilenişlemler yapılır:
• “Maximum Iterations” penceresine “10” rakamı getirilir,
•
“Convergence Threshold” penceresinin “0.950” değerini içermesisağlanır,
• “Number of Classes” penceresine “12” rakamı getirilir,
• “OK” düğmesine basılır.
İLAVE BİLGİLER:
“Maximum Iterations”, yazılımın veriyi kaç defa tekrarlayarakkümelendireceğini ifade eder.
“Convergence Threshold”, işlemin tekrarlanması esnasında,
değişmeksizin kümelere atanacak olan pixel yüzdesini belirtir.
İŞLEM ŞİRKETLER GRUBU © 2002154

7/25/2019 Erdas Imagine Temel
http://slidepdf.com/reader/full/erdas-imagine-temel 161/206
ERDAS IMAGINE TEMEL YAZILIMI
7. Ekrana gelen “Isodata” dialoğunda, otomatik tekrarlama işlemlerinintamamlanması sonuçunda aktif duruma gelen “OK” düğmesine basılır.
Şekil-192
“Isodata” dialoğu
8. Ekrana yeni bir Viewer açılır. Yukar ıda belirtilen işlemlerle tematik haledönüşen ve kayıt altına alınan “Study_area_unsup.img” görüntüsü,bulunarak Viewer üzerine getirilir.
Şekil-193
Tematik “Study_area_unsup.img” görüntüsü ve“Raster Attributes Editor” dialoğu
9. Viewer üzerindeki “Raster” menüsünden “Attributes” ifadesi seçilerek“Raster Attributes Editor” dialoğuna erişilir. Bu dialoğdaki “ClassNames” penceresi altında daha önce tanımlanmış olan 12 sınıf (Class1-Class12) yer alır. Bu sınıflar daha sonra çıktı amaçlar ına yönelik olarakadlandır ılacaktır.
10. Dialoğdaki “Column Properties-Add, Delete, Edit, etc” aleti seçilerek“Column Properties” dialoğuna erişilir. Sınıflara ilişkin default renkleriyedeklemek için, yeni bir renk sütunu oluşturulur. Bu amaçla dialoğ üzerinde, aşağıda belirtilen işlemler yapılır.
• “New” düğmesine basılır, “Editable” penceresinin işaretli olduğunadikkat edilir ve “Title” penceresine “Color 2” ifadesi yazılır,
• “Type” penceresine “Color” ifadesi getirilir,
• “Columns” penceresi altındaki “Color 2” ifadesi, “Up” veya “Down”
düğmeleri kullanılarak “Color” ifadesinin altına getirilir,
İŞLEM ŞİRKETLER GRUBU © 2002155

7/25/2019 Erdas Imagine Temel
http://slidepdf.com/reader/full/erdas-imagine-temel 162/206
ERDAS IMAGINE TEMEL YAZILIMI
• “OK” düğmesine basılarak, tüm renkleri siyah olan “Color 2” sütunun,dialoğdaki “Color” sütunun yanında yer alması sağlanır.
11.“Raster Attributes Editor” dialoğundaki “Color” ifadesinin üzerinemouse’un sol düğmesi ile basılarak seçilmesi sağlanır. Takiben dialoğ
üzerindeki “Copy” düğmesine basılır, “Color 2” sütunu seçilir ve
“Paste” düğmesine basılarak, sınıflara ilişkin renklerin bu sütundaaynen görünmesi sağlanır.
12.“Raster Attributes Editor” dialoğundaki “Column Properties” aletinebasılarak, tekrar aynı isimli dialoğa erişilir. “Columns” penceresi altından“Class Names” ifadesi seçilir, “Display Width” penceresine “30” rakamı girilir ve “OK” düğmesine basılır.
Şekil-194
“Column Properties” ve .“Raster Attributes Editor” dialoğlar ı
13. Böylece dialoğda, üzerinde çalışma yapılacak yedek renk sütununa ve 30karekterle tanımlanmıs sınıf isimleri sütunlar ına sahip olunur.
SAFHA-2
SINIFLARI BELİRLEMEK VE ETİKETLEMEK
Görüntülerin kar şılıklı olarak mukayesesi ve incelenmesi sonuçunda, araziörtüsüsünün, orman, çıplak arazi gibi gerçek sınıflar ı belirlenir. Bu sınıflar“Raster Attributes Editor” dialoğundaki default Class1, Class2 ve Class 12olarak tanımlanmış sınıflar ın yerine konulur.
1. Ekranda halen açık olan “Study_Area_unsup.img” görüntüsünün yanına,yeni bir Viewer açılır ve üzerine “ÇALIŞMALAR” kütüğünde bulunan
“Study_Area_tm.img” görüntüsü getirilir.
İŞLEM ŞİRKETLER GRUBU © 2002156

7/25/2019 Erdas Imagine Temel
http://slidepdf.com/reader/full/erdas-imagine-temel 163/206
ERDAS IMAGINE TEMEL YAZILIMI
2. Bu görüntüler, “Utility mensünden Inquire Cursor” ve “View menüsünden Link/Unlink Viewers / Geographical” ifadeleri seçilerek, birbiri ileilişkilendirilir.
3. .“Raster Attributes Editor” dialoğundaki “Class 1” e ilişkin ve “Color”sütunu altındaki renk üzerine, mouse’un sol düğmesi ile basılır. Ekranaaçılan “As Is” renk paletinden örneğin “Gold” renği seçilir.
4. Böylece “Class 1” olarak tanımlanan sınıf, “Study_Area_unsup.img”görüntüsü üzerinde gold renginde ortaya çıkar.
5. Her iki görüntü büyütülerek ve kar şılıklı olarak mukayese edilerek, bu sınıf ın“SU” (nehir, göl, gölet vb.) olduğu belirlenir.
6. “Raster Attributes Editor” dialoğu üzerindeki .“Edit” menüsünden “UndoLast Edit” ifadesi seçilerek “Gold” renğinin kalkması sağlanır. Bunun
yerine 3 ncü maddede belirtilen işlemler yapılarak “Mavi” renk getirilir.Takiben “Class Name” sütunu altındaki “Class 1” ifadesinin yerine “SU” ifadesi yazılır.
7. 3, 4, 5 ve 6 ncı maddelerde yapılan işlemler tüm class’lara (2-12) aynenuygulanır ve bunlara ilişkin sınıflar belirlenir. Hemen hemen aynı özellikleriçin numaralı sınıf adlar ı (ORMAN 1, ORMAN 2 gibi) verilebilir. Takibenyapılacak işlemlerle bunlar aynı sınıf altında toplanabilir.
8. işlemler tamamlandığında, “Raster Attribute Editor” dialoğundaki “File” menüsünden “Save” ifadesi seçilerek uygulama kayıt altına alınır. Takibendialoğ ve viewer kapatılır.
Şekil-195
“Raster Attributes Editor” dialoğu ve sınıflandır ılmış görüntü
İŞLEM ŞİRKETLER GRUBU © 2002157

7/25/2019 Erdas Imagine Temel
http://slidepdf.com/reader/full/erdas-imagine-temel 164/206
ERDAS IMAGINE TEMEL YAZILIMI
SAFHA-3
SINIFLARI BİRLEŞTİRMEK VEYA TEKRAR KODLAMAK
Çalışma esnasında birden fazla tekrarlanarak oluşturulan sınıflar ın, bir isim
altı
nda toplanması
na gereksinim duyulabilir. Birleştirme veya tekrar kodlamaamaçına yönelik olarak yapılacak işlemler aşağıda belirtilmiştir.
1. Ekranda yeni bir Viewer açılır ve üzerine bir önceki safhada oluşturulan ve“ÇALIŞMALAR” kütüğü altındaki “Study_area_unsup.img” görüntüsügetirilir.
2. Viewer üzerindeki “Raster” menüsünden “Attributes” ifadesi seçilerek“Raster Attributes Editor” dialoğunun ekrana açılması sağlanır.
3. Viewer üzerindeki “Raster” menüsünden “Recode” ifadesinin seçilmesi ile“Recode:” dialoğuna erişilir. Bu dialoğ, benzer sınıflar ın bir sınıf altındatoplanmasına olanak sağlamaktadır. Örneğin ORMAN 1, 2 , 3 ve 4 olarak
adlandır ılmış alt sınıflar, birleştirilerek ORMAN adlı bir sınıf ın altına toplanır.4. “Recode:” dialoğu üzerinde birleştirilecek sınıflar, örneğin ORMAN 1, 2 , 3
ve 4 ifadelerini içeren sıralar, mouse’un sol düğmesi ve klavyedeki “SHIFT” tuşunun beraberce kullanımı ile seçilir. “New Value” penceresine “2” rakamı getirilir ve “Change Selected Rows” düğmesine basılır.Birleştirilecek diğer sınıflar için yukar ıdaki açıklamalara benzer tarzdaaşağıda belirtilen işlemler yapılır:
• BOS ARAZI 1 ve 2 ifadelerini içeren sıralar seçilir, “New Value” penceresine “3” rakamı getirilir ve “Change Selected Rows” düğmesine basılır,
• DIKILEN ORMAN 1, 2 ve 3 ifadelerini içeren sıralar seçilir, “New Value” penceresine “4” rakamı getirilir ve “Change Selected Rows” düğmesine basılır,
• KESILEN ORMAN 1 ve 2 ifadelerini içeren sıralar seçilir, “New Value” penceresine “5” rakamı getirilir ve “Change Selected Rows” düğmesine basılır.
5. İşlemler tamamlandığında, “Apply” düğmesine basılır. Takiben “Close” düğmesine basılarak dialoğ kapatılır. Böylece “Study_area_unsup.img” görüntüsü, default renklerdeki birleştirilmiş sınıflar ı içerecek tarzda, ekranagelir.
Şekil-196
“Recode:” dialoğu
İŞLEM ŞİRKETLER GRUBU © 2002158

7/25/2019 Erdas Imagine Temel
http://slidepdf.com/reader/full/erdas-imagine-temel 165/206
ERDAS IMAGINE TEMEL YAZILIMI
6. “Raster Attributes Editor” dialoğu, üzerindeki “File” menüsünden “Close” ifadesi seçilerek kapatılır.
7. Birleştirilmiş sınıflar ı içerecek tarzda ekrana gelmiş olan Viewer üzerindeki“File” menüsünden “File” menüsünden “Save / Top Layer As” ifadeleriseçilir. Ekrana açılan dialoğdaki “Save as: [*.img]” penceresine örneğin“study_area_recode” ifadesi yazılır. “ENTER” tuşuna ve “OK” düğmesine basılır.
8. Sınıflandır ılmış ve default renkleri içeren görüntünün yeni isimlerini verenklerini düzenlemek için, “Raster” menüsünden “Attributes” ifadesiseçilerek erişilen “Raster Attributes Editor” dialoğu üzerinde aşağıdabelirtilen işlemler yapılır:
• “SU” sınıf ının ismi ve renği aynen bırakılır,
• “ORMAN 1” sınıf ının sadece ismi “ORMAN”,
• “ORMAN 2” sınıf ının ismi “BOS ARAZI”, rengi ise gri,• “ORMAN 3” sınıf ının ismi “DIKILEN ORMAN”, rengi ise açık yeşil,
• “ORMAN 4” sınıf ının ismi “KESILEN ORMAN”, rengi ise sar ı,olarak düzeltilir.
Şekil-197
5 sınıfa göre düzenlenmiş “Raster Attributes Editor” dialoğu vedüzenleme öncesi / sonrasındaki görüntü
9. İşlemler bitirildiğinde, dialoğ üzerindeki “Save Changes to File” düğmesinebasılarak yapılan değişikliklerin kayıt edilmesi sağlanır. Takiben dialoğ
kapatılır ve Viewer üzerindeki “Save Top Layer” düğmesine basılır.
İŞLEM ŞİRKETLER GRUBU © 2002159

7/25/2019 Erdas Imagine Temel
http://slidepdf.com/reader/full/erdas-imagine-temel 166/206
ERDAS IMAGINE TEMEL YAZILIMI
UYGULAMA-2
ANALİZLERE YÖNELİK SINIFLANDIRMA HAZIRLIĞI
6 safhayı içeren bu uygulamada; tekrar kodlanan (recoded) dosyanın
kullanılması ile, kesilen orman sahası gibi önemli özellikleri ortaya çıkarmak içinrutin kümelenme ve çevre uzunluklar ının analizi yapılacaktır.
SAFHA-1
KÜMELENDİRİLMİŞ GÖRÜNTÜYÜ ÜRETMEK
1. IMAGINE icon panelinden “Interpreter” ikonu seçilir. Ekrana açılan“Image Interpreter” komut dizininden “GIS Analysis / Clump” ifadeleriseçilir. Clump terimi, birbiri ile bitişik durumdaki pixel gruplar ını belirlemekve tek kimliğe atamayı ifade etmektedir.
Sınıflar
Kümeler
Şekil-198
“Interpreter” ikonu, “Image Interpreter” komut dizinisınıflar ve kümeler (Clumps)
2. Ekrana açılan “Clump” dialoğu üzerinde, aşağıda belirtilen işlemler yapılır:
• “Input File: [*.img]” penceresine, “ÇALIŞMALAR” kütüğünde bulunan“study_area_recode.img” görüntüsü getirilir,
• “Output File: [*.img]” penceresine, “study_area_clump.img” ifadesiyazılır,
• “Connected Neighbors” penceresinede, “8” rakamının olduğunadikkat edilir,
• “Ignore Zero in Stats” penceresi işaretlenir,
• “OK” düğmesine basılır.
3. “Modeller-runnig model:” dialoğunda işlemler tamamlandığında aktifduruma gelen “OK” düğmesine basılır.
4. Oluşan “study_area_clump.img” görüntüsüne “Open Layer” aleti ve
“Recent” düğmesi vasıtasıyla erişilir ve bir ekrana açılır.
İŞLEM ŞİRKETLER GRUBU © 2002160

7/25/2019 Erdas Imagine Temel
http://slidepdf.com/reader/full/erdas-imagine-temel 167/206
ERDAS IMAGINE TEMEL YAZILIMI
4 Neighbor search
8 Neighbor search
Şekil-199
“Clump” dialoğu, komşuluk araştırması (Neighbor search)ve “study_area_clump.img” görüntüsü
SAFHA-2
KÜMELELERİN ÇEVRE UZUNLUĞUNU HESAPLAMAK
1. IMAGINE icon panelinden “Interpreter” ikonu seçilir. Ekrana açılan“Image Interpreter” komut dizininden “GIS Analysis / “Perimeter”ifadeleri seçilir.
2. Ekrana gelen “Perimeter” dialoğu üzerindeki “Input Clumped File:[*.img]” penceresine “study_area_clump.img” görüntüsü getirilir.“Island Perimeter” ve “Island Count” pencereleri işaretlenir, takiben“OK” düğmesine basılır.
Şekil-200
“Perimeter” dialoğu
İŞLEM ŞİRKETLER GRUBU © 2002161

7/25/2019 Erdas Imagine Temel
http://slidepdf.com/reader/full/erdas-imagine-temel 168/206
ERDAS IMAGINE TEMEL YAZILIMI
3. Otomatik olarak yapılan işlemler tamamlandığında aktif duruma gelen “OK” düğmesine basılarak uygulamanın kayıt edilmesi sağlanır.
4. Ekrana yeni bir Viewer açılır. “Open Layer” aleti vasıtasıyla“study_area_clump.img” görüntüsüne erişilir. “Raster Options” düğmesikapsamındaki “Display as:” penceresinde “Pseudo Color” ifadesininbulunduğuna dikkat edilir ve “OK” düğmesine basılarak görüntünün Viewerüzerine gelmesi sağlanır.
5. Viewer üzerindeki “Raster” menüsünden “Attributes” ifadesi seçilerek“Raster Attributes Editor” dialoğuna erişilir.
Şekil-201
“Raster Attributes Editor” ve “Add Area Column” dialoğlar ı
6. Editor dialoğuna “Area” ve “Circularity” başlıklı sütunlar ı eklemek için,“Raster Attributes Editor” dialoğu üzerindeki “Edit” menüsünden “AddArea Column” ifadesi seçilerek aynı isimli dialoğa ulaşılır.
7. “Add Area Column” dialoğu üzerindeki “Units” penceresine “hectares”ifadesi getirilir ve “OK” düğmesine basılır.
8. “Raster Attributes Editor” dialoğu üzerindeki “Column Properties” aleti seçilerek aynı isimli dialoğa erişilir.
9. “Column Properties” dialoğu üzerinde aşağıda belirtilen işlemler yapılır:
• “New” düğmesine basılır ve “Title” penceresine “Circularity” ifadesiyazılır,
• “Type” penceresine “Real” ifadesi getirilir,
•
“Formula” kısmındaki “More” düğmesine basılır,• Ekrana gelen “Formula” dialoğu üzerindeki “Formula” penceresine,
dialoğun “Columns”, “Function” ve “Formats” pencerelerindekiifadeler ve matematik operatörleri kullanılarak, aşağıdaki formül yazılır.
(4*pi *”Area” *10000) / ($”Perimeter,exterior” * $”Perimeter,exterior”)
• İşlemler tamamlanınca “OK” düğmesine basılır.
10. Yazılan formülün “Column Properties” dialoğu üzerindeki “Formula” penceresine geldiğine dikkat edilir, “Apply on OK” penceresi işaretlenir ve“OK” düğmesine basılır.
İŞLEM ŞİRKETLER GRUBU © 2002162

7/25/2019 Erdas Imagine Temel
http://slidepdf.com/reader/full/erdas-imagine-temel 169/206
ERDAS IMAGINE TEMEL YAZILIMI
Şekil-202“Column Properties” ve “Formula” dialoğlar ı
11. Böylece “Area” ve “Circularity” sütunlar ının “Raster Attributes Editor” dialoğuna eklenmesi sağlanmış olur. Dialoğ üzerindeki “Save changes tofile” aleti kullanılarak yapılan çalışma kayıt altına alınır.
Şekil-203
“Area” ve “Circularity” sütunlar ı eklenmiş “Raster Attributes Editor” dialoğu
İŞLEM ŞİRKETLER GRUBU © 2002163

7/25/2019 Erdas Imagine Temel
http://slidepdf.com/reader/full/erdas-imagine-temel 170/206
ERDAS IMAGINE TEMEL YAZILIMI
SAFHA-3
KESİLMİŞ ORMAN SAHALARINI GÖRÜNTÜ ÜZERİNE ÇİZMEK
Bu safhanın amaçı, optimum geometri kullanımı ile kesilmiş ormanlık sahalar ı görüntü üzerine çizmektir.
1. “study_area_clump.img” görüntüsü ekrana açılır. Viewer üzerindeki“Raster” menüsünden “Attributes” ifadeleri seçilirek “Raster AttributesEditor” dialoğuna erişilir.
2. Dialoğdaki “Row” sütunu altındaki herhangibir yere mouse’un sağ düğmesiile basılır ve ekrana gelen komut dizininden “Criteria” ifadesi seçilir.
3. Ekrana açılan “Selection Criteria” dialoğunun “Criteria” penceresine,aşağıdaki formül, sadece mouse kullanımı ile girilir.
$”Area” =.4 and $”Circularity” =.15 and $”Original Value”==4
Formülün sonundaki “4” rakamı, sınıflandırma esnasında kesilen ormansahalar ına verilen orijinal değerdir.
Bu formül; .4 hektardan büyük ve eşit, daireselliği .15’den büyük ve eşitolan, kesilen orman sahalar ını seçmek için düzenlenmiştir.
Şekil-204“Selection Criteria” dialoğu
4. Dialoğdaki “Select” düğmesine basılır. Böylece “Raster Attribute Editor”dialoğunda tanımlanan ve formüle uyan kesilen ormanlık sahalar, sar ı renkte seçili duruma gelir. Takiben “Selection Criteria” dialoğu kapatılır
5. “Raster Attribute Editor” dialoğunda “Color” sütunu altındaki, seçilmiş olan sıralardan herhangibirinin üzerine, mouse’un sol düğmesi ile basılır.Ekrana gelen “As Is” renk paletinden örneğin kırmızı renk seçilir. BöyleceGörüntü üzerindeki kesilmiş orman sahalar ı, kırmızı renkte ortaya çıkar.
İŞLEM ŞİRKETLER GRUBU © 2002164

7/25/2019 Erdas Imagine Temel
http://slidepdf.com/reader/full/erdas-imagine-temel 171/206
ERDAS IMAGINE TEMEL YAZILIMI
Şekil-205
Formüle uygun olarak “Raster Attribute Editor” dialoğu üzerinde seçilmiş olankesilen orman sahalar ı
Şekil-206
“study_area_clump.img” görüntüsü üzerinde
seçilmiş, kesilen orman sahalar ı
nı
n görünüşü
İŞLEM ŞİRKETLER GRUBU © 2002165

7/25/2019 Erdas Imagine Temel
http://slidepdf.com/reader/full/erdas-imagine-temel 172/206
ERDAS IMAGINE TEMEL YAZILIMI
SAFHA-4
SAHALARI MASKELEMEK
Bir önceki safhada kesilmiş orman sahalar ı belirlenmiş ve görünür halegetirilmiştir. Bu safhada ise maskeleme tekniği (Masking techique) kullanılarakbazı sahalar ı ön plana çıkaran, bir daimi dosya üretilecektir.
1. ERDAS IMAGINE icon panelindeki “Main” menüsünden “ImageInterpreter” ifadesinin seçilmesi ile ekrana açılan komut dizininden,“Utilities / Mask” ifadeleri seçilerek “Mask” dialoğuna erişilir.
2. “Mask” dialoğu üzerinde aşağıda belirtilen işlemler yapılır:
• “Input File:[*.img]” penceresine, “ÇALIŞMALAR” kütüğü altındaki“study_area_recode.img” görüntüsü getirilir,
• “Input Mask File:[*.img]” penceresine, “ÇALIŞMALAR” kütüğüaltındaki “study_area_clump.img” görüntüsü getirilir,
• “Output File:[*.img]” penceresine, “Clear_cut_rmask.img” ifadesiyazılır,
• “Ignore Zero in Output.Stats” penceresi işaretlenir,
• “Setup Recode” düğmesine basılır.
Şekil-207
“Mask” ve “Thematic Recode” dialoğlar ı
İŞLEM ŞİRKETLER GRUBU © 2002166

7/25/2019 Erdas Imagine Temel
http://slidepdf.com/reader/full/erdas-imagine-temel 173/206
ERDAS IMAGINE TEMEL YAZILIMI
3. Ekrana gelen “Thematic Recode” dialoğundaki “Value” sütunununaltındaki herhangibir yere, mouse’un sağ düğmesi ile basılır. Ekrana açılankomut dizininden “Criteria” ifadesi seçilerek “Selection Criteria” dialoğuna erişilir.
4. “Selection Criteria” dialoğunun “Criteria” penceresine; sadece mousekullanımı ile ve sınıflandırma esnasında kesilmiş orman sahalar ı için “4” rakamı ile tanımlanmış “Orginal Value” değeri göz önüne alınarak,aşağıdaki förmül girilir. Takiben “Select” düğmesine basılır.
$”Area” =.4 and $”Circularity” =.15 and $”Original Value”==4
Şekil-208
“Selection Criteria” dialoğu5. Böylece, “Thematic Recode” dialoğu üzerinde orijinal değeri “4” olan ve
formüle uyumlu kesilmiş orman sahalar ı seçilmiş olur. Takiben “SelectionCriteria” dialoğu kapatılır.
6. “Thematic Recode” dialoğu üzerindeki “New Value” penceresine “1” rakamı getirilir ve “Change Selected Rows” düğmesine basılır. Böylece,orijinal değerleri “4” olan seçilmiş sıralar ın “New Value” değerleri “1” olur.
7. Kesilmiş orman sahalar ı dışındaki diğer alanlar, ters işlem yapılarakbelirlenir. Bunun için dialoğdaki “Value” sütunu altındaki herhangibir yere
mouse’un sağ düğmesi ile basılır ve ekrana açılan komut dizininden,“Invert Selection” ifadesi seçilir. Böylece daha önce seçilmemiş olansahalar ın seçilmesi sağlanır.
8. Dialoğ üzerindeki “New Value” penceresine “0” rakamı getirilir ve “ChangeSelected Rows” düğmesine basılır. Bu adımda kesilmiş orman sahalar ınındışındaki tüm parseller mask (sıf ır değerli) edilmiş olur.
9. “Thematic Recode” dialoğundaki “OK” ve takiben “Mask” dialoğundaki“OK” düğmelerine basılır. “Modeller-running model:” dialoğunda yapılanişlemler tamamlandığında, aktif duruma geçen “OK” düğmesine basılarak
çalı
şma kayı
t altı
na alı
nı
r.
İŞLEM ŞİRKETLER GRUBU © 2002167

7/25/2019 Erdas Imagine Temel
http://slidepdf.com/reader/full/erdas-imagine-temel 174/206
ERDAS IMAGINE TEMEL YAZILIMI
+
Şekil-209
Kesilmemiş orman sahalar ını gösteren “Thematic Recode” dialoğu ve“Mask” işlemleri
10. Ekrana yeni bir Viewer açılır. “Open Layer” aleti ve “Recent” düğmesininkullanımı ile “clear_cut_mask.img” görüntüsüne erişilir ve seçilir. “RasterOptions” düğmesi kapsamındaki “Display as:” penceresinde “Pseudo
Color” ifadesinin bulunduğuna dikkat edilir. Takiben “OK” düğmesinebasılarak görüntünün Viewer üzerine gelmesi sağlanır.
Şekil-210
“clear_cut_mask.img” görüntüsü ve “Raster Attribute Editor” dialoğu
İŞLEM ŞİRKETLER GRUBU © 2002168

7/25/2019 Erdas Imagine Temel
http://slidepdf.com/reader/full/erdas-imagine-temel 175/206
ERDAS IMAGINE TEMEL YAZILIMI
11. Default renkleri içeren görüntünün daha iyi görünmesini sağlamak için,Viewer üzerindeki “Raster” menüsünden “Attributes” ifadesi seçilerek“Raster Attributes Editor” dialoğuna erişilir. Dialoğdaki “Color ” sütunualtında renği değiştirilecek yer üzerine mouse’un sol düğmesi ile basılır ve
ekrana gelen As Is” renk paletinden uygun bir renk seçilir.12. Yapılan renk değişikliklerinin kayıt altına alınması isteniyorsa, “Raster
Attributes Editor” dialoğundaki “File” menüsünden “Save” ifadesi seçilir.Takiben dialoğ kapatılır.
SAFHA-5
SAHALAR ETRAFINDA TAMPON BÖLGELERİNİ OLUŞTURMAK
Bu safhada, kesilmiş orman sahalar ının etraf ında tampon bölgeleri meydanagetirilecektir. Böylece erozyona sebep olabilecek bu bölgelerin, Wynoochee
nehrine olan etkileri analiz edilecektir.1. ERDAS IMAGINE icon panelindeki “Interpreter” ikonu üzerine basılır ve
ekrana açılan komut dizininden, “GIS Analysis / Search” ifadeleriseçilerek “Search” dialoğuna erişilir. “Search”, IMAGINE yazılımında
“Tampon” oluşturmak için kullanılan bir terimdir.
2. “Search” dialoğu üzerinde aşağıda belirtilen işlemler yapılır:
• “Input Image or Vector:[*.img]” penceresine, “ÇALIŞMALAR” kütüğüaltındaki “clear_cut_mask.img” görüntüsü getirilir,
• “Output Image File:[*.img]” penceresine,
“wynoochee_cuts_buffer.img” ifadesi yazılır,• “Ignore Zero in Stats” penceresi işaretlenir,
• “Distance to Search (in pixels)” penceresine, “4” rakamı girilir,
• “Classes” penceresine, sınıflandırmada kesilmiş orman sahalar ınıntanımlanmasında kullanılan “4” rakamı girilir, Takiben “OK” düğmesinebasılır.
Şekil-211
“Search” dialoğu
İŞLEM ŞİRKETLER GRUBU © 2002169

7/25/2019 Erdas Imagine Temel
http://slidepdf.com/reader/full/erdas-imagine-temel 176/206
ERDAS IMAGINE TEMEL YAZILIMI
3. “Modeller-running model:” dialoğu üzerinde otomatik olarak yapılantampon oluşturma işlemleri sonuçunda, aktif duruma geçen “OK” düğmesine basılır.
4. Ekrana yeni bir Viewer açılır. “Open Layer” aleti ve “Recent” düğmesininkullanımı ile oluşturulan “wynoochee_cuts_buffer.img” görüntüsüneerişilir. “Raster Options” düğmesi kapsamındaki “Display as:” penceresine “Pseudo Color” ifadesi getirilir ve “OK” düğmesine basılarakbu görüntünün, Viewer üzerine açılması sağlanır.
Şekil-212
“wynoochee_cuts_buffer.img” görüntüsü
5. Viewer üzerindeki “Raster” menüsünden “Attributes” ifadesi seçilerek“Raster Attributes Editor” dialoğuna erişilir.
6. Dialoğ üzerindeki “Row” sütunu altındaki “0” ve “5” değerlerini içerensıralar, “SHIFT” tuşu ve mouse’un sol düğmesi beraberce kullanılarakseçilir. Takiben bu seçilmiş sıralar ın “Opacity” sütunlar ındaki defaultdeğerlerinin yerine “0” rakamı girilir.
7. İki sıranın seçililik durumu devam ederken, “Row” sütunu altındakiherhangibir yere mouse’un sağ düğmesi ile basılır ve ekrana açılan komutdizininden “Invert Selection” ifadesi seçilir.
Şekil-213
“Raster Attributes Editor” dialoğlar ı
İŞLEM ŞİRKETLER GRUBU © 2002170

7/25/2019 Erdas Imagine Temel
http://slidepdf.com/reader/full/erdas-imagine-temel 177/206
ERDAS IMAGINE TEMEL YAZILIMI
8. “Raster Attributes Editor” dialoğundaki “Edit” menüsünden “Colors” ifadesi seçilerek aynı isimli dialoğa erişilir.
9. “Colors” dialoğundaki “Slice Type” penceresine “By Equal Areas” ifadesigetirilir, “Apply” düğmesine basılır, takiben “Close” düğmesine basılarakdialoğ kapatılır.
Şekil-214“Colors” dialoğu
10. “Raster Attributes Editor” dialoğundaki “Save changes to file” aletiüzerine basılarak, meydana getirilen tampon bölgeleri kayıt altına alınır.Takiben “Close” düğmesine basılarak dialoğ kapatılır.
Şekil-215
Tampon bölgeler oluşturulmuş “wynoochee_cuts_buffer.img” görüntüsününgenel ve büyütülmüş görünüşleri
İŞLEM ŞİRKETLER GRUBU © 2002171

7/25/2019 Erdas Imagine Temel
http://slidepdf.com/reader/full/erdas-imagine-temel 178/206
ERDAS IMAGINE TEMEL YAZILIMI
SAFHA-6
KESİLEN ORMAN SAHALARINA YÖNELİK OLUŞTURULANGÖRÜNTÜLER VE KATMANLARI EKRANA AÇMAK
Bu safhada, Kesilen orman sahalar ına ilişkin olarak daha önceki uygulamalardameydana getirilen görüntü ve vector bazlı dosyalar ekrana açılacaktır. Bununamaçı nehre olan tehdidin belirlenmesidir.
1. Ekrana yeni bir Viewer açılır ve aşağıda belirtilen işlemler yapılarakgörüntüler ve vector katmanı bu Viewer üzerine getirilir.
• “Open Layer” aleti kullanımı ile, “ÇALIŞMALAR” kütüğü kapsamındaki“study_area_tm.img” görüntüsü seçilerek açılır.
• “Open Layer” aleti kullanımı ile erişilen “Select Layer To Add” dialoğundaki “Raster Options” düğmesi kapsamındaki “Display as:”
penceresine “Pseudo Color” ifadesi ve “Clear Display” penceresipasif duruma getirilerek, “ÇALIŞMALAR” kütüğü kapsamındaki“wynoochee_cuts_buffer.img” görüntüsü seçilerek açılır.
• “Open Layer” aleti kullanımı ile erişilen “Select Layer To Add” dialoğundaki “Files of Type” penceresine “Arc covarage” ifadesi,“Vector Options” düğmesi kapsamındaki “Clear Display” penceresipasif duruma getirilerek, “ÇALIŞMALAR” kütüğü kapsamındaki“hydro_00” vector katmanı seçilerek açılır.
Şekil-216
“study_area_tm.img”, “wynoochee_cuts_buffer.img” görüntülerini ve“hydro_00” vector katmanını içeren Viewer
İŞLEM ŞİRKETLER GRUBU © 2002172

7/25/2019 Erdas Imagine Temel
http://slidepdf.com/reader/full/erdas-imagine-temel 179/206
ERDAS IMAGINE TEMEL YAZILIMI
2. Viewer üzerindeki görüntü büyütülerek, kesilen ormanlık sahalara ilişkintampon bölgelerin, muhtelif yerlerde nehir ile bitişik olduğu gözlenir. Buhusus, ileride meydana gelecek erozyonun, nehri büyük ölçüde tehditedeceğine işaret etmektedir.
Şekil-217Nehri tehdit edecek erozyon sahalar ı
3. Viewer üzerindeki “File” menüsünden “Save / View” ifadeleri seçilerek“View” dialoğuna erişilir. Dialoğ üzerindeki “File name” penceresineörneğin “clearcuts” ifadesi yazılır. Klavyedeki “ENTER” tuşuna, takiben“OK” düğmesine basılarak çalışma kayıt altına alınır.
İŞLEM ŞİRKETLER GRUBU © 2002173

7/25/2019 Erdas Imagine Temel
http://slidepdf.com/reader/full/erdas-imagine-temel 180/206
ERDAS IMAGINE TEMEL YAZILIMI
UYGULAMA-3
EXPERT SİSTEM İLE NEHRİN HASSASİ YETİNİ BELİRLEMEK
ERDAS yazılımının uzmanlar taraf ından hazırlanmış “Knowledge Classifier”
olarak adlandır ılmış bir olanağı bulunmaktadır. Bunun kullanılması ile,nehirlerin, kesilmiş orman sahalar ından aldıklar ı tortunun (sediment) az veyaçokluğu belirlenir.
1. ERDAS IMAGINE icon panelinden “Classifier” ikonu seçilir. Ekrana açılan“Classification” komut dizininden “Knowledge Classifier” ifadesiseçilerek “Knowledge Classification” dialoğuna erişilir.
Şekil-218
“Classifier” ikonu, “Classification” komut dizini ve“Knowledge Classification” dialoğu
2. Dialoğ üzerindeki “Knowledge Base [*.ckb]” penceresine “EGTF_CD.1” kütüğü kapsamındaki “sensitivity.ckb” dosyası getirilir ve “Next” düğmesine basılır.
3. Ekrana açılan “Knowledge Classification – SELECT THE CLASSES OFINTEREST” dialoğu üzerindeki default ifadeler aynen Kabul edilerek“Next” düğmesine basılır.
Şekil-219
“Knowledge Classification–SELECT THE CLASSES OF INTEREST” dialoğu
İŞLEM ŞİRKETLER GRUBU © 2002174

7/25/2019 Erdas Imagine Temel
http://slidepdf.com/reader/full/erdas-imagine-temel 181/206
ERDAS IMAGINE TEMEL YAZILIMI
4. Ekrana açılan “Knowledge Classification – SELECT THE INPUT DATAFOR CLASSIFICATION” dialoğu üzerinde aşağıda belirtilen işlemleryapılır. Takiben “Next” düğmesine basılır.
• “Variable” sütunu altındaki “Soil” ifadesinin kar şısındaki pencerede,“soils_95.img” görüntüsünün bulunduğuna dikkat edilir. Tematik olan bugörüntü, sahanın toprak durumunu göstermektedir.
• “Variable” sütunu altındaki “Parcels” ifadesinin kar şısındaki pencerede,“wynoochee_cuts_expert.img” görüntüsünün bulunduğuna dikkatedilir. Tematik olan bu görüntü, kesilmiş orman sahalar ını göstermektedir.
• “Variable” sütunu altındaki “Streams” ifadesinin kar şısındakipencereye, “ÇALIŞMALAR” kütüğü altındaki “hydro_00” vectorkatmanı getirilir.
•
“Variable” sütunu altı
ndaki “DEM” ifadesinin kar şı
sı
ndaki pencerede,“dem_99.img” görüntüsünün bulunduğuna dikkat edilir. Bu görüntü,arazinin sayısal yükseklik modelini içermektedir.
Şekil-220
“Knowledge Classification”SELECT THE INPUT DATA FOR CLASSIFICATION” ve
“Knowledge Classification”SELECT CLASSIFICATION OUTPUT OPTIONS dialoğlar ı
İŞLEM ŞİRKETLER GRUBU © 2002175

7/25/2019 Erdas Imagine Temel
http://slidepdf.com/reader/full/erdas-imagine-temel 182/206
ERDAS IMAGINE TEMEL YAZILIMI
5. Ekrana gelen “Knowledge Classification – SELECT CLASSIFICATIONOUTPUT OPTIONS” dialoğu üzerindeki “Output ClassifiedImage:[*.img]” penceresine “sensitivity_3” ifadesi yazılır ve “OK” düğmesine basılır.
6. “Modeller-running model” dialoğunda otomatik olarak yapılan işlemlersonuçunda aktif duruma gelen “OK” düğmesine basılır.
7. Ekrana açılan “Classify eexp” dialoğunda otomatik olarak yapılan işlemlersonuçunda aktif duruma gelen “OK” düğmesine basılarak uygulama kayıtaltına alınır.
Şekil-221
“Modeller-running model” ve “Classify eexp” dialoğlar ı
8. Ekrana yeni bir Viewer açı
lı
r. Aşağı
daki işlemler yapı
larak 2 görüntü ve 1vektor katmanı bu Viewer üzerine açılır.
• “Open Layer” aleti vasıtasıyla erişilen “ÇALIŞMALAR” kütüğükapsamındaki “study_area_tm.img” görüntüsü seçilir ve ekrana getirilir.
• “Open Layer” aleti vasıtasıyla erişilen “EGTF_CD.1” kütüğü altındabulunan “wynoochee_cuts_expert.img” görüntüsüne erişilir ve seçilir.Takiben “Raster Options” düğmesi kapsamındaki “Clear Display” penceresi pasif duruma getirilir ve “OK” düğmesine basılarak, ekranagetirilir.
• “Open Layer” aleti ve “Recent” düğmesi ile, “sensitivity_3.img”
görüntüsüne erişilir ve seçilir. Takiben “Raster Options” düğmesikapsamındaki “Clear Display” penceresi pasif duruma getirilir ve “OK” düğmesine basılarak, ekrana getirilir.
“sensitivity_3.img” vector katmanı, nehirler ve dereleri belirtmekte olup,kırmızı renkte gösterilenleri, kesilen orman sahalar ından etkilenenkısımlara işaret etmektedir.
9. Viewer üzerindeki “Utility” menüsünden “Flicker” ifadesi seçilerek“Viewer Flicker” dialoğuna erişilir. Takiben bu dialoğ üzerindeki“Manual Flicker” düğmesi veya “Auto mode” penceresi seçilerek,görüntü üzerindeki vector katmanının açılıp kapanması veya otomatik
olarak yanıp sönmesi sağlanır.
İŞLEM ŞİRKETLER GRUBU © 2002176

7/25/2019 Erdas Imagine Temel
http://slidepdf.com/reader/full/erdas-imagine-temel 183/206
ERDAS IMAGINE TEMEL YAZILIMI
Şekil-222
“study_area_tm.img” ve “wynoochee_cuts_expert.img” görüntüleri ile“sensitivity_3.img” vector katmanının genel ve büyütülmüş görünüşleri
Şekil-223
“Viewer Flicker” dialoğu
İŞLEM ŞİRKETLER GRUBU © 2002177

7/25/2019 Erdas Imagine Temel
http://slidepdf.com/reader/full/erdas-imagine-temel 184/206
ERDAS IMAGINE TEMEL YAZILIMI
KISIM-6
TOPOGRAFİK ANALİZ
(Topographic Analysis)
Topografik analiz, diğer bir deyişle arazi analizi konusu, yükseklik verisininişlenmesi ve grafik simülasyonunu kapsar. Topografik analize yönelik yazılım,topoğrafik veri kapsamındaki yükseklik (Z) değerlerini kullanarak işlem yapar vebu değerleri tüm X ve Y koordinatına göre tekrar kodlar.
Topografik veri temelde; toprağın ve arazinin durumuna bağlı olarak insanlar ın,vasıtalar ın ve makinalar ın üzerinde hareket edebileceği yerlerin belirlenmesi,rota dizaynı, kirlilik, görünürlük vb. uygulamalar için kullanılır. Bu uygulamalar ınbaşlıcalar ı aşağıda belirtilmiştir.
•
Sayısal Yükseklik Modeli (Digital Elevation Model:DEM)• Eğim Görüntüsü (Slope)
• Bakı Görüntüsü (Aspect)
• Gölgeli Kabartma Görüntüsü (Shaded Relief)
• Renkli Kabartma Görüntüsü (Painted Relief)
• Raster Münhani Görüntüsü (Raster Contour)
• Görünürlük Analizi (Viewshed Analysis)
• 3 Boyutlu Stereo Görüntü (Anaglyph)
Topografik veri, GIS modellemesi veya sı
nı
flandı
rmanı
n ana unsurunu teşkileder. Örneğin yaban hayatını tanıma, yükseklik verisine bağlıdır. Eğim ve bakı,uygun yerleşimin ve yolar dışı hareketin belirlenmesine olanak sağlar. Kezaarazi verisi bitkilerin sınıflandır ılmasında da kullanılmaktadır.
UYGULAMA-1
SAYISAL YÜKSEKLİK MODELİNİ ÜRETMEK(Create a Digital Elevation Model)
Sayısal Yükseklik Modeli, topografik analizin temelini teşkil eder. Yukar ıda
belirtilen tüm uygulamalar bu temele dayalı olarak yapılır. Sayısal YükseklikModelinin üretimi için; “Point Coverage”, Line Coverage”, “AnnotationLayer”, “Image File”, “ASCII File”, “SDE File” ve “Shape File” tipi dosyaverileri kullanılmaktadır. Görüntü dosyalar ından DEM üretimi, Stereogörüntülere ve ERDAS IMAGINE modüllerinden Stereo Analyst veOrthoBase-Pro yazılımlar ı vasıtasıyla yapılabilmektedir.
ERDAS IMAGINE yazılımı, Sayısal Yükseklik Modeli (DEM) üretiminde, TINmetodunu kullanmaktadır. Bu metod “Linear” ve “Nonlinear” olarakisimlendirilen seçeneklere sahiptir. Bu seçeneklerin birbirine kar şı avantajlar ı vedezavantajlar ı mevcuttur. Bununla beraber “Linear” seçeneği süratli ve daha iyi
sonuçlar sağlamaktadır.
İŞLEM ŞİRKETLER GRUBU © 2002178

7/25/2019 Erdas Imagine Temel
http://slidepdf.com/reader/full/erdas-imagine-temel 185/206
ERDAS IMAGINE TEMEL YAZILIMI
1. ASCII TİPİ VERİDEN SAYISAL YÜKSEKLİK MODELİ ÜRETMEK:
a. Icon panelinden; “Interpreter” ikonu , takiben “Topographic” ve“surface” veya DataPrep” ikonu , takiben “Create Surface” ifadeleriseçilerek “3D Surfacing” dialoğuna erişilir.
Şekil-224
“DataPrep” iconu “Create Surface” ifadesi ve “3D Surfacing” dialoğu
b. Dialoğ üzerindeki “Read New Points” aleti seçilerek “Read Points”dialoğuna erişilir. Bu dialoğdaki “Source File Type” penceresine“ASCII File ” ifadesi, “Source File Name :[*.dat]” penceresine ise“egtf_cd.2” kütüğü kapsamındaki “Inpts.dat” dosyası getirilir. Takiben“OK” düğmesine basılır.
Şekil-225
“Read Points” ve “Import Options” dialoğlar ı
c. Ekrana açılan “Import Options” dialoğundaki “Seperator Charecter”penceresine “Comma” ifadesi getirilir. “Column Mapping ” kısmı altındaki “Input Field Number” sütunundaki 1, 2, 3 değerlerinin yerine
2, 3, 4 değerleri girilir ve “OK” düğmesine basılır.
İŞLEM ŞİRKETLER GRUBU © 2002179

7/25/2019 Erdas Imagine Temel
http://slidepdf.com/reader/full/erdas-imagine-temel 186/206
ERDAS IMAGINE TEMEL YAZILIMI
d. Otomatik olarak yapılan işlemler sonuçunda “3D Surfacing” dialoğununüzerine X, Y koordinatlar ı ve Z yükseklik değerleri gelir.
Şekil-226
X, Y ve Z değerlerini içeren “3D Surfacing” dialoğu
e. İstenmesi halinde bu noktalar, “File” menüsünden “Save As” ifadesiseçilerek; “Point Coverage (.arcinfo)” veya “Annotation Layer (.ovr)” olarak kayıt edilebilir.
f. “3D Surfacing” dialoğu üzerindeki “Perform surfacing” aletiseçilerek “Surfacing” dialoğuna ulaşılır. “Output File: [*.img]” penceresine “Surface.img” ifadesi yazılır. “Surfacing Method” penceresine “Non-Linear Rubber Sheeting” ifadesi getirilir. “IgnoreZero in Output Stats” penceresi işaretlenir ve “OK” düğmesine basılır.
Şekil-227
“Surfacing” dialoğu
İŞLEM ŞİRKETLER GRUBU © 2002180

7/25/2019 Erdas Imagine Temel
http://slidepdf.com/reader/full/erdas-imagine-temel 187/206
ERDAS IMAGINE TEMEL YAZILIMI
g. Otomatik olarak yapılan işlemlerin tamamlanmasını takiben “OK” düğmesine basılır.
h. Ekrana yeni bir Viewer açılır. “Open Layer” ve “Recent” düğmelerininkullanımı ile “Surface.img” dosyasına erişilir, seçilerek Viewer üzerinegelmesi sağlanır.
Şekil-228
“Surface” isimli Sayısal Yükseklik Modeli (DEM)
2. LINE COVERAGE TİPİ VERİDEN SAYISAL YÜKSEKLİK MODELİ ÜRETMEK:
a. Icon panelinden; “Interpreter” ikonu , takiben “Topographic” ve“surface” veya DataPrep” ikonu , takiben “Create Surface” ifadeleriseçilerek “3D Surfacing” dialoğuna erişilir.
b. Dialoğ üzerindeki “Read New Points” aleti seçilerek “Read Points”dialoğuna erişilir. Bu dialoğdaki “File Type” penceresine “LineCoverage ” ifadesi, “Source File Name :[*.dat]” penceresine ise“egtf_cd.2” kütüğü kapsamındaki “g23a3” isimli dosya, “AttributeFor Z” penceresine ise “IGDS-ZVALUE” ifadesi getirilir ve “OK” düğmesine basılır.
Şekil-229
“Read Points” dialoğu
İŞLEM ŞİRKETLER GRUBU © 2002181

7/25/2019 Erdas Imagine Temel
http://slidepdf.com/reader/full/erdas-imagine-temel 188/206
ERDAS IMAGINE TEMEL YAZILIMI
b. X, Y koordinatlar ını ve Z yükseklik değerlerini içerecek tarzda ekrana
gelen “3D Surfacing” dialoğu üzerindeki “Perform surfacing” aletiseçilerek “Surfacing” dialoğuna ulaşılır. “Output File: [*.img]” penceresine “Satıh.img” ifadesi yazılır. “Surfacing Method”
penceresine “Non-Linear Rubber Sheeting” ifadesi getirilir. “IgnoreZero in Output Stats” penceresi işaretlenir ve “OK” düğmesine basılır.
d. Otomatik olarak yapılan işlemlerin tamamlanmasını takiben “OK” düğmesine basılır.
e. Ekrana yeni bir Viewer açılır. “Open Layer” ve “Recent” düğmelerininkullanımı ile “Satıh.img” dosyasına erişilir, seçilerek Viewer üzerinegelmesi sağlanır.
f. Sayısal münhanileri içeren “Line Coverage” dosyası ile “Satıh.img” isimli sayısal yükseklik modelini mukayese etmek için, ekrana boş bir
Viewer açılır. “Open Layer” aleti vasıtasıyla erişilen “Select Layer ToAdd” dialoğundaki “Look in” penceresine “egtf_cd.2” kütüğü, “Filesof type” penceresine ise “Arc Coverage” ifadesi getirilir ve ekranagelen dosyalardan “g23a3” dosyası seçilerek “OK” düğmesine basılır.
Şekil-230
“Line Coverage” münhani haritası ve bundan üretilen Sayısal Yükseklik Modeli
UYGULAMA-2
EĞİM GÖRÜNTÜLERİNİ ÜRETMEK(Create a Slope Images)
Eğim görüntüleri ekseriya yol yapımı planlamalar ında kullanılır. Örneğinyapılacak bir yolun eğiminin azami 15 dereceyi veya yüzde cinsinden bir oranı geçmeyeceği ön görülüyor ise, uygulama sonuçunda bu limite uygun veyaolmayan yerler belilenebilir. Diğer tarafdan eğim görüntüleri askeri açıdan önemtaşımakta olup, yollar dışı hareketle hedefe yaklaşım planlamasının temel
dayanağı
dı
r.
İŞLEM ŞİRKETLER GRUBU © 2002182

7/25/2019 Erdas Imagine Temel
http://slidepdf.com/reader/full/erdas-imagine-temel 189/206
ERDAS IMAGINE TEMEL YAZILIMI
Eğim, belirgin mesafelerde yüksekliğin değişmesini belirten bir terimdir. Kezaeğim belirgin mesafedeki pixel’in ebadına da işaret etmektedir. Yazılımdakieğim fonksiyonu, topografik görüntü dosyasındaki eğimi derece ve orancinsinden hesaplamaktadır.
ERDAS IMAGINE yazılımının eğime yönelik derece ve oran ilişkileri aşağıdabelitildiği gibidir:
• 450 lik açı, %100 eğimi,
• 900 lik açı, %200 eğimi,
• 450 den daha az eğim, %1-100 oranını,
• 450 - 900 arasındaki eğim, %100-200 oranını ifade eder.
1. Uygulama için, “Interpreter” iconu üzerine basılır. Takiben“Topographic Analysis” ve “Slope” ifadeleri seçilerek “Surface Slope”
dialoğuna erişilir.2. Dialoğ üzerideki “Input DEM File: [*.img]” penceresine daha önce
oluşturulan “Satıh.img” ifadesi getirilir. “Output File: [*.img]” penceresine“Egim.img” ifadesi yazılır ve “ENTER” tuşuna basılır. Takiben “Outputunits” kısmındaki seçeneklerden “Degree” (derece) veya “Percent” (oran) penceresi işaretlenir ve “OK” düğmesine basılır.
Şekil-231
“Surface Slope” dialoğu
3. Otomatik olarak yapılan işlemlerin tamamlanmasını takiben “OK” düğmesine basılır.
4. Ekrana yeni bir Viewer açılır. “Open Layer” ve “Recent” düğmelerikullanılarak, oluşturulan “Egim.img” dosyasına erişilir ve seçilerek Viewerekranı üzerine getirilir.
İŞLEM ŞİRKETLER GRUBU © 2002183

7/25/2019 Erdas Imagine Temel
http://slidepdf.com/reader/full/erdas-imagine-temel 190/206
ERDAS IMAGINE TEMEL YAZILIMI
Şekil-232
“Eğim.img” görüntüsü
5. “A” tipi vasıtalar ın azami 10 derecelik, “B” tipi vasıtalar ın azami 15derecelik ve “C” tipi vasıtalar ın ise azami 20 derecelik eğimli arazidehareket edebileceği kriterlerine göre, bölgenin eğim analizi, renklendirme ileyapılabilir.
6. Bu analiz için önce, Viewer üzerindeki “Open layer” düğmesi seçilerek“Select Layer To Add” dialoğuna erişilir. Takiben “Raster Options” düğmesine basılır ve “Display As” penceresine “Pseudo Color” ifadesigetirilerek “OK” düğmesine basılır.
7. Viewer üzerindeki “Raster” menüsünden “Attributes” ifadesi seçilerek“Raster Attributes Editor” dialoğuna erişilir. Bu dialoğun “Row” sütunualtındaki değerler eğim derecelerini belirtmektedir. Yukar ıda belirtilenkriterler göz önüne alınarak aşağıdaki işlemler yapılır:
• “Row” sütunu altından 1-10 derecelerini içeren sıralar seçilir.
“Color” sütunu altındandaki seçilmiş olan bu sıralardan her hangibirininüzerine mouse’un sağ düğmesi ile basılarak, “As Is” renk paletineulaşılır ve “Sar ı” renk seçilir.
• “Row” sütunu altından 11-15 derecelerini içeren sıralar seçilir,yukar ıda belirtilen işlemler aynen yapılarak, “Mavi” renk seçilir.
• “Row” sütunu altından 16-20 derecelerini içeren sıralar seçilir,yukar ıda belirtilen işlemler aynen yapılarak, “Yeşil” renk seçilir.
• Hareket yapılmasına olanak sağlamayan 21-85 derecelerini içerensıralar seçilir, yukar ıda belirtilen işlemler aynen yapılarak, “Kırmızı” renk seçilir.
İŞLEM ŞİRKETLER GRUBU © 2002184

7/25/2019 Erdas Imagine Temel
http://slidepdf.com/reader/full/erdas-imagine-temel 191/206
ERDAS IMAGINE TEMEL YAZILIMI
8. Böylece eğim görüntüsü; A, B ve C tipi vasıtalar ın hareket edeceği veyaedemeyeceği yerleri belirtecek şekle dönüşür.
Şekil-233
“Raster Attribute Editor” dialoğu ve analizi içeren eğim görüntüsü
9. Vasıtalar ın hareket edebileceği veya edemiyeceği bölgelerin “X”, “Y”koordinatlar ını, “Pixel Value”, “Red”, “Green” ve “Blue” değerlerini
incelemek için Viewer üzerindeki “Utility” menüsünden “Inquire Cursor”ifadesi seçilerek ekran üzerine gelmesi ve dialoğunun açılması sağlanır.“Inquire Cursor” hareket ettirilerek istenen yerin bilgileri dialoğdan izlenir.
Şekil-234
Üzerine “Inquire Cursor” getirilmiş eğim analizi görüntüsü ve dialoğu
İŞLEM ŞİRKETLER GRUBU © 2002185

7/25/2019 Erdas Imagine Temel
http://slidepdf.com/reader/full/erdas-imagine-temel 192/206
ERDAS IMAGINE TEMEL YAZILIMI
UYGULAMA-3
BAKI GÖRÜNTÜLERİNİ ÜRETMEK(Create a Aspect Images)
Bakı, herbir pixel’deki eğimin hakim olduğu istikamete göre düzenlenmiş grirenkteki bir görüntüsüdür. Bakı, kuzeyden başlamak üzere saat istikametinde00 -3600 leri içerecek tarzda ve derece cinsinden ifade edilir. 900 Doğu, 1800
Güney, 2700 Batı ve 00 veya 3600 Kuzey yönünü belirtir.
Bakı görüntüleri, eğim görüntüleri gibi birçok uygulamada kullanılmaktadır.Örneğin kuzey bölgelerinin kar tutacağı ve buzlanmanın daha uzun olacağı hususlar ı göz önüne alınarak, ulaşım planlamasına olanak sağlamaktadır. Diğertarafdan tahıl ekim alanlar ının ve askeri harekatın planlanmasında da istifadeedilen kıymetli bir veridir.
1. Uygulama için, “Interpreter” iconu üzerine bası
lı
r. Takiben “TopographicAnalysis” ve “Aspect” ifadeleri seçilerek “Surface Aspect” dialoğunaerişilir.
2. Dialoğ üzerideki “Input DEM File: [*.img]” penceresine daha önceoluşturulan “Satıh.img” ifadesi getirilir. “Output File: [*.img]” penceresine“Bakı.img” ifadesi yazılır, “ENTER” tuşuna ve “OK” düğmesine basılır.
3. Otomatik olarak yapılan işlemlerin bitiminde “OK” düğmesine basılır.
4. Ekrana yeni bir Viewer açılır. “Open Layer” ve “Recent” düğmelerikullanılarak, oluşturulan “Bakı.img” dosyasına erişilir ve seçilerek Viewerekranı üzerine getirilir.
Şekil-235
“Surface Aspect” dialoğu ve “Bakı.img” görüntüsü
İŞLEM ŞİRKETLER GRUBU © 2002186

7/25/2019 Erdas Imagine Temel
http://slidepdf.com/reader/full/erdas-imagine-temel 193/206

7/25/2019 Erdas Imagine Temel
http://slidepdf.com/reader/full/erdas-imagine-temel 194/206
ERDAS IMAGINE TEMEL YAZILIMI
Şekil-237
Üzerine “Inquire Cursor” getirilmiş bakı analizi görüntüsü ve dialoğu
UYGULAMA-4
GÖLGELİ KABARTMA GÖRÜNTÜLERİ ÜRETMEK(Create a Shaded Relief Images)
Gölgeli kabartma görüntüler, yükseklikteki varyasyonlar ın (değişimlerin) birresmini sağlamaktadır. Arazinin gölgeli kabartması, güneşin tanımlanan“Azimuth” (00-3600) istikametine ve “Elevation” (00-900) yükseklik açısınabağlı olarak değişmektedir. Bu görüntüler ya DEM verisinden veya DEM verisiüzerine çakıştır ılmış (Drape) bir görüntü kombinasyonundan oluşturulur.
Gölgeli kabartma görüntüleri, etkili bir grafik aleti olup analiz amaçlar ı için dekullanılabilir. Örneğin bir seri üretilen relief görüntü vasıtasıyla satıhdaki karörtüsünün erime zamanı belirlenebilir. Keza gri scale tondaki bu görüntüler,aeromagnetic, radar, yer çekimi haritalar ı vb. hassas detaylar ın geliştirilmesinede olanak sağlamaktadır. Askeri açıdan, çıkarma ve indirme yapılacakbölgelerin analizinde önemli materyallerdir.
1. Uygulama için, “Interpreter” iconu üzerine basılır. Takiben “TopographicAnalysis” ve “Shaded Relief” ifadeleri seçilerek aynı isimli dialoğa erişilir.
2. Dialoğ üzerideki “Input DEM File: [*.img]” penceresine daha önceoluşturulan “Satıh.img” ifadesi getirilir. “Output File: [*.img]” penceresine“golgeli_rel.img” ifadesi yazılır ve “ENTER” tuşuna basılır. Takiben“Ignore Zero in Output Stats” penceresi işaretlenir, “Solar Azimuth” ve“Solar Elevation” pencerelerine güneşin istikamet ve yükseklik değerlerigirilir ve “OK” düğmesine basılır
3. Otomatik olarak yapılan işlemlerin bitiminde “OK” düğmesine basılır.
İŞLEM ŞİRKETLER GRUBU © 2002188

7/25/2019 Erdas Imagine Temel
http://slidepdf.com/reader/full/erdas-imagine-temel 195/206
ERDAS IMAGINE TEMEL YAZILIMI
4. Ekrana yeni bir Viewer açılır. “Open Layer” ve “Recent” düğmelerikullanılarak, oluşturulan “golgeli_rel.img” dosyasına erişilir ve seçilerekViewer ekranı üzerine getirilir.
Şekil-238
“Shaded Relief” dialoğu ve “golgeli_rel.img” görüntüsü
5. İstenmesi halinde, Viewer üzerindeki “Raster” menüsünden “Attributes” ifadesi seçilerek “Raster Attributes Editor” dialoğuna erişilir. Keza,“Utility” menüsünden “Inquire Cursor” ifadesi seçilerek ekran üzerinegelmesi ve dialoğunun açılması sağlanır. “Inquire Cursor” hareketettirilerek istenen yerin koordinat bilgileri dialoğdan izlenir.
Şekil-239
“Raster Attribute Editor” dialoğu, üzerine “Inquire Cursor” getirilmiş
“golgeli_rel.img” görüntüsü ve dialoğu
İŞLEM ŞİRKETLER GRUBU © 2002189

7/25/2019 Erdas Imagine Temel
http://slidepdf.com/reader/full/erdas-imagine-temel 196/206
ERDAS IMAGINE TEMEL YAZILIMI
UYGULAMA-5
RENKLİ KABARTMA GÖRÜNTÜLERİ ÜRETMEK(Create a Painted Relief Images)
Renkli kabartma görüntüler, gölgeli kabartma görüntülerinin renkli bir şekli olup,siyah/beyaz (monokomatik) görüntülere göre arazinin daha çabukanlaşılmasına olanak sağlarlar. Ayr ıca, farklı renkler nedeniyle, eğimin veyükseklik değişikliklerinin daha kolay tanınmasına imkan verirler.
Gölgeli kabartma görüntülerin üretiminde olduğu gibi bunlar ın üretiminde de,güneşin istikameti (Azimuth) ve yükseklik (Elevation) açısı girilerek, istenenzaman dilimindeki arazinin görünüşü ortaya çıkar ılır.
1. Uygulama için, “Interpreter” iconu üzerine basılır. Takiben “TopographicAnalysis” ve “Painted Relief” ifadeleri seçilerek aynı isimli dialoğa erişilir.
2. Dialoğ üzerideki “Input DEM File: [*.img]” penceresine daha önceoluşturulan “Satıh.img” ifadesi getirilir. “Output File: [*.img]” penceresine“renkli_rel.img” ifadesi yazılır ve “ENTER” tuşuna basılır. Takiben“Ignore Zero in Output Stats” penceresi işaretlenir, “Solar Azimuth” ve“Solar Elevation” pencerelerine güneşin istikamet ve yükseklik değerlerigirilir ve “OK” düğmesine basılır
3. Otomatik olarak yapılan işlemlerin bitiminde “OK” düğmesine basılır.Ekrana yeni bir Viewer açılır. “Open Layer” ve “Recent” düğmelerikullanılarak, oluşturulan “renkli_rel.img” dosyasına erişilir ve seçilerekViewer ekranı üzerine getirilir.
Şekil-240
“Painted Relief” dialoğu ve “renkli_rel.img” görüntüsü
4. İstenmesi halinde, Viewer üzerindeki “Raster” menüsünden “Attributes” ifadesi seçilerek “Raster Attributes Editor” dialoğuna erişilir. Keza,“Utility” menüsünden “Inquire Cursor” ifadesi seçilerek ekran üzerinegelmesi ve dialoğunun açılması sağlanır. “Inquire Cursor” hareket
ettirilerek istenen yerin koordinat bilgileri dialoğdan izlenir.
İŞLEM ŞİRKETLER GRUBU © 2002190

7/25/2019 Erdas Imagine Temel
http://slidepdf.com/reader/full/erdas-imagine-temel 197/206
ERDAS IMAGINE TEMEL YAZILIMI
UYGULAMA-6
RASTER MÜNHANİ GÖRÜNTÜLERİNİ ÜRETMEK(Create a Raster Contour Images)
Uygulama, sayısal yükseklik modelinden istifade edilerek raster tarzda yenimünhani hatlar ı katmanın üretimini içermektedir. Münhani hatlar ının renkliolarak oluşması, yükseklik farklılıklar ının birbirinden ayırt edilmesinikolaylaştırmıştır. Münhani aralıklar ının değiştirilmesi de olanak dahilindedir.
1. Uygulama için, “Interpreter” iconu üzerine basılır. Takiben “TopographicAnalysis” ve “Raster Contour” ifadeleri seçilerek aynı isimli dialoğaerişilir.
2. Dialoğ üzerideki “Input File: [*.img]” penceresine daha önce oluşturulan “Satıh.img” ifadesi getirilir. “Output File: [*.img]” penceresine“raster_mun.img” ifadesi yazılır, “ENTER” tuşuna basılır. Takiben“Contour Interval” penceresine istenen münhani aralığı değeri girilir “OK” düğmesine basılır.
3. Otomatik olarak yapılan işlemler bittiğinde “OK” düğmesine basılır. Ekranayeni bir Viewer açılır. “Open Layer” ve “Recent” düğmeleri kullanılarak,oluşturulan “raster_mun.img” dosyasına erişilir ve seçilerek Viewer ekranı üzerine getirilir.
Şekil-241
“Raster Contour” dialoğu ve “raster_mun.img” görüntüsü
4. Viewer üzerindeki “Raster” menüsünden “Attributes” ifadesi seçilerek“Raster Attributes Editor” dialoğuna erişilir. Bu dialoğun “Elevation” sütunu altındaki değerler, münhaninin deniz seviyesinden olanyüksekliğini belirtmektedir.
İŞLEM ŞİRKETLER GRUBU © 2002191

7/25/2019 Erdas Imagine Temel
http://slidepdf.com/reader/full/erdas-imagine-temel 198/206
ERDAS IMAGINE TEMEL YAZILIMI
Şekil-242
Münhani yüksekliklerini (Elevation) gösteren “Raster Attribute Editor” dialoğu5. İstenmesi halinde, münhani yüksekliklerini içeren renkler seçilerek
değiştirilebilir
6. “Utility” menüsünden “Inquire Cursor” ifadesi seçilerek ekran üzerinegelmesi ve dialoğunun açılması sağlanır. “Inquire Cursor” hareketettirilerek istenen yerin koordinat ve yükseklik bilgileri dialoğdan izlenir.
UYGULAMA-7
GÖRÜNÜRLÜK ANALİZİ (Viewshed Analysiss)
Sivil ve askeri alanda geniş bir uygulama alanı bulunan görünürlük analizi;sayısal yükseklik modeli (DEM) üzerine gözlemci olarak adlandır ılan insan,yayın anteni, radar vb. nesnelerin yerleştirilmesine ve bunlar ın arazidegörebileceği veya göremiyeceği yerlerin ortaya çıkar ılmasına olanak sağlar.Gözlemcinin araziden olan yüksekliği (AGL) veya deniz seviyesinden olanyüksekliği (ASL) ve görüş mesafesi ayarlanabilir.
Görünürlük analizi ile; elektronik yayınlar ın ulaşabileceği veya radar ın kaplamaalanlar ı belirlenebilir. Bu paralelde, yayını engelleyen arazi kesimi göz önüne
alınarak yeni yansıtıcı veya role istasyonlar ının yapımı planlanabilir.
1. Viewer üzerindeki “Open Layer” aletinin kullanımı ile erişilen “SelectLayer To Add” dialoğundan “egtf_cd.2” kütüğü kapsamındaki“eldodem.img” dosyası seçilir. “Raster Options” düğmesine basılır, “Fitto Frame” penceresinin aktif olduğuna dikkat edilir ve “OK” düğmesinebasılarak, sayısal yükseklik modelinin (DEM) Viewer’a açılması sağlanır.
2. “Open Layer” aleti ile aynı kütük içeriğindeki “eldoatm.img” isimliraster görüntüye ulaşılır ve seçilir. Takiben “Raster Options” düğmesinebasılır, “Clear Display” penceresindeki işaret kaldır ılır ve “OK” düğmesine
bası
larak görüntü aynı
Viewer üzerine getirilir.
İŞLEM ŞİRKETLER GRUBU © 2002192

7/25/2019 Erdas Imagine Temel
http://slidepdf.com/reader/full/erdas-imagine-temel 199/206
ERDAS IMAGINE TEMEL YAZILIMI
Şekil-243
“eldodem.img” isimli DEM ve üzerine getirilmiş “eldoatm.img” görüntüsü
3. “Utility” menüsünden “Image Drape” ifadesi seçilerek 3 boyutlu arazigörüntüsü elde edilir. Bu görüntü yükseklik verisini “eldodem.img”den renkleri ise “eldoatm.img” den alır. Aynı zamanda “eldodem.img”görüntüsünün üzerine “Eye” (Gözlemci) ve “Target” (Hedef) isimliişaretler açılır.
Şekil-244
“Eye ve “Target” işaretleri açılmış “eldodem.img”
ve 3 boyutlu “Image Drape” görüntüleri
İŞLEM ŞİRKETLER GRUBU © 2002193

7/25/2019 Erdas Imagine Temel
http://slidepdf.com/reader/full/erdas-imagine-temel 200/206
ERDAS IMAGINE TEMEL YAZILIMI
4. “Image Drape” görüntüsü, “eldodem.img” görüntüsünün tamamını kapsamadığından detay seviyesinin (LOD) ayarlanması gerekmektedir.Bunun için,“Image Drape” görüntüsü üzerindeki “View” menüsünden“LOD Control” ifadesi seçilerek “Level of Detail” dialoğuna erişilir.
5. “Level of Detail” dialoğundaki “DEM LOD [%]” penceresine “100” değeri girilir, “ENTER” tuşuna ve “Apply” düğmelerine basılır. Takiben“Close” düğmesine basılarak dialoğ kapatılır.
Şekil-245
“Level of Detail” ve “Viewer Selection Instructions” dialoğlar ı
6. Icon panelinden “Interpreter” ikonu seçilir, takiben “TopographicAnalysis” ve “Viewshed” ifadeleri seçilerek “Viewer SelectionInstructions” dialoğuna erişilir. “eldodem.img” ve “eldoatm.img”görüntülerinin bulunduğu viewer üzerine mouse’un sol düğmesi ile basılır.
Böylece, 2 görüntü birbiriyle bağlanmı
ş olur ve “Viewshed” dialoğununekrana açılması sağlanır.
7. “Image Interpreter” ve “Topographic Analysis” dialoğlar ı kapatılır.
8. “Viewshed” dialoğundaki “Function” düğmesi aktif hale getirilir ve“Output Type” penceresine “Multiple Viewsheds” ifadesi getirilir. Buarada sağ ekrandaki “Color” ve “Definition” sütunlar ı altındaki renk vetanımlar ı (Hidden: Görünmeyen, Visible: Görünen, Perimeter : Görüş alanı) incelenir. Takiben “Observer” düğmesi aktif hale getirilerek buseçeneğe ilişkin dialoğa erişilir.
Şekil-246
“Function” düğmesi kapsamındaki “Viewshed” dialoğu
İŞLEM ŞİRKETLER GRUBU © 2002194

7/25/2019 Erdas Imagine Temel
http://slidepdf.com/reader/full/erdas-imagine-temel 201/206
ERDAS IMAGINE TEMEL YAZILIMI
9. “Observer” dialoğu gözlemcinin bulunduğu yere ilişkin; “X”, “Y”koordinatlar ını, “ASL” (Deniz seviyesinden olan yükseklik), “AGL”(Araziden olan yükseklik), “Range” (menzil), “Azimuth” (İstikamet) ve “FOV” (Görüs sahası açısı) bilgilerini içerir. İstenmesi halinde bu değerler
değiştirilebilir ve bölgeye diğer bir gözlemci de eklenebilir.
Şekil-247
“Observer” düğmesi kapsamındaki “Viewshed” dialoğu
10. “Viewshed” dialoğundaki “X” koordinatı sütununa “471950.88” değerigirilir ve “ENTER” tuşuna basılır. Y” koordinatı sütununa “4421011.47”değeri girilir ve “ENTER” tuşuna basılır. Takiben “Apply” düğmesinebasılır.
11. Böylece “Viewshed” dialoğundaki kriterlere göre, 1 nci gözlemciningörebileceği (açık mavi), göremiyeceği yerler ile görüş alanı dairesi(kırmızı), “eldodem.img” ve “eldoatm.img” görüntülerinin bulunduğu veyeni ismi “Intervis1_ob.img” olan viewer üzerine gelir.
Şekil-248
Görünebilen alanlar ı gösteren “Intervis1_ob.img” görüntüsü
İŞLEM ŞİRKETLER GRUBU © 2002195

7/25/2019 Erdas Imagine Temel
http://slidepdf.com/reader/full/erdas-imagine-temel 202/206
ERDAS IMAGINE TEMEL YAZILIMI
12. Bölgeye ikinci bir gözlemci eklemek için, “Viewshed” dialoğu üzerindeki“Create” düğmesine basılır. Dialoğa eklenen 2 nci sıranın “X” sütununa “472474.65” değeri girilir ve “ENTER” tuşuna basılır. Y” sütununa “4419343.08” değeri girilir ve “ENTER” tuşuna basılır. Takiben “Apply”
düğmesine basılır.
Şekil-249
2 nci gözlemci bilgileri girilmiş “Viewshed” dialoğu13. Böylece, 2 nci gözlemcinin de gördüğü ve görmediği alanlar,
“Intervis1_ob.img” görüntüsü üzerine çizilmiş olur. “Viewshed”dialoğundaki “Function” düğmesine basılarak ekrana açılan dialoğdan2 nci gözlemcinin gördüğü yerlere ilişkin renk (koyu mavi) belirlenir.
Şekil-250
2 gözlemcinin görüş alanlar ını içeren görüntü ve “Viewshed” dialoğu
İŞLEM ŞİRKETLER GRUBU © 2002196

7/25/2019 Erdas Imagine Temel
http://slidepdf.com/reader/full/erdas-imagine-temel 203/206
ERDAS IMAGINE TEMEL YAZILIMI
14. Gözlemci ve hedefin durumunu düzenlemek ve Viewer’lar arasındakibağlantıyı sağlamak için; “Eye” şekli mouse’un sol düğmesi ile seçilerek1 nolu görüş alanının üstüne, “Target” şekli ise seçilerek 2 nolu görüş alanının üstüne getirilir. Keza bu işlemin tersi de yapılır. Böylece “Image
Drape” görüntüsünün, gözlemci ve hedefin durumuna göre değiştiğigörülür.
Şekil-251
1 nci gözlem alanından 2 nci alana ve2 nci gözlem alanından 1 nci alana bakış
15. Gözlemciden hedefe bakışın parametrelerini ve grafiğini incelemek için,
“Image Drape” görüntüsündeki “Position” menüsünden “Currentposition” ifadesi seçilir. Ekrana açılan “Position Parameters”dialoğundan istenen bilgilere ulaşılır.
Şekil-252
“Position Parameters” dialoğu
16. Oluşturulan görünürlük uygulamasını kayıt etmek için, “Viewshed”dialoğundaki “Save” düğmesine basılarak erişilen dialoğun “ViewshedFile: [*.img]” penceresine “vs_tour.img” ifadesi yazılır ve “OK”düğmesine basılır. Takiben “Viewshed” dialoğu kapatılır.
17. “Viewshed” dialoğundaki verinin sorgulanması için viewer üzerindeki“Raster” menüsünden “Attributes” ifadesi seçilerek “Raster Attributes
Editor” dialoğuna ulaşılır.
İŞLEM ŞİRKETLER GRUBU © 2002197

7/25/2019 Erdas Imagine Temel
http://slidepdf.com/reader/full/erdas-imagine-temel 204/206
ERDAS IMAGINE TEMEL YAZILIMI
18. “Raster Attributes Editor” dialoğundaki “Edit” menüsünden “Add ClassNames” ifadesi seçilir. Böylece dialoğa “Class Names” başlıklı bir sütuneklenir. “Row” sütunu altındaki “1”, “2” “3”, “4” nolu sıralara“Perimeter”, “Hidden Region”, “Visible by One Observer” ve “Visible
by Two Observer” ifadeleri yazılır. Yazılan her ifadeden sonar, “ENTER”tuşuna basılır.
19. Dialoğa “Area” sütununun eklenmesi için, “Edit” menüsünden “AddArea Column” ifadesi seçilir. Ekrana gelen aynı isimli dialoğun “Units”penceresine “acres” ifadesi getirilir ve “OK” düğmesine basılır. Böylecedialoğun sonuna “Area” başlıklı bir sütun eklenmiş olur.
20. “Raster Attributes Editor” dialoğundaki “Edit” menüsünden “ColumnProperties” ifadesi seçilerek aynı isimli dialoğa erişilir. Dialoğun“Columns” penceresi altındaki “Area” ve “Histogram” ifadeleri “Up”düğmesi kullanılarak “Color” ifadesinin altına getirilir. “Area” ifadesi
seçilir, takiben “OK” düğmesine basılır.
Şekil-253
“Add Area Column” ve “Column Properties” dialoğlar ı
21. Böylece “Area” ve “Histogram” değerleri, “Raster Attributes Editor”dialoğuna eklenmiş olur. “File” menüsünden “Save” ifadesi seçilerekdialoğ kayıt altına alınır.
Şekil-254
“Raster Attributes Editor” dialoğu
İŞLEM ŞİRKETLER GRUBU © 2002198

7/25/2019 Erdas Imagine Temel
http://slidepdf.com/reader/full/erdas-imagine-temel 205/206
ERDAS IMAGINE TEMEL YAZILIMI
22. Görünürlük analizini içeren viewer üzerindeki herhangibir yere mouse’un soldüğmesi ile basıldığında, “Raster Attributes Editor” dialoğunda o yereilişkin bilgileri içeren sıra sar ı renkte görülür.
23. “Raster Attributes Editor”, “Viewshed” dialoğlar ı, “Intervis1_ob.img” ve “Image Drape” görüntüleri kapatılır.
UYGULAMA-8
ANAGLYPH METODU İLE 3 BOYUTLU STEREO GÖRÜNTÜ ÜRETMEK(Create a 3D stereo images with Anaglyph method)
Anaglyph, oryante edilmiş veya edilmemiş 2 stereo çiftten 3 boyutlu görüntüoluşturan bir metoddur. Bu metod ile üretilmiş görüntü, kırmızı ve mavi/yeşilrenkli gözlük kullanılarak 3 boyutlu olarak görünür. Görünüşü, birbirini izoleeden renkler sağlamaktadır.
1. “Interpreter” ikonu, “Topographic Analysis” ve “Anaglyph” ifadeleriseçilerek “Anaglyph Generation” dialoğuna erişilir.
2. Dialoğ üzerinde aşağıda belirtilen işlemler yapılır:
• “Input DEM : [*.img]” penceresine “egtf_cd.2” kütüğü kapsamındaki“eldodem.img” isimli sayısal yükseklik modeli getirilir,
• “Input Image : [*.img]” penceresine aynı kütük kapsamındaki“eldoatm.img” görüntüsü getirilir,
• “Output Image : [*.img]” penceresine “anaglyph.img” ifadesi yazılırve “ENTER” tuşuna basılır,
• “Left Eye” ve “Right Eye” pencerelerine kullanılacak gözlüğünrenkleri getirilir,
• İstenmesi halinde “Exaggeration” (abartı) penceresine örneğin “2”değeri girilir ve “OK” düğmesine basılır.
Şekil-255
“anaglyph.img” dialoğu
İŞLEM ŞİRKETLER GRUBU © 2002199

7/25/2019 Erdas Imagine Temel
http://slidepdf.com/reader/full/erdas-imagine-temel 206/206
ERDAS IMAGINE TEMEL YAZILIMI
3. Otomatik olarak yapılan işlemlerin tamamlanmasını takiben “OK”düğmesine basılır.
4. Ekrana yeni bir viewer açılır ve oluşturulan “anaglyph.img” görüntüsüneerişilerek açılması sağlanır.
5. Viewer üzerindeki “Raster” menüsünden “Band Combinations” ifadesiseçilerek ekrana gelen “Set Layer Combination for” dialoğu üzerindeki“3”, “2” ve “1” değerlerinin yerine “1”, “2” ve “3” değerleri girilir ve “OK”düğmesine basılır.