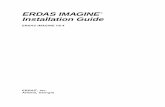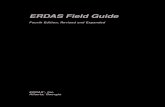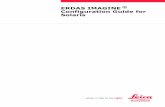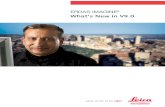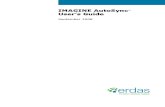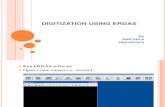ERDAS - Viewer Raster Tools on-Line Manual
-
Upload
ini-chitoz -
Category
Documents
-
view
61 -
download
4
description
Transcript of ERDAS - Viewer Raster Tools on-Line Manual

V i e w e r R a s t e r T o o l s
O N - L I N E M A N U A L

Copyright 1982 - 1999 by ERDAS, Inc. All rights reserved.
Printed in the United States of America.
ERDAS Proprietary - Delivered under license agreement.Copying and disclosure prohibited without express written permission from ERDAS, Inc.
ERDAS, Inc.2801 Buford Highway, N.E.Atlanta, Georgia 30329-2137 USAPhone: 404/248-9000Fax: 404/248-9400User Support: 404/248-9777
WarningAll information in this document, as well as the software to which it pertains, is proprietary material of ERDAS, Inc., and issubject to an ERDAS license and non-disclosure agreement. Neither the software nor the documentation may be reproduced inany manner without the prior written permission of ERDAS, Inc.
Specifications are subject to change without notice.
TrademarksERDAS is a trade name of ERDAS, Inc. ERDAS and ERDAS IMAGINE are registered trademarks of ERDAS, Inc. ModelMaker, CellArray, ERDAS Field Guide, and ERDAS Tour Guides are trademarks of ERDAS, Inc. Other brands and productnames are trademarks of their respective owners.

Viewer Raster Tools On-Line Manual
iii
Raster Tools and Commands . . . . . . . . . . . . . . . . . . . . . . . . . . . . . . . . . . . . . . . . . . . . . . . . . . .1
Raster Tools and Commands (Large Format) . . . . . . . . . . . . . . . . . . . . . . . . . . . . . . . . . . . . . . 6
Raster Paste . . . . . . . . . . . . . . . . . . . . . . . . . . . . . . . . . . . . . . . . . . . . . . . . . . . . . . . . . . . . . . . . 13
Set Layer Combinations (single-band display) . . . . . . . . . . . . . . . . . . . . . . . . . . . . . . . . . . . . 15
Set Layer Combinations (multi-band display) . . . . . . . . . . . . . . . . . . . . . . . . . . . . . . . . . . . . 16
Set Transparency . . . . . . . . . . . . . . . . . . . . . . . . . . . . . . . . . . . . . . . . . . . . . . . . . . . . . . . . . . . . 17
Set Resampling Method . . . . . . . . . . . . . . . . . . . . . . . . . . . . . . . . . . . . . . . . . . . . . . . . . . . . . . . 18
Set Data Scaling . . . . . . . . . . . . . . . . . . . . . . . . . . . . . . . . . . . . . . . . . . . . . . . . . . . . . . . . . . . . . 19
Set Data Scaling (Gray) . . . . . . . . . . . . . . . . . . . . . . . . . . . . . . . . . . . . . . . . . . . . . . . . . . . . . . . 21
Histogram Framepart . . . . . . . . . . . . . . . . . . . . . . . . . . . . . . . . . . . . . . . . . . . . . . . . . . . . . . . . 23
. . . . . . . . . . . . . . . . . . . . . . . . . . . . . . . . . . . . . . . . . . . . . . . . . . . . . . . . . 24
The Histogram Graph . . . . . . . . . . . . . . . . . . . . . . . . . . . . . . . . . . . . . . . . . . . . 24
Pointer in Histogram . . . . . . . . . . . . . . . . . . . . . . . . . . . . . . . 24
Lookup Table (LUT) Graph . . . . . . . . . . . . . . . . . . . . . . . . . . . . . . . . . . . . . . . . . 24
Scaling Ranges . . . . . . . . . . . . . . . . . . . . . . . . . . . . . . . . . . 25
Breakpoint Editor . . . . . . . . . . . . . . . . . . . . . . . . . . . . . . . . . . . . . . . . . . . . . . . . . . . . . . . . . . . 26
Breakpoint Editor (horizontal) . . . . . . . . . . . . . . . . . . . . . . . . . . . . . . . . . . . . . . . . . . . . . . . . .31
Breakpoint Editor (Gray Scale) . . . . . . . . . . . . . . . . . . . . . . . . . . . . . . . . . . . . . . . . . . . . . . . . 36
Histogram Options . . . . . . . . . . . . . . . . . . . . . . . . . . . . . . . . . . . . . . . . . . . . . . . . . . . . . . . . . . . 40
Shift/Bias Adjustment . . . . . . . . . . . . . . . . . . . . . . . . . . . . . . . . . . . . . . . . . . . . . . . . . . . . . . . . 41

Viewer Raster Tools On-Line Manual
iv
Red Mouse Linear Mapping . . . . . . . . . . . . . . . . . . . . . . . . . . . . . . . . . . . . . . . . . . . . . . . . . . . 42
Red Lookup Table . . . . . . . . . . . . . . . . . . . . . . . . . . . . . . . . . . . . . . . . . . . . . . . . . . . . . . . . . . . 43
Green Mouse Linear Mapping . . . . . . . . . . . . . . . . . . . . . . . . . . . . . . . . . . . . . . . . . . . . . . . . . 44
Green Lookup Table . . . . . . . . . . . . . . . . . . . . . . . . . . . . . . . . . . . . . . . . . . . . . . . . . . . . . . . . . 45
Blue Mouse Linear Mapping . . . . . . . . . . . . . . . . . . . . . . . . . . . . . . . . . . . . . . . . . . . . . . . . . . 46
Blue Lookup Table . . . . . . . . . . . . . . . . . . . . . . . . . . . . . . . . . . . . . . . . . . . . . . . . . . . . . . . . . . . 47
Gray Lookup Table . . . . . . . . . . . . . . . . . . . . . . . . . . . . . . . . . . . . . . . . . . . . . . . . . . . . . . . . . . 48
Neighborhood Functions . . . . . . . . . . . . . . . . . . . . . . . . . . . . . . . . . . . . . . . . . . . . . . . . . . . . . . 49
Contrast Adjustments . . . . . . . . . . . . . . . . . . . . . . . . . . . . . . . . . . . . . . . . . . . . . . . . . . . . . . . . 50
Lookup Table Graph Editing. . . . . . . . . . . . . . . . . . . . . . . . . . . . . . . . . . . . . . . . . 50
Input and Output Histograms . . . . . . . . . . . . . . . . . . . . . . . . . . . . 50
Lookup Table Graph. . . . . . . . . . . . . . . . . . . . . . . . . . . . . . . . 51
Breakpoints and Slope . . . . . . . . . . . . . . . . . . . . . . . . . . . . . . . 51
. . . . . . . . . . . . . . . . . . . . . . . . . . . . . . . . . . . . . . . . . 54
Editing the Lookup Table Interactively . . . . . . . . . . . . . . . . . . . . . . . . 54
Shift . . . . . . . . . . . . . . . . . . . . . . . . . . . . . . . . . . . . . . . . . . . . . . . . . . . . . . 55
Bias. . . . . . . . . . . . . . . . . . . . . . . . . . . . . . . . . . . . . . . . . . . . . . . . . . . . . . . 55
Slope and Rotation . . . . . . . . . . . . . . . . . . . . . . . . . . . . . . . . . . . . . . . . . . . . . . 55
Rotation . . . . . . . . . . . . . . . . . . . . . . . . . . . . . . . . . . . . . 56
Mouse Linear Mapping. . . . . . . . . . . . . . . . . . . . . . . . . . . . . . . . . . . . . . . . . . . . 56
MLM Framepart . . . . . . . . . . . . . . . . . . . . . . . . . . . . . . . . . 56
Simple Contrast Adjustment . . . . . . . . . . . . . . . . . . . . . . . . . . . . . . . . . . . . . . . . . 57
Histogram Equalization . . . . . . . . . . . . . . . . . . . . . . . . . . . . . . . . . . . . . . . . . . . 57
Constant Value . . . . . . . . . . . . . . . . . . . . . . . . . . . . . . . . . . . . . . . . . . . . . . . . 57
Linear . . . . . . . . . . . . . . . . . . . . . . . . . . . . . . . . . . . . . . . . . . . . . . . . . . . . . 57
Standard Deviations . . . . . . . . . . . . . . . . . . . . . . . . . . . . . . . . . . . . . . . . . . . . . 58
Level Slice . . . . . . . . . . . . . . . . . . . . . . . . . . . . . . . . . . . . . . . . . . . . . . . . . . . 58
Tolerance. . . . . . . . . . . . . . . . . . . . . . . . . . . . . . . . . . . . . . . . . . . . . . . . . . . . 58

Viewer Raster Tools On-Line Manual
v
Brightness/Contrast Tool . . . . . . . . . . . . . . . . . . . . . . . . . . . . . . . . . . . . . . . . . . . . . . . . . . . . . . 59
Piecewise Contrast Tool . . . . . . . . . . . . . . . . . . . . . . . . . . . . . . . . . . . . . . . . . . . . . . . . . . . . . . . 61
Contrast Adjustment . . . . . . . . . . . . . . . . . . . . . . . . . . . . . . . . . . . . . . . . . . . . . . . . . . . . . . . . . 64
Contrast Librarian . . . . . . . . . . . . . . . . . . . . . . . . . . . . . . . . . . . . . . . . . . . . . . . . . . . . . . . . . . . 68
Convolution . . . . . . . . . . . . . . . . . . . . . . . . . . . . . . . . . . . . . . . . . . . . . . . . . . . . . . . . . . . . . . . . . 69
Convolution Options . . . . . . . . . . . . . . . . . . . . . . . . . . . . . . . . . . . . . . . . . . . . . . . . . . . . . . . . . 71
Thematic Recode . . . . . . . . . . . . . . . . . . . . . . . . . . . . . . . . . . . . . . . . . . . . . . . . . . . . . . . . . . . . 72
Area Fill . . . . . . . . . . . . . . . . . . . . . . . . . . . . . . . . . . . . . . . . . . . . . . . . . . . . . . . . . . . . . . . . . . . 73
Area Offset . . . . . . . . . . . . . . . . . . . . . . . . . . . . . . . . . . . . . . . . . . . . . . . . . . . . . . . . . . . . . . . . . 76
Interpolation . . . . . . . . . . . . . . . . . . . . . . . . . . . . . . . . . . . . . . . . . . . . . . . . . . . . . . . . . . . . . . . . 79
Image Offset . . . . . . . . . . . . . . . . . . . . . . . . . . . . . . . . . . . . . . . . . . . . . . . . . . . . . . . . . . . . . . . . 82
Select Profile Tool . . . . . . . . . . . . . . . . . . . . . . . . . . . . . . . . . . . . . . . . . . . . . . . . . . . . . . . . . . . . 83
Relief Tool . . . . . . . . . . . . . . . . . . . . . . . . . . . . . . . . . . . . . . . . . . . . . . . . . . . . . . . . . . . . . . . . . . 84

1
Raster Tools and Commands
Raster Tools and Commands
This tool palette provides quick access to all of the Raster editing functions that are alsoaccessible from the Raster menu on the Viewer menu bar. It also provides convenient accessto some of the AOI editing functions, digitizing tablet functions, geocorrection, raster attributes,surfacing, and profile tools.
This tool palette is opened when you select Raster | Tools... from the Viewer menu bar or when
you click the icon if a raster layer is the top layer in the viewer.
Click to select, move, and resize AOI elements. Press the Shift key and use the pointertool to select multiple elements.
Click to select all AOI elements that fall within the boundary of the rectangular marqueethat you draw. To draw a perfect square, shift-left-hold when drawing.
Click to create a rectangular AOI. In the Viewer, drag diagonally from the upper left tothe lower right corner to create the rectangular AOI. To draw a perfect square, hold the shiftkey while dragging.
Click to create an elliptical AOI. In the Viewer, drag from the center to the lower right“corner” to create the desired ellipse. To draw a perfect circle, shift-left-hold when drawing.
Click to create a polygonal AOI. In the Viewer, click to add each vertex. Double-click ormiddle-click (depending upon how your preferences are set) to close the polygon.
Click to create a polyline AOI. In the Viewer, click to add each vertex. Double-click ormiddle-click (depending upon how your preferences are set) to end the polyline.
Click to select a single pixel from which an AOI “grows” based on the parameters setin the Region Growing Properties dialog.
Click to create a point AOI.

2
Raster Tools and Commands
Click to delete the selected element(s). A copy is kept in a copy/paste buffer .
Click to reshape a selected polygon or polyline:
♦ left-hold to move a vertex of the polygon or polyline;
♦ middle-click to add a vertex to the polygon or polyline;
♦ shift-middle-click to add or remove a vertex from the polygon or polyline;
♦ left-hold on any side of a polygon to move it without rotating.
To quit reshape mode, click outside the element or select another element.
Click to invert a region grown area so that everything not in the region grow is selectedas an AOI. This option is helpful for selecting island polygons.
Click to bring up the Properties dialog for the selected element:
♦ Ellipse
♦ Rectangle
♦ Polygon/Polyline
♦ Point
♦ Group
Click this icon to change AOI display style. The AOI Styles dialog is opened.
Click this icon to open the Region Growing Properties dialog.
Click this icon to create a new tablet configuration. The Tablet Setup dialog is opened.

3
Raster Tools and Commands
Click this icon to open an existing tablet configuration The Tablet Status dialog isopened.
Click to undo the last edit. Click multiple times to undo a series of edits (back to the lastsaved version of this raster layer).
Click this icon to copy the area enclosed by the currently selected AOI to a paste buffer.
Click this icon to paste a previously copied raster area into the viewer. The RasterPaste dialog is opened.
Click this icon to change band combinations. If you are viewing a single band of data,the Set Layer Combinations (single-band display) dialog is opened. If you are viewingmultiple bands of data, the Set Layer Combinations (multi-band display) dialog is opened.
Click this icon to change raster background transparency. The Set Transparencydialog is opened.
Click this icon to change spectral data scaling. The Set Data Scaling dialog is opened.
Click this icon to equalize the histogram using 256 bins.
Click this icon to apply a standard deviation stretch of 2 to the histogram.
Click this icon to open the Contrast Adjustment dialog. The Histogram Equalizationmethod selected by default.
Click this icon to open the Contrast/Brightness Tool dialog.
Click this icon to open the Piecewise Contrast Tool dialog.

4
Raster Tools and Commands
Click this icon to open the Breakpoint Editor dialog.
Click this icon to open the File Selector dialog to load breakpoints.
Click this icon to open the File Selector dialog to save breakpoints.
Click this icon to smooth the image display. A 3X3 low pass filter from the IMAGINEkernel library (default.klb) is applied.
Click this icon to sharpen the image display. A 3X3 edge enhance filter from theIMAGINE kernel library (default.klb) is applied.
Click this icon to fill the image display. A 3X3 edge detect filter from the IMAGINE kernellibrary (default.klb) is applied.
Click this icon to open the general Convolution dialog.
Click this icon to perform statistical filtering on the image. The NeighborhoodFunctions dialog is opened.
Click this icon to open the Thematic Recode dialog.
Click this icon to open the Area Fill dialog.
Click this icon to open the Area Offset dialog.
Click this icon to perform a local surface interpolation on the selected AOI. TheInterpolation dialog is opened.

5
Raster Tools and Commands
Click this icon to perform an immediate surface interpolation on the selected AOI. Thisprocess uses all of the 1024 buffer points of distance 1 (and no digitized points) in a secondorder polynomial function.
Click this icon to recompute histogram and statistics for top raster layer in viewer. TheRecompute Statistics function does not affect thematic raster layers. (More... )
Click this icon to open the Raster Attribute Editor dialog.
Click this icon to geocorrect the image. The Set Geometric Model dialog is opened.
Click this icon to make a single point shift to geocorrect the image. The Image Offsetdialog is opened.
Click this icon to open the Select Profile Tool dialog.
Click to unlock the currently selected tool.
Click to lock the currently selected tool until another tool is selected.
Close Click to close this tool palette.
Click to see this On-Line Help document.
➲ For information on using the ERDAS IMAGINE graphical interface, see the on-line IMAGINEInterface manual.

6
Raster Tools and Commands (Large Format)
Raster Tools and Commands (Large Format)
This tool palette provides quick access to all of the Raster editing functions that are alsoaccessible from the Raster menu on the Viewer menu bar. It also provides convenient accessto some of the AOI editing functions, digitizing tablet functions, geocorrection, raster attributes,surfacing, and profile tools.
This tool palette is opened when you select Raster | Tools... from the Viewer menu bar or when
you click the icon if a raster layer is the top layer in the viewer.
Click to select, move, and resize AOI elements. Press the Shift key and use thepointer tool to select multiple elements.
Click to select all AOI elements that fall within the boundary of the rectangularmarquee that you draw. To draw a perfect square, shift-left-hold when drawing.
Click to create a rectangular AOI. In the Viewer, drag diagonally from the upper leftto the lower right corner to create the rectangular AOI. To draw a perfect square, hold the shiftkey while dragging.
Click to create an elliptical AOI. In the Viewer, drag from the center to the lower right“corner” to create the desired ellipse. To draw a perfect circle, shift-left-hold when drawing.
Click to create a polygonal AOI. In the Viewer, click to add each vertex. Double-clickor middle-click (depending upon how your preferences are set) to close the polygon.
Click to create a polyline AOI. In the Viewer, click to add each vertex. Double-clickor middle-click (depending upon how your preferences are set) to end the polyline.

7
Raster Tools and Commands (Large Format)
Click to select a single pixel from which an AOI “grows” based on the parametersset in the Region Growing Properties dialog.
Click to create a point AOI.
Click to delete the selected element(s). A copy is kept in a copy/paste buffer .
Click to reshape a selected polygon or polyline:
♦ left-hold to move a vertex of the polygon or polyline;
♦ middle-click to add a vertex to the polygon or polyline;
♦ shift-middle-click to add or remove a vertex from the polygon or polyline;
♦ left-hold on any side of a polygon to move it without rotating.
To quit reshape mode, click outside the element or select another element.
Click to invert a region grown area so that everything not in the region grow isselected as an AOI. This option is helpful for selecting island polygons.

8
Raster Tools and Commands (Large Format)
Click to bring up the Properties dialog for the selected element:
♦ Ellipse
♦ Rectangle
♦ Polygon/Polyline
♦ Point
♦ Group
Click this icon to change AOI display style. The AOI Styles dialog is opened.
Click this icon to open the Region Growing Properties dialog.
Click this icon to create a new tablet configuration. The Tablet Setup dialog isopened.
Click this icon to open an existing tablet configuration The Tablet Status dialog isopened.
Click to undo the last edit. Click multiple times to undo a series of edits (back to thelast saved version of this raster layer).
Click this icon to copy the area enclosed by the currently selected AOI to a pastebuffer.

9
Raster Tools and Commands (Large Format)
Click this icon to paste a previously copied raster area into the viewer. The RasterPaste dialog is opened.
Click this icon to change band combinations. If you are viewing a single band of data,the Set Layer Combinations (single-band display) dialog is opened. If you are viewingmultiple bands of data, the Set Layer Combinations (multi-band display) dialog is opened.
Click this icon to change raster background transparency. The Set Transparencydialog is opened.
Click this icon to change spectral data scaling. The Set Data Scaling dialog isopened.
Click this icon to equalize the histogram using 256 bins.
Click this icon to apply a standard deviation stretch of 2 to the histogram.
Click this icon to open the Contrast Adjustment dialog. The HistogramEqualization method selected by default.
Click this icon to open the Contrast/Brightness Tool dialog.
Click this icon to open the Piecewise Contrast Tool dialog.

10
Raster Tools and Commands (Large Format)
Click this icon to open the Breakpoint Editor dialog.
Click this icon to open the File Selector dialog to load breakpoints.
Click this icon to open the File Selector dialog to save breakpoints.
Click this icon to smooth the image display. A 3X3 low pass filter from the IMAGINEkernel library (default.klb) is applied.
Click this icon to sharpen the image display. A 3X3 edge enhance filter from theIMAGINE kernel library (default.klb) is applied.
Click this icon to fill the image display. A 3X3 edge detect filter from the IMAGINEkernel library (default.klb) is applied.
Click this icon to open the general Convolution dialog.
Click this icon to perform statistical filtering on the image. The NeighborhoodFunctions dialog is opened.
Click this icon to open the Thematic Recode dialog.

11
Raster Tools and Commands (Large Format)
Click this icon to open the Area Fill dialog.
Click this icon to open the Area Offset dialog.
Click this icon to perform a local surface interpolation on the selected AOI. TheInterpolation dialog is opened.
Click this icon to perform an immediate surface interpolation on the selected AOI.This process uses all of the 1024 buffer points of distance 1 (and no digitized points) in asecond order polynomial function.
Click this icon to recompute histogram and statistics for the top raster layer.
Click this icon to open the Raster Attribute Editor dialog.
Click this icon to geocorrect the image. The Set Geometric Model dialog is opened.
Click this icon to make a single point shift to geocorrect the image. The ImageOffset dialog is opened.
Click this icon to open the Select Profile Tool dialog.

12
Raster Tools and Commands (Large Format)
Click to unlock the currently selected tool.
Click to lock the currently selected tool until another tool is selected.
Close Click to close this tool palette.
Click to see this On-Line Help document.
➲ For information on using the ERDAS IMAGINE graphical interface, see the on-line IMAGINEInterface manual.

13
Raster Paste
Raster Paste
This dialog allows you to paste into the viewer the contents of the AOI saved by the last RasterCopy operation. To copy an AOI to the Paste Buffer, select Raster | Copy from the Viewer menubar, or type <Ctrl-C>.
The Raster Paste dialog is opened when you select Raster | Paste... from the Viewer menu bar,
or type <Ctrl-P>. It is also opened when you click on the icon in the Raster tool pallet.
You will get an error message if you attempt to:
♦ Copy without having an AOI selected
♦ Copy from or paste to a pseudocolor layer. If you want to copy data betweentwo pseudocolor layers, open them as grayscale layers
♦ Paste to a view window that does not contain a raster layer
♦ Paste from a grayscale to a truecolor layer or from a truecolor to a grayscalelayer
♦ Paste to a layer in which the image is rotated, flipped, or warped using otherthan a translate or scaling operation.
☞ Raster editing permanently changes your file (when edits are saved) and should be used withcaution. It does not create a new file. Each individual raster editing operation may be undoneby selecting Undo from the Raster menu.
When you start a Paste operation, the Paste dialog appears and the contents of the Paste Bufferappear in the form of an Image Selector in the destination viewer. If the source and destinationhave compatible map projections, the selector will be positioned and sized so that it covers thesame geographic extent as it did in the source image. If the source and destination images haveincompatible or no map projections, the selector will be placed in the center of the destinationview window and scaled so that the pixel-to-pixel scale is unity. The Paste Buffer may be movedby dragging the selector in the view window, or by entering coordinates of the upper-left cornerof the buffer in the dialog. The buffer may be resized by resizing the selector or by entering thecell width and height in the dialog.
ULX: Enter the X coordinate of upper left corner of the paste buffer. If the source anddestination have compatible map projections, the coordinate will be expressed in map units(e.g. meters); otherwise, it will be expressed in pixels.

14
Raster Paste
ULY: Enter the Y coordinate of upper left corner of paste buffer. If the source anddestination have compatible map projections, the coordinate will be expressed in map units(e.g. meters); otherwise, it will be expressed in pixels.
Cell Width: Enter the width of pixels in paste area. If the source and destination havecompatible map projections, the width will be expressed in map units (e.g. meters); otherwise,it will be expressed in pixels.
Cell Height: Enter the height of pixels in paste area. If the source and destination havecompatible map projections, the height will be expressed in map units (e.g. meters);otherwise, it will be expressed in pixels.
Preserve: If you copy and paste an AOI between two images with significantly differentstatistics, the pixel values in the pasted AOI will probably be significantly larger or smaller thanthe destination image, and therefore be significantly brighter or darker than the rest of theimage. Since copying and pasting is often a visually-oriented procedure, by default the pastedpixel values are adjusted so that the AOI appears as similar as possible when it is viewedthrough the destination lookup table as it does in the source image. However, if you wish topreserve the original pixel values, you may do that by choosing the “Preserve Pixel Values”option.
Pixel Values Keep the raw pixel values the same when pasting the AOI.
Visual Appearance Adjust the raw pixel values so that the AOI looks the same in thesource and destination viewers.
Resampling Method: Resampling method to use when resizing the Paste Buffer, e.g.Nearest Neighbor, Bilinear Interpolation, etc. The specific resampling options availabledepend on the destination image.
Blend Edges Click to gradually blend the edges of the pasted image. This will eliminateany sharp edges that might result from the paste operation.
Blend Distance: Enter the number of pixels from the edge of the AOI inward to blendwith destination pixels. The larger the number, the more gradual the transition between theAOI and the destination image.
Apply Click to perform the paste operation.
Close Click to close this dialog.
Help Click to see this On-Line Help document.

15
Set Layer Combinations (single-band display)
Set Layer Combinations (single-band display)
This dialog enables you to easily change the displayed band of a multi-band image withoutreloading the file.
It is opened when you left-hold Raster | Band Combinations... in the Viewer menu bar andwhen you right-hold GrayScale Options | Band Combinations... in the Arrange Layers dialog.
It is also opened when you click on the icon in the Raster tool pallet.
Number of Layers: The number of layers (bands) in the top image displayed in theViewer is reported.
Display Layer: If the image displayed in the Viewer is a multi-band image, you can selectanother layer (band) in the file to display. The default is the currently displayed layer.
Layer: Enter the layer to display.
OK Click to display this band in the Viewer and close this dialog.
Apply Click to display this band in the Viewer.
Close Click to cancel this process and close this dialog.
Help Click to see this On-Line Help document.
➲ For more information about how images are opened in ERDAS IMAGINE, see the “ImageDisplay” chapter in the ERDAS Field Guide .
➲ For information on using the ERDAS IMAGINE graphical interface, see the on-line IMAGINEInterface manual.

16
Set Layer Combinations (multi-band display)
Set Layer Combinations (multi-band display)
This dialog enables you to select the layers (bands) that are displayed in Red, Green, and Blueon the monitor. The selected bands may be from different files. It also allows you to turn offselected bands.
It is opened when you left-hold Raster | Band Combinations... in the Viewer menu bar andwhen you right-hold TrueColor Options | Band Combinations... in the Arrange Layers dialog.
It is also opened when you click on the icon in the Raster tool pallet.
Red : Click to activate the Red color display. If you want to view a layer from a different file,click the Open icon to select a file to display in red. Select the layer from current file that youwish to display, either by clicking on the popup list or using the nudgers to select a layernumber.
Green : Click to activate the Green color display. If you want to view a layer from a differentfile, click the Open icon to select a file to display in green. Select the layer from current filethat you wish to display, either by clicking on the popup list or using the nudgers to select alayer number.
Blue : Click to activate the Blue color display. If you want to view a layer from a differentfile, click the Open icon to select a file to display in blue. Select the layer from current file thatyou wish to display, either by clicking on the popup list or using the nudgers to select a layernumber.
Auto Apply Auto Apply for toggle switches. This option applies to UNIX only .
Ok Click to display this band in the Viewer and close this dialog.
Apply Click to apply the layer combination to the image.
Close Click to close the Layer Combination tool.
Help Click to view the On-Line Help for the Layer Combination tool.

17
Set Transparency
Set Transparency
This dialog enables you to make the background of the top true color or gray scale layer in theViewer transparent. This allows black areas to be clipped out of displayed images and can bevery helpful when displaying images that are to be mosaicked together.
It is opened when you select Raster | Pixel Transparency... from the Viewer menu bar. It is also
opened when you click the icon on the Raster tool palette.
Transparent Background Click to toggle the transparency of the top true color or grayscale image in the Viewer.
OK Click to apply the selected background setting to the Viewer and close this dialog.
Cancel Click to cancel this process and close this dialog.
Help Click to see this On-Line Help document.
➲ For information on using the ERDAS IMAGINE graphical interface, see the on-line IMAGINEInterface manual.
Another useful trick allows you to open a transparent window between two layers by creating anAOI filled with the transparent background color. To do this, perform the steps below:
1. Load two images into the viewer and use View | Arrange Layers to place them in the correctorder if necessary.
2. Toggle the Transparent Background on.
3. Create an AOI using any of the AOI tools.
4. With the AOI selected, click on the icon in the Raster tool palette. Set the Function: toConstant and ensure that the Fill With: values are set for the background color. This is usuallyblack (all zeros). Click Apply.
5. The AOI area is made transparent so that the image behind is visible.

18
Set Resampling Method
Set Resampling Method
This dialog enables you to select the method for image resampling. It opens when you select SetResampling Method... from the Raster menu in the Viewer .
Resampling Method: Select a Resampling Method from the following:
Nearest Neighbor This method uses the data file value of the pixel closest to the targetpixel to assign to the output pixel.
Bilinear Interpolation This method uses the data file values of four pixels in a 2 x 2window surrounding the target pixel to calculate an output value using a bilinear function.
Cubic Convolution This method uses the data file values of 16 pixels in a 4 x 4 windowsurrounding the target pixel to calculate an output value using a cubic function.
OK Set Resampling Method
Cancel Close Resampling Method Dialog
Help Help for Resampling Method Dialog
➲ For more information on these resampling methods, see the Rectification chapter in theERDAS Field Guide .

19
Set Data Scaling
Set Data Scaling
This dialog enables you to specify a data stretch to use when displaying a color raster layer. It isopened when you select the Data Scaling option (then Click OK) in the Raster Options tab orwhen you select Raster | Data Scaling... from the Viewer menu bar. It is also opened when you
click the icon on the Raster tool palette .
The user may repeatedly use this tool from the Raster | Data Scaling... menu option and theoriginal histogram and limits will be displayed in the tool. However, once the stretch is saved tothe file, the new histogram and limits will be displayed in this tool. To revert to the originalhistogram and limits, the statistics must be recalculated from the Image Info tool with either Director Linear binning selected.
Band: Click the popup list button to select the color gun to modify.
Red Select this option to modify the stretch used to display the layer in the red color gun.
Green Select this option to modify the stretch used to display the layer in the green colorgun.
Blue Select this option to modify the stretch used to display the layer in the blue colorgun.
Binning: Click the popup list button to select one of the following binning methods:
Linear Select this binning method if you want to set the number of bins to use. Thenumber of bins is set in Bin Count: below. Linear binning establishes a linear mappingbetween data values and bin numbers.
Direct Select this binning method if you want the number of bins to be equal to (Max -Min + 1) as specified below. In direct binning, there is one bin per integer value in thespecified range.
This option is not available with floating point data!
Bin Count: Enter the number of bins to use with Linear data scaling. The maximumallowable value is 32,767 and the minimum is 2. The data values between Max: and Min: willbe linearly mapped into this number of bins.
Min: The minimum data file value in the layer is reported. Enter the minimum output valueto use when scaling the data.
Max: The maximum data file value in the layer is reported. Enter the maximum output valueto use when scaling the data.

20
Set Data Scaling
☞ If you move the Min and Max triangles for the Red layer and apply the change, only the textnumber will be correct when the dialog is redisplayed. Click the Reset button to move thetriangles.
(histogram) The histogram of the current layer is shown. When your cursor is in thehistogram, blue vertical lines will show the minimum and maximum data file values for thatlayer. A red vertical line shows the mean data file value.
OK Click to redisplay the data using the parameters you have set.
If you selected this option from the Viewer menu bar and click OK without changing the Minand Max values, the image will be redisplayed using the range of data values in the file, ratherthan the standard deviation stretch that is normally used to display images. Therefore, theimage may appear different than before you selected this option.
Reset Click to reset the values to reflect the original range (i.e., the range of the data filevalues in the disk file, not the display values).
Cancel Click to cancel this process and close this dialog.
Help Click to see this On-Line Help document.
➲ For information on using the ERDAS IMAGINE graphical interface, see the on-line IMAGINEInterface manual.

21
Set Data Scaling (Gray)
Set Data Scaling (Gray)
This dialog enables you to specify a data stretch to use when displaying a gray scale raster layer.It is opened when you select the Data Scaling option (then Click OK) in the Raster Options tabor when you select Raster | Data Scaling... from the Viewer menu bar. It is also opened when
you click the icon on the Raster tool palette .
The user may repeatedly use this tool from the Raster | Data Scaling... menu option and theoriginal histogram and limits will be displayed in the tool. However, once the stretch is saved tothe file, the new histogram and limits will be displayed in this tool. To revert to the originalhistogram and limits, the statistics must be recalculated from the Image Info tool with either Director Linear binning selected.
Binning: Click the popup list button to select one of the following binning methods:
Linear Select this binning method if you want to set the number of bins to use. Thenumber of bins is set in Bin Count: below. Linear binning establishes a linear mappingbetween data values and bin numbers.
Direct Select this binning method if you want the number of bins to be equal to (Max -Min + 1) as specified below. In direct binning, there is one bin per integer value in thespecified range.
This option is not available with floating point data!
Bin Count: Enter the number of bins to use with Linear data scaling. The maximumallowable value is 32,767 and the minimum is 2. The data values between Max: and Min: willbe linearly mapped into this number of bins.
Min: The minimum data file value in the layer is reported. Enter the minimum output valueto use when scaling the data.
Max: The maximum data file value in the layer is reported. Enter the maximum output valueto use when scaling the data.
(histogram) The histogram of the current layer is shown. When your cursor is in thehistogram, blue vertical lines will show the minimum and maximum data file values for thatlayer. A red vertical line shows the mean data file value.
OK Click to redisplay the data using the parameters you have set.

22
Set Data Scaling (Gray)
If you selected this option from the Viewer menu bar and click OK without changing the Minand Max values, the image will be redisplayed using the range of data values in the file, ratherthan the standard deviation stretch that is normally used to display images. Therefore, theimage may appear different than before you selected this option.
Reset Click to reset the values to reflect the original range (i.e., the range of the data filevalues in the disk file, not the display values).
Cancel Click to cancel this process and close this dialog.
Help Click to see this On-Line Help document.
➲ For information on using the ERDAS IMAGINE graphical interface, see the on-line IMAGINEInterface manual.

23
Histogram Framepart
Histogram Framepart
A histogram framepart is an advanced framepart that is used in the contrast adjustment tools.It is a graphic that shows the histogram of a raster layer or other group of file values. It may alsoshow a lookup table or other graph relative to the histogram.
Some histogram frameparts are for viewing only, but others provide an interactive user interfacethat lets you manipulate the data. This document explains that user interface.
The range of X(input file values)on this graph is 0to 255.
The X-value of the pointer on the graph. The pointer nowrests at value 110. The frequency of value 110 is at left.
Frequency ofvalue 110 is 574.This means thereare 574 pixels withthe value 110.
The range offrequenciesrepresented in thehistogram is 0 to31120.
Histogram — a graph of values (X axis) against thefrequencies (numbers of pixels) for each value.
Pointer(controlled by themouse).
Histogram Framepart - simple, non-interactive

24
Histogram Framepart
The Histogram Graph
The X (horizontal) axis of a histogram represents a range of values in data. These are usuallyfile values or screen values.
In the histogram framepart, there are numbers near each end of the X axis to show you the rangeof values that is represented.
The Y (vertical) axis of a histogram shows the number of pixels that have each data value, whichis called the frequency of each value.
In the framepart, there are numbers near each end of the axis to show you the frequencies thatare represented. Usually, the bottom of the axis represents 0 (no pixels have this value). Thenumber at the top of the axis tells you the highest frequency represented.
In some cases, there may be more than one histogram graph represented, each with a differentcolor.
Pointer in Histogram
When the pointer (controlled by the mouse) is in a histogram, the numbers that appear near thegraph show you values that are represented by the pointer location. Values shown in a whitebackground represent the histogram graph. Values without a white background represent theLookup Table values.
♦ At bottom center, the data value represented by the pointer location is shown.
♦ At center left, the frequency of that data value is shown in a white background.
♦ At center left, the output lookup table value is shown (no white background).
(See the Picture Window illustration on the previous page for a detailed explanation.)
For example, if the pointer lies at the 110 position along the X axis, then a 110 will appear at thebottom of the framepart, and the number of pixels that have a value of 110 will appear at the left.
Lookup Table (LUT) Graph
A histogram framepart with an interactive user interface will usually have some graph, such as alookup table, overlaid on it. The interactive tools of the histogram framepart can then be used tomanipulate that graph relative to the histogram.
The graph can be edited by its breakpoints , which are the vertices of the graph line, where theslope of the line changes. Breakpoints are represented by a small box along the graph line.

25
Histogram Framepart
You can edit the graph by manipulating the breakpoints in these ways:
♦ left-hold a breakpoint and drag it to a new location,
♦ add a breakpoint with a shift-click in the desired location,
♦ remove a breakpoint with a ctrl-click on the breakpoint that you want to delete, or
♦ copy a lookup table from one color gun to another using the Histogram Options menu. Thismenu appears when you right-hold in a histogram framepart that has this feature enabled.
Scaling Ranges
For some applications, you may have the option of operating on a range of a lookup table graphinstead of the entire graph. To specify that range, grab and drag the rescaling arrows whichappear at the corners of the graph.

26
Breakpoint Editor
Breakpoint Editor
When a true color image is displayed, this dialog enables you to view, edit, and rescale thehistograms and lookup table graphs for the red, green, and blue lookup tables.
This dialog is opened when you click on any Histogram... button and when you right-holdTrueColor Options | Breakpoints... in the Arrange Layers dialog. It is also opened when you
click the icon on the Raster tool palette.
Histograms also contain a right button popup menu of Graph Options for working with thehistogram/LUT graphic editor. These options are also described in this document.
There are three ways to apply your changes to the opened image:
♦ Click one of the icons in the histogram sections
♦ Click the Apply All button
♦ Turn on the Auto Apply check box (UNIX only)
Use the HFA View utility to see which values were excluded when the statistics were calculatedfor the image.
i If the image has been modified by the Set Data Scaling tool before the histogram is calcu-lated, the pixels below the Min and above the Max are included in the first and last bins of thehistogram.
Click to display the Histogram Options dialog. This includes options for histogram/LUT presentation.
Click to bring up the Shift/Bias Adjustment dialog for contrast stretching optionsincluding histogram equalization, constant value, linear, standard deviation, and level slice.
(popup list) Click the popup list button to select the histogram graphics that are displayedin this dialog. This list is displayed only for images with more than one band.
RGB Select this option to display the red, green, and blue histograms.
Red Select this option to display the red histogram.
Green Select this option to display the green histogram.
Blue Select this option to display the blue histogram.

27
Breakpoint Editor
RG Select this option to display the red and green histograms.
RB Select this option to display the red and blue histograms.
GB Select this option to display the green and blue histograms.
Click to move a breakpoint on the active lookup table graph. Click on the breakpointand drag it to the desired position on the graph.
Click to add a breakpoint to the active lookup table graph. Click on the graph where youwant to add the breakpoint.
Click to delete a breakpoint from the active lookup table graph. Click on the breakpointthat you want to delete.
Click to create a line from left-to-right between two breakpoints on the active graph.Click on the graph where you want the line to begin. The line will be redrawn from the newpoint to the left-most point in the graph. All points in between will be deleted.
Click to create a line from right-to-left between two breakpoints on the active graph.Click on the graph where you want the line to begin. The line will be redrawn from the newpoint to the right-most point in the graph. All points in between will be deleted.
Click to draw a dashed reference line showing the position of the breakpoint line beforeediting begins. Click again to turn it off and reset the reference line.
Red Histogram
Click to start mouse linear mapping for red. The Red Mouse Linear Mapping dialogis opened.
Click to start the lookup table editor for red. The Red Lookup Table dialog isopened.
Click to apply changes made to the red lookup table graph to the Viewer.

28
Breakpoint Editor
Green Histogram
Click to start mouse linear mapping for green. The Green Mouse Linear Mappingdialog is opened.
Click to start the lookup table editor for green. The Green Lookup Table dialog isopened.
Click to apply changes made to the green lookup table graph to the Viewer.
Blue Histogram
Click to start mouse linear mapping for blue. The Blue Mouse Linear Mappingdialog is opened.
Click to start the lookup table editor for blue. The Blue Lookup Table dialog isopened.
Click to apply changes made to the blue lookup table graph to the Viewer.
Histogram Source: Select the source of the histogram
AOI Select the source of the histogram
Whole Image Select the source of the histogram
Auto Apply (UNIX only) Click to see changes to the lookup tables applied in the Vieweras you make them. Turn this option off and use the Apply All function to manually update theViewer.
Apply All Click to apply all lookup tables to the data in the Viewer.
Load... Click to load breakpoints
Save... Click to save breakpoints
Close Click to close this dialog.

29
Breakpoint Editor
Help Click to see this On-Line Help document.
(right button menu) Right-hold in the graphic editor to select one of the options fromthe Graph Options right button menu.
Undo Last Edit Right-hold to undo the last edit in the active color curve.
Undo All Edits Right-hold to undo all edits that were performed with the currently activecolor curve.
Copy LUT Right-hold to copy the active lookup table (LUT) curve to a different LUTcurve. For example, you can copy the shape and breakpoints of the blue LUT curve to thegreen LUT curve. Select this option with the desired LUT curve active, and then selectPaste LUT with the other LUT curve active.
Paste LUT Right-hold to paste a lookup table curve (LUT) to the active lookup tablecurve. For example, you can paste the blue LUT curve to the green LUT curve. SelectCopy LUT with the desired LUT curve active, and then select this option with the otherLUT curve active.
Clip LUT Some operations, including editing breakpoints, can cause breakpoints to existoutside the range of the input and output values. Right-hold to clip the lookup table graphto the limits of the input and output.
Rescale X Right-hold to redraw the graph so that the X axis of the lookup table curvescorresponds to the range set by the rescaling arrows.
Rescaling affects only the graph and the input lookup table curves. It does not affect theoutput lookup table curves.
To specify the range for the X axis, left-hold and drag the rescaling arrows which appearat the corners of the graph.
Reset X After using Rescale X , right-hold to reset the X axis to the full extent of theinput values.
Rescale Y Right-hold to redraw the graph so that the Y axis of the lookup table curvescorresponds to the range set by the rescaling arrows.
Rescaling affects only the graph and the input lookup table curves. It does not affect theoutput lookup table curves.
To specify the range for the Y axis, left-hold and drag the rescaling arrows which appearat the corners of the graph.
Reset Y After using Rescale Y, right-hold to reset the Y axis to the full extent of the inputvalues.

30
Breakpoint Editor
➲ For information on using the ERDAS IMAGINE graphical interface, see the on-line IMAGINEInterface manual.

31
Breakpoint Editor (horizontal)
Breakpoint Editor (horizontal)
When a true color image is displayed, this dialog enables you to view, edit, and rescale thehistograms and lookup table graphs for the red, green, and blue lookup tables.
This dialog is opened when you click on any Histogram... button and when you right-holdTrueColor Options | Breakpoints... in the Arrange Layers dialog.
Histograms also contain a right button popup menu of Graph Options for working with thehistogram/LUT graphic editor. These options are also described in this document.
There are three ways to apply your changes to the opened image:
♦ Click one of the icons in the histogram sections
♦ Click the Apply All button
♦ Turn on the Auto Apply check box (UNIX only)
Use the HFA View utility to see which values were excluded when the statistics were calculatedfor the image.
i If the image has been modified by the Set Data Scaling tool before the histogram is calcu-lated, the pixels below the Min and above the Max are included in the first and last bins of thehistogram.
Click to display the Histogram Options dialog. This includes options for histogram/LUT presentation.
Click to bring up the Shift/Bias Adjustment dialog for contrast stretching optionsincluding histogram equalization, constant value, linear, standard deviation, and level slice.
(popup list) Click the popup list button to select the histogram graphics that are displayedin this dialog. This list is displayed only for images with more than one band.
RGB Select this option to display the red, green, and blue histograms.
Red Select this option to display the red histogram.
Green Select this option to display the green histogram.
Blue Select this option to display the blue histogram.
RG Select this option to display the red and green histograms.

32
Breakpoint Editor (horizontal)
RB Select this option to display the red and blue histograms.
GB Select this option to display the green and blue histograms.
Click to move a breakpoint on the active lookup table graph. Click on the breakpointand drag it to the desired position on the graph.
Click to add a breakpoint to the active lookup table graph. Click on the graph where youwant to add the breakpoint.
Click to delete a breakpoint from the active lookup table graph. Click on the breakpointthat you want to delete.
Click to create a line from left-to-right between two breakpoints on the active graph.Click on the graph where you want the line to begin. The line will be redrawn from the newpoint to the left-most point in the graph. All points in between will be deleted.
Click to create a line from right-to-left between two breakpoints on the active graph.Click on the graph where you want the line to begin. The line will be redrawn from the newpoint to the right-most point in the graph. All points in between will be deleted.
Toggle/Reset graph reference marker
Red Histogram
Click to start mouse linear mapping for red. The Red Mouse Linear Mapping dialogis opened.
Click to start the lookup table editor for red. The Red Lookup Table dialog isopened.
Click to apply changes made to the red lookup table graph to the Viewer.
Green Histogram

33
Breakpoint Editor (horizontal)
Click to start mouse linear mapping for green. The Green Mouse Linear Mappingdialog is opened.
Click to start the lookup table editor for green. The Green Lookup Table dialog isopened.
Click to apply changes made to the green lookup table graph to the Viewer.
Blue Histogram
Click to start mouse linear mapping for blue. The Blue Mouse Linear Mappingdialog is opened.
Click to start the lookup table editor for blue. The Blue Lookup Table dialog isopened.
Click to apply changes made to the blue lookup table graph to the Viewer.
Histogram Source: Select the source of the histogram
AOI Select the source of the histogram
Whole Image Select the source of the histogram
Auto Apply (UNIX only) Click to see changes to the lookup tables applied in the Vieweras you make them. Turn this option off and use the Apply ALL function to manually updatethe Viewer.
Apply All Click to apply all lookup tables to the data in the Viewer.
Load... Click to load breakpoints.
Save... Click to save breakpoints.
Close Click to close this dialog.
Help Click to see this On-Line Help document.

34
Breakpoint Editor (horizontal)
(right button menu) Right-hold in the graphic editor to select one of the options fromthe Graph Options right button menu.
Undo Last Edit Right-hold to undo the last edit in the active color curve.
Undo All Edits Right-hold to undo all edits that were performed with the currently activecolor curve.
Copy LUT Right-hold to copy the active lookup table (LUT) curve to a different LUTcurve. For example, you can copy the shape and breakpoints of the blue LUT curve to thegreen LUT curve. Select this option with the desired LUT curve active, and then selectPaste LUT with the other LUT curve active.
Paste LUT Right-hold to paste a lookup table curve (LUT) to the active lookup tablecurve. For example, you can paste the blue LUT curve to the green LUT curve. SelectCopy LUT with the desired LUT curve active, and then select this option with the otherLUT curve active.
Clip LUT Some operations, including editing breakpoints, can cause breakpoints to existoutside the range of the input and output values. Right-hold to clip the lookup table graphto the limits of the input and output.
Rescale X Right-hold to redraw the graph so that the X axis of the lookup table curvescorresponds to the range set by the rescaling arrows.
Rescaling affects only the graph and the input lookup table curves. It does not affect theoutput lookup table curves.
To specify the range for the X axis, left-hold and drag the rescaling arrows which appearat the corners of the graph.
Reset X After using Rescale X , right-hold to reset the X axis to the full extent of theinput values.
Rescale Y Right-hold to redraw the graph so that the Y axis of the lookup table curvescorresponds to the range set by the rescaling arrows.
Rescaling affects only the graph and the input lookup table curves. It does not affect theoutput lookup table curves.
To specify the range for the Y axis, left-hold and drag the rescaling arrows which appearat the corners of the graph.
Reset Y After using Rescale Y, right-hold to reset the Y axis to the full extent of the inputvalues.

35
Breakpoint Editor (horizontal)
➲ For information on using the ERDAS IMAGINE graphical interface, see the on-line IMAGINEInterface manual.

36
Breakpoint Editor (Gray Scale)
Breakpoint Editor (Gray Scale)
When a gray scale image is displayed, this dialog enables you to view, edit, and rescale thehistogram and lookup table graph.
This dialog is opened when you click on any Histogram... button and when you right-hold GrayScale Options | Breakpoints... in the Arrange Layers dialog. It is also opened when you click
the icon on the Raster tool palette.
Histograms also contain a right button popup menu of Graph Options for working with thehistogram/LUT graphic editor. These options are also described in this document.
There are three ways to apply your changes to the opened image:
♦ Click one of the icons in the histogram sections
♦ Click the Apply button
♦ Turn on the Auto Apply check box (UNIX only)
Use the HFA View utility to see which values were excluded when the statistics were calculatedfor the image.
i If the image has been modified by the Set Data Scaling tool before the histogram is calcu-lated, the pixels below the Min and above the Max are included in the first and last bins of thehistogram.
Click to display the Histogram Options dialog. This includes options for histogram/LUT presentation.
Click to bring up the Shift/Bias Adjustment dialog for contrast stretching optionsincluding histogram equalization, constant value, linear, standard deviation, and level slice.
Click to move a breakpoint on the active lookup table graph. Click on the breakpointand drag it to the desired position on the graph.
Click to add a breakpoint to the active lookup table graph. Click on the graph where youwant to add the breakpoint.

37
Breakpoint Editor (Gray Scale)
Click to delete a breakpoint from the active lookup table graph. Click on the breakpointthat you want to delete.
Click to create a line from left-to-right between two breakpoints on the active graph.Click on the graph where you want the line to begin. The line will be redrawn from the newpoint to the left-most point in the graph. All points in between will be deleted.
Click to create a line from right-to-left between two breakpoints on the active graph.Click on the graph where you want the line to begin. The line will be redrawn from the newpoint to the right-most point in the graph. All points in between will be deleted.
Toggle/Reset graph reference marker
Gray Histogram Note: For gray scale images, the red LUT is used. Even though thedialog titles reflect the true current application, the info strings that are reported to the statusbar refer to red.
Click to start mouse linear mapping for red. The Gray Mouse Linear Mappingdialog is opened.
Click to start the lookup table editor for red. The Gray Lookup Table dialog isopened.
Click to apply changes made to the red lookup table graph to the Viewer.
Histogram Source: Select the source of the histogram
AOI Select the source of the histogram
Whole Image Select the source of the histogram
Auto Apply (UNIX only) Click to see changes to the lookup tables applied in the Vieweras you make them. Turn this option off and use the Apply All function to manually updatethe Viewer.
Apply Click to apply the lookup table to the data in the Viewer.

38
Breakpoint Editor (Gray Scale)
Load... Click to load mono breakpoints
Save... Click to save mono breakpoints
Close Click to close this dialog.
Help Click to see this On-Line Help document.
(right button menu) Right-hold in the graphic editor to select one of the options fromthe Graph Options right button menu.
Undo Last Edit Right-hold to undo the last edit in the active color curve.
Undo All Edits Right-hold to undo all edits that were performed with the currently activecolor curve.
Copy LUT Right-hold to copy the active lookup table (LUT) curve to a different LUTcurve. For example, you can copy the shape and breakpoints of the blue LUT curve to thegreen LUT curve. Select this option with the desired LUT curve active, and then selectPaste LUT with the other LUT curve active.
Paste LUT Right-hold to paste a lookup table curve (LUT) to the active lookup tablecurve. For example, you can paste the blue LUT curve to the green LUT curve. SelectCopy LUT with the desired LUT curve active, and then select this option with the otherLUT curve active.
Clip LUT Some operations, including editing breakpoints, can cause breakpoints to existoutside the range of the input and output values. Right-hold to clip the lookup table graphto the limits of the input and output.
Rescale X Right-hold to redraw the graph so that the X axis of the lookup table curvescorresponds to the range set by the rescaling arrows.
Rescaling affects only the graph and the input lookup table curves. It does not affect theoutput lookup table curves.
To specify the range for the X axis, left-hold and drag the rescaling arrows which appearat the corners of the graph.
Reset X After using Rescale X , right-hold to reset the X axis to the full extent of theinput values.
Rescale Y Right-hold to redraw the graph so that the Y axis of the lookup table curvescorresponds to the range set by the rescaling arrows.

39
Breakpoint Editor (Gray Scale)
Rescaling affects only the graph and the input lookup table curves. It does not affect theoutput lookup table curves.
To specify the range for the Y axis, left-hold and drag the rescaling arrows which appearat the corners of the graph.
Reset Y After using Rescale Y, right-hold to reset the Y axis to the full extent of the inputvalues.
➲ For information on using the ERDAS IMAGINE graphical interface, see the on-line IMAGINEInterface manual.

40
Histogram Options
Histogram Options
This dialog enables you to tailor the histogram frameparts that display in the Lookup Tablemodification dialog.
This dialog is opened when you click the icon in the Breakpoint Editor dialog.
Options: Select any of the following options to turn certain graphics on and off for onelookup table at a time or for all three lookup tables simultaneously. All options are on in thedefault setting.
Show Output Histogram Click on to show a graphic display of the output histogramfor the selected color gun.
Show LUT Graph Click on to show the lookup table graph .
Show Breakpoints Click on to show breakpoints as small squares on the lookup tablegraph.
Fill Histogram Click on to show the input histogram with a solid file.
Weed Tolerance: Enter the tolerance on linearity for weeding breakpoints.
Select Histogram: Select the lookup table for which these options apply.
Red The options selected will be applied to the Red lookup table.
Green The options selected will be applied to the Green lookup table.
Blue The options selected will be applied to the Blue lookup table.
Apply to All Bands Click to apply the selected options to all lookup tables (Red, Green,and Blue).
Close Click to close this dialog.
Help Click to see this On-Line Help document.
➲ For information on using the ERDAS IMAGINE graphical interface, see the on-line IMAGINEInterface manual.

41
Shift/Bias Adjustment
Shift/Bias Adjustment
This dialog enables you to change the shift and bias of the lookup table graph (LUT), andcontains contrast stetching options including histogram equalization, constant value, linear,standard deviation, and level slice.
This dialog is opened when you click the icon in the Breakpoint Editor dialog.
i For gray scale images, there is only one band of data. This data is applied to the Red LUT bydefault.
Shift Change the shift in the color guns selected under Apply To: below.
Bias Change the bias in the color guns selected under Apply To: below.
Apply To: Select the color guns for which you want to move the lookup table graph. Allcolors are enabled when the dialog is first opened.
Red Click to apply changes to the red lookup table.
This is the only LUT affected by gray scale data.
Green Click to apply changes to the green lookup table.
This option does not apply to gray scale images.
Blue Click to apply changes to the blue lookup table.
This option does not apply to gray scale images.
Reset Click to reset shift/bias scale bars, and to return the meter numbers to 0 (zero). Thisallows the starting point of the shift/bias scale bars to be changed.
☞ The Reset button resets the sliders to 0 (zero) so that you can continue shifting thebreakpoints. It does not undo an existing shift (i.e., the shift currently applied to thehistogram), modify the LUT, or revert the histogram back to its original distribution.
Close Click to close this dialog.
Help Click to see this On-Line Help document.
➲ For information on using the ERDAS IMAGINE graphical interface, see the on-line IMAGINEInterface manual.

42
Red Mouse Linear Mapping
Red Mouse Linear Mapping
This dialog enables you to perform Mouse Linear Mapping (MLM) on the Red lookup table (LUT).Mouse Linear Mapping combines shift and rotation of the lookup table graph in one tool.
You can also enter shift and rotation amounts numerically with this dialog. After the shift and/or
rotation amount has been entered, the Red MLM is applied to the Red band by clicking theicon in the Red section of the Breakpoint Editor dialog. The Red MLM can be removed by right-clicking in the Red histogram, selecting Undo Last Edit from the Graph Options list to reset the
Red LUT, and clicking the icon in the Red section of the Breakpoint Editor dialog. You canalso select Raster | Undo from the Viewer menu, but the Red LUT graph will not be reset.
This dialog is opened when you click the icon in the Red section of the Breakpoint Editordialog:
i This dialog is also used for Gray Mouse Linear Mapping when working with a gray scaleimage.
Red (Gray) Mouse Linear Mapping The grid in the body of the dialog is a MouseLinear Mapping framepart. Drag the dot throughout the grid to shift and rotate the lookuptable graph.
Rotate Click to enable or disable rotation in the Mouse Linear Mapping framepart. Thisalso enables or disables the Rotate number field.
You can also enter a specific rotation in degrees ranging from 0˚ to 180˚ (90˚ is straight upand down.)
Shift Click to enable or disable shift in the Mouse Linear Mapping framepart. This alsoenables or disables the Shift number field.
You can also enter a specific shift, specified in file values. The shift is relative to the centerof the linear lookup table ramp.
Close Click to close the Red MLM tool.
Help Click to see this On-Line Help document.
➲ For information on using the ERDAS IMAGINE graphical interface, see the on-line IMAGINEInterface manual.

43
Red Lookup Table
Red Lookup Table
This dialog enables you to enter the red lookup table values, either one value at a time, or byusing the breakpoints .
Your changes to these tables affect the lookup table graph immediately. Likewise, any changesto the lookup table graphs are reflected immediately in these tables.
This dialog is opened when you click the icon in the Red histogram section of theBreakpoint Editor dialog:
Lookup Values Use this CellArray to enter specific output screen values for each inputfile value.
Breakpoints Use this CellArray to enter the X and Y coordinates of the breakpoints inthe lookup table graph .
Close Click to close this dialog.
Help Click to see this On-Line Help document.
➲ For information on using the ERDAS IMAGINE graphical interface, see the on-line IMAGINEInterface manual.

44
Green Mouse Linear Mapping
Green Mouse Linear Mapping
This dialog enables you to perform Mouse Linear Mapping (MLM) on the Green lookup table(LUT). Mouse Linear Mapping combines shift and rotation of the lookup table graph in onetool.
You can also enter shift and rotation amounts numerically with this dialog. After the shift and/orrotation amount has been entered, the Green MLM is applied to the Green band by clicking the
icon in the Green section of the Breakpoint Editor dialog. The Green MLM can be removedby right-clicking in the Green histogram, selecting Undo Last Edit from the Graph Options list to
reset the Green LUT, and clicking the icon in the Green section of the Breakpoint Editordialog. You can also select Raster | Undo from the Viewer menu, but the Green LUT graph willnot be reset.
This dialog is opened when you click the icon in the Green section of the Breakpoint Editordialog:
Green Mouse Linear Mapping The grid in the body of the dialog is a Mouse LinearMapping framepart. Drag the dot throughout the grid to shift and rotate the lookup tablegraph.
Rotate Click to enable or disable rotation in the Mouse Linear Mapping framepart. Thisalso enables or disables the Rotate number field.
You can also enter a specific rotation in degrees ranging from 0˚ to 180˚ (90˚ is straight upand down.)
Shift Click to enable or disable shift in the Mouse Linear Mapping framepart. This alsoenables or disables the Shift number field.
You can also enter a specific shift, specified in file values. The shift is relative to the centerof the linear lookup table ramp.
Close Click to close the Green MLM tool.
Help Click to see this On-Line Help document.
➲ For information on using the ERDAS IMAGINE graphical interface, see the on-line IMAGINEInterface manual.

45
Green Lookup Table
Green Lookup Table
This dialog enables you to enter the Green lookup table values, either one value at a time, or byusing the breakpoints .
Your changes to these tables affect the lookup table graph immediately. Likewise, any changesto the lookup table graphs are reflected immediately in these tables.
This dialog is opened when you click the icon in the Green histogram section of theBreakpoint Editor dialog:
Lookup Values Use this CellArray to enter specific output screen values for each inputfile value.
Breakpoints Use this CellArray to enter the X and Y coordinates of the breakpoints inthe lookup table graph .
Close Click to close this dialog.
Help Click to see this On-Line Help document.
➲ For information on using the ERDAS IMAGINE graphical interface, see the on-line IMAGINEInterface manual.

46
Blue Mouse Linear Mapping
Blue Mouse Linear Mapping
This dialog enables you to perform Mouse Linear Mapping (MLM) on the Blue lookup table(LUT). Mouse Linear Mapping combines shift and rotation of the lookup table graph in onetool.
You can also enter shift and rotation amounts numerically with this dialog. After the shift and/or
rotation amount has been entered, the Blue MLM is applied to the Blue band by clicking theicon in the Blue section of the Breakpoint Editor dialog. The Blue MLM can be removed by right-clicking in the Blue histogram, selecting Undo Last Edit from the Graph Options list to reset the
Blue LUT, and clicking the icon in the Blue section of the Breakpoint Editor dialog. You canalso select Raster | Undo from the Viewer menu, but the Blue LUT graph will not be reset.
This dialog is opened when you click the icon in the Blue section of the Breakpoint Editordialog:
Blue Mouse Linear Mapping The grid in the body of the dialog is a Mouse LinearMapping framepart. Drag the dot throughout the grid to shift and rotate the lookup tablegraph.
Rotate Click to enable or disable rotation in the Mouse Linear Mapping framepart. Thisalso enables or disables the Rotate number field.
You can also enter a specific rotation in degrees ranging from 0˚ to 180˚ (90˚ is straight upand down.)
Shift Click to enable or disable shift in the Mouse Linear Mapping framepart. This alsoenables or disables the Shift number field.
You can also enter a specific shift, specified in file values. The shift is relative to the centerof the linear lookup table ramp.
Close Click to close the Blue MLM tool.
Help Click to see this On-Line Help document.
➲ For information on using the ERDAS IMAGINE graphical interface, see the on-line IMAGINEInterface manual.

47
Blue Lookup Table
Blue Lookup Table
This dialog enables you to enter the Blue lookup table values, either one value at a time, or byusing the breakpoints .
Your changes to these tables affect the lookup table graph immediately. Likewise, any changesto the lookup table graphs are reflected immediately in these tables.
This dialog is opened when you click the icon in the Blue histogram section of theBreakpoint Editor dialog:
Lookup Values Use this CellArray to enter specific output screen values for each inputfile value.
Breakpoints Use this CellArray to enter the X and Y coordinates of the breakpoints inthe lookup table graph .
Close Click to close this dialog.
Help Click to see this On-Line Help document.
➲ For information on using the ERDAS IMAGINE graphical interface, see the on-line IMAGINEInterface manual.

48
Gray Lookup Table
Gray Lookup Table
This dialog enables you to enter the gray lookup table values, either one value at a time, or byusing the breakpoints .
Your changes to these tables affect the lookup table graph immediately. Likewise, any changesto the lookup table graphs are reflected immediately in these tables.
This dialog is opened when you click the icon in the Gray histogram section of theBreakpoint Editor dialog:
Lookup Values Use this CellArray to enter specific output screen values for each inputfile value.
Breakpoints Use this CellArray to enter the X and Y coordinates of the breakpoints inthe lookup table graph .
Close Click to close this dialog.
Help Click to see this On-Line Help document.
➲ For information on using the ERDAS IMAGINE graphical interface, see the on-line IMAGINEInterface manual.

49
Neighborhood Functions
Neighborhood Functions
This dialog allows you to apply focal (neighborhood) functions to an area in a displayed rasterlayer. This dialog opens when you select Raster | Filtering | Statistical Filtering... from the
Viewer menu bar. It is also opened when you click the icon on the Raster tool pallet.
This dialog varies slightly in options, based on if the data file displayed contains continuous orthematic data and whether the data contain multiple layers or a single layer (e.g., gray scale).
☞ Raster editing permanently changes your file (when edits are saved) and should be used withcaution. It does not create a new file. In addition, each individual raster editing operation maybe undone by selecting Undo from the Raster menu.
Function: Click on this popup list to select the focal function to use.
Majority Output the majority pixel value of the moving window.
Max Output the maximum pixel value of the moving window.
Mean This option is available only with continuous data. Output the mean pixel value ofthe moving window.
Median Output the median pixel value of the moving window.
Min Output the minimum pixel value of the moving window.
Minority Output the minority pixel value of the moving window.
Window Size: Enter the window size. For example, if you enter 3 for the size, the kernelwindow will be 3X3.
Apply Click to apply the selected options.
Close Click to close this dialog.
Help Click to see this On-Line Help document.

50
Contrast Adjustments
Contrast Adjustments
The contrast adjustment tools are image enhancement and feature extraction tools forcontinuous raster data displayed in true color or gray scale . These tools allow you to view,edit, and save the lookup tables that are used to display the data.
The contrast adjustment tools include:
♦ Contrast and Brightness Adjustment tools- for simple adjustments to brightness andcontrast , and
♦ Histogram Contrast Adjust dialogs - for more sophisticated adjustments to the lookuptable(s) .
This document explains the various methods of adjusting contrast in ERDAS IMAGINE:
Lookup Table Graph Editing
Shift and Bias
Mouse Linear Mapping
Histogram Equalization
Constant Value
Linear
Standard Deviations (Contrast Stretch)
Level Slice
Lookup Table Graph Editing
A histogram is a graph of data distribution. In the case of raster data, a histogram is a graph ortable showing the number of pixels that have each value in the file or on the screen.
The main interactive tool for contrast adjustment is a histogram framepart for each color gun.
Input and Output Histograms
In the Histogram Contrast Adjust dialog, the histogram frameparts show the input and outputhistograms of the layers in each color gun.
The input histogram , shown in white, is constant. It is a graph of the frequency of the file valuesin the raster layer that is assigned to a color gun.

51
Contrast Adjustments
The range of the X axis (input file values) is determined by the range of the file values in the file.The range of the Y axis (frequency) is determined by the maximum frequency count in thehistogram.
The output histogram , shown in color, varies as you adjust the lookup table. The outputhistogram is a graph of the frequencies of the file values after they are processed by the lookuptable.
The X axis of the output histogram graph shows the range of the brightness values supported bythe display device. The range of the Y axis (frequency) is determined by the maximum frequencycount in the output histogram.
Depending upon the data type, the range of the input file values, and the rescaling of the axesthat you can perform with the rescaling arrows , the scaling of these axes may be different forthe two histograms.
Lookup Table Graph
In this context, each histogram framepart is overlaid with a lookup table graph , which illustratesthe lookup table for that color gun.
Breakpoints and Slope
In most applications, the lookup table is piecewise linear , meaning that it is composed of linearsegments. Breakpoints are the points at which these line segments meet. A breakpointrepresents a change in the slope of the lookup table.

52
Contrast Adjustments

53
Contrast Adjustments
The range of Y (outputbrightness values) for thelookup table on this graph is0 to 255. The range of Y onthe histogram is 0 to 12346.These ranges can bechanged by rescaling Y withthe arrow.
Input histogram value(image file value frequency)at the cursor.
Y-value of the cursor onthe graph is the input imagefile value at that location,relative to the lookup tablegraph.
Histogram of the inputbrightness values in white.Values pertaining to this
Use breakpoints to definesegments of the lookuptable, and to move thesesegments with the mouse.
Graph of the lookup table .Values that correspond tothe lookup table are in blackwith no background.
Histogram of the outputbrightness values in thecolor that corresponds tothis band.
The range of X (input imagefile values) on this graph is 0to 255. This can be changedby rescaling X with thearrows.
X-value of the cursor onthe graph is the input imagefile value at that location,relative to the lookup tablegraph.
Lookup Table Modification

54
Contrast Adjustments
Editing the Lookup Table Interactively
You can interactively edit the lookup table in the histogram framepart using any of the followingmethods:
♦ Click and drag a breakpoint to a new location (you can also use the arrow keys to move aselected breakpoint),
♦ add a breakpoint with a shift-click in the desired location,
♦ remove a breakpoint with a ctrl-click on the breakpoint that you want to delete, or
♦ copy a lookup table from one color gun to another using the Histogram Options menu.

55
Contrast Adjustments
Shift
Shifting the lookup table moves the lookup table along the input (X) axis, to the left or right.Shifting changes the range of input values that are affected by the lookup table.
For example, if you have one segment of a lookup table with a high slope (for higher contrast),then shifting the lookup table would apply the higher slope to different ranges of the input filevalues.
You can shift the lookup table using the Shift/Bias Adjustment dialog, or with Mouse LinearMapping .
Bias
To bias the lookup table is to add or subtract a constant to every output value. Biasing controlsbrightness , since it changes the brightness of every output screen value equally. The effect issimilar to adjusting the brightness control on a video monitor or TV.
Biasing moves the lookup table up and down, along the Y axis.
You can bias the lookup table using the Shift/Bias Adjustment dialog, or by adjusting thebrightness with the Contrast and Brightness Adjustment tool.
Slope and Rotation
The slope of the lookup table is important:
♦ A higher slope (more vertical) results in higher contrast across a range.
♦ A lower slope (more horizontal) results in lower contrast.

56
Contrast Adjustments
Rotation
Rotating applies to a lookup table that is linear, meaning that it has only one segment. Rotatingchanges the slope of the line segment, thereby adjusting the contrast over a range.
Rotation is used in Mouse Linear Mapping to change the slope of the lookup table. Rotation isusually expressed in degrees.
Mouse Linear Mapping
In Mouse Linear Mapping (MLM) , rotation and shift are combined in one tool, providing a fast,easy way to adjust the contrast over a particular range to extract particular features from theimage. With MLM, you can watch the Viewer while you rotate and shift the lookup table, adjustingcontrast and range simultaneously until the desired features are enhanced.
MLM Framepart
The Mouse Linear Mapping dialogs feature a special framepart that lets you control shift androtation of the lookup table with the mouse.
Grab and drag the dot in the grid on the Mouse Linear mapping framepart. Left/right movementswill shift the ramp. Up/down movements will change the slope . (Up movement rotates the linecounterclockwise and down rotates the line clockwise.)
The line in this graph is a plot of how file values aconverted to brightness values with a lookup tabThe dotted lines show how the file values arestretched in certain ranges. Where the line has loslope, the values are pushed together. Where thline has high slope, the values are stretched apa
Red shows where the greatest contrast is achievbecause the input values are stretched over abroader range.input file values
output
255
25500
brightnessvalues
Lookup Table Slope

57
Contrast Adjustments
You can move the dot beyond the grid that is displayed in the dialog. If you let go of the dotoutside of the grid, the dot will return to the center, thereby changing your reference shift androtation.
Simple Contrast Adjustment
The contrast meter of the Contrast and Brightness Adjustment tool adjusts the contrast byrescaling the lookup table as follows.
♦ To increase contrast, the lookup table is rescaled on the X axis, around the median of theinput data. At 100% contrast, the lookup table graph is a vertical line at the median of the inputhistogram.
♦ To decrease contrast, the lookup table is rescaled on the Y axis, around the median outputvalue. At 0% contrast, the lookup table graph is a horizontal line at the median screen value,which results in the same screen value for all pixels.
Histogram Equalization
Histogram equalization is a nonlinear contrast stretch that redistributes pixel values as evenlyas possible over a range. It is performed from the Contrast Adjustment dialog.
➲ For more information on the algorithm for histogram equalization, see the ERDAS FieldGuide .
Constant Value
The Constant Value operation in the Contrast Adjustment dialog allows you to set all of theinput file values in a range to the same output screen value. Contrast is completely lostthroughout the range, since the output brightness is the same for all pixels.
Linear
A linear contrast stretch is generally one that creates a lookup table that extends directly froma minimum file value displayed at the lowest output screen value to a maximum file valuedisplayed at the highest output screen value.
This option in the contrast adjustment tools allows you to set a linear lookup table by specifyingslope and shift numerically.

58
Contrast Adjustments
Standard Deviations
The Standard Deviations operation of the Contrast Adjustment dialog allows you to perform astandard deviation contrast stretch of the data in a range. By default, this process uses thedata that are between -2 and +2 standard deviations (±2σ ) from the mean of the file values andstretches those values to the complete range of output screen values. You may change thenumber of standard deviations to use in contrast stretching.
When raster data are opened for which there are no lookup tables already stored, then a twostandard deviation contrast stretch is automatically applied to the data.
➲ See the ERDAS Field Guide for information about the ±2σ contrast stretch.
Level Slice
A level slice on a true color display creates a “stair-stepped” lookup table. The effect on the datais that input file values are grouped together at regular intervals into a discrete number of levels,each with one output brightness value.
To perform a true color level slice, a range for the output brightness values and a number ofoutput levels is specified. The lookup table is then “stair-stepped” so that there is an equalnumber of input pixels in each of the output levels.
Tolerance
The Contrast Tools dialog provides a control for tolerance , which allows you to enter a relativetolerance for the number of breakpoints that the resulting non-linear lookup table graph will have.A lower tolerance allows more breakpoints. A higher tolerance produces a more linear lookuptable.

59
Brightness/Contrast Tool
Brightness/Contrast Tool
This dialog allows you to adjust the brightness and contrast of the currently displayed image. Thebrightness and contrast changes in the Viewer do not affect your raster data. You can savechanges to the lookup table that is stored with the raster data by selecting File | Save | TopLayer from the Viewer menu bar.
✚ You must have a gray scale or true color image opened to use this function.
This dialog is opened when you select Raster | Contrast | Brightness/Contrast... from theViewer menu bar and when you right-hold TrueColor Options | Brightness/Contrast... orGrayScale Options | Brightness/Contrast... in the Arrange Layers dialog. It is also opened
when you click the icon on the Raster tool palette.
Use this meter number to adjust the image display brightness .
Use this meter number to adjust the image display contrast .
Apply Click to apply the current contrast and brightness settings to the Viewer. Thebrightness and contrast changes can be removed from the image by selecting Raster | Undofrom the Viewer menu bar.
Reset Click to reset both the brightness and contrast to 50 in this dialog, but not in theViewer.
Auto Apply (UNIX only) Turn on to see brightness and contrast changes applied to theViewer as you make them. Depending on the speed of your system, this option could be slowor you could receive a message that real-time mode is unable to be set.
Close Click to close this dialog.
Breakpoints... Click to open the Breakpoint Editor dialog.
Help Click to see this On-Line Help document.
➲ For information on using the ERDAS IMAGINE graphical interface, see the on-line IMAGINEInterface manual.

60
Brightness/Contrast Tool
➲ For step-by-step instructions on using many of the Viewer enhancement tools, see theERDAS IMAGINE Tour Guides manual.

61
Piecewise Contrast Tool
Piecewise Contrast Tool
This dialog lets you adjust the brightness and contrast of a specified range of the currentlyopened image. The brightness and contrast changes in the Viewer do not affect the raster filevalues. You can save the changes to the lookup table that is stored with the raster data byselecting File | Save | Top Layer from the Viewer menu bar.
✚ You must have a gray scale or true color image opened to use this function.
This dialog is opened when you left-hold Raster | Contrast | Piecewise Contrast... from theViewer menu bar and when you right-hold TrueColor Options | Piecewise Contrast... orGrayScale Options | Piecewise Contrast... in the Arrange Layers dialog. It is also opened
when you click the icon on the Raster tool palette.
This function follows two rules:
6. The data values are linear; there can be no break in the values between High, Middle, andLow. Range Specifications will adjust in relation to any changes in one part of the range tomaintain the linear constant data value range.
7. The data values specified can go only in an upward, increasing direction as shown in thediagram:.
The contrast value for each range represents the percent of the available output range thatparticular range occupies. The brightness value for each range represents the middle of the totalrange of brightness values occupied by that range. Since rules 1 and 2 above are enforced, asthe contrast and brightness values are changed, they may affect the contrast and brightness ofother ranges. For example, if the contrast of the low range increases, it forces the contrast of themiddle to decrease.
0 255
100%
Data Value Range
LUT
Val
ue
Middle HighLow

62
Piecewise Contrast Tool
Use this meter number to adjust the brightness .
Use this meter number to adjust the contrast .
Range Specifications: This group lets you specify the range of data values to beaffected.
Low Click to apply this function to the lower third of the data value range as defined inthe number fields to the right.
From: Enter the beginning data value of the Low range.
To: Enter the ending data value of the Low range.
Middle Click to apply this function to the middle third of the data value range as definedin the number fields to the right.
From: Enter the beginning data value of the Middle range.
To: Enter the ending data value of the Middle range.
High Click to apply this function to the higher third of the data value range as defined inthe number fields to the right.
From: Enter the beginning data value of the High range.
To: Enter the ending data value of the High range.
Select Color: This group lets you select the layer to adjust.
Red Click to adjust the red layer of a true color image. For a gray scale image, the redbutton will be on, but “Red” will be grayed out.
Green Click to adjust the green layer.
Blue Click to adjust the blue layer.
Apply Click to apply the current contrast and brightness settings to the display. Thebrightness and contrast changes can be removed from the image by selecting Raster | Undofrom the Viewer menu bar.

63
Piecewise Contrast Tool
Reset Click to reset the brightness, contrast, and Range Specifications in the dialog, butnot in the Viewer, to the original values when the tool was started.
Auto Apply (UNIX only) Click to see brightness and contrast changes applied to theViewer as you make them. Depending on the speed of your system, this option could be slowor you could receive a message that realtime mode is unable to be set.
Close Click to close this dialog.
Breakpoints... Click to open the Breakpoint Editor dialog.
Help Click to see this On-Line Help document.
➲ For information on using the ERDAS IMAGINE graphical interface, see the on-line IMAGINEInterface manual.
➲ For step-by-step instructions on using many of the Viewer enhancement tools, see theERDAS IMAGINE Tour Guides manual.

64
Contrast Adjustment
Contrast Adjustment
This dialog allows you to edit the lookup tables for the displayed raster layer. In addition, you mayperform raster editing (i.e. permanently change pixel values in all or part of the image) via alookup table operation. It opens when you select Raster | Contrast | General Contrast... from
the Viewer menu bar. It is also opened when you click the icon on the Raster tool palette.
☞ Raster editing permanently changes your file (when edits are saved) and should be used withcaution. It does not create a new file. In addition, each individual raster editing operation maybe undone by selecting Undo from the Raster menu.
Method: Click the popup list button to select a method of contrast adjustment. The optionsin the dialog box will change depending on this selection.
Histogram Equalization Perform a histogram equalization on the range of the lookuptable.
Standard Deviations Perform a standard deviation contrast stretch on the range of thelookup table.
Gaussian Adjust the range of the lookup table so the output histogram approximates aGaussian or normal distribution.
Linear Make the range of the lookup table linear.
Gamma Adjust the range of the lookup table so the output histogram approximates aGamma distribution.
Min-Max Make the range of the lookup table vary linearly from the minimum statisticsvalue to the maximum statistics value in the input (X) direction and from 0 to the maximumbrightness value in the output (Y) direction.
Level Slice Perform a level slice on the range of the lookup table.
Constant Value Set the output brightness values to a constant value throughout therange.
Invert Invert the current lookup table. This has the effect of producing a “photographicnegative” of the image. No other options are displayed for this method.
Histogram Equalization Histogram equalization is a nonlinear stretch thatredistributes pixel values so that there are approximately the same number of pixels with eachvalue within a range. The result approximates a flat histogram. Therefore, contrast isincreased at the peaks of the histogram and lessened at the tails.
The following options are displayed when Histogram Equalization is selected for Method:

65
Contrast Adjustment
Number of Bins: Enter the number of bins to which pixel values can be assigned. If thereare many bins or many pixels with the same value(s), some bins may be empty.
Standard Deviations The following options are displayed when Standard Deviationsis selected for Method:
Standard Deviations: Enter the number of standard deviations from the mean to use inthe stretch. The mean and standard deviation are calculated and stored with the imagestatistics. These statistics must already be calculated.
Gaussian This function allows you to perform an intensity transformation on the inputimage such that the histogram of the output image conforms to a normal (Gaussian)distribution curve between lower and upper bounding gray levels. Specific ranges ofgrayshade levels at either end of the grayshade scale can be excluded from processing. Thecurve is normalized so that the total area under the curve is unity. The Mean and Widthparameters control the centering of the peak and the rate of decay of the tails of the Gaussiandistribution.
The following options are displayed when Gaussian is selected for Method:
Excld Low: This parameter is used to specify the gray shade value at the low limit of thedata that is to be excluded from processing. All gray shades less than or equal to this valueare not processed but are copied to the output as is.
Excld High: This parameter is used to specify the gray shade value at the high limit ofthe data that is to be excluded from processing. All gray shades greater than or equal tothis value are not processed but are copied to the output as is.
From (low): This parameter is used to specify the lower gray level limit of the raw inputdata to be stretched.
From (high): This parameter is used to specify the upper gray level limit of the raw inputdata to be stretched.
To (low): This parameter is used to specify the lower gray level limit of the outputGaussian stretch.
To (high): This parameter is used to specify the upper gray level limit of the outputGaussian stretch.
Mean: This parameter is used to select the gray level where the greatest population ofthe Gaussian stretch is to be located. This point is the midpoint between the two shouldersof the Gaussian distribution curve.

66
Contrast Adjustment
Width: This parameter is used to select the width in gray levels in which 95% of thestretched data is to be located. It is the difference in gray levels between the shoulders ofthe Gaussian distribution curve, and is the equivalent of about two standard deviations oneither side of the mean. The higher the Width value, the wider the spread of values in theoutput histogram and the greater the contrast.
Linear The following options are displayed when Linear is selected for Method:
Slope: Enter the slope of the LUT graph
Shift: Enter the offset or y-intercept of the LUT graph
Gamma This function is used primarily to uncorrect an image which has been gammacorrected by display hardware or drivers. For example if a gamma correction of 2.0 wasapplied by your graphics card to the contents of the Viewer while performing a View to ImageFile conversion, then to uncorrect it for data analysis, you would want to apply a gamma of1/2.0 (0.5) to uncorrect it.
The following options are displayed when Gamma is selected for Method:
Gamma: The gamma correction factor. For correcting prevoiusly corrected data, thisvalue should be the reciprocal of the original gamma factor.
Scale: A multiplier value which is applied to each output pixel. This uniformly increases(values greater than 1) or decreases (values less than 1) output image brightness.
Level Slice The following options are displayed when Level Slice is selected for Method:
Number of Levels: Enter the number of levels to use
Starting Value: Enter the starting (lowest) screen value to output in the level slice
Ending Value: Enter the ending (highest) screen value to output in the level slice
Constant Value The following options are displayed when Constant Value is selectedfor Method:
Constant Value: Select the constant value
Histogram Source:
AOI Select this option to use the current AOI as the source of the histogram.
Whole Image Select this option to use the entire image as the source of the histogram.
Apply To:

67
Contrast Adjustment
☞ If the image data are not 8-bit or if the bands of the truecolor layer are not all from the samefile, this radio button will be disabled and you will only be allowed to apply the contrastadjustment to the Lookup Table.
i If you choose to change pixel values, you may wish to first open the raster layer with the “NoStretch” option enabled. This is so the resulting raw pixel values will show up without alsobeing passed through the display LUT.
AOI Select this option if you want to change the pixel values within an AOI.
Image File Select this option if you want to change the pixel values within the entireimage.
Lookup Table Select this option if you want to adjust the display LUT for the image. Inthis case, changes always apply to the entire image.
Apply Click to apply the selected options, either directly to the view window or to theBreakpoint Editor if it is open.
Breakpts... Click to display the Breakpoint Editor . When the Breakpoint Editor isdisplayed, clicking the Apply button on this dialog updates the lookup tables and histogramsin the Breakpoint Editor. To apply the current histogram to the image displayed in the viewer,
click the Apply All button on the Breakpoint Editor or click one of the icons in thehistogram sections.
When the Breakpoint Editor is not displayed, clicking the Apply button on this dialog updatesthe image displayed in the viewer with the new lookup table.
Close Click to close this dialog.
Help Click to see this On-Line Help document.
Preview Preview your edits before applying them to the raster layer in the Viewer.

68
Contrast Librarian
Contrast Librarian
This dialog lets you save contrast settings to a Contrast Library. It also lets you retrieve and applycontrast settings from the Contrast Library.
This dialog is accessed only through a C Programmers Toolkit function call. The options listedbelow are normally accessed through Raster | Contrast submenu on the Viewer menu bar.
Load Breakpoints ... Select this option to open a File Selector dialog to loadbreakpoints from file.
Save Breakpoints ... Select this option to open a File Selector dialog to savebreakpoints to file.
Edit Breakpoints ... Select this option to open the Breakpoint Editor dialog.
Close Click to close the Contrast Librarian dialog.
Help Click to see this On-Line Help document.
➲ For information on using the ERDAS IMAGINE graphical interface, see the on-line IMAGINEInterface manual.

69
Convolution
Convolution
This dialog allows you to filter the image displayed in the Viewer. It does not filter data stored ondisk.
It allows you to perform such operations as averaging, high-pass, or low-pass filtering. You caneither define the convolution kernel or you can choose one from the built-in kernel library. Youmay also select a subset of the input area to process.
Each new pixel value is calculated by centering the kernel over a pixel, and multiplying theoriginal values of the center pixel and the appropriate surrounding pixels by the correspondingcoefficients from the matrix. So that the output values are within the general range of the inputvalues, these numbers are summed and then divided by the sum of the coefficients. If the sumof the coefficients is zero, this division is not performed.
This dialog is opened when you left-hold Raster | Filtering | Convolution Filtering... from the
Viewer menu bar. It is also opened when you click the icon on the Raster tool palette .
Kernel Library: Enter or select the kernel library. Any kernel you create can be saved tothe selected library. The default file extension is .klb.
Kernel: This scrolling list shows the kernels contained in the selected library. Select thekernel to be used for this convolution process.
Normalize Kernel Click to normalize the kernel. Normalizing sums the values of thekernel cells and divides by the number of cells so that the outcome of the weighted averageis in the same range as the original pixels.
Apply To: Select how you would like to apply the results of filtering.
☞ If the bands of the truecolor layer are not all from the same file, this radio button will bedisabled and you will only be allowed to apply the convolution filter On Demand .
AOI This option applies the results of filtering to the selected AOI only. Filtering resultsare cumulative because the data is read from the viewer for each process. Changes to theimage can be saved to the file.
Whole Image This option is the same as the AOI option except that filtering is appliedto the entire image.
On Demand This option affects only the displayed portion of the image in the viewer. Itis not cumulative because each time a filter is applied, the data is read from the file. Nochanges can be saved.
Apply Click to apply the selected kernel to the image or AOI.

70
Convolution
Edit... Click to edit the selected kernel. The Kernel Editor dialog is opened with the valuesof the selected kernel.
New... Click to create a new kernel. The Kernel Editor dialog is opened without any valuesin it.
Options... Click to open the Convolution Options dialog. This button is disabled whenthe On Demand radiobutton is selected.
Close Click to close this dialog.
Help Click to see this On-Line Help document.
Preview A preview of the filtered image is displayed in this mini-canvas.
➲ For information on using the ERDAS IMAGINE graphical interface, see the on-line IMAGINEInterface manual.
➲ For more information on filtering, see the “Enhancement” or the “Geographic InformationSystems” chapter in the ERDAS Field Guide .

71
Convolution Options
Convolution Options
This dialog allows you to specify the valid pixel value range for calculation. It also allows you toexclude specific pixel values or pixel value ranges (in standard deviations) from the calculations.
This dialog is opened when you click on the Options... button in the Convolution dialog.
Exclude Values For grayscale images, there is only one set of these options. For truecolor images, there is one set for each color band. You select the set to be displayed byselecting the color below.
Exclude (value) from process To exclude a specific pixel value from the process, selectthis option and enter a value in the number field.
Exclude pixels within (value) Std Devs To specify a range of pixel values to exclude,select this option and enter a number of standard deviations.
Valid range for calculation: The number fields below allow you to specify the range ofpixel values on which to perform filtering.
Minimum: Enter the minimum value.
Maximum: Enter the maximum value.
Select Color: Select the color band for which to display and change the values above. Ifa grayscale image is displayed, these options are disabled.
Red Select the red band for adjustment.
Green Select the green band for adjustment.
Blue Select the blue band for adjustment.
Apply Apply these options to the convolution kernel and close the dialog.
Close Close the dialog without changing the options.
Help Display On-Line Help for this dialog.

72
Thematic Recode
Thematic Recode
This dialog allows you to recode the raster values or the classes of the displayed pseudo colorraster image by either applying the same New Value to one or more rows selected in theCellArray or by applying a different New Value to individual rows. The recoding can be undoneby selecting the Raster Undo option.
This dialog is opened when you select Raster | Recode... from the Viewer menu. It is also
opened when you click the icon on the Raster tool palette .
(cellarray) All available attributes of the selected raster are opened in this CellArray . Theoutput values of the recode are entered in the New Value column.
New Value: Enter the new raster or class value to assign to rows that are selected in theCellArray.
Change Selected Rows Click to apply the New Value to the CellArray.
Rows can also be recoded in the New Value column in the CellArray by clicking on the valueto be changed and entering a different value. Click Apply to apply the changes to thedisplayed image.
Apply Click to apply the New Value for the selected raster values or classes to thedisplayed image.
When a class is recoded, all pixels from the original class are changed to the new class value.There will be no pixels remaining in the file with the original value. If you are unsatisfied with
the results from the changes, select Raster | Undo from the Viewer menu bar or click theicon on the Raster tool palette.
Close Click to cancel this process and close this dialog.
Help Click to see this On-Line Help document.
➲ For information on using the ERDAS IMAGINE graphical interface, see the on-line IMAGINEInterface manual.

73
Area Fill
Area Fill
This dialog allows you to edit the area fill functions in a displayed raster layer. This dialog openswhen you select Raster | Fill... from the Viewer menu bar. It is also opened when you click the
icon on the Raster tool palette .
This dialog varies in options, depending upon whether the data file displayed containscontinuous or thematic data and whether the data contains multiple layers or a single layer (e.g.,gray scale).
☞ Raster editing permanently changes your file (when edits are saved) and should be used withcaution. It does not create a new file. Each individual raster editing operation may be undoneby selecting Undo from the Raster menu before the file is saved.
There are two main types of raster editing: continuous or thematic. Continuous raster editingoperations include focal, filter, value, and interpolation methods. These methods arerecommended for use with continuous raster layers. Thematic raster editing operations includerecode and fill methods. These methods are recommended for use with thematic raster layers.Either type of raster editing may be used on continuous or thematic data depending on theapplication.
Continuous Data - These options are available when the viewer contains true color imagery.
Function: Click on this popup list to select the function to use for continuous data.
Constant Click to fill the area with a constant. If you select the Constant option, youmust specify the value to use.
Majority Output the majority pixel value of the affected area.
Max Output the maximum pixel value of the affected area.
Mean Output the mean pixel value of the affected area.
Median Output the median pixel value of the affected area.
Min Output the minimum pixel value of the affected area.
Minority Output the minority pixel value of the affected area.
Perimeter Mean Output the mean value of the pixels at the edge of the AOI.
Fill With: This option displays when you select Constant under Function: . Select fillvalues for a raster layer displaying continuous data. Color band options will not display if thedata file contains a single layer.

74
Area Fill
Red Fill the Red color band with a specific value.
Green Fill the Green color band with a specific value.
Blue Fill the Blue color band with a specific value.
Exclude Values: You can select one value per band to not be affected by the rasterediting. Color band options are not displayed if the data file contains a single layer.
Red: Click to enable this option and then select a specific value to exclude fromprocessing for the Red color band.
Green: Click to enable this option and then select a specific value to exclude fromprocessing for the Green color band.
Blue: Click to enable this option and then select a specific value to exclude fromprocessing for the Blue color band.
Computation Range These options display when the file contains multi-band layersand you select Perimeter Mean under Function: . Color band options will not display if thedata file contains a single layer. Only values between the min and max values are used incomputing the perimeter mean.
Red Min: Enter the minimum value to compute for the Red color band.
Max: Enter the maximum value to compute for the Red color band.
Green Min: Enter the minimum value to compute for the Green color band.
Max: Enter the maximum value to compute for the Green color band.
Blue Min: Enter the minimum value to compute for the Blue color band.
Max: Enter the maximum value to compute for the Blue color band.
Min: This option displays when the file contains a single layer of data and you selectPerimeter Mean under Function: . Select the minimum value to be used for calculations inthe Perimeter Mean function.
Max: This option displays when the file contains a single layer of data and you selectPerimeter Mean under Function: . Select the maximum value to be used for calculations inthe Perimeter Mean function.
Thematic Data - These options are available when the viewer contains pseudo color or grayscale imagery.
Function: Click on this popup list to select the function to use for thematic data.

75
Area Fill
Constant Click to fill the area with a constant value. If you select the Constant option,you must specify the value to use.
Majority Output the majority pixel value.
Max Output the maximum pixel value.
Median Output the median pixel value.
Min Output the minimum pixel value.
Minority Output the minority pixel value.
Fill With This option displays when you select Constant under Function: . Select fill valuesfor a raster layer displaying thematic data.
Exclude Value: Select one value or class to not be affected by the raster editing.
These options are always available.
Apply Apply the area fill function.
Close Close the dialog.
Help Display On-Line Help for this dialog.
Preview Preview your edits before applying them to the raster layer in the Viewer.

76
Area Offset
Area Offset
This dialog allows you to edit the displayed raster layer. It appears when you select Raster |
Offset Values... from the Viewer menu bar.It is also opened when you click the icon on theRaster tool palette .
This dialog varies in options, based on if the data file displayed contains continuous or thematicdata and whether the data contain multiple layers or a single layer (e.g., gray scale).
☞ Raster editing permanently changes your file (when edits are saved) and should be used withcaution. It does not create a new file. In addition, each individual raster editing operation maybe undone by selecting Undo from the Raster menu.
There are two main types of raster editing: continuous or thematic. Continuous raster editingoperations include focal, filter, value, and interpolation methods. These methods arerecommended for use with continuous raster layers. Thematic raster editing operations includerecode and fill methods. These methods are recommended for use with thematic raster layers.Either type of raster editing may be used on continuous or thematic data depending on theapplication.

77
Area Offset
Continuous Data
Offset By: Enter the amount of offset to use in filling the selected image or AOI. Colorband options will not display if the data file contains a single layer.
Red Enter the amount of offset for the Red color band.
Green Enter the amount of offset for the Green color band.
Blue Enter the amount of offset for the Blue color band.
Exclude Values: Click to exclude the specified value from the process. Enter the valuein the number field. Color band options will not display if the data file contains a single layer.
Red: Enter the value to be excluded in the Red color band.
Green: Enter the value to be excluded in the Green color band.
Blue: Enter the value to be excluded in the Blue color band.
Apply Click to apply the offset function
Close Click to close this dialog.
Help Click to see this On-Line Help document.
Preview Preview your edits before applying them to the raster layer in the Viewer.

78
Area Offset
Thematic Data
Offset By Enter the amount of offset to use in filling the selected image or AOI.
Exclude Value: Click to exclude the specified value from the process. Enter the value inthe number field.
Apply Click to apply the offset function
Close Close the dialog
Help Display On-Line Help for this dialog
Preview Preview your edits before applying them to the raster layer in the Viewer.

79
Interpolation
Interpolation
This dialog allows you to edit the displayed raster layer. It opens when you select Raster |
Interpolate... from the Viewer menu bar. It is also opened when you click the icon on theRaster tool palette .
☞ Raster editing permanently changes your file (when edits are saved) and should be used withcaution. It does not create a new file. In addition, each individual raster editing operation maybe undone by selecting Undo from the Raster menu.
Click to select a digitized point. Position the mouse cursor on a digitized point and left-drag to move the point.
Click to enter digitizing mode. While in digitizing mode, you can add new points to useas reference points.
Click to lock the currently selected tool. When locked, the current tool remains activeuntil another tool is selected or you left-click the locked icon (below).
Click to unlock the currently locked tool.
Click to delete the selected points from the CellArray.
Use selected buffer points and selected digitized points.
Buffer point options are:
no
all
Digitized point options are:
no
inside AOI
inside buffer
all

80
Interpolation
Exclude Values: Excludes pixel values that will not be modified for true color images.Each image has its own preset exclude values.
Red: Click this box to adjust red values.
Green: Click this box to adjust green values.
Blue: Click this box to adjust blue values.
Exclude Value: Excludes pixel values that will not be modified for gray scale images.Each image has its own preset exclude values. Click to adjust gray scale values.
Computation Range: This box sets the range from which buffer points will be generatedfor true color images. Any buffer points outside the range will not appear in the image. Eachimage has its own preset computation range.
Red Min: Click to adjust the minimum red value.
Max: Click to adjust the maximum red value.
Green Min: Click to adjust the minimum green value.
Max: Click to adjust the maximum green value.
Blue Min: Click to adjust the minimum blue value.
Max: Click to adjust the maximum blue value.
Computation Range: This box sets the range from which buffer points will be generatedfor gray scale images. Any buffer points outside the range will not appear in the image. Eachimage has its own preset computation range.
Min: Click to adjust the minimum gray scale value.
Max: Click to adjust the maximum gray scale value.
Function: Click on this popup list to select the interpolation function. All interpolationfunctions are based upon a set of reference points.
The set of reference points is automatically selected from explicitly digitized points (listed inthe CellArray) and from an additional set of points, called Buffer points. The number of Bufferpoints is controlled by the Buffer points: field. They are located just outside the periphery ofthe AOI.The exact pixel distance from the edge of the AOI is controlled by the BufferDistance: field. Digitized points may lie anywhere.
Reference point candidates must lie within the buffer zone established by the Buffer Distance:field and must lie within the Valid range for calculation:. Digitized points may lie anywhere.

81
Interpolation
Polynomial Use a 2-D polynomial to perform surface approximation.
Distance Weight Use a weighting function to determine how the output data values areinterpolated from a set of reference data points.
For each pixel inside the AOI, the values of all reference points are weighted by a valuecorresponding with the distance between each point and the pixel.
Summation Use the summation of surfaces method to perform surface approximation.
Polynomial Order: Select the order of the polynomial to use. The order to use dependson your data and the terrain of the area. You may want to start with a lower order, thenincrease if needed.
Buffer Distance: Enter the number of pixels outside of the AOI boundary for retrievingbuffer points.
Buffer points: Enter the maximum number of buffer points to use for interpolation. If youwant digitized points to have more influence during interpolation, set a lower number of bufferpoints.
Apply Click to apply the selected options.
Close Click to close this dialog.
Help Click to see this On-Line Help document.

82
Image Offset
Image Offset
This dialog is opened when you select Raster | Set Drop Point... from the Viewer menu bar andafter you have clicked in the Viewer to select a known point from which to offset the image. It is
also opened when you click the icon on the Raster tool palette .
☞ The image you are using must have projection information.
Enter New Coordinate: Enter the new coordinate for the selected point. The defaultvalue is the current coordinate.
X: Enter the new X value for the selected point.
Y: Enter the new Y value for the selected point.
Coordinate Type: Click the popup list button to select the type of map coordinates touse.
Map Select this option to use map coordinates.
Lat/Lon Select this option to use Latitude/Longitude coordinates.
OK Click to offset the image based on the new coordinate and close this dialog.
Cancel Click to cancel this process and close this dialog.
Help Click to see this On-Line Help document.
➲ For information on using the ERDAS IMAGINE graphical interface, see the on-line IMAGINEInterface manual.

83
Select Profile Tool
Select Profile Tool
This dialog enables you to select which Profile Tool to open. It opens when you click theicon on the Viewer tool bar or when you select Raster | Profile Tools... from the Viewer menubar.
Select Profile: Select the Profile you wish to view.
Spectral Select this option to open the Spectral Profile dialog.
Spatial Select this option to view the Spatial Profile dialog.
Surface Select this option to view the Surface Profile dialog.
OK Click to view the selected profile and close this dialog.
Cancel Click to cancel this process and close this dialog.
Help Click to see this On-Line Help document.
➲ For information on using the ERDAS IMAGINE graphical interface, see the on-line IMAGINEInterface manual.

84
Relief Tool
Relief Tool
This dialog enables you to alter the sun azimuth and elevation as well as change the ambientlight in a shaded relief image. It is opened when you perform any of the following with a reliefimage displayed as the top layer in the Viewer:
♦ Left-hold Raster | Relief Shading Tool... in the Viewer menu bar
♦ Right-hold Relief Options | Relief Tool... in the Arrange Layers dialog
(graphic) Left-hold and drag the dot over the graphic to change the sun position. This dotrepresents the position of the sun. Moving the dot around the circumference of a circlechanges azimuth of the sun.
The azimuth is 0 degrees at the top of the circle (north), 90 degrees at the right side (east),180 degrees at the bottom (south), and 270 degrees at the left side (west), and 360 degreesat the top again (north). The sun azimuth controls the direction of shadowing in the image.
The solar elevation varies from 0 degrees at the horizon (on the circumference of theoutermost circle) to 90 degrees directly overhead (at the center of the inner circle). As theelevation angle increases, the image gets brighter.
You can also change the sun position using the Azimuth and Elevation options below.
Azimuth: Enter the desired azimuth of the sun in degrees or use the slider bar. The topof the circle is 0 degrees, the right is 90 degrees, the bottom is 180 degrees, and the left is270 degrees.
Elevation: Enter the desired elevation of the sun in degrees or use the slider bar. 0degrees is the lowest position and 90 degrees is the highest position.
Ambient: Enter a number or use the slider bar to specify the amount of ambient light inthe scene with 0.00 being the lowest setting and 1.00 being the highest. The ambient lightsetting controls the general brightness and contrast in the shaded relief image, and isindependent of the solar azimuth and elevation.
Scale: Enter the factor by which to exaggerate vertical differences. As the scale increases,the contrast of the image increases, and the apparent relief and features of the topographycommonly are defined clearer. However, too large an increase in the scale will have theopposite effect.

85
Relief Tool
Real Time (UNIX only) Click to update the image in real-time as you change the azimuth,elevation, and ambient light parameters. Some areas of relief will not be shown correctly orin detail in a PseudoColor 8-bit Viewer; the relief illumination will not change at all in aTrueColor 24-bit Viewer, and the relief illumination will change correctly in a DirectColor 24-bit Viewer.
Apply If Real Time is not enabled, click to apply changes to the image.
Close Click to close this dialog.
Help Click to see this On-Line Help document.
➲ For information on using the ERDAS IMAGINE graphical interface, see the on-line IMAGINEInterface manual.