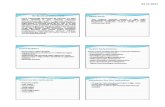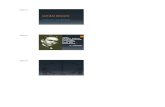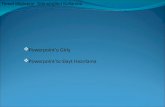BİLİŞİM TEKNOLOJİLERİ ALANI - megep.meb.gov.tr Hazırlama.pdf · slayt boyutları),...
Transcript of BİLİŞİM TEKNOLOJİLERİ ALANI - megep.meb.gov.tr Hazırlama.pdf · slayt boyutları),...

T.C.
MİLLÎ EĞİTİM BAKANLIĞI
BİLİŞİM TEKNOLOJİLERİ ALANI
SUNU HAZIRLAMA
Ankara, 2015

Bu modül, mesleki ve teknik eğitim okul/kurumlarında uygulanan Çerçeve
Öğretim Programlarında yer alan yeterlikleri kazandırmaya yönelik olarak
öğrencilere rehberlik etmek amacıyla hazırlanmış bireysel öğrenme
materyalidir.
Millî Eğitim Bakanlığınca ücretsiz olarak verilmiştir.
PARA İLE SATILMAZ.

i
AÇIKLAMALAR .................................................................................................................................. ii GİRİŞ ...................................................................................................................................................... 1 ÖĞRENME FAALİYETİ–1 ................................................................................................................... 3 1. SUNU OLUŞTURMA ........................................................................................................................ 3
1.1. Yeni Bir Sunu Açma .................................................................................................................... 3 1.2. Sunu Kaydetme ve Kapatma........................................................................................................ 3 1.3. Slayt İşlemleri .............................................................................................................................. 4
1.3.1. Yeni Slayt Ekleme ............................................................................................................... 4 1.3.2. Slayt Çoğaltma .................................................................................................................... 5 1.3.3. Slayt Silme........................................................................................................................... 7 1.3.4. Slayt Gizleme veya Gösterme ............................................................................................. 7 1.3.5. Farklı Bir Sunumdan Slayt Ekleme ..................................................................................... 8
1.4. Üstbilgi ve Altbilgi Penceresi .................................................................................................... 11 1.5. Sayfa Yapısı ............................................................................................................................... 13 1.6. Resim Ekleme ............................................................................................................................ 14 1.7. Temalar ...................................................................................................................................... 16 1.8. Geçiş Efekti ............................................................................................................................... 19 1.9. Yazdırma ................................................................................................................................... 19 UYGULAMA FAALİYETİ ............................................................................................................. 25
ÖĞRENME FAALİYETİ–2 ................................................................................................................. 31 2. GELİŞMİŞ SUNULAR .................................................................................................................... 31
2.1. Sunuya Ses Ekleme.................................................................................................................... 31 2.1.1. Ses Ekleme ........................................................................................................................ 31 2.1.2. Ses Seçeneklerini Belirleme .............................................................................................. 32
2.2. Sunuya Video Ekleme ............................................................................................................... 34 2.3. Köprü Oluşturma ....................................................................................................................... 35
2.3.1. Aynı Sunudaki Bir Slayta Köprü Oluşturma ..................................................................... 35 2.3.2. Farklı Bir Sunudaki Slayta Bağlantı Oluşturma ................................................................ 37 2.3.3. Web’de Bir Sayfaya veya Dosyaya Bağlantı Oluşturma ................................................... 38 2.3.4. Bir E-Posta Adresine Bağlantı Oluşturma ......................................................................... 38
2.4. Geçiş Efektleri ........................................................................................................................... 39 2.4.1. Geçiş Efektini Kaldırma .................................................................................................... 40
2.5. Animasyon Efektleri Uygulama ................................................................................................ 41 2.5.1. Animasyon Efekt Türleri ................................................................................................... 42 2.5.2. Animasyon Efektlerini Düzenleme .................................................................................... 42
2.6. Arka Planı Özelleştirme ............................................................................................................. 45 UYGULAMA FAALİYETİ ............................................................................................................. 49 ÖLÇME VE DEĞERLENDİRME ................................................................................................... 54
ÖĞRENME FAALİYETİ–3 ................................................................................................................. 55 3. FOTOĞRAF ALBÜMÜ OLUŞTURMA .......................................................................................... 55
3.1. Albüm İçeriği ............................................................................................................................. 55 3.2. Albüm Düzeni Seçenekleri ........................................................................................................ 58 3.3. Resim Düzenleme ...................................................................................................................... 60 UYGULAMA FAALİYETİ ............................................................................................................. 61 ÖLÇME VE DEĞERLENDİRME ................................................................................................... 63
MODÜL DEĞERLENDİRME ............................................................................................................. 64 CEVAP ANAHTARLARI .................................................................................................................... 65 KAYNAKÇA ........................................................................................................................................ 66
İÇİNDEKİLER

ii
AÇIKLAMALAR ALAN Bilişim Teknolojileri Alanı
DAL Alan Ortak
MODÜLÜN ADI Sunu Hazırlama
MODÜLÜN SÜRESİ 40/15
MODÜLÜN AMACI
Bireye/öğrenciye; istenilen işe uygun, içerik ve görselliğin
bütünlük sağladığı dinamik sunular ve fotoğraf albümü
oluşturmak ile ilgili bilgi ve becerileri kazandırmaktır.
MODÜLÜN
ÖĞRENME
KAZANIMLARI
1. İstenilen işe uygun, içerik ve görselliğin bütünlük
sağladığı sunular hazırlayabileceksiniz.
2. Görsel içeriği zengin dinamik sunular
hazırlayabileceksiniz.
3. Fotoğrafları kullanarak gösteri dosyası
oluşturabileceksiniz.
EĞİTİM ÖĞRETİM
ORTAMLARI VE
DONANIMLARI
Ortam: Bilgisayar laboratuvarı
Donanım: Öğretmen bilgisayarı, öğrenci bilgisayarı, Ofis
Programı, projeksiyon, çıktı ve resim alabilmek için yazıcı
ÖLÇME VE
DEĞERLENDİRME
Modül içinde yer alan her öğrenme faaliyetinden sonra
verilen ölçme araçları ile kendinizi değerlendireceksiniz.
AÇIKLAMALAR

1
GİRİŞ
Sevgili Öğrenci,
Bu eğitim materyalinde sizler, sunu hazırlama yazılımı ile çeşitli konular hakkında
görsel sunular hazırlamayı öğreneceksiniz.
Teknolojik imkânların her gün gelişmesi bilgi aktarımı sırasında size aynı anda birçok
duyu organına hitap etme fırsatı vermektedir. Böylece bilginin karşı tarafa aktarılması çok
daha kolay hâle gelmektedir. Bilginin diğer insanlara aktarılmasında kullanılan olmazsa
olmaz yöntemlerden biri de sunum tekniğidir.
Bir konu hakkında bilgi verilirken görselliğin önemi büyüktür. Çeşitli grafikler,
renkler ve animasyonlar ile desteklenen bir sunumda verilen bilgilerin çoğu, daha dikkat
çekici ve akılda kalıcı olur. Böylelikle sunumu yapılan bilgilerin, hedef kitleye aktarımı daha
verimli bir şekilde gerçekleşir.
Günümüzde sunu hazırlama işlemi, en alt seviyedeki bir işletmeden en üst seviyedeki
işletmeye kadar her yerde kullanılmaktadır. Dolayısıyla bilgisayar kullanan herkesin bu
yeterliğe sahip olması gerekmektedir.
Bu modülü başarı ile bitirdiğinizde siz de bilgilerinizi diğer insanlara aktarmak için
etkin bir yöntemi kullanıyor olacaksınız.
GİRİŞ

2

3
ÖĞRENME FAALİYETİ–1
İstenilen işe uygun, içerik ve görselliğin bütünlük sağladığı sunular
hazırlayabileceksiniz.
Bir konu anlatılırken iyi hazırlanmış bir sunuyla desteklenmesinin önemini
araştırıp sınıfla paylaşınız.
1. SUNU OLUŞTURMA
1.1. Yeni Bir Sunu Açma
Sunu hazırlama programı başlatıldığında zaten yeni ve boş bir sunu açılır. Bunun
dışında sunu hazırlama programı ile yeni bir sunu açmak için çeşitli yollar vardır.
Dosya menüsü altında yeni seçeneği seçilerek
Hızlı erişim araç çubuğundan “Yeni” komutunu
tıklayarak,
Klavyeden CTRL+N tuş birleşimini kullanarak
Not: Hızlı erişim araç çubuğuna simge eklemek veya kaldırmak için
ok işaretine tıklayıp açılan listede araç çubuğunda
görünmesini istediğimiz komutları işaretliyoruz veya istemediklerimizin işaretini
kaldırıyoruz.
1.2. Sunu Kaydetme ve Kapatma
Sunu dosyası içerisinde yapmış olduğumuz çalışmaları/değişiklikleri kaybetmemek
için kaydetmemiz gerekir.
Kayıt işlemi sırasında sunu dosyasına bir isim (dosya adı) ve kayıt yeri belirtmemiz
gerekir. İlk seferde bu isim ve kayıt yerini belirttikten sonra yapacağımız kayıt işlemleri hep
o dosya üzerine yapılacaktır.
ARAŞTIRMA
ÖĞRENME KAZANIMI
ÖĞRENME FAALİYETİ–1

4
Bir sunu dosyasını kaydetmek için;
Dosya menüsünden kaydet komutuna tıklayarak,
Hızlı erişim araç çubuğu üzerinde bulunana
kaydet simgesine tıklayarak,
Klavyeden CTRL+S tuş birleşimini kullanarak kayıt işlemlerimizi
gerçekleştiririz.
Eğer bir sunuyu farklı isimle veya farklı bir konuma kaydetmek istersek “Dosya”
menüsü tıklandıktan sonra açılan menü üzerinden “Farklı Kaydet” seçeneğini seçerek veya
klavyeden F12 tuşuna basarak kayıt işlemimizi gerçekleştiririz.
1.3. Slayt İşlemleri
Sunular bir veya daha fazla sayıda slayttan oluşur. Slaytlar, içerisine yazılar, grafikler,
video ve ses dosyaları eklenebilen yapılardır. Slaytlar bir araya gelerek sunuları oluşturur.
Bir sunu içerisindeki slaytlarla işlemler yapmamız mümkündür. Başlıca slayt işlemleri
şunlardır:
Yeni slayt ekleme
Slayt çoğaltma
Slayt silme
Slayt gizleme/gösterme
Farklı bir sunumdan slayt ekleme
1.3.1. Yeni Slayt Ekleme
Bir sunumuz içerisine yeni slaytlar
Resim 1.1: Yeni slayt ekleme yöntemi
Şerit üzerindeki “Giriş” sekmesi üzerinde bulunan “Slaytlar” bölümünden
“Yeni Slayt” düğmesine tıklayarak,
Çalışma alanının sol tarafında bulunan “Slayt Paneli” üzerinde boş bir
alandayken farenin sağ tuşuna tıklayarak açılan menüden “Yeni Slayt”
komutuna tıklayarak,

5
Resim 1.2: Yeni slayt ekleme yöntemi
Klavyeden CTRL+M tuş birleşimini kullanarak ekleyebiliriz.
1.3.2. Slayt Çoğaltma
Bir sunu içerisindeki aynı düzen ve içeriğe sahip slaytları defalarca kullanmamız
gereken durumlarda slayt çoğaltma işlemi gerçekleştiririz. Slayt çoğaltmak için çeşitli yollar
mevcuttur. Bunlardan sık kullanılanları şunlardır:
Çalışma alanının sol tarafında bulunan “Slayt Paneli”nde bulunan slaytların
küçük ekran görüntülerinin üzerinde farenin sağ tuşuna tıklayarak açılan
menüden “Slayt Çoğalt” komutu tıklanır.
Resim 1.3: Slayt çoğaltma yöntemi
Çoğaltılmak istenilen slaytlar seçilir, “Şerit” üzerindeki “Giriş” sekmesinde yer
alan “Slaytlar” bölümündeki “Yeni Slayt” düğmesi tıklandığında açılan
menüden “Seçili Slaytları Çoğalt” komutu tıklanır.

6
Resim 1.4: Slayt çoğaltma yöntemi
Çoğaltılmak istenilen slaytlar, “Slayt Paneli”nden seçilir ve “Şerit” üzerindeki
“Giriş” sekmesinde yer alan “Kopyala” komutuna tıklanır, açılan menüden
“Çoğalt” komutu seçilir.
Resim 1.5: Slayt çoğaltma yöntemi

7
1.3.3. Slayt Silme
Zaman zaman sunu içerisindeki bazı gereksiz slaytların silinmesi gerekebilir. Bu
durumlarda slayt veya slaytları silmek için çeşitli yöntemler mevcuttur. Başlıca silme
yöntemleri şunlardır:
Silinmek istenilen slaytlar, “Slayt Paneli”nden seçilir ve slayt üzerinde sağ tuş
tıklanır ve “Slayt Sil” komutu tıklanır.
Resim 1.6: Slayt silme yöntemi
Silinmek istenilen slaytlar, “Slayt Paneli”nden seçilir ve klavyeden “Delete”
tuşuna basılır.
1.3.4. Slayt Gizleme veya Gösterme
Sunu içerisinde gereksinim duyduğunuz ancak slayt gösterisinde yer almasını
istemediğiniz bir slayt varsa bu slaytı gizleyebilirsiniz.
Örneğin farklı bilgi düzeylerine sahip birden fazla gruba aynı sunumu yaparken bazen
ayrıntılı bilgilerin yer aldığı slaytlar gizlenebilir. Ana slayt gösterisi esnasında bu gizlenen
slaytlar görüntülenmez. Ancak ihtiyaç duyulduğu anda gizlenen bu slaytlara erişilebilir.
Eğer bir veya birkaç slaytı gizlerseniz, sunuyu “Slayt Gösterisi” görünümünde
çalıştırırken bu slaytlar, gizli olsa da dosyada bulunmaya devam eder. Sunudaki her bir slayt
için Slayt Gizle seçeneğini kapatıp açabilirsiniz.
Slaytların gizlenmesi veya gösterilmesi için uygulanması gereken adımlar şunlardır:
Gizlenmek istenilen slaytlar, “Slayt Paneli”nden seçilir ve slaytlar üzerinde sağ tuş
tıklanır, ardından açılan menüden “Slayt Gizle” komutu tıklanarak slaytlar gizlenebilir.

8
Resim 1.7: Slayt gizleme yöntemi
Gizlenen slaytların numaraları ve küçük ekran görüntüleri üzerindeki değişimi
gözlemleyiniz.
Resim 1.8: Gizlenmiş slayt görünümü
Gizli slaytları tekrar görünür hâle dönüştürmek için gizli olan slaytlar “Slayt
Paneli”nden seçilir ve slaytlar üzerinde sağ tuş tıklanır, ardından açılan menüden “Slayt
Gizle” komutu tıklanarak işareti kaldırılır ve slaytlar tekrar görünür hâle getirilir.
1.3.5. Farklı Bir Sunumdan Slayt Ekleme
Bir sunu içerisinde, daha önceden hazırlanmış olan slaytları kullanmamız gerekebilir.
Bu gibi durumlarda aşağıdaki adımları takip ederek sunularınızın içerisine önceden
hazırlanmış olan slaytları ekleyebilirsiniz.

9
Resim 1.9: Önceden hazırlanmış slayt ekleme adımları

10
Resim 1.10: Farklı bir sunudan slayt ekleme adımları
1. adımda; şerit üzerinden “Giriş” sekmesine tıklıyoruz.
2. adımda; “Slaytlar” bölümünden “Yeni Slayt” düğmesinin yanındaki ok
işaretine tıklıyoruz.
3. adımda; açılan menüden “Slaytları Yeniden Kullan…” düğmesine
tıklıyoruz.
4. adımda; çalışma alanı penceresinin sağ tarafında açılan “Slaytları Yeniden
Kullan” penceresinden “Gözat” düğmesine tıklıyoruz ve açılan “Dosya Aç”
iletişim kutusu vasıtasıyla kaynak sunu dosyamızı buluyoruz. Dosya
içeriğindeki slaytlar, otomatik olarak bu adımda yüklenir.
5. adımda; hedef sunu içerisine aktarılmasını istediğimiz slaytları seçip aktarım
işlemini tamamlıyoruz.
Bu pencerenin sol alt köşesinde bulunan “Kaynak biçimlendirmeyi sakla” onay
kutusuna dikkat ediyoruz. Eğer kaynak dosya içerisinde bulunan slayta ait
biçimlendirilmelerin korunmasını istiyorsanız bu onay kutusunu işaretleyiniz, aksi takdirde
içeriğe hedef dosya içerisindeki biçimlendirmeler uygulanır.

11
Farklı bir sunumdan slayt ekleme işlemi yapılırken “Slayt Paneli”nde imleç hangi
slayttan sonra geliyorsa içe aktarılan slaytlar imleçten sonra eklenir. Başka bir sunudan
eklenen slayt numaraları yanına şekli eklenir.
Resim 1.11: Farklı sunudan eklenmiş slayt görünümü
1.4. Üstbilgi ve Altbilgi Penceresi
Resim 1.12: Üstbilgi ve Altbilgi penceresine erişim
Zaman zaman slayt içerisinde o andaki tarih ve saat bilgilerini eklemeye ihtiyaç duyulur.
Bir metin kutusu veya yer tutucuya eklemek için:
Metin veya yer tutucusu seçilir.
Sağ tuşa tıklanarak açılan menüden “Metni Düzenle” komutu seçilir.
“Ekle” sekmesinden “Metin” bölümü altında yer alan “Tarih ve Saat”
düğmesi tıklanarak açılan pencereden istenilen formatta tarih ve saat
bilgisi eklenir.

12
Eğer sunu bir yer tutucu/metin kutusu içermiyorsa veya bunlardan biri seçilmeden
tarih ve saat ekle komut düğmesi tıklanırsa “Üstbilgi ve Altbilgi” iletişim kutusu açılır
ve buradan tarih ve saat kutucuğu işaretlenir ve tüm slaytlarda bu bilginin
görüntülenmesi isteniyorsa “Tümüne Uygula”, yalnızca o slaytta bu bilginin
görüntülenmesi isteniyorsa “Uygula” düğmesi tıklanarak slaytın altbilgi/üstbilgi
kısmına tarih ve saat bilgisi eklenir.
Eklediğimiz tarih saat bilgisinin sunumuzu her açışımızda o anki tarihe
güncellenmesini istiyorsak “Otomatik güncelleştir” seçeneği seçiyoruz.
Eklediğimiz tarih saat bilgisinin eklediğimiz tarihte olduğu gibi kalmasını
istiyorsak “Sabit” seçeneğini seçiyoruz.
Resim 1.13: Üstbilgi ve Altbilgi penceresi
Sunum esnasında hangi slaytta olduğunuz bilgisini dinleyicilere/izleyicilere vermek
istiyorsanız slaytınıza slayt numarası eklemelisiniz.
Bir metin kutusu veya yer tutucuya eklemek için:
Metin veya yer tutucusu seçilir.
Sağ tuşa tıklanarak açılan menüden “Metni Düzenle” komutu seçilir.
“Ekle” sekmesinden “Metin” bölümü altında yer alan “Slayt Numarası”
düğmesi tıklanarak ilgili metin kutusuna slayt numarası eklenir.
Eğer slayt üzerindeki metin kutusu veya yer tutucu seçilmeden veya slayt üzerinde
metin kutusu veya yer tutucu yokken komut tıklanırsa “Üstbilgi ve Altbilgi” iletişim
penceresi açılır. Açılan pencereden slayt numarası kutucuğu işaretlenir ve tüm slaytlarda bu
bilginin görüntülenmesi isteniyorsa “Tümüne Uygula”, yalnızca o slaytta bu bilginin

13
görüntülenmesi isteniyorsa “Uygula” düğmesi tıklanarak, slaytın altbilgi/üstbilgi kısmına
tarih ve saat bilgisi eklenir. Bilginin ekleneceği konum kullanılan sunu temasına göre
değişkenlik gösterebilir.
Slaytlarımızda tarih saat ve slayt numarası hizasında bir açıklama veya bilgi eklemek
istiyorsak “Üstbilgi ve Altbilgi” iletişim penceresinde alt bilgi kutucuğu işaretlenir. Aktif
olan kutucuğa istediğimiz metni girdikten sonra tüm slaytlarda bu bilginin görüntülenmesi
isteniyorsa “Tümüne Uygula”, yalnızca o slaytta bu bilginin görüntülenmesi isteniyorsa
“Uygula” düğmesi tıklanarak, slaytın altbilgi/üstbilgi kısmına metin bilgisi eklenir.
Tarih ve saat bilgisi ve “Slayt Numarası” bilgilerinin sunu başlık slaytında yer alması
istenmiyorsa “Başlık slaytında gösterme” kutucuğu işaretlenmelidir.
1.5. Sayfa Yapısı
Hazırlanan sunu bir slayt gösterisi olacağından slaytların monitör, projeksiyon cihazı,
TV ekranı gibi yatay şeklinde ayarlanmış olması önemlidir. Eğer bunun dışında sayfanın
dikey ya da başka bir ölçü şeklinde ayarlanması isteniyorsa bu durumlarda sayfa yapısı
ayarları değiştirilerek istenilen ölçülerde slaytlar hazırlanabilir.
Bir sununun sayfa yapısını ayarlamak için;
“Şerit” üzerinden “Tasarım” sekmesi tıklanır. “Özelleştir” bölümünden
“Sayfa Boyutu” düğmesi tıklanır açılan menüden “Özel Slayt Boyutu” komutu
tıklanır.
Resim 1.14: Sayfa yapısı

14
Daha sonra sayfa yapısı ayar penceresi açılır.
Resim 1.15: Sayfa yapısı ayar penceresi
Bu iletişim kutusu vasıtasıyla Slayt Boyutu (Önceden tanımlanmış ve sık kullanılan
slayt boyutları), Genişlik, Yükseklik, Slayt Başlangıç Numarası, Slayt Yönlendirmesi
(Yatay/Dikey) ve not türlerinin sayfa üzerindeki yönlendirmesi (Yatay/Dikey) yapılabilir.
Burada slayt boyutu seçilirken sunumun ne tür bir görüntüleme cihazı üzerinden
yapılacağı biliniyorsa buna göre bir boyutlandırma seçilmesi tavsiye edilir.
Örneğin, sunuyu bir LCD/Plazma/LED TV gibi 16:9 görüntü formatı gösterebilen bir
cihaz üzerinde sunacaksınız ekran boyutu ayarını “Ekran Gösterisi (16:9)” seçerseniz.
Sunum esnasında görüntü, ekranı tam olarak dağılma/yayılma olmaksızın kaplar.
Aynı sunu içerisinde hem yatay hem de dikey sayfa yapısı kullanılamaz.
1.6. Resim Ekleme
Sunuların, şekillerin yanı sıra hazır resimlerle desteklenmesi bilginin akılda
kalıcılığını artırır.
Eğer bilgisayarda yüklü herhangi bir resim eklenecekse
Resim 1.16: Bilgisayardan resim ekleme

15
“Şerit” üzerinde yer alan “Ekle” sekmesindeki “Resimler”
bölümünden, “Resimler” düğmesi tıklanır.
Resim Ekle iletişim kutusu açılır. Buradan istenilen resmin konumu
bulunur ve resim seçilerek slayt içerisine eklenir.
Çeşitli çevrimiçi kaynaklardan resimler bulunup eklenecekse
Resim 1.17: Çevrimiçi kaynaklardan resim ekleme
“Şerit” üzerinde yer alan “Ekle” sekmesindeki “Resimler”
bölümünden, “Çevrimiçi Resimler” düğmesi tıklanır.
Açılan pencerede arama kutucuğuna aramak istediğimiz resimle ilgili
metni yazıp arama düğmesine tıklayınız.
Yazdığınız kelime ile ilgili resimler görüntülenir.
Eklemek istediğiniz resmi seçerek “Ekle” düğmesini tıklayın. Resim,
üzerinde çalıştığınız belgeye eklenir.
Resim 1.18: Çevrimiçi resim arama

16
Ekran Görüntüsü aracı kullanılarak resim eklenecekse
“Şerit” üzerinde yer alan “Ekle” sekmesindeki “Resimler” bölümünden,
“Ekran Görüntüsü” düğmesi tıklanır.
Açılan menüde “Kullanılabilir Pencereler” altında yer alan seçeneklerden
biri seçilirse o pencerenin ekran görüntüsü üzerinde çalıştığımız belgeye
eklenir.
“Ekran Kırpma” komutu tıklanırsa “Sunu Hazırlama Programı” simge
durumuna küçülerek bir altta aktif olan pencere üzerinde tarama yapılarak
ekranın istediğimiz bölümü çalıştığımız belgeye aktarılır.
Resim 1.19: Ekran görüntüsü alma aracını başlatma
1.7. Temalar
Tema, renk, yazı tipleri ve grafikler kullanarak belgenize bir görünüş kazandıran
birleştirilmiş tasarım ögeleri kümesine denir.
İçeriğinizin tümü temaya bağlanır. Temayı değiştirirseniz sununuzun tamamına
tümüyle yeni bir renk, yazı tipi ve efekt kümesi uygulanır.
Sunuya tema uygulamak için “Şerit” üzerindeki “Tasarım” sekmesi içerisinde yer
alan “Temalar” bölümündeki kayıtlı temalardan herhangi biri seçilerek sunu üzerine seçilen
tema uygulanır.
Resim 1.20: Sunuya tema uygulama

17
Sunu üzerinde farklı temaları denemek için işaretçinizi “Temalar” galerisindeki küçük
resimlerden birinin üzerinde bekletiniz ve belgenizin nasıl değiştiğini gözlemleyiniz.
Resim1.21: Aynı içeriğe farklı temaların uygulanması
Eğer mevcut temalardaki düzenlerin isteklerinizi karşılamadığını düşünüyorsanız yazı
tipini, renkleri, arkaplanı ve efektleri isteğinize göre değiştirebilirsiniz.
Bunun için “Tasarım” sekmesi altındaki “Çeşitlemeler” bölümündeki ok işaretine
tıklıyoruz.
Resim 1.22: Çeşitlemeler bölümü
Sunu içerisindeki renk düzenini değiştirmek için açılan menüden “Renkler” komutu
altında yer alan önceden tanımlı renk kümelerinden herhangi birini seçebilirsiniz (2-
Numara).
Sunu içerisindeki yazı tipi kümesini değiştirmek için “Yazı Tipleri” komutu altında
yer alan önceden tanımlı yazı tipi kümelerinden herhangi birini seçebilirsiniz (3-Numara).

18
Sunu içerisindeki nesne efektlerini değiştirmek için “Efektler” komutu altında yer
alan önceden tanımlı efekt kümelerinden herhangi birini seçebilirsiniz (4-Numara).
Resim 1.23: Renk-yazı tipi-efekt kümeleri
Yapmış olduğunuz değişiklikleri, temalar bölümünde bulunan “Diğer” düğmesini
tıklayarak açılan menüde yer alan “Geçerli Temayı Kaydet” komutuna tıklayıp
kaydedebilirsiniz.

19
Resim 1.24: Tema kaydetme
Eğer daha fazla tema istiyorsanız sunu hazırlama programı üretici firmasının web
sitesinden temin edebilirsiniz.
1.8. Geçiş Efekti
Sunu programında, bir slayttan sonrakine geçerken slayt gösterisi görünümünde
oluşan animasyon benzeri efektlere geçiş efekti denir. Her slayt geçişi efektinin hızını
denetleyebilir ve ayrıca ses ekleyebilirsiniz.
Resim 1.25: Geçiş efektleri
Sunu programında slayta geçiş efekti vermek için;
Geçiş efekti verilmek istenen slayt seçilir.
Şerit kısmından “Geçişler” sekmesi tıklanır.
Uygulanmak istenen geçiş efekti seçilerek işlem tamamlanır.
1.9. Yazdırma
Sunuyu dinleyicilerle ya da başkalarıyla paylaşmanın en iyi yollarından biri de sunuyu
yazdırmaktır.

20
Çoğu sunu, renkli sunulmak üzere tasarlanır ancak slaytlar ve dinleyici notları
genellikle siyah beyaz veya gri tonlama (gri tonlama: Metin ve grafik görüntülemek veya
yazdırmakta kullanılan, beyazdan siyaha kadar bir dizi gölgelendirme) olarak da bilinen gri
tonlarında yazdırılır. Gri tonlamayla yazdırdığınız zaman, renkli resimler siyah ile beyaz
arasındaki çeşitli gri tonlarında yazdırılır.
Slaytlarınızı yazdırırken PowerPoint, sununuzdaki renkleri seçilen yazıcının
olanaklarına uyacak biçimde ayarlar.
Slaytlarınızı farklı kâğıt boyutlarına sığdırmak için yeniden boyutlandırabilir veya
özel bir boyut belirleyebilirsiniz.
Sunu programında bir sununun; dinleyici notları, not sayfaları veya anahat
görünümünde bir sunu gibi diğer kısımlarını yazdırabilirsiniz.
Dosya menüsüne tıkladığımızda açılan menüden “Yazdır” komutunu tıklatınız.
Resim 1.26: Yazdır penceresi

21
1) Tüm yazdırma ayarları yapıldıktan sonra sununun yazıcıya gönderilmesini sağlayan
komuttur.
2) Sunudan kaç adet çıkarılacağının belirlendiği bölümdür.
3) Bilgisayarımıza bağlı bulunan yazıcıların listelendiği bölümdür. Sunumuzu hangi
yazıcıdan yazdıracaksak o yazıcı seçilmelidir. Seçim kutusunun altında bulunan
“Yazıcı Özellikleri” linkine tıklayıp yazıcının varsayılan özelliklerini değiştirebiliriz.
4)
Resim 1.27: Yazdırma seçenekleri(Yazdırılacak slayt seçimi)
Tüm Slaytları Yazdır: Sunu içindeki tüm slaytları yazdırılması
Seçimi Yazdır: Yalnızca seçili slaytların yazdırılması
Geçerli Slaytı Yazdır: İmlecin üzerinde aktif olduğu slaytı yazdırma
Özel Aralık: Bizim belirttiğimiz slaytların yazdırılması
Örnek: 1, 3, 6, 8 veya 3-7 (3 ve 7 dâhil aradaki tüm slaytları yazdırır)
Eğer gizli slaytlarımızın da çıktısının alınmasını istiyorsak “Gizli Slaytları Yazdır”
kutucuğunu işaretlemeliyiz.
5) Bizim belirttiğimiz slaytların yazdırılması
Örnek: 1,3,6,8 veya 3-7 (3 ve 7 dahil aradaki tüm slaytları yazdırır.)

22
6)
Resim 1.28: Yazdırma seçenekleri (Yazdırma düzeni)
Yazdırma Düzeni
Tam Sayfa Slaytlar:
Not Sayfaları:
Anahat:
Dinleyici Notları
Bir sayfaya kaç adet slaytın ve ne şekilde sığdırılacağının belirlendiği
bölümdür.
Yazdırılacak slaytlara çerçeve eklenmesini istiyor isek “Çerçeve Slaytlar” seçeneğini
işaretlememiz gerekir.

23
Resim 1.29: Yazdırma seçenekleri(Çerçeve ekleme)
Sayfaya eklenen slaytın, sayfaya sığacak boyutta ölçeklendirilmesi için “Sayfaya
Sığdırmak için Ölçeklendir” seçeneğini işaretlememiz gerekir.
7)
Resim 1.30: Yazdırma seçenekleri (Slaytları sayfaya yazdırma yöntemi)
1- Yalnızca sayfanın bir yüzüne yazdırılmak istendiğinde seçilecek seçenek
2- Sayfaların uzun kenarından çevrilecek şekilde iki yüze de yazdırılmak
istendiğinde seçilecek seçenek
3- Sayfaların kısa kenarından çevrilecek şekilde iyi yüze de yazdırılmak
istendiğinde seçilecek seçenek
8) Harmanlama, kopyalı yapılan bir baskı işinde basılan dokümanın içindeki sayfaların
doğru şekilde sıralanmasını sağlar.

24
Resim 1.31: Yazdırma seçenekleri(Slaytların harmanlanması)
Örneğin: 3 slaytlık bir sunudan 3 kopya alacaksak;
1 numaralı seçeneği seçersek yazdırma işlemi 1, 2, 3 – 1, 2, 3 – 1, 2, 3 şeklinde
olacaktır.
2 numaralı seçeneği seçersek yazdırma işlemi 1, 1, 1 – 2, 2, 2 – 3, 3, 3 şeklinde
olacaktır.
9)
Resim 1.32: Yazdırma seçenekleri(Renk düzeni belirleme)
Renkli: Renkli bir yazıcı kullanılıyorsa bu seçenek sunumuzun renkli bir şekilde
yazdırılmasını sağlar. Siyah beyaz bir yazıcı kullanılıyorsa, bu seçenek gri tonlamalı
yazdırır.
Gri Tonlamalı: Gri tonlamayla yazdırdığınız zaman, siyah ile beyaz arasındaki çeşitli
gri tonlarından oluşan bir resim elde edersiniz.
Yalnızca Siyah Beyaz: Sadece siyah kartuşun kullanılası istendiği durumda
kullanılacak seçenektir.

25
UYGULAMA FAALİYETİ Aşağıdaki işlem basamakları ve önerileri dikkate alarak belirlediğiniz bir konu
hakkında basit bir sunu oluşturunuz.
İşlem Basamağı-1: Yeni bir sunu oluşturunuz.
Öneriler:
Sunu programını açtığınızda zaten yeni bir sunu hazır olacaktır. Program daha
önceden açılmış ise yöntemlerden biri olan Dosya->Yeni->Boş Sunu yolunu
izleyiniz.
İşlem Basamağı-2: Sununuza yeni slaytlar ekleyiniz.
Öneriler:
Giriş sekmesi altında Yeni Slayt butonunu kullanabilirsiniz.
İşlem Basamağı-3: Slaytlarınıza metinler ekleyiniz.
Öneriler:
UYGULAMA FAALİYETİ

26
İşlem Basamağı-4: Slaytlarınızda gerekli olan yerlere resimler ekleyiniz.
Öneriler:
Ekle sekmesi altındaki Resimler bölümünü kullanınız.
İşlem Basamağı-5: Slaytlarınıza sayfa numarası, kimin hazırladığı ve ne zaman
hazırlandığını gösterir bilgileri ekleyiniz.
Öneriler:
Üstbilgi ve Altbilgi penceresini açınız.

27
Tarih ve saat kutucuğunu işaretleyelim. Hazırladığımız tarih istendiği için sabit
seçeneğini seçiyoruz. Kutucuğa hazırladığımız tarihi giriyoruz.
Slayt numaralarının görüntülenmesi için “Slayt numarası” kutucuğunu
işaretliyoruz.
Kimin hazırladığı bilgisi için de Altbilgi kutucuğunu işaretliyor ve kutuya
ismimizi yazıyoruz.
Bu bilgilerin ilk başlık slaytında görünmesini istemiyorsak Başlık slaytında
gösterme kutucuğunu işaretliyoruz.

28
İşlem Basamağı-6: Sununuza uygun bir tema uygulayınız.
Öneriler:
Tasarım sekmesinde bulunan temalar bölümünden bir tema uygulayınız.
İşlem Basamağı-7: Slaytlar arası geçiş efekti uygulayınız.
Öneriler:
Geçişler sekmesinden slaytlara bir geçiş uygulayınız.
İşlem Basamağı-8: Sununuzu içeriğe uygun bir isimde kayıt ediniz.
Öneriler:
Dosya menüsü altından Farklı Kaydet’i seçiniz.

29
1 numaralı bölümden “Bilgisayarım” seçeneğini seçiniz.
2 numaralı bölümden son kullanılan klasörlerden birini veya başka bir konuma
kaydetmek için “Gözat” seçeneğini seçiniz.
“Farklı Kaydet” penceresinde dosyayı kaydedeceğiniz konumu seçip dosya adı
bölümüne uygun ismi yazarak kaydetme işlemini gerçekleştiriniz.

30
Aşağıdaki soruları dikkatlice okuyunuz ve doğru seçeneği işaretleyiniz.
1. Aşağıdakilerden hangisi Ofis düğmesine tıklanınca açılan dosya menüsünde
bulunmaz?
A) Farklı Kaydet B) Yayımla C) Yazdır D) Eklentiler
2. Aşağıdakilerden hangisi Şerit üzerindeki temel sekmelerden birisi değildir?
A) Başvurular B) Animasyonlar
C) Slayt Gösterisi D) Gözden Geçir
3. Bir sunuyu farklı kaydetmek için kullanılan tuş birleşimi aşağıdakilerden hangisidir?
A) SHIFT+S B) F12 C) CTRL+S D) CTRL+F4
4. Aşağıdakilerden hangisi yeni bir slayt ekleme yöntemlerinden değildir?
A) CTRL+M tuş birleşimiyle
B) CTRL+N tuş birleşimiyle
C) Şerit üzerindeki “Giriş” sekmesi üzerinde bulunan “Slaytlar” bölümünden “Yeni
Slayt” düğmesine tıklayarak
D) “Slayt Paneli” üzerinde boş bir alandayken farenin sağ tuşuna tıklayarak açılan
menüden “Yeni Slayt” komutuna tıklayarak
5. Aşağıdakilerden hangisi slayt silme yöntemlerinden birisi değildir?
A) “Slayt Paneli”nden seçilir ve slayt üzerinde sağ tuş tıklanır ve “Slayt Sil” komutu
tıklanır.
B) “Slayt Paneli”nden seçilir ve “Şerit” üzerindeki “Giriş” sekmesinde yer alan
“Slaytlar” bölmesinden “Sil” komutu tıklanır.
C) “Slayt Paneli”nden seçilir ve klavyeden DELETE tuşuna basılır.
D) “Slayt Paneli”nden seçilir ve klavyeden SPACE tuşuna basılır.
6. Gizlenen bir slaytı aşağıdaki yöntemlerin hangisiyle tekrar görünebilir yapabiliriz?
A) Gizli olan slaytlar “Slayt Paneli”nden seçilir ve farenin sağ tuşuna tıklanarak “Slayt
Göster” seçilir.
B) Gizli olan slaytlar “Slayt Paneli”nden seçilir ve “Görünüm” menüsü altındaki
“Slayt Göster” seçilir.
C) Gizli olan slaytlar “Slayt Paneli”nden seçilir ve slaytlar üzerinde sağ tuş tıklanır,
ardından açılan menüden “Slayt Gizle” komutu tıklanarak işareti kaldırılır.
D) Gizli olan slaytlar “Slayt Paneli”nden seçilir ve slaytlar üzerinde sağ tuş tıklanır,
ardından açılan menüden “Slayt Göster” komutu tıklanarak işareti kaldırılır.
DEĞERLENDİRME
Cevaplarınızı cevap anahtarıyla karşılaştırınız. Yanlış cevap verdiğiniz ya da cevap
verirken tereddüt ettiğiniz sorularla ilgili konuları faaliyete geri dönerek tekrarlayınız.
Cevaplarınızın tümü doğru ise bir sonraki öğrenme faaliyetine geçiniz.
ÖLÇME VE DEĞERLENDİRME

31
ÖĞRENME FAALİYETİ–2
Görsel içeriği zengin, dinamik sunular hazırlayabileceksiniz.
Sunumuzu daha ilgi çekici ve akıcı hale getirmek için neler yapabileceğimizi
listeleyerek sınıfla paylaşınız.
2. GELİŞMİŞ SUNULAR
2.1. Sunuya Ses Ekleme
Sunularda gerek arka planda fon müziği olarak gerek sunuda efekt verme ya da sunu
üzerindeki bilgilerin dinleyicilere aktarılmasında ses dosyaları kullanılabilir.
Slayta ses eklediğinizde, ses dosyasını gösteren bir simge görüntüsü
görüntülenir.
Sunularınıza eklemek üzere kendiniz sesler kaydedebilir veya bilgisayarınızdaki
müzikleri kullanabilirsiniz.
Bağlı bir ses dosyası eklediğinizde, PowerPoint ses dosyasının geçerli konumuna bir
bağlantı oluşturur. Ses dosyasını daha sonra başka bir konuma taşırsanız, dosyayı oynatmak
istediğinizde PowerPoint dosyayı bulamaz. Sesleri, sununuza eklemeden önce sununuzla
aynı klasöre kopyalamak iyi bir yöntemdir. PowerPoint, ses dosyasıyla bir bağlantı oluşturur
ve ses dosyasını sunu klasöründe tuttuğunuz sürece, hatta klasörü başka bir bilgisayara
taşısanız veya kopyalasanız bile, bulabilir. Bağlantılı dosyalarınızın sununuzla aynı klasörde
olduğundan emin olmanın bir başka yolu da CD için Paketle özelliğini kullanmaktır. Bu
özellik, tüm dosyaları sununuzla birlikte bir konuma (bir CD veya klasör) kopyalar ve ses
dosyaları için tüm bağlantıları otomatik olarak güncelleştirir. Sununuzda bağlantılı dosyalar
olduğunda, sunuyu başka bir bilgisayarda göstermek veya birisine e-posta ile göndermek
istiyorsanız sunuyla birlikte bağlantılı dosyaları da kopyalamanız gerekir.
2.1.1. Ses Ekleme
Bağlantılarla ilgili olası sorunları önlemek için sununuza eklemeden önce sesleri
sununuzun bulunduğu klasöre kopyalamanız yararlı olur.
ARAŞTIRMA
ÖĞRENME KAZANIMI
ÖĞRENME FAALİYETİ–2

32
“Şerit” üzerindeki “Ekle” sekmesinde yer alan “Medya” bölümünden “Ses”
düğmesine tıklandığında “Dosyadan Ses”, “Ses Kaydet” seçenekleri açılır.
Resim 2.1: Ses ekleme
Bilgisayarda kayıtlı bir ses dosyasını slayta eklemek için “Bilgisayarımdaki
Ses…” seçeneği seçilir ve “Ses Ekle” iletişim kutusundan istenilen ses dosyası
bulunarak sunuya eklenir.
Slayt yürütülürken ses kaydı gerçekleştirmek isteniyorsa “Ses Kaydet…”
seçeneği tıklanır ve kayıt düğmesine tıklanarak ses kaydı başlatılır.
Resim 2.2: Ses kaydetme
2.1.2. Ses Seçeneklerini Belirleme
Sunumuza bir ses eklediğinizde, sesi başlatmanın iki yöntemi vardır: otomatik olarak
(otomatik olarak) veya sesi tıklattığınızda (tıklatıldığında)
Slaytı gösterirken sesi otomatik olarak başlatmak için “Otomatik olarak”
seçeneğini tıklatın.
Slaytta başka medya efektleri olmadığı sürece slaytı görüntülerken ses otomatik olarak
çalar. Animasyon gibi başka efektler olduğunda ses, efektten sonra çalar.
Slayttaki sesi el ile tıklatarak başlatmak için “Tıklatıldığında” seçeneğini
tıklatınız.
Ses eklediğinizde oynatma tetikleyicisi efekti eklenir. Bu ayar tetikleyici olarak bilinir
çünkü sesi çalmak için sadece slaytı tıklatmanın aksine belirli bir öğeyi tıklatmanız gerekir.

33
NOT: Birbirinin üstüne birden çok ses eklenir ve bu sesler eklendikleri sırayla çalar.
Her bir sesin siz onu tıklattığınızda çalmasını istiyorsanız sesleri ekledikten sonra ses
simgelerini birbirinin dışına sürükleyiniz.
Resim 2.3: Slayt gösterisi ses başlatma seçeneği
Sesi yalnızca bir slayt boyunca ya da birçok slayt boyunca kesintisiz olarak
çalabilirsiniz.
Bir sesi slayt boyunca çalmak için:
Ses simgesini tıklatınız.
“Şerit” üzerindeki “Kayıttan Yürüt” sekmesinde yer alan “Ses Seçenekleri”
bölümünden “Durdurulana Kadar Dön” onay kutusunu seçiniz.
Resim 2.4: Slayt gösterisi ses çalma seçeneği
Bir sesi tüm sunu boyunca çalmak için:
Ses simgesini tıklatınız.
“Şerit” üzerindeki “Kayıttan Yürüt” sekmesinde yer alan “Ses Seçenekleri”
bölümünden “Slaytlar Boyunca Çal” onay kutusunu seçiniz.
Resim 2.5: Slayt gösterisi ses çalma seçeneği

34
Ses simgesini gizlemek için:
Bu seçeneği yalnızca, sesi otomatik olarak çalmak üzere ayarladığınızda veya çalması
için sesi tıklatmanız gibi tetikleyici benzeri başka bir denetim oluşturduğunuzda kullanın.
(Tetikleyici, slaytınızdaki resim, şekil, düğme, metin paragrafı veya metin kutusu gibi
tıklattığınızda bir eylemi başlatan bir öğedir.) Normal görünümde slaytın dışına
sürüklemediğiniz sürece ses simgesinin her zaman görünür olduğuna dikkat ediniz.
Ses simgesini tıklatınız.
“Şerit” üzerindeki “Kayıttan Yürüt” sekmesinde yer alan “Ses Seçenekleri”
bölümünden “Gösteri Sırasında Gizle” onay kutusunu seçiniz.
Resim 2.6: Slayt gösterisi ses çalma seçeneği
2.2. Sunuya Video Ekleme
Sunularda artık tek kare görseller yerine videolar da kullanmak önemli bir hale
geliyor. Sunulara rahatlıkla videolar ekleyebiliriz. Sunulara herhangi bir çevrim kaynağından
veya kişisel bilgisayarımız üzerinden video ekleyebiliriz.
Çevrimiçi kaynaklardan video eklemek için:
“Şerit” üzerindeki “Ekle” sekmesinde yer alan “Medya” bölümünden “Video”
düğmesine tıklandığında “Çevrimiçi Video”, “Bilgisayarımdaki Video”
seçenekleri açılır.
Çevrimiçi video seçeneğine tıklayınız.
Resim 2.7: Video ekleme
Karşımıza gelen pencerede video topluluğu sitesinden arama yaparak veya
herhangi bir çevrimiçi kaynaktaki videonun ekleme kodunu kullanarak
slaytınıza video ekleyiniz.

35
Resim 2.8: Çevrimiçi video ekleme
Bilgisayarımız üzerinden video eklemek için:
“Şerit” üzerindeki “Ekle” sekmesinde yer alan “Medya” bölümünden “Video”
düğmesine tıklayın.
Açılan seçeneklerden “Bilgisayarımdaki Video” seçeneği seçilir ve “Video
Ekle” iletişim kutusundan istenilen video dosyası bulunarak sunuya eklenir.
Resim 2.9: Bilgisayardan video ekleme
2.3. Köprü Oluşturma
PowerPoint'te köprü aynı sunu içinde bir slayttan başka bir slayda (özel gösteri
köprüsü gibi) ya da başka bir sunudaki slayda, bir e-posta adresine, bir Web sayfasına veya
bir dosyaya olan bağlantıdır.
Metinden ya da resim, grafik, şekil veya WordArt gibi bir nesneden köprü
oluşturabilirsiniz.
2.3.1. Aynı Sunudaki Bir Slayta Köprü Oluşturma
Normal görünümde, köprü olarak kullanmak istediğiniz metni veya nesneyi
seçiniz.
Ekle sekmesinde, “Bağlantılar” grubunda “Köprü”yü tıklatınız.

36
Resim 2.10: Köprü ekleme
“Köprü Ekle penceresindeki” “Bağla” bölümü altında “Bu Belgeye Yerleştir”
seçeneğini tıklatınız. Aşağıdakilerden birini yapınız.
Geçerli sunudaki bir özel gösteriyle bağlantı:
o Bu belgede bir yer seçin öğesinin altında köprü hedefi olarak
kullanmak istediğiniz özel gösteriyi tıklatınız.
o Göster ve dön onay kutusunu seçiniz.
Resim 2.11: Köprü düzenleme penceresi
Geçerli sunudaki bir slayta bağlantı:
o Bu belgede bir yer seçin öğesinin altında köprü hedefi olarak
kullanmak istediğiniz slaytı tıklatın.

37
Resim 2.12: Köprü düzenleme penceresi
2.3.2. Farklı Bir Sunudaki Slayta Bağlantı Oluşturma
Normal görünümde, köprü olarak kullanmak istediğiniz metni veya nesneyi
seçiniz.
Ekle sekmesinde, “Bağlantılar” grubunda “Köprü”yü tıklatınız.
Resim 2.13: Köprü ekleme
Köprü Ekle penceresindeki “Bağla” bölümü altında “Var Olan Dosya ve Web
Sayfası” seçeneğini tıklatınız.
Bağlantı oluşturmak istediğiniz slaytı içeren sununun konumunu belirtiniz.

38
Resim 2.14: Köprü düzenleme penceresi
“Yer İşareti” seçeneğini tıklatın ve sonra bağlantı düzenlemek istediğiniz slaytın
başlığını tıklayınız.
2.3.3. Web’de Bir Sayfaya veya Dosyaya Bağlantı Oluşturma
Normal görünümde, köprü olarak kullanmak istediğiniz metni veya nesneyi
seçiniz.
Ekle sekmesinde, “Bağlantılar” grubunda “Köprü”yü tıklatınız.
Resim 2.15: Köprü ekleme
“Köprü Ekle” penceresindeki “Bağla” bölümü altında “Var Olan Dosya ve Web
Sayfası” seçeneğini tıklatınız.
Köprü oluşturmak istediğiniz dosyanın konumunu belirtin veya “Adres”
kutucuğuna açılmasını istediğiniz web sayfasının adresini yazınız.
2.3.4. Bir E-Posta Adresine Bağlantı Oluşturma
Normal görünümde, köprü olarak kullanmak istediğiniz metni veya nesneyi
seçiniz.
Ekle sekmesinde, “Bağlantılar” grubunda Köprü'yü tıklatınız.

39
Resim 2.16: Köprü ekleme
“Köprü Ekle” penceresindeki “Bağla” bölümü altında “E-Posta Adresi”
seçeneğini tıklatınız.
E-posta adresi kutusuna, bağlantısını vermek istediğiniz e-posta adresini yazınız
veya en son kullanılan e-posta adresleri kutusundaki bir e-posta adresini
tıklatınız.
Konu kutusuna, e-posta iletisinin konusunu yazınız.
Resim 2.17: Köprü düzenleme penceresi
2.4. Geçiş Efektleri
Sunumuzun daha dikkat çekici ve akıcı olması için slaytlar arası geçişlere efektler
uygulayabiliriz.
Geçiş efektleri uygulamak için;
Geçiş efekti uygulayacağımız slaytı seçinizz. Geçiş efekti, seçtiğimiz slaytın
nasıl gireceğini ve bir önceki slaytın nasıl çıkacağını belirtir. Örneğin 4. Slaytı
seçtiysek bu efekt, 3. slaytın nasıl çıkıp 4. slaytın nasıl gireceğini belirler.
“Geçişler” sekmesinde “Geçiş Galerisi”nde istediğiniz efekti bulunuz. Tüm
galeriyi görmek için daha fazla düğmesini tıklatınız. Bu slayta uygulamak ve
önizlemesini görmek istediğiniz efekti tıklatınız.
Geçiş efektlerinin yönünü belirlemek için “Efekt Seçenekleri” bölümünü
kullanınız.

40
Resim 2.18: Efekt seçenekleri
Resim 2.19: Zamanlama seçenekleri
1. Ses: Geçiş efektlerine ses eklemek için bu bölümü kullanmalıyız.
2. Süre: Geçiş efektlerinin geçiş hızını ayarlamak için bu bölümü kullanmalıyız.
Geçiş sürelerinin uzun olması yani yavaş geçiş sağlamak için bu bölüme büyük
değer yazmalyız.
3. Tümüne Uygula: Geçiş efekti ve diğer ayarların sunudaki tüm slaytlara
uygulanmasını istediğimiz zaman bu bölümü kullanmalıyız.
4. Tıklatıldığında: Slayt geçişlerinin elle ayarlanması gerektiği zaman bu kutucuğu
işaretlemeliyiz. Bu kutucuk işaretlendiğinde geçiler fare tıklaması veya klavye
tuşlarıyla sağlanır.
5. Bu kadar saniye sonra: Slayt geçişlerinin otomatik olarak sağlanması için bu
kutucuğu işaretlemeliyiz. Süre ayarlaması dakika:saniye,sadise şeklinde
olmalıdır.
2.4.1. Geçiş Efektini Kaldırma
Geçişin bir slaytın çıkışına değil, girişine uygulandığını unutmayın. Dolayısıyla slayt
2'nin çıkış efektlerini kaldırmak isterseniz, slayt 3'ten geçişi kaldırın.

41
Geçişi olmamasını istediğiniz slaytı tıklatınız. Sonra “Geçişler” sekmesinde,
“Geçişler galerisinde”, “Yok”u tıklatınız.
Resim 2.20: Efekt kaldırma
2.5. Animasyon Efektleri Uygulama
Sunu hazırlama programında metinlere, şekillere, SmartArt grafiklerine ve daha
birçok nesneye animasyon efektleri (hareket) uygulayarak, bunların slayt gösterinizde
oynatılmasını sağlayabilirsiniz.
Bir nesneye animasyon eklemek için:
Animasyon eklemek istediğiniz nesneyi seçiniz.
“Animasyonlar” sekmesinden “Animasyon Ekle” butonuna tıklayarak açılan
listeden bir animasyon efekti seçiniz.
Resim 2.21: Animasyon efekti ekleme

42
2.5.1. Animasyon Efekt Türleri
Dört farklı türde animasyon efekti vardır:
Giriş efektleri, nesnenin yavaş yavaş solarak odağa gelmesini, slaytın
kenarından uçarak girmesini veya atlaya atlaya görünüme girmesini sağlar.
Çıkış efektleri, nesnenin slayttan uçarak çıkmasını, görünümden kaybolmasını
veya slayttan dönerek çıkmasını sağlar.
Vurgu efektleri, nesnenin boyutunun azalması veya artması, renk değiştirmesi
veya kendi merkezinde dönmesi gibi efektleri içerir.
Hareket Yolları kullanarak, nesnenin yukarı veya aşağı, sola veya sağa ya da
yıldız veya dairesel bir şekilde dönmesini sağlayabilirsiniz. Ayrıca kendi
hareket yolunuzu da çizebilirsiniz.
2.5.2. Animasyon Efektlerini Düzenleme
Sunumuzda bulunan animasyonların zamanlamasını, başlama sıralamasının
değiştirilmesini ve tekrar edip etmeyeceği gibi özelliklerini düzenleyebiliriz.
Animasyonu başlatma seçenekleri:
Resim 2.22: Animasyon efekti başlatma seçenekleri
Tıklatınca: Slaytın herhangi bir noktasına tıklattığınızda animasyon efektini
başlatmak için kullanılan seçenektir.
Öncekiyle Birlikte: Animasyon efektini listedeki bir önceki ile aynı zamanda
başlatmak için (yani bir tıklatma ile iki animasyon efektinin yürütülmesi)
kullanılan seçenektir.
Öncekinden Sonra: Animasyon efektini listedeki bir önceki efekt bitince
derhal başlatılması için (yani bir sonraki animasyon efektinin tekrar tıklatmaya
gerek kalmaksızın başlatılması)
Animasyon süresi: Animasyonun uzunluğunu belirlediğimiz seçenektir. Burada
belirleyeceğimiz süre ne kadar uzun olursa animasyonumuz o kadar yavaş ilerler.
Resim 2.23: Animasyon efekt süresi

43
Gecikme: Animasyonun başlamasını belirlediğimiz süre kadar geciktirmek için
kullandığımız seçenektir. Süre saniye cinsinden belirlenir.
Resim 2.24: Animasyon efekti başlangıç gecikmesi
Yön: Animasyonun başlangıç yönünü belirlediğimiz seçenektir. Yön durumunu
değiştirmek için “Efekt Seçenekleri” butonunu kullanınız. Yön seçenekleri seçilen
animasyon efektine göre değişiklik göstermektedir.
Resim 2.25: Animasyon efekt yön seçenekleri
Animasyon Efekti Sırlaması: Slayt içinde birden fazla animasyon efekti
uyguladıysak başlama sıralarını değiştirebiliriz. Bunun için;
Animasyon efekti uyguladığınız nesneyi seçiniz.
“Animasyonu Yeniden Sırala” bölümünde bulunan seçenekleri kullanarak
animasyon efekt sırasını değiştiriniz.
Resim 2.26: Animasyon efekt sıralamasının değiştirilmesi

44
Animasyon Boyacısı: Daha önce bir nesneye uyguladığınız animasyon efektini bir
başka nesneye kolayca kopyalayabilmemizi sağlayan seçenektir. Bu işlemi yapabilmek için;
Daha önce animasyon efekti uyguladığınız nesneyi seçiniz.
“Animasyonlar” sekmesi “Gelişmiş Animasyonlar” bölümü altındaki
“Animasyon Boyacısı” seçeneğine tıklayınız.
Resim 2.27: Animasyon boyacısı
Not: İşleciniz şekilde gözükecektir.
Slayt üzerinde animasyon efektini kopyalamak istediğiniz nesneye tıklayınız.
Animasyon Bölmesi: Slayt içinde oluşturmuş olduğumuz animasyon efektlerinin
listelendiği bölümdür. Bu bölümü açmak için;
“Animasyonlar” sekmesi “Gelişmiş Animasyonlar” bölümü altındaki
“Animasyon Bölmesi” seçeneğini tıklayınız.
Resim 2.28: Animasyon bölmesi
Not: Slayt içinde uygulamış olduğunuz animasyon efektlerini “Önizleme”
bölümündeki “Önizle” seçeneğiyle görebilirsiniz.
Resim 2.29: Animasyon efekt önizleme

45
2.6. Arka Planı Özelleştirme
Arka plan, slaytta yer alan nesnelerin arka kısmında yer alan renk veya grafiklere
verilen isimdir.
Arka planı biçimlendirmek için “Tasarım” sekmesinde “Özelleştir” bölümü altında
yer alan “Arka Planı Biçimlendir” seçeneğine tıklayınız. Sağ tarafta “Arka Planı
Biçimlendir” penceresi açılacaktır.
Dolgu seçeneklerinden birini seçiniz. Seçtiğiniz dolgu seçeneğine göre alt bölümde
bulunan ayar seçenekleri değişecektir.
Resim 2.30: Arka plan biçimlendirme penceresi
Arka plana düz bir dolgu uygulamak için;
Dolgu seçeneklerinden “Düz” dolguyu seçiniz.
Renk seçeneklerinden arka plana uygulamak istediğiniz rengi seçiniz.
Rengin görünürlüğünü azaltmak veya arttırmak için saydamlık değerini
değiştiriniz. Saydamlık yüzdesini %0 (tamamen mat, varsayılan ayar) ile %100
(tamamen saydam) arasında değiştirebilirsiniz.
Arka plana gradyan dolgu uygulamak için;
Birden fazla renk ve bu renkler arasında geçişli bir dolgu oluşturmak istiyorsanız bu
seçeneği seçiniz.

46
Resim 2.31: Arka plan biçimlendirme penceresi (Gradyan dolgu seçeneği özellikleri)
Gradyan durakları konum, renk ve saydamlık değerlerinden oluşur.
Dolgu seçeneklerinden Gradyan dolguyu seçiniz.
Önceden oluşturulmuş renk ve yön gradyanlarından birini kullanmak için
Gradyan ön ayarları seçeneklerinden birini seçiniz.
Gradyan renklerini değiştirmek için;
Rengini değiştirmek istediğiniz gradyanı seçiniz.
Renk seçeneklerinden istediğiniz rengi seçerek uygulayınız.

47
Resim 2.32: Gradyan dolgu durakları
Gradyan durağı eklemek istiyorsanız butonuna tıklayınız.
Gradyan durağı silmek için;
Silmek istediğiniz gradyan durağını seçiniz.
butonuna tıklayınız. Bir gradyan durağını silebilmeniz için gradyan
durağı sayısının 3 ve daha fazla olması gerekmektedir.
Arka plana resim veya doku dolgusu uygulamak için;
Resim 2.33: Arka plan biçimlendirme penceresi (Resim veya doku dolgusu seçeneği özellikleri)
Dolgu seçeneklerinden Resim veya doku dolgusu seçeneğini seçiniz.
Bilgisayarda kayıtlı olan bir resmi uygulamak için;
Şuradan resim ekle bölümünde bulunan “Dosya…” komutunu tıklayınız.
Resim ekle penceresinden resmin konumunu bulup arka plana
uygulayınız.

48
Çevrimiçi kaynaklardan eklemek için
Şuradan resim ekle bölümünde bulunan “Çevrimiçi…” komutunu
tıklayınız.
Çevrimiçi kaynaklardan arama yaparak istediğiniz resmi arka plana
uygulayınız.
Resim 2.34: Çevrimiçi resim arama penceresi
Doku seçeneklerinden birini seçerek arka plana doku dolgusu uygulayabiliriz.
Arka plan uygulamasını sonlandırmak;
Slaytınızın arka planına uyguladığınız değişikliği tüm slaytlara uygulamak için
“Tümüne” uygula butonunu kullanınız.
Slaytınızın arka planına uyguladığınız değişiklikleri kaldırmak için “Arka Planı
Sıfırla” butonunu kullanınız.
Resim 2.35: Arka plan uygulama butonları

49
UYGULAMA FAALİYETİ Bir önceki Uygulama Faaliyetinde hazırlamış olduğumuz sunumuzu aşağıdaki işlem
basamakları ve önerileri dikkate alarak daha akıcı ve ilgi çekici hale getiriniz.
İşlem Basamağı-1: Sununuza bir ses dosyası ekleyerek tüm slayt boyunca çalmasını
sağlayınız.
Öneriler:
“Şerit” üzerindeki “Ekle” sekmesinde yer alan “Medya” bölümünden “Ses”
düğmesine tıklandığında Dosyadan Ses, Ses Kaydet seçenekleri açılır.
Bilgisayarda kayıtlı bir ses dosyasını slayta eklemek için “Bilgisayarımdaki
Ses…” seçeneği seçiniz ve “Ses Ekle” iletişim kutusundan istenilen ses dosyası
bulunarak sunuya ekleyiniz.
Ses simgesini seçerek “Kayıttan Yürüt” sekmesinde “Ses Seçenekleri”
bölümünde “Slaytlar Boyunca Çal” ve “Durdurulana Kadar Dön”
kutucuklarını işaretleyiniz.
İşlem Basamağı-2: Sununuza konunuzla ilgili kısa bir video ekleyiniz.
Öneriler:
“Şerit” üzerindeki “Ekle” sekmesinde yer alan “Medya” bölümünden “Video”
düğmesine tıklandığında Çevrimiçi Video, Bilgisayarımdaki Video seçenekleri
açılır.
Çevrimiçi video seçeneğine tıklayınız.
UYGULAMA FAALİYETİ-1

50
Karşımıza gelen pencerede video topluluğu sitesinden konumuzla ilgili video
aramasını yapınız.
Arama sonuçlarından uygun olanı seçerek ekle butonuna basınız.
İşlem Basamağı-3: Sununuza harici bir dosyadan köprü oluşturunuz.
Öneriler:
Normal görünümde, köprü olarak kullanmak istediğiniz metni veya nesneyi
seçiniz.

51
Ekle sekmesinde, “Bağlantılar” grubunda “Köprü”yü tıklatınız.
“Köprü Ekle” penceresindeki “Bağla” bölümü altında “Var Olan Dosya ve Web
Sayfası” seçeneğini tıklatınız.
Köprü oluşturmak istediğiniz dosyanın konumunu belirtin ve “Tamam”
butonuna tıklayarak köprüyü oluşturunuz.

52
İşlem Basamağı-4: Sununuzdaki slaytların geçişlerine ses ekleyiniz.
Öneriler:
Geçişler sekmesinde Zamanlama bölümünden ses seçeneklerinden birini
seçerek uygulayınız.
İşlem Basamağı-5: Slaytların geçişlerini 1 dakika beklemeli otomatik olacak şekilde
ayarlayınız.
Öneriler:
Geçişler sekmesinde Zamanlama bölümünden Bu kadar saniye sonra
kutucuğunu 01:00,00 olacak şekilde ayarlayınız.

53
Bir önceki Uygulama Faaliyetinde hazırlamış olduğumuz sununuzda var olan bir
nesneye sizin çizdiğiniz yolu izleyen bir animasyon efekti uygulayınız.
İşlem Basamağı-1: Animasyon efekti uygulayacağınız nesneyi seçiniz.
İşlem Basamağı-2: Nesnenin izlemesini istediğiniz yolu çiziniz.
Öneriler:
Animasyonlar sekmesi Animasyon Ekle komutu Hareket Yolları bölümü
altındaki “Özel Yol” seçeneğini seçiniz.
Fare ile yolu çiziniz ve sonlandırma için klavyeden “Enter” tuşuna basınız.
İşlem Basamağı-3: Animasyon efektinin önizlemesini gerçekleştiriniz
UYGULAMA FAALİYETİ-2

54
ÖLÇME VE DEĞERLENDİRME UYGULAMALI TEST
Belirlenen bir konu hakkında gelişmiş bir sunu hazırlayınız.
DEĞERLENDİRME ÖLÇEĞİ
Uygulamalı testin sonucunda aşağıda listelenen davranışlarda kazandığınız beceriler
için Evet, kazanamadığınız için Hayır kutucuğuna (X) işareti koyarak kendinizi
değerlendiriniz.
Değerlendirme Ölçütleri Evet Hayır
1. Sununuza ses ekleyebildiniz mi?
2. Sununuza eklediğiniz ses dosyasının başlama seçeneğini
belirleyebildiniz mi?
3. Sununuza çevrimiçi kaynaklardan video ekleyebildiniz mi?
4. Sununuzda bulunan slaytlar arası köprü oluşturabildiniz mi?
5. Sununuzdan web’de var olan bir sayfaya köprü oluşturabildiniz
mi?
6. Slaytlara geçiş efektleri ekleyebildiniz mi?
7. Var olan bir geçiş efektini kaldırabildiniz mi?
8. Nesnelere animasyon efektleri uygulayabildiniz mi?
9. Nesnelere eklediğiniz animasyon efektlerinin başlatma sırasını
düzenleyebildiniz mi?
10. Sununuzun arka planına resim ekleyebildiniz mi?
DEĞERLENDİRME
Değerlendirme sonunda “Hayır” şeklindeki cevaplarınızı bir daha gözden geçiriniz.
Kendinizi yeterli görmüyorsanız öğrenme faaliyetlerini tekrar ediniz. Bütün cevaplarınız
“Evet” ise bir sonraki öğrenme faaliyetine geçmek için öğretmeninize başvurunuz.
ÖLÇME VE DEĞERLENDİRME

55
ÖĞRENME FAALİYETİ–3
Fotoğrafları kullanarak gösteri dosyası oluşturabileceksiniz.
Daha önceden hazırlanmış fotoğraf albümü sunuları araştırarak bulduklarınızı
sınıfta paylaşınız.
3. FOTOĞRAF ALBÜMÜ OLUŞTURMA
Sunu hazırlama programı içerisinde yer alan fotoğraf albümü, kişisel fotoğraflarınızı
görüntülemek için oluşturabileceğiniz bir sunudur. Dikkat çekici slayt geçişleri içeren
efektler, renkli arka planlar ve temalar, belirli düzenler vb. ekleyebilirsiniz. Resimler
albümünüze girdikten sonra resim yazıları ekleyebilir, sıra ve düzeni ayarlayabilir, resimlere
çerçeveler ekleyebilir, hatta albümünüzün görünümü daha da özelleştirmek üzere bir tema da
uygulayabilirsiniz.
Fotoğraf albümünüzü başkalarıyla paylaşmak için bir e-posta iletisinde ek olarak
gönderebilir, internet sitelerinde yayımlayabilir veya bastırabilirsiniz.
3.1. Albüm İçeriği
Bir fotoğraf albümü sunusu oluşturmak için aşağıdaki adımları takip ediniz;
“Ekle” sekmesinde, “Resimler” grubunda “Fotoğraf Albümü” yanındaki oku
ve sonra “Yeni Fotoğraf Albümü” seçeneğini tıklatınız.
Resim 3.1: Fotoğraf albümü ekleme
“Fotoğraf Albümü” iletişim kutusunda, “Aşağıdakinden resim ekle”
başlığının altında, “Dosya/Disk” ögesini tıklatınız.
ÖĞRENME FAALİYETİ–3
ARAŞTIRMA
ÖĞRENME KAZANIMI

56
Resim 3.2: Fotoğraf albümü penceresi
“Yeni Resimler Ekle” iletişim kutusunda, eklemek istediğiniz resmi içeren
klasörü bulunuz, eklemek istediğiniz resim/resimleri seçtikten sonra “Ekle”
seçeneğini tıklatınız.
Not: “Yeni Resimler Ekle” penceresinde birden çok resim seçilecekse
klavyeden CTRL tuşuna basılı tutarak çoklu resim seçme işlemini
gerçekleştirebilirsiniz.

57
Resim 3.3: Yeni resim ekleme penceresi
Eğer ki albüme metin kutuları da eklemek istiyorsanız “Yeni Metin Kutusu”
butonunu kullanınız.
Resim 3.4: Fotoğraf albümü metin kutusu ekleme

58
Resim ve metin kutularının yerlerini değiştirmek istiyorsanız yerini değiştirmek
istediğimiz resim veya metin kutusunun yanındaki kutucuğu işaretleyerek
alttaki yukarı aşağı butonlarını kullanarak yerini değiştiriniz.
Resim 3.5: Resim Gösterim Sıralamasını Değiştirme
Bir resim veya metin kutusunu albümden kaldırmak istiyorsak kaldırmak
istediğimiz resim veya metin kutusunun yanındaki kutucuğu işaretleyerek
alttaki kaldır butonunu kullanınız.
Albümdeki tüm resimlerin siyah beyaz olarak gösterilmesini istiyorsanız Resim
Seçenekleri altındaki “Tüm Resimler Siyah Beyaz” kutucuğunu
işaretlemelisiniz.
3.2. Albüm Düzeni Seçenekleri
Resim Düzeni: Resimlerimizin slayda ne şekilde yerleştirileceğini
belirlediğimiz bölümdür.

59
Resim 3.6: Resim düzeni seçenekleri
Not: Seçeneklerden Slayda sığdır haricindeki bir seçenek seçilirse “Resim
Seçenekleri” altındaki “Tüm Resimlerin Altındaki Yazılar” kutucuğu aktif hale gelir. Bu
kutucuk işaretlenirse resim isimleri resimlerin altında görüntülenir.
Çerçeve Şekli: Slayta eklediğimiz resimlere çerçeve efekti oluşturmak için
kullandığımız bölümdür. Bu bölüm Resim Düzenlerinden “Slayta Sığdır”
seçeneği seçili ise pasif olacaktır.
Resim 3.7: Çerçeve şekli seçenekleri
Tema: Daha önceden var olan bir temayı albümümüze uygulamak için
kullanılan bölümdür. “Gözat..” butonuna tıklayınız.
Resim 3.8: Tema Uygulama
Açılan “Tema Seç” penceresinden var olan temalardan birini seçerek “Seç”
butonunu tıklayınız.

60
Resim 3.9: Tema Uygulama
3.3. Resim Düzenleme
Albüme eklediğimiz resimler üzerinde düzenleme yapmak için öncelikle düzenleme
yapacağımız resmin yanındaki kutucuğu işaretleyiniz. Burada dikkat edilmesi gereken nokta
sadece bir resmi seçmemiz gerektiğidir. Birden fazla resim seçersek düzenleme butonları
pasif olacaktır.
1: Resmi 90 derece sola döndürmek için kullanırız.
2: Resmi 90 derece sağa döndürmek için kullanırız.
3: Resmin kontrasını arttırmak için kullanırız.
4: Resmin kontrasını azaltmak için kullanırız.
5: Resmin parlaklığını arttırmak için kullanırız.
6: Resmin parlaklığını düşürmek için kullanırız.
Resim 3.10: Resim Düzenleme Seçenekleri

61
UYGULAMA FAALİYETİ Belirleyeceğiniz bir konu hakkında Fotoğraf Albümü oluşturunuz.
İşlem Basamağı-1: Fotoğraf albümünde kullanacağınız resimleri bir klasör altında
toplayınız.
İşlem Basamağı-2: Resimleri fotoğraf albümüne ekleyiniz.
Öneriler:
Ekle sekmesinde, Resimler grubunda Fotoğraf Albümü yanındaki oku ve
sonra Yeni Fotoğraf Albümü seçeneğini tıklatınız.
“Fotoğraf Albümü” iletişim kutusunda, “Aşağıdakinden resim ekle”
başlığının altında, “Dosya/Disk” ögesini tıklatınız.
“Yeni Resimler Ekle” iletişim kutusunda, eklemek istediğiniz resimleri içeren
klasörü bulunuz, eklemek istediğiniz resim/resimleri seçtikten sonra “Ekle”
seçeneğini tıklatınız.
İşlem Basamağı-3: Resimlerin arasına metin kutusu içeren sayfalar ekleyiniz.
UYGULAMA FAALİYETİ

62
Öneriler:
Hangi resimden sonra metin kutusu eklemek istiyorsanız o resmi seçiniz.
“Yeni Metin Kutusu” butonuna tıklayınız.
İşlem Basamağı-4: Bir slaytda 2 resim olacak şekilde düzenleyiniz.
Öneriler:
Albüm düzeni bölümü altında yer alan “Resim düzeni” seçeneklerinden “2
resim” seçeneğini seçiniz.
İşlem Basamağı-4: Seçtiğiniz bir temayı albüme uygulayınız.
Öneriler:
Albüm düzeni bölümü altında yer alan “Tema” seçeneğindeki “Gözat…”
butonuna tıklayınız.
Açılan “Tema Seç” penceresinden var olan temalardan birini seçerek “Seç”
butonunu tıklayınız.

63
ÖLÇME VE DEĞERLENDİRME UYGULAMALI TEST
Okulunuzu tanıtan bir fotoğraf albümü oluşturunuz.
DEĞERLENDİRME ÖLÇEĞİ
Uygulamalı testin sonucunda aşağıda listelenen davranışlarda kazandığınız beceriler
için Evet, kazanamadığınız için Hayır kutucuğuna (X) işareti koyarak kendinizi
değerlendiriniz.
Değerlendirme Ölçütleri Evet Hayır
1. Yeni bir fotoğraf albümü oluşturabildiniz mi?
2. Albüme resim ekleyebildiniz mi?
3. Resimler arasına metin kutuları ekleyebildiniz mi?
4. Resimlerin sıralamasını değiştirebildiniz mi?
5. Resimlere çerçeve ekleyebildiniz mi?
6. Albüme tema uygulayabildiniz mi?
7. Resimlerin parlaklık ayarını değiştirebildiniz mi?
DEĞERLENDİRME
Değerlendirme sonunda “Hayır” şeklindeki cevaplarınızı bir daha gözden geçiriniz.
Kendinizi yeterli görmüyorsanız öğrenme faaliyetlerini tekrar ediniz. Bütün cevaplarınız
“Evet” ise modül değerlendirmeye geçmek için öğretmeninize başvurunuz.
ÖLÇME VE DEĞERLENDİRME

64
MODÜL DEĞERLENDİRME Bu bireysel öğrenme materyali ile istenilen işe uygun, içerik ve görselliğin bütünlük
sağladığı dinamik sunular ve fotoğraf albümü oluşturmak ile ilgili bilgi ve becerileri
kazandınız. Belirleyeceğiniz bir konu hakkında bir sunum dosyası oluşturunuz.
Oluşturduğunuz sunum dosyasını aşağıdaki kriterlere göre değerlendiriniz.
Değerlendirme Ölçütleri Evet Hayır
1. Yeni bir sunu dosyası oluşturabildiniz mi?
2. Sunu dosyanıza yeni bir slayt ekleyebildiniz mi?
3. Var olan bir slaytı silebildiniz mi?
4. Başka bir sunumdan slayt ekleyebildiniz mi?
5. Slaytlarınıza alt bilgi ekleyebildiniz mi?
6. Sununuza resim ekleyebildiniz mi?
7. Sununuza tema uygulayabildiniz mi?
8. Slaytlara geçiş efektleri uygulayabildiniz mi?
9. Sununuza ses dosyaları ekleyebildiniz mi?
10. Sununuza video dosyaları ekleyebildiniz mi?
11. Slaytlar arası köprü oluşturabildiniz mi?
12. Slaytınızdan harici dosyaya köprü oluşturabildiniz mi?
13. Sununuzda bulunan nesnelere animasyon efekti uygulayabildiniz
mi?
14. Sununuzun arka planını özelleştirebildiniz mi?
DEĞERLENDİRME
Değerlendirme sonunda “Hayır” şeklindeki cevaplarınızı bir daha gözden geçiriniz.
Kendinizi yeterli görmüyorsanız öğrenme faaliyetlerini tekrar ediniz. Bütün cevaplarınız
“Evet” ise bir sonraki modüle geçmek için öğretmeninize başvurunuz.
MODÜL DEĞERLENDİRME

65
CEVAP ANAHTARLARI
ÖĞRENME FAALİYETİ-1’İN CEVAP ANAHTARI
1 D
2 A
3 C
4 B
5 D
6 C
CEVAP ANAHTARLARI

66
KAYNAKÇA https://support.office.com (29.07.2015)
Bilişim Teknolojileri Alanı Sunu Hazırlama öğrenme materyali
KAYNAKÇA