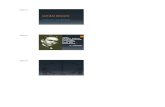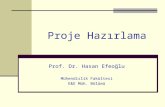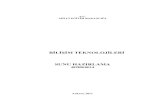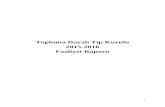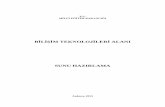Slayt hazırlama
-
Upload
mehmet-soyoz -
Category
Documents
-
view
74.542 -
download
8
description
Transcript of Slayt hazırlama

Temel Bilgisayar Teknolojileri Kullanımı
Powerpoint’e Giriş
Powerpoint’te Slayt Hazırlama

Temel Bilgisayar Teknolojileri Kullanımı
SUNU
Sunular toplantılar, tanıtımlar, seminerler vb. oturumlarda konuşmacının kullanacağı görsel materyalin hazırlanması, kurgulanması ve sunulması işlemlerini kapsar. Diğer bir açıdan, bir topluluk önünde konuşmak için ya da bir organizasyon adına sunu yapılabilir.
Microsoft PowerPoint 2003, profesyonel bir sunu hazırlama yazılımıdır.
Sunuda yer alan slâytlar başlık, metin, grafik, çizili nesne, clipart resimleri, WordArt nesneleri, canlandırmalar, videolar ve diğer uygulamalarla oluşturulan görsel nesneleri içerebilir.

Temel Bilgisayar Teknolojileri Kullanımı
POWERPOINT’İ BAŞLATMAK
PowerPoint 2003’e başlamanın en bilenen yolu, Windows görev çubuğundaki BAŞLAT düğmesini kullanmaktır. Programlar bölümünden Microsoft Office kısayolu izlenerek, Microsoft PowerPoint simgesi tıklanır.

Temel Bilgisayar Teknolojileri Kullanımı
POWERPOİNT ÇALIŞMA ORTAMI

Temel Bilgisayar Teknolojileri Kullanımı
POWERPOİNT ÇALIŞMA ORTAMI

Temel Bilgisayar Teknolojileri Kullanımı
Durum Çubuğu:
Durum çubuğu, diğer uygulamalarda olduğu gibi yapılan işle ilgili olarak mesajların görüntülendiği bir alandır. Sunuda kaç slayt olduğu ve kaçıncı slayt üzerinde çalışıldığı bu çubuk üzerinden izlenebilir. Örneğin Slâyt 2/5 ‘in anlamı beş slayt olan sunun ikinci slaytı üzerinde çalışıldığıdır.
Kaydırma Çubuğu:
PowerPoint penceresinde yer alan dikey kaydırma çubuğu, özellikle sunu içinde yer alan slâytların birer birer (yukarı / aşağı) görülmesini sağlar. Kaydırma oklarının yanı sıra, kaydırma çubuğunun altında bir slâyt ileri (sonraki) ve bir slâyt geri (önceki) gitmek için iki tane ayrı düğme bulunur.
Araç Çubukları:
Araç çubukları ortak kullanılan komutlara ve araçlara kolayca ve çabuk olarak erişilebilecek bir yerdir. PowerPoint uygulama penceresinde; üst kısımda Standart ve Biçimlendirme olmak üzere iki araç çubuğu (varsayılan olarak) bulunur.

Temel Bilgisayar Teknolojileri Kullanımı
POWERPOİNT GÖRÜNÜMLERİ
Çalışma ortamının sol alt köşesinde yer alan görünümler PowerPoint’in kullanımında oldukça işlevseldirler. Örneğin slâyt görünümde tasarlanan slâytların gösterimi (sunu) için Slâyt Gösterisi görünüm kullanılır. Kullanıcı sunusunu beş ayrı görünüm biçimiyle görebilir. Her bir görünümün ayrı bir amacı vardır. Bu görünümler arası geçmek çalışma ortamının sol altında yer alan düğmelerle ya da Görünüm menüsünden yapılır:

Temel Bilgisayar Teknolojileri Kullanımı
SUNU AÇMAK, KAYDETMEK, FARKLI KAYDETMEK VE KAPATMAK
Sunu açmak için; Dosyadan Aç, Ctrl+O veya Standart Araç Çubuğundaki simge kullanılabilir.
Kaydetmek için; Dosyadan Aç, Ctrl+S veya Standart Araç Çubuğundaki simge kullanılabilir. Kaydederken kayıt türü önemlidir. Powerpoint’in uzantısı “.ppt”dir. Fakat kayıt türüne bakıldığında .pps uzantılı kayıt türünü görürüz. “.pps” uzantısı powerpoint dosyamızı direkt olarak sunum halinde açılması istendiğinde seçilebilir.
Farklı Kaydetmek için; Dosyadan Farklı Kaydet kullanılabilir. Örneğin “.ppt” uzantılı “.pps” uzantılı olarak kaydetmek istersek Farklı Kaydet’i kullanırız.
Kapatmak için; Dosyadan Kapat veye sağ üst köşeden çarpı simgesi ile kapatılır.

Temel Bilgisayar Teknolojileri Kullanımı
SUNUYU BAŞLATMAK İÇİN EN İYİ YÖNTEMİ SEÇMEK
Yeni sunum görev bölmesi, yeni bir sunu oluşturmanız için dört seçenek sunar:• Aklınızda hazır bir içerik ve tasarım varsa “BOŞ SUNU” seçeneğini tıklayın. Bu seçeneği tıkladıktan sonra ,oluşturmak istediğiniz slayda uygun düzen için içlerinden seçim yapabileceğiniz, önceden tasarlanmış düzenlerle birlikte Slayt Düzeni görev bölmesi görünür.• İçeriğiniz hazır, ancak sunum görünüşüyle ilgili yardıma gereksinimiz varsa “TASARIM ŞABLONUNDAN” seçeneğini tıklayın. Her şablon, seçim yapabileceğiniz önceden tanımlanmış slayt renkleri ve metin stilleri sağlar.Bu seçeneği tıkladıktan sonra içinden bir şablon seçebileceğiniz Slayt Tasarımı görev bölmesi görünür.• Sununun içeriği ve görünüşüyle ilgili yardıma gereksinimiz varsa “AKILLI İÇERİK SİHİRBAZINDAN” seçeneğini tıklayın. Akıllı İçerik Sihirbazı, size sunu başlığı ve sunuyla ilgili bilgiler sorar ve bir sunu stili ve türü seçmenizi sağlar. Powerpoint, içeriği profesyonel bir sunuya uygulamanıza yardım eden temel bir anahat sağlar.• Yeni bir sunu için içerik ya da tasarım yönünden şablon olarak kullanılmaya hazır bir sununuz varsa, “VAROLAN SUNUMDAN” seçeneğini tıklayın. Bu sçeneği tıkladıktan sonra, Aç iletişim kutusundan istediğiniz dosyaya bakabilmeniz için Varolan Sunudan Yeni iletişim kutusu görünür.• Bir fotoğraf albümü ya da diğer grafik görüntülerinden bir portföy oluşturmak isterseniz “FOTOĞRAF ALBÜMÜ” seçeneğini tıklayın.

Temel Bilgisayar Teknolojileri Kullanımı
Ana Hatları Belirleme
PowerPoint'te ana hatları belirleyebilmek için aşağıdaki aşamaları izleyin:
1.Başlık eklemek için tıklayın ve sunumunuzun ismini yazın2.Alt başlık eklemek için tıklayarak bir alt başlık yazın.3.Görünüm menüsünden Araç Çubuklarına girin ve Anahat'ı tıklayın. Ekranınızın solunda, Çerçeveler araç çubuğu belirecektir.4.Soldaki Anahat sekmesini tıklayın ve sunumunuzun ana hattını oluşturmaya başlayın.5.Anahat Panosu'nda, alt başlığınızın sonunu tıklayın.6.Slayt 1 yerine yeni bir slayda geçmek için Enter tuşuna basın ve Anahat çubuğundaki Yükselt düğmesini tıklayın (ya da Shift-Tab). Anahat Panosu'nda, slayt başlıklarınızı yazmaya devam edin. Her birini yazdıktan sonra, Enter tuşuna basın.

Temel Bilgisayar Teknolojileri Kullanımı
8.Grafikler ve animasyonları eklemeden önce metnin tamamını yazın.9.Slaytlardan herhangi birine ayrıntı eklemek için, Anahat Panosu'nda slayt başlığının sonuna tıklayın ve Enter tuşuna basın. Metni, yeni bir slayt yerine, o slaydın başlığının altında görünecek biçimde değiştirmek için, Anahat Araç çubuğundan İndirge düğmesine basın (ya da Tab). Aynı zamanda metni doğrudan Slayt Görünümüne de yazabilirsiniz.10.Uygun metni ekleyin. Enter tuşuna her basışınızda, yeni bir öğe oluşturmuşolacaksınız. 11.Bir slayttan diğerine geçmek için Anahat Görünümünden istenilen metni yada kaydırma çubukları alanına tıklayabilirsiniz.12.Sunumunuzun taslağını tamamladığınızda, sunumunuzun slayt görünümünü görüntülemek için Slaytlar sekmesini tıklayın.

Temel Bilgisayar Teknolojileri Kullanımı
Sunumunuza Temel Öğeleri Ekleme
Tasarım Şablonu Ekleme
1.Biçim menüsünde Slayt Tasarımı'nı tıklayın.2.Slayt Tasarımı Panosu'ndan slaytlarınıza bir tasarım şablonu seçmek için Tasarım Şablonlarım tıklayın.3.Seçtiğiniz şablonun sağındaki oku tıklayın ve Seçilmiş Slaytlara Uygula'yı seçerek yalnızca sol panoda seçilmiş olan slaytları değiştirin ya da Tüm Slaytlara Uygula'yı seçerek tasarım şablonundaki tüm slaytları değiştirin
Seçtiğiniz şablonun sağındaki oku tıklayın ve Seçilmiş Slaytlara Uygula'yıseçerek yalnızca sol panoda seçilmiş olan slaytları değiştirin ya da TümSlaytlara Uygula'yı seçerek tasarım şablonundaki tüm slaytları değiştirin.

Temel Bilgisayar Teknolojileri Kullanımı
4.Seçili tasarımın renk dağılımını değiştirmek için, Slayt Tasarımı Panosu'nunsolunda,Tasarım Şablonlarının altındaki Renk Düzenlerini tıklayın. 5.Seçtiğiniz renk düzeninin sağındaki alt oku tıklayın ve yalnızca seçili slaytları değiştirmek için Seçilmiş Slaytlara Uygula'yı ya da tüm slaytların renklerini değiştirmek için Tüm Slaytlara Uygula'yı seçin.

Temel Bilgisayar Teknolojileri Kullanımı
Küçük Resim Galerisinden Grafik Ekleme
1.Ekle menüsünden, Resim'i sonra da Küçük Resim'i tıklayın.2.Küçük Resim Panosu'ndaki Metni ara kutusuna, uygun bir klip eklemesi için bir anahtar kelime yazın. Kliplerin seçimini, fotoğraflar ya da filmler gibi belirli bir türe indirgemek için Diğer Arama Seçenekleri'ni kullanın.3.Git düğmesini tıklayın. 4.Bulunan Küçük Resim(Clipart) galerisinden istediğiniz resimleri slaytınıza ekleyebilirsiniz.

Temel Bilgisayar Teknolojileri Kullanımı
Animasyon Ekleme
Önemli noktalara değinme, bilgi akışını yönlendirme ve sunumu daha ilginç hale getirme amacıyla slaytlarınızdaki metin, resim, ses, film, tablo ve diğer öğeleri hareketlendirebilirsiniz.
Animasyon Düzeni Ekleme
Animasyon Düzenleri slaytlardaki metinlere göre hazır görsel efektler ekler. Sadeden abartıya kadar tüm Düzenlerde slaytlar arası geçiş, slayt başlığı ve ana metin efektleri bulunur.

Temel Bilgisayar Teknolojileri Kullanımı
1. Normal Görünüm'de değilseniz, Görünüm menüsünden Normal'i tıklayın.
2.Animasyon düzenlemesini uygulamak istediğiniz slaydı seçin ya da animasyonun tüm slaytlara uygulanmasını istiyorsanız, herhangi bir slayt
üzerinde olabilirsiniz.3.Slayt Gösterisi menüsünde Animasyon Düzenleri'ni
tıklayın.4.Slayt Tasarımı Panosu'ndaki Seçili Slaytlara Uygula
bölümünde, açıklamasını okuyabilmek için fareyi her animasyon düzenlemesinin üzerinde gezdirin ya da bir özet görebilmek için animasyonlardan birini
tıklayın.5.Eğer düzenlemeyi tüm slaytlara uygulamak
istiyorsanız, Tüm Slaytlara Uygula düğmesini tıklayın.

Temel Bilgisayar Teknolojileri Kullanımı
Köprü (Hiperlink) Ekleme
PowerPoint slaytlarından Web sitelerine ya da bilgisayarınızdaki diğer dosyalara bağlantı sağlayabilirsiniz.Bir Web sitesine yapılacak bağlantının işlemesi için, sunumun yapıldığı bilgisayarın internete bağlı olması gerekmektedir. Dosyalar ile yapılan bağlantının doğru çalışabilmesi içinse, dosyanın sunumla aynı klasörde olması gerekir.

Temel Bilgisayar Teknolojileri Kullanımı
Film ya da Ses Klipleri Ekleme
Slayt gösterisinde kullanılacak ses ve film dosyaları çoklu ortam sunumu ile aynı klasör içinde kaydedilmelidir. Microsoft PowerPoint 2003 versiyonu, aif, .aifc, .aiff, .asf, .asx, .au, .m3u, .mid, .mp3, .sndve .wav uzantılarına sahip ses dosyalarını destekler.Ses dosyası ekleme1.Ekle menüsünden Film ve Sesler'e girin ve Dosyadan Ses'i tıklayın.Not: Sesi eklemeden önce ses dosyasının, çoklu ortam sunumunuz ile aynı klasöre aktarılmış ya da kaydedilmiş olduğundan emin olun.2.Ses dosyasını bulun.3.Ses dosyasının adını tıklayın ve ardından da Tamam'ı tıklayın.4.Sesin otomatik olarak çalınmasını isteyip istemediğiniz sorulduğunda Evet'itıklayın.5.Hayır’ı seçerseniz, ses yalnızca simgeyi tıkladığınızda çalacaktır. Slaydın üzerinde küçük bir ses simgesi göreceksiniz.

Temel Bilgisayar Teknolojileri Kullanımı
6.Ses simgesini seçmek için bir kere tıklayın.7.Slayt Gösterisi menüsünde Özel Animasyon'u tıklayın.8.Özel Animasyon Panosu'nda, canlandırmak istediğiniz ses klibini seçin. Alt oku tıklayın ve değişikler yapabilmek için Başlat seçeneği ile birlikte Efekt Seçenekleri ve Zamanlamayı tıklayın.9.Seçilen müziğin istenilen canlandırma sıralamasına taşınması için panonun altındaki okları kullanın.10.Seslerin sunumunuz sırasında çalınması için, Slayt Gösterisi menüsündeÖzel Animasyon'u tıklayın.11.Özel Animasyon Panosu'nda canlandırmak istediğiniz ses klibini seçin.12. Efekt çubuğunda, Yürütmeyi durdur bölümünde, Sonraki düğmesinin yanındaki düğmeyi seçin. Sonra slayt sayısını sunumdaki toplam slayt sayına eşit olacak şekilde değiştirin.

Temel Bilgisayar Teknolojileri Kullanımı
Özel Animasyon Ekleme
Metin ve grafiklerinizin canlandırmalarını ayarlayarak, metninizin harf, kelime ya da paragraflar halinde görünmesini sağlayabilirsiniz. Yeni bir öğe eklediğinizde diğer metin ya da nesnelerin renklerinin canlanması ya da solmasını da sağlayabilirsiniz. Animasyonlarınızın zamanlama ve sıralamasını da değiştirebilirsiniz. Animasyonlar fareyi tıklatmadan, otomatik olarak başlayacak şekilde de ayarlanabilir.
1.Normal Görünüm'de değilseniz, Görüntü menüsünden Normal’i tıklayın.2.Animasyonu eklemek istediğiniz slayda geçin.3.Slayt Gösterisi menüsünden Özel Animasyon'u tıklayın.

Temel Bilgisayar Teknolojileri Kullanımı
Bir yazının ya da nesnenin bir efektle sunuma girmesini istiyorsanız Giriş’i tıklayın.4.Özel Animasyon Panosu'nda Efekt Ekle'yi tıklayın ve şunlardan birini seçin:a.Metin ya da nesnenin slayt gösterisi sunumuna bir efekt ile girmesini istiyorsanız, Giriş’i tıklayın ve bir efekt tıklayın.b.Eğer slaytta olan bir metin ya da nesneye efekt eklemek istiyorsanız, Vurgu'ya girin ve bir efekt tıklayın.c.Slayttan belirli bir noktada çıkmasını istediğiniz bir metin ya da nesneye efekt eklemek istiyorsanız, Çıkış’ı tıklayın ve bir efekt tıklayın.d.Eğer bir nesneye hareket katmak istiyorsanız, bu konudakiyönergeler sonraki sayfada mevcuttur.5. Animasyonlardan herhangi birinin canlandırılma hızı değiştirilebilir. Hız bölümünde hızı seçmek için alt oku tıklayın.

Temel Bilgisayar Teknolojileri Kullanımı
Hareket Yolu Belirleme veya Uygulama
Hareket yolu, bir slaydın animasyon sıklığının bir parçası olarak, belirli bir nesne ya da metnin izleyeceği rotayı belirler.
1.Normal görüntüde değilseniz, Görüntü menüsünden Normal'i tıklayın.2.Animasyonu eklemek istediğiniz slayda geçin.3.Seçmek için, canlandırmak istediğiniz öğe ya da nesnenin üzerini bir kere tıklayın.4.Slayt Gösterisi menüsünden Özel Animasyonları tıklayın.5.Metin öğeleri için, bir paragraf ya da ayrılmış bilgi alanını seçebilirsiniz.6.Özel Animasyon Panosu'ndan Efekt Ekle'yi tıklayın ve önceden ayarlanmış bir Hareket Yolu'nu uygulayın.

Temel Bilgisayar Teknolojileri Kullanımı
7.Önceden ayarlanmış olan sıralı yollardan birini, Diğer Hareket Yolları ya da Özel Yol Çiz'i tıklayın.8.Özel Yol Çiz'i tıklayarak ve aşağıdakilerden birini seçerek, bir özel hareket yolu oluşturabilirsiniz:a.Kıvrımlı ve düz parçalar çizmek için Serbest Form'u tıklayın. Serbest şekiller çizmek için fare ile sürükleyin; düz çizgiler çizmek için fareyi tıklatın ve hareket ettirin. Serbest Form yolunu sonlandırmak için, fareyi çift tıklayın.b.Kalemle çizilmiş gibi görünen ya da düzensiz olan bir yol oluşturmak için, Karalamayı tıklayın, sonra nesneyi tıklayın, tutun ve çekin.c.Düz bir yol çizmek için Çizgi'yi tıklayın ve sürükleyin.d.Eğri'yi tıklayın ve eğik yolun başlamasını istediğiniz yeri tıklayın, sonra fareyi hareket ettirmeye ve eğri eklemek istediğiniz yere tıklamaya devam edin. Eğriyi sonlandırmak için fareye çift tıklayın.9.Bir şekli kapatmak isterseniz, başlama noktasını tıklayın.
Not:Yol mimiğini bir çıkış efekti yapmak için, animasyon bittikten sonra öğeyi soluklaştırın veya saklayın ya da hareket yolunu slaydın dışına çizin.

Temel Bilgisayar Teknolojileri Kullanımı
Slayt Animasyonu Ekleme
Eğer sunumunuza bir animasyon planı eklediyseniz, slaytlar arasında geçişi de zaten sağlamışsınız demektir. Ancak, başka slayt geçişleri eklemek ya da bunlarda değişiklik yapmak istiyorsanız, aşağıdaki adımları takip edin.
1. Bir sonraki slayda geçtiğinizde, bir geçiş efekti eklemek istiyorsanız, Slayt Gösterisi menüsünde Slayt Geçişim tıklayın.2.Slayt Geçişi Panosu'nda Seçilmiş Slaytlara Uygula kutusunun içinden bir slayt geçişi seçin. Bir efekt seçtiğinizde, efekt seçili slayt üzerinde gösterilecektir.3.Geçişi Değiştir alanında, geçişin hızını değiştirebilir ve geçişe bir ses ekleyebilirsiniz.4.Aynı zamanda, slayt ya da sunumunuzun ilerleyiş biçimini de değiştirebilirsiniz. Gelişmiş Slayt bölümünde, Fare tıklatıldığında'yı seçin ve Otomatik olarak kontrol kutusunda her slaydın ilerleme hızını uygulayın.5.Efektleri sunumunuzdaki tüm slaytlara uygulamak istiyorsanız, Tüm Slaytlara Uygula'yı tıklayın; aksi takdirde geçiş yalnızca güncel slayda uygulanacaktır.

Temel Bilgisayar Teknolojileri Kullanımı
Gösterinin Otomatik Olarak Çalışmasını Ayarlama
Eğer sunumu sunacak biri olmayacaksa (sergiler gibi) sunumunuzu otomatik olarak çalışacak ve bittiğinde yeniden başlayacak şekilde ayarlayın.Slayt Zamanlamalarını Ayarlama1.Slayt Gösterisi menüsünde, Zamanlama Provası’nı tıklayarak gösteriyiprova şeklinde başlatın.2.Sunumunuzu gözden geçirirken, bir sonraki slayt ya da animasyona geçmeye hazır olduğunuzda, Prova araç çubuğundaki boşluk sekmesini ya da İleri düğmesini tıklayın.3.Slayt gösterisinin sonuna geldiğinizde, size sunumunuzun toplam vaktini söyleyecektir. Zamanlamaları onaylamak için Evet'i tıklayın. Bu adımları tekrarlarsanız, yeni prova zamanlamaları eskilerinin yerini alacaktır.4.Görünüm menüsünde, sunumunuzu yeniden görüntülemek ve herhangi birslayt geçişinin çok uzun ya da kısa olup olmadığını görmek için, Slayt Gösterisi'ni seçin.5.Yalnızca tek bir slayt üzerinde zamanlama ayarı yapmak için:a.Normal görününüm ya da Slayt Sıralayıcısı görünümüne geri dönün ve zamanlama ayarı yapmak istediğiniz slayt veya slaytları seçin.b.Slayt Gösterisi menüsünde, Slayt Geçişim seçin.c.Gelişmiş slaytm altında, Otomatik olarak'\ tıklayın ve slaydın ekranda görünmesini istediğiniz süreyi girmek için üst ve alt okları kullanın.d.Seçtiğiniz slaytlar üzerindeki gelişmeyi otomatik olarak ayarlayacaktır.

Temel Bilgisayar Teknolojileri Kullanımı
ŞABLONLARI UYGULAMAK
Bir konu için sunuşa başladığınızda; önce içeriği yazı olarak slâytlara bir sıra içinde yazarsınız. Slâyt üzerinde yazı olarak bir şeyler oluştuğunda bunu insanlara göstermeden önce biçimlemeniz gerekir. İşte PowerPoint bu işlem için özel olarak tasarım şablonları geliştirmiştir. Sununuzu oluşturan bütün slâytlar için bir tasarım şablonunu benimsersiniz ve böylece sununuzu biçimlendirmiş olursunuz. Tek yapacağınız şey konuya uygun bir biçimi benimsemek olacaktır. Örneğin turizm konulu bir sunuş için koyu ve karanlık slâytların yerine güneşli ve deniz görüntülü bir görünümü daha iyi olur her halde. Sunuya bir şablonu uygulamak için Biçim menüsünden Tasarım Şablonu Uygula komutu seçilir.