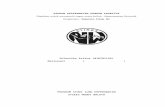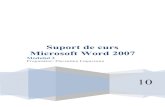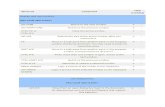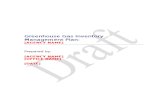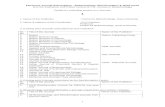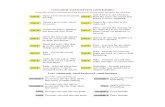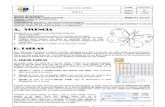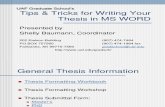beginning MSWORD
-
Upload
danielle-leigh -
Category
Documents
-
view
244 -
download
0
Transcript of beginning MSWORD
-
8/14/2019 beginning MSWORD
1/24
1
MICROSOFT WORD TUTORIAL HANDOUT
Microsoft Word is a word processing program within the Office suite. It can
be used to create documents such as letters, memos and faxes.
OpeningMicrosoftWord
1. Click on the START button.
2. Click on PROGRAMS.
3. Click on MICROSOFT WORD.
Microsoft Word Window
Menu Bar
Title Bar Standard Toolbar
Formatting
Toolbar
Insertion
Point
Body of TextVerticalScroll Bar
Status Bar Task Bar Horizontal Scroll Bar
Minimize Maximize
Close
-
8/14/2019 beginning MSWORD
2/24
2
Title Bar: Displays the name of the current program and document
Menu Bar: Displays the name of the Windows command menus
StandardToolbar: Displays the buttons of the most common Windows commands
Formatting Toolbar: Displays the buttons for the most common text
editing commands
Body of Text: Displays the work area where the text will be entered
Scroll Bars: Used to view different areas of the document. You can move the relativeposition of the document left, right and up and down
Status Bar: Displays the current page number, section number, the total number of
pages, and the vertical position of the insertion point
Insertion Point: Blinking vertical line which indicates where the text will appear
when you start typing
Minimize button: Minimizes the window to a button on the Windows taskbar
Maximize/Restore buttons: Toggles (switches back and forth) between displayinga window in its maximum size and restoring a window to
its previous size
Tip
Move the mouse pointer over a button on the toolbar and aToolTip will appear. This is the name of the button whichgives a brief description of its purpose.
-
8/14/2019 beginning MSWORD
3/24
3
OPENING A DOCUMENT
New Document:
1. Click on the FILE menu.
2. Click on NEW.
3. Click on BLANK DOCUMENT and clickOK.
OR
1. Click on the NEW BLANK DOCUMENT button .
Existing Document:
1. Click on the FILE menu.
2. Click on OPEN.
3. Once the Explorer window opens, select the file you wish to open.
4. ClickOPEN.
OR
1. Click on the OPEN button .
2. Once the Explorer window opens, select the file you wish to open.
3. ClickOPEN.
-
8/14/2019 beginning MSWORD
4/24
4
SAVING A DOCUMENT
Use SAVE AS: when you are saving a new document and you need to name it or if you are opening a
document and saving it with a new name. This does not replace the old file.
Use SAVE: when you are saving changes made to an existing document. The old information will beoverwritten.
Save As:
1. Click the FILE menu.
2. ClickSAVE AS.
3. Click on the SAVE IN drop down list to select the drive and folder where youwish to save this document.
4. In the FILE NAME text box, type in the name you wish to give this document.
5. Select Word Document from the FILE TYPE text box.
6. Click SAVE
Save:
1. Use the SAVE button or press [Ctrl] [S]
OR
1. Click on the FILE menu.
2. Click on SAVE.
-
8/14/2019 beginning MSWORD
5/24
5
NAVIGATING THROUGH A DOCUMENT
TO MOVE PRESS
Left one character []
Right one character []
Left one word [Ctrl] []
Right one word [Ctrl] []
Beginning of line [Home]
End of line [End]
Up one line []
Down one line []
Up one paragraph [Ctrl] []
Down one paragraph [Ctrl] []
Up one screen [Page Up]
Down one screen [Page Down]
Beginning of document [Ctrl] [Home]
End of document [Ctrl] [End]
-
8/14/2019 beginning MSWORD
6/24
6
ENTERING AND DELETING TEXT
New Document:
The new document opens with the insertion point at the start of the document.
Simply start typing and the text will appear where the insertion point is located.
Existing Document:
Place the insertion point where you wish to make changes.
Insert modeis the default in Word. In insert mode, existing text is pushed to the
right when you type new text.
If you wish to type over the existing text, press the INSERT key on the keyboard
or DOUBLE click on the OVERTYPE button and start typing. The new text willreplace the existing text. Press the Insert key again to turn off overtype mode.
You can also select text you wish to change. While the text is highlighted simply
start typing and it will replace the existing text.
TipTo delete items to the left of the Insertion Point use the
Backspace key. To delete items to the right of the
Insertion point use the Delete key.
Overtype Button
-
8/14/2019 beginning MSWORD
7/24
7
SELECTING TEXT
To Select Text:
1. Click and hold down the LEFT mouse button.
2. Drag the insertion point over the desired text.
OR
To Select:
One word: Double-click the word.
A line Click in the selection area to the left of the line. (Theinsertion point changes to a right-pointing arrow when it is
in the selection area.)
A sentence Press and hold Ctrl, and click anywhere in the sentence.
A paragraph Double-click in the selection area to the left of any line in
the paragraph, or triple-click anywhere in the paragraph.
An entire document Press and hold Ctrl, and click anywhere in the selection
area, or triple-click anywhere in the selection area.
TipYou can also select an entire document by clicking EDIT on the menu bar,
and clicking SELECT ALL, or by pressing the key combination Ctrl+a.
-
8/14/2019 beginning MSWORD
8/24
8
UNDO AND REDO COMMAND
Undo:
If after making a change you decide it is not what you wanted, click on the
UNDO button on the Standard Toolbar. The last change will be restored, for itreverses the last change made.
Redo:
Once the UNDO button is clicked you can change your mind again and undo theundo. Click on the REDO button and the last change undone by the UNDOcommand will once again be reversed.
UNDO REDO
-
8/14/2019 beginning MSWORD
9/24
9
CREATING FOLDERS
You can create your own folders to organize your files. You can also create folders within folders.
1. Click on the FILE menu.2. ClickSAVE AS.3. Click on the CREATE NEW FOLDER button .4. Type the desired name for the folder in the space provided
-
8/14/2019 beginning MSWORD
10/24
10
FORMATTING TEXT
Change Font:
1. Select the text you wish to change.
2. Click on the drop down list in the FONT box to view a list of the available fonts.
3. Click on the font you wish to select.
4. Click on the drop down list in the SIZE box to see a list of the available sizes
5. Click on the size you wish to select.
OR
If you need to make several changes:
1. Select the text.
2. Click on the FORMAT menu.
3. ClickFONT to display a dialog box.
4. Make changes and clickOK.
-
8/14/2019 beginning MSWORD
11/24
11
To Change Appearance and Justification of Text:
1. Select the desired text.
2. Click on one of the following buttons to get the desired effect:
Bold Center
Italic Align Left
Underline Justify
Highlight Align Right
Font Color
OR
Use the keyboard shortcuts:
Bold Ctrl+b
Italic Ctrl+i
Underline Ctrl+u
Changing Case
1. Select the text.
2. Shift+F3 to change to the next case option.
3. Shift+F3 again to change to the next case option.
4. Shift+F3 again to return to the original case for the selected text.
-
8/14/2019 beginning MSWORD
12/24
12
MOVING TEXT
Cut and Paste:
Cutting text deletes it from the current location in the document and places it on a virtual
clipboard. You can then disregard this text or place it anywhere in the document by using the
Paste command.
1. Select text
2. Use the CUT button or [Ctrl] [X] to cut (remove) text.
3. Move Insertion Point to place text in the desired location.
4. Paste the text by using the PASTE button or [Ctrl] [V]
OR
Drag and Drop:
1. Select text.
2. Place mouse pointer over the selected text.
3. Click and hold the LEFT mouse button
4. Drag mouse to the desired location to move the text.
5. Release the mouse button.
-
8/14/2019 beginning MSWORD
13/24
13
COPYING TEXT
The copy command is used when there is text that you want to reuse elsewhere in the document.
1. Select text you wish to copy.
2. Click on the COPY button or use [Ctrl] [C].
3. Move the Insertion Point to the desired location to add the copied text.
4. Click on the PASTE button or use [Ctrl] [V].
OR
1. Select text you wish to copy.
2. Place the mouse pointer over the selected text.
3. Press and hold the [Ctrl] key.
4. Click and hold the LEFT mouse button.
5. Drag to the desired location to add the copied text.
6. Release the mouse button and the [Ctrl] key
Displaying Formatting Marks
Word inserts special characters-such as spaces, tabs, and paragraph marks-into your document
as you type. These marks will not be seen unless you choose to display them. You may find it
helpful to display them when you are moving and copying text.
1. LEFT click on the Show/Hide button on the toolbar.
2. Click on the button again to turn off the display.
-
8/14/2019 beginning MSWORD
14/24
14
PRINTING A DOCUMENT
Print Preview:
To preview the document before you print it, click the PRINT PREVIEW button. .
To exit the Print Preview screen, click on CLOSE.
Printing the Document
1. Click on FILE.
2. Click on PRINT. A dialog box will appear.
3. Select the options you wish to change (page range, name of printer,etc).
4. Select number of copies.
5. ClickOK.
TipYou can print parts of a document by selecting the
text and clicking on SELECTION in the print dialog
box.
-
8/14/2019 beginning MSWORD
15/24
15
FORMATTING A PAGE
Set Margins:
1. Click on the FILE menu
2. Click on PAGE SETUP.
A dialog box opens with the available
page settings.
3. Click on the MARGINS tab.
4. Enter in the desired margin size.
5. ClickOK.
OR
1. Click on the VIEW menu
2. ClickPRINT LAYOUT
3. Move the insertion point over the
margin boundary marker
4. Drag the marker to the new
location
Left page margin
boundary
Left paragraph
indent markers
Right paragraph
indent marker
Right pag
margin bo
-
8/14/2019 beginning MSWORD
16/24
16
Inserting a Page Break:
Word automatically inserts asoft page break when text wraps to a line below the bottom page
margin. Soft page breaks are shown as a dotted line and are adjusted automatically as you type.
If you need to begin a new page before you have reached the bottom margin, you can force a
break to a new page. This is called ahard page break.
1. Select the desired location to insert a page break.
2. Click on the INSERT menu.
3. Click on BREAK.
4. Select PAGE BREAK from the list in the dialog box.
5. ClickOK.
TipYou can delete a hard page break by first clicking theShow/Hide button, then clicking where you see the
words Page Break, and pressing the Delete key.
-
8/14/2019 beginning MSWORD
17/24
17
FORMATTING PARAGRAPHS
Line Spacing:
1. If you wish to change the spacing of the entire
document press [Ctrl] [A] to select the entiredocument or select the desired paragraph(s) you
wish to change.
2. Click on the FORMAT menu.
3. Click on PARAGRAPH.
4. From the dialog box that opens, select the
INDENTSAND SPACING tab.
5. From the LINE SPACING text box click on the
drop down list.
6. From the list select the desired spacing setting.
7. ClickOK
Indentation
1. Click on the FORMAT menu.
2. Click on PARAGRAPH.
3. From the dialog box that opens select the
INDENTS AND SPACING tab.
4. From the SPECIAL text box click on the drop
down list.
5. Select the FIRST LINE or HANGING optionfrom the list.
-
8/14/2019 beginning MSWORD
18/24
18
TipYou will be able to see the measurement that you want to set
if you hold down the ALT key when you move the markers.
Changing the Alignment:
1. Select the text.
2. Click on one of the following buttons on the formatting toolbar:
OR
1. Select the text.
2. Click on the LEFT INDENT marker on the ruler and move it to the desired
position to fully indent the section.
OR
Click and move the FIRST LINE INDENT marker to indent only the first line.
OR
Click and move the HANGING INDENT marker to create a hanging indent.
Alignleft
Center
Align right
Justify
Increase Indent
Decrease Indent
Right IndentLeft indent
First Line Indent
Hanging
Indent
-
8/14/2019 beginning MSWORD
19/24
19
Setting Tabs:
1. Click on the FORMAT menu.
2. ClickTABS.
3. Enter the first tab stop in the
TAB STOP POSITION text box.
4. Select the desired alignment.
5. ClickOK.
OR
1. Select the text.
2. Click the TAB ALIGN button on the ruler to choose tab type and place the tabstop marker by clicking on the ruler.
Tab Type
Left Aligns text to the right of the tab
Right Aligns text to the left of the tab
Center Centers text around the tabDecimal Aligns numbers along a common
decimal position
Bar Inserts a vertical bar along the tab
Clearing a Tab Stop
1. Click on the tab stop marker and move it off the ruler.
Tab Align Button
-
8/14/2019 beginning MSWORD
20/24
20
Adding Page Numbers:
1. Click on the INSERT menu.
2. Click on PAGE NUMBERS.
3. Click on the drop down list in the
POSITION box to view a list of positions.
4. Click on the position you wish to select.
5. ClickOK.
Adding Headers and Footers:
1. Click on the VIEW menu.
2. Click on HEADER AND FOOTER.
A toolbar will be displayed.
3. Move to the HEADER or FOOTER in the
document.
4. Choose the desired options on the toolbar.
5. Click the CLOSE button.
Inserting the Date:
1. Place Insertion Point where the date is to be
inserted.2. Click on the INSERT menu.
3. Click on DATE and TIME.
4. Select desired date format.
5. ClickOK.
-
8/14/2019 beginning MSWORD
21/24
21
FIND AND REPLACE
Find:
1. Go to the beginning of the document
by pressing [Ctrl] [Home].
2. Click on the EDIT menu.
3. Click on FIND.
4. Click on the FIND tab in the dialogbox that opens.
5. Enter the word you wish to find in theFIND WHAT text box
6. Click on FIND NEXT.
7. ClickOK when finished.
Replace:
1. Repeat steps 1 thru 3 from above.
2. Click on the REPLACE tab inthe dialog box that opens.
3. Enter what word you wish to findin the FIND WHAT text box.
6. Enter the word you wish to replace it within the REPLACE WITH text box.
7. Click on FIND NEXT.
8. If you wish to replace it, click on REPLACE.
9. If you wish to replace all occurrences of the word click on REPLACE ALL.
10. ClickOK when finished
-
8/14/2019 beginning MSWORD
22/24
22
CHECK SPELLING AND GRAMMAR
Within the document, words that are underlined in RED are misspelled and words that
are underlined in GREEN are grammatically incorrect
1. Click on the TOOLS menu.
2. Click on SPELLING AND GRAMMAR.
3. In the dialog box that opens, check the list of suggestions for the correct word orphrase.
4. Select the desired word or phrase from the list and clickCHANGE.
5. If you do not see the correct word or the word is the way you want it in the
document clickIGNORE.
OR
1. RIGHT click on the misspelled word.
2. A shortcut menu appears with suggested spellings.
3. If correct spelling appears LEFT click that word. Word will automatically make
the change for you.
Thesaurus:
1. Select the word you would like to change.
2. ClickTOOLS from the MENU bar.
3. Click on LANGUAGE.
4. Click on THEASURUS.
5. Select the desired word from the list.
6. ClickREPLACE.
-
8/14/2019 beginning MSWORD
23/24
23
HELP
Getting Help:
There are two types of help within Word. One is the Screen Tips and the other is the OfficeAssistant.
Screen Tip: A brief explanation about an item on the screen. It is usedwhen you are unsure about what an item is or what it does..
To Activate Screen Tips:
1. Click on HELP on the Menu bar.2. Click on WHATS THIS?3. Click on the item you want to know about.
OFFICE ASSISTANT
Office Assistant: An animated icon displayed on the screen. When activated, it offers
tips on how to use Words features or you can search a topic for step-
by-step instructions for completing a specific task.
If the Office Assistant is not visible, click on the OFFICE ASSISTANT button on
the MENU bar.
To Activate Office Assistant:
1. Click on the ASSISTANT. A window
opens asking What Would You Like To Do?
2. The assistant automatically tries to guess
what you need help on. If you do not see the topic
you are looking for, type your question in the textbox and click on the SEARCH button.
3. To view topic instructions click on the bulletof that topic.
To Deactivate Office Assistant:
1. Right click on the ASSISTANT and clickHIDE.
-
8/14/2019 beginning MSWORD
24/24
USING TEMPLATES
A template is a file that can be used as a pattern to format similar documents. Word has many built-in
templates, such as fax sheets, memos, resumes , and letters.
1. Click on the FILE menu.
2. ClickNEW to display the dialog box.
3. Click the desired tab.
4. Click on the desired template.