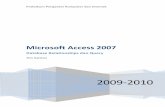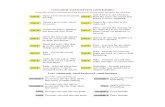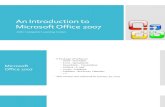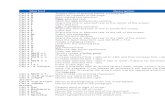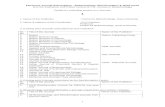Modul 3 MSWord 2007
-
Upload
alexandru-rosu -
Category
Documents
-
view
30 -
download
3
Transcript of Modul 3 MSWord 2007

10
Suport de curs Microsoft Word 2007
Modulul 3 Propunător: Florentina Ungureanu

Modulul 3 – Microsoft Word
2
Cuprins 1 Ecranul Microsoft Word 2007 .................................................................................................... 5
1.1 Lansarea în execuție a aplicației Microsoft Word 2007 ..................................................... 5
1.2 Ecranul Microsoft Word 2007 ............................................................................................. 5
1.3 Nivelele de organizare a comenzilor în Microsoft Word 2007 ........................................... 6
2 Lucrul cu documente în Microsoft Word ................................................................................... 8
2.1 Crearea unui nou document și salvarea acestuia ............................................................... 8
2.2 Deschiderea și salvare unui document existent ................................................................. 9
2.3 Deschiderea mai multor documente .................................................................................. 9
2.4 Salvarea documentelor sub alt nume sau alt format ......................................................... 9
2.5 Crearea documentelor utilizând diferite template‐uri ..................................................... 10
2.6 Închiderea aplicației Microsoft Word ............................................................................... 12
3 Ajutorul Microsoft Word ......................................................................................................... 13
3.1 Utilizarea Ajutorului în Microsoft Word ........................................................................... 13
3.2 Tasta de ajutor Alt ............................................................................................................ 13
4 Ajustarea setărilor de bază ...................................................................................................... 14
4.1 Modificarea opțiunilor de bază ....................................................................................... 14
4.2 Modul de vizualizare a paginii .......................................................................................... 15
4.3 Modificarea dimensiunii vizualizării paginii ...................................................................... 16
4.4 Minimizarea panglicii de comenzi .................................................................................... 16
5. Manipularea textului .............................................................................................................. 17
5.1 Introducerea textului ........................................................................................................ 17
5.2 Introducerea simbolurilor și a caracterelor speciale ........................................................ 18
5.3 Afișarea/ ascunderea caracterelor netipăribile ................................................................ 18
5.4 Selectarea textului ............................................................................................................ 18
5.5 Copierea și mutarea textului într‐un document sau în mai multe documente deschise. 19
5.6 Ștergerea textului ............................................................................................................. 20
5.7 Găsire și înlocuire .............................................................................................................. 21
5.8 Anulare și refacere ............................................................................................................ 21
6. Formatarea textelor şi paragrafelor ....................................................................................... 22
6.1 Schimbarea fontului caracterelor: tip şi dimensiune ....................................................... 22

Modulul 3 – Microsoft Word
3
6.2 Folosirea opțiunilor: îngroșat (caractere aldine), cursiv (caractere cursive) şi subliniat .. 22
6.3 Folosirea funcțiilor indice inferior, indice superior unui text ........................................... 23
6.4 Folosirea diferitelor culori în text ..................................................................................... 23
6.5 Modificarea textului în majuscule, litere mici, tip titlu, etc. ............................................ 24
6.6 Folosirea altor efecte ........................................................................................................ 24
6.7 Spațierea caracterelor ..................................................................................................... 24
6.8 Folosirea despărțirii automate în silabe ........................................................................... 25
6.9 Alinierea textului .............................................................................................................. 27
6.10 Modificarea spațierii liniilor și paragrafelor ................................................................... 27
6.11 Indentarea paragrafelor ................................................................................................. 28
6.12 Utilizarea tabulatorilor ................................................................................................... 29
6.13 Stiluri de formatare a paragrafelor ................................................................................. 30
6.14 Copierea elementelor de formatare ale unui text ......................................................... 31
6.15 Liste numerotate, marcatori ........................................................................................... 32
6.16 Adăugarea bordurilor și umbririi paragrafului. .............................................................. 32
6.15 Împărțirea documentelor în secțiuni ............................................................................ 34
6.16 Introducerea antetului şi a subsolului ............................................................................ 35
6.17 Numerotarea paginilor ................................................................................................... 37
7. Tabele, grafice și imagini ........................................................................................................ 38
7.1 Tabele ............................................................................................................................... 38
7.1.1 Crearea unui tabel ..................................................................................................... 38
7.1.2 Selectarea elementelor unui tabel ............................................................................ 40
7.1.3 Schimbarea dimensiunii şi a culorii unei celule ......................................................... 40
7.1.4 Inserarea rândurilor / coloanelor .............................................................................. 41
7.1.5 Ştergerea unui rând sau a unei coloane .................................................................... 41
7.1.6 Îmbinare celule .......................................................................................................... 42
7.1.7 Scindare celule ........................................................................................................... 42
7.2 Obiecte grafice .................................................................................................................. 44
7.2.1 Introducerea unui obiect într‐un document ............................................................. 44
7.2.2 Selectarea unui obiect ............................................................................................... 46

Modulul 3 – Microsoft Word
4
7.2.3 Copierea unei obiect grafic în cadrul unui document sau între mai multe documente deschise .............................................................................................................................. 47
7.2.4 Redimensionarea unui obiect .................................................................................... 47
7.2.5 Ștergerea unui obiect ................................................................................................ 47
8. Îmbinare corespondență......................................................................................................... 48
9. Corectare gramaticală ............................................................................................................ 53
9.1 Setarea limbii .................................................................................................................... 53
9.2 Corectarea ortografică și gramaticală .............................................................................. 53
9.3 Afișarea opțiunilor de verificare ..................................................................................... 54
9.4. Selectarea setărilor globale Office pentru verificatorul ortografic ................................. 55
10. Pregătirea imprimării ............................................................................................................ 57
10.1 Setări de bază ................................................................................................................. 57
10.1.1 Modificarea dimensiunii paginii .............................................................................. 57
10.1.2 Modificarea orientării întregului document ............................................................ 57
10.1.3 Utilizarea orientărilor tip portret şi tip vedere în acelaşi document ....................... 57
10.1.4 Schimbarea marginilor întregului document: sus, jos, stânga, dreapta. ................. 58
10.1.5 Cunoașterea regulilor de bază în adăugarea paginilor noi ...................................... 59
10.2 Verificare și tipărire ........................................................................................................ 60
10.2.1 Importanța verificării ............................................................................................... 60
10.2.2 Examinarea paginilor unei foi de lucru înainte de imprimare ................................. 60
10.2.3 Imprimarea unui document la o imprimantă disponibilă ........................................ 61
BIBLIOGRAFIE .............................................................................................................................. 63

Modulul 3 – Microsoft Word
5
1 Ecranul Microsoft Word 2007
1.1 Lansarea în execuție a aplicației Microsoft Word 2007
• Pentru a porni Microsoft Word 2007 faceţi clic pe pictograma Start, aflat în partea din stânga jos a ecranului şi se deschide un meniu vertical.
• Faceţi clic pe All programs/ Toate programele. Apare un alt meniu şi puteţi selecta Microsoft Office și apoi selectaţi Microsoft Office Word 2007.
NOTĂ: Aceste opţiuni de meniu pot varia de la un computer la altul, dar se poate localiza ușor opţiunea Microsoft Word. Putem lansa aplicația și dând dublu clic pe iconița corespunzătoare de pe desktop.
După ce faceţi clic pe opţiunea Microsoft Word se va încărca aplicația Microsoft Word de pe hard disk în memorie și se lansează în execuție.
1.2 Ecranul Microsoft Word 2007
După lansarea în execuție a Microsoft Word 2007, se deschide o fereastră de forma:
Se observă că fereastra diferă în raport cu versiunile anterioare ale Microsoft
Word. Veţi concluziona pe parcurs că diferențele nu sunt esențiale și sistemul de meniuri este mai uşor de utilizat decât în versiunile mai vechi.
Dacă vă deplasaţi indicatorul mouse-ul peste elementele ecranului se deschid casete în care se găsesc explicații referitoare la funcțiile fiecărui element.
Mutând indicatorul mouse-ului deasupra pictogramei circulare în partea din stânga sus a ecranului fără a da clic și lăsând doar indicatorul mouse-ul peste ea pentru o perioadă scurtă de timp, se deschide o fereastra de forma celei alăturate.

Modulul 3 – Microsoft Word
6
După cum puteţi vedea Microsoft Word vă precizează funcțiile acestui buton. Mutând indicatorul mouse-ului deasupra pictogramei Modificare majuscule/ Minuscule obțineți informaţii despre această icoană, după cum este ilustrat mai jos.
Deplasând indicatorul mouse-ului peste alte pictograme sau zone ale ecranului veţi obţine informaţii despre acțiunile asociate. În stânga jos a ecranului găsim
următorul element de control: . Dacă deplasaţi indicatorul mouse-ul peste respectiva zonă obțineți explicații referitoare la ceea ce indică valoarea asociată (6 este numărul de cuvinte din fișier), dar și indicații despre efectul acționării butonului:
. Dând click pe acest buton se deschide o fereastra de dialog Contor de cuvinte.
1.3 Nivelele de organizare a comenzilor în Microsoft Word 2007
Ecranul Microsoft Word 2007 este construit pe diferite nivele de organizare:
• butonul Office Apăsând butonul Office se deschide o fereastră de dialog de forma:
în care găsim comenzi specifice lucrului cu fișiere (Nou, Deschidere, Salvare,
Salvare ca), comenzi pentru setarea caracteristicilor paginii și imprimare sau

Modulul 3 – Microsoft Word
7
publicare sub alte forme și comanda de închidere a aplicației (Închidere).În partea dreaptă vom găsi lista ultimelor documente cu care s-a lucrat în Word.
• file (taburi)
Când deschideți prima dată aplicația Microsoft Word, vedeți afișată fila Pornire, ca în imaginea următoare:
Acest tab conține pictograme și alt elemente de control care sunt utilizate cel
mai des în Microsoft Word, dar și opțiuni avansate, grupate după funcționalitățile lor.
Fila Insert cuprinde comenzile și opțiunile corespunzătoare inserării într-un document Microsoft Word, fila Aspect pagină grupează comenzile de setare a paginilor, etc.
Schimbarea taburilor poate fi realizată cu ușurință plasând indicatorul mouse-ul peste panglica de taburi și acționând butonul scroll al mouse-ului.
• grupuri
În cadrul fiecărui tab comenzile sunt grupate după anumite criterii.
• lansatori de casete de dialog
În partea dreaptă jos a multor grupuri, există un control mic numit lansator de casetă de dialog. Făcând clic pe acesta se va afişa o casetă de dialog care conţine mai multe opţiuni.
Se va deschide casetă de dialog
corespunzătoare: Această casetă de dialog are mai multe
comenzi şi opţiuni suplimentare pentru fonturi.
Dați click pe lansatorul casetei Font

Modulul 3 – Microsoft Word
8
2 Lucrul cu documente în Microsoft Word
2.1 Crearea unui nou document și salvarea acestuia
Crearea unui document se poate realiza: • având deschisă aplicația Microsoft Word:
o la deschiderea aplicației Microsoft Word, acesta creează automat un nou document;
o alegând opțiunea Nou din fereastra corespunzătoare butonului
Office; o utilizând combinația de taste Ctrl+N;
• având deschisă aplicația Explorer: o dând click dreapta pe directorul în care dorim să plasăm fișierul
și alegând opțiunea Nou/New și apoi Document Microsoft Office Word din meniul apărut.
Salvarea unui document se realizează:
• la apelarea opțiunii Salvare din fereastra corespunzătoare butonului Office;

Modulul 3 – Microsoft Word
9
• la acționarea butonului din bara de comenzi rapide; • utilizând combinația de taste Ctrl+S.
2.2 Deschiderea și salvare unui document existent
Deschiderea unui document se poate realiza: • având deschisă aplicația Microsoft Word:
o alegând opțiunea Deschidere din fereastra corespunzătoare butonului Office;
o acționând butonul din bara de comenzi rapide; o utilizând combinația de taste Ctrl+O;
• având deschisă aplicația Explorer: o dând click dublu pe documentul dorit; o dând click dreapta pe documentul dorit și alegând opțiunea
Deschidere/Open din meniul apărut; • utilizând meniul Start – Recent items.
2.3 Deschiderea mai multor documente Se pot deschide simultan mai multe documente, utilizând oricare din variantele
prezentate anterior. Prezența lor este semnalată în Taskbar, în una din variantele:
sau
Comutarea între fișiere se poate realiza acționând butoanele corespunzătoare din Taskbar sau utilizând combinația de taste Alt+Tab.
2.4 Salvarea documentelor sub alt nume sau alt format
Putem salva documentul curent cu un alt nume sau cu un alt format, utilizând comanda Salvare ca. La acționarea ei se deschide o fereastră de dialog de tipul:

Modulul 3 – Microsoft Word
10
Aceasta ne permite să stabilim:
• calea/directorul în care se va salva fișierul creat; • numele noii versiuni a documentului; • tipul fișierului.
Microsoft Word 2007 permite lucrul cu documente de tipuri diferite, printre care și formatul de fişier folosit de versiunile anterioare de Microsoft Word. Există situații în care va trebui să salvați documente într-un format care poate fi deschis de către persoanele care utilizează o versiune anterioară de Microsoft Word. În acest caz veți selecta din listă opțiunea Document Word 97-2003 (*.doc).
Salvarea documentului ca fişier Text simplu va elimina toate formatările adăugate la documente, imaginile sau alte caracteristici, cum ar fi tabelele, păstrând doar textul.
Format Text Îmbogățit (*.rtf) este un format generic fişier de procesare text, utilizat pentru a distribui documentul altor persoane, care folosesc procesoare de text complet diferite, de la un producător de software diferite, cum ar Word Perfect.
Șablon Word permite să salvaţi un document ca şablon, având astfel posibilitatea să creaţi documente noi în viitor, bazate pe şabloane create.
Formatul Pagină Web (*htm, *html) permite deschiderea ulterioară a fișierului ca pagină Web cu ajutorul unui browser.
2.5 Crearea documentelor utilizând diferite templateuri Microsoft Word are disponibile un set de template-uri pe baza cărora putem
crea documente, permițând în același timp să vă creați propriile șabloane. În mod implicit, la deschiderea procesorului Word se deschide şi afişează un
document nou, necompletat, bazat pe şablonul implicit. Acționând comanda Nou din meniul butonului Office.
Se deschide o fereastră care permite selectarea unui fișier gol sau a unui șablon
dintre cele instalate sau dintre cele proprii.
În mod normal, vă salvaţi documentul nou ca un document standard Microsoft Word.

Modulul 3 – Microsoft Word
11
Selectând opțiunea Șabloane instalate veți putea vedea care sunt template-urile instalate pe calculatorul dumneavoastră:
Selectând unul dintre ele se deschide un nou document cu structura respectivă,
pe care urmează să îl completați. De exemplu, alegând șablonul CV Echilibru, documentul creat va fi de forma:
Dacă sunteți conectat la internet, puteți accesa multe alte șabloane folosind
opțiunea Microsoft Office Online.

Modulul 3 – Microsoft Word
12
2.6 Închiderea aplicației Microsoft Word
Pentru a închide aplicația: • click pe butonul Office și selectați opțiunea Închidere;
• click pe butonul al ferestrei.
Dacă există documente deschise nesalvate în momentul solicitării închiderii aplicației, Microsoft Word deschide o fereastră de dialog prin care sunteți întrebați dacă doriți să salvați documentele înainte de închiderea aplicației.
Puteți alege să salvați sau nu modificările sau să renunțați la închiderea aplicației.

Modulul 3 – Microsoft Word
13
3 Ajutorul Microsoft Word
3.1 Utilizarea Ajutorului în Microsoft Word
Pentru a deschide fereastra de dialog Ajutor Word, acționăm butonul situat în partea din dreapta sus a ecranului.
Putem tasta cuvintele cheie ale întrebării la
care dorim să obținem răspuns sau putem folosi butonul Cuprins, care va determina afișarea cuprinsului în partea stângă a ferestrei Ajutor Word.
Puteţi să faceţi clic în cuprins pentru a sări la un element de interes. Puteţi folosi
butonul Back în cadrul ferestrei de Ajutor pentru a revedea anumite pagini.
3.2 Tasta de ajutor Alt
Apăsaţi tasta Alt şi veţi vedea numere şi litere afişate peste iconiţe, file sau
comenzi, spre partea de sus a ecranului. Dacă tastați o literă sau un număr se va activa comanda corespunzătoare.
De exemplu, în imaginea de mai sus, numărul 1 este afişat pe pictograma Salvare. Scrieţi 1 şi veţi vedea că se afișează caseta de dialog Salvare. Dacă am fi apăsat tasta Y s-ar fi afișat fila Insert. Este ușor astfel să învățăm scurtăturile.

Modulul 3 – Microsoft Word
14
4 Ajustarea setărilor de bază
4.1 Modificarea opțiunilor de bază
Există o gamă de opţiuni pe care le puteţi particulariza în Word. Pentru a vizualiza aceste opţiuni, faceţi clic pe butonul Office, apoi pe butonul Opţiuni Word:
Se deschide fereastra de dialog opțiuni:
Dintre cele mai populare setări, amintim: • Setarea numelui utilizatorului: Populare→Nume utilizator este o secţiune
care vă permite să personalizaţi copia dvs. de Microsoft Office, introducând numele dvs. Aceste informaţii pot fi utilizate de către diferite aplicaţii Microsoft Office pentru a introduce automat datele dumneavoastră în documente (Ex. CV).
• Setarea directorului din care se deschid și în care se salvează implicit documentele create utilizând secțiunea Salvare→Locație implicită fișier, urmat eventual de Răsfoire.

Modulul 3 – Microsoft Word
15
• Particularizarea barei de acces rapid prin adăugarea unor comenzi din lista derulantă din partea stângă sau ștergerea unor comenzi din bara de acces rapid.
4.2 Modul de vizualizare a paginii
Word pune la dispoziții mai multe modalități de vizualizarea a unui document. Acestea pot fi selectate din grupul Vizualizări documente ale filei Vizualizare.
În mod implicit este selectată vizualizarea Aspect pagină imprimată. Pentru a
utiliza întreg spațiul ecranului pentru vizualizarea unui document se selectează pictograma Citire în ecran complet.
Modul Schiță este util atunci când vizualizați documente lungi, pentru a putea
identifica cu uşurinţă capitolele şi secţiunile în cadrul documentului.

Modulul 3 – Microsoft Word
16
Documentele mai pot fi vizualizate în mod Pagină Web pentru a vedea cum ar apărea documentul în cadrul unui site sau în modul Ciornă pentru a avea o imagine de ansamblu asupra documentului.
4.3 Modificarea dimensiunii vizualizării paginii
Grupul Panoramare al filei Vizualizare ne permite să modificăm dimensiunile vizualizării unei pagini:
• utilizând butonul Panoramare și stabilind un procent al vizualizării sau lățime pagină, lățime text, număr de pagini de vizualizat ;
• restabilind dimensiunea normală ;
• acționând direct butoanele , sau .
4.4 Minimizarea panglicii de comenzi
Puteţi reduce dimensiunea panglicii, făcând clic pe pictograma de particularizare a barei de instrumente de Acces rapid: selectaţi din meniu comanda Minimizare Panglică.
Panglica va fi acum ascunsă, fiind vizibile doar numele taburilor.
Făcând clic pe numele unui tab va reapare panglica, permiţându-vă să selectaţi o pictogramă, după care se va ascunde din nou. Restaurarea definitivă a panglicii se realizează deselectând opțiunea Minimizare Panglică.

Modulul 3 – Microsoft Word
17
5. Manipularea textului
5.1 Introducerea textului
Pentru a edita eficient texte în Word este indicat ca orice document să se bazeze pe șablon (model de document). Cele mai multe din documentele create se vor baza pe șablonul Normal care reprezintă un document gol. Când începeți un nou document veți avea la dispoziție o pagină albă, care conține o linie verticală ce clipește, reprezentând cursorul sau punctul de inserare, care indică locul din document în care va apărea textul introdus de la tastatura și unde vor fi efectuate anumite operații de editare.
Pentru a introduce un text, nu trebuie decât să îl scriem folosind tastatura. Nu se va apăsa tasta Enter pentru a trece la un rând nou, aceasta efectuându-se automat; se va apăsa doar în cazul în care dorim începerea unui nou paragraf. Conceptul de paragraf este deosebit de important in Word deoarece anumite tipuri de formatare pot fi aplicate paragrafelor individuale.
După introducerea textului, puteți muta cursorul cu ajutorul mouse-ului sau al tastaturii. Tastele/ combinațiile ce pot fi utilizate sunt:
Tasta / combinațiile de taste Modul de deplasare al cursorului
→ un caracter la dreapta ← un caracter la stânga ↑ un rând în sus ↓ un rând în jos Ctrl + → un cuvânt la dreapta Ctrl +← un cuvânt la stânga Ctrl + ↑ un rând în sus Ctrl + ↓ un rând în jos End la sfârșitul rândului Home la începutul rândului Page Down un ecran în jos Page Up un ecran în sus Ctrl + End la sfârșitul documentului Ctrl + Home la începutul documentului Pentru a comuta între scrierea cu minuscule și scrierea cu majuscule se
utilizează tasta Caps Lock. Pentru a comuta între modurile de introducere a unui text – inserare și suprascriere – se utilizează tasta Ins.

Modulul 3 – Microsoft Word
18
5.2 Introducerea simbolurilor și a caracterelor speciale
Pentru a insera într-un text caractere care nu se pot obține de la tastatură se utilizează butonul Simbol din foaia Inserare. Se va deschide astfel o fereastră conținând simbolurile cele mai utilizate și un buton către o nouă fereastră ce permite selectarea simbolului dorit din lista tuturor simbolurilor disponibile.
Se va selecta caracterul dorit și se va acționa butonul Inserare sau click dublu pe
simbolul respectiv. Pentru a introduce caracterele speciale © ® ™ se scriu caracterele C, R,
respectiv TM între paranteze rotunde.
5.3 Afișarea/ ascunderea caracterelor netipăribile Pentru a vizualiza / ascunde caracterele: spațiu, tab, paragraf, întrerupere de
linie și marcajele de sfârșit de colană, secțiune, pagină se acționează butonul .
5.4 Selectarea textului
Pentru a putea formata un text, acesta trebuie mai întâi selectat.
Puteți selecta porțiuni sau un text întreg utilizând mouse-ul: • ținând apăsat butonul stâng și mutând cursorul peste caracterul, cuvântul,
secțiunea de text dorită; • un cuvânt poate fi selectat dând click dublu pe el; • frază poate fi selectată ținând apăsată tasta Ctrl și dând click în interiorul ei; • un paragraf se poate selecta dând click dublu pe spațiul alb din stânga lui sau
click triplu în interiorul lui;

Modulul 3 – Microsoft Word
19
O porțiune de text poate fi selectată: • dând click la unul din capetele ei și apoi ținând apăsată tasta Shift și dând click
la celălalt capăt; • ținând apăsată tasta . Shift și deplasându-vă cu săgețile sau tastele Home, End,
Page Up, Page Down. Întregul text poate fi selectat:
• executând comanda Selectare→Selectare totală aflată în grupul Editare al filei Pornire;
• apăsând simultan tastele Ctrl + A; • dând triplu click în porțiunea albă din stânga unei pagini;
Obiectele pot fi selectate prin comanda Selectare→Selectare obiecte.
5.5 Copierea și mutarea textului întrun document sau în mai multe documente deschise.
Operațiile de copiere sau mutare a unui text se realizează prin intermediul unei zone speciale de memorie numită Clipboard.
Pentru a copia un text se procedează astfel: • se selectează textul ce urmează a fi copiat; • se dă comanda Copiere în una din următoarele variante:
o acționând butonul din grupul Clipboard al filei Pornire; o click dreapta → Copiere; o acționând simultan tastele Ctrl + C;
• se poziționează cursorul în poziția în care dorim să copiem textul (în același document sau într-un alt document deschis);
• se dă comanda Lipire în una din variantele: o acționând Lipire → Lipire din grupul Clipboard al filei Pornire;
o click dreapta → Lipire; o acționând simultan tastele Ctrl + V. Un text memorat anterior în Clipboard poate fi copiat într-o poziție a unui document
astfel: • se deschide panoul Clipboard utilizând lansatorul din panoul corespunzător;

Modulul 3 – Microsoft Word
20
• se poziționează cursorul în poziția în care dorim să copiem textul (în același document sau într-un alt document deschis);
• se dă clic pe textul / obiectul din Clipbord dorit și acesta este copiat automat în poziția cursorului.
Pentru a muta un text se procedează astfel: • se selectează textul ce urmează a fi mutat (în același document sau într-un alt document
deschis); • se dă comanda Decupare în una din următoarele variante:
o acționând butonul din grupul Clipboard al filei Pornire; o click dreapta → Decupare; o acționând simultan tastele Ctrl + X;
• se poziționează cursorul în poziția în care dorim să mutăm textul; • se dă comanda Lipire în una din variantele prezentate anterior.
Pentru a elimina un element din Clipboard Office: • selectaţi elementul din Clipboard Office; • dați comanda Ștergere din meniul deschis la acționarea butonului din stânga elementului.
5.6 Ștergerea textului
Puteţi şterge atât caractere unul câte unul, cât şi porţiuni mai mari din text: • pentru a şterge un caracter din dreapta cursorului text, apăsaţi tasta Delete; • pentru a şterge un caracter din stânga cursorului text, apăsaţi Backspace; • pentru a şterge o porţiune de text, selectaţi-o şi apoi apăsaţi Delete sau
Backspace. Dacă aţi constatat că aţi şters ceva util, puteţi recupera textul şters cu ajutorul
opţiunii Anulare tastare a Barei de instrumente rapide. Caracterele şterse vor apărea la loc în vechile poziții.

Modulul 3 – Microsoft Word
21
5.7 Găsire și înlocuire
Pentru a găsi date, în caseta Găsire şi înlocuire, faceţi clic pe fila Găsire, iar pentru a executa o operaţiune găsire şi înlocuire, faceţi clic pe fila Înlocuire.
În caseta De căutat, tastaţi şirul de căutare. Pentru a înlocui date, introduceţi un şir de înlocuire în caseta Înlocuire cu.
În mod implicit, lista Căutare în conţine numele câmpului pe care l-aţi selectat în prealabil.
5.8 Anulare și refacere
Pentru a anula o acțiune, efectuați una dintre următoarele: • faceți clic pe Anulare în bara de instrumente Access rapid; • apăsați CTRL+Z. Pentru a anula mai multe acțiuni odată, faceți clic pe săgeata de lângă Anulare
, selectați acțiunile din listă pe care doriți să le anulați, apoi faceți clic pe listă. Se vor anula astfel toate acţiunile selectate.
Pentru a reface o acțiune anulată: • faceți clic pe Refacere în bara de instrumente Acces rapid; • apăsați CTRL+Y. Dacă nu se poate repeta ultima acțiune, comanda Refacere/Repetare se
modifică în Imposibil de repetat.

Modulul 3 – Microsoft Word
22
6. Formatarea textelor şi paragrafelor
6.1 Schimbarea fontului caracterelor: tip şi dimensiune
Fontul utilizat implicit de Microsoft Word 2007 este Calibri. Pentru a schimba fontul caracterelor: selectaţi textul care doriţi să fie modificat; selectaţi fila Pornire, apoi faceţi clic pe săgeata în
jos, din dreapta textului în cadrul controlului Font; alegeţi din lista derulantă deschisă fontul dorit. Dimensiunea fontului se referă la înălţimea textului. Pentru schimbarea
dimensiunii caracterelor: selectaţi fila Pornire, apoi faceţi clic pe săgeata în jos, din dreapta
controlului Dimensiune font; din lista deschisă selectaţi dimensiunea dorită. Modificarea dimensiunii se poate realiza şi prin utilizarea butoanelor
Creştere font şi Reducere font .
6.2 Folosirea opţiunilor: îngroșat (caractere aldine), cursiv (caractere cursive) şi subliniat
Opţiunile de schimbare a stilului fontului se regăsesc în fila Pornire, în grupul Font. Acestea sunt:
Aldin (B) sau Bold – se obţine acţionând butonul sau CTRL+B; Cursiv (I) sau Italic – se obţine acţionând butonul sau CTRL+I; Subliniere (U) – se obţine acţionând butonul sau CTRL+U. Pentru a anula efectul acestor 3 stiluri, este de ajuns să se apese oricare dintre
cele 3 butoane menţionate anterior.

Modulul 3 – Microsoft Word
23
6.3 Folosirea funcţiilor indice inferior, indice superior unui text
Butonului permite crearea literelor mici sub linia de bază a textului – stilul indice inferior, iar butonul permite crearea literelor mari sub linia de bază a textului – stilul indice superior.
6.4 Folosirea diferitelor culori în text În grupul de celule Font găsim şi opţiunile de schimbare a culorii fontului şi a
culorii de evidenţiere a unui text. Cele două butoane se numesc:
culoare evidenţiere text ;
culoare font . Acţionând săgeţile din dreapta butoanelor se deschid listele de culori asociate şi
puteţi alege culoarea dorită. Dacă doriți să creați propriile culori, selectați mai multe culori și deplasați crucea albă pe culoarea dorită.
Aplicarea unei teme de culoare predefinite Culorile din document se pot modifica prin selectarea unei noi teme de culoare.
Când alegeţi o temă de culoare nouă, Word formatează automat mai multe părţi din document cu anumite culori complementare proiectate. Pentru a selecta o temă de culoare, la Aspect pagină, în grupul Stiluri, faceţi clic pe Culori și alegeți tema dorită:
Dacă doriţi să modificaţi fontul, culorile şi efectele din document, faceţi clic pe
Fonturi, în loc de Culori. Puteți utiliza și seturile de stiluri definite.

Modulul 3 – Microsoft Word
24
6.5 Modificarea textului în majuscule, litere mici, tip titlu, etc.
Microsoft Office Word 2007 permite modificarea scrierea cu majuscule/ minuscule a cuvintelor, propozițiilor sau paragrafelor, procedând astfel:
selectați textul pentru care doriți să modificați scrierea cu majuscule/minuscule;
acţionaţi butonul Modificare majuscule/minuscule , apoi faceți click pe opțiunea de scriere cu majuscule dorită.
6.6 Folosirea altor efecte
Fereastra de dialog Font conține și alte efete ce pot fi aplicate unui text selectat prin bifarea opțiunii corespunzătoare:
Toate modificările efectuate pot fi vizualizate utilizând secțiunea Examinare a
ferestrei Font.
6.7 Spațierea caracterelor
Word 2007 permite modificarea spațierii caracterelor în unul din următoarele moduri:
• prin redimensionarea procentuală a spațiului (opțiunea Scară):
• alegând unul din tipurile prestabilite:
• fixând dimensiunea spațiului dintre caractere:

Modulul 3 – Microsoft Word
25
6.8 Folosirea despărţirii automate în silabe
Inserarea automată de cratime într-un document întreg Office Word 2007 inserează automat cratimele acolo unde este necesar. Dacă
modificați sfârșiturile de linie, Office Word 2007 va reinsera cratime în document. • selectați dacă este cazul zona în care doriți să se realizeze despărțirea automată
în silabe; • în fila Aspect pagină, în grupul Inițializare pagină, faceți clic pe Despărțire
în silabe, apoi pe Automat.
Inserarea unei cratime opționale O cratimă opțională este o cratimă utilizată pentru a controla locul unde se
separă un cuvânt sau o frază dacă aceasta se găsește la sfârșit de linie. De exemplu, se poate menționa că cuvântul "neimprimabil" este despărțit în “ne-imprimabil” în loc de “neimprimabil”. Când se inserează o cratimă opțională într-un cuvânt care nu se află la sfârșitul unui rând, cratima poate fi vizibilă doar dacă dați la Afișare/Ascundere.
• din fila Pagină de pornire, în grupul Paragraf, faceți clic pe Afișare totală
• faceți clic pe cuvântul în care intenționați să inserați cratima opțională; • apăsați CTRL+cratimă.
Inserarea manuală a cratimei într-o parte a unui document
La inserarea manuală a unei cratimele într-un text, Office Word 2007 caută textul în care urmează să se insereze cratime. După ce indicați locul în care doriți să se insereze cratimele în text, Word inserează o cratimă opțională. Dacă se modifică sfârșiturile de rând, Office Word 2007 afișează și imprimă doar cratimele opționale care încă se mai nimeresc la sfârșiturile de rând. Word nu reinserează cratimele în document.
• selectați textul în care doriți să se insereze cratime; • în fila Aspect pagină, în grupul Inițializare pagină, faceți clic pe
Despărțire în silabe, apoi pe Manual;

Modulul 3 – Microsoft Word
26
• dacă Office Word identifică un cuvânt sau o frază în care este necesară introducerea unei cratime, procedați într-unul din modurile următoare: o pentru a insera o cratimă opțională în locația propusă de Office Word,
faceți clic pe Da; o pentru a se insera o cratimă opțională într-o altă parte a cuvântului,
mutați punctul de inserție în acea locație, apoi faceți clic pe Da.
Inserarea unei cratime neseparatoare Cratimele neseparatoare împiedică separarea cuvintelor, numerelor sau frazelor
dacă acestea se află la sfârșitul de rând al unui text. De exemplu, numărul 555-0123 poate fi împiedicată separarea; în schimb, întregul element se va muta la începutul rândului următor.
• faceți clic pe locul în care doriți să fie inserată o cratimă neseparatoare. • apăsați CTRL+SHIFT+cratimă.
Setarea zonei de inserare a cratimei Zona de inserare a cratimei este dimensiunea maximă de spațiu permis de
Office Word 2007 între un cuvânt și marginea din dreapta fără să fie inserată o cratimă în cuvânt. Zona de inserare a cratimei poate fi modificată pentru a fi lățită sau îngustată. Pentru a reduce numărul de cratime, se lățește zona de inserare a cratimelor. Pentru a reduce caracterul inegal al marginii din dreapta, se îngustează zona de introducere a cratimei.
• în fila Aspect pagină, în grupul Inițializare pagină, faceți clic pe Despărțire în silabe, apoi pe Opțiuni hibernare;
• în caseta Zona de despărțire în silabe, tastați dimensiunea dorită.
Eliminarea inserării de cratime
Se poate elimina inserarea automată de cratime și fiecare instanță a inserării manuale de cratime, cum ar fi cratimele opționale și neseparatoare.
• Eliminarea inserării automate de cratime - în fila Aspect pagină, în grupul Inițializare pagină, faceți clic pe Despărțire în silabe, apoi pe Fără.
• Eliminarea inserării manuale de cratime: în fila Pagină de pornire, în grupul Editare, faceți clic pe Înlocuire, apoi pe Special și pe una din următoarele:
o faceți clic pe Cratimă opțională pentru a elimina cratimele manuale; o faceți clic pe Cratimă neseparatoare pentru a elimina cratimele
neseparatoare; se lasă goală caseta Înlocuire cu și faceți clic pe Găsire următor, Înlocuire, sau Înlocuire tot.

Modulul 3 – Microsoft Word
27
6.9 Alinierea textului
Opţiunile de aliniere a textului se regăsesc în cadrul celulei Paragraf. Aici vom
găsi 4 opţiuni de aliniere: • aliniere text la stânga (CTRL+L); • aliniere la centru(CTRL+E); • aliniere text la dreapta(CTRL+R); • aliniere stânga – dreapta(CTRL+J).
Implicit, MS Word are setata opțiunea de aliniere la stânga.
6.10 Modificarea spaţierii liniilor și paragrafelor
Pentru a modifica spaţierea liniilor: • selectați textului căruia doriţi să-i modificaţi spaţierea liniilor; • în fila Pagină de pornire, în grupul Paragraf, faceţi clic pe Spaţiere; • selectați dimensiunea spațierii dorite dintre cele predefinite sau faceţi
clic pe Opţiuni spaţiere linie, apoi selectaţi sub Interlinie o dimensiune precisă.
Se poate stabili spațiul dintre două paragrafe prin adăugarea/eliminarea unor
spații înainte sau după paragraf selectând din Pagină de pornire, grupul Paragraf, Spaţiere opțiunea corespunzătoare.
Operațiile pot fi realizate și din fereastra de dialog Paragraf, fila Indentare și spațiere, utilizând opțiunile Înainte, După, Interlinie, La.

Modulul 3 – Microsoft Word
28
6.11 Indentarea paragrafelor
Indentarea unui paragraf reprezintă introducerea textului paragrafului spre interior. Programul Word permite indentarea paragrafelor la marginea din stânga, din dreapta sau la ambele margini. De asemenea, poate fi creată o indentare de primă linie care indentează doar prima linie a unui paragraf sau o indentare „agăţată", care indentează toate liniile paragrafului, în afară de prima.
Indentarea unui paragraf poate fi realizată din fereastra Paragraf, pagina
Indentare şi spaţiere, stabilind în dreptul casetei Indentare valoarea cu care se face indentarea spre stânga sau spre dreapta a liniilor paragrafului.
Pentru a crea o indentare: • pentru prima linie selectați opţiunea Prima linie din caseta derulantă Special; • agăţată selectați opţiunea Agăţat.
O indentare rapidă poate fi obţinută şi prin utilizarea butoanelor:
• realizează indentarea întregului paragraf la poziţia următoare de tabulare;
• realizează indentarea întregului paragraf la poziţia anterioară de tabulare. Elementele riglei furnizează o altă metodă de indentare. Dacă rigla nu este
vizibilă se bifează caseta Riglă din fila Vizualizare.
Elementele riglei sunt următoarele: • indentarea primei linii din paragraf; • indentarea la stânga a rândurilor din paragraf, cu excepţia primei linii; • indentarea la dreapta a rândurilor din paragraf, cu excepţia primei linii.

Modulul 3 – Microsoft Word
29
Definirea unui indent utilizând tasta TAB
• faceţi clic pe butonul Microsoft Office , apoi pe Opţiuni Word. • faceţi clic pe Verificare. • sub Setări AutoCorecţie, faceţi clic pe Opţiuni AutoCorecţie, apoi faceţi clic
pe fila AutoFormatare la tastare. • bifaţi caseta de selectare Stabilire indent stânga şi primul indent cu
tabulatori şi ştergere înapoi;
• pentru a indenta prima linie a unui paragraf, faceţi clic în faţa liniei; pentru a
indenta un paragraf întreg, faceţi clic în faţa oricărei linii a acestuia, cu excepţia primei linii;
• apăsaţi tasta TAB. Pentru a elimina indentarea, apăsaţi BACKSPACE înainte de a deplasa
punctul de inserare. Altă posibilitate este să faceţi clic pe Anulare pe bara de instrumente Acces rapid.
6.12 Utilizarea tabulatorilor Tabulatorii sunt:
• - tabulatorul de aliniere la stânga - textul este introdus de la stânga la dreapta începând de la tabulator;

Modulul 3 – Microsoft Word
30
• - tabulatorul de aliniere la centru - textul este centrat ţinând cont de poziţia tabulatorului;
• - tabulatorul de aliniere la dreapta ; " - textul se aliniază la dreapta până la tabulator;
• - tabulatorul separator zecimal - textul se aliniază înainte de punctul zecimal la stânga, iar după punctul zecimal se aliniază la dreapta. Pentru a fixa un tabulator se apasă pe butonul din colţul stânga sus, pentru a se
activa tipul de tabulalor dorit, după care se execută click pe riglă în locul în care se doreşte poziţionarea lui.
Ştergerea unui tabulator se realizează trăgându-l oriunde în afara riglei. Operațiile cu tabulatorii pot fi realizate și din fereastra Paragraf, pagina
Indentare şi spaţiere, apăsând butonul Tabulatori și selectând tipul și poziția tabulatorului.
6.13 Stiluri de formatare a paragrafelor Stilul de paragraf reprezintă un ansamblu de parametri ce caracterizează un
paragraf (font, dimensiune, culoare, aliniere, spaţiere, indentare, chenare, etc.), căruia i se atribuie un nume şi care, după definire, poate fi aplicat oricărui paragraf al documentului.
Pentru a crea un stil nou: • se formatează textul dorit • se execută click dreapta pe text și
se alege opţiunea Stiluri - Salvare selecţie ca stil rapid nou;
• în fereastra de dialog apărută se defineşte numele stilului și se apasă butonul OK.
Aplicarea unui stil deja existent se realizează astfel:

Modulul 3 – Microsoft Word
31
• se selectează textul dorit • din secţiunea Stiluri a filei Pornire se alege stilul dorit din galeria de
stiluri.
Dacă stilul căutat nu se regăseşte în galeria de stiluri, se
apasă pe butonul aflat în dreapta jos a secţiunii Stiluri şi se caută stilul dorit în această listă.
6.14 Copierea elementelor de formatare ale unui text
Aplicarea elementelor de formatare ale unui text altui text se realizează astfel: • se selectează textul formatat;
• se apasă butonul din foaia Pornire (cursorul mouse-ului de schimbă într-o pensulă);
• se selectează textul căruia i se va aplica formatarea, după care se eliberează bulonul mouse-ului.
Dacă doriţi să aplicaţi acelaşi format mai multor zone din diferite părți ale documentului:
• se selectează textul formatat;
• dați click dublu pe butonul ; • selectați pe rând textele cărora li se va aplica formatarea;
• apăsați butonul pentru deselectare.

Modulul 3 – Microsoft Word
32
6.15 Liste numerotate, marcatori
Prezentare clară a informaţiilor poate fi realizată prin evidenţierea elementelor dintr-o listă folosind numere sau marcaje de listă. Microsoft Word permite folosirea mai multor modele de numerotare (litere, cifre arabe sau romane, combinaţii de litere şi cifre). Numerotarea se face automat, într-o secvenţă crescătoare, care poate începe de la o anumită valoare.
Aplicarea sau ştergerea marcatorilor se realizează din grupul Paragraf cu ajutorul butoanelor și ferestrelor de dialog aferente acestora:
Marcatori Numerotare Listă multinivel
6.16 Adăugarea bordurilor și umbririi paragrafului.
Un paragraf poate fi pus în evidență prin încadrarea lui într-un chenar şi prin crearea unui efect de umbra. Conturarea poate fi făcută pe una, două, trei sau pe toate laturile dreptunghiului ce înconjoară paragraful. Linia de contur poate avea o anumită grosime şi culoare.

Modulul 3 – Microsoft Word
33
Dacă vreţi să adăugaţi anumite borduri unor porţiuni de text: • selectaţi textul pe care doriţi să îl încadraţi;
• apoi să apăsaţi butonul Borduri din secţiunea Paragraf; • alegeți din lista derulantă tipul de chenar dorit.
Se pot alege tipuri de chenare și umbre utilizăm opţiunea Borduri şi umbrire din lista derulantă, după care se deschide fereastra de dialog Borduri şi umbrire:
Din această fereastră puteţi alege una din următoarele opţiuni: • la rubrica Setare se alege tipul de chenar dorit; • din lista Stil se poate alege stilul bordurii din lista derulantă; • Culoare permite selectarea culorii bordurii din listă; • Lăţime permite alegerea grosimii liniei de contur; • din lista Se aplică la se alege una din opţiunile: o Text - chenarul să fie trasat doar în jurul textului selectat;
o Paragraf - chenarul să fie trasat în jurul întregului paragraf. Bordurile pot fi aplicate la nivel de pagină sau document, utilizând din fila
borduri de pagină opțiunea Se aplică la și alegând din lista derulantă opțiunea dorită.

Modulul 3 – Microsoft Word
34
Eliminarea chenarelor unui paragraf, se realizează selectând paragraful respectiv
și din fila Borduri, secţiunea Setare se selectează Fără. Aplicarea efectelor de umbră liniilor de contur se realizează utilizând opțiunile
Umplere, Stil și Culoare din fila Umbrire a ferestrei Borduri și umbre:
6.15 Împărțirea documentelor în secțiuni Este util să împărţim documentului în secţiuni
atunci când există diferenţieri între pagini din punct de vedere al caracteristicilor.
La crearea unui nou document, el are în mod automat o singură secţiune. Crearea unei noi secţiuni se realizează cu comenzii Întreruperi din fila Aspect pagină, secţiunea Iniţializare pagină.

Modulul 3 – Microsoft Word
35
Din lista derulantă, zona Sfârşituri de secţiune permite următoarele patru variante de inserare a unui caracter care să marcheze începutul unei noi secțiuni:
• Pagina următoare realizează saltul automat la o pagină nouă. • Continuu noua secţiune este generată pe aceeași pagină. • Pagină pară noua secţiune este generată odată cu începutul unei noi pagini
impare. • Pagină impară noua secţiune este generată odată cu începutul unei noi pagini
pare. Saltul la o nouă pagină este reprezentat sub forma unei lini orizontale întrerupte
care conţine textul Sfârşit de secţiune. Ştergerea unei întreruperi de pagină se poate realiza executând click pe ea şi apăsând Delete sau Backspace.
Inserarea rapidă a unei întreruperi de pagină se realizează din Inserare, acționând butonul Sfârșit de pagină.
6.16 Introducerea antetului şi a subsolului Un antet sau un subsol de pagină reprezintă o zonă de document care poate
conţine o informaţie text sau grafică (titlul documentului, numele autorului, sigla firmei), localizată în afara paginii utile. Această informaţie va fi repetată automat pe fiecare pagină în parte, ea fiind introdusă o singură dată.
Pentru a introduce un antet sau un subsol, acționați din fila Inserare, butonul
, respectiv , iar din lista derulantă corespunzătoare alegeţi opţiunea Editare antet, respectiv Editare subsol.
După alegerea acestei opţiuni, Word va activa automat regiunea antetului, respectiv subsolului şi va afişa fila Proiectare destinată lucrului pentru antete şi subsoluri.
Partea superioară a ferestrei permite definirea antetului, în timp ce partea inferioară permite definirea subsolului. După apăsarea butonului Închidere antet și subsol, textul din antet/ subsol devine gri şi nu se mai poate prelucra până la revenirea în modul editare antet/ subsol.

Modulul 3 – Microsoft Word
36
Antetul este vizibil numai dacă documentul este vizualizat sub aspectul Aspect pagină imprimantă, în celelalte vizualizări antetul şi subsolul nu sunt vizibile.
Există butoane care permit particularizarea antetului și subsolului:
• Butoanele și din fila Inserare permit inserarea unei imagini de pe hard disk sau din galeria Office;
• butonul din fila Inserare permite inserarea numărului de pagină; • butonul inserare din fila Inserare permite inserarea datei și orei
sistemului într-unul din formatele puse la dispoziție.

Modulul 3 – Microsoft Word
37
6.17 Numerotarea paginilor
Microsoft Word pune la dispoziţia utilizatorului posibilitatea inserării
numerelor de pagini în documente. Pentru aceasta, se foloseşte butonul din fila Inserare. Din lista derulantă a butonului Număr de pagină se alege zona în care se va insera numărul paginii, precum şi modul de aliniere a numărului de pagină, raportat la dimensiunea acesteia.
Pentru a stabili opţiuni suplimentare legate de numerotarea paginilor unui
document (formatul numărului, includerea capitolului, pornirea de la o anumită valoare, etc.), se selectează opţiunea Formatare numere de pagină:

Modulul 3 – Microsoft Word
38
7. Tabele, grafice și imagini
7.1 Tabele În Microsoft Office Word 2007, există posibilitatea creării unui tabel prin
selectarea numărul dorit de rânduri şi coloane dar și posibilitatea inserării unui tabel dintr-o selecţie de tabele preformatate - în care există şi date eşantion. Aveţi posibilitatea să inseraţi un tabel într-un document sau să inseraţi un tabel în alt tabel pentru a crea un tabel mai complex.
7.1.1 Crearea unui tabel Puteți să creaţi un tabel trasând rândurile şi coloanele dorite, sau inserând un
tabel cu anumite dimensiuni sau un tabel cu anumite formate. Trasarea unui tabel Aveţi posibilitatea să trasaţi un tabel complex - de exemplu, unul care conţine
celule de diferite înălţimi sau un număr divers de coloane pe rând. • faceți clic unde doriţi să creaţi tabelul.
• în fila Inserare, în grupul Tabele, faceţi clic pe Tabel, apoi pe Desenare tabel; indicatorul se modifică într-un creion;
• pentru a defini limitele tabelului, desenaţi un dreptunghi și apoi desenaţi liniile coloanelor şi ale rândurilor în interiorul dreptunghiului;
• pentru a şterge o linie sau un bloc de linii, sub Instrumente tabel, pe fila Proiectare, în grupul Desenare borduri, faceţi clic pe Radieră și apoi clic pe linia pe care doriţi să o ştergeţi;
• când aţi terminat crearea tabelului, faceţi clic într-o celulă şi începeţi să tastaţi sau să inseraţi o ilustraţie.

Modulul 3 – Microsoft Word
39
Utilizarea comenzii Inserare tabel • daţi clic unde doriţi să inseraţi tabelul.
• în fila Inserare, în grupul Tabele, faceţi clic pe Tabel, apoi pe Inserare tabel;
• la Dimensiune tabel introduceţi numărul de coloane şi rânduri; • la Regim de potrivire automată alegeţi opţiunile de ajustare a
dimensiunilor tabelului. Inserarea unui tabel utilizând şabloane • daţi clic unde doriţi să inseraţi un tabel; • în fila Inserare, în grupul Tabele, faceţi clic pe Tabel, apoi pe Tabele
rapide și apoi selectați şablonul dorit;
• înlocuiţi şablonul cu datele dorite.

Modulul 3 – Microsoft Word
40
Deplasarea în tabel de la o coloană la alta, de la un rând la altul se realizează cu
ajutorul săgeților →,↓,← și ↑. Pentru a vă deplasa într-o anumită celulă puteți da direct click pe ea.
7.1.2 Selectarea elementelor unui tabel Pe parcursul lucrului în tabel, în bara de meniu apar două file noi – Aspect și
Proiectare, grupate în Instrumente tabel. • Selectarea unei coloane din tabel - poziţionaţi mouse-ul deasupra
coloanei pe care doriţi să o selectaţi; când apare o săgeată neagră deasupra coloanei daţi click cu mouse-ul.
• Selectarea unui rând din tabel - daţi click cu mouse-ul în fața liniei • Selectarea întregului tabel - se face printr-un click pe crucea apărută în
partea stângă a tabelului. O altă modalitate de a selecta un element din tabel este utilizarea butonului Selectare din fila Aspect (apare când sunteți în interiorul unui tabel), urmată de alegerea opţiunii dorite:
7.1.3 Schimbarea dimensiunii şi a culorii unei celule Schimbarea dimensiunii unei celule se poate realiza: • manual - prin poziţionarea mouse-ului pe linia de demarcaţia dintre coloane
sau rânduri şi, ţinând mouse-ul apăsat, prin tragerea de coloana sau rândul pe care doriţi să-l modificaţi;
• automat prin utilizarea butoanelor din grupul Dimensiune celulă al filei Aspect.
Pentru a schimba culoarea de umplere a unei celule şi a liniei utilizați
butoanele Umbrire şi Borduri din grupul Stiluri tabel al filei Proiectare.

Modulul 3 – Microsoft Word
41
Din grupul Desenare borduri puteți alege grosimea liniei și modelul de bordură dorit.
7.1.4 Inserarea rândurilor / coloanelor Adăugarea unui rând deasupra sau dedesubt
• dați clic într-o celulă a rândului deasupra sau sub care doriţi să adăugaţi un rând;
• selectați Rânduri și coloane, din fila Aspect și alegeţi Inserare deasupra, respectiv Inserare dedesubt.
Adăugarea unei coloane la stânga sau la dreapta
• dați clic într-o celulă a coloanei lângă care doriți să adăugaţi o coloană; • selectați Rânduri și coloane, din fila Aspect și alegeţi Inserare stânga,
respectiv, Inserare dreapta.
7.1.5 Ştergerea unui rând sau a unei coloane • selectaţi rândul/coloana pe care doriţi să îl/o ştergeţi; • selectați grupul Rânduri și coloane, faceţi clic pe Ştergere, apoi faceţi clic
pe Ştergere coloane
sau dați click dreapta și faceți click pe Șterge rânduri / coloane.

Modulul 3 – Microsoft Word
42
7.1.6 Îmbinare celule În anumite situații este necesar să îmbinaţi într-o singură celulă două sau mai
multe celule de pe acelaşi rând sau din aceeaşi coloană. Pentru a realiza îmbinarea:
• selectaţi celulele pe care doriţi să le îmbinaţi; • selectați fila Aspect și în grupul Îmbinare, faceţi clic pe Îmbinare celule.
7.1.7 Scindare celule
Pentru a împărți una celulă în două sau mai multe:
• daţi clic într-o celulă sau selectaţi mai multe celule pe care doriţi să le scindaţi;
• din fila Aspect, grupul Îmbinare, faceţi clic pe Scindare celule; va apărea fereastra de dialog:
• introduceţi numărul de coloane sau rânduri în care doriţi să scindaţi celulele
selectate.
7.1.7 Sortarea conţinutului dintr-un tabel
Sortarea unui tabel constă în rearanjarea informaţiilor cuprinse în liniile acestuia în funcţie de unul sau mai multe criterii. Sortarea se realizează astfel:
• selectați tabelul sau numai grupul de celule ce urmează a fi sortate; • din grupul Date al filei Aspect se alege comanda Sortare;
• în caseta de dialog Sortare, stabiliţi criteriul/ criteriile de sortare dorite (câmpurile după care se face ordonarea, crescător / descrescător, cu sau fără rând antet).

Modulul 3 – Microsoft Word
43
Fereastra de dialog corespunzătoare butonului Opțiuni… vă permite să stabiliți
limba după care se face sortarea, dacă se fac diferențe între majuscule și minuscule, etc.
Informațiile dintr-o singură coloană pot fi sortate și utilizând butonul din fila Pornire.

Modulul 3 – Microsoft Word
44
7.2 Obiecte grafice
7.2.1 Introducerea unui obiect întrun document Pentru a insera diverse elemente într-u document se utilizează fila Inserare.
Inserarea miniaturilor
• la Inserare, în grupul Ilustraţii, faceţi clic pe Miniatură; • în panoul de activitate Miniatură, în caseta text Căutare
pentru, tastaţi un cuvânt sau un grup de cuvinte care să descrie miniatura pe care o doriţi sau tastaţi în întregime sau parţial numele fişierului în care se află miniatura;
• daţi clic pe Salt; • în linia cu rezultate, faceţi clic pe miniatură pentru a o insera.
În panoul de activitate Miniatură, aveţi posibilitatea să căutaţi şi imagini, filme şi sunete. Pentru a include oricare dintre aceste tipuri media, bifaţi casetele de selectare din dreptul lor.
Inserarea unei imagini dintr-un fişier
• dați clic în locaţia unde intenţionaţi să inseraţi imaginea;
• în fila Inserare, în grupul Ilustraţii, faceţi clic pe ; • localizaţi imaginea pe care doriţi să o inseraţi; • faceţi dublu clic pe imaginea pe care doriţi să o inseraţi sau clic pe inserare.
Microsoft Word încorporează implicit imagini într-un document. Dimensiunea unui fişier se poate reduce, legându-l la o imagine:
• în caseta de dialog Inserare imagine, faceţi clic pe săgeata de lângă Inserare; • faceţi clic pe Legătură la fişier.
Inserarea formelor automate Uneori este necesară crearea unor diagrame, imagini complicate pe care trebuie
să le creați singuri. Pentru construirea acestora puteți utiliza formele automate. • faceţi clic pe fila Inserare, apoi pe pictograma Forme; • selectați forma dorită din fereastra afișată;

Modulul 3 – Microsoft Word
45
• plasați cursorul mouse-ului în colțul din stânga sus al zonei în care în care doriți să o desenați și trageți indicatorul mouse-ului pe diagonală în jos și la dreapta;
• finalizați eliberând butonul mouse-ului.
Pentru a modifica proprietățile obiectului construit selectați-l și utilizați apoi opțiunile din fila Format.
Puteți modifica culoarea conturului, culoarea de umplere, puteți adăuga efecte de umbră, stabili poziția formei în raport cu textul și celelalte forme grafice din zona în care aceasta este desenată. Forma poate fi rotită și redimensionată utilizând opțiunile din fila Format sau punctele care apar la selectarea ei.
Inserarea ilustrațiilor SmartArt SmartArt pune la dispoziție o serie de șabloane de diagrame care pot fi inserate
în document și personalizate ulterior. La selectarea pictogramei SmartArt din grupul Ilustrații al file se deschide fereastra următore, din care puteți selecta modelul dorit.
Inserarea unei foi de calcul Pentru a insera o foaie de calcul
acționaţi butonul Obiect din foaia Insert. Se va deschide o fereastră în care puteţi alege ceea ce doriţi să inseraţi. Pentru a insera în document o foaie de calcul veţi alege opţiunea Foaie de lucru Microsoft Office Excel.
Analog se pot insera celelalte obiecte puse la dispoziție.

Modulu
46
7.2.2
Obie
ul 3 – Microsoft W
Inserarea
• dați clic• se desch
• la acțion
introducfoaia deDupă incalcul E
2 Selectarea Pentru a
ectul va apăre
Vân
Word
a unui grafic
pe butonul hide fereastra
narea butonulce datele ce ve calcul Excentroducerea dExcel.
a unui obiec
selecta un oa într-un pătr
nzăriTrim
Trim
Trim
Trim
din fila următoare, d
lui OK se desvor sta la bazael, graficul ddatelor, pentru
ct
obiect este surat încadrat de
m 1
m 2
m 3
m 4
Inserare, grudin care alegeț
schide o foaiea graficului. Odin aplicaţia Wu a finaliza g
uficient să de 8 puncte.
upul Ilustraţiți tipul de gra
e de calcul ExOdată cu introWord se actugraficul, se în
dați clic pe o
ii; afic dorit;
xcel în care soducerea dateualizează autnchide registr
obiectul resp
se vor elor in tomat. rul de
pectiv.

Modulul 3 – Microsoft Word
47
7.2.3 Copierea unei obiect grafic în cadrul unui document sau între mai multe documente deschise
Pentru a copia, muta un obiect în altă parte documentului sau între două
documente: • selectați obiectul; • pentru copiere utilizați comenzile Copiere – Lipire, iar pentru mutare
comenzile Decupare - Lipire.
7.2.4 Redimensionarea unui obiect
• selectaţi obiectul dorit; • plasați cursorul mouse-ului pe unul din cele 8 puncte apărute la selectare;
cursorul va avea diferite forme în funcţie de punctul deasupra căruia îl plasaţi;
• ținând butonul stâng al mouse-ului apăsat, mutați cursorul în direcția corespunzătoare până la obținerea dimensiunii dorite;
• reluați procedeul pentru oricare altul din cele opt puncte. Puteţi chiar deplasa obiectul. în acest caz, va trebui să plasaţi cursorul deasupra
obiectului până în momentul în care cursorul ia forma de cruce. Pentru a stabili o anumită dimensiune a imaginii: • selectați imaginea; • puteți schimba dimensiunea în mai multe moduri:
o din foaia Format nou apărută se foloseşte secţiunea Dimensiune în care se precizează dimensiunile exacte:
o pentru a fixa valori specifice pentru
înălţime şi lăţime, se apasă pe butonul din colţul din dreapta jos al secţiunii Dimensiune şi în fereastra Dimensiune şi Poziţie se stabileşte înălţimea şi lăţimea imaginii, nu înainte de a debifa caseta Blocarea raport aspect;
o din fereastra Dimensiune redimensionați imaginea utilizând secțiunea Scară.
7.2.5 Ștergerea unui obiect
• selectaţi obiectul dorit; • apăsați un din tastele Delete sau Backspace.

Modulul 3 – Microsoft Word
48
8. Îmbinare corespondență Deseori trebuie să emiteţi scrisoare, documente destinate mai multor persoane.
Textul este comun, dar diferă anumite elemente și destinatarii. Pentru a economisi timp şi a nu scrie acelaşi document pentru fiecare persoană, Word-ul vă oferă funcţia Îmbinare corespondență (Mail Merge), cu ajutorul căreia puteţi îmbina textul documentelor cu datele destinatarilor.
Procesul de îmbinare de corespondenţă constă din următorii paşi generali: • setarea documentului principal - documentul principal conţine textul şi
elementele grafice, care sunt aceleaşi pentru toate persoanele care primesc invitaţia.
• conectarea documentului la o sursă de date - o sursă de date este un fişier care conţine informaţiile de îmbinat în document (de exemplu, numele şi adresele destinatarilor invitaţiilor).
• ajustarea listei destinatarilor - Microsoft Office Word va genera o copie a invitaţiei pentru fiecare persoană din sursa de date. în acest pas, se pot alege din sursa de date doar anumite persoane care să primească invitaţia.
• adăugarea câmpurilor de îmbinare de corespondenţă în document - când se efectuează îmbinarea de corespondenţă, aceste câmpuri vor fi completate cu informaţii din sursa de date.
• examinarea şi completarea îmbinării - se poate examina fiecare copie a documentului înainte de a imprima întregul set de documente. Programul Word 2007 conține fila Corespondenţă:
Utilizând butonul Pornire îmbinare corespondentă, se lansează un proces de îmbinare.
• selectați Expert pas cu pas de îmbinare
corespondență; • alegeți tipul documentului; • treceți la pasul următor apăsând butonul
Următorul;

Modulul 3 – Microsoft Word
49
• alegeţi unde veți crea noua scrisoare; • treceți la pasul următor;
• precizaţi care este sursa de date; o dacă nu aveţi nici o sursă creată, alegeţi opţiunea de a crea o listă nouă prin
selectarea opţiunii Tastarea unei noi liste şi apoi apăsarea butonului Creare;
Alegerea acestei opţiuni va deschide o fereastră în care veţi particulariza
coloanele și veți completa apoi cu valori folosind butonul Intrare nouă;

Modulul 3 – Microsoft Word
50
o dacă sursa de date există deja, alegeți opțiunea Utilizarea unei liste existente,
Răsfoire și precizați locația acestei surse;
După ce ați deschis sursa, precizați foaia de lucru dacă este un fișier Excel.
Se afișează o fereastră de confirmare a datelor existente în sursa de date, din care puteți filtra doar o parte din lista de destinatari.
o pentru a trimite un e-mail la anumite adrese se pot stabili acestea prin opțiunea

Modulul 3 – Microsoft Word
51
Selectare din peroanele de contact din Outlook; • treceți la pasul următor;
• la pasul 4 pot fi introduse:
o blocul de adresă
o linia de salut
o timbrul electronic – necesită un soft special o mai multe elemente – permite inserarea câmpurilor bazei de date

Modulul 3 – Microsoft Word
52
Câmpurile vor apărea în fișier între paranteze unghiulare <<câmp>>. • treceți la pasul următor;
• pasul 5 permite vizualizarea scrisorilor individuale;
La acst pas este posibilă din nou editarea listei destinatarilor.
• ultimul pas, Finalizare îmbinare propune două variante:
o imprimarea scrisorilor individuale; o îmbinarea scrisorilor individuale într-un nou document.
În ambele variante pot fi selectate toate scrisorile, doar cea curentă sau cele
dintr-un anumit interval;
Permit navigarea printre scisorile obținute.
Puteți căuta o anumită valoare printre câmpurile bazei de date utiizând Găsirea uui destinatar:

Modulul 3 – Microsoft Word
53
9. Corectare gramaticală Microsoft Word verifică implicit ortografia și gramatica atunci când tastați,
utilizând: • sublinieri roșii ondulate pentru a indica posibile probleme de ortografiere; • sublinieri verzi ondulate pentru indica posibile probleme de gramatică.
9.1 Setarea limbii Înainte de verificări trebuie să stabiliți limba dicționarului, acționând din fila
Revizuire butonul . Se deschide fereastra următoare, în care puteți selecta limba dorită și să o stabiliți ca implicită:
9.2 Corectarea ortografică și gramaticală Corectarea ortografică și gramaticală se face cu ajutorul opţiunii Ortografie și
gramatică - . Pentru a corecta o greșeală:
• faceți clic cu butonul din dreapta pe cuvântul subliniat pentru a vedea opțiunile de corectare:
• meniul care apare, poate să vă ofere sugestii
de corectură: o dacă există varianta dorită se selectează și
corectura se face automat; o dacă eroarea apare în mod frecvent, din
meniul contextual se alege opţiunea AutoCorecţie şi se alege varianta

Modulul 3 – Microsoft Word
54
ortografică corectă pentru a introduce această intrare în lista Autocorectare;
o dacă un cuvânt este corect ortografiat şi este utilizat frecvent se alege opţiunea Adăugare în dicţionar;
o dacă un cuvânt este ortografiat corect, dar nu este folosit in mod frecvent, se poate alege opţiunea Ignorare totală pentru a-l ignora pe tot parcursul documentului;
o alegând opțiunea Corectare gramaticală… sau în cazul corecturii automate se deschide fereastra corespunzătoare, din care se pot efectua operațiile prezentate mai sus:
9.3 Afișarea opțiunilor de verificare
• faceți clic pe butonul Microsoft Office , apoi pe Opțiuni Word; • faceți clic pe Verificare.

Modulul 3 – Microsoft Word
55
9.4. Selectarea setărilor globale Office pentru verificatorul ortografic Unele dintre opțiunile afișate în fereastra care apare se aplică tuturor
programelor Microsoft Office, altora numai unora din aplicațiile pachetului. Indiferent ce program utilizați pentru a modifica opțiunea, setările pe care le selectați se aplică tuturor programelor.
Opțiunile din caseta de selectare sunt : Opțiune Efect la activare
Se ignoră cuvinte scrise cu MAJUSCULE
Se ignoră cuvintele în care toate literele sunt scrise cu majuscule. De exemplu, dacă bifați această opțiune,
verificatorul ortografic nu semnalează ABC ca fiind o greșeală.
Se ignoră cuvintele care conțin numere
Se ignoră cuvintele care conțin numere. De exemplu, dacă bifați această opțiune, verificatorul ortografic nu
semnalează a1b2c3 ca fiind o greșeală. Se ignoră adresele Internet și
de fișiere Se ignoră cuvintele care sunt adrese Internet și adrese de
fișiere. Se semnalizează cuvintele
repetate Ignoră cuvintele repetate.
Impunere majuscule accentuate în franceză
Avertizează când apar cuvinte franceze care conțin litere mari cărora le lipsește accentul.
Sugestii doar din dicționarul principal
Sugerează doar cuvinte din dicționarul principal care este încorporat în verificatorul ortografic.

Modulul 3 – Microsoft Word
56
Verificarea ortografiei în timpul tastării
În timp ce lucrați la un document, verificatorul ortografic va lucra în fundal, în căutarea greșelilor. Ca urmare, când
terminați schița la care lucrați, procesul de verificare ortografică merge mai rapid.
Utilizare corectare ortografică contextuală
Verificatorul ortografic oferă o sugestie când faceți clic cu butonul din dreapta pe cuvântul semnalat, ca în ilustrația
următoare. Verificarea gramaticii și a
ortografiei Includeți erorile de gramatică atunci când se verifică toată
ortografia la un loc Se afișează evaluarea
lizibilității Se afișează statisticile de lizibilitate după terminarea
verificării ortografice Ascundere greșeli de ortografie (linii roșii
ondulate)
Se ascund greșelile de ortografie (liniile roșii ondulate) din documentul editat.
Ascundere greșeli gramaticale (linii verzi
ondulate)
Se ascund greșelile gramaticale (liniile verzi ondulate) din documentul editat.
Aveți posibilitatea să selectați una dintre următoarele două opțiuni din meniul Stil de scriere: Grammar Only sau Grammar & Style. Dacă doriți să modificați tipurile de reguli pentru gramatică și stil pe care le utilizează verificatorul gramatical la verificarea scrierii, faceți clic pe Setări. Utilizați caseta de dialog Setări gramaticale pentru a vedea setările și a face modificările dorite.

Modulul 3 – Microsoft Word
57
10. Pregătirea imprimării
10.1 Setări de bază
10.1.1 Modificarea dimensiunii paginii
Schimbarea dimensiunea paginii se realizează utilizând opțiunea Dimensiune din grupul Inițializare pagină al filei Aspect pagină. Puteţi alege o dimensiune prestabilită sau puteți defini propriile dimensiuni pentru pagină selectând Mai multe dimensiuni de hârtie.
10.1.2 Modificarea orientării întregului document
• în fila Aspect pagină, în grupul Iniţializare pagină, faceţi clic pe Orientare.
• faceţi clic pe Tip portret sau pe Tip vedere.
10.1.3 Utilizarea orientărilor tip portret şi tip vedere în acelaşi document
• selectaţi paginile sau paragrafele pe care doriţi să le modificaţi în orientare tip portret sau tip vedere;
• în fila Aspect pagină, în grupul Iniţializare pagină, faceţi clic pe Margini și apoi pe Margini particularizate;
• în fila Margini, faceţi clic pe Tip portret sau pe Tip vedere.
• în lista Se aplică, faceţi clic pe Text selectat. Obs. - dacă selectaţi o parte, nu tot textul unei pagini
pentru a modifica orientarea portret sau vedere,

Modulul 3 – Microsoft Word
58
Word plasează textul selectat pe o pagină, iar textul înconjurător pe pagini separate;
Microsoft Word inserează automat sfârşituri de secţiune înainte şi după textul care are o nouă orientare de pagină; dacă documentul este deja împărţit în secţiuni, aveţi posibilitatea să faceţi clic într-o secţiune (sau să selectaţi mai multe secţiuni), apoi să modificaţi orientarea numai pentru secţiunile selectate.
10.1.4 Schimbarea marginilor întregului document: sus, jos, stânga, dreapta.
• în fila Aspect pagină, în grupul Iniţializare pagină, faceţi clic pe Margini;
• daţi clic pe tipul de margine pe care îl doriţi; puteți selecta unul din tipurile de margini predefinite (Normal, Îngust, Moderat, Lat, În oglindă); când faceţi clic pe tipul de margine pe care îl doriţi, întregul document se modifică automat la tipul de margine selectat;
• puteți specifica alte setări pentru margini dând clic pe Margini particularizate, apoi, în casetele Sus, Jos, Stânga şi Dreapta, introduceţi valori noi pentru margini.
Pentru a schimba marginile implicite, după ce selectaţi o margine nouă, în caseta de dialog Iniţializare pagină, faceţi clic pe butonul Implicit, apoi faceţi clic pe Da. Setările implicite noi se salvează în şablonul pe care se bazează documentul. Fiecare document nou bazat pe acel şablon va utiliza automat setările noi pentru margini.

Modulul 3 – Microsoft Word
59
Pentru a modifica marginile pentru o parte din document, selectaţi textul, apoi setaţi marginile pe care le doriţi introducând marginile noi în caseta de dialog Iniţializare pagină. În caseta Se aplică la, faceţi clic pe Text selectat.
Microsoft Word inserează automat sfârşituri de secţiune înainte şi după textul care conţine setările noi pentru margini. Dacă documentul este deja împărţit în secţiuni, se poate face clic într-o secţiune sau se pot selecta mai multe secţiuni pentru a modifica marginile.
10.1.5 Cunoașterea regulilor de bază în adăugarea paginilor noi Word oferă posibilitatea de a diviza documentul în doua sau mai multe secțiuni,
fiecare putând sa aibă un mod propriu de formatare. Avem nevoie de secțiuni mai ales atunci când dorim ca un anumit element al machetei paginii să fie aplicate numai unui fragment de document; în configurația stabilită, aceste atribute se aplică întregului document.
Word are trei tipuri de întreruperi de secțiune. Ele au același efect asupra machetei paginii, dar diferă în ceea ce privește poziția textului raportat la aceasta întrerupere:
• secțiune nouă la începutul paginii următoare - utilă pentru întreruperile de secțiune care coincid cu diviziunile mari ale documentului, cum ar fi capitolul;
• secțiune nouă pe aceeași pagină cu secțiunea precedentă -. utilă în cazul unei secțiuni care are un număr diferit de coloane fata de cea anterioara, dar care face parte din aceeași pagina;
• secțiune nouă care începe pe următoarea pagina cu număr par sau impar - utilă în cazul în care întreruperea de secțiune coincide cu o diviziune importantă, așa cum ar fi începutul unui nou capitol, într-un document în care fiecare capitol trebuie să înceapă pe o pagină cu număr impar, sau pe una cu număr par.
În modul de afișare Normal, Word marchează poziția întreruperii de secțiune prin afișarea unei linii duble orizontale cu eticheta Întrerupere de secțiune urmata de tipul de diviziune.
Un salt la o pagina nouă este reprezentat în document ca o linie orizontală continuă. La fel ca marcajele pentru saltul la secțiune noua, marcajele saltului la pagina nouă nu apare în toate modurile de afișare sau în documentul tipărit. Pentru a șterge un salt la pagină nouă se plasează cursorul pe rândul care conține marcajul și se apăsa tasta Delete.

Modulul 3 – Microsoft Word
60
10.2 Verificare și tipărire
10.2.1 Importanţa verificării Când aţi terminat de scris un document, el trebuie întotdeauna citit înainte de a fi
imprimat. Corectați toate erorile întâlnite. Porniți corectorul ortografic pentru a găsi mai ușor erorile de ortografie sau greşelile gramaticale (scurtătură F7).
Vizualizați documentul utilizând Examinare înaintea imprimării pentru a vederea dacă textul este echilibrat pe pagină.
Tipăriţi documentul şi citiți-l din nou. Adesea, când citiţi un document imprimat veţi vedea erori pe care nu le-ați observat când ați citit documentul pe ecran.
10.2.2 Examinarea paginilor unei foi de lucru înainte de imprimare
• faceţi clic pe foaia de lucru pe care doriţi să o vizualizaţi înainte de imprimare • faceţi clic pe butonul Microsoft Office , pe săgeata de lângă Imprimare, apoi
pe Examinare înaintea imprimării (CTRL+F2). • în grupul Examinare, efectuaţi una sau mai multe dintre următoarele:
o pentru a examina pagina următoare şi pagina anterioară, în grupul Examinare, faceţi clic pe Pagina următoare şi pe Pagina anterioară;
o activați sau dezactivați afișarea riglei; o activați sau dezactivați utilizarea lupei; o reducerea cu o pagină a întregului document prin redimensionarea
spațiilor din text; • puteți modifica numărul de pagini vizualizate în examinare, respectiv
procentul de panoramarea al foii utilizând opțiunile din grupul Panoramare;
• pentru a efectua modificări de configurare a paginii, în grupul Iniţializare pagină, selectaţi opţiunile dorite în caseta de dialog Margini, Orientare, Dimensiune.

Modulul 3 – Microsoft Word
61
10.2.3 Imprimarea unui document la o imprimantă disponibilă Microsoft Office pune la dispoziție o multitudine de opțiuni de imprimare.
Pentru a seta aceste opțiuni dați clic pe Butonul Office și selectați opțiunea Imprimare.
Din fereastra deschisă, selectați Imprimare.
Puteți folosi caseta de dialog pentru a stabili opțiuni ca:
• Numele imprimantei selectând imprimanta - este posibil să aveţi mai multe imprimante disponibile care se poate imprima; daţi clic pe săgeata în jos din dreapta secţiunii Nume pentru a vedea ce imprimante sunt disponibile și selectați-o pe cea dorită.

Modulul 3 – Microsoft Word
62
• Intervalul de pagini: puteți imprima întregul document, pagina curentă sau o serie de pagini.
• Numărul de exemplare: aveţi posibilitatea să imprimaţi mai multe copii şi să
alegeţi asamblarea lor.
• Panoramare: opţiunea vă permite să imprimaţi mai multe pagini document pe o
singură coală de hârtie imprimată. Această facilitate poate varia de la o imprimantă la alta.
• Imprimare pe ambele fețe: imprimantele duplex au capacitatea de a imprima pe
ambele feţe ale hârtiei; dacă aveţi nevoie să imprimaţi pe ambele feţe ale hârtiei, dar imprimanta imprimă numai pe o parte a hârtiei, aveţi posibilitatea să încercaţi să imprimaţi toate paginile impare ale documentului, şi după reintroducerea foilor răsturnate în imprimantă să le imprimați doar pe cele pare. Pentru aceasta selectați din lista asociată butonului Imprimare opțiunea dorită.
• Tipărirea în fișier este utilă atunci când se dorește imprimarea unui fișier creat pe
un calculator care nu are conectată o imprimantă. Dacă bifați opțiunea se va afișa o casetă de dialog Salvare ca… care va permite salvarea fișierului cu numele dorit și extensia .prn.
• Specificarea sursei de alimentare: în funcție de capacitatea imprimantei pe care o folosim se poate indica de unde se încarcă hârtia pentru fiecare secțiune a documentului; pentru a specifica sursa de alimentare:
- se face clic pe Aspect pagină, Inițializare pagină pentru a deschide caseta de dialog corespunzătoare - dacă nu este deja deschisa se face clic pe Sursă hârtie; - în caseta cu lista Prima pagină se specifica sursa de alimentare pentru prima pagina; - în caseta cu lista Celelalte pagini se specifica sursa de hârtie pentru a doua și următoarele pagini; - se face clic pe Se aplică la și se selectează partea din document căreia îi va fi aplicată configurarea stabilita pentru sursa de alimentare; - se face clic pe Ok.

Modulul 3 – Microsoft Word
63
BIBLIOGRAFIE
• “Procesare de text – Word 2007” ECDL modulul 3, Casa de Editură Andreco Educational Group, 2010
• ”ECDL Module 3 Word Processing”, Cheltenham Courseware Pty. Ltd. - www.cheltenhamcourseware.com.au
• Ghid de Utilizare Microsoft Office 2007 • http://office.microsoft.com/ro-ro/word-help • www.itlearning.ro/tutorials/



![Modul Pbspmr [2007]](https://static.fdocuments.net/doc/165x107/55cf8e85550346703b930290/modul-pbspmr-2007.jpg)