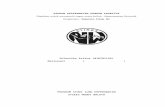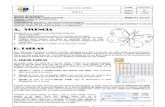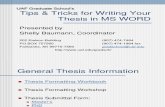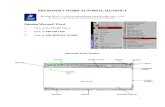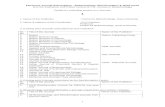Unit 1 Msword
-
Upload
abare-aqua -
Category
Documents
-
view
235 -
download
0
Transcript of Unit 1 Msword
8/3/2019 Unit 1 Msword
http://slidepdf.com/reader/full/unit-1-msword 1/19
Lesson 9
INTRODUCTION TO MS-WORD
Structure
9.0 Introduction
9.1 Objectives
1.2 What is word-processing?
9.2.1 Advantages of Word Processing
9.2.2 Features of Word Processing
9.2.3 Some Common Word Processing Packages
9.3 Important Features of Ms-Word
9.4 Getting Started with Ms-Word
9.4.1 Title Bar
9.4.2 Tool Bars
9.4.3 Ruler Bar
9.4.4 Status Bar
9.4.5 Scroll Bar
9.4.6 Workspace
9.4.7 Main Menu
9.5 Main Menu Options
9.5.1 File
9.5.2 Edit
9.5.3 View
9.5.4 Insert
9.5.5 Format
9.5.6 Tool
9.5.7 Table
9.5.8 Window
9.5.9 Help
9.6 What You Have Learnt
9.7 Terminal Questions
9.8 Feedback to In-text Questions
8/3/2019 Unit 1 Msword
http://slidepdf.com/reader/full/unit-1-msword 2/19
LESSON 9
INTRODUCTION TO MS-WORD
9.1 INTRODUCTION
Let us consider an office scene. Many letters are typed in the office. The officer dictates a
letter. The typist first types a draft copy of the letter. The officer goes through it to check
mistakes regarding spelling errors, missing words, etc. and suggests corrections. The typist
changes the letter as suggested by the officer. This is a simple example of word processing.
There are many software packages to do the job of word processing. Some of them work in
DOS environment. Example are WordStar, Word Perfect and Professional Write. But in thesedays working in WINDOWS is becoming more and more popular. So let us consider
software for word processing which works in WINDOWS. Our choice is MS-WORD
because it is the most popular software in these days.
MS-WORD is a part of the bigger package called MS OFFICE, which can do much more
than word processing. In fact when you open up MS OFFICE you will find four main
components in it. They are MS-WORD (for word processing), MS EXCEL (for spreadsheet),
MS ACCESS (for database management) and MS POWERPOINT (for presentation
purposes). However, we will limit ourselves to MS-WORD only in this lesson.
9.2 OBJECTIVES
After going through this lesson you should be in a position to
• start the MS-WORD package
• be familiar with the MS-WORD screen
• advantages and Features of Word Processing
• some common Word Processing Packages
• how to invoke Ms-Word
• learn the capabilities of Ms-Word
9.3 WHAT IS WORD-PROCESSING?
Word Processor is a Software package that enables you to create, edit, print and save
documents for future retrieval and reference. Creating a document involves typing by using a
2
8/3/2019 Unit 1 Msword
http://slidepdf.com/reader/full/unit-1-msword 3/19
keyboard and saving it. Editing a document involves correcting the spelling mistakes, if any,
deleting or moving words sentences or paragraphs.
(a) Advantages of Word Processing
One of the main advantages of a word processor over a conventional typewriter is that a word
processor enables you to make changes to a document without retyping the entire document.
(b) Features of Word Processing
Most Word Processor available today allows more than just creating and editing documents.
They have wide range of other tools and functions, which are used in formatting the
documents. The following are the main features of a Word Processor
i) Text is typing into the computer, which allows alterations to be made easily.
ii) Words and sentences can be inserted, amended or deleted.
iii) Paragraphs or text can be copied /moved throughout the document.
iv) Margins and page length can be adjusted as desired.
v) Spelling can be checked and modified through the spell check facility.
vi) Multiple document/files can be merged.
vii) Multiple copies of letters can be generated with different addresses through
the mail-merge facility.
(c) Some Common Word Processing Packages
The followings are examples of some popular word processor available
• Softword
• WordStar
• Word perfect
• Microsoft word
9.4 IMPORTANT FEATURES OF MS-WORD
Ms-Word not only supports word processing features but also DTP features. Some of the
important features of Ms-Word are listed below:
3
8/3/2019 Unit 1 Msword
http://slidepdf.com/reader/full/unit-1-msword 4/19
i) Using word you can create the document and edit them later, as and when required,
by adding more text, modifying the existing text, deleting/moving some part of it.
ii) Changing the size of the margins can reformat complete document or part of text.
iii) Font size and type of fonts can also be changed. Page numbers and Header and Footer
can be included.
iv) Spelling can be checked and correction can be made automatically in the entire
document. Word count and other statistics can be generated.
v) Text can be formatted in columnar style as we see in the newspaper. Text boxes can
be made.
vi) Tables can be made and included in the text.
vii) Word also allows the user to mix the graphical pictures with the text. Graphical
pictures can either be created in word itself or can be imported from outside like from
Clip Art Gallery.
viii) Word also provides the mail-merge facility.
ix) Word also has the facility of macros. Macros can be either attached to some
function/special keys or to a tool bar or to a menu.
x) It also provides online help of any option.
IN-TEXT QUESTIONS 9.1
State True or False
1. (a) Word processor is Software Package that enables you to create, edit, print and
save document.
(b) WordStar is a popular Word processor.
(c) Changing the size of the margins cannot reformat complete document or part of
the text.
(d) Word has the facility of Macros.
(e) Word does not allow the user to mix the graphical pictures with text.
9.5 GETTING STARTED WITH MS-WORD
We have already told you that for working in Ms-Word you should be familiar with
WINDOWS. If you have not covered WINDOWS so far then read that first and then go
through MS-WORD. By now you must be aware of the fact that a software package is
improved from time to time. These improvements are sold in the market as new versions of
4
8/3/2019 Unit 1 Msword
http://slidepdf.com/reader/full/unit-1-msword 5/19
the same software. Thus you will find many versions of MS-WORD being used in different
offices. In this lesson we will cover the version MS-WORD 97, which is latest in the market
and contain many improvements over the older versions. However, you do not have to worry
if you have an older version such as WORD 6.0 or WORD 95. All the commands available in
these older versions are also available in WORD 97 and they are compatible.
While working in MS-WORD you have to work with a mouse. Also one can work, to some
extent, through the keyboard. The use of mouse is simpler as it is fully menu driven. In MS-
WORD every command is available in the form of ‘icons’.
You can go inside MS-WORD by the following way
1. Take the mouse pointer to START button on the task bar. Click the left mouse button.
The monitor will show like as follows:
5
8/3/2019 Unit 1 Msword
http://slidepdf.com/reader/full/unit-1-msword 6/19
START button TASK BAR click here clock
Fig. 9.1
6
icons
8/3/2019 Unit 1 Msword
http://slidepdf.com/reader/full/unit-1-msword 7/19
2. Move the pointer to programs. You will notice another menu coming up to the right.
3. In that menu identify where Microsoft word is placed. Move the cursor horizontally to
come out of programs.
4. Move into the rectangular area meant for Microsoft word. Click the left mouse button
there. The computer will start MS-WORD. You will find the screen as follows.
Fig. 9.2
Let us discuss the important components of the screen.
(a) Title Bar
The title bar displays the name of the currently active word document. Like other
WINDOWS applications, it can be used to alter the size and location of the word window.
7
TITLEBAR
STANDARDTOOL BAR
RULER BAR
MAIN MENUBAR
SCROLL BAR
STATUS BAR
FORMATTINGTOOL BAR
8/3/2019 Unit 1 Msword
http://slidepdf.com/reader/full/unit-1-msword 8/19
(b) Tool Bars
Word has a number of tool bars that help you perform task faster and with great ease. Two of
the most commonly tool bars are the formatting tool bar and the standard tool bar. These two
toolbars are displayed just below the title bar. At any point of time any tool bar can be made
ON or OFF through the tool bar option of View Menu.
(c) Ruler Bar
The Ruler Bar allows you to format the vertical alignment of text in a document.
(d) Status Bar
The Status Bar displays information about the currently active document. This includes the
page number that you are working, the column and line number of the cursor position and so
on.
(e) Scroll Bar
The Scroll Bar helps you scroll the content or body of document. You can do so by moving
the elevator button along the scroll bar, or by click in on the buttons with the arrow marked
on them to move up and down and left and right of a page.
(f) Workspace
The Workspace is the area in the document window were you enter/type the text of your
document.
(g) Main Menu
The Word main menu is displayed at the top of the screen as shown in the Fig. 9.1. The main
menu further displays a sub menu. Some of the options are highlighted options and some of
them appear as faded options. At any time, only highlighted options can be executed, faded
options are not applicable. Infect if the option is faded you will not be able to choose it. You
may not that any option faded under present situation may become highlighted under
different situations.
IN-TEXT QUESTIONS 9.2
1. Choose the best answer.
8
8/3/2019 Unit 1 Msword
http://slidepdf.com/reader/full/unit-1-msword 9/19
(a) While working in Ms-Word you have to work with
(i) Mouse only
(ii) Keyboard only
(iii) Both mouse and keyboard
(b) In Ms- Word every command is available in
(i) Print
(ii) Letter
(iii) Icons
(c) You can go inside Ms-Word by the following way
(i) Take the mouse pointer to START button on the task bar and click the left
mouse button.
(ii) Take the mouse pointer to START button and click the right mouse button.
(iii) Move the mouse pointer on the screen.
2. State True or False
(a) The title bar displays the name of the currently active word document.
(b) Two of the most commonly tool bars are the formatting tool bar and the standard
tool bar.
(c) The tool bar allows you to format the vertical alignment of text.
(d) The scroll bar helps you to scroll the content or body of document.
(e) The workspace is the area in the document window where you enter/type the
text.
9.6 MAIN MENU OPTIONS
The overall functions of all the items of main menu are explained below.
(a) File
You can perform file management operations by using these options such as opening,
closing, saving, printing, exiting etc. It displays the following sub menu.
9
8/3/2019 Unit 1 Msword
http://slidepdf.com/reader/full/unit-1-msword 11/19
New... Ctrl+NOpen... Ctrl+O
Close .
Save Ctrl+S
Save As…
Save as HTML…
Version…
Page Setup...
Print Preview
Print… Ctrl+P
Send To
Properties
1.NOS1.Doc
2.NOS2.Doc.
Exit
Fig 9.3 File Sub menu
(b) Edit
Using this option you can perform editing functions such as cut, copy, paste, find and replace
etc. It displays the following sub menu.
11
8/3/2019 Unit 1 Msword
http://slidepdf.com/reader/full/unit-1-msword 12/19
Undo Clear Ctrl+Z
Repeat Clear Ctrl+Y
Cut Ctrl+X
Copy Ctrl+C
Paste Ctrl+V
Paste Special…
Clear Delete
Select All Ctrl+A
Find... Ctrl+F
Replace... Ctrl+H
Go To... Ctrl+G
Links...
Object
Fig. 9.4 Edit Sub menu
(c) View
Word document can be of many pages. The different pages may have different modes. Each
mode has its limitations. For example in normal mode the graphical picture cannot be
displayed. They can only be displayed in page layout mode. Using the option “View” you can
switch over from one mode to other. It displays the following Sub menu.
Normal
Online Layout
Page Layout
Outline
Master Document
Tool BarsRuler
Header and Footer
Footnotes
Comments
Full Screen
Zoom...
Fig. 9.5 View Sub menu
12
8/3/2019 Unit 1 Msword
http://slidepdf.com/reader/full/unit-1-msword 13/19
(d) Insert
Using this menu, you can insert various objects such as page numbers, footnotes, picture
frames etc. in your document. It displays the following Sub menu.
Break...Page Numbers...
Date and Time...
AutoText
Field...
Symbol...
Comment
Footnote...
Caption...
Cross-reference...
Index & Tables...
Picture
Text Box...
File...
Object...
Bookmark
Hyperlink… Ctrl+k
Fig. 9.6 Insert Submenu
(e) FormatUsing this menu, you can perform various type of formatting operations, such as fonts can be
changed, borders can be framed etc. It displays the following Sub menu.
Font...
Paragraph...
Bullets and Numbering
Borders and Shading...
Columns...
Tabs…Drop Cap...
Text Direction…
Change Case…
Auto Format...
Style Gallery...
Style...
Background…
Object
Fig. 9.7 Format Submenu
13
8/3/2019 Unit 1 Msword
http://slidepdf.com/reader/full/unit-1-msword 14/19
(f) Tools
Using this menu, you can have access to various utilities/tools of Word, such as spell check,
macros, mail merge etc. It displays the following Sub menu.
Spelling and Grammar...
Language...
Word Count...
AutoSummarise
Auto Correct..
Look Up Reference
Track Change
Merge Documents...
Protect Document…
Mail Merge…
Envelops and Lebels...
Letter Wizard…
Macro...
Templates and Add-Ins…
Customize...
Options…
Fig. 9.8 Tool Submenu
(g) Table
This menu deals with tables. Using this menu you can perform various types of operations on
the table. It displays the following Sub menu.
14
8/3/2019 Unit 1 Msword
http://slidepdf.com/reader/full/unit-1-msword 15/19
Draw Table
Insert Table...Delete Cells...
Merge Cells...
Split Cells...
Select Row
Select Column
Select Table
Table Auto Format...
Distribute Rows Evenly
Distribute Columns EvenlyCell Height and Width...
Headings
Convert Text to table...
Sort ...
Formula...
Split Table
Hide Grid Lines
Fig. 9.9 Table Sub menu
(h) Window
This menu allows you to work with two documents simultaneously. This would require two
windows to be opened so that each one can hold one document. Using this menu, you can
switch over from one window to another. It displays the following Sub menu.
New Window
Arrange All
Split
1Document1.doc
Fig 9.10 Window Sub menu
(i) Help
Using this menu, you can get on-line help for any function.
15
8/3/2019 Unit 1 Msword
http://slidepdf.com/reader/full/unit-1-msword 16/19
IN TEXT QUESTION 9.3
1. State True or False
(a) Using View option you can perform editing functions such as cut, copy, paste,
find and replace etc.
(b) Using the Edit option you can switch over from Normal mode to Out line mode.
(c) Using Insert menu you can insert various objects such as page numbers,
footnotes, picture frames etc.
(d) Using Tools menu you can access to various utilities of word such as spell check,
macros and mail merge etc.
(e) Window menu allows you to work with two documents simultaneously.
16
8/3/2019 Unit 1 Msword
http://slidepdf.com/reader/full/unit-1-msword 17/19
9.7 WHAT YOU HAVE LEARNT
At the end of this lesson you have learnt the important features of Ms-Word. We started with
procedure to invoke Ms-Word. We identified toolbars available in the main menu of Ms-
Word are discussed.
9.8 TERMINAL QUESTIONS
1. What do you understand by Word processing? Give examples.
2. Describe the important features of Ms-Word.
3. Describe the various options available in the main menu bar of Ms-Word.
4. What are the different types of toolbar?
5. Define two methods to start Ms-Word.
9.8 FEEDBACK TO IN-TEXT QUESTIONS
IN-TEXT QUESTION 9.1
1. (a) True (b) True (c) False (d) True (e) False
IN-TEXT QUESTIONS 9.2
1. (a) iii (b) iii (c) i
2. (a) True (b) True (c) False (d) True (e) True
IN-TEXT QUESTION 9.3
1. (a) False (b) False (c) True (d) True (e) True
17
8/3/2019 Unit 1 Msword
http://slidepdf.com/reader/full/unit-1-msword 18/19
START button tTASK BAR click here clock
Fig. 9.1
18
icons