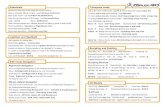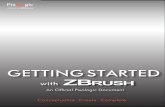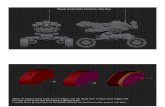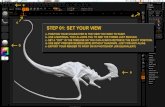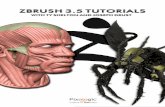[ZBRUSH 3.5] OBTENCION DE DISPLACEMENT MAP, … · [zbrush 3.5] obtencion de displacement map,...
Transcript of [ZBRUSH 3.5] OBTENCION DE DISPLACEMENT MAP, … · [zbrush 3.5] obtencion de displacement map,...
![Page 1: [ZBRUSH 3.5] OBTENCION DE DISPLACEMENT MAP, … · [zbrush 3.5] obtencion de displacement map, normal map, ambient occlusion map, cavity map, bump map para usar en 3ds max by meg@bit](https://reader031.fdocuments.net/reader031/viewer/2022020109/5c16e6f609d3f28f1e8d365c/html5/thumbnails/1.jpg)
[ZBRUSH 3.5] OBTENCION DE DISPLACEMENT MAP, NORMAL MAP, AMBIENT OCCLUSION MAP, CAVITY MAP, BUMP MAP PARA USAR EN 3DS MAX by mEg@bIt MODELADO E IMPORTACION 1).- Modelamos el objeto intentando usar el menor número de polígonos y siguiendo las reglas de los “edge loops” sobre todo si luego vamos a animar. También es recomendable que el modelado sea simétrico, para eso modelamos una mitad y luego usamos el modificador simetry para que nos cree la otra mitad del modelo. Luego colapsamos todo para que nos quede una única pieza “Editable poly”.
2.)- Creamos el mapeado UV con el modificador Unwrap UVW o bien utilizando otro plugin de mapeado UV. También podemos usar cualquier otro programa externo (Unfold3d, UV Layout). En los mapas de normales las tangentes se invertirán en las zonas de las costuras del mapa UV, por eso debemos intentar colocar las costuras en las zonas más escondidas
![Page 2: [ZBRUSH 3.5] OBTENCION DE DISPLACEMENT MAP, … · [zbrush 3.5] obtencion de displacement map, normal map, ambient occlusion map, cavity map, bump map para usar en 3ds max by meg@bit](https://reader031.fdocuments.net/reader031/viewer/2022020109/5c16e6f609d3f28f1e8d365c/html5/thumbnails/2.jpg)
3).- Guardamos el trabajo y lo exportamos a .OBJ usando el plugin gw::OBJ-Exporter (*.OBJ) que es gratuito. En la ventana que aparece seleccionamos el preset “Zbrush”.
4).- Abrimos el ZBrush e importamos el modelo .OBJ desde Tool: Import. Luego clickamos en Edit para convertilo en editable.
![Page 3: [ZBRUSH 3.5] OBTENCION DE DISPLACEMENT MAP, … · [zbrush 3.5] obtencion de displacement map, normal map, ambient occlusion map, cavity map, bump map para usar en 3ds max by meg@bit](https://reader031.fdocuments.net/reader031/viewer/2022020109/5c16e6f609d3f28f1e8d365c/html5/thumbnails/3.jpg)
5) Luego subdividimos hasta el nivel necesario (6 – 7) y vamos esculpiendo. Iremos creando capas “Layers” desde Tool:Layers para cada estapa de esculpido. Por ejemplo: Layer 1: esculpir las zonas más pronunciadas para crear volumen Layer 2: esculpir arrugas grandes o pliegues de piel (u otros pequeños volúmenes) Layer 3: esculpir los poros de la piel, cicatrices y otros pequeños detalles.
6).-Desde Tool:Geometry bajamos el nivel de detalle a nivel 3 (algunos miles de polígonos, aunque también podemos ponerlo a nivel 1) y exportamos a .OBJ desde Tool: Export . El nivel que usamos para exportar el OBJ lo usamos para el mapa de desplazamiento y para el mapa de normales.
OBTENCION DEL MAPA DE DESPLAZAMIENTO (Displacement map) Desde la opción “Displacement map” del menú derecho, usaremos las siguientes opciones:
![Page 4: [ZBRUSH 3.5] OBTENCION DE DISPLACEMENT MAP, … · [zbrush 3.5] obtencion de displacement map, normal map, ambient occlusion map, cavity map, bump map para usar en 3ds max by meg@bit](https://reader031.fdocuments.net/reader031/viewer/2022020109/5c16e6f609d3f28f1e8d365c/html5/thumbnails/4.jpg)
Adaptative: esto hara que la generación del mapa de desplazamiento sea mas precisa en las areas con más detalle. DSubPix: controla la precisión del mapa.
Si el tamaño del mapa es 1024 ->Dsupix = 1 Si el tamaño del mapa es 2048 ->Dsupix = 2 Si el tamaño del mapa es 4096 ->Dsupix = 4
Flip V: porque Zbrush genera los mapas invertidos. 32 bits: imagen de 32 bits. Luego la convertimos a 16 bits 3 Chanel: es para que nos genere un mapa RGB pero da fallos en los mapas por eso es mejor convertirlo desde photoshop. smoothUV: suaviza los UV al crear el mapa reduciendo la posibilidad de que aparezca en el mapa de desplazamiento un patron de rejilla. OTROS PARAMETROS Para modificar estos parámetros primero clickamos en la ventana del mapa y seleccionamos un mapa alpha y luego ya podremos modificarlos. Intensity: ajusta la intensidad del desplazamiento Mid: ajusta la intensidad del gris del mapa de desplazamiento, por defectos esta en 0.5 (50%) depende de la aplicación 3D que usemos. Mode: si está activado se generará un mapa de desplazamiento, si está desactivado generará un bumpmap. Luego le damos al botón “Create and Export map” y nos genera el mapa de desplazamiento. (Ver configuración en la imagen)
Para que se pierdan la menor cantidad de pequeños detalles a la hora de renderizar el mapa de desplazamiento debes asignar una textura a el modelo que tienes con tantos pixeles como polígonos tenga el modelo. Por ejemplo una textura de 1024x1024 sería Buena para un modelo de 1 millon de polígonos, una de 2048x2048 sería buena par aun modelo de 3-4 millones de polígonos
![Page 5: [ZBRUSH 3.5] OBTENCION DE DISPLACEMENT MAP, … · [zbrush 3.5] obtencion de displacement map, normal map, ambient occlusion map, cavity map, bump map para usar en 3ds max by meg@bit](https://reader031.fdocuments.net/reader031/viewer/2022020109/5c16e6f609d3f28f1e8d365c/html5/thumbnails/5.jpg)
Desde photoshop abrimos el .tif generado y aceptamos esta ventana.
Luego de Image->Mode->RGB Color cambiamos el modo a RGB (un canal por cada color).
Luego vamos a Imge->Mode->16/bit chanel para convertilo en imagen de 16 bits y ajustamos la gamma a 2,20.
OBTENCION DEL MAPA DE NORMALES (Normal map) Los mapas de normales añadirán los detalles mas finos como los poros de la piel, etc. A nuestro modelo. Clickaremos en las opciones Tangent, Adaptative y FlipG (para inverir el canal verde) de la opción “Normal Map” del menú derecho. Luego pulsamos en “Create NormalMap”.
![Page 6: [ZBRUSH 3.5] OBTENCION DE DISPLACEMENT MAP, … · [zbrush 3.5] obtencion de displacement map, normal map, ambient occlusion map, cavity map, bump map para usar en 3ds max by meg@bit](https://reader031.fdocuments.net/reader031/viewer/2022020109/5c16e6f609d3f28f1e8d365c/html5/thumbnails/6.jpg)
Para guardar el mapa de normales como una textura clickamos en “Clone NM” y aparece en el cuadro de la textura activa, y desde ahí exportamos.
Si vamos a Tool: texture map y seleccionamos desde el cuadro de la textura el mapa de normales generado podemos observar como cubre el modelo. (aplicar un material tipo “Fastshader” para ver mejor los resultados)
![Page 7: [ZBRUSH 3.5] OBTENCION DE DISPLACEMENT MAP, … · [zbrush 3.5] obtencion de displacement map, normal map, ambient occlusion map, cavity map, bump map para usar en 3ds max by meg@bit](https://reader031.fdocuments.net/reader031/viewer/2022020109/5c16e6f609d3f28f1e8d365c/html5/thumbnails/7.jpg)
Para usarlo en 3DS MAX debemos invertirlo verticalmente (Flip vertical). OBTENCION DEL MAPA DE OCLUSION DE AMBIENTE (AO map) Asignamos a nuestro modelo un material blanco y plano para destacar más el mapa OA. Vamos al menú “Masking” y ahí usamos la sección “Mask Ambient Occlusion”
· Occlusion Intensity, esto incrementa la intensidad del negro (las zonas oscuras) en el
mapa de Oclusión de Ambiente
· AO Scan Distance, define a que puntos de distancia puede ser afectada la mascara
· AO Aperture, define el angulo del vértice para el procesado de la Oclusion de
Ambiente, viene a ser como un ajuste para la escala del OA. Valores altos general una
mascara más marcada y dura y valores bajos generan una máscara más suave y
difuminada..
![Page 8: [ZBRUSH 3.5] OBTENCION DE DISPLACEMENT MAP, … · [zbrush 3.5] obtencion de displacement map, normal map, ambient occlusion map, cavity map, bump map para usar en 3ds max by meg@bit](https://reader031.fdocuments.net/reader031/viewer/2022020109/5c16e6f609d3f28f1e8d365c/html5/thumbnails/8.jpg)
Ajustamos la intensidad lo demás lo dejamos por defecto, y clickamos en Mask Ambient Occlusion.
Una vez generado el mapa AO podemos guardalo desde el menú “Texture map” en la opción “New From Masking”. Posteriormente clickamos en “Clone Txtr” y aparecerá la textura en la ventana de las texturas de Zbrush desde donde podremos exportarla. Para usarlo en 3DS MAX debemos invertirlo verticalmente (Flip vertical). OBTENCION DEL MAPA DE CAVIDAD (Cavity map) Se usa como el mapa de oclusión de ambiente, la diferencia entre los dos es que el mapa de cavidad se extrae a partir de la información de la textura y el mapa de oclusión de ambiente se extrae a partir de la información de la propia geometría del objeto.
![Page 9: [ZBRUSH 3.5] OBTENCION DE DISPLACEMENT MAP, … · [zbrush 3.5] obtencion de displacement map, normal map, ambient occlusion map, cavity map, bump map para usar en 3ds max by meg@bit](https://reader031.fdocuments.net/reader031/viewer/2022020109/5c16e6f609d3f28f1e8d365c/html5/thumbnails/9.jpg)
Para la obtención de un mapa de cavidad en Zbrush el proceso es el mismo que para la obtención del mapa OA la única diferencia es que debemos clickar en “Mask by Cavity” en lugar de en “Mask Ambient Oclusion”. Podemos ajustar la intensidad y el difuminado del mapa de cavidad.
Una vez generado el mapa de cavidad podemos guardalo desde el menú “Texture map” en la opción “New From Masking”. Posteriormente clickamos en “Clone Txtr” y aparecerá la textura en la ventana de las texturas de Zbrush desde donde podremos exportarla. Para usarlo en 3DS MAX debemos invertirlo verticalmente (Flip vertical).
OBTENCION DEL MAPA DE RELIEVE (Bump map) Si nos interesa usar un “bump map” (por ejemplo, para marcar los poros de la piel o las arrugas de los labios) también podemos generarlo en Zbrush. Para eso tenemos activamos la opción
![Page 10: [ZBRUSH 3.5] OBTENCION DE DISPLACEMENT MAP, … · [zbrush 3.5] obtencion de displacement map, normal map, ambient occlusion map, cavity map, bump map para usar en 3ds max by meg@bit](https://reader031.fdocuments.net/reader031/viewer/2022020109/5c16e6f609d3f28f1e8d365c/html5/thumbnails/10.jpg)
“colorize” desde el menú “polypaint” y dejamos solamente activada la opción “RGB” de la barra de herramientas superior. Para que podamos ver el efecto bumpmap en tiempo real debemos asignarle el material “BumpViewerMate” desde la ventana de materiales. Luego seleccionamos la textura “alpha” deseada y ya podemos empezar a pintar. Para dar más o menos profundidad al relieve eligiremos un color comprendido entre el blanco y el negro. El color blanco no producirá ningún efecto y el color negro producirá el máximo efecto.
Para guardar el bump map simplemente clickamos en “New from polypaint” en el menú “Texture Map” luego en “Clone Txtr” para que aparezca en la ventana de la textura a la izquierda, y desde ahí podremos exportarla. Debemos recordar que para 3DS Max hay invertir verticalmente la imagen (Flip vertical).
Y así es como lo hago yo.