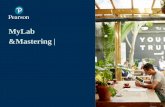Version 1.1 Administrator Guide - Blackboard Inc. · The Pearson MyLab/Mastering Building Block...
Transcript of Version 1.1 Administrator Guide - Blackboard Inc. · The Pearson MyLab/Mastering Building Block...

©2012 Blackboard Proprietary and Confidential
Blackboard Learn Release 9.1, SP8 & above
Pearson’s MyLab/Mastering Building Block Version 1.1
Administrator Guide

Blackboard Learn Pearson’s MyLab/Mastering Building Block Administrator Guide Page 2 ©2012 Blackboard Inc. Proprietary and Confidential
Publication Date: September, 2012
Worldwide Headquarters International Headquarters
Blackboard Inc. Blackboard International B.V.
650 Massachusetts Avenue N.W.
Sixth Floor
Washington, DC 20001-3796
Paleisstraat 1-5
1012 RB Amsterdam
The Netherlands
800-424-9299 toll free US & Canada
+1-202-463-4860 telephone +31 (0) 20 788 2450 (NL) telephone
+1-202-463-4863 facsimile +31 (0) 20 788 2451 (NL) facsimile
www.blackboard.com www.blackboard.com
Blackboard, the Blackboard logo, Blackboard Academic Suite, Blackboard Learning System,
Blackboard Learning System ML, Blackboard Community System, Blackboard Transaction
System, Building Blocks, and Bringing Education Online are either registered trademarks or
trademarks of Blackboard Inc. in the United States and/or other countries. Microsoft and Windows
are registered trademarks of Microsoft Corporation in the United States and/or other countries.
Java is a registered trademark of Sun Microsystems, Inc. in the United States and/or other
countries. Macromedia, Authorware and Shockwave are either registered trademarks or
trademarks of Macromedia, Inc. in the United States and/or other countries. Real Player and Real
Audio Movie are trademarks of RealNetworks in the United States and/or other countries. Adobe
and Acrobat Reader are either registered trademarks or trademarks of Adobe Systems
Incorporated in the United States and/or other countries. Macintosh and QuickTime are registered
trademarks of Apple Computer, Inc. in the United States and/or other countries. WebEQ is a
trademark of Design Science, Inc. in the United States and/or other countries. JSpell is a
trademark of The Solution Café in the United States and/or other countries. Other product and
company names mentioned herein may be the trademarks of their respective owners. U.S. Patent
No. 6,988,138. Patents pending.
No part of the contents of this manual may be reproduced or transmitted in any form or by any
means without the written permission of the publisher, Blackboard Inc.

Blackboard Learn Pearson’s MyLab/Mastering Building Block Administrator Guide Page 3 ©2012 Blackboard Inc. Proprietary and Confidential
Table of Contents
About Pearson’s MyLab and Mastering ............................................ 4
About Blackboard-MyLab/Mastering Integration ...................................................... 4
Configuring the Pearson’s MyLab/Mastering Building Block ................... 5
Configuring and Registering the MyLab/Mastering Building Block ................................. 5
Managing MyLab/Mastering for all Courses and Organizations ................................... 13
Institutional Hierarchy – Community Engagement License Only ............. 15
Removing Access to the MyLab/Mastering Building Block ..................... 17
Instructor and Student Access ..................................................... 18
Information Transmission Summary ............................................... 19
Cookies and Privacy Information .................................................. 20

Blackboard Learn Pearson’s MyLab/Mastering Building Block Administrator Guide Page 4 ©2012 Blackboard Inc. Proprietary and Confidential
About Pearson’s MyLab and Mastering Platforms
Pearson's MyLab and Mastering online learning products deliver customizable content and highly personalized study paths, responsive learning tools, and real-time evaluation and diagnostics. MyLab and Mastering products give educators the ability to move each student toward the moment that matters most --the moment of true understanding and learning.
About the MyLab/Mastering Building Block Integration
The building block provides single sign-on between Blackboard Learn 9.1 SP6+ and Pearson’s MyLab and Mastering platforms (see Note). Using this integration instructors can provide direct links to MyLab and Mastering for their students and can transfer student grades back into the Blackboard Learn Grade Center.
Note:
Pearson has a similar platform called MyLabsPlus. This integration does not support MyLabsPlus. If you are interested in an integration between Blackboard Learn and MyLabsPlus you will need to install the MyLabsPlus Building Block. The MyLabs Plus Building Block is available directly from Pearson.
Pearson’s MyLab/Mastering Building Block is available now on Behind the Blackboard for U.S. and Canada higher education institutions that license Blackboard Learn 9.1, Service Pack 6 and higher.

Blackboard Learn Pearson’s MyLab/Mastering Building Block Administrator Guide Page 5 ©2012 Blackboard Inc. Proprietary and Confidential
Configuring the Pearson’s MyLab/Mastering Building Block
The Pearson MyLab/Mastering Building Block must be installed and enabled for use in courses.
Download and install the MyLab/Mastering Building Block using the same process used for other
Building Blocks. You can find the Building Block on Behind the Blackboard and in the Extensions
Catalog.
When installed, the MyLab/Mastering Building Block will default to Inactive in the Availability
column and Unavailable in the Course/Org Default column.
Configuring and Registering the MyLab/Mastering Building Block
Follow these steps to configure and register the MyLab/Mastering Building Block:
Make the Building Block Available:
1. From the Administrator Panel, click Building Blocks.
2. Click Installed Tools.

Blackboard Learn Pearson’s MyLab/Mastering Building Block Administrator Guide Page 6 ©2012 Blackboard Inc. Proprietary and Confidential
3. Locate the Pearson’s MyLab/Mastering Building Block.
4. Select Set Available from the MyLab/Mastering Building Block contextual menu. (The
down arrow for the contextual menu will appear when you hover over the name of the
building block.)
5. On the Make Building Block Available page, click Approve. A confirmation of success
will appear above your list of Building Blocks when complete.

Blackboard Learn Pearson’s MyLab/Mastering Building Block Administrator Guide Page 7 ©2012 Blackboard Inc. Proprietary and Confidential
Configure and Register MyLab/Mastering Building Block:
6. Locate the MyLab/Mastering Building Block and click Settings from the contextual
menu.
Note: The Blackboard Learn server time must be accurate to plus or minus five minutes of UTC (Coordinated
Universal Time), or the links between Blackboard Learn and Pearson MyLab/Mastering will fail.
7. In the Pearson Configuration section, click the ‘Register to acquire a consumer key
and shared secret for this installation’ link.

Blackboard Learn Pearson’s MyLab/Mastering Building Block Administrator Guide Page 8 ©2012 Blackboard Inc. Proprietary and Confidential
8. On the MyLab/Mastering Institution Setup Request page, enter your institution and
contact information and click Submit. You will be emailed a Consumer Key and Secret
for the MyLab/Mastering Building Block for your institution via a secured site.
9. Upon receiving the information, enter (or cut and paste) the Consumer Key and
Consumer Secret in the fields on the MyLab/Mastering Building Block Settings page.

Blackboard Learn Pearson’s MyLab/Mastering Building Block Administrator Guide Page 9 ©2012 Blackboard Inc. Proprietary and Confidential
NOTE: If your institution has multiple Blackboard instances (e.g., different production,
test or staging Blackboard environments), each Blackboard instance will require a
unique set of Consumer Key and Consumer Secret. Do not use the same Consumer
Key and Consumer Secret on multiple Blackboard instances as this will cause data
synchronization issues.
10. In the Local System Information fields, enter values for your service as follows:
Installation Type: Identifies the type of installation for this instance of Blackboard Learn
as Production, Staging, or Test. The Installation Type defaults to Production.

Blackboard Learn Pearson’s MyLab/Mastering Building Block Administrator Guide Page 10 ©2012 Blackboard Inc. Proprietary and Confidential
However, it is important that you select the appropriate Installation Type so that your
Blackboard support teams can accurately identify your Blackboard instance and provide
the correct level of support.
Show User Acknowledgement Message:
Select Yes to pop up your message each time a user clicks a MyLab/Mastering link
notifying them that they are accessing a link outside of Blackboard Learn. A checkbox
accompanies the notification, allowing users to hide the message for future access into
MyLab/Mastering.
Select No to prevent the Acknowledgement screen from displaying.
Message Text: If Show User Acknowledgement Message is selected as Yes, the
administrator must include a customized message which will be included on the
Acknowledgement screen shown below.
11. Under the Blackboard Course Roles Mapping section, map Blackboard course roles
with MyLab/Mastering roles.
Instructor Roles: Select all Blackboard courses roles which should be given instructor
privileges in Pearson MyLab/Mastering courses linked to Blackboard Learn courses. The
Instructor role is selected by default, but if there are additional roles, such as Teaching
Assistant or Grader which should also have those privileges, select them here.

Blackboard Learn Pearson’s MyLab/Mastering Building Block Administrator Guide Page 11 ©2012 Blackboard Inc. Proprietary and Confidential
12. Click Submit to save all changes.
If you receive a Configuration saved successfully inline success receipt on the Building Blocks
page, the Building Block was installed and configured successfully. The Registration Status will
change to OK in the Pearson’s MyLab/Mastering Building Block settings page.
If you receive an Invalid Configuration inline error receipt, look at the Message field in the
Registration Status section for details. If the registration still fails after making the appropriate
changes based on the error message, open a ticket on Behind the Blackboard.

Blackboard Learn Pearson’s MyLab/Mastering Building Block Administrator Guide Page 12 ©2012 Blackboard Inc. Proprietary and Confidential
NOTE:
• The Blackboard Learn server time must be accurate to plus or minus five minutes of UTC
(Coordinated Universal Time), or the links between Blackboard Learn and MyLab/Mastering will
fail.
• If your school’s installation of Blackboard Learn is behind a firewall and the Building Block
registration fails due to a connection timeout, open the following hostname and ports on the
firewall to permit communication between MyLab/Mastering and Blackboard Learn:
o Hostname: tpi.bb.pearsoncmg.com/api
o Ports: 80 and 443
• Refer to the Pearson’s MyLab/Mastering Building Block Release Notes on Behind the
Blackboard for details on the integration, correct Building Block package for your Blackboard
Service Pack and, open and resolved issues.
Upgrading Pearson’s MyLab/Mastering Building Block
• As a best practice, when upgrading the Pearson MyLab/Mastering Building block to a new
version, always delete the old version of the Building Block before installing the new version. The
existing Pearson MyLab/Mastering configuration and settings will not be removed if you delete
the old Building Block and install the new version; in fact they will be retained in the database and
re-appear once the new version is installed.

Blackboard Learn Pearson’s MyLab/Mastering Building Block Administrator Guide Page 13 ©2012 Blackboard Inc. Proprietary and Confidential
Managing MyLab/Mastering for all Courses and Organizations
Follow these steps to manage the MyLab/Mastering Building Block in the Course or Organization
Tools area.
1. From the Administrator Panel, under Courses, click Course Settings or, to enable in
Organizations, under Organizations, click Organization Settings.
2. Click Course Tools. If enabling for Organizations, click Organization Tools.
3. Filter by Available Tools.

Blackboard Learn Pearson’s MyLab/Mastering Building Block Administrator Guide Page 14 ©2012 Blackboard Inc. Proprietary and Confidential
4. Locate MyLab/Mastering in the list and select Default On for the Availability Default.
NOTE: The features of MyLab/Mastering course tools are not available to guests or
observers.
5. Click Submit.

Blackboard Learn Pearson’s MyLab/Mastering Building Block Administrator Guide Page 15 ©2012 Blackboard Inc. Proprietary and Confidential
Institutional Hierarchy – Community Engagement License Only
Follow these steps in Blackboard Learn 9.1 to manage the Pearson MyLab/Mastering tools for different nodes in the Institutional Hierarchy (available only for Blackboard Learn environments with Community Engagement license).
1. From the Administrator’s Panel under Communities, click Institutional Hierarchy.
2. Click the name of the Node in which you want to edit the Pearson MyLab/Mastering tools.

Blackboard Learn Pearson’s MyLab/Mastering Building Block Administrator Guide Page 16 ©2012 Blackboard Inc. Proprietary and Confidential
3. Click the Tools tab and locate the Pearson MyLab/Mastering tools.
4. Change the Availability Default in the drop-down menu for the MyLab/Mastering tools.
5. Click Submit.
NOTES:
• The full features of Pearson MyLab/Mastering course tools are not available to guests or observers.
• After the “Availability Default” is set to “Default On,” the tool should now be available by default in all new Courses and Organizations created after the tool setting was changed. When the “Availability Default” is set to “Always On”, the tool should be available in all Courses and Organizations – new and old. This setting can be double-checked by accessing the Course and Organization Tools areas.

Blackboard Learn Pearson’s MyLab/Mastering Building Block Administrator Guide Page 17 ©2012 Blackboard Inc. Proprietary and Confidential
Removing Access to the MyLab/Mastering Building Block
To remove access to the MyLab/Mastering Building Block, change the Availability setting to
Inactive on the Building Blocks page. This will remove all MyLab/Mastering features from
Blackboard Learn. Grades transferred to the Grade Center are maintained. Links to
MyLab/Mastering deployed inside courses will remain visible, but will not function.
To completely remove the MyLab/Mastering Building Block from Blackboard Learn, click the
Delete button next to the Building Block name in the Building Blocks page
Setting the Availability to Unavailable is not recommended, as it will allow links inside courses to
remain live.

Blackboard Learn Pearson’s MyLab/Mastering Building Block Administrator Guide Page 18 ©2012 Blackboard Inc. Proprietary and Confidential
Instructor and Student Access
Instructors and students will have access to Pearson MyLab/Mastering resources from within the Tools area of their courses.
Users whose accounts are not associated with their Pearson account will be prompted to associate them upon accessing any Pearson MyLab/Mastering component in their Blackboard course. They will need to follow instructions provided by Pearson MyLab/Mastering to associate their Blackboard and Pearson MyLab/Mastering accounts. Instructors will be able to associate their Blackboard course with a Pearson MyLab/Mastering course.
There will be some default support tools available to users even if their accounts/course is not associated with Pearson MyLab/Mastering. Upon association additional tools will be made available to users based on their roles.
Instructors will have the ability to set up Pearson MyLab/Mastering components in their Blackboard course content area. They will also have the ability to upload Pearson MyLab/Mastering grades into Bb using the gradebook file export feature in the Pearson products for all associated students. For Pearson MyLab/Mastering columns uploaded into the Grade Center, students can view the grade information in Blackboard from the My Grades view in the tools page.

Blackboard Learn Pearson’s MyLab/Mastering Building Block Administrator Guide Page 19 ©2012 Blackboard Inc. Proprietary and Confidential
Information Transmission Summary
The following table provides a summary of the information transmitted between your institution’s
Blackboard environment and the Pearson Education systems:
Category Sent to Pearson
Received from Pearson
User Information Encrypted version of the user ID (external person key). Pearson does not have the ability to decrypt these identifiers. The SSL status of these links matches exactly that of the page where the link was placed. Please note that not all Pearson MyLab/Mastering sites support SSL throughout; the browsing experience may drop to plain HTTP at some points while visiting Pearson MyLab/Mastering.
Login ID of the associated Pearson MyLab/Mastering account. This information is always secured with Oauth during transmission and is only available to the student himself and the course instructor. The presentation of this information over SSL is dictated by the local configuration of Blackboard.
Course Information Encrypted version of the course ID (external course key), course role is also sent. Pearson MyLab/Mastering does not have the ability to decrypt these identifiers. This course information is sent to Pearson when a user clicks on any Pearson MyLab/Mastering component within their Blackboard course. The SSL status of these links matches exactly that of the page where the link was placed.
Section ID of the associated Pearson MyLab/Mastering section. This information is always secured with Oauth during transmission and is only available to the student himself and the course instructor. The presentation of this information over SSL is dictated by the local configuration of Blackboard.
Enrollment Information Normalized user roles based on the configuration in the building block settings page is sent. (User workflow for registration/enrollment in a Pearson MyLab/Mastering course is handled entirely by Pearson)
This information is always secured with Oauth during transmission and is only available to the student himself and the course instructor. The presentation of this information over SSL is dictated by the local configuration of Blackboard.
Pearson MyLab/Mastering course tool links
None
Metadata about available content, tool links etc (title, due date, placement type etc.) This information is always secured with Oauth during transmission and is only available to the student himself and the course instructor. The presentation of this information over SSL is dictated by the local configuration of Blackboard.

Blackboard Learn Pearson’s MyLab/Mastering Building Block Administrator Guide Page 20 ©2012 Blackboard Inc. Proprietary and Confidential
Cookies and Privacy Information
For more information about Blackboard Learn, visit the Blackboard Privacy Center at
http://www.blackboard.com/privacy/.
For more information about Pearson’s Privacy Policy, visit
https://register.pearsoncmg.com/reg/include/license2.jsp.