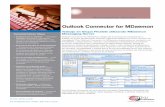Using The Outlook Connector Clientstatic.altn.com/Collateral/How-To-Quick-Start-Guide/US... ·...
Transcript of Using The Outlook Connector Clientstatic.altn.com/Collateral/How-To-Quick-Start-Guide/US... ·...

When Outlook Connector is installed on the MDaemon server, the Outlook Connector client, which is installed on client machines, allows users to access and share email, calendars with free/busy scheduling, address books, distribution lists, tasks, and notes.
This guide provides information on how to use the Outlook Connector client beyond the initial setup that is described in the Outlook Connector for MDaemon Optimal Performance Guidelines and Installation Guide. If you have not yet installed Outlook Connector on the MDaemon server, or the Outlook Connector client on the client machine, then please refer to the Outlook Connector Installation Guide for instructions.
Folder SharingThe Outlook Connector client can be used to share folders with other Outlook Connector users, WorldClient users, or with ActiveSync users (when supported by the client). Follow the steps outlined below to share folders, assign folder permissions, and access shared and public folders in Outlook using Outlook Connector.
Sharing Folders and Assigning Folder PermissionsUsers can follow these steps to share their email, calendars, contacts, tasks and notes folders with other Outlook Connector users, ActiveSync users using a client that supports shared folders, or WorldClient users.
1. In the Outlook folder list under your Outlook Connector profile, select the folder you wish to share by clicking on it. You can share email folders, calendars, contacts, tasks, and notes.
2. Click on the Folder button on the Outlook Connector toolbar. Any permissions that are assigned will be listed in the main window. [Figure 1-1]
3. Click on the Add button to add permissions for a new user.
4. In the drop-down list, select the user with whom you wish to share this folder, then click on OK. [Figure 1-2]
5. Click on the user in the main window, then, using the drop-down menu, select the level of access you wish to grant the user. To see a list of all permissions assigned for each level of access, or to customize user access rights, click on the Advanced button, and then check the box for each level of access you wish to grant the user. Click on OK to continue. [Figure 1-3]
Using The Outlook Connector Client
Outlook Connector for MDaemon | How To Quick Start Guide
Alt-N Technologies
Figure 1-3
Figure 1-2
Figure 1-1

Client Guide | Outlook Connector for MDaemon | How To Quick Start Guide Page 2
6. If you would like to grant the selected user permissions to all subfolders, then check the box “Apply permissions to all subfolders.” If the selected folder does not contain any subfolders, then this box will be greyed out. [Figure 2-1]
Accessing Shared and Public FoldersFollow these steps to access shared or public folders in Outlook using Outlook Connector. In this example, Outlook 2013 is used. Instructions may vary depending on which version of Outlook is used.
1. In Outlook, click on All Folders on the left-hand margin (if the folder list is collapsed). If the folder list is visible, then simply scroll down to Shared Folders. [Figure 2-2]
2. Click on the small arrow to the left of Shared Folders or Public Folders to view all shared or public folders to which you have been given access, then click on the folder you wish to access. [Figure 2-3]
The Global Address BookIn Outlook, the public Contacts folder can be configured to display as a global address book, allowing users to populate the TO, CC and BCC fields when composing a message by simply clicking on names from within the address book. Also, MDaemon can be configured to keep your public contacts folders up to date with MDaemon accounts.
MDaemon Configuration for Global Address Book1. In MDaemon, go to Setup | Server Settings | Public & Shared
Folders.
2. Check the box “Keep Contact folders up to date with MDaemon account data.” [Figure 2-4]
3. Click OK.
Outlook Configuration for Global Address BookIf you cannot already see the public Contacts folder in Outlook when using Outlook Connector, then follow the steps described in the above section “Accessing Shared and Public Folders.” Instructions may vary depending on which version of Outlook you are using.
Accessing the Public Address Book In the Message Compose WindowFor the public Contacts list to be displayed when composing a message, Outlook must be configured to show the public Contacts folder as an email addresss book. Outlook 2013 is used in the following example. Instructions may vary depending on which version of Outlook is used.
Figure 2-4
Figure 2-3
Figure 2-2
Figure 2-1
Alt-N Technologies

Client Guide | Outlook Connector for MDaemon | How To Quick Start Guide Page 3
Figure 3-4
Figure 3-3
Figure 3-2
Figure 3-1
Alt-N Technologies
1. In Outlook, right-click on your public Contacts folder, and then click on Properties.
2. Click on the “Outlook Address Book” tab.
3. Check the box “Show this fodler as an e-mail Address Book.” [Figure 3-1]
4. Click Apply and OK.
• To access the public address book in the message Compose window, click on the To: button. Then, in the Address Book drop-down menu, select your Contacts [Public] address book.
• To populate the To, CC and BCC fields, simply click on the name you wish to insert, then click on the To, CC or BCC button below to populate the recipient address fields in the Compose window. [Figure 3-2]
Sending and Receiving
Configuring Send/ReceiveFor optimal performance, we recommend configuring Send/Receive to download headers only, and to check only the Inbox, as outlined below.
1. Clck on the Account button on the Outlook Connector toolbar.
2. Click on the Send/Receive tab.
3. Check the first checkbox to download headers only. [Figure 3-3]
4. In the section below, select the option “Send/Receive checks mail in these folders.”
5. Place a check in the box next to “Inbox,” leaving all other boxes un-checked. [Figure 3-4]
6. Click OK.
Database ManagementThe Outlook Connector client stores user information and a cached copy of all messages in a database file called LocalCache.db. On client machines, the Database Management tab is used to improve Outlook Connector’s performance by compacting and removing unnecessary data from the database. Each feature is described below.

Client Guide | Outlook Connector for MDaemon | How To Quick Start Guide Page 4
Figure 4-4
Figure 4-3
Figure 4-2
Figure 4-1
Alt-N Technologies
Purge DatabaseBy checking the first box, “Purge database on Outlook shutdown,” the contents in the bodies of messages older than the number of days specified in the blank below (Purge message body of messages older than __ days) will be removed. For optimal performance, this box should be checked and 30 days should be specified in the blank. [Figure 4-1]
You can also manually purge old message bodies via the Purge button. Outlook must be shut down to use this feature. To access these settings when Outlook is shut down, navigate to the Windows control panel via the Start button, then click on the Mail control panel. Click on Show Profiles, then click on your Outlook Connector profile. Select the Database Management tab, then click on the Purge button. [Figure 4-2]
NOTE: When content is removed from message bodies using the Purge feature, it is only removed from the local Outlook Connector database (the LocalCache.db file). Messages on the MDaemon server are not affected and message content can be re-downloaded by clicking on the message in Outlook.
Compact DatabaseAfter old messages have been purged from the database, as described in the previous step, the remaining contents of the database can be compacted to improve performance.
• Check the box to compact the Outlook Connector database on Outlook shutdown. [Figure 4-3]
• The option to manually compact the database is greyed out when this screen is accessed from within Outlook. To manually compact the Outlook Connector database, shut down Outlook, and then navigate to your Outlook Connector profile from within the Mail control panel in Windows. Then, click on the Compact button. [Figure 4-3]
ConfigurationWhen “Prompt me to Purge/Compact on Outlook shutdown” is checked, you will be prompted to purge or compact the database each time Outlook is shut down. [Figure 4-4]
By entering a number in the blank below, Outlook Connector can be configured to purge or compact the database automatically at regular intervals upon shutdown, such as every 7 days.

Client Guide | Outlook Connector for MDaemon | How To Quick Start Guide Page 5
© 1996 - 2015 Alt-N Technologies, Ltd.MDaemon, WorldClient, RelayFax, and Alt-N are trademarks of Alt-N Technologies, Ltd.All trademarks are property of their respective owners.03.23.2015
Alt-N Technologies
Miscellaneous OptionsThe Miscellaneous tab contains settings for message receipt options, local cache options, and other features. These settings are explained below.
Send Meeting Requests in iCalendar FormatWhen the top box is checked, meeting requests are sent in iCalendar format. This allows users of other email clients that support iCalendar to easily respond to meeting requests, or to propose alternative meeting dates or times. [Figure 5-1]
Message Receipt OptionsUse the message receipt options to specify how you would like to respond to requests for read receipts. You can choose to be prompted each time a read receipt is requested, you can choose to always send a response, or to never send a response. [Figure 5-2]
Local Cache OptionsBy default, the local message cache is stored under C:\Documents and Settings\-username-\Application Data\Alt-N\Outlook Connector 2.x\ProfileName\account-name\User’[email protected]. In certain situations, such as when accessing a mailbox from more than one computer on your LAN using Outlook Connector, it may be necessary to move this file to a network share. You can change the location of this file using the Custom Location option.
Active Application Add-ins TestCompatibility with third party Outlook add-ins and PDA synchronization software cannot be guaranteed. Use the Active Application Add-ins Test button to determine if any third-party add-ins are installed and active.
Figure 5-2
Figure 5-1