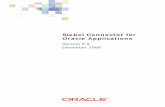Oracle Outlook Connector · Oracle Outlook Connector is a calendaring and messaging service...
Transcript of Oracle Outlook Connector · Oracle Outlook Connector is a calendaring and messaging service...
Oracle� Outlook Connector
User’s Guide
Release 3.4
August, 2002
Part No. B10096-01
This manual contains the on-line help for Oracle Outlook Connector.
Oracle Outlook Connector User’s Guide, Release 3.4
Part No. B10096-01
Copyright © 1999, 2002, Oracle Corporation. All rights reserved.
The Programs (which include both the software and documentation) contain proprietary information of Oracle Corporation; they are provided under a license agreement containing restrictions on use and disclosure and are also protected by copyright, patent and other intellectual and industrial property laws. Reverse engineering, disassembly or decompilation of the Programs, except to the extent required to obtain interoperability with other independently created software or as specified by law, is prohibited.
The information contained in this document is subject to change without notice. If you find any problems in the documentation, please report them to us in writing. Oracle Corporation does not warrant that this document is error-free. Except as may be expressly permitted in your license agreement for these Programs, no part of these Programs may be reproduced or transmitted in any form or by any means, electronic or mechanical, for any purpose, without the express written permission of Oracle Corporation.
If the Programs are delivered to the U.S. Government or anyone licensing or using the programs on behalf of the U.S. Government, the following notice is applicable:
Restricted Rights Notice Programs delivered subject to the DOD FAR Supplement are "commercial computer software" and use, duplication, and disclosure of the Programs, including documentation, shall be subject to the licensing restrictions set forth in the applicable Oracle license agreement. Otherwise, Programs delivered subject to the Federal Acquisition Regulations are "restricted computer software" and use, duplication, and disclosure of the Programs shall be subject to the restrictions in FAR 52.227-19, Commercial Computer Software - Restricted Rights (June, 1987). Oracle Corporation, 500 Oracle Parkway, Redwood City, CA 94065.
The Programs are not intended for use in any nuclear, aviation, mass transit, medical, or other inherently dangerous applications. It shall be the licensee's responsibility to take all appropriate fail-safe, backup, redundancy, and other measures to ensure the safe use of such applications if the Programs are used for such purposes, and Oracle Corporation disclaims liability for any damages caused by such use of the Programs.
Oracle is a registered trademark of Oracle Corporation. Other names may be trademarks of their respective owners.
Contents
Send Us Your Comments .................................................................................................................. vii
Preface............................................................................................................................................................ ix
Intended Audience ................................................................................................................................ ixDocumentation Accessibility ............................................................................................................... ixStructure................................................................................................................................................... xConventions............................................................................................................................................ xi
1 Getting Started
What is Oracle Outlook Connector? ................................................................................................... 1What’s new in this release?................................................................................................................... 1Ways to get assistance while you work .............................................................................................. 2Setting up Oracle Outlook Connector ................................................................................................ 2
2 Calendar features
Real-time scheduling ............................................................................................................................. 1Attendee availability.............................................................................................................................. 2Attendee status ........................................................................................................................................ 2Wireless preferences............................................................................................................................... 2E-mail notification .................................................................................................................................. 3iCalendar notification ............................................................................................................................ 3Responding to multiple meeting requests......................................................................................... 4Choosing a name format........................................................................................................................ 4
iii
3 Mail
IMAP vs. POP .......................................................................................................................................... 1Subscribing and unsubscribing from IMAP folders ....................................................................... 1Purging deleted messages ..................................................................................................................... 2Retrying mail delivery ........................................................................................................................... 3Viewing message source........................................................................................................................ 3
4 Sharing information
Delegate access and permissions ......................................................................................................... 1
5 Working Offline
Offline synchronization and capabilities .......................................................................................... 1Switching states ...................................................................................................................................... 2Starting up and shutting down ............................................................................................................ 2
Starting Outlook ............................................................................................................................... 2Shutting down................................................................................................................................... 2
Automatic synchronization................................................................................................................... 3Downloading the calendar server Address Book ............................................................................. 4Updating the calendar user and resource lists .................................................................................. 4Protecting your offline storage file ..................................................................................................... 4
6 PDA synchronization
Pocket Mirror and Pocket Journal ....................................................................................................... 1
7 Coexisting with other Oracle Calendar clients
Ownership................................................................................................................................................ 1Entry mapping ......................................................................................................................................... 2Importance level mapping .................................................................................................................... 3Sensitivity / Access level mapping...................................................................................................... 3Deleted Items........................................................................................................................................... 4
8 Configuration
Creating a new profile with Oracle Outlook Connector................................................................. 1
iv
Connecting to the calendar server ....................................................................................................... 3Connecting to the IMAP mail server .................................................................................................. 4Connecting to the SMTP mail server .................................................................................................. 4Using POP instead of IMAP ................................................................................................................. 5Making Oracle Outlook Connector your default service provider............................................... 6Setting the server refresh interval ....................................................................................................... 6Configuring Add-ins.............................................................................................................................. 6Configuring offline support ................................................................................................................. 7Selecting folders for automatic refresh .............................................................................................. 8Setting a time range for other users’ Calendar folders.................................................................... 8The calendar server user and resource lists ....................................................................................... 9Displaying an icon for unavailable servers ....................................................................................... 9Slow network connections .................................................................................................................... 9
9 Maintenance
Resetting folder contents....................................................................................................................... 1Compacting offline folders ................................................................................................................... 1Installing the Oracle Calendar Appointment Form ......................................................................... 2
10 Why Can’t I...
Where did my Contact’s attachment go? ............................................................................................ 1Why can’t I AutoPreview my messages?............................................................................................ 1Why can’t I see Category headers? ...................................................................................................... 1Why doesn’t my contact’s Journal tab work? .................................................................................... 1Why can’t I customize my current view? ........................................................................................... 2Why can’t I detect and repair a folder? ............................................................................................... 2Why can’t I use Mail Merge? ................................................................................................................ 2Why can’t I set reminders on my messages? ..................................................................................... 2Why can’t I change a meeting into an all day event?....................................................................... 2Why can’t I recall a message? ............................................................................................................... 2Why can’t I create a new folder? .......................................................................................................... 3Why can’t I view attendee availability and response? .................................................................... 3Why can’t I attach an OLE object? ....................................................................................................... 3Why can’t I receive delivery receipts? ................................................................................................ 3Why can’t I recover deleted items?...................................................................................................... 4
v
Why can’t I send a link to this folder? ................................................................................................ 4Why can’t I set Send Options for new messages? ............................................................................ 4
Index
vi
Send Us Your Comments
Oracle Outlook Connector User’s Guide, Release 3.4
Part No. B10096-01
Oracle Corporation welcomes your comments and suggestions on the quality and usefulness of this document. Your input is an important part of the information used for revision.
■ Did you find any errors?■ Is the information clearly presented?■ Do you need more information? If so, where?■ Are the examples correct? Do you need more examples?■ What features did you like most?
If you find any errors or have any other suggestions for improvement, please indicate the document title and part number, and the chapter, section, and page number (if available). You can send com-ments to us in the following ways:
■ Electronic mail: [email protected] ■ FAX: (650) 633-3836 Attn: Oracle Collaboration Suite Documentation Manager■ Postal service:
Oracle Corporation Oracle Collaboration Suite Documentation Manager500 Oracle Parkway, Mailstop 2op5Redwood Shores, CA 94065USA
If you would like a reply, please give your name, address, telephone number, and (optionally) elec-tronic mail address.
If you have problems with the software, please contact your local Oracle Support Services.
vii
Preface
This manual contains the on-line help packaged with Oracle Outlook Connector. It provides an introduction to many of the concepts involved in using the Oracle Outlook Connector, as well as specific configuration and maintenance information.
Intended AudienceThis manual is intended for anyone who is using, evaluating or providing support for Oracle Outlook Connector.
Documentation AccessibilityOur goal is to make Oracle products, services, and supporting documentation accessible, with good usability, to the disabled community. To that end, our documentation includes features that make information available to users of assistive technology. This documentation is available in HTML format, and contains markup to facilitate access by the disabled community. Standards will continue to evolve over time, and Oracle Corporation is actively engaged with other market-leading technology vendors to address technical obstacles so that our documentation can be accessible to all of our customers. For additional information, visit the Oracle Accessibility Program Web site at http://www.oracle.com/accessibility/.
Accessibility of Links to External Web Sites in Documentation This documentation may contain links to Web sites of other companies or organizations that Oracle Corporation does not own or control. Oracle Corporation neither evaluates nor makes any representations regarding the accessibility of these Web sites.
ix
StructureThis manual contains ten chapters:
Chapter 1This chapter contains a quick overview of what’s new in this release, what is covered in this manual, and how to find additional help.
Chapter 2This chapter contains information on the real-time calendaring and group scheduling capabilities Oracle Outlook Connector adds to Microsoft Outlook.
Chapter 3This chapter describes how Oracle Outlook Connector differs from Microsoft Outlook in dealing with e-mail.
Chapter 4This chapter describes the account sharing possible with Oracle Outlook Connector, including how to give other users viewing and modification rights to your calendar and mail folders.
Chapter 5This chapter contains information on using Oracle Outlook Connector to work with mail and calendar items while offline.
Chapter 6This chapter is a brief description of Oracle Outlook Connector’s support for Personal Digital Assistant (PDA) devices.
Chapter 7This chapter describes a number of issues concerning coexistence and collaboration with users of other Oracle Calendar clients, such as the Oracle Calendar Web client..
Chapter 8This chapter contains a number of procedures for setting up account and connection preferences.
x
Chapter 9This chapter describes maintenance procedures that may be of interest to users.
Chapter 10This chapter describes some minor features specific to Outlook in a Microsoft Exchange environment that may be altered or no longer available with Oracle Outlook Connector.
ConventionsIn this manual, Windows refers to the Windows95, Windows98, Windows XP, Windows 2000 and Windows NT operating systems.
The following conventions are also used in this manual:
Convention Meaning
. . .
Vertical ellipsis points in an example mean that information not directly related to the example has been omitted.
. . . Horizontal ellipsis points in statements or commands mean that parts of the statement or command not directly related to the example have been omitted
boldface text Boldface type in text indicates a term defined in the text, the glossary, or in both locations.
< > Angle brackets enclose user-supplied names.
[ ] Brackets enclose optional clauses from which you can choose one or none.
xi
Getting S
1
Getting StartedWhat is Oracle Outlook Connector?Oracle Outlook Connector is a calendaring and messaging service provider that gives the Microsoft Outlook client access to Oracle’s calendar server and any IMAP4-compliant e-mail server including Oracle9iAS.
Users benefit through enhanced calendaring features, real-time scheduling, and access to all the other benefits of Oracle’s Unified Messaging solutions, including wireless access and full interoperability with a wide range of clients.
Administrators benefit from the scalability, reliability, and availability of a standards-based, application-specific infrastructure.
What’s new in this release?Oracle Outlook Connector 3.4 includes a number of new features and enhancements:
■ Full support for Outlook XP and Windows XP
■ Ability to switch between online and offline states
■ Automatic detection and performance optimizations for slow network connections
■ New wireless preferences
■ New convenient menu commands to compact mail folders
■ Easier folder administration
■ Ability to specify folders for automatic refresh
■ Ability to tentatively accept multiple meetings in the Inbox
tarted 1-1
Ways to get assistance while you work
■ Ability to forward contacts and appointments by right-clicking
■ Appointments and events that span multiple days
■ Time ranges for opening other users’ folders
■ Support for digitally signed and encrypted e-mail
■ New progress indicators when synchronizing and opening large folders
■ Ability to specify an organization and a reply-to address for the SMTP server
■ Improved SSL and TLS negotiation procedures
■ Noticeable performance enhancements and significant bug fixes
For detailed information on the new features and resolved limitations, see the Oracle Outlook Connector release notes.
Ways to get assistance while you workThis help describes the new mail and calendaring features that Oracle Outlook Connector makes available to you, and explains how Outlook’s behaviour will be different from its behaviour when running against a Microsoft Exchange server.
Because Oracle Outlook Connector does not change most of the basic tasks and options available in Outlook, such as creating and sending e-mail, those tasks are not described here. For help with these tasks, see the Outlook online help or your Outlook user’s guide.
For all other information, consult the product documentation supplied on your Oracle Collaboration Suite CD Packs or online at Oracle’s Web site.
Setting up Oracle Outlook ConnectorIf your Oracle Outlook Connector installation was successful, everything should be ready for you to use Outlook for managing your mail and calendar.
You can modify your Outlook profile to configure certain Oracle Outlook Connector preferences and change a variety of information about your user accounts on the mail and calendar servers. For more details, see the Configuration section of this help.
It is also recommended that you disable Outlook Add-ins that are specific to Microsoft Exchange, to avoid confusion with Add-ins created by Oracle Outlook Connector. For details, see "Configuring Add-ins".
1-2 User’s Guide
Calendar fea
2
Calendar featuresReal-time schedulingCalendaring with Microsoft Exchange Server is message-based: all meetings are created, stored, forwarded and retrieved as e-mail messages. Outlook presents the information differently, but behind the scenes it processes all information as individual e-mail messages.
For example, if you create a meeting and invite a co-worker, Exchange stores a copy of the e-mail containing the meeting in your Calendar folder, and forwards a copy of that e-mail to your co-worker’s Inbox. When your co-worker accepts that meeting, Exchange stores a copy in his or her Calendar folder.
There are a number of limitations with this method. For example, in between the time you create the meeting and the time your co-worker accepts it, nobody else can know when that meeting exists by looking at your co-worker’s calendar. In fact, nobody else can tell that the meeting exists at all, because it doesn’t exist in your co-worker’s Calendar folder until he or she accepts it.
Oracle’s calendar server, by contrast, stores all users’ calendars together in a single database. Each time you look at another user’s free/busy time, you are seeing up-to-the-minute information about their schedules, including unconfirmed meetings. Likewise, each time you open a meeting in your Calendar folder, you are getting the latest version directly from Oracle’s calendar server, instead of opening a copy of an e-mail describing a meeting that may have been moved or changed without your knowledge.
tures 2-1
Attendee availability
Attendee availabilityWhen you plan a meeting or view attendee availability for a meeting, Oracle Outlook Connector downloads the up-to-the-minute free/busy information for each attendee from the calendar server database and displays it in the time-line.
Accepted Meetings will appear as busy, tentative or out-of-office time, depending on your choice. Unconfirmed Meetings (which have been scheduled but not yet accepted or declined by the invitees) will appear with white cross-hatching.
Attendee statusOracle’s calendar server automatically tracks the responses of everyone invited to a meeting or event. When you accept or decline a meeting request from your Inbox, Oracle Outlook Connector updates the meeting in the calendar server database immediately, and makes the information available to other calendar users.
You can change your attendance status at any time by opening the meeting in your Calendar folder.
Wireless preferencesOracle’s wireless technology offers users the ability to receive reminders of upcoming events, as well as notifications of newly created and modified events, on their mobile devices. Users can also create new meetings and respond to proposed meetings directly from their phones.
If your calendar system has been configured for wireless services, you can configure your wireless preferences through Outlook.
To configure your wireless preferences:1. From the Tools menu, select Options.
2. On the Oracle Connector tab, click the Enable wireless service checkbox, and click Wireless Preferences.
3. In the Reminders and Notifications section:
■ Click the Include reminders checkbox to automatically receive reminders of upcoming meetings and events. Use the Remind me: X minutes before meeting box to specify an interval before the start time of every event at which the reminder will be sent.
2-2 User’s Guide
iCalendar notification
■ Check the Include notifications when events are created, edited or deleted check box to receive a message on your phone whenever a meeting that you are scheduled to attend is created, modified or deleted.
4. In the Services section, specify the behaviour of your reminders and notifications:
■ Select the Hold wireless messages radio button to temporarily stop delivery of all reminders and notifications. For example, you might set this before going into an important meeting to stop your phone from going off.
■ Select the Always deliver wireless messages radio button to deliver messages at all times.
■ Select the Only deliver wireless messages between radio button to set a time range during which you want to receive messages. Select Hold outside this period to save all messages that originate outside this period and deliver them at the beginning of the next time range you have specified. Select Discard outside this period to never deliver messages that originate outside your time range.
E-mail notificationYou can set up Oracle Outlook Connector to automatically notify invitees by e-mail when you create, modify or delete a meeting. Other Oracle Outlook Connector users already receive the meeting request along with new e-mail in their Outlook Inboxes, but calendar users who may choose another client such as Oracle’s native calendar clients for Windows, Macintosh or Motif may prefer to also be notified by e-mail of any changes you make involving their schedules.
To set up automatic e-mail notification:1. Click the Tools menu, select Options.
2. On the Oracle Connector tab, click Calendar Preferences.
3. Select the Send e-mail notification to attendees when a Meeting is created or updated check box.
iCalendar notificationYou can set up Oracle Outlook Connector to automatically send new and updated meetings in iCalendar format to your attendees. This feature is not intended for the benefit of other users on your calendar server — they automatically have their
Calendar features 2-3
Responding to multiple meeting requests
schedules updated by the calendar server. However, attendees who use other calendaring systems that support iCalendar can paste the iCalendar attachments directly into their own calendar applications.
To set up automatic iCalendar notification:1. Click the Tools menu, select Options.
2. On the Oracle Connector tab, click Calendar Preferences.
3. Select the Automatically send iCal notification to non-Oracle Calendar attendees check box.
Responding to multiple meeting requestsOracle Outlook Connector offers you the ability to respond to multiple meeting and event requests in the Inbox with a single command.
To respond to multiple requests:1. Select all the meeting requests you want to respond to.
2. Right-click any of the selected meeting requests and select Respond to all.
3. In the pop-up list, select Accept, Decline, or Tentative.
Choosing a name formatYou can choose in what format that you want Oracle Outlook Connector to display other calendar users’ names. Available display formats are:
■ John C. Doe
■ Doe John C.
■ Doe, John C.
Display formats are reflected in the calendar server Address Book, the To: field of meetings and events, and the To:, Cc: and Bcc: fields of e-mail messages.
To choose a name format:1. Close Outlook.
2. Click the Windows Start button, and select Settings.
3. Select Control Panel from the pop-up list, and double-click the Mail icon.
2-4 User’s Guide
Choosing a name format
4. Click Show Profiles, select your profile in the list, and click Properties.
5. Select Oracle Outlook Connector and click Properties.
6. On the Calendar tab, click Advanced.
7. Click the Address Book User Display: pull down menu, and select your desired display format.
Calendar features 2-5
3
MailIMAP vs. POPWith the Post Office Protocol (POP) style of e-mail delivery, e-mail is delivered to a central mail server. When you connect to this server using a client application such as Outlook, all your mail is immediately downloaded to your local machine and deleted from the server. All further processing of e-mail, including opening, moving and deleting, is carried out locally on your computer.
With the Internet Message Access Protocol (IMAP), all e-mail remains on the server until you expressly remove it. You access, manipulate, and create mail folders on the server as if they were stored locally on your machine. What you see in your Outlook client represents folders and mail items actually stored on the server.
For users who routinely access their mail from multiple sources — for example, their computer at work, their computer at home, and a laptop when traveling — IMAP servers can be more convenient than POP servers. Since e-mail is typically deleted from the POP network server after you download it, those messages will be inaccessible if you sign in again using a different machine. With the IMAP delivery model, your e-mail will still be on the server, allowing you to re-read, edit, and forward messages from any machine.
Oracle Outlook Connector can be used with either IMAP or POP e-mail access. By default, IMAP is assumed, but you can use Microsoft’s Internet E-mail information service to configure POP access. For details, see "Using POP instead of IMAP".
Subscribing and unsubscribing from IMAP foldersIn order to access messages stored on the IMAP server, you must subscribe to the folders those messages are stored in. Subscribing to a folder displays it in your Outlook Folder List.
Mail 3-1
Purging deleted messages
To subscribe to IMAP folders:1. From the Tools menu, select IMAP4 folders.
2. In the pop-up list, select Subscribe/Unsubscribe to choose folders individually, or Show All Folders to automatically subscribe to all available folders.
3. If you selected Subscribe/Unsubscribe, click a folder in the list. If you are currently subscribed to that folder, a button below the list will give you the option to hide that folder. If you are currently not subscribed to that folder, the same button will give you the option to show that folder.
Folders that you are currently subscribed to have their names written in bold type.
If you select a folder that has subfolders inside it, the Show/Hide Sub-Tree button will become available, giving you the option to set all subfolders to the same state with a single click.
If you subscribe to an IMAP folder using a different mail client or a different installation of Oracle Outlook Connector, you will not see that folder in Outlook until you either reset your folder list or show all folders.
To subscribe to public folders:1. Open your Folder List, and right-click on the top level of the Public Folders tree.
2. Click Properties, and go to the IMAP4 Folders tab.
3. Click a folder in the list. If you are currently subscribed to that folder, a button below the list will give you the option to hide that folder. If you are currently not subscribed to that folder, the same button will give you the option to show that folder.
Folders that you are currently subscribed to have their names written in bold type.
If you select a folder that has subfolders inside it, the Show/Hide Sub-Tree button will become available, giving you the option to set all subfolders to the same state with a single click.
Purging deleted messagesIf you use multiple mail clients to access the same IMAP server, you can instruct the mail server to clear messages you have deleted in Outlook from the folders displayed in your other mail clients.
3-2 User’s Guide
Viewing message source
To purge deleted messages:1. From the Tools menu, select IMAP4 folders.
2. In the pop-up list, select Purge Deleted Messages.
Retrying mail deliveryIf Oracle Outlook Connector encounters problems delivering e-mail, it will automatically attempt to resend the mail after a short interval. You can set the maximum number of times Oracle Outlook Connector will retry sending your outgoing e-mail.
To set a maximum for delivery attempts:1. Close Outlook.
2. Click the Windows Start button, and select Settings.
3. Select Control Panel from the pop-up list, and double-click the Mail icon.
4. Select Oracle Outlook Connector and click Properties.
5. On the SMTP tab, click Advanced.
6. In the Retry sending unsent e-mail message every _ minutes box, enter the time interval at which to retry sending the message.
In the and stop after _ attempts box, enter the maximum number of delivery attempts.
Viewing message sourceOracle Outlook Connector offers the ability to view the complete source for your mail messages, including all Multipart Internet Mail Extensions (MIME) headers. This can be useful for investigating and diagnosing problems.
To view the source for a message:1. Open the message.
2. From the View menu, select Message Source.
Mail 3-3
Sharing inform
4
Sharing informationDelegate access and permissionsOracle Outlook Connector offers you the ability to open other users folders to view their e-mail, calendar, tasks, etc. as long as the other user has granted you the right to view the selected folder. You may not, however, open another user’s Contacts folder.
The levels of delegate access offered by Oracle Outlook Connector are slightly different from those offered by Exchange.
To grant another user delegate access to one of your folders:1. Right-click the folder in the Folder List and select Properties.
2. Click the Permissions tab, and select a person from the list box or click Add to choose a different user.
3. Select a role for that person from the drop-down list box.
The available roles and permissions are different for mail folders (stored on the IMAP server) and other folders such as Calendar, Tasks, etc. (stored on the calendar server).
■ If you are setting permissions for your Calendar folder: Reviewer grants the selected user full viewing rights to Normal, Confidential and Personal items in this folder. Editor grants full viewing and modification rights to Normal, Confidential and Personal items in this folder. None completely blocks the selected user from seeing any items in this folder. You can also create a custom configuration for each user by selecting the desired radio buttons in the Permissions box. Clear the Can invite me to meetings check box to prevent the selected user from inviting you to meetings and events.
ation 4-1
Delegate access and permissions
■ If you are setting permissions for your Inbox or other mail folder, you will be able to grant other users access to create, read and delete messages, to mark messages as read, to administer the folder and to create subfolders.
To set delegate access to all your folders at once: 4. From the Tools menu, select Options.
5. Click the Delegates tab. For more details, see the Outlook online help.
Note that your permissions for other users’ Inbox folders are a combination of your access rights on the IMAP server and the calendar server. For example, you can only send e-mail on behalf of another user if that user has granted you read and write permission in his or her Inbox. However, if you only have permissions to create and modify meetings on behalf of that user, you can still send e-mail notification of that new meeting to all attendees.
4-2 User’s Guide
Working O
5
Working OfflineOffline synchronization and capabilitiesOracle Outlook Connector allows you to work with your Inbox, Calendar and other folders offline, just like Outlook with Exchange. You can choose which folders you want to synchronize for use offline, and specify filters to select only a subset of items in those folders.
See the Outlook online help for details on those procedures.
For your convenience, Oracle Outlook Connector also offers additional menu selections for certain commands:
To work offline:1. From the File menu, select Work Offline.
To select individual folders for offline use:1. From the Tools menu, select Synchronize.
2. In the pop-up list, select Make this Folder Available Offline.
To select multiple folders for offline use:1. From the Tools menu, select Synchronize.
2. From the pop-up list, select Offline Folder Settings.
3. Check the folders you want to make available offline. You may also right-click a folder to check or uncheck all subfolders contained within it.
ffline 5-1
Switching states
Switching statesOracle Outlook Connector offers you a convenient menu command to switch between online and offline states.
To go offline or online:1. From the File menu, select Work Offline.
Note that going online and offline triggers the same behaviour you have set for starting up and shutting down Outlook. For details, see "Starting up and shutting down".
Starting up and shutting down
Starting OutlookYou can choose to have Outlook connect automatically to your mail and calendar servers, to start automatically in offline mode, or to give you the choice each time you start up.
To choose a start-up option:1. Close Outlook.
2. Click the Windows Start button, and select Settings.
3. Select Control Panel from the pop-up list, and double-click the Mail icon.
4. Click Oracle Outlook Connector in the list and click Properties.
5. Go to the Startup tab.
If you want to be prompted for a connection mode each time you start up Outlook, check the Choose a connection type check box. If you want to connect automatically or work offline by default, clear the Choose a connection type check box and choose the appropriate radio button.
Shutting downYou can choose to have Outlook synchronize your offline folders automatically when you shut down, or prompt you whether to synchronize or not.
5-2 User’s Guide
Automatic synchronization
To choose a synchronization option:1. Close Outlook.
2. Click the Windows Start button, and select Settings.
3. Select Control Panel from the pop-up list, and double-click the Mail icon.
4. Click Oracle Outlook Connector in the list and click Properties.
5. Go to the Startup tab, and click Synchronize.
6. To have Outlook synchronize all folders when you shut down, check the When leaving an online session synchronize folders check box. Then select the appropriate radio button to have Outlook synchronize automatically or ask you each time you shut down whether or not to synchronize. To never synchronize when you shut down Outlook, clear the When leaving an online session synchronize folders check box.
While Oracle Outlook Connector is synchronizing your offline folders, you may hit the Skip button to move on to the next folder or the Cancel button to close without further synchronization.
Automatic synchronizationYou can choose an interval at which Outlook will synchronize your offline folders. This can reduce the amount of time Outlook takes to shut down.
To set the synchronization interval:1. Close Outlook.
2. Click the Windows Start button, and select Settings.
3. Select Control Panel from the pop-up list, and double-click the Mail icon.
4. Click Oracle Outlook Connector in the list and click Properties.
5. Go to the Startup tab, and click Synchronize.
6. Check the When online, automatically synchronize all offline folders check box.
7. Enter a number of minutes in the box given.
Working Offline 5-3
Downloading the calendar server Address Book
Downloading the calendar server Address BookIn order to take advantage of the calendar server user and resource lists when working offline, you must download the Address Book to your offline storage file.
To download the calendar server Address Book:1. From the Tools menu, select Synchronize.
2. In the pop-up list, select Download Address Book.
3. Use the radio buttons to choose whether to download all available information about each Address Book entry you download, or only the minimal necessary information.
4. Click Address Book to select which users and resources to download from the calendar server user and resource lists. Use the Reset button to remove all existing items from your offline Address Book.
Updating the calendar user and resource listsYou can update your offline calendar user and resource lists at any time with the most up-to-date information on the server.
1. Right-click the Calendar icon and select Properties.
2. On the Administration tab, click Reset.
Protecting your offline storage fileYou can protect your offline storage files by setting a password.
To set a password for offline storage:1. Close Outlook.
2. Click the Windows Start button, and select Settings.
3. Select Control Panel from the pop-up list, and double-click the Mail icon.
4. Click Oracle Outlook Connector in the list and click Properties.
5. Go to the Startup tab, and click Offline Folders Settings.
6. The Password Protect icon shows an unlocked combination lock if you have no password set, or a locked combination lock if you have a password set. Click the Change button to set a new password.
5-4 User’s Guide
Protecting your offline storage file
Click the Save this password in your password list check box to avoid having to provide your password each time you access your offline storage.
Working Offline 5-5
PDA synchroni
6
PDA synchronizationOracle Outlook Connector synchronizes with a variety of Personal Digital Assistants (PDAs) through third-party conduit software. For a list of the supported devices and software versions, please contact your system administrator or see the other Oracle Outlook Connector product documentation.
Pocket Mirror and Pocket JournalIf you use Pocket Mirror or Pocket Journal, you will need to configure Oracle Outlook Connector specifically.
To configure Oracle Outlook Connector for Pocket Mirror and Pocket Journal support:1. Close Outlook.
2. Click the Windows Start button, and select Settings.
3. Select Control Panel from the pop-up list, and double-click the Mail icon.
4. Select Oracle Outlook Connector and click Properties.
5. On the Other tab, click Third-Party Software.
6. Select the Pocket Mirror or Pocket Journal checkboxes.
zation 6-1
Coexisting with other Oracle Calendar c
7
Coexisting with other Oracle Calendarclients
OwnershipOracle’s calendar server keeps a record of ownership, similar to Outlook’s concept of organizers, for every item added to its database. You may not alter a meeting or event created by someone else, unless that user has granted you delegate access to his or her Calendar folder.
If you attempt to delete a meeting or event that you do not own, it will disappear from your Calendar folder, but will not be not removed from the server database. Instead, your attendee status will be set to Declined, and the meeting or event will remain in your Deleted Items folder.
If you attempt to move a Meeting or Event that you do not own by clicking and dragging it to a new time, the original version will remain in your Calendar as originally proposed. A copy, owned by you, will be created according to your new specifications, to which all original attendees will be invited. Outlook will prompt you with the following message:
You may want to let the Meeting organizer know you changed the Meeting "Title".If the Meeting organizer sends an update for this Meeting, your changes will belost. Is this OK?
Since you are not modifying the original Meeting or Event, but rather creating a new one, your copy will not be deleted if the original organizer sends an update. Click OK.
Outlook will now prompt you with the following message:
Your changes could not be saved because you don’t have permission to modify someor all of the items in this folder. Do you want to save a copy of this item inthe default folder for the item?
lients 7-1
Entry mapping
Click Yes to create your altered copy of the original meeting or event. Click No to return to your Calendar without creating the copy.
Changing a meeting or event’s free/busy display, reminders, and privacy level by using the right-click pop-up menu will not create a new copy. In this case, however, your changes will be lost if the organizer sends an update.
Entry mappingOutlook and Oracle’s calendar server use different terms to refer to the available types of meetings and events. When Oracle Outlook Connector stores and retrieves meetings and events, it maps between these event types according to the following tables.
From client to server:
From server to client:
Outlook Oracle calendar server
Meeting Meeting
Appointment Meeting (with no other people or resources invited)
All-Day Event Day Event
Holiday Day Event
Task Task
Recurring Meeting, All-Day Event Repeating Meeting, Day Event
Recurring Task Unconnected (non-Recurring) Tasks
Oracle calendar server Outlook
Meeting Meeting
Day Event All-Day Event (time shown as Busy)
Daily Note All-Day Event (time shown as Busy)
Holiday All-Day Event (time shown as Free)
Task Task
7-2 User’s Guide
Sensitivity / Access level mapping
Importance level mappingOutlook and Oracle’s calendar server have different importance levels. When Oracle Outlook Connector stores and retrieves meetings and events, it maps between these importance levels according to the following tables.
From client to server:
From server to client:
Sensitivity / Access level mappingOutlook’s Sensitivity levels are slightly different from Oracle’s calendar server access levels. When Oracle Outlook Connector stores and retrieves meetings and events, it maps between sensitivity and access levels according to the following tables.
Repeating Meeting, Day Event or Daily Note
Unconnected (non-Recurring) Meetings and All-Day Events
Outlook Oracle calendar server
High High
Normal Normal
Low Low
Oracle calendar server Outlook
Highest High
High High
Normal Normal
Low Low
Lowest Low
Oracle calendar server Outlook
Coexisting with other Oracle Calendar clients 7-3
Deleted Items
From client to server:
From server to client:
Deleted ItemsWhenever you delete or decline a calendar entry, whether from your Inbox or Calendar folder, that entry is moved to your Deleted Items folder. Other Oracle calendar clients will display your response to these meetings as “Refused”.
Outlook Oracle calendar server
Normal Normal
Private Personal
Personal Personal
Confidential Confidential
Oracle calendar server Outlook
Public Normal
Normal Normal
Personal Private
Confidential Personal
Warning: If you remove a meeting or event that you own from your Deleted Items folder, it will be deleted entirely from the calendar server database. The schedules of all attendees will be updated with the deletion.
7-4 User’s Guide
Configu
8
ConfigurationThis section describes how to set up connections to the various servers that Oracle Outlook Connector uses to provide mail and calendaring. You may omit your password from any of these dialogs to have Outlook prompt you at startup.
You may also skip any connections you wish by choosing I do not yet have a _ account.
Creating a new profile with Oracle Outlook ConnectorWhen you create a new profile using the Oracle Outlook Connector service, you will need to provide the setup wizard with a variety of information for connecting to your mail and calendar servers.
■ On the first screen of the Oracle Outlook Connector setup wizard, choose the Corporate radio button to connect to your organization’s calendar server over a LAN or VPN connection. Choose the ASP radio button if your calendar and mail services are provided by a third-party reseller. Choose the I do not yet have an Oracle Calendar account radio button to skip configuring your calendar server connection and move on to your e-mail server connections. Click the Next button to proceed.
■ If you chose the Corporate radio button, you will have to provide the network name or address of your server, followed by a comma, followed by the node-ID or alias of your calendar server node, in the Server name box. Specify the user name and password of your calendar account in the other boxes of this screen. Click the Next button to proceed.
■ If you chose the ASP radio button, you will have to provide the Domain ID used by your service provider to identify your company, as well as the host name or names of your provider’s calendar domain service hosts. Your service provider contact should be able to provide you with this information. Enter the
ration 8-1
Creating a new profile with Oracle Outlook Connector
user name and password for your calendar account in the other boxes on this screen. Click the Next button to proceed.
■ Configure your IMAP4 server connection for incoming mail. If you do not have an account or wish to skip this step, check the I do not yet have an IMAP4 account check box. Otherwise, enter the host name of your IMAP4 server in the Server name box. You can check the Use same settings as my Oracle Calendar Server check box if your mail and calendar accounts have the same user name and password. Click the Next button to proceed.
■ If you did not check the Use same settings as my Oracle Calendar Server check box, you will have to enter the user name and password for your incoming e-mail account. Click the Next button to proceed.
■ Configure your SMTP server connection for outgoing mail. If you do not have an account or wish to skip this step, check the I do not yet have an SMTP account check box. Otherwise, enter the host name of your SMTP server in the Server name box. If your outgoing e-mail server requires a user name and password, check the The server requires authentication check box. You can check the Use same settings as my IMAP4 server check box if your outgoing and incoming e-mail accounts have the same user name and password. Click the Next button to proceed.
■ If you specified that your SMTP server requires authentication and not to use the same settings as your IMAP4 server, you will have to provide the user name and password for your SMTP server. Click the Next button to proceed.
■ Enter the name and e-mail address that you wish to be displayed for your outgoing e-mail. Click the Next button to proceed.
■ If you wish to enable the offline capabilities of Oracle Outlook Connector, check the I will use this computer while not connected to the network check box. Check the Choose a connection type next time you log on using this profile check box to select at startup whether you want Outlook to connect to your mail and calendar servers or to work offline. Click the Next button to proceed.
■ Confirm that all the information you have entered is correct, and click the Next button to proceed.
■ Specify the location of your personal folder file, or choose a new location if you do not yet have a personal folders file. Click the Next button to proceed, and click the Finish button to complete your Oracle Outlook Connector setup.
When adding Oracle Outlook Connector to an existing profile, the setup wizard is not available. Instead, you will enter the same information directly in the Oracle
8-2 User’s Guide
Connecting to the calendar server
Outlook Connector configuration dialog box. See the following help topics for details.
Connecting to the calendar serverThe calendar server provides Oracle Outlook Connector with your calendar, tasks, contacts, journal and notes.
To configure a calendar server connection:1. Close Outlook.
2. Click the Windows Start button, and select Settings.
3. Select Control Panel from the pop-up list, and double-click the Mail icon.
4. Select Oracle Outlook Connector and click Properties.
5. On the Calendar tab, fill out the fields provided.
■ You can select the I do not yet have an Oracle Calendar account check box to use Oracle Outlook Connector for mail only.
■ You can specify your calendar server using either a Calendar Domain Service host name and Domain ID (for installations using a third-party service provider) or a host name and Node-ID (for corporate installations). Consult your system administrator for the necessary information.
To use the third-party service provider sign-in mode, click the This server Requires a Domain Service checkbox. Click Settings to specify a Domain ID and a list of Calendar Domain Service hosts.
Clear the This server Requires a Domain Service checkbox to use the corporate sign-in mode. Specify your server host name and node-ID, separated by a comma, in the Server name box.
■ Click the Save this password in your password list check box to avoid having to provide your calendar server password each time you connect.
■ The Advanced button provides the ability to specify a port for your calendar server if required, and your preferred display format for the names of other calendar server users. For details, see "Choosing a name format".
Configuration 8-3
Connecting to the IMAP mail server
Connecting to the IMAP mail serverThe IMAP server receives and stores your incoming mail.
To configure an IMAP server connection:1. Close Outlook.
2. Click the Windows Start button, and select Settings.
3. Select Control Panel from the pop-up list, and double-click the Mail icon.
4. Select Oracle Outlook Connector and click Properties.
5. On the IMAP4 tab, fill out the fields provided.
■ You can select the I do not yet have an IMAP4 account check box to use Oracle Outlook Connector without the ability to access incoming mail.
■ Specify the IMAP server name in the Server Name box.
■ Specify your account name and password in the fields provided. Click the Use same settings as my Oracle Calendar Server check box to use the same user name and password you provided for your calendar server. Click the Save this password in your password list button to avoid having to provide the password each time you connect.
■ Click Advanced to provide a port number for the IMAP server or specify a Secure Sockets Layer (SSL) connection.
If Transport Layer Security (TLS) is set up on your IMAP server, Oracle Outlook Connector will take advantage of it automatically unless you specify an SSL connection. If you do, Oracle Outlook Connector will use SSL instead of TLS.
Connecting to the SMTP mail serverThe SMTP server sends your outgoing mail.
To configure an SMTP server connection:1. Close Outlook.
2. Click the Windows Start button, and select Settings.
3. Select Control Panel from the pop-up list, and double-click the Mail icon.
4. Select Oracle Outlook Connector and click Properties.
8-4 User’s Guide
Using POP instead of IMAP
5. On the SMTP tab, fill out the fields provided.
■ You can select the I do not yet have an SMTP account check box to use Oracle Outlook Connector without the ability to send outgoing mail.
■ Specify the SMTP server name in the Server Name box.
■ If your SMTP server requires a user name and password, click the The server requires authentication check box. Click Settings to specify your user name and password. You can click the Use same settings as my incoming mail server check box to automatically use the same account name and password you provided for your IMAP server. Click the Save this password in your password list button to avoid having to provide the password each time you connect.
■ Enter your display name and e-mail address. You may also specify an organization and reply-to addresses you would like to include in your outgoing mail. These two fields are optional, and will not be prompted for if left blank.
■ Click Advanced to provide a port number for the SMTP server, specify a Secure Sockets Layer (SSL) connection, and configure how often the SMTP server will automatically attempt to resend undelivered messages for you.
If Transport Layer Security (TLS) is set up on your SMTP server, Oracle Outlook Connector will take advantage of it automatically unless you specify an SSL connection. If you do, Oracle Outlook Connector will use SSL instead of TLS.
Using POP instead of IMAPYou can configure Oracle Outlook Connector to use a POP mail server instead of IMAP using Microsoft’s Internet E-mail service provider. For more on the difference between POP and IMAP, see "IMAP vs. POP".
For instructions on setting up Microsoft’s Internet E-mail service provider, see http://support.microsoft.com/support/kb/articles/q195/5/00.asp.
The following limitations apply when using Oracle Outlook Connector with POP mail instead of IMAP:
■ Your mail items will be stored in your offline folders.
■ You will not be able to share or subscribe to server-based mail folders, or use delegate rights for mail folders.
Configuration 8-5
Making Oracle Outlook Connector your default service provider
■ You will not be able to view public folders.
Making Oracle Outlook Connector your default service provider
Oracle Outlook Connector works best when it is installed as your default service provider for mail.
To make Oracle Outlook Connector your default mail provider:1. From the Tools menu, select Services.
2. Select the Delivery tab.
3. In the Deliver new mail to the following location list, click Oracle Connector - <your user name>.
Setting the server refresh intervalYou can specify a time interval at which Oracle Outlook Connector will automatically query the mail and calendar servers for new and modified items.
To set the refresh interval:1. Close Outlook.
2. Click the Windows Start button, and select Settings.
3. Select Control Panel from the pop-up list, and double-click the Mail icon.
4. Select Oracle Outlook Connector and click Properties.
5. On the Other tab, enter the desired refresh interval in minutes in the Check for new entries every field.
Note that your mail and calendar servers may have settings that will override the value you specify here.
Configuring Add-insService providers like Oracle Outlook Connector or Exchange supply the Outlook client with Add-Ins and COM Add-Ins that extend the range and functionality of the application. To maximize the features and performance of Oracle Outlook Connector, certain Outlook Add-Ins and preferences must be modified. You should
8-6 User’s Guide
Configuring offline support
also make sure to remove Add-ins specific to Microsoft Exchange when running Oracle Outlook Connector.
To configure Oracle Outlook Connector Add-Ins: 1. From the Tools menu, select Options.
2. On the Other tab, click Advanced Options.
3. Click Add-In Manager.
4. Clear the Exchange Extensions property pages check box in the list.
5. Make sure the Oracle Connector check box is selected, as well as any other Add-ins you want to install.
If the Oracle Connector Add-In is not listed, you must install it.
To install the Oracle Connector Add-in:1. In the Add-in Manager, click Install.
2. In the Install Extension dialog box, click the file cstms.ecf. If this file is not present, you may have to re-install Oracle Outlook Connector.
3. In the Add-In Manager list box, ensure that Oracle Connector is available in the list and that its check box is selected.
To configure COM Add-Ins (Outlook 2000 only): 1. From the Tools menu, select Options.
2. On the Other tab, click Advanced Options.
3. Click COM Add-ins.
4. Select all available Oracle Connector check boxes.
Configuring offline supportYou can configure Oracle Outlook Connector to download specified mail and calendar folders to your hard drive so you can work with them when you are not connected to the mail and calendar servers.
To configure offline support:1. Close Outlook.
2. Click the Windows Start button, and select Settings.
Configuration 8-7
Selecting folders for automatic refresh
3. Select Control Panel from the pop-up list, and double-click the Mail icon.
4. Select Oracle Outlook Connector and click Properties.
5. On the Startup tab, click the Enable offline use check box.
■ Select whether you prefer to connect to the network automatically on startup, work offline automatically, or be prompted for your choice.
■ Click the Synchronize button to set whether you want Outlook to synchronize your folders automatically when you sign out, and to set an automatic refresh interval at which Outlook will automatically synchronize your offline folders while you are online.
■ Click the Offline Folders Settings button to specify a path for your offline information, assign a password and encryption if desired, and optimize your offline folders by compacting or purging messages.
Selecting folders for automatic refreshOracle Outlook Connector automatically refreshes the contents of your folders periodically as you work. You can choose which folders to include in these automatic refreshes.
To select folders for automatic refresh:1. Click the Tools menu, select Options.
2. On the Oracle Connector tab, click Calendar Preferences.
3. In the Include these folders during idle refreshes box, check the folders you wish to refresh automatically.
Setting a time range for other users’ Calendar foldersIn order to speed up opening other users’ Calendar folders, you can specify a time range for the information you will see.
To set a time range for other users’ Calendar folders:1. Click the Tools menu, select Options.
2. On the Oracle Connector tab, click Calendar Preferences.
3. In the When opening other users’ calendars show data box at the bottom of the dialog, set the start and end points for the time range desired.
8-8 User’s Guide
Slow network connections
The calendar server user and resource listsOracle’s calendar server provides an Address Book listing all calendar users and resources available for booking and mail delivery. You can access these lists the same way as any other Outlook Address Book, but you may not modify the lists themselves.
If the calendar server user and resource lists are very large, you may choose to disable them, and not load them into your Outlook client.
To enable or disable the calendar server user and resource lists:1. Click the Tools menu, select Options.
2. On the Oracle Connector tab, click Calendar Preferences.
3. Check or clear the Load Oracle Calendar address lists when working online check box.
You will have to close and re-open Outlook for your change to take effect.
Displaying an icon for unavailable serversYou can choose to have Outlook display a small information icon in the lower right corner of the window when a server is unavailable or a connection is skipped.
To display the unavailable servers icon:1. Close Outlook.
2. Click the Windows Start button, and select Settings.
3. Select Control Panel from the pop-up list, and double-click the Mail icon.
4. Select Oracle Outlook Connector and click Properties.
5. On the Other tab, check the Display icon when a server is not configured check box.
Slow network connectionsTo optimize performance when using a slow network connection, you can choose to automatically disable certain features of Oracle Outlook Connector including automatic folder refreshes and synchronization and client-side e-mail rules when operating below a specified network speed.
Configuration 8-9
Slow network connections
To automatically detect slow connections:1. Close Outlook.
2. Click the Windows Start button, and select Settings.
3. Select Control Panel from the pop-up list, and double-click the Mail icon.
4. Select Oracle Outlook Connector and click Properties.
5. On the Other tab, check the Check for slow or latent network conditions check box.
6. Use the slider to set the network speed threshold below which to disable automatic refreshes and other network-intensive operations. Move the slider to the Low end of the range to set the threshold at higher network speeds. Move the slider to the High end of the range to set the threshold at much lower network speeds.
7. Select the Prompt radio button to have Outlook ask for confirmation before disabling network-intensive features. Select the Automatically radio button to have Outlook disable network-intensive features without a prompt.
8-10 User’s Guide
Mainten
9
MaintenanceResetting folder contentsYou can reset your folders at any time with the current contents of the mail server, getting the most up-to-date information for your offline use. Unlike synchronizing your offline folders, which verifies and compares online and offline information, this command simply overwrites your local copies with information from the server.
To reset the contents of all folders:1. From the Tools menu, select IMAP4 Folders.
2. In the pop-up list, select Reset Folder List.
To reset individual folders: 1. Right-click the folder you want to reset, and select Properties.
2. On the Administration tab, click Reset.
Compacting offline foldersYou can compact your folders to reduce the amount of space they take up and reclaim your hard disk.
To compact folders:1. From the Tools menu, select Compact.
2. In the pop-up list, select This Folder to compact only the current folder, or All Folders to compact all offline folders.
ance 9-1
Installing the Oracle Calendar Appointment Form
Installing the Oracle Calendar Appointment FormThe Oracle Calendar Appointment Form provides real-time Attendee Availability and Attendee Status for meetings and events in your Calendar folder. If you do not see “Unconfirmed” listed along with “Busy”, “Out of Office” and “No Information” below the Attendee Availability timeline for a meeting, you may need to re-install your Oracle Calendar Appointment form.
To verify that the Appointment form is installed: 1. Right-click the Calendar folder.
2. Click Properties, and then select the Forms tab.
3. If Oracle Calendar Appointment is not listed in the box labeled Forms associated with this folder, you must install it.
To install the form automatically:1. Right-click the Calendar folder and click Properties.
2. On the Forms tab, click Manage.
3. Select the Publish Form automatically when folder is first opened check box.
To install the form manually:1. Right-click the Calendar folder and click Properties.
2. On the Forms tab, click Manage.
3. Next to Oracle Calendar Appointment Form, click Install.
9-2 User’s Guide
Why
10
Why Can’t I...Where did my Contact’s attachment go?Although attachments can be added normally to a contact, Oracle Outlook Connector does not currently support the ability to save attachments for contacts.
Why can’t I AutoPreview my messages?When AutoPreview is selected, Outlook opens local copies of all messages within the current folder, and displays the first three lines of each message. However, Oracle Outlook Connector only downloads the headers of your messages from the IMAP server, leaving the full text stored on the server. No local copies of your messages exist for Outlook to open, therefore AutoPreview cannot be supported.
Oracle Outlook Connector does support the Preview Pane normally.
Why can’t I see Category headers?Oracle Outlook Connector does support the ability to view your messages by category within all folders. However, the expandable row separators normally shown in this view are created by Microsoft Exchange, and are not implemented in this release of Oracle Outlook Connector.
Why doesn’t my contact’s Journal tab work?The Journal tab is currently unavailable when viewing contacts using Outlook 98.
Can’t I... 10-1
Why can’t I customize my current view?
Why can’t I customize my current view?The current view can be customized in any way permitted by the View Summary dialog box (View, Current View, Customize Current View). The sole exception is that no Group By features are implemented in this release of Oracle Outlook Connector.
If you attempt to change the settings in the Group By dialog box, your folder will appear empty when you click the OK button in the View Summary dialog box.
Ensure that the Group By value in the View Summary dialog box is set to None before clicking OK.
Why can’t I detect and repair a folder?Oracle Outlook Connector does not currently support the Inbox Repair utility.
Why can’t I use Mail Merge?The ability to merge contact lists with external Word files is not supported in this release of Oracle Outlook Connector.
Why can’t I set reminders on my messages?The ability to set reminders on mail messages is not supported in this release of Oracle Outlook Connector.
Why can’t I change a meeting into an all day event?The ability to change a meeting into an all day event and an all day event into a meeting is not supported in this release of Oracle Outlook Connector.
Why can’t I recall a message?Message Recall relies on Microsoft Exchange Server; it is therefore unavailable when using Oracle Outlook Connector.
10-2 User’s Guide
Why can’t I receive delivery receipts?
Why can’t I create a new folder?New folders you create in your Oracle Outlook Connector profile or in a public folder on the e-mail server may only contain mail items. Ensure that the Folder contains: field of the Create New Folder dialog box is set to Mail Items before clicking OK.
Personal folders you create locally on your machine may contain any kind of items.
Depending on the setup of your mail server, you may only be allowed to create mail folders in certain places (inside the Inbox, for example).
If none of these are the cause, it may be that your folder name contains special characters that the IMAP server will not allow.
Why can’t I view attendee availability and response?If you cannot view attendee availability or attendee response (for Meetings and Events that you have created), it is possible that the Oracle Calendar Appointment Form is not correctly installed.
For more information, see "Installing the Oracle Calendar Appointment Form".
Why can’t I attach an OLE object?The ability to set an OLE-style attachment is not supported in this release of Oracle Outlook Connector.
Why can’t I receive delivery receipts?Oracle Outlook Connector will process your requests for delivery receipts normally. However, these requests may or may not be honoured by the SMTP e-mail delivery server that handles your messages on the way to their destinations.
Some mail servers cannot process delivery receipts. Others with virus checking software installed may consider the code for your request to be a potential virus hazard, and delete it.
If you are not receiving delivery receipts, consult your system administrator.
Why Can’t I... 10-3
Why can’t I recover deleted items?
Why can’t I recover deleted items?The ability to recover deleted items is an extension of Microsoft Exchange that is currently not supported by Oracle Outlook Connector.
Why can’t I send a link to this folder?The File menu command Send Link to This Folder is currently unavailable with Oracle Outlook Connector.
Why can’t I set Send Options for new messages?The ability to set formatting, voting buttons and delivery options using the Send Options dialog box is not fully supported by Oracle Outlook Connector.
10-4 User’s Guide
Index
AAccepting a meeting, 2Access rights, 1Add-ins, 6Address Bookdownloading, 4All day events, 2Appointment Form, 2, 3Assistance, 2Attachments
contacts, 1OLE, 3
Attendee availability, 2, 3Attendee response, 3Attendee status, 2Automatic synchronization, 3, 9AutoPreview, 1Availability, attendee, 2
CCalendar server, 1
connecting, 3Categories, 1Changing a meeting, 2Configuring
add-ins, 6automatic refresh, 8calendar server connections, 3Calendar time ranges, 8default service provider, 6IMAP server connections, 4offline support, 7
POP e-mail, 5refresh folders, 8refresh interval, 6slow network connections, 9SMTP server connections, 4
Connectionscalendar server, 3configuring in setup wizard, 1IMAP server, 4slow, 9SMTP server, 4unavailable servers icon, 9
Contactsattachments, 1journal, 1Mail Merge, 2
Creating a folder, 3Customize current view, 2
DDeclining a meeting, 2, 4Delegates, 1Deleted Items, 4Deleted messages, 2Deleting a meeting, 1, 4Delivery receipts, 3Detect and Repair, 2Downloading the calendar server Address Book, 4
EE-mail
IMAP vs. POP, 1, 5
Index-1
notification, 3retrying delivery, 3
Exchange, 1, 6
FFolder sharing, 1Folders
creating, 3Deleted Items, 4detect and repair, 2IMAP, 1permissions, 1refreshing, 8, 9Send Link to this Folder, 4
Formats, name, 4Free/busy information, 2
GGroup By, 2
HHelp, 2
IiCalendar, 3Icon for unavailable servers, 9IMAP, 1, 5IMAP Folders, 1
resetting, 1IMAP server
connecting, 4IMAP vs. POP, 5Importance and priority levels, 3Information, 2Installing
Oracle Calendar Appointment Form, 2
JJournal
contacts, 1
LLists
users and resources, 4, 9
MMail Merge, 2Mapping
entry types, 2Importance and priority levels, 3sensitivity and access levels, 3
Meetings, 2Message recall, 2Message-based scheduling, 1Messages
reminders, 2Send Options, 4
Microsoft Exchange, 1MIME source, 3Moving a meeting, 1
NName formats, 4Network connections, 9Notification
e-mail, 3iCalendar, 3
OObjects
OLE, 3Offline
Address Book, 4configuring, 7PDA synchronization, 1preferences, 4security, 4startup and shutdown, 2synchronization, 1, 3
OLE attachments, 3Opening another user’s folders, 1, 8Oracle Calendar
Appointment Form, 2, 3
Index-2
coexistence, 1Importance and priority levels, 3Mapping entry types, 2Mapping sensitivity and access levels, 3
Oracle Outlook Connector, 1Setup wizard, 1
Organizers, 1Ownership, 1
PPassword, 4PDA synchronization, 1Permissions, 1Planning a meeting, 2Pocket Journal, 1Pocket Mirror, 1POP, 1, 5Preferences
offline, 2wireless, 2
Preview Pane, 1Profiles
adding Oracle Outlook Connector, 1creating with Oracle Outlook Connector, 1
Purging deleted messages, 2
RReal-time scheduling, 1Recalling a message, 2Receipts
delivery, 3Recovering deleted items, 4Refresh interval, 6Refreshing folders, 8Reminders, 2Resetting IMAP folders, 1Retrying e-mail delivery, 3
SSecurity, 4Send Options, 4Sending a link to a folder, 4
Sensitivity and access levels, 3Setup wizard, 1Shutting down Outlook, 2SMTP server
connecting, 4Starting Outlook, 2Status, attendee, 2Subscribing, 1Synchronization
automatic, 3, 9offline, 1offline Address Book, 4PDA, 1preferences, 2
TTime ranges for Calendar folders, 8
UUnavailable servers icon, 9Unconfirmed meetings, 2Unsubscribing, 1Updating user and resource lists, 4User and resource lists, 4, 9
VViewing
by category, 1customizing, 2
WWhat’s new, 1Why can’t I...
attach an OLE object, 3AutoPreview my messages, 1change a meeting into an all day event, 2create a new folder, 3customize this view, 2detect and repair this folder, 2recall a message, 2receive delivery receipts, 3
Index-3