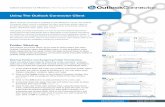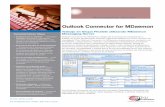ZCS Connector for Outlook
Transcript of ZCS Connector for Outlook

Zimbra Collaboration Suite Network Edition 6.0 1
Zimbra Connector for Outlook Administrator Guide
With the Zimbra�™ Collaboration Suite Connector for Outlook (ZCO), users can use Microsoft® Outlook® 2003, 2007, and 2010 (32-bit) to access the Zimbra Collaboration Suite server and synchronize data with Outlook for offline use. ZCO is a MAPI service provider that is installed on users�’ computers.
Note: As of Release ZCS 6.0.7, Outlook 2010 (32-bit) is supported.
Important: Client computers must have Microsoft Office Outlook 2003 SP1 or later, or Microsoft Office Outlook 2007 SP2 or later, or Microsoft Office Outlook 2010 (32-bit) installed. See Microsoft�’s support article http://support.microsoft.com/?id=823633.
Email messages, chat archives, folders, tags, contacts, personal distribution lists, personal calendars, appointment reminders, and tasks are synchronized with the Outlook 2003/2007/2010 client. Zimbra Collaboration Suite server-side configuration for accounts is enforced for Outlook users.
Important: ZCO 6.0 or later will only work with servers running Zimbra Collaboration Suite 6.0 or later.
Downloading the ZCO Installation ProgramThe ZCO .msi file and user instructions can be downloaded from the ZCS administration console�’s Downloads page. The install program for ZCO is in the Windows Installer .msi format so that it can be easily deployed to individual computers using your group policy software deployment process. Alternatively, you can copy the .msi file to a directory that users can access, and instruct your users to download the file directly. Users must have administrator privileges on their computer to install ZCO.
Customizing ZCO Installation FileWhen ZCO is installed, the only information needed to complete the installation is the ZCS server name and whether to use a secure connection Users can enter this information when they create the default profile during ZCO installation or you can customize the ZCO .msi file with this information

2 Network Edition 6.0 Zimbra Collaboration Suite
Zimbra Connector for Outlook Administrator Guide
and then users only need to enter their email address and the password to install ZCO.
To customize the installer to add the server name and set the secure connection option, you modify the ZmCustomizeMSI.js. file. This is a Java Script file that runs under the Windows Scripting Host. This file can be found in the Zimbra download directory on the Administration Console.
1. Copy the ZmCustomizeMSI.js file and the ZCO .msi file to a computer running the Windows platform.
Note: The ZCO .msi file name is different from the example shown here. Please note the exact file name when you download it.
2. Open the Windows Command Prompt and go to the directory where the ZmCustomizeMSI.js file is saved. For example, if it is saved in the temp folder on your C drive, you would type cd c:\temp.
3. Open Command Prompt and type, all on one line:cscript ZmCustomizeMSI.js <path/msi-filename> -sn <servername.com>-sp <port> -ssl <1 | 0>//nologo
Description of command input:
�• ZmCustomizeMSI.js. The name of the js file.
�• <path/msi-filename>. Directory path and the ZCO .msi file name. Verify exact name of file.
�• <servername.com>. Zimbra server domain name (DNS) to be configured in the .msi file
�• <port>. Port number to be configured. For non-secured connections, the default is 80. For secured connection, the default is 443. Your configuration can be different.
Note: If your port number is different than the default port for your connection type, your users will need to include the port number when they provide the server name. The server should be entered in the form of example.domain.com:<port>
�• <1 | 0>. Whether User Secure Connection should be checked. Enter 1 for the secure connection using a HTTPS connection or enter 0 to use a HTTP connection.
Press Enter and the ZCO .msi file is modified.
Example :cscript ZmCustomizeMSI.js ZimbraOlkConnector.msi -sn server.example.com -sp 443 -ssl 1 //nologo
4. To verify that the modification is correct, you can run the .msi installer and create a dummy profile. The Zimbra Server Configuration Settings dialog should include the server name, server port, and the check box marked/unmarked.

Zimbra Collaboration Suite Network Edition 6.0 3
Once you have checked the modified .msi file, you can deploy it to users using your group policy software, or you can save it to a directory that users can access to download the file to their computers. Users must have administrator privileges on their computer to install ZCO.
Other Items to Customize in the .msi file
You can make additional changes to the .msi file before users install ZCO to change the following functionality in ZCO:
Set the password rule to require users to log in every time they retrieve their email. 1 means that the encrypted password is saved in their profile (default). Users do not need to enter their password when they open ZCO. 0 means that the password is not saved. Users are prompted to enter their passwords whenever they sync to the server.
To set the password rule, enter as -pw <1|0>

4 Network Edition 6.0 Zimbra Collaboration Suite
Zimbra Connector for Outlook Administrator Guide
GAL sync mode. 2 to disable GAL sync. 1 to make GAL sync a manual option only. 0 for GAL syncs to occur automatically every x days. The interval is controlled by the -gsr switch below. The default is every 7 days. Note that with this option, users can also sync the GAL manually.
To set GAL sync mode, enter as -gsm <2|1|0>
Set the interval for the automatic sync to GAL.The sync consists of a full sync and interval syncs.
To set the delta GAL sync in minutes, enter as -gsd <interval>
To set how often to resync the GAL in days, enter as -gsr <interval>
Where sync failure notifications are saved. 1 to create sync failure messages only in the sync Issues folders. 0 to create the sync failure messages in the sync issues folders and in the user�’s Inbox.
To create sync failure message in the sync folder and/or the Inbox folder, enter as -ifo <1|0>
Installing the ZCO on Individual ComputersIt only takes a few minutes for users to install ZCO on their computers and configure the connection to the Zimbra server. The user�’s Zimbra account must be created, but no specific changes are required on the Zimbra server. Installing ZCO creates a mail profile named Zimbra and designates it as the default profile in Outlook. This does not remove any previous profiles/accounts. Previous profiles can be viewed by navigating to Start>ControlPanel>Mail>Show Profiles.
Steps to Install the ZCS Connector for Outlook
If you did not modify the .msi file (as described in �“Customizing ZCO Installation File�” on page 1), users will need to know the following in order to complete the installation:
Zimbra server domain name (DNS).
Note: If your port number is not 80 or 443, your users will need to include the port number when they provide the server name. The server should be entered in the form of example.domain.com:<port>
Whether to check Use Secure Connection (SSL). This box is checked to establish a secure connection to that port.
Their complete email address and their email password.
The following describes the installation and configuration steps that are performed on each computer. User instructions can be downloaded from the Administration Console�’s Download page. Save the user instructions to a directory that users can access before they install ZCO.

Zimbra Collaboration Suite Network Edition 6.0 5
1. When the MSI installer starts, a Welcome dialog displays, followed by the End-user License Agreement. Users read the license agreement and click I accept the terms in the License Agreement to continue.
2. When the Confirm Installation page displays, click Next to begin the installation. The dialog displays the progress bar. When the installation is complete, the Installation Complete dialog displays.
3. Users open Outlook, and if you did not modify the .msi file, complete the Zimbra Server Configuration Settings dialog as follows.
�• Server Name. This is the Zimbra server domain name (DNS).
�• Use Secure Connection. Check this box to establish a secure connection to that port.
�• Email address. This is their Zimbra account email address. The address should be entered as [email protected].
�• Password. This is their Zimbra account password.
4. They click OK and the installation and configuration of ZCO is complete. The Zimbra profile is created.
Users can now log on and use Outlook.
Final Steps�—Initial SyncThe first time users open Outlook after ZCO is installed, their Outlook mailbox must synchronize with the Zimbra server. If users have been using the Zimbra Web Client and have email messages, chat archives, folders, tags, contacts, personal distribution lists, personal calendars, appointment reminders, and/or tasks on the Zimbra server, this information is synchronized with their Zimbra profile in Outlook. The initial synchronization can last a few minutes or longer, depending on the size of the mailbox being synchronized.
Note: Users can configure their ZCO download settings to download only email message headers when they sync with the ZCS server. When only headers are synced, the initial sync is faster. Users mark messages that they want to download and the messages are downloaded on the next sync.
If users create the default Zimbra profile, their synchronized data is saved in the zimbra.zdb file located in the user�’s Local Settings\Application Data\Microsoft\Outlook folder.
Note: If you are running McAfee® Security On-Delivery E-mail Scanner feature, the initial sync is very slow. We recommend that this option be turned off for the initial sync with the Zimbra server.
Users can click Tools>Send/Receive>Send/Receive All (shortcut key F9) to update Outlook and the Zimbra server with changes made since the last sync.

6 Network Edition 6.0 Zimbra Collaboration Suite
Zimbra Connector for Outlook Administrator Guide
Important: When the Zimbra server is restored from a Zimbra backup session, users must perform an initial sync with the Outlook client when they log on.
ZDB Configuration OptionsZCO supports relocating a ZDB file, also known as a roaming profile, as well as ZDB file compaction. You must be logged in on the user�’s account to configure their ZDB settings. Further instructions for configuring a user�’s ZDB settings are in the How to Install and Use Zimbra Connector for Outlook user guide.
Repairing ZCS Connector for OutlookYou can use the same version of the ZCO .msi file to repair the ZCO software on individual computers.
Note: To find out what version of ZCO is installed, open Outlook and go to Help>About Zimbra Connector for Outlook.
When the .msi file is opened after ZCO is installed, it automatically opens with the options to repair the connector or to remove the software.
Repair. This will reinstall the software.
Remove the Outlook Connector. This will remove all components, except for the Zimbra Profiles.
Note: The user should not delete the existing Zimbra Profile.

Zimbra Collaboration Suite Network Edition 6.0 7
Resolving Mailbox Sync ProblemsIn the event that a user�’s mailbox cannot receive new mail, becomes out-of-sync, or the .zdb file becomes corrupted, you can:
Choose to force an initial sync of the user�’s mailbox. To do this, have the user create another profile, open Outlook, and click Tools>Send/Receive>Send/Receive All to sync with the Zimbra server.
Set the Sync Token to an earlier Sync Token number, and attempt to resync the user�’s mailbox. For more information on setting the Sync Token, see Set Sync Token on page 12.
Have the user exit Outlook and then delete the existing .zdb file. This deletes all data on the user�’s computer and recreates the mailbox from the data that is on the Zimbra server, but keeps the same profile. Restart Outlook once the .zdb file is deleted.
In some cases, it may be necessary to uninstall the .msi file, delete the profile and .zdb file and start over.
Important: When the Zimbra server is restored from a Zimbra backup session, users should resync Outlook with the Zimbra server.
Zimbra Feature Differences for Outlook UsersZimbra Collaboration Suite offers account configuration by Class of Service and by account. When the client uses Outlook, many of the features and options configured for the Zimbra account are not enforced in Outlook. Only restrictions that are controlled by the server are enforced.
Users can configure their own Outlook preferences. These are not synchronized with the Zimbra server.
When you view an account�’s mailbox from the administration console, the view is from the Zimbra Web Client and may not contain files in Outlook that have not been synchronized.
Note: When items are archived in Outlook (Outlook auto archive or manually), the items are removed from the Zimbra server.
COS and global settings enforced for ZCO users
Zimbra COS features and Global Settings that are enforced include the following:
Account quotas. Users can see their account quotas by going to Tools>Mailbox Quota. If they are close to their quota, users can use Outlook Archiving to save files to their computer to prevent going over their quota limit. Archiving removes the messages from the Zimbra server.
Password rules including password length, age, history
Address book size limit

8 Network Edition 6.0 Zimbra Collaboration Suite
Zimbra Connector for Outlook Administrator Guide
GAL access
Session token lifetime
Server Pool set up
Email message lifetime
Trash and spam message lifetime
Reject messages with specified attachment extension. You cannot disable attachment viewing.
Anti-spam and anti-virus rules
If the Maximum size of an uploaded file (KB) field is set to 0 in the ZCS Global Settings>MTA tab, messages sent through Outlook cannot be delivered.
Zimbra features in Outlook
Several Zimbra features are available in Outlook. Below is a list of these features and where they are implemented in Outlook.
Zimbra Personas are available in Outlook under Tools>Options>PersonasZimbra Mail Filters are available in Outlook under Tools>Zimbra Server RulesOut-of-Office Reply can be created from Tools>Out of Office Assistant.Zimbra Tags are synchronized with Outlook Categories
Zimbra Web Client (ZWC) only features
In addition, the following Zimbra features do not work in Outlook.
Email notification in Outlook that another user has granted shared privileges to one of their folders.
Search folders created in ZWC do not synchronize to Outlook.
Troubleshooting OptionsIf the Outlook client is not synchronizing with the Zimbra server or if Outlook is not working correctly, several options are available to troubleshoot the problem:
Review the user�’s Sync Issues mail folder for errors. This is in the Folder List.
If the initial sync did not work, run the .msi file again and select Repair to see if reinstalling ZCO resolves the problem.
If Outlook closes unexpectedly (e.g. with the warning �“Outlook...needs to close�”), generate core dumps for Outlook. Go to the Zimbra Wiki CoreDump page (located at http://wiki.zimbra.com/

Zimbra Collaboration Suite Network Edition 6.0 9
index.php?title=CoreDump) for directions. The core dump shows what Outlook was doing at the time of the crash. This file should be sent to Zimbra support, at [email protected].
If Outlook is hanging, or behaving strangely, run the Logging Control tool that is installed when ZCO was installed. See �“Using Logging Control for troubleshooting�” on page 9. Send this file to Zimbra support, at [email protected].
Remove the ZCO .msi file, delete the .zdb file and the profile, and reinstall.
Reviewing Sync Issues folders
When ZCO is installed, a Sync Issues folder with subfolders is created in the user�’s Outlook Folder List. If errors are found when Outlook syncs with the Zimbra server, a sync failure notification is sent to both the user�’s Inbox and the Sync Issues folder. To turn off local failure notifications to the user�’s Inbox, deselect Errors to Inbox under the View menu.
To view the Sync Issues folder, click the Folder List icon in the Navigation Pane. The Sync Issues folder is displayed in the Folder List. Users can tell when new messages are in these folders if the folder is bold and the number of unread messages is displayed.
If users are having problems using Outlook and continuously receiving errors, the messages in these folders should be submitted with a support case to Zimbra Support. These messages are created to help Zimbra technical support and engineering debug and fix errors.
Using Logging Control for troubleshooting
ZCOLogCtl.exe is installed when ZCO is installed. If users encounter problems when accessing their Zimbra accounts using ZCO, you can enable the logging control tool to log errors and events that occur while they are using ZCB. Logging Control should be used for all troubleshooting. Once you have enabled logging and have recreated the issue, you can then send this log to Zimbra for analysis.
This logging control tool is in the local ID directory, \Program files\Common Files\System\MSMAPI\<LCID> where LCID refers to the local ID of the user. For USA English, this ID is 1033.

10 Network Edition 6.0 Zimbra Collaboration Suite
Zimbra Connector for Outlook Administrator Guide
The following options can be specified:
HTTP Logging. Enabling HTTP logging will log any HTTP traffic.
Verbose Logging. Enabling verbose logging will create more detailed logs, but may affect performance.
Keep Logging. When you enable this option, the logging control tool saves more than one backup log file. By default, only one backup log file is saved.
Log File Path. In this field, you can specify in what directory log files should be saved.
Log File Prefix. In this field, you can specify the prefix for log files.
Maximum Log File Size. You can indicate the maximum size of a log file. The default log file size is 10 megabytes. When the size of the log reaches the limit, the current log is set aside and a second log is created. If the log file size is set to 0, the size of the log file is unlimited.
When the problem has been recreated, submit a support case and include these logs.
Note: Enable Logging should be unchecked to disable logging when not being used for troubleshooting. If logging is on continuously, performance may be affected.

Zimbra Collaboration Suite Network Edition 6.0 11
Zimbra Support Toolbar
When ZCO is installed, the Zimbra Support Toolbar is added to the Outlook Views list. If users are having issues with specific emails or folders, you can use this toolbar to collect information to help debug the issue.
To access the Zimbra Support Toolbar, go to View>Toolbars>Zimbra Support. You can also access this toolbar by right-clicking the toolbar area and selecting Zimbra Support from the Toolbar menu. The Zimbra Support Toolbar is added to the Toolbar View.
The five Zimbra Support Toolbar buttons are explained below.
Properties
The Show Properties button shows a subset of the MAPI properties of an item. Select either Message or Folder in the lower left of the MAPI properties dialog to view MAPI properties of a message and of the folder. You can click Save to File to save the MAPI properties of an item to a file.
Show Original
The Show Original button opens the source of the original item in the default Internet browser. The browser prompts you for the account login information before you can view the item. The source text includes the Zimbra Item ID, Folder ID, and any other information contained in the original item (such as tags, flags, header information, etc.).
Open By Zimbra Id
The Open By Zimbra Id button allows you to view an email, appointment, task or other item in Outlook by its Zimbra Id. You can find the Zimbra Id of an item by using the Show Original button in the Zimbra Support Toolbar, or by the number listed in a Local Failure Notice.
Note: Meeting requests cannot be opened by Zimbra Id. Drafts can be opened, but will sometimes generate errors when opened by Zimbra Id.

12 Network Edition 6.0 Zimbra Collaboration Suite
Zimbra Connector for Outlook Administrator Guide
Set Sync Token
The Set Sync Token button allows you to set the Zimbra Sync Token. Sync Tokens track the syncs between an Outlook client and the Zimbra Server. Sync Tokens increase in numerical value between one sync and the next. Setting a Sync Token to an earlier number allows you to resync any items that failed to sync between the Sync Token you set and the current Sync Token.
For example, if an appointment fails to sync to a user�’s Outlook client they will receive a Local Failure Notice in their Inbox and Sync Issues>Local Failures folders.
In this example, an appointment failed to sync. To resync this item and update the user�’s Outlook client with the most information, the Sync Token must be set to before the request that failed. In this example, the Sync Token must be set to any token before 55080.
Note: In some cases, sync failures might not be resolved unless the Sync Token number is set back several tokens before the failed sync. For example, if setting the Sync Token to 55079 still fails to sync the item, setting the Sync Token to 55075 might successfully sync the item.

Zimbra Collaboration Suite Network Edition 6.0 13
To set the Sync Token and attempt to resync an item that failed to sync, click Set Sync Token in the Zimbra Support Toolbar. The Update Sync Token dialog opens.
In the Update Sync Token dialog, enter the Sync Token to set. Click OK. To attempt to resync the item, click Send/Receive.
Advanced
The Advanced button is used to set the following:
Connection Timeouts. Configure your HTTP connection settings. The default settings for connect, send, receive and option/receive are 900000 milliseconds, or 15 minutes, although these settings are configurable.
GAL Sync Optimizations. Set your GAL sync time, including delta sync interval, full sync interval, sleep time, and sleep after. The full sync default is 7 days, with the delta sync default being 30 minutes. If your system is slow due to the sync, you can configure your system to go to sleep after a specified number of contacts have been synced.
LDAP. The LDAP default is disable, although you can enable LDAP and enter your server name.
Delegate Calendar Sync. You can select to sync all calendar content, or select to sync partial calendar content by selecting a specified number of days to sync.
Enable local rules. Check this box if you want to enable local Outlook rules. By default, local Outlook rules are disabled.
Store password in the profile. Check this box if you want to store user passwords in their profiles. Uncheck this box if you do not want user passwords stored in their profile, and they will have to enter their password at each login.
Any changes made in the Advanced Settings dialog are made to the registry.

14 Network Edition 6.0 Zimbra Collaboration Suite
Zimbra Connector for Outlook Administrator Guide
Additional Resources
If your issue is not a known or common issue, or is persisting despite troubleshooting, you can use the following additional resources to search for information about your issue.
Zimbra Forums. The Zimbra Forums, http://www.zimbra.com/forums, are a great place to find answers to problems and issues you may be experiencing.
Web Search. If you cannot find a solution to your issue through the Zimbra Forums, you might be able to find other resources or information using a Web search. Go to http://search.yahoo.com and search for other resources by entering a brief description of your problem.
Contacting Zimbra Support
Zimbra Support can be contacted at [email protected]. To provide the highest level of service, please gather the following information before contacting support.
Steps for reproducing the problem. You will need to include steps for reproducing the problem that you are experiencing.
Log files. You will need to include logs generated by ZCO Logging Control, described in �“Using Logging Control for troubleshooting�” on page 9. These logs should only contain logging information gathered while the problem was occurring.
Zimbra Support Toolbar output. You will need to include any relevant Zimbra Support Toolbar output, described in �“Zimbra Support Toolbar�” on page 11.

Zimbra Collaboration Suite Network Edition 6.0 15
Beyond the above information, include the following information if it is relevant to your problem.
Install logs. If you are experiencing issues with installing ZCO, please include the install logs. You can create install logs by running the following command.msiexec /i <zco-installer.msi> /lv <zco-install.log>
For example, the following command will create a ZCO install log named case00012345-zco-install.log.msiexec /i ZimbraOlkConnector-5.0.6_GA_2314_5.0.2635.6.msi /lv case00012345-zco-install.log
Sync error messages. If you are experiencing issues with syncing, include any relevant error messages. You can find sync error messages in the Local Failures and Server Failures folders, located in the Sync Issues mail folder. For more information about the Sync Issues folder, see �“Reviewing Sync Issues folders�” on page 9.
Core files. If you are experiencing issues with ZCO crashing, include the automatically generated core files located in %temp%\zco-cores. If these core files have not been automatically generated, you can manually create a core dump using the instructions available at the Zimbra Wiki, located at http://wiki.zimbra.com/index.php?title=Creating_a_Core_Dump_from_a_Running_Process_using_WinDbg.
--------------------------------------------------------------------------------
Copyright 2005-2010 Zimbra. All rights reserved.
No part of this document may be reproduced, in whole or in part, without the express written permission of Zimbra.
ZCO for ZCS 6.0
8142009
Rev 2 8/4/2010

16 Network Edition 6.0 Zimbra Collaboration Suite
Zimbra Connector for Outlook Administrator Guide