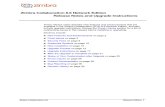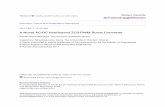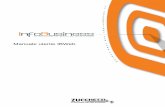ZCS Connector for Outlook User Guide 6.0
Transcript of ZCS Connector for Outlook User Guide 6.0
-
8/7/2019 ZCS Connector for Outlook User Guide 6.0
1/42
Zimbra Connector for Outlook UserGuide
Release 6.0
Network EditionAugust 2009
-
8/7/2019 ZCS Connector for Outlook User Guide 6.0
2/42
Legal Notices
Copyright 2005-2010 Zimbra. All rights reserved.
No part of this document may be reproduced, in whole or in part, without the express written permissionof Zimbra.
Zimbra
3401 Hillview AvenuePalo Alto, California 94304 USAwww.Zimbra.com
ZCO for ZCS 6.0
8/14/2009
Rev 1 2/1/2010
-
8/7/2019 ZCS Connector for Outlook User Guide 6.0
3/42
Zimbra Collaboration Suite Network Edition 6.0 i
Zimbra Connector for Outlook User Guide
Table of Contents
Installing ZCO on Your Computer . . . . . . . . . . . . . . . . . . . . . . . . . . . . . . . 3
Preparing for ZCO Installation . . . . . . . . . . . . . . . . . . . . . . . . . . . . . . . . . . 3
To install ZCO . . . . . . . . . . . . . . . . . . . . . . . . . . . . . . . . . . . . . . . . . . . . . . 3
Setting up the Server Configuration . . . . . . . . . . . . . . . . . . . . . . . . . . . . . . 6
Managing ZCO Configuration Settings . . . . . . . . . . . . . . . . . . . . . . . . . . . 7
Configure Proxy Connection Settings . . . . . . . . . . . . . . . . . . . . . . . . . . . . 8
Configure Settings to Download Message Headers Only . . . . . . . . . . . . . 9
Configure Roaming Profile and File Compaction Settings . . . . . . . . . . . . 10
Synchronizing with the Zimbra Server . . . . . . . . . . . . . . . . . . . . . . . . . . 12
Preparing to sync . . . . . . . . . . . . . . . . . . . . . . . . . . . . . . . . . . . . . . . . . . . 12
Your first sync . . . . . . . . . . . . . . . . . . . . . . . . . . . . . . . . . . . . . . . . . . . . . 12
After your first sync . . . . . . . . . . . . . . . . . . . . . . . . . . . . . . . . . . . . . . . . . 12
Working offline . . . . . . . . . . . . . . . . . . . . . . . . . . . . . . . . . . . . . . . . . . . . . 14
Working with Mail in Outlook . . . . . . . . . . . . . . . . . . . . . . . . . . . . . . . . . . 14
ZCS mail quota . . . . . . . . . . . . . . . . . . . . . . . . . . . . . . . . . . . . . . . . . . . . 15
Zimbra tags and Outlook categories . . . . . . . . . . . . . . . . . . . . . . . . . . . . 15
Personas . . . . . . . . . . . . . . . . . . . . . . . . . . . . . . . . . . . . . . . . . . . . . . . . . 16
Filter rules . . . . . . . . . . . . . . . . . . . . . . . . . . . . . . . . . . . . . . . . . . . . . . . . 19Using Zimbra Out of Office Assistant . . . . . . . . . . . . . . . . . . . . . . . . . . . . 26
Sharing your Folders . . . . . . . . . . . . . . . . . . . . . . . . . . . . . . . . . . . . . . . . 26
Internal, external, and public shares . . . . . . . . . . . . . . . . . . . . . . . . . . . . 26
Selecting roles and access privileges . . . . . . . . . . . . . . . . . . . . . . . . . . . 27
Sharing multiple folders using parent permissions . . . . . . . . . . . . . . . . . 27
To share a folder with another Zimbra user . . . . . . . . . . . . . . . . . . . . . . . 27
To share a folder with an external user . . . . . . . . . . . . . . . . . . . . . . . . . . 30
To create a public share . . . . . . . . . . . . . . . . . . . . . . . . . . . . . . . . . . . . . 35
Changing or revoking access . . . . . . . . . . . . . . . . . . . . . . . . . . . . . . . . . 38
Mounting shared folders . . . . . . . . . . . . . . . . . . . . . . . . . . . . . . . . . . . . . 39
Features Differences when Using Outlook . . . . . . . . . . . . . . . . . . . . . . 39
-
8/7/2019 ZCS Connector for Outlook User Guide 6.0
4/42
ii Network Edition 6.0 Zimbra Collaboration Suite
Zimbra Connector for Outlook User Guide
-
8/7/2019 ZCS Connector for Outlook User Guide 6.0
5/42
3
Installing and Configuring ZCO
The Zimbra Connector for Outlook (ZCO) provides real time two-waysynchronization of email messages, folders including the Chats folder, tags,contacts, personal distribution lists, personal calendars, appointment
reminders, and tasks between MicrosoftOutlook2003 and 2007 and theZimbra Collaboration Suite server.
This guide covers installation, configuration, syncing, and Zimbra-specificfeatures for ZCO.
Installing ZCO on Your Computer
Installing ZCO creates a Zimbra ZDB profile named Zimbra and designatesthis profile as the default for the current users profile.
Note: This Zimbra ZDB profile is only available for the current users profile.To use ZCO with another users profile, you must install ZCO while logged inas that user.
Your system administrator will tell you how to access the ZCO .msi installationfile to get started.
Preparing for ZCO Installation
Before you begin the installation process, make sure that you have thefollowing information. Your system administrator will provide you with anyinformation that you do not have.
Server Name. Ask your system administrator for the Zimbra serverdomain name (DNS).
Use Secure Connection. Ask your system administrator if your serverrequires a secure connection.
Email address. This is your Zimbra email address.
Password. This is your Zimbra account password.
To install ZCOOnce you have the above information and the ZCO .msi installation file, usethe following instructions to install ZCO.
1. Open the ZCO .msi Installation file.
2. The Welcome dialog displays. Click Next.
-
8/7/2019 ZCS Connector for Outlook User Guide 6.0
6/42
-
8/7/2019 ZCS Connector for Outlook User Guide 6.0
7/42
-
8/7/2019 ZCS Connector for Outlook User Guide 6.0
8/42
6 Network Edition 6.0
Zimbra Connector for Outlook User Guide
Setting up the Server Configuration
Before you can see your account in Outlook, you must configure the Serverconfiguration tab as follows.
1. Open Outlook. The Zimbra Server Configuration Settings dialogdisplays. If it does not open go to the File>Data File ManagementAccount Settings page. On this page, select your Zimbra account andclick Settings. The Server Configuration page displays.
Complete the following for the Server Configuration page:
Server Name. Type the Zimbra server domain name (DNS).
Use Secure Connection. Check this box only if your administrator
instructs you to.
Email address. Type your email address. The address should beentered as [email protected].
Password. Type your Zimbra account password.
-
8/7/2019 ZCS Connector for Outlook User Guide 6.0
9/42
Network Edition 6.0 7
Zimbra Connector for Outlook User Guide
2. Now you can either click OK to complete the installation of ZCO and createthe Zimbra profile. If you want to change how mail is downloaded to youraccount, make those changes in the Download Settings tab before clickingOK.
You can now use Outlook to access your Zimbra account.
Managing ZCO Configuration Settings
After ZCO is installed you can configure how the Zimbra server works withyour Outlook mailbox. This information is accessed through the File>Data FileManagement Account Settings page. On this page, select your Zimbraaccount and click Settings.
The Zimbra Server Configuration Settings page displays with the followingtabs:
Server Configuration. You configure ZCO to communicate with theZimbra server to access your account. This information is usuallyconfigured the first time you open Outlook.
Connection Settings. The default is to have no proxy settings. If the ZCSserver uses proxy you may need to configure this.
Download settings. You can configure ZCO to download only themessage header informaiton.This is a faster sync and the messages arenot stored on your computer.
ZCB Configuration. Here you can configure the ZCO zdb roaming profilesettings and configure settings to compact your zdb file.
-
8/7/2019 ZCS Connector for Outlook User Guide 6.0
10/42
8 Network Edition 6.0
Zimbra Connector for Outlook User Guide
Configure Proxy Connection Settings
If your computer connects through a proxy server, configure the ConnectionSettings page with the proxy server information. The default is not to use aproxy.
1. Go to the File>Data File Management Account Settings page. On thispage, select your Zimbra account and click Settings. The ServerConfiguration page displays.
2. Open the Connection Settings page and set up either of the following:
Use IE proxy settings. Select this to automatically use the default IEproxy settings.
Manual proxy configuration. Select this to manually enter the HTTPproxy information for your proxy server.
Contact your email system administrator if you do not know thisinformation.
3. Click OK.
-
8/7/2019 ZCS Connector for Outlook User Guide 6.0
11/42
-
8/7/2019 ZCS Connector for Outlook User Guide 6.0
12/42
-
8/7/2019 ZCS Connector for Outlook User Guide 6.0
13/42
Network Edition 6.0 11
Zimbra Connector for Outlook User Guide
4. Select Store ZDB in the external folder. Click Browse, and select thedirectory in which you want to store your profile.
5. Click OK.
You are now finished setting up your roaming profile.
Compacting your Zimbra ZDB profile
Use the following steps to compact your ZDB file.
1. Go to File>Data File Management. The Account Settings window displays,showing the Data Files tab.
2. Select the Zimbra profile you want to edit and click Settings, or double-click on the profile to be edited. The Zimbra Server Configuration Settingswindow opens.
3. Go to the ZDB Configuration tab.
4. Click Compact ZDB. A progress window opens. When the window closes,the ZDB compaction is finished.
-
8/7/2019 ZCS Connector for Outlook User Guide 6.0
14/42
12 Network Edition 6.0
Zimbra Connector for Outlook User Guide
5. Click OK.
You are now finished compacting your Zimbra ZDB profile.
Synchronizing with the Zimbra Server
Email messages, folders, tags, contacts, personal distribution lists, personalcalendars, appointment reminders, and tasks are synchronized. Depending onwhether you are syncing complete messages or only the message header,see page 9, synchronization of an existing ZCS mailbox to Outlook can takesome time.
Preparing to sync
Before you open Outlook and begin your first sync, there are a few things thatyou can do to protect your existing Outlook files and to help speed the firstsync.
If you created Notes and Journal in Outlook, these items will be lost whenan initial sync is performed. Before you perform the initial sync, save theseOutlook items in PST format and then import the .pst file after the initialsync is performed. See the Outlook Help for information about how tocreate a new data file (.pst) and how to reload the data files with the notesand journal entries.
If you previously accessed your Zimbra account using another client, werecommend emptying your Junk and Trash folders and deleting orarchiving any older mail items. Accounts with larger mail folders will takelonger to sync.
If you are running McAfee Security On-Delivery E-mail Scanner, the initialsync is very slow. We recommend that this option be turned off for the initialsync with the Zimbra server.
Your first sync
The first time you open Outlook after ZCO is configured, your Outlook mailboxmust synchronize with your account on the Zimbra server. This should happenautomatically the first time you open Outlook. If the sync does notautomatically start, click Send/Receive on the Outlook toolbar.
The initial sync can take some time as all your email messages, folders
including the Chats folder, tags, contacts, personal distribution lists, personalcalendars, appointment reminders, and tasks must be synchronized.Subsequent synchronizations are fast.
After your first sync
After your first sync, you can access your Zimbra account using Outlook.
-
8/7/2019 ZCS Connector for Outlook User Guide 6.0
15/42
-
8/7/2019 ZCS Connector for Outlook User Guide 6.0
16/42
-
8/7/2019 ZCS Connector for Outlook User Guide 6.0
17/42
Network Edition 6.0 15
Zimbra Connector for Outlook User Guide
ZCS mail quota
Zimbra users can store email messages on the Zimbra server up to the quotaset for their mailbox. Email messages, attachments to messages, addressbooks, calendars, tasks, including those items that are in your Trash folder
contribute to your used quota. When your quota is reached, email messagessent to you are rejected.
You can check your ZCS Mailbox Quota from Outlook. Go to Tools>MailboxQuota to see your total quota and your used quota.
To regain storage space, you can delete email messages, and old calendarappointments, and archive messages in Outlook. Remember to empty youtrash after you delete items to update your storage space..
You can also detach email attachments and save them to your computer tofree up storage space. The attachment file is deleted from your account on theserver.
You can check for the most recent total quota and used quota by clickingRefresh.
Zimbra tags and Outlook categories
Tags are your personal classification system for email messages, contacts,tasks, and appointments. Using tags is an aid for finding items. Some of theadvantages of tags include:
You can sort email using tags.
You can search for a tag and all messages with that tag will be displayed,no matter what folder they are in.
You can apply multiple tags to the same email message and contacts.
Zimbra tags are synchronized with Outlook categories.
To browse your email, contacts, tasks, and appointments by category, go toyour Zimbra mail folder in the Navigation pane, and select SearchFolders>Categorized Mail. The mail is displayed grouped by category in theContent pane.
-
8/7/2019 ZCS Connector for Outlook User Guide 6.0
18/42
16 Network Edition 6.0
Zimbra Connector for Outlook User Guide
Personas
A Zimbra persona allows you to create a separate email identity to managedifferent types of email. For example, you can create a business persona foryour business email and a personal persona for your personal email. By usinga persona, you can specify a From address and/or a Reply To address foremails sent using that persona.
You can view, add, edit, and delete your Zimbra Personas from Outlook. If youpreviously created personas using the Zimbra Web Client (ZWC), thepersonas will also exist in Outlook. The Personas dialog is located underTools>Options. In the Options dialog, select the Personas tab.
-
8/7/2019 ZCS Connector for Outlook User Guide 6.0
19/42
Network Edition 6.0 17
Zimbra Connector for Outlook User Guide
Your personas are listed in the Account Name/Email Address field. Selecting apersona displays the details of the persona in the Persona Settings area. Youcan quickly and easily edit your persona details in this area.
In this example, there are two personas for this Zimbra ZDB profile. The first isthe DEFAULT persona, which cannot be modified except for the name in theFrom field. This persona uses the email address configured for the account.The second persona is a Training persona. All outgoing mail sent using thispersona appears to be sent from the training address that Joe Smithmanages. Replies to emails sent from the Training persona are sent from the
sales email address in the Reply-to field. Using these two personas, Joe Smithcan manage two email addresses from a single Zimbra account.
To add a persona
1. In Tools>Options, click Add. An Add New Persona dialog displays.
-
8/7/2019 ZCS Connector for Outlook User Guide 6.0
20/42
18 Network Edition 6.0
Zimbra Connector for Outlook User Guide
2. Enter the name for your new persona. Click OK.
3. Edit the details of the new persona in the Personas Settings area.
From. The name and email you provide are displayed in the From fieldof outgoing emails sent using this persona. For example, emails sentfrom a business persona might be sent by Christopher Smith, while
emails sent from a personal persona might be sent by Chris. Reply-to. The name and email you provide are displayed in the Reply-
to field of outgoing emails sent using this persona. Replies sent to theseemails will be automatically directed to the Reply-to address. Forexample, emails sent from a business persona might have a Reply-toaddress of [email protected], while emails sent from a personalpersona might have a Reply-to email address [email protected].
4. Click Apply to save your changes.
To set a persona as a default
If you want to use this persona as your default Outlook identity, go toTools>Account Settings. The personas are listed. Select the address andclick Set as Default. You can only have one default Outlook identity.
To delete a persona
1. Select the persona you want to delete.
2. Click Delete.
The persona is deleted.
Note: Personas cannot be recovered or restored once your changes areapplied. To recover a deleted persona before changes are applied, clickCancel.
-
8/7/2019 ZCS Connector for Outlook User Guide 6.0
21/42
Network Edition 6.0 19
Zimbra Connector for Outlook User Guide
Filter rules
Zimbra Mail Filters allow you to define rules to manage incoming email.Filtering applies a set of rules to incoming email and then executes a specifiedaction. You can filter your incoming email messages to:
Sort them into folders
Automatically tag them
Forward them
Discard them
You can create, edit, and view your Zimbra Mail Filters in Outlook, using theZimbra Server Rules tool. This tool is located under Tools>Zimbra ServerRules.
If your account already has Filter Rules set up, they are displayed.
Below are descriptions of the Rules buttons and fields.
New Rule . This creates a new rule that you can edit in the Rules
Wizard dialog.
Change Rule . This opens the highlighted rule for editing in the RulesWizard dialog.
-
8/7/2019 ZCS Connector for Outlook User Guide 6.0
22/42
20 Network Edition 6.0
Zimbra Connector for Outlook User Guide
Copy Rule . This creates a copy of the highlighted rule. This is useful ifyou want to create several rules and then change some in each rule. Whenyou copy a rule, you delegate a new name for the copied rule.
Delete Rule . This deletes a highlighted rule.
Move Up . This moves the highlighted rule up in the rule list.
Move Down . This moves the highlighted rule down in the rule list.
Note: The filters are applied in the order they are listed on the Mail FilterRules list. Within each filter, the conditions are used to test each mailmessage. If the message meets the conditions collectively (using the Anyor All designation as specified in the filter rule), it is considered a match.
The order of the conditions within each filter is not important. If themessage matches the conditions, all actions associated with that filter ruleare applied, in the order in which they appear in the filter.
Rule field. This area displays all rules in order, and whether they areactive. Unchecking the box will deactivate the rule.
Rule Description field. This area displays the details of the highlightedrule. When a message arrives, the conditions listed after Apply this ruleafter the message arrives are tested for. If the conditions match theactions listed after Apply this rule after the message arrives are thenapplied.
Apply. This saves changes to your rule.
Cancel. This exits Zimbra Server Rules without saving your changes.
To create a new filter rule
1. Click New Rule . The Rule Wizard dialog displays.
-
8/7/2019 ZCS Connector for Outlook User Guide 6.0
23/42
-
8/7/2019 ZCS Connector for Outlook User Guide 6.0
24/42
22 Network Edition 6.0
Zimbra Connector for Outlook User Guide
3. Click on the description of a condition in the Step: 2 Edit the RuleDescription field. When you click a description, a new dialog displaysallowing you to create more specific conditions.
For example, clicking with specific words in the subject displays aSearch Text dialog. You specify the words for which to search.
Edit each condition you add. When you finish editing your rule descriptions,click Next in the Rules Wizard dialog.
-
8/7/2019 ZCS Connector for Outlook User Guide 6.0
25/42
-
8/7/2019 ZCS Connector for Outlook User Guide 6.0
26/42
24 Network Edition 6.0
Zimbra Connector for Outlook User Guide
7. Click on the description of the exception in the Step: 2 Edit the RuleDescription field. When you click a description, a new dialog displaysallowing you to create more specific conditions. Edit each exception you
add. When you finish editing your exceptions, click Next.
8. Type the name of your new rule in the Step 1: Specify a name for thisrule field.
-
8/7/2019 ZCS Connector for Outlook User Guide 6.0
27/42
Network Edition 6.0 25
Zimbra Connector for Outlook User Guide
9. Select whether to apply the rule to messages that meet Any condition orAll conditions. If you want to check messages that match this rule againstyour other rules, unselect Do not process additional filter rules.
10.Review your rule description. To make changes, click Back. If your ruledescription is correct, click Finish.
Your new rule displays in the Rule list.
To edit a filter rule
1. Click Change Rule . The Rules Wizard dialog displays.
2. Use Next to find the condition, action, exception, or other detail you want toedit.
3. When you finish editing the rule, click Finish to exit the Rules Wizard andsave your changes.
-
8/7/2019 ZCS Connector for Outlook User Guide 6.0
28/42
26 Network Edition 6.0
Zimbra Connector for Outlook User Guide
Using Zimbra Out of Office Assistant
You can set up a Zimbras Out of Office Assistant to send an automaticresponse to people who send you messages when you are out of the office.That message is sent to each recipient only once, regardless of how many
messages that person sends you during this period of time.
To set up an out of office message
1. Click Tools>Out of Office Assistant.
2. In the dialog that opens, select I am currently Out of the Office.
3. In the text box, type the message to be sent, such as I am on vacationfrom June 1 to June 6 and will not be checking for messages.
4. Set the start and end dates for using this message.
5. Click OK. The away message starts on the date you specified.
Sharing your Folders
You can share your mail folders, calendars, contacts, and tasks. Sharing yourZimbra items lets you collaborate with others, letting them make changes to orjust view the item details.
In order to share these items, you must have the Zimbra sharing add-inenabled. Zimbra automatically checks if this add-in is enabled when you firststart Outlook. If it is not enabled, an alert message asks if you want to enableit. To enable this add-in at a later date, go to Help>Disabled Items. Select theZimbra sharing add-in and click Enable.
Internal, external, and public shares
When you share your folder, you identify whether to share your folderinternally, externally, or to create a public share.
Internal share. Creating an internal share allows Zimbra users or groupslisted in the Global Address List (GAL) to view your folder. You select thetypes of privileges to grant to internal users.
External share. Creating an external share allows you to specify a user toview your folder using their email address and a password that you assign.
They cannot make any changes to the information they view. Public shares. Creating a public share allows anyone to view your folder
using the URL of the folder. They cannot make any changes to theinformation they view.
Note: Mail folders are only available to share internally. You cannot create anexternal or public share for a mail folder.
-
8/7/2019 ZCS Connector for Outlook User Guide 6.0
29/42
Network Edition 6.0 27
Zimbra Connector for Outlook User Guide
Selecting roles and access privileges
Roles are preset combinations of access privileges. The access privileges aredefined as follows:
Read. View items in the folder. Edit. Edit the content of the folder.
Create. Add items to the folder.
Delete. Delete items from the folder.
Act on workflow. Respond to requests.
Administer folder. Modify the permissions of the folder.
The following are the roles that can be granted to a user:
Administrator (Read, Edit, Create, Delete, Act on workflow, Administer
folder).The grantee has the same access to the folder as the owner. They
can create new items in the folder, read and edit the content of the folder,administer the folder, act on workflow items, and delete items from thefolder.
Delegate (Read, Edit, Create, Delete, Act on workflow). The grantee cancreate new items in the folder, read and edit the contents in the folder, acton workflow items, and delete items from the folder.
Reviewer (Read). The grantee can read the content of the folder. This isthe default.
Note: All external and public shares are assigned the role of Reviewer. This
cannot be changed.
Sharing multiple folders using parent permissions
The grantees and access privileges assigned to a folder only apply to thatfolder, and not to any folders stored inside of it. The Inherit permissions fromparent option in the Sharing tab allows you to apply the same grantees andaccess privileges as the folder it is stored in. This option allows you to quicklyassign grantees and access privileges to multiple folders without setting upindividual shares for each one.
To share a folder with another Zimbra user
Follow these steps to share a folder with another Zimbra user:
1. Right-click on the folder to share and select Properties and go to theSharing tab.
-
8/7/2019 ZCS Connector for Outlook User Guide 6.0
30/42
28 Network Edition 6.0
Zimbra Connector for Outlook User Guide
2. On the Sharing tab, click Add.
3. Select Internal. Click OK.
-
8/7/2019 ZCS Connector for Outlook User Guide 6.0
31/42
Network Edition 6.0 29
Zimbra Connector for Outlook User Guide
4. Search for and select the name to whom you want to delegate access.Click OK or double click the name to add it. The name displays in theProperties dialog.
Note: Shares are only created for one person at a time. To share withmore than one person, repeat steps 3 through 8.
-
8/7/2019 ZCS Connector for Outlook User Guide 6.0
32/42
30 Network Edition 6.0
Zimbra Connector for Outlook User Guide
5. Select the role that defines the access privileges, using the PermissionLevel drop-down menu.
6. Click Apply. A Send/Receive dialog displays, synchronizing your newSharing list and access privileges to the Zimbra server. If you wish to addother users to the Sharing list, repeat steps 3 through 8.
You have now finished sharing a folder with another Zimbra user. It isrecommended that you notify the person who now has access to your folder.(For example, I have just shared one of my folders with you. To access this
folder, go to File>Open>OtherUsers Mailbox, and select my name from theaddress book. My folder will be added to your folders list.)
To share a folder with an external user
Follow these steps to share a folder with an external user:
1. Right-click on the folder to share and select Properties. The folderproperties displays.
-
8/7/2019 ZCS Connector for Outlook User Guide 6.0
33/42
Network Edition 6.0 31
Zimbra Connector for Outlook User Guide
2. Go to the Sharing tab.
-
8/7/2019 ZCS Connector for Outlook User Guide 6.0
34/42
32 Network Edition 6.0
Zimbra Connector for Outlook User Guide
3. On the Sharing tab, click Add. The Sharing Settings dialog displays.
4. Select External. Email Address and Password fields displays.
-
8/7/2019 ZCS Connector for Outlook User Guide 6.0
35/42
Network Edition 6.0 33
Zimbra Connector for Outlook User Guide
5. Type the email address of the external user to share the folder with in the
Email Address field. Type a password in the Password field. This is thepassword they must use to access the folder you are sharing with them.Click OK when done. The email address of the external user is listed in theSharing tab. The permission level is set to Reviewer. This cannot bechanged.
-
8/7/2019 ZCS Connector for Outlook User Guide 6.0
36/42
34 Network Edition 6.0
Zimbra Connector for Outlook User Guide
6. Click Apply. A Send/Receive dialog displays, synchronizing your newSharing list and access privileges to the Zimbra server. If you wish to addother users to the Sharing list, repeat steps 3 through 8.
You have now finished sharing a folder with an external user. It isrecommended that you notify the person who now has access to your folder,letting them know the URL of the folder and their login information.
In order to access this folder, the external user must go to the folders URLusing a Web browser. The URL is your mail servers address, followed by /
home/username/folder. For example, if your mail server is https://mail.example.com/, your username is Joe, and you have just shared yourTasks folder, the URL for your shared folder would be https://mail.example.com/home/Joe/Tasks. The external user must access thisfolder using a Web browser. When they follow the URL to your shared folder,they will be prompted for their email address and the password that youassigned to them.
-
8/7/2019 ZCS Connector for Outlook User Guide 6.0
37/42
Network Edition 6.0 35
Zimbra Connector for Outlook User Guide
To create a public share
Follow these steps to create a public share:
1. Right-click on the folder to share and select Properties. The folder
properties displays.
2. Go to the Sharing tab.
-
8/7/2019 ZCS Connector for Outlook User Guide 6.0
38/42
36 Network Edition 6.0
Zimbra Connector for Outlook User Guide
3. On the Sharing tab, click Add. The Sharing Settings dialog displays.
4. Select Public.
-
8/7/2019 ZCS Connector for Outlook User Guide 6.0
39/42
-
8/7/2019 ZCS Connector for Outlook User Guide 6.0
40/42
38 Network Edition 6.0
Zimbra Connector for Outlook User Guide
6. Click OK.
You have now finished creating a public share. In order to access this publicshare, users must go to the folders URL using a Web browser. The URL isyour mail servers address, followed by /home/username/folder. Forexample, if your mail server is https://mail.example.com/, your username isJoe, and you have just publicly shared your Tasks folder, the URL for yourshared folder would be https://mail.example.com/home/Joe/Tasks.
Changing or revoking accessYou can view access privileges for folders, and you can change roles anddelete access.
1. Right-click on the folder that is shared and select Properties.
2. Click the Sharing tab to see who has been given permission to access thefolder.
-
8/7/2019 ZCS Connector for Outlook User Guide 6.0
41/42
-
8/7/2019 ZCS Connector for Outlook User Guide 6.0
42/42
Zimbra Connector for Outlook User Guide