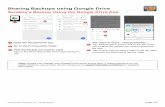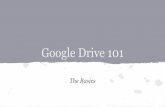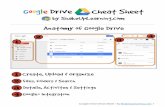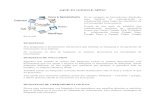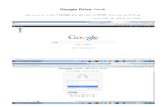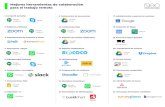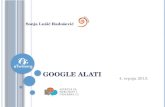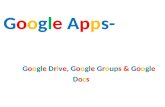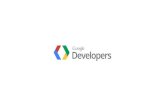Tracking Changes in Your Google Drive
-
Upload
synergyse-google-apps-training -
Category
Education
-
view
80 -
download
1
Transcript of Tracking Changes in Your Google Drive

Whether you’re working with small or large project teams on various projects, keeping
track of what is up-to-date can be a real challenge. Some new functionality in Google
Drive has made keeping up-to-date and effectively tracking changes easy.
Let’s explore 5 ways to track changes and manage the flow of information:
1. Bold = Changes you haven’t seen
2. Visually Manage Sharing
3. Details & Activity Pane
4. Revision History for a Document
5. Keeping Track of Multiple Google Apps Accounts
www.synergyse.com

1) Bold = Changes you haven’t seen● Whether you’re in Google Drive or Gmail,
documents and emails with changes you
haven’t read yet turns bold in your lists.
● Note: The title of the document turns bold not
the whole document.
● The bold indicates changes have happened
and you either haven’t read the email yet or
haven’t been in the document to see those
changes.
● This gives you a quick visual perspective, as
you can get a good idea of work happening or
editing taking place.
● Bolding feature is real-time so it is updated
immediately as changes are made.
www.synergyse.com
Fig 1. - Bolded titles indicate that changes have been made to that file.

2) Visually Manage Sharing● By using the tools available to you within Google Drive, you can easily see and keep track of who has access to each
document and folders.
● Using the List View in Google Drive, you can easily see the symbols which indicate what is shared and with whom.
● This is especially helpful if you have multiple people accessing files and folders, but you can tell right away who owns it.
● Google just released a new feature, exposing folder owners and collaborators in the top row, in the top right hand
corner, using the pictures set for one’s Google+ profile.
● You can also hover over each avatar to get the person’s name.
● if you’ve shared the folder using a link or within a group or organization you’ll see that information as well, but not
visually without having to open the share settings for each folder.
www.synergyse.com

Fig 2. - The List View in Google Drive exposes who owns the document or folder, when the last update was made, and by whom. But, working with more than a few contributors can still be a challenge.
www.synergyse.com

Fig 3. - The new visual folder information pane quickly shows who has access to the shared folder, and what kind of access they have. Depending on how many people have access to your folder, you may or may not see all of them - in the above example, there are +581 ‘others’ that have access, for example.
www.synergyse.com

3) Details & Activity Pane
● A new feature in Google Drive is the Details & Activity pane, called the Activity Stream.
● It provides you with a quick access about information on a selected folder or document.
● You can quickly see the changes and updates made to documents within that folder, or access to permissions for
a single document.
● You can see who modified documents and at what time.
● To see the activity stream for a folder or document, simply select it and click on the ‘i’ symbol located next to the
list/folder view toggles.
www.synergyse.com

Fig 4. - Quick access to folder activity is key
when trying to track a large project. Notice it
shows you what documents have been touched, by
whom, and at what time. Perfect for time
management or workload tracking.
www.synergyse.com

www.synergyse.com
Fig 5. - The Details part of the new Activity Stream shows quick information about your item (in this case a folder): share permissions, documents and folders within the parent folder, and when items were modified.

Fig 6. - The Activity Stream for a folder -
great, and quick, insight into folder activity,
who’s involved, and when.
www.synergyse.com

4) Revision History for a Document
● If you need need up-to-the minute edit tracking by collaborators on an individual document, use the Revision History.
● This information isn’t available yet in the Activity Stream, and in many cases might be information overload, but it’s nice to
have in Revision History for those times you do need it.
● To access the Revision History for a single document: Go to File > See Revision History.
www.synergyse.com

5) Keeping Track of Multiple Google Apps Accounts
● Manage your account using different
avatars or profile pictures so you can easily
identify which account you’re dealing with.
● I just used the same picture but made one
black and white, so I can keep track of
‘personal’ Andreas, and ‘at work’ Andreas.
For social reasons, I only keep one social
media account active for myself – that is,
one Twitter account, one Google+ account
– that I update on a regular basis. You can
probably tell which one is more active here.
www.synergyse.com
Fig 7. – Playing with the avatar, or profile picture, might help you separate your identities.