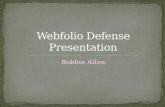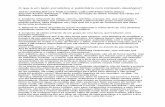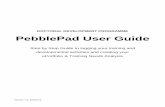Staff guide to adding feedback and grades to a webfolio in ... · 2.3 Adding feedback to individual...
Transcript of Staff guide to adding feedback and grades to a webfolio in ... · 2.3 Adding feedback to individual...

1
Staff guide to adding feedback and grades to
a webfolio in ATLAS in QMU’s ePortfolio
This guide, for tutors, answers the following:
What do I need to check before adding feedback and grades to a webfolio?
How do I add feedback to a webfolio?
How do I add grades?
How do I release grades and feedback?
Where do I go to find help?
How do my students access grades and feedback in the webfolio?
Version 1 November 2014
Susi Peacock and Sue Murray
Centre for Academic Practice
Queen Margaret University

2
Marking and feedback in ATLAS for tutors ............................................................................................. 3
1. Before starting to grade and add feedback ................................................................................ 3
1.1 Assignment settings .................................................................................................................. 3
1.2 Feedback options ...................................................................................................................... 3
1.2.1 Feedback collections and statements ................................................................................ 4
1.2.2 Feedback settings ............................................................................................................... 4
1.2.3 Page Release Settings ........................................................................................................ 4
1.2 4 Feedback templates ........................................................................................................... 5
1.2.5 Grade Settings .................................................................................................................... 5
1.3 Anonymous marking ................................................................................................................. 6
1.4 The difference between adding comments and feedback in ePortfolios ................................. 6
2. Adding feedback to a webfolio ................................................................................................... 6
2.1 Viewing student submissions in a workspace ........................................................................... 6
2.2 Adding feedback to the webfolio .............................................................................................. 6
2.3 Adding feedback to individual pages within a webfolio ........................................................... 7
3. Adding grades ............................................................................................................................. 8
4. Releasing grades and feedback ................................................................................................... 8
4.1 Liaising with the School Office .................................................................................................. 8
4.2 Releasing feedback and grades ................................................................................................. 8
4.3 Recalling feedback and grades .................................................................................................. 9
5. Student access to released grades and feedback ....................................................................... 9
6. Where do I go to find help? ........................................................................................................ 9

3
Marking and feedback in ATLAS for tutors
1. Before starting to grade and add feedback To mark and add feedback, tutors need to access ATLAS. Login to ePortfolio and click the globe icon.
1.1 Assignment settings
Before starting to mark student work in ePortfolio, tutors should check assignment settings for the
submission dates and for extensions. Go to ATLAS and in the dashboard, select the appropriate
active workspace and then Management/Assignments. Here you see details of each assignment.
1.2 Feedback options
Before marking, check feedback options. Go to ATLAS and in the appropriate active workspace select
Management/ Feedback. Here you will see a number of options, some of which are discussed
below:

4
1.2.1 Feedback collections and statements
As a tutor, you can create re-usable statements in a feedback collection. First create the collection
(click on Create collection), provide a title and then add generic feedback statements (including URLs
e.g. directing students to additional support). To add further statements to a collection, click on Edit
(the small pencil icon) and then, Create statement. You can elect to add the new statement at the
top or end of the collection. To use the collection in other assignments, click on Save to my
collections (the small disk icon).
Further information is available at: http://www.pebblepad.co.uk/pp3help/videos.aspx
(type ‘feedback’ in the search filter to locate the relevant videos)
1.2.2 Feedback settings
You are presented with two options about when the feedback is released. Ensure you select for both
of the options:
Assessors cannot release their own feedback
Before releasing feedback, the marking team and School Office should confirm that the feedback is
ready to be released. You will also be asked:
Would you like to enable feedback comments?
Select Yes.
Select Save before moving to the next choices.
A demonstration video is available at:
http://www.pebblepad.co.uk/pp3help/videos.aspx?v3k=d2a5149c-1595-4e4e-a02a-
494a9f52d7c5&v=10&tg=3bf540bf-f5a7-4714-a00e-bca93111676b&vn=9.0&t=1&f=0
(type feedback settings in the search filter to locate the relevant video)
1.2.3 Page Release Settings
Ensure the option Assessors cannot release pages is selected and then select Save.

5
1.2 4 Feedback templates
Feedback templates scaffold assessor feedback and could be useful if you want to standardise the
feedback process across multiple assessors, provide a particular structure for the feedback, include
rubrics or other assessment criteria. You need to be in Pebble+ to create a template; click on Tools &
Resources/ Template Builder. Title the template and categorise under feedback. You can then add
areas reflecting your marking criteria either as text boxes or in a table as shown below:
Diagram of a basic feedback template with a text box for each marking criteria
Diagram of a feedback template using tables for each marking criteria and associated grade
Back in the Feedback templates section, select Add a Template and then Select item to locate the
template you have created. Further information available at:
http://www.pebblepad.co.uk/pp3help/helpfile.aspx?t=1&vn=1.2&v=5&tg=3bf540bf-f5a7-4714-
a00e-bca93111676b&f=115
1.2.5 Grade Settings
Select traditional grading so grades can be added to the student work. Select Save.

6
1.3 Anonymous marking
To check if anonymous marking has been activated, go to Management/Managers/Modify
Permissions. Scroll down to the Anonymity section and ensure View author details is not checked,
as below:
Once you have marked and graded student work, let the School Office know so that they can
remove anonymity before releasing student work.
1.4 The difference between adding comments and feedback in ePortfolios
Comments can be added to student work but students always have the option to remove comments
left via the comment tab on the asset. Feedback cannot be removed from student work. When
marking, you are recommended to use the feedback functionality NOT comments.
2. Adding feedback to a webfolio
2.1 Viewing student submissions in a workspace
Go to ATLAS and in the dashboard, select the appropriate active workspace and then Submissions.
You will see student submissions. If
appropriate, you can order
submissions by title, name or latest.
Click on Submission details for these
choices to be displayed.
A workspace may have more than one
assignment. Ensure you are marking
the correct assignment by selecting
the appropriate assignment from the
drop-down menu beside You are
viewing.
2.2 Adding feedback to the webfolio
Open the webfolio you intend to mark. To add feedback for the whole webfolio, select the third icon
down on the right-hand side of the webfolio: a tick. If you hover over the icon, it states View
feedback provided on this Asset.

7
Here you can:
add feedback comments selected from your comment bank
add individualised feedback comments including weblinks
attach a file.
If you have added your photo to the ePortfolio system, the feedback displayed to students will show
the photo. This could be useful when team marking.
You might want to use this feedback option to add general comments about the work and attach a
feedback file. When attaching a feedback file, the title of the file could be changed, if appropriate.
2.3 Adding feedback to individual pages within a webfolio
Navigate to the particular page you wish to add comments. Click on the tick icon at the top right-
hand side of the page. If you hover over this icon, it states Load this page’s feedback into the
sidebar. The same form appears as when adding feedback on the webfolio as a whole but this
feedback will only be displayed when a student clicks on the page.

8
PLEASE NOTE IT IS NOT POSSIBLE TO VIEW ALL COMMENTS ADDED TO PAGES COLLECTIVELY. YOU
WILL NEED TO VIEW EACH PAGE AND THEN YOU CAN SEE THE INDIVIDUAL FEEDBACK FOR THAT
PAGE.
3. Adding grades Select the tick to the right of the asset as though you are adding feedback. Click on Add grade. Add
the grade but ensure Hold for later release is also selected. Save & close.
PLEASE NOTE IT IS ALSO POSSIBLE TO GRADE INDIVIDUAL WEBFOLIO PAGES. THIS IS NOT
RECOMMENDED.
4. Releasing grades and feedback
4.1 Liaising with the School Office
Once you have finished marking and adding feedback, liaise with the School Office as they will
automatically transfer the marks to ISIS. It is not necessary to complete an excel spreadsheet for
marks. Also, they will want to ensure that marks are released at the same time in ISIS as in the
ePortfolio system. In some cases, the School Office will ask tutors to release feedback and grades.
4.2 Releasing feedback and grades
To release feedback and grades, click on Submissions and, if necessary, select the appropriate
assignment from the drop-down menu beside You are viewing; you will see all the student
submissions with their marks. A yellow exclamation in the feedback and grades column indicates
these have yet to be released.

9
Select all the submissions to be released by clicking in the box next to Submission details. Next, click
on Manage feedback. Here you are asked if you would like to release feedback to authors. Click
Continue, and the next screen asks you to select if you want to release grades and/or feedback.
Select as appropriate and click Release feedback. You are informed how much feedback and/or
grades have been released. Click Continue. You are now returned to the Submissions screen and the
yellow exclamations have been replaced with a green arrow.
4.3 Recalling feedback and grades
It is possible to recall feedback and grades once released. From the submissions screen, select the
student work which needs to be recalled. Next, click on Manage feedback. Select Recall previously
released feedback from the authors. You can then select to recall all or only that released from a
specific date. You can also decide whether you need to recall feedback and/or grades. Students will
be notified via QMU email of these changes.
5. Student access to released grades and feedback Students will receive a notification to their QMU email account and in the ePortfolio system once
marks and grades have been released to students via ePortfolio. Students are able to access their
marks and grades through: ATLAS; their Asset store and the Feedback Manager. A student guide
provides detailed advice.
6. Where do I go to find help? Online help is available – just select the Help tab and then select ATLAS for help with any aspect of
using Workspaces, or managing assessments and feedback.
You can also contact us at [email protected] if you have any questions regarding ATLAS,
Workspaces, and adding feedback etc.
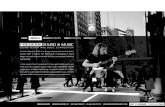





![The Transformative Role of ePortfolios: Feedback in Healthcare … · 2 Blog; Webfolio with Proformas for clinical activity Formative 3 4 [3 female; 1 male] 26 – 32 [mean = 28.7]](https://static.fdocuments.net/doc/165x107/5f19b5a86381d0525728de7b/the-transformative-role-of-eportfolios-feedback-in-healthcare-2-blog-webfolio.jpg)