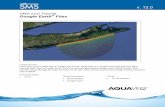SMS Tutorials Mesh Generation v. 13smstutorials-13.0.aquaveo.com/SMS_MeshGeneration.pdf · SMS...
Transcript of SMS Tutorials Mesh Generation v. 13smstutorials-13.0.aquaveo.com/SMS_MeshGeneration.pdf · SMS...

SMS Tutorials Mesh Generation
Page 1 of 14 © Aquaveo 2017 Page
SMS 13.0 Tutorial Mesh Generation
Objectives
This tutorial demostrates the fundamental tools used to generate a mesh in the SMS.
Prerequisites
SMS Overview
SMS Map Module
Requirements
Mesh Module
Scatter Module
Map Module
Time
15–20 minutes
v. 13.0

SMS Tutorials Mesh Generation
Page 2 of 14 © Aquaveo 2017 Page
1 Getting Started
This tutorial covers some of the basic methods used to generate a mesh using SMS. The
functionality spans tools in the map module, mesh module and scatter module.
The “SMS Overview” and “Map Module” tutorials should be completed before this
tutorial. All files for this tutorial are found in the “data files” folder within the “Mesh
Generation” folder.
In this example, a mesh consists of randomly spaced and positioned nodes connected to
form elements or cells with three or four sides. The sides can be linear, or quadratic. The
sides of a quadratic cell include a midside node to define the shape of that side. Any
number of cells can be connected at a single node. However, well formed grids (meshes)
restrict the number of cells connected to a node to be between four and eight. SMS also
restricts the creation of cells with interior angles greater than 180 degrees. Such a node in
a cell/element is called a concave node and is illegal.
A mesh could also be referred to as an unstructured grid.
Before starting this tutorial, do the following:
1. Start SMS
2. If SMS is already open, select File | New.
3. Click Yes to clear all data in SMS.
1.1 Opening an Existing Project
Begin with opening an existing project that contains a defined domain for the mesh.
1. Select File | Open to bring up the Open dialog.
2. Select the file “start.sms” from the “data files” folder in the “Mesh Generation”
folder.
3. Click Open to import the project file.
This project consists of two arcs on either side of a channel off of Chesapeake Bay
(Figure 1). The arcs have been created on a map coverage with the Mesh Generator type.
This tutorial describes methods of creating a mesh covering this region.
1 Getting Started ...................................................................................................................... 2 1.1 Opening an Existing Project ........................................................................................... 2
2 Closing the Domain ............................................................................................................... 3 3 Generating a Paved Mesh ..................................................................................................... 4 4 Revising the Size Transition ................................................................................................. 6 5 Subdividing the Domain ....................................................................................................... 7 6 Defining a Patch .................................................................................................................... 8 7 Sample Mesh Generation ................................................................................................... 11 8 Editing the Generated Mesh .............................................................................................. 12 9 Assigning Bathemetry ......................................................................................................... 12 10 Saving a Project File ........................................................................................................... 14 11 Conclusion ........................................................................................................................... 14

SMS Tutorials Mesh Generation
Page 3 of 14 © Aquaveo 2017 Page
Figure 1 Project area
2 Closing the Domain
As described in the “Map Module” tutorial, a conceptual model requires the domain be
defined as polygons. Before doing this, duplicate the original coverage.
1. Right-click on the “ Channel” coverage and select Duplicate to create a copy
of the coverage.
2. Right-click on the “ Channel (2)” coverage and select Rename.
3. Enter the name “Domain” for the new coverage then press Enter.
4. Select the “ Domain” coverage to make it active.
Ideal meshes consist of equilateral triangles and rectangular quadrilaterals. That means
that corners formed between arcs that define polygons in the coverage are ideally close to
90, 120, 150, or 180 degrees. Normally angles less than 90 degrees should be avoided to
prevent isolated cells/elements from being formed. Therefore, when creating arcs to close
the domain in this case, the guideline would be to attempt to create square 90 degree
corners in the corners of the domain. To do this:
1. Using the Create Feature Arc tool, click on the node at the top of the right
bank arc (point A in the upper left side of Figure 2) to start creating an arc.
2. Click to create a vertex roughly one third of the way across the channel at as
close to a right angle as possible (point B in Figure 2).
3. Click to create a second vertex roughly two thirds the way across the channel that
is perpendicular to the first segment on the left bank (point C in Figure 2).
4. Click on the node as the top of the left bank arc (point D in Figure 2) to complete
the arc and close off the upsteam end of the river.

SMS Tutorials Mesh Generation
Page 4 of 14 © Aquaveo 2017 Page
5. Repeat steps 1–4 to create an arc that closes off the downstream end of the
channel as seen in Figure 2.
Note: the location of the vertices and nodes can be updated at any time by
selecting and dragging or editing the values.
Figure 2 Initial domain
To build the polygon:
1. Choose the Select Feature Arc tool from the toolbox to make it active.
This also clears the selection list. When building polygons it is best to have no selections.
2. Select Feature Objects | Build Polygons.
Notice that Select Polygon tool becomes available or un-dimed indicating polygons
are now included in the coverage.
3 Generating a Paved Mesh
The first mesh generation method illustrated in this tutorial generates an all triangle cell
mesh from a method referred to in SMS as “Paving”. This method principally creates
triangles of various sizes based on the vertex distribution of the boundary arcs. To
generate a paved mesh:
1. Using the Select Feature Arc tool, click on the arc on the bottom of the
channel.
2. Hold the Shift key down and click on the arc at the inflow (top) of the channel.
3. Select Feature Objects | Redistribute Vertices to open the Redistribute
Vertices dialog.

SMS Tutorials Mesh Generation
Page 5 of 14 © Aquaveo 2017 Page
The Redistribute Vertices dialog shows information about the feature arc segments and
vertex spacing.
4. Turn on the option to Use Cubic Spline at the bottom of the dialog.
This will cause the redistribution to follow a curve fit through the initial arc points.
5. Make sure the “Specified spacing” option is selected for Specify and enter a value
of “200” for Average.
This tells SMS to create vertices 200 feet apart from each other (or 200 meters apart if
working in metric units).
6. Click OK to close the dialog and redistribute the vertices along the arcs.
After redistributing vertices, duplicate the “ Domain” coverage so it can be used again
later in the tutorial.
7. Right-click on the “ Domain” coverage and select Duplicate.
8. Right-click on the “ Domain (2)” coverage and select Rename.
9. Enter the name “Paved1” and press Enter.
10. Select the “ Paved1” coverage to make it active.
The meshing parameters can now be assigned to the polygon.
11. Using the Select Polygon tool, double-click inside the polygon to open the
2D Mesh Polygon Properties dialog (Figure 3).
Figure 3 2D Mesh Polygon Properties dialog
12. Ensure that the Mesh Type is “Paving”.
13. Click Preview Mesh to see what the elements will look like.
14. Click OK to close the 2D Mesh Polygon Properties dialog.

SMS Tutorials Mesh Generation
Page 6 of 14 © Aquaveo 2017 Page
15. Right-click on the “ Paved1” coverage and select Convert | Map → 2D Mesh
to open the 2D Mesh Options dialog.
SMS now generates a mesh. Before completing the mesh generation, the Mesh Name
dialog will appear.
16. Click OK to accept the default name and close the Mesh Name dialog.
The mesh should resemble Figure 4. A new item, “ Paved1 Mesh” should now appear
in the Project Explorer.
Figure 4 A paved mesh
Use the Pan and Zoom tools to examine the variation in cell size.
4 Revising the Size Transition
If the variation in element size is large, a more gradual transition from small cells to large
cells can result in better cell shape. To illustrate this:
1. Right-click on the “ Paved1” coverage and select Duplicate.
2. Right-click on the “ Paved1 (2)” coverage and select Rename.
3. Enter “Paved2” and press Enter.
4. Select the “ Paved2” coverage to make it active.
5. Using the Select Polygon tool, double-click inside the polygon to open the
2D Mesh Polygon Properties dialog.
6. Set the Bias (0.0 – 1.0) variable to “0.0”.
This sets the transition to the most gradual.
7. Click OK to close the 2D Mesh Polygon Properties dialog.

SMS Tutorials Mesh Generation
Page 7 of 14 © Aquaveo 2017 Page
8. Right-click on the “ Paved2” coverage and select Convert | Map → 2D Mesh
to open the Mesh Name dialog.
9. Click OK to close the Mesh Name dialog.
10. Zoom into the area around Light Horseshoe Point at the inside of the first
bend in the channel.
11. Select back and forth between the two meshes to see the difference between the
results.
The “ Paved2 Mesh” has smaller, better elements around the tight bend (Figure 5).
Figure 5 Mesh on the right has been generated with a more gradual transition
12. When done, Frame the project.
13. Uncheck the boxes next to “ Paved1 Mesh” and “ Paved2 Mesh” to turn the
display off while further options are demonstrated.
5 Subdividing the Domain
It is often useful to refine a domain along boundaries with steep slopes or where wetting
and drying may occur as the water level changes. Increasing the resolution throughout the
domain results in an unnecessarily large number of elements. Local refinement creates a
more economical solution.
One method of locally refining a mesh includes subdividing the domain into multiple
polygons. In this example, the subdivision will isolate the sloped banks at the edges of
the channel. To create this subdivision:
1. Right-click on the “ Domain” coverage and select Duplicate.
2. Right-click on the “ Domain (2)” coverage and select Rename.
3. Enter “Left Toe” and press Enter.
4. Select the “ Left Toe” coverage to make it active.

SMS Tutorials Mesh Generation
Page 8 of 14 © Aquaveo 2017 Page
Notice in the image that there is a cluster of contours close to the banks. The idea is to
create an arc along the “toe” of this slope to better represent the shape. For the left bank,
that last clear contour in the cluster is the 4 meter contour.
1. Using the Create Feature Arc tool, click out an arc that starts at the
intersection of the upstream arc and the 4meter contour and follows the 4 meter
contour along the left bank as seen in Figure 6.
Don’t worry about the density of the vertices at this point, just try to make a smooth arc.
Two adjacent segments should not vary in direction by more than 20–30 degrees. At the
second sharp bend at Church Pt., transition out to the 5meter contour since the channel
has become deeper.
Hint: Digitizing accurately may require zooming in. Using the mouse wheel to
zoom and the mouse wheel button to pan digitizing simplifies this process.
2. Terminate the arc by clicking on the downstream arc. (See Figure 6.)
Because a new arc now exists the polygon is out of date.
3. Select the Select Feature Arc tool to clear the selection list.
4. Select Feature Objects | Build Polygons.
There should now be two distinct polygons that can be selected.
Figure 6 Arc along the left bank
6 Defining a Patch
In addition to the paving approach illustrated above, SMS supports a patching approach
for generating cells/elements in a polygon. The patch mesh generation method requires

SMS Tutorials Mesh Generation
Page 9 of 14 © Aquaveo 2017 Page
three or four sided regions to be created. However, it is not uncommon to use the
patching technique to fill a polygon defined by more than four arcs. Figure 7 shows an
example of a rectangular patch made up of four sides. Note that Side 1 and Side 2 are
both made from multiple feature arcs.
Figure 7 Four sides required for a rectangular patch
The four sided region can be bent, warped or otherwise deformed. However, the
generation of quality elements/cells general requires that the number of divisions on the
opposing edges be consistent. That means that if there are 10 edges on side 1, better
elements will result if there are also 10 edges on side 3. If the polygon is long and skinny,
transitions on the short edge can be applied and still result in well-formed elements.
In this case the elevations transition quickly from the outer edge to the toe of the bank, so
at least 3 elements should be used to represent that variation. To specify this:
1. Right-click on the “ Left Toe” coverage and select Duplicate.
2. Right-click on the “Left Toe (2)” coverage and select Rename.
3. Enter “Patch1” and press Enter.
4. Select the “ Patch1” coverage to make it active.
5. Using the Select Feature Arc tool, select the left bank arc on the far right side
of the Graphic Window.
Note at the bottom of the screen that the “id” of the arc is 25.
6. Hold the Shift key down and click on the arc at the toe of the bank (the arc
created in Section 5).
7. Select Feature Objects | Redistribute Vertices to open the Redistribute
Vertices dialog.
8. Turn on the option to Use Cubic Spline at the bottom of the dialog.
9. Select the “Source Arc” option for the Specify option.
This redistribution method distributes vertices on one arc to match the spacing of another
arc.
10. Set the Source Arc to “25”.

SMS Tutorials Mesh Generation
Page 10 of 14 © Aquaveo 2017 Page
This changes the Target Arc to be “28” (the toe arc) and will use the spacing on arc 25 to
distribute vertices on arc 28.
11. Click OK to close the Redistribute Vertices dialog and to redistribute the vertices
along the arc 28.
12. Select the two arcs that connect the left bank and toe arcs at the top and bottom.
13. Right-click on either of the two selected arcs and select Redistribute Vertices
to open the Redestribute Vertices dialog again.
14. Select the “Number of segments” option for Specify.
15. Enter “4” in the Number of segment field.
This instructs SMS to position three vertices along the arc (to create four segments).
16. Click OK to close the Redistribute Vertices dialog and to redistribute the vertices
along the arcs to request four elements across the bank.
To define a patch, follow these steps:
1. Using the Select Feature Polygon tool, double-click on the bank polygon to
open the 2D Mesh Polygon Properties dialog.
2. Select the “Patch” option from the Mesh Type drop down list.
3. Click the Preview Mesh button to see a preview of how the elements in the patch
will be created (Figure 8).
Figure 8 Mesh preview
4. Click the OK button to close the 2D Mesh Polygon Attributes dialog.
5. Right-click on the “ Patch1” coverage and select Convert | Map → 2D Mesh
to open the Mesh Name dialog.
6. Accept the default name and click OK to close the Mesh Name dialog.
The new mesh shows patch elements along the bank polygon (Figure 9).

SMS Tutorials Mesh Generation
Page 11 of 14 © Aquaveo 2017 Page
Figure 9 Mesh with both paved and patch methods
7. Use the Pan and Zoom tools to examine the resulting mesh.
8. Uncheck the box next to “ Patch1 Mesh” to hide the display before continuing.
7 Sample Mesh Generation
This tutorial has demonstrated several options for mesh generation, but many more are
available. These are discussed in detail in other tutorials or help documents. To illustrate
a completed conceptual model:
1. Select File | Open to bring up the Open dialog.
2. Select the file “StMary.map” from the “data files” folder.
3. Click Open to import the file.
SMS opens the file and a new coverage named “ StMary” appears.
4. Right-click on the “ StMary” coverage and select Convert | Map → 2D Mesh
to open the Mesh Name dialog.
5. Accept the default name of “StMary Mesh” and click OK to finish generating the
mesh.
The mesh should appear similar to Figure 10. Review the objects in “ StMary”
coverage and the impact each has on the “ StMary Mesh” mesh. These objects
include:
A refine point in a paved polygon that specifies the resolution around the point.
An interior arc in a paved polygon that defines local resolution.
Multiple patches with transition in one direction.

SMS Tutorials Mesh Generation
Page 12 of 14 © Aquaveo 2017 Page
Select the arcs, feature point and polygons to examine the specified attributes.
Figure 10 Sample mesh
8 Editing the Generated Mesh
When a finite element mesh is generated from feature objects, it sometimes has aspects
that need adjustment. An easy way to edit the mesh is to change the meshing parameters
in the conceptual model, such as the distribution of vertices on feature arcs or the mesh
generation parameters. Then the mesh can be regenerated according to the new
parameters.
If there are only a few changes desired, they can be edited manually using tools in the
mesh module. These tools are described in SMS Help in the section on the Mesh module
as well as in the “Mesh Editing” and additional tutorials.
9 Assigning Bathemetry
The finite element mesh generated from the feature objects in this case only defined the
(x, y) coordinates for the nodes. This is because the bathymetric data had not been read in
before generating the mesh. Normally, read in the survey data, and associate it with the
polygons to assign bathymetry to the model. This workflow will now be demonstrated
using scatter point data to represent the bathemetry.
To open the scattered data, do the following:
1. Select File | Open to bring up the Open dialog.
2. Locate the file “stmary_bathy.h5” in the “data file” folder.
3. Click Open to import the file.

SMS Tutorials Mesh Generation
Page 13 of 14 © Aquaveo 2017 Page
The screen will refresh, showing a set of scattered data points (Figure 11). Each point
represents a survey measurement. Scatter points are used to interpolate bathymetric (or
other) data onto a finite element mesh. Although this next step requires manually
interpolating the scattered data, this interpolation can be set up to automatically take
place during the meshing process.
Figure 11 Imported scatter set
To assign bathemetry:
4. Select the “ StMary” coverage from the Project Explorer.
5. Select the the Select Feature Polygon tool.
6. Select the Edit | Select All menu command.
7. Select the Feature Objects | Attributes command to open the 2D Mesh Multiple
Polygon Properties dialog.
8. Click the checkbox next to Bathemetry type.
9. Ensure that the option below Bethemetry type is set to “Scatter Set”.
The scatter options can be used to choose a scatter set if multiple scatter sets were in the
project or to choose a particular interpolation method. In this case, use the default
settings.
10. Click OK to exit the 2D Mesh Multiple Polygon Properties dialog.
11. Right-click on the “ StMary” coverage and select Convert | Map → 2D Mesh
to open the Mesh Name dialog.
12. Accept the default name of “StMary Mesh” and click OK to finish generating the
mesh.
13. Select the Rotate tool then click and drag in the Graphics Window to view
how the elevation data was interpolated to the mesh.

SMS Tutorials Mesh Generation
Page 14 of 14 © Aquaveo 2017 Page
14. Click on the Plan View macro when done rotating the mesh.
Figure 12 Mesh with interpolated elevation
10 Saving a Project File
Much data has been opened and changed, but nothing has been saved yet. The data can
all be saved in a project file. When a project file is saved, separate files are created for the
map, scatter data, and mesh data. The project file is a text file that references the
individual data files.
To save all this data for use in a later session:
1. Select File | Save as... This will bring up a Save dialog.
2. Enter a File name of “StMaryOut.sms” then click the Save button to save the
files.
11 Conclusion
This concludes the “Mesh Generation” tutorial. Topics covered in this tutorial included:
Generating a paved mesh.
Using the bias option in paving.
Subdividing a domain.
Distributing vertices on an arc from a source
arc.
Distributing vertices on an arc to a specified
number of segments
Assigning patch parameters
Interpolating bathymetry onto a mesh
Saving a project file
Continue to experiment with the SMS interface or quit the program.