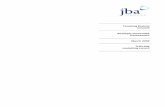SMS Tutorials TUFLOW FV v. 11smstutorials-11.2.aquaveo.com/SMS_TUFLOW_FV.pdf · The model solves...
Transcript of SMS Tutorials TUFLOW FV v. 11smstutorials-11.2.aquaveo.com/SMS_TUFLOW_FV.pdf · The model solves...

SMS Tutorials TUFLOW FV
Page 1 of 13 © Aquaveo 2015
SMS 11.2 Tutorial
TUFLOW FV
Objectives
TUFLOW FV is an engine for performing 2D and 3D hydrodynamic simulations. The model solves the
Non-linear Shallow Water Equations (NLSWE) on a flexible mesh using a finite-volume numerical
scheme.
In this tutorial, a simple model of a short section of river is created using the SMS TUFLOW FV
interface. A mesh for an inbank area of a river will be built, and an upstream inflow boundary and a
downstream tidal boundary will be applied.
Prerequisites
None
Requirements
Map Module
Mesh Module
Scatter Module
TUFLOW FV
Time
30-60 minutes
v. 11.2

SMS Tutorials TUFLOW FV
Page 2 of 13 © Aquaveo 2015
1 Getting Started
Since TUFLOW FV is run through the Generic Model Interface of SMS, the TUFLOW
FV model definition previously created must be imported before starting to create the
TUFLOW FV mesh.
Import the definition and the bathymetry data with a coverage by doing the following:
1. Select File | Open and open the data files directory.
2. Select “TUFLOW_FV.2dm” and click the Open button. This file imports a
model definition, though nothing visibly happens in SMS.
3. Select File | Open, select “RiverBend_Bathymetry.tin” and click the Open
button.
4. Select File | Open, select “RiverBend_LandUse.map” and click the Open button.
5. Select Display | Display Options and highlight Map from the list on the left.
6. Toggle on Nodes, Arcs, and Fill.
7. Select Scatter from the list on the left and toggle on Contours.
8. On the Contours tab, set the Contour method to “Color Fill”.
9. Click OK to exit.
10. Click the Frame macro if the objects are not in view.
A scatter set named “RiverBend_Bathymetry” will appear in the Project Explorer along
with a new map coverage named “Land_Use”. The “Land_Use” coverage was imported
with its Type set to a “2D Materials TUFLOW Coverage”. Figure 1 shows the scatter set
and map coverage.
Figure 1 Scatter set and map coverage

SMS Tutorials TUFLOW FV
Page 3 of 13 © Aquaveo 2015
2 Creating the Mesh
Now that the required datasets are loaded, the model mesh can be created. This is done
by first creating a new coverage in the Map Module.
To do this:
1. In the Project Explorer, right-click on the Map Data folder and select New
Coverage.
2. Set Coverage Type to Model | Generic Model.
3. Set Coverage Name to “Mesh_Features”.
4. Click OK.
Since the model extents will cover the whole bathymetry set, the bathymetry boundaries
may be used to define the model extents by doing the following:
5. Right-click on the “RiverBend_Bathymetry” dataset in the Project Explorer and
select Convert | Scatter Boundary → Map to bring up the Select Coverage
dialog.
6. Select the Use existing coverage radio button.
7. Click on the Select… button to bring up the Select Tree Item dialog.
8. Select “Mesh_Features” from the tree and click OK twice.
After the conversion, the scatter dataset boundary should be in the Mesh_Features layer.
This is easier to see with the scatter set turned off (Figure 2).
Figure 2 Scatter dataset boundary with the scatter set turned off

SMS Tutorials TUFLOW FV
Page 4 of 13 © Aquaveo 2015
9. Zoom into the upper boundary of the coverage, and select the two corner vertices
using the Select Feature Vertex tool. The two can be selected together by
holding down the Shift key.
10. Once selected, right-click and select Convert to Nodes. Figure 3 shows the
nodes that were created.
Figure 3 Vertices converted to nodes
11. Do the same to the lower boundary of the coverage (see red arrows in Figure 4).
There is also a node that needs to be converted into a vertex.
12. Using the Select Feature Point tool, right-click and choose Convert to
Vertex (see black arrow in Figure 4).
Figure 4 Nodes to be converted to vertices
Now the vertices must be redistributed along the arcs to ensure that the mesh can be
created.

SMS Tutorials TUFLOW FV
Page 5 of 13 © Aquaveo 2015
To do this:
1. With the Select Feature Arc tool, select the upper inflow arc of the model.
Right-click and select Redistribute Vertices to bring up the Redistribute
Vertices dialog.
2. In the Arc Redistribution section, set Specify to “Number of Segments”.
3. Set Number of to “10”. Leave everything else at the default settings (Figure 5).
4. Click OK.
5. Repeat the same process for the lower outflow arc in the model.
Figure 5 Arc Redistribution dialog
The vertices along the banks of the river must also be redistributed. To do this:
1. Select both arcs along the banks of the channel with the Select Feature Arc
tool while holding down the Shift key.
2. Right-click and select Redistribute Vertices.
3. Set Specify to “Specified Spacing”.
4. Set Average to “20.0”.
5. Click OK.
Polygons must be created from the feature arcs in order to build a mesh. To do this:
1. Select Feature Objects | Build Polygons

SMS Tutorials TUFLOW FV
Page 6 of 13 © Aquaveo 2015
2. With the Select Feature Polygon tool, double-click inside the channel to
bring up the 2D Mesh Polygon Properties dialog.
3. Set Mesh type to “Patch”.
4. Click the Preview Mesh button. An error about overlapping elements may
appear.
5. Click OK.
6. Click Cancel.
In order to avoid overlapping elements, perpendicular arcs should be created across the
channel at regular spacing along the channel, and particularly around the bends by doing
the following:
1. With the Create Feature Arc tool, create perpendicular arcs across the
channel as shown in Figure 6.
Figure 6 Arcs created across the channel
2. Select the Select Feature Arc tool and select all of the section arcs while
holding down the Shift key.
3. Once selected, right-click and choose Redistribute Vertices.
4. Set Specify to “Number of Segments”.

SMS Tutorials TUFLOW FV
Page 7 of 13 © Aquaveo 2015
5. Set the Number of to “10”.
6. Click OK.
With new arcs created, polygons must again be created:
1. Select Feature Objects | Build Polygons.
2. With the Select Feature Polygon tool, double-click the southern-most
polygon to bring up the 2D Mesh Polygon Properties dialog.
3. Select the Preview Mesh button.
At this point, the mesh may have both quadrilateral and triangular elements. TUFLOW
FV can handle both, but quadrilateral elements are preferred. This occurs because the
banks do not have an equal number of vertices.
To fix this, do the following:
4. Click on the Select Feature Arc tool in the dialog (labelled “1” in Figure 7).
5. Select both banks of the channel using the Shift key (labelled “2” in Figure 7).
6. Select the Distribute option under the Arc Options section and set it to the default
number of suggested vertices (or to any other reasonable number). Both arcs will
now have the same amount of vertices, removing any triangular elements
(labelled “3” in Figure 7).
7. Repeat steps 1-6 for all of the polygons to eliminate all triangular elements.
Figure 7 Setting the arc options in the 2D Mesh Polygon Properties dialog
An elevation data source must now be specified for each polygon, as follows:
1. Using the Select Feature Polygon tool, select all polygons by holding down
Shift.

SMS Tutorials TUFLOW FV
Page 8 of 13 © Aquaveo 2015
2. Right-click and select Attributes to bring up the 2D Mesh Multiple Polygon
Properties dialog.
3. Toggle on Mesh Type and set it to “Patch”.
4. Toggle on Bathymetry Type, and set it to “Scatter Set”.
5. Click on the Scatter Options button to bring up the Interpolation dialog.
6. Set Extrapolation to “Single Value”.
7. Set Single Value to “2.0”.
8. Select “Elevation” in the Scatter Set To Interpolate From section.
9. Click OK twice.
3 Setting the Boundary Conditions
This model will have two boundary conditions: Flow and water level. Assign the
boundary conditions by doing the following:
1. Double-click the inflow (top) arc in the channel using the Select Feature Arc
tool to bring up the Feature Arc Attributes dialog.
2. Select Boundary Conditions in the Attribute Type section.
3. Click on the Options button to bring up the TUFLOW-FV Nodestring Boundary
Conditions dialog.
4. Toggle on Water Level in the tree on the left.
5. Click the Define button in the Value column next to water level vs time in the
Water Level section on the right. This brings up the XY Series Editor dialog.
6. Open the file “Tide.csv” in a spreadsheet program.
7. Copy the time values from the x column in the “Tide.csv” file to the Time column
in the XY Series Editor dialog.
8. Copy the flow values from the y column in the “Tide.csv” file to the Water Level
column in the XY Series Editor dialog. See Figure 8.
9. Click OK three times.
Figure 8 The dialog as it should appear once the tide values are entered

SMS Tutorials TUFLOW FV
Page 9 of 13 © Aquaveo 2015
10. Double-click the outflow (bottom) arc in the channel using the Select Feature
Arc tool to bring up the Feature Arc Attributes dialog.
11. Select Boundary Conditions in the Attribute Type section.
12. Click on the Options button to bring up the TUFLOW-FV Nodestring Boundary
Conditions dialog.
13. Toggle on Flow in the tree on the left.
14. Click the Define button in the Value column next to Flow vs time in the Flow
section on the right. This brings up the XY Series Editor dialog.
15. Open the file “flow.csv” in a spreadsheet program.
16. Copy the time values from the x column in the “flow.csv” file to the Time column
in the XY Series Editor dialog.
17. Copy the flow values from the y column in the “flow.csv” file to the Flow
column in the XY Series Editor dialog. See Figure 9.
18. Click OK three times.
Figure 9 The dialog as it should appear once the flow values are entered
To build the mesh from the map data, take the following steps
1. Select Feature Objects | Map→2D Mesh to bring up the 2D Mesh Options
dialog.
2. Toggle on Use area coverage.
3. Select “Land Use” in the drop-box under Use area coverage.
4. Click OK to create the mesh.
5. Click OK when it tells you how many elevations were extrapolated.
6. Accept the default Mesh name in the Mesh Name dialog and click OK.
7. Select Display | Display Options and select “2D Mesh” from the list on the left.
8. Toggle on Elements, Contours, and Nodestrings.
9. On the Contours tab, change the Contour method to “Color Fill”.
10. Click OK.

SMS Tutorials TUFLOW FV
Page 10 of 13 © Aquaveo 2015
11. Toggle off Map Data and Scatter Data in the Project Explorer, leaving only Mesh
Data toggled on. Figure 10 shows what the mesh should look like:
Figure 10 The channel with only mesh data visible
4 Assigning Model Parameters
Assign model parameters to the project using the following steps:
1. Select “Mesh_Features Mesh” in the Project Explorer to make it active.
2. Select TUFLOW FV | Global Parameters to bring up the TUFLOW-FV Global
Parameters dialog.
3. Switch to the Time tab and set:
Time Format to “Hours”
Start time to “0”.
End Time to “48”.

SMS Tutorials TUFLOW FV
Page 11 of 13 © Aquaveo 2015
4. Switch to the Output tab and do the following:
Toggle on SMS Dat Output.
Set Dat Output Types to “h,v”.
Set Dat Output Interval to “900”.
5. The settings on the General, HD Parameters, and Advanced Commands tabs can
be left unchanged.
6. Click OK.
5 Setting the Material Properties
Once the global parameters are set, set the Manning's n value to be used for each of the
three land types (sand, gravel and vegetated) by doing the following:
1. Select TUFLOW-FV | Material Properties... to bring up the TUFLOW-FV
Material Properties dialog.
2. Set each material to the Manning's n value shown in the table below.
3. Click OK when done.
Land Use Manning's n
Gravel 0.035
Sand 0.028
Vegetation 0.06
6 Saving the Project
Before running the model, save the project:
1. Select File | Save As... and set the File name as “TUFLOW_FV.sms”.
2. Click Save.
7 Running the Model
For this tutorial, run the model through a DOS prompt with the use of a BAT file. It is
important that the TUFLOW FV executable and all of the DLL files associated with it
are in the same directory. The BAT file and “mesh_to_FV.EXE” should also be in the
same directory as “TUFLOWFV.EXE”.
Copy all of the BAT, DLL, and EXE files into the project directory:
1. Browse to the models\TUFLOWFV\x64\ (or models\TUFLOWFV\win32\ if the
32-bit version is installed) directory within the directory where SMS is installed.
2. Select all the files (Ctrl-A) and copy the files (Ctrl-C).
3. Browse to the directory where the project is saved and paste the files (Ctrl-V).

SMS Tutorials TUFLOW FV
Page 12 of 13 © Aquaveo 2015
4. Select Edit | Preferences to bring up the SMS Preferences dialog.
5. Select the File Locations tab.
6. In the Model Executables section, scroll down to the “Generic” model, and click
on the directory path (it may be titled “BROWSE”) to where the BAT file is
found.
7. Change the Files of type to "All Files (*.*)" and browse to the project directory.
8. Select “convert_and_run.bat” and click Open.
9. Click OK.
Next, edit the BAT file to point to the correct directory:
1. In a file editor such as Notepad ++, open the “convert_and_run.bat” file.
2. Edit the line starting with “set parser=” so it points to the project directory (data
files) where “mesh_to_FV.exe” is found.
3. Edit the line starting with “set tf_fv=” so it points to the project directory where
“TUFLOWFV.exe” is found (the same directory as in step 8, above). See Figure
11 for what the lines should look like.
Figure 11 The "set parser" and "set tf_fv" lines need to be edited
4. Once edited, save the BAT file and close it.
5. Insert the TUFLOW-FV dongle into a free USB port on the computer.
6. Go back to SMS and select TUFLOW-FV | Run TUFLOW-FV.
7. A dialog box will advise that no model checks have been violated. Click OK.
8. A prompt will ask for any key to be pressed to continue. Press any key on the
keyboard to continue. Repeat this step when the prompt appears a second time.

SMS Tutorials TUFLOW FV
Page 13 of 13 © Aquaveo 2015
The model may take several minutes to finish running. When the model finishes, it will
have written a TUFLOWFV directory to the location where the model was run.
9. Open the output folder within that directory.
10. Open the two files contained within that directory: “TUFLOW_FV_H.dat” and
“TUFLOW_FV_V.dat”. This will add additional datasets in the Mesh Data folder
in the Project Explorer.
8 Viewing the Results
Now that the model has run, the results can be viewed in SMS:
1. Select Display | Display Options and select “2D Mesh” from the list on the left.
2. Toggle on Contours, Elements and Vectors.
3. On the Contours tab, set Contour method to “Color Fill”.
4. Click OK to exit.
5. Click through the new datasets and scroll through the time steps.
Figure 12 shows some of the mesh at 1 04:15 with the TUFLOW_FV_V Vector dataset
and the TUFLOW_FV_H Scalar dataset active.
Figure 12 A portion of the mesh with TUFLOW_FV_V and TUFLOW_FV_H active
9 Conclusion
This concludes the TUFLOW-FV tutorial. The user may end the program or continue
experimenting.