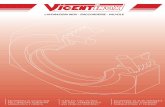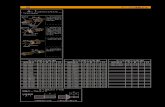SMS Tutorials Google Earth v. 13smstutorials-13.0.aquaveo.com/SMS_Googleearth.pdf · SMS Tutorials...
Transcript of SMS Tutorials Google Earth v. 13smstutorials-13.0.aquaveo.com/SMS_Googleearth.pdf · SMS Tutorials...

SMS Tutorials Google Earth® Files
Page 1 of 9 © Aquaveo 2018
v. 13.0
SMS 13.0 Tutorial Google Earth
® Files
Objectives
Learn how to save SMS data to a KMZ file format. KMZ files are Google Earth files and will allow
viewing SMS data in Google Earth. SMS can save any georeferenced data into a KMZ format. This
tutorial will go through the steps necessary to do this. This tutorial requires that Google Earth be installed
and available.
Prerequisites
None Requirements
Mesh Module
Google Earth
Time
15–30 minutes

SMS Tutorials Google Earth® Files
Page 2 of 9 © Aquaveo 2018
1 Open an Existing Georeferenced File ................................................................................ 2 2 Editing Display Options ...................................................................................................... 2 3 Editing Projection ............................................................................................................... 3 4 Saving a KMZ File .............................................................................................................. 3
4.1 Raster KMZ file ........................................................................................................... 3 4.2 Vector KMZ file ........................................................................................................... 4
5 Differences Between Raster and Vector KMZ Files ......................................................... 5 6 Saving the File with Contours Enabled ............................................................................. 6 7 Exporting KMZ Transient Data Animation ..................................................................... 7 8 Conclusion ........................................................................................................................... 9
1 Open an Existing Georeferenced File
Any type of SMS data can be saved as a KMZ file if the data has been georeferenced and
has a specific coordinate system. To make this tutorial easier, the example project will be
working with previously georeferenced data. The “Overview” tutorial provides more
detailed information about georeferencing.
To open the project in SMS, do the following:
1. Select File | New to make sure all other data has been erased.
2. Select File | Open… to bring up the Open dialog.
3. Browse to the data files\ folder for this tutorial and select “ shinfinal.sms”.
4. Click Open to import the project and exit the Open dialog.
2 Editing Display Options
The first KMZ file will be of the mesh of Shinnecock Bay. Whatever options are turned
on in SMS will be shown in Google Earth® when loading in the KMZ file.
1. Select Display | Display Options... to open the Display Options dialog.
2. Select “2D Mesh” from the list on the left side.
3. On the 2D Mesh tab, turn off Nodestrings, Mesh Boundary, and Contours.
Turning off Nodestrings turns off the ocean and land boundary nodestrings specified on the
mesh.
4. Click OK to close the Display Options dialog.
5. Frame the project to center the mesh on the screen.
6. Turn off “ Map Data” in the Project Explorer.
The display should be showing a plain mesh (Figure 1).

SMS Tutorials Google Earth® Files
Page 3 of 9 © Aquaveo 2018
Figure 1 Plain mesh
3 Editing Projection
In order to save data as a Google Earth KMZ file, the file has to be in global projection or
the file will not be saved.
1. Select Display | Display Projection… to bring up the Display Projection dialog.
2. In the Horizontal section, select Global projection to bring up the Horizontal
Projection dialog. If it does not appear automatically, click Set Projection… to
bring up the dialog.
3. In the data tree, select “NAD 1927” under Geographic Coordinate Systems |
North America .
4. Click OK to close the Horizontal Projection dialog.
5. In the Vertical section, select “Meters” from the Units drop-down.
6. Click OK to close the Display Projection dialog and complete the conversion.
4 Saving a KMZ File
There are two different ways to save a Google Earth KMZ file: as a raster or as a
vector file. The following sections will show the differences between the two methods.
Make sure that the dataset to be saved out to a KMZ file is selected before saving.
4.1 Raster KMZ file
To save a raster KMZ file, do the following:

SMS Tutorials Google Earth® Files
Page 4 of 9 © Aquaveo 2018
1. Select File | Save As... to bring up the Save As dialog.
2. Select “Google Earth Raster KMZ File (*.kmz)” from the Save as type drop-
down.
3. Enter “Raster.kmz” as the File name and click Save to export the raster KMZ
file and close the Save As dialog.
The file should save fairly quickly in this case. KMZ file save time varies depending on
the size of the original file from which the KMZ file is being exported.
4. If Google Earth is not already installed on the computer being used for this
tutorial, download1 and install it.
5. In Windows Explorer, go to the data files\ folder for this tutorial and double-click
on “Raster.kmz” to open it into Google Earth.
6. When Google Earth opens, it should automatically zoom in to the desired
location. If this does not happen, zoom in to Shinnecock Bay and the result
should appear similar to Figure 2.
Figure 2 Raster file as shown in Google Earth
Some options in Google Earth may cause slight differences in how the KMZ file is
displayed. These options can be turned on or off.
4.2 Vector KMZ file
It is also possible to save a vector KMZ file in SMS. To do this:
1. Return to SMS.
2. Select File | Save As... to bring up the Save As dialog.
1 See https://www.google.com/earth/download/ge/agree.html for details on downloading Google Earth.

SMS Tutorials Google Earth® Files
Page 5 of 9 © Aquaveo 2018
3. Select “Google Earth Vector KMZ File (*.kmz)” from the Save as type drop-
down.
4. Enter “Vector.kmz” as the File name and click Save to export the vector KMZ
and close the Save As dialog.
Remember that KMZ file save time vary depending on the size of the original file from
which the KMZ file is being exported.
5. In Windows Explorer, go to the data files\ folder for this tutorial and double-click
on “Vector.kmz” to open it into Google Earth.
6. Turn off “SMS – Raster” in Google Earth so only the “Vector.kmz” is showing.
7. When Google Earth opens, it should automatically zoom in to the desired
location. If this does not happen, zoom in to Shinnecock Bay and the result
should appear similar to Figure 3.
Figure 3 Vector KMZ file as shown in Google Earth
5 Differences Between Raster and Vector KMZ Files
In order to better show the differences between raster files and vector files, it is important
to zoom in to a closer section of the mesh in Google Earth.
1. In Google Earth, turn on “SMS – Raster” and turn off “Vector.kmz”.
2. Zoom in to the mouth of Shinnecock Bay and notice how the mesh is very
pixilated and the image is not very clear (Figure 4).

SMS Tutorials Google Earth® Files
Page 6 of 9 © Aquaveo 2018
Figure 4 Raster KMZ zoomed in
3. Turn off “SMS – Raster” and turn on “Vector.kmz”.
4. Notice how the image is much clearer and detailed, and the mesh can be clearly
seen (Figure 5).
Figure 5 Vector KMZ zoomed in
There is a trade-off between raster and vector KMZ files. Raster KMZ files export more
quickly but have a lower resolution. Vector KMZ files export more slowly but have a
higher resolution. Because of this, a vector file is most useful when viewing small areas,
and a raster file is better when viewing larger areas.
6 Saving the File with Contours Enabled
To show other available views of data, the file can be saved with linear contours enabled.
Color filled contours cannot be saved as a vector KMZ file. Color filled contours can only
be saved as raster KMZ files.

SMS Tutorials Google Earth® Files
Page 7 of 9 © Aquaveo 2018
1. In SMS, click Display Options to open the Display Options dialog.
2. Select “2D Mesh” from the list on the left.
3. On the 2D Mesh tab, click All Off and then turn on Contours.
4. On the Contour tab, in the Contour method section, select “Linear” from the first
drop-down.
5. In the Contour interval section, select “Number” from the drop-down and enter
“40” in the field to the right.
6. Click OK to close the Display Options dialog.
7. Select File | Save As… to bring up the Save As dialog.
8. Select “Google Earth Vector KMZ File (*.kmz)” from the Save as type drop-
down.
9. Enter “Contours.kmz” as the File name and click Save to export the vector KMZ
file and close the Save As dialog.
10. In Windows Explorer, double-click “Contours.kmz” to open it in Google Earth.
The vector contours should appear similar to Figure 6.
Figure 6 Vector KMZ file shown in Google Earth with contours active
7 Exporting KMZ Transient Data Animation
It is also possible to export a KMZ transient data animation using the Film Loop Wizard.
This exports a series of raster images which can be animated in Google Earth. While the
background color can be specified in the Film Loop Wizard, it is recommended that the
option for no background be used so the Earth can be seen through the overlaid image in

SMS Tutorials Google Earth® Files
Page 8 of 9 © Aquaveo 2018
Google Earth. SMS requires being in plan view to export a KMZ transient data animation.
First, to change the Display Options of the dataset in order to better view animation in
Google Earth:
1. In SMS, click Display Options to open the Display Options dialog.
2. Select “2D Mesh” from the list on the left.
3. On the 2D Mesh tab, turn on Vectors. Contours should already be turned on.
4. On the Contours tab, in the Contour method section, select “Color Fill” from the
first drop-down.
5. Enter “80” as the Transparency.
6. On the Vectors tab, in the Arrow Options section, enter “60” as the Maximum.
7. Click OK to close Display Options dialog.
To export a KMZ animation:
1. Select Data | Film Loop… to bring up the General Options page of the Film
Loop Setup dialog.
2. In the Select Film Loop Type section, select Transient Data Animation.
3. In the Film Loop Files section, turn off Create AVI File and turn on Create
Google Earth KMZ File.
4. Click the button to bring up the Save dialog.
5. Enter “Animation.kmz” as the File name and click Save to close the Save dialog.
6. Click Next to go to the Time Options page of the Film Loop Setup dialog.
7. In the Time Zone section, turn on Change Time Zone and select “(GMT-
05:00:00) America / New_York (Eastern Standard Time)” from the drop-down.
8. In the Zero Time section, turn on Change Zero Time and enter “8/ 1/2000 8:00:00
AM” in the drop-down.
9. Click Next to go to the Display Options page of the Film Loop Setup dialog.
10. Click Finish to start generating the animation and close the Film Loop Setup
dialog.
11. Turn off “Contours.kmz” in Google Earth so the animation can be viewed
cleanly.
The animation KMZ file will open automatically in Google Earth. The animation controls
should be in the top left corner. One frame of the animation KMZ in Google Earth is shown
in Figure 7.

SMS Tutorials Google Earth® Files
Page 9 of 9 © Aquaveo 2018
Figure 7 Frame from the animation KMZ imported into Google Earth
8 Conclusion
This concludes the “Google Earth® Files” tutorial. Feel free to continue to experiment with
creating KMZ files in SMS, or exit the program.