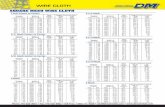SMS Tutorials Generic 2D Mesh v. 13smstutorials-13.0.aquaveo.com/SMS_Gen2DM.pdf · 5. Click OK to...
Transcript of SMS Tutorials Generic 2D Mesh v. 13smstutorials-13.0.aquaveo.com/SMS_Gen2DM.pdf · 5. Click OK to...

SMS Tutorials Generic 2D Mesh
Page 1 of 18 © Aquaveo 2018
SMS 13.0 Tutorial
Generic 2D Mesh
Objectives
Learn how to create and use a generic model interface for models executed outside of SMS. Learn how to
create a master generic model interface and how to use a previously saved generic model interface.
Prerequisites
None
Requirements
Map Module
Mesh Module
Time
60–90 minutes
v. 13.0

SMS Tutorials Generic 2D Mesh
Page 2 of 18 © Aquaveo 2018
1 Getting Started ...................................................................................................................2 2 Specifying Model Units ......................................................................................................3 3 Defining the Model Interface .............................................................................................3
3.1 Global Parameters .....................................................................................................3 3.2 Boundary Conditions ................................................................................................6 3.3 Material Properties ....................................................................................................8
4 Protecting and Saving the Model Definition ....................................................................9 5 Assigning Model Parameters .............................................................................................9 6 Assigning Boundary Conditions ...................................................................................... 11
6.1 Creating Nodestrings .............................................................................................. 11 6.2 Assigning Boundary Conditions ............................................................................. 12 6.3 Correlation and Activation Benefits of Boundary Conditions ................................ 13 6.4 Boundary Condition Display Options ..................................................................... 13 6.5 Dynamic Boundary Conditions ............................................................................... 14 6.6 Deleting Boundary Conditions ............................................................................... 15
7 Assigning Material Properties ......................................................................................... 15 8 Multiple Material Assignments ....................................................................................... 16 9 Dependencies ..................................................................................................................... 17 10 Gen2DM Model Check..................................................................................................... 18 11 Exporting the Gen2DM File and Running the Model ................................................... 18 12 Conclusion ......................................................................................................................... 18
1 Getting Started
The instructions in this tutorial are provided as examples of how the various parameters
can be set. They are provided as an example only, and the parameters used here may not
be used—or used in this way—in every instance. Each use of the generic model will be
different depending on the needs of the particular model executable to be used.
To start the creation of the master interface:
1. Using the Create Feature Arc tool, click out a simple polygon. The number
of nodes, number of arcs, shape, and size is not important for this exercise.
2. Select Feature Objects | Build Polygons.
3. Right-click on “ Area Property” and select Type | Models | Generic Model.
4. Right-click on the coverage again and select Convert | Map → 2D Mesh to bring
up the Mesh Name dialog.
5. Click OK to accept the default name and close the Mesh Name dialog.
6. Select “ Area Property Mesh” to make it active.
7. Select Data | Switch Current Model… to bring up the Select Current Model
dialog.
8. Select Generic Model and click OK to close the Select Current Model dialog.

SMS Tutorials Generic 2D Mesh
Page 3 of 18 © Aquaveo 2018
2 Specifying Model Units
The units should be set appropriately for the model executable to be used. For this
tutorial, set the units by doing the following:
1. Select Display | Display Projection… to bring up the Display Projection dialog.
2. In the Horizontal section, select No projection and select “Feet (U.S. Survey)”
from the Units drop-down.
3. In the Vertical section, select “Feet (U.S. Survey) from the Units drop-down.
4. Click OK to exit the Display Projection dialog.
3 Defining the Model Interface
Model interface parameters define various states and characteristics of a model. These
model parameters may include those describing flow, channel roughness, and control
structures.
Depending on the intentions and capabilities of the outside executable, parameters will be
organized into groups and given suitable value ranges. Proper organization of parameters
will increase the abilities of SMS as an interface, especially for executables that are
designed for multiple simulation possibilities.
To begin defining the model interface for this example, do the following:
1. Select Mesh | Define Model to bring up the Define Model dialog.
2. Click Model Parameters… to bring up the Mesh Model Parameters dialog.
3. In the Model Information section, enter “Gen2DM” as the Name.
This renames the Mesh menu to Gen2DM.
4. Enter “minutes” as the Time units to be used in this example.
The time units can be anything appropriate to the model executable being used.
5. Click OK to close the Mesh Model Parameters dialog.
The name and time units will not be used in SMS, but it will be written to the interface
file for reference. For the generic model interface, SMS uses the name entered here to
identify related files.
Do not close the Define Model dialog at this time, as it is used in the following sections.
3.1 Global Parameters
To define the model parameters for this example, first create a parameter group:
1. Click Global Parameters… to bring up the Gen2DM Global Parameters dialog.
2. In the Parameter Groups section, enter “Hydrodynamic” in the blank field in the
Name column.

SMS Tutorials Generic 2D Mesh
Page 4 of 18 © Aquaveo 2018
3. On the same row, click Define… in the Parameters column to bring up the
Hydrodynamic Parameter Definition dialog.0.
4. In the Parameters section, enter the first hydrodynamic parameter in the first row
by entering “Time interval” in the Name column of the spreadsheet.
5. Press the Tab key to go to the drop-down in the Type column
6. Select “integer” from the drop-down in the Type column and press Tab to go to
the Default column.
7. Enter “20” and press Tab to go to the Minimum column.
Remember that the time units were set to “minutes” in the previous section. The model in
this example accepts only positive time intervals, so this needs to be defined here.
8. Enter “0.0” in the Minimum column and leave the Maximum column blank to
indicate no upper limit on the time.
9. Use the table below to enter the next three parameters for this example. Ignore
the Dependencies column for this example:
Name Type Default Minimum Maximum
Velocity max (ft/sec) float 75.0 0.0 100.0
Check for dry elements boolean (check the box)
Element style text quadratic
10. For the fifth parameter, enter “Critical scour velocity” as the Name, select
“options” as the Type, and click the Define opts… button in the Minimum
column to open the Critical scour velocity Option Definition dialog (Figure 1).
Figure 1 Critical scour velocity Option Definition dialog
11. Enter “0.8 ft/sec”, press Tab, enter “2.0 ft/sec”, press Tab, and enter “2.8 ft/sec”.
12. Click OK to close the Critical scour velocity Option Definition dialog.
13. Select “2.0 ft/sec” from the drop-down in the Default column.

SMS Tutorials Generic 2D Mesh
Page 5 of 18 © Aquaveo 2018
14. For the sixth parameter, enter “Friction type” as the Name, select “options” as the
Type, and click the Define opts… button in the Minimum column to bring up the
Friction type Option Definition dialog.
15. Enter “Manning”, press Tab, and enter “Chezy”.
16. Click OK to close the Friction type Option Definition dialog.
17. Select “Manning” from the drop-down in the Default column.
The Hydrodynamic Parameter Definition dialog should resemble Figure 2.
Figure 2 The completed Hydrodynamic Parameter Definition dialog
18. Click OK to close the Hydrodynamic Parameter Definition dialog.
Note that each name in a spreadsheet must be unique. Any line in a spreadsheet can be
deleted by highlighting the name and pressing the Delete key.
19. Enter “Sediment transport” in the blank field below “Hydrodynamic” and click
Define… to bring up the Sediment transport Parameter Definition dialog.
20. In the Sediment transport Parameter Definition dialog, use the information
below to enter the parameter information for this example:
Name: “Time interval”, Type: “integer”, Default: “10. 0”
Name: “Source X position”, Type: “float”, Default: “0.0”
Name: “Source Y position”, Type: “float”, Default: “0.0”
Name: “Source elevation”, Type: “float”, Default: “0.0”
Name: “Parcel mass (slug)”, Type: “float”, Default: “0.5”, Minimum:
“0.0001”, Maximum: leave blank
Name: “Particle mass (slug)”, Type: “float”, Default: “0.003”, Minimum:
“0.0001”, Maximum: leave blank
Name: “Particle size (in)”, Type: “float”, Default: “0.05”, Minimum: “0.0”,
Maximum: leave blank
Name: “Deviation”, Type: “float”, Default: “0.0”

SMS Tutorials Generic 2D Mesh
Page 6 of 18 © Aquaveo 2018
Name: “Average density (slug/ft^3)”, Type: “float”, Default: “3.0”,
Minimum: “1.5”, Maximum: “6.0”
21. When done, click OK to exit the Sediment transport Parameter Definition
dialog.
22. There should now be two complete parameter groups defined for later use. Click
OK to close the Gen2DM Global Parameters dialog and to save all data
appertaining to global parameters of the model interface.
3.2 Boundary Conditions
Gen2DM (the SMS interface) allows boundary conditions to be specified for three
entities: nodes, nodestrings, and elements (linear and quadratic triangles and
quadrilaterals). The boundary conditions may be defined for general use or correlated
with a particular parameter group and hence its availability is limited. To define a
boundary condition:
1. In the Define Model dialog, click the Boundary Conditions… definition button.
The Gen2Dm Boundary Conditions dialog should appear.
2. On the Node tab enter the Name “Water sink/source” and then press Tab on the
keyboard.
3. Leave Legal on interior checked (This refers to whether this condition can be
assigned within the mesh, in addition to along the mesh boundary).
4. Click the Define button to enter the Water sink/source Definition Parameter
Definition spreadsheet.
5. Add the following values:
Name: “Flow rate (cfs)”, Type: “float”, Default: “0.0”, Minimum: “0”,
Maximum: leave blank
Name: “Water temperature (F)”, Type: “float”, Default: “65.0”, Minimum:
“32.5”, Maximum: “100”
6. Click OK to save and exit the spreadsheet.
7. Continue adding the following boundary conditions and their parameters and
limitations under the Node tab:
Name: “Ceiling (pressure flow)”, Legal on interior: no, Values:
o Name: “Ceiling (ft above sea level)”, Type: “float”, Default: “0.0”
Name: “Water surface observation gauge”, Legal on interior: yes, Values:
none
8. Add the following boundary conditions and their parameters and limitations
under the Nodestring tab:
Name: “Water surface”, Legal on interior: no, Values:
o Name: “Elevation”, Type: “float”, Default: “0.0”

SMS Tutorials Generic 2D Mesh
Page 7 of 18 © Aquaveo 2018
o Name: “Essential/Natural factor”, Type: “float”, Default: “0.0”,
Minimum: “0.0”, Maximum: “1.0”
o Name: “Vary along nodestring factor”, Type: “float”, Default: “1.0”,
Minimum: “0.0”, Maximum: “10.0”
Name: “Flow”, Legal on interior: no, Values:
o Name: “Flow rate (cfs)”, Type: “float/curve”, Default: click
Define… In the Define Float/Curve Type dialog set both “Flow” and
“Curve” to Default: “0.0”, Minimum: “0”, Maximum: leave blank.
Click OK when done with the Define Float/Curve Type dialog.
Name: “Supercritical”, Legal on interior: no, Values: none
Name: “1D weir segment”, Legal on interior: yes, Values:
o Name: “Discharge coefficient”, Type: “float”, Default: “1.0”,
Minimum: “0”, Maximum: leave blank
o Name: “Weir width (ft)”, Type: “float”, Default: “1.0”, Minimum:
“0”, Maximum: leave blank
o Name: “Crest level (ft above sea level)”, Type: “float”, Default:
“0.0”
o Name: “Equation (off = water level / on = energy head)”, Type:
“boolean”, Default: unchecked
Name: “Sediment trap”, Legal on interior: yes, Values: none
9. Add the following boundary condition and its parameters and limitations under
the Element tab:
Name: “2D weir”, Legal on interior: no, Values:
o Name: “Discharge coefficient”, Type: “float”, Default: “1.0”,
Minimum: “0”, Maximum: leave blank
o Name: “Crest level (ft above sea level)”, Type: “float”, Default: “0.0”
o Name: “Equation (0 = water level / 1 = energy head)”, Type:
“boolean”, Default: unchecked
The boundary conditions have been declared now for all entities to be utilized; however
the nodestring boundary condition Sediment trap is only needed when a simulation
depicts sediment transportation. To assign the Sediment trap boundary condition to the
Sediment transport parameter group:
1. Select the Nodestring tab.
2. Check the Specify parameter group correlation for boundary conditions toggle at
the bottom of the dialog. This enables a new column called Corr. Param Group
for each tab in the spreadsheet.
3. For Sediment trap, under Corr. Param. Group (Correlated Parameter Group),
select “Sediment transport” (this list includes the parameter groups created in
section 3.1). Leave all other conditions as “(none)” to allow generality.
4. Click OK to save and exit this dialog.

SMS Tutorials Generic 2D Mesh
Page 8 of 18 © Aquaveo 2018
The remaining portion of the model interface to define is material attributes.
3.3 Material Properties
The Material Properties button is used to set the attributes of the simulation’s mesh. To
define mesh property parameters:
1. Click the Material Properties… button.
2. Click the Define… button next to Hydrodynamic
3. In the Hydrodynamic Parameter Definition dialog, add the following material
conditions:
Name: “Manning”, Type: “options”, Default: “constant”, Dependencies:
“Global.”
o Before completing the Default section, click the Define opts
button to bring up an Manning Option Definition dialog.
o Enter “constant” and “vary by depth” then click OK.
o Click None to set the Dependencies.
o In the Dependencies dialog set:
Dependency Level: “Global”
Parent option: “Hydrodynamic→Friction type”
Manning: check Chezy: uncheck.
o Click OK to close the Dependencies dialog.
Note: A dependency for Manning was just created. Manning is only available when the
global parameter “friction type” is set to Manning. If Chezy is selected this parameter is
unavailable. This will be demonstrated later in the tutorial.
Name: “Manning n1”, Type: “float”, Default: “0.035”, Minimum: “0.01”,
Maximum: “0.18”, Dependency: “Local”
o Click None to set the Dependencies.
o In the Dependencies dialog set: Dependency Level “Local”,
Parent option: “Manning”, Constant: check, Vary by depth:
uncheck. Click OK.
Name: “Manning n2”, Type: “curve”, Default: “Axis Title”, Dependencies:
“Local”
o To set the Default, click Axis titles….
o In the Axis Titles dialog set: X Axis Title “curve depth”, Y Axis
Title: “y”. Click OK.
o Click None to set the Dependencies.
o In the Dependencies dialog set: Dependency Level “Local”,
Parent option: “Manning”, Constant: uncheck, Vary by depth:
check. Click OK.

SMS Tutorials Generic 2D Mesh
Page 9 of 18 © Aquaveo 2018
Name: “Chezy”, Type: “float”, Default: “0.0”, Dependency: “Global”
o Click None to set the Dependencies.
o In the Dependencies dialog set: Dependency Level “Global”,
Parent option: “Hydrodynamic→Friction type”, Manning:
uncheck, Chezy: check. Click OK.
Click OK to close the Hydrodynamic Parameter Definition dialog.
4. Click OK to save and exit the Gen2DM Material Global Parameters dialog, but
don’t close the Define Model dialog.
The master “*.2dm” file is now complete for this model interface.
4 Protecting and Saving the Model Definition
It is recommended to protect the model interface from accidental manipulation once it
has been defined and to always have a version ready for new simulations. By saving a
clean master “.2dm” for each outside model executable, SMS capabilities are enhanced
and more efficient for the user. To guard and save the Gen2DM definition just created:
1. In the Define Model dialog, check the Lock model definition toggle.
2. Enter the password “sms-gen2dm” in the enabled Key field.
3. Click Close to finish and exit the Define Model dialog.
The key is case sensitive. If the incorrect key is typed in when opening the Define Model
dialog, the dialog will not open. The password is not protected or encrypted. It is written
to the file and can be found easily by opening the file in a text editor. Please refer to
section 10 Gen2DM (*.2dm) File Format for more information.
4. Select File | Save As. This will open the Save As dialog.
5. Explore to the Generic Mesh Model\ directory.
6. Enter “Master_Gen2DM” as the File name. Verify that the file type is “2D Mesh
Files (*.2dm).”
7. Click Save.
To prevent the repetition of redefining the interface, always backup and store at least one
copy of the initial master file or simulation. This should be in a “*.2dm” file with mesh
and assignment information.
5 Assigning Model Parameters
For the remainder of this tutorial use the “*.2dm” file with the Gen2DM model definition
just created and a geometry. To close the file and open the next:
1. Select File | New.
2. Click the No button to the message: “Do you wish to keep the Generic 2D Mesh
model template(s)?”. It’s necessary to delete all.

SMS Tutorials Generic 2D Mesh
Page 10 of 18 © Aquaveo 2018
3. Click Don’t Save when asked to save changes to the project.
4. Select File | Open.
5. In the Data Files folder for this tutorial, Open the file “DoublePipe.2dm” to
import the mesh and exit the Open dialog. This file should be similar to the one
just created except it will contain a mesh.
The geometry data will open, as shown in Figure 3. SMS will automatically be in the
Gen2DM model after the file is opened and the menu Gen2DM will appear in the menu
bar. It’s therefore known that this file is associated with the “Gen2DM” model executable
outside of SMS (fictitious model executable; the name is only an example for this
tutorial).
Figure 3 The mesh contained in the file DoublePipe.2dm
The Gen2DM file does not write out the coordinate system for later use, so redefine the
system since a Delete All data command was performed.
6. Follow steps 1–4 in section 2 Specifying Model Units.
7. Select Gen2DM | Define Model and enter the password “sms-gen2dm”, the
predefined model interface can be reviewed and edited. Click OK.
8. Close the Define Model dialog.
Now to use this definition.
9. Select Gen2DM | Global Parameters. The Gen2DM Global Parameters dialog
will appear and contains a tab for each parameter group defined in the model. In
this case, there are two.
10. Select the Hydrodynamic tab. All variables have been initialized to the defined
default values and Activate parameter group is checked. Also any boundary
conditions that are correlated to this group are listed. Remember that any value
entered in the Hydrodynamic tab or Sediment transport tab is subject to the
constraints defined in the master interface.

SMS Tutorials Generic 2D Mesh
Page 11 of 18 © Aquaveo 2018
11. Select OK to exit the Gen2DM Global Parameters dialog.
Global parameter values may be changed at any time by accessing the Gen2DM Global
Parameters dialog. Upon saving, all current values are written out for use by the model
executable.
6 Assigning Boundary Conditions
Before assigning boundary conditions, ensure the mesh composition complies with the
outside SMS executable. Some models may only support certain element forms
(triangular/quadratic) or advise against various mesh complexities. Since this model is
conjured just as an example, the mesh will be assumed to be compliant. For adjustment of
a mesh, use the options available in the Nodes, Nodestrings and Elements menus.
6.1 Creating Nodestrings
For most simulations, boundary conditions will be declared along nodestrings at the open
boundaries of the mesh. Generally, a flow rate is specified across inflow boundaries and
water surface elevation is specified across outflow boundaries for a simplistic run.
This example will have two inflow boundaries, one outflow boundary, and one interior
boundary, so four nodestrings must be created. These boundaries are highlighted in
Figure 4.
Nodestrings should be created from right to left when looking downstream and both
nodestrings should span the entire river section. It does not matter which nodestring is
created first. To create the outflow nodestring:
1. Choose the Create Nodestrings tool from the Toolbox.
2. Create a nodestring on the interior of the mesh as indicated in Figure 4.
Figure 4 Position of the boundary nodestrings in the mesh

SMS Tutorials Generic 2D Mesh
Page 12 of 18 © Aquaveo 2018
6.2 Assigning Boundary Conditions
To assign a boundary condition, choose the selection tool for an entity and select a
desired entity. Assign conditions to the nodestrings, a node and an element:
Nodestrings:
1. Choose the Select Nodestrings tool from the Toolbox. An icon appears at the
center of each nodestring.
2. Select the inflow nodestring 1 by clicking on the icon.
3. Select Gen2DM | Assign BC. The Gen2DM Nodestring Boundary Conditions
dialog should appear. Notice there are two tree item groups on the left side. No
Group and Sediment transport. The No Group consists of all boundary conditions
that are not correlated to a specific parameter group.
4. Click on Flow (without turning on the check). Notice Flow is displayed on the
right screen but the options are disabled.
5. Click on Flow so a checkmark is turned on. Now notice that the options are
enabled.
6. Make sure that Constant is toggled on and enter a Flow rate of “5000.0” cfs.
7. Click OK to assign the boundary condition and exit the Gen2DM Nodestring
Boundary Conditions dialog. Flow has now been assigned as a boundary
condition because it was checked on.
8. Select the inflow nodestring 2 by clicking on the icon.
9. Repeat steps 3–7 except give Flow rate a value of “8900.0” cfs.
10. Choose the Select Nodestrings tool from the Toolbox. Select the interior
nodestring by clicking on the icon. This nodestring is located in the middle of the
mesh.
11. Right-click and select Assign BC to open the Gen2DM Nodestring Boundary
Conditions dialog. This is an alternate way of assigning boundary conditions
without using the Gen2DM | Assign BC menu command.
12. Click on 1D weir segment so it has a check mark.
13. Click OK to assign the type 1D weir segment using the default values and to exit
the Gen2DM Nodestring Boundary Conditions dialog.
Nodes:
1. Choose the Select Mesh Nodes tool from the Toolbox.
2. Select a group of interior nodes by clicking and dragging a selection box.
3. Select Gen2DM | Assign BC.
4. Select Water surface observation gauge option so it has a check mark.

SMS Tutorials Generic 2D Mesh
Page 13 of 18 © Aquaveo 2018
5. This condition does not contain any values to be entered, so select OK to assign
the boundary condition to all selected nodes and to exit the Gen2DM Node
Boundary Conditions dialog.
Elements:
1. Using the Select Element tool, select an interior element (not bordering the
mesh boundary).
2. Right-click and select Assign BC… to open the Gen2DM Element Boundary
Conditions dialog.
3. Check the box on the left hand side next to 2D weir to assign the element to the
2D weir boundary condition.
4. Click OK to exit the Gen2DM Element Boundary Conditions dialog.
6.3 Correlation and Activation Benefits of Boundary Conditions
The Sediment transport parameter group will not be used any further during this
simulation assignment, so to simplify assigning the outflow boundary condition turn off
the group.
1. Select Gen2DM | Global Parameters to bring up the Gen 2DM Global
Parameters dialog.
2. Select the Sediment transport tab.
3. Uncheck the Activate parameter group check box.
4. Click OK to close the Gen 2DM Global Parameters dialog.
5. Choose the Select Nodestrings tool from the Toolbox.
6. Select the outflow nodestring (on the left side of mesh).
7. Select Gen2DM | Assign BC to open the Gen2DM Nodestring Boundary
Conditions dialog.
If all parameter groups which have boundary condition correlations are inactive, the
Group selector is replaced with the text (none). If some groups with correlations are
active and others inactive, the inactive boundary conditions will not appear in the Group
selector.
8. Select Water surface on the left.
9. Enter “323.30” for Elevation.
10. Click OK to assign the boundary condition and close the Gen2DM Nodestring
Boundary Conditions dialog.
6.4 Boundary Condition Display Options
Notice that the entities with assigned conditions have symbols and labels, all of which are
in black. To increase the visibility of certain assignments, change the attributes of each:

SMS Tutorials Generic 2D Mesh
Page 14 of 18 © Aquaveo 2018
1. Click the Display Options macro or select Display | Display Options or
press Ctrl+D. The Display Options dialog should appear.
2. The 2D Mesh tab should be displayed on top. If not, select it.
3. Click the Nodestrings BC Options button. This will open the Gen2DM
Nodestring Display Options dialog.
4. Every nodestring boundary condition defined in the model is represented in the
spreadsheet. Turn on Water Surface. Click the middle of the line style button for
Water surface.
5. Toggle Solid on and enter a width of 5.
6. Change the Line Color to red.
7. Click OK.
8. Repeat for Flow, but with bright blue.
9. Uncheck the toggle next to 1D weir segment.
10. Change the Unassigned nodestrings to be orange.
11. Turn on and change Nodestring labels to be green by clicking on the down arrow
beside the text preview. Make sure Nodestring labels is checked.
12. Click OK and follow the same procedure to adjust the display options for the
Nodal BC options so that they are clearly discernable. Nodal BC symbols may be
difficult to see if below the size of 3.
13. Click OK to close the Display Options dialog.
6.5 Dynamic Boundary Conditions
The boundary conditions of the model may be defined dynamically to allow for varying
conditions by creating a curve for each dynamic value. To describe the inflow nodestring
of type Flow as changing flow rates:
1. Select the inflow nodestring 1.
2. Select Gen2DM | Assign BC to open the Gen2DM Nodestring Boundary
Conditions.
3. Place a checkmark in Flow.
4. Uncheck Constant.
5. Click the Define button.
6. Define the Flow rate curve in the XY Series Editor with the following values:
Time = 0.0, Value = 4000.0
20.0, 4500
40.0, 5000
60.0, 4500

SMS Tutorials Generic 2D Mesh
Page 15 of 18 © Aquaveo 2018
80.0, 4000
100.0, 4000
7. Click OK.
8. Click OK.
The data for each curve defined is stored by SMS by curve ID, but when written to file,
each curve will be written out as a value for every time interval and given the entity and
type ID it is describing.
6.6 Deleting Boundary Conditions
To delete a boundary condition:
1. Choose the Select Nodestrings tool from the Toolbar.
2. Right-click on the interior nodestring found in the center of the mesh. Click on
Delete Selected.
3. Click Yes in the dialog.
It is recommended that the model definition should remain untouched after creating a
mesh. The manipulation of the boundary condition definitions (i.e. deleting types or type
variables) or other model definition parameters may interfere with proper simulation set
up and cause unforeseen problems.
7 Assigning Material Properties
Each element in the mesh is assigned a material type ID. This geometry has several
material types. To see each of these materials:
1. Click the Display Options macro or select Display | Display Options or
press Ctrl+D. This should bring up the Display Options dialog.
2. In the 2D Mesh tab, turn on the Materials option.
3. Turn off Nodes, Nodestrings, and Elements.
4. Click the OK button to close the Display Options dialog.
The mesh boundary and materials should be on showing the sides and the main channel
of the river as shown in Figure 5.

SMS Tutorials Generic 2D Mesh
Page 16 of 18 © Aquaveo 2018
Figure 5 Material properties
The material properties define how water flows through the element. To edit the material
parameters:
5. Select Gen2DM | Material Properties to open the Gen2DM Material Properties
dialog.
6. Click the General Material Properties button. The Materials Data dialog will
appear. This dialog can also be opened by selecting Edit | Material Data.
7. Observe the different existing materials and their assigned pattern. Click OK to
exit the Materials Data dialog.
8. Highlight Channel.
9. Enter “0.030” for Manning n1.
10. Click OK to close the Gen2DM Material Properties dialog.
8 Multiple Material Assignments
It’s possible to separate material assignments for each global parameter group that has
been created. In this case, there are two: Hydrodynamic and Sediment transport.
1. Select Gen2DM | Define Model and enter “sms-gen2dm” in the Definition is
Locked dialog.
2. Click OK to exit the Definition is Locked dialog and open the Define Model
dialog.
3. Click on Material Properties to bring up the Gen2DM Material Global
Parameters dialog.
4. Check the box that says: Have a separate material assignment for each
parameter group. Click OK to exit the Gen2DM Material Global Parameters
dialog.
5. Click Close to exit the Define Model dialog.

SMS Tutorials Generic 2D Mesh
Page 17 of 18 © Aquaveo 2018
6. Select Gen2DM | Global Parameter. The Gend2DM Global Parameters dialog
should appear. Select Sediment transport tab.
7. Check Activate parameter group. Click OK to close the Gend2DM Global
Parameters dialog.
8. Select Gen2DM | Set Active Material Group. The Active Material Groups
dialog should appear.
9. Select Sediment transport and click OK.
Notice now that users are looking at the materials assigned to Sediment transport.
Currently no materials have been assigned, so everything is disabled.
10. Choose the Select Elements tool. Click somewhere in the mesh.
11. Right-click and select Assign Material type. The Materials Data dialog will
appear.
12. Select a material and click Select to exit the Materials Data dialog.
13. Select Gen2DM | Set Active Material Group. The Active Material Groups
dialog will reappear.
14. Select Hydrodynamic and click OK.
15. Before continuing, turn the Materials off and the Elements on in the Display
Options dialog (Display | Display Options).
9 Dependencies
Earlier, users setup some dependency relationships with the global parameter
Hydrodynamic →Friction type (parent), with material parameter Hydrodynamic →
Manning, and Hydrodynamic → Chezy. Hydrodynamic → Manning (parent) then became
the dependency for Hydrodynamic → Manning n1 and Hydrodynamic → Manning n2.
Now to demonstrate how this works.
1. Select Gen2DM | Material Properties. This will bring up the Gen2DM Material
Properties dialog.
2. Select the Hydrodynamic tab.
3. Click on “Channel” on the left-side. By default the global Friction type is
currently set to “Manning”. Because of this, users see Manning and Manning n1.
4. Now change Manning from constant to vary by depth. Because Manning n2 is
dependent upon vary by depth it now becomes available. Notice that Manning n1
disappears.
5. Click OK to exit the Gen2DM Material Properties dialog.
6. Select Gen2DM | Global Parameters. The Gen2DM Global Parameters dialog
should appear.
7. Change the Friction type to “Chezy” and click OK to exit the Gen2DM Global
Parameters dialog.

SMS Tutorials Generic 2D Mesh
Page 18 of 18 © Aquaveo 2018
8. Select Gen2DM | Material Properties. The Gen2DM Material Properties dialog
will reappear. Notice now that the Manning parameters are gone and Chezy is
now available.
9. Click OK to exit the Gen2DM Material Properties dialog.
Dependencies can only be created from previously defined parameters. These parameters
must be of the type “options” (not int, float, curve, etc.). Dependencies can be created for
materials, global parameters and/or boundary conditions.
10 Gen2DM Model Check
SMS can detect anomalies within the mesh and model definitions, by performing a quick
check. Not all invalid situations can be distinguished because Gen2DM is a user defined
interface for an executable outside SMS. However, SMS will look for basic mesh
problems and missing model definitions. To run this check:
1. Select Gen2DM | Check Mesh.
2. The Model Checker dialog should appear and give a list of potential issues. The
highlighted Problem will include a Description and a Fix. Read the description
and follow the fix instructions if necessary by clicking the Done button and
performing the required operations. Some problems may not need to be fixed
such as changes to the model definition.
3. If no problems are found, a message stating such will be displayed. In this case
click OK.
4. Manually check model variables for validity as suggested by any documents
included with the model executable.
5. Save the file as “DoublePipe-sim” by selecting File | Save As.
6. Change the Save as type to 2D Mesh Files (*.2dm) and enter the name.
7. Click the Save button to save the simulation.
11 Exporting the Gen2DM File and Running the Model
Exporting the Gen2DM file consists of simply saving the file. All definitions and
assignments are contained in it. Use the computer operating system to move or copy the
“*.2dm” file as necessary and run the model executable. Follow the instructions for the
executable concerning location of the file and how to import to compute the model
simulation. If a desired executable outside of SMS will not recognize the Gen2DM file
format, contact the model distributor or designer for information on new versions or an
additional executable to reformat the “*.2dm” file into a compliant form.
12 Conclusion
This concludes the “Generic 2D Mesh Model” tutorial.