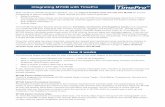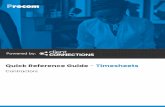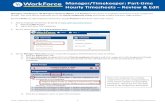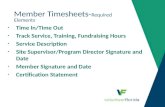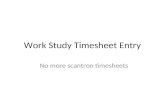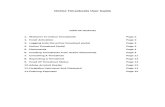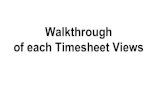Progress Reporter - Timesheets Primavera
-
Upload
expanational -
Category
Documents
-
view
114 -
download
3
Transcript of Progress Reporter - Timesheets Primavera

Procedure for Use of Progress Reporter at CFLHD
By: Jim Applen & Tim Collins
Revision 4 03/28/2006

2
Table of Contents
General Guidelines in the use of Progress Reporter
I. Projections and Changes to Timesheets. . . . . . . . . . . . . . . . . 3 II. Assigning Yourself to Projects . . . . . . . . . . . . . . . . . . . . . . . 3 III. Comp Time. . . . . . . . . . . . . . . . . . . . . . . . . . . . . . . . . . . . . . . 3 IV. Overtime. . . . . . . . . . . . . . . . . . . . . . . . . . . . . . . . . . . . . . . . . 4 V. Leave. . . . . . . . . . . . . . . . . . . . . . . . . . . . . . . . . . . . . . . . . . . . 4 VI. Backup Timecards. . . . . . . . . . . . . . . . . . . . . . . . . . . . . . . . . . 4 VII. Time & Attendance Clerks. . . . . . . . . . . . . . . . . . . . . . . . . . . . 4 VIII. Accessing Progress Reporter . . . . . . . . . . . . . . . . . . . . . . . . . 5
1. Start Progress Reporter . . . . . . . . . . . . . . . . . . . . . . . . . . . . . . . . . . . . . . 5 2. Run Progress Reporter . . . . . . . . . . . . . . . . . . . . . . . . . . . . . . . . . . . . . . . 5 3. Login Screen . . . . . . . . . . . . . . . . . . . . . . . . . . . . . . . . . . . . . . . . . . . . . . 6 4. Applet Warning . . . . . . . . . . . . . . . . . . . . . . . . . . . . . . . . . . . . . . . . . . . . 6 5. Open Timesheet . . . . . . . . . . . . . . . . . . . . . . . . . . . . . . . . . . . . . . . . . . 7 6. Select Timesheet . . . . . . . . . . . . . . . . . . . . . . . . . . . . . . . . . . . . . . . . . . 8 7.Timesheet Section, Sorting Activities, Window of Activities . . . . . . . . 9 8. Entering time on specific Activities . . . . . . . . . . . . . . . . . . . . . . . . . . . 10 9. Adding Activities . . . . . . . . . . . . . . . . . . . . . . . . . . . . . . . . . . . . . . . . . . 11 10. List of Activities you can add to your Timesheet . . . . . . . . . . . . . . . . . 12 11. Adding Overhead Activities . . . . . . . . . . . . . . . . . . . . . . . . . . . . . . . . . 13 12. Checking Total Hours . . . . . . . . . . . . . . . . . . . . . . . . . . . . . . . . . . . . . . 14 13. Submitting your Timesheet . . . . . . . . . . . . . . . . . . . . . . . . . . . . . . . . . . 15 14. Verify Timesheet . . . . . . . . . . . . . . . . . . . . . . . . . . . . . . . . . . . . . . . . . . 16 15. Activities Screen. . . . . . . . . . . . . . . . . . . . . . . . . . . . . . . . . . . . . . . . . . . 17 16. Primary Resource . . . . . . . . . . . . . . . . . . . . . . . . . . . . . . . . . . . . . . . . . 18 17. Viewing Steps on an Activity . . . . . . . . . . . . . . . . . . . . . . . . . . . . . . . . 19 18. Updating Steps . . . . . . . . . . . . . . . . . . . . . . . . . . . . . . . . . . . . . . . . . . . 20 19. Viewing other tabs in Progress Reporter . . . . . . . . . . . . . . . . . . . . . . . . 21 20. Exiting Progress Reporter . . . . . . . . . . . . . . . . . . . . . . . . . . . . . . . . . . . 22

3
General Guidelines in the use of Progress Reporter
I. Projections and Changes to Timesheets
Progress Reporter shall be entered no later than 8:30a.m on the last Wednesday before the Pay Period ends. Pay Periods Start on Sundays and end on Saturdays.
Project the time you will work for the remainder of Wednesday, Thursday,
Friday and Saturday.
If your projections change, your timesheet may be recalled in Progress Reporter for revisions. Call Jim Applen (x3601) Kristin D’Amico (x3569) or Tim Collins (x3602) to recall your timesheet and revise the timesheet.
Jim Applen, Kristin D’Amico or Tim Collins will provide the Time &
Attendance Clerks with your new timesheet. You will provide the T&A Clerk with the necessary Authorization forms no later than 8:30a.m on the last Wednesday before the Pay Period ends.
II. Assigning yourself to projects/activities
You cannot charge to a project if activities and/or cost accounts for your
functional area do not exist on a project. All requests to add activities and/or cost accounts must come through the PM. Please do not wait until timecards are due to have the PM request additions.
You may add activities to your timesheets for projects that you are assigned
to.
If you cannot call up activities to your timesheet, it is probably because you are not assigned to the activity.
To get assigned to an activity, you must first have approval from your
manger, and then call the P3 schedulers; they will assign you to a project by adding your name to the resources assigned to the project. Call Jim Applen (x3601), Kristin D’Amico (x3569) or Tim Collins (x3602) to be added. If possible, please ask to be added before timecards are due.
Once you have been assigned to the activity, you can add the activity to your
timesheet.
III. Comp Time
When charging comp time to projects, report the time as regular hours. For instance if you work 8 hours of regular time and 2 hours of comp time, charge 10 hours of regular time for the day.

4
Fill out a Form # FHWA-21 “Authorization for Paid Overtime and/or Holiday Work, and for Compensatory Time” to get approval for the comp time, post the comp time into the accounting system and obtain credit for the comp time.
IV. Overtime
Overtime is reported in the same cell as regular time.
Differentiate between regular time and overtime with a slash “/”, for
example, if you charge 8 hours of regular time and 2 hours of overtime, fill in “8 / 2”.
If you work overtime on a non-work day such as a holiday, weekend, or RDO
and are charging 0 hours of regular time and 8 hours of overtime, fill in “0 / 8”.
Fill out a Form # FHWA-21 “Authorization for Paid Overtime and/or
Holiday Work, and for Compensatory Time” to get approval for the overtime.
V. Leave (Annual, Sick, Family Leave, Comp Time)
Fill out a “Pay Period Leave Application”
Use the “Overhead Activities” menu to add the appropriate leave activity in
your timesheet (See Item 11 in this procedure).
VI. Backup Time cards
In the event that problems occur on the Progress Reporter server, call Tim
Collins (x3602), Kristin D’Amico (x3569) or Jim Applen (x3601) to report the problem, and they will send you a manual timesheet in excel format.
VII. Time &Attendance Clerks
Jim Applen, Kristin D’Amico or Tim Collins will run a final Timesheet report for each Manager. Each manager will then attach leave/overtime/comp time slips to their report and submit to the appropriate T&A clerk.

5
Accessing Progress Reporter at CFLHD
Progress Reporter is a web-based application that allows individuals to accomplish project statusing and timesheet submittal in one convenient place. Your manager will determine the level of your involvement in these updates. The schedule administration team is responsible for entering all Generic Schedules, Baseline Schedules, and Baseline changes in P3e/c. Most CFLHD employees will use Progress Reporter to input bi-weekly timesheets, and some CFLHD employees will also be involved in the statusing of Projects using Progress Reporter. 1) Click the following link: http://intra.cflhd.gov:8080/ - home
a) Click “Projects”
b) Click “Primavera Timesheets (Progress Reporter)”
You may see an applet pop up asking if you trust the company, etc….
Click “Always”. You will only need to do this one time, during your
initial use of Progress Reporter.
2) Run Progress Reporter (Timesheets) The following screen will appear. Please save a bookmark or add to “Favorites” in your web browser. Please add Click on “Run Timesheets”.

6
3. The following login screen will appear. Login name will be first your initial followed by your last name. Password will be your first name. Click “OK”. You may change your password at a later date, if needed.
4. The following Applet will always appear in the background. NEVER close this Applet, as closing it will cause Progress Reporter to shut down, and you will need to log on to Progress Reporter again. You can minimize it and leave it in the background. This Applet will automatically close when you close out of Progress Reporter.

7
5. Open Timesheet by clicking “File”, “Open Timesheet”

8
6. Select Timesheet for Current Period, click “OK”
Timesheets will not always appear in ascending order. Please verify that you are opening the correct timesheet. Your current timesheet plus two additional timesheets will be available at any given time. The additional timesheets will be available in case you plan extended leave.

9
7. You are now in the “Timesheets” section. You can sort on Activity ID by clicking on the “Activity ID” column header. Only those activities that you are budgeted to work on and which fall within -10 Days through +30 days will appear on the screen.
Whether in the Activities section or the Timesheets area it is suggested to click “File”, then “Refresh” (you may also press the “F5”key) to ensure that you have the most current data appearing on your screen.

10
8. The timesheet is now sorted by Activity ID. Enter your time charges on projects for the appropriate activity. When done entering time for the first week, use the horizontal scroll on the lower right hand side of the page to move the timescale and enter time for the second week of the pay period.
You may have more than one activity per project open during a single Pay Period. This will occur if more than one activity per project is scheduled to be worked on within the current pay period. You also may have duplicate activities showing. This would occur if you were budgeted to perform both “inherent government work” and also “oversight of an A/E contractor”. Please take time to insure you are charging to the correct activity when entering your time.

11
9. To add activities, Click “Edit”, “Add Activity”

12
10. A list of activities that you are assigned to (but occurring outside of the -10 days through +30 days window) will appear, select the activities you want to add to your timesheet, and click the “Add” icon.

13
11. To add overhead activities click “Edit”, “Add Overhead Activities”, highlight the activities you want to add to your timesheet, and then click the “Add” icon.

14
12. Check “Total Hours” in lower right corner of display screen to ensure you have accounted for all your time over the pay period.

15
13. Click “File”, “Submit Timesheet”.

16
14. The system will ask you if you are sure you want to submit the timesheet; re-check your data, when satisfied with your entries, click “Yes”. (Note: you may also “Close the Timesheet” at any time before submitting. The system will save the data so that you can open it later for further updates).

17
15. To update work steps; Click “Activities” in the upper banner.

18
16. You are now in the “Activities” display. Click the banner at the top of the column that says “Primary” to sort on that field.
The activities that say “Yes” under “Primary” indicates that you are the CFTL or the “Primary Resource”

19
17. Click the “Steps” tab in the lower portion of the screen to display the work steps for that activity.

20
18. The work steps associated with the highlighted activity will appear. Update the “% Complete” or the “Completed” check box as appropriate

21
19. You may view other tabs to view project information as necessary.

22
20. When you are finished click “File”, then “Exit”.