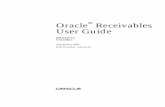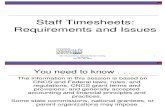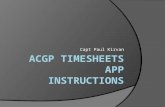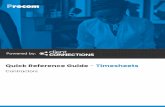Timesheets User Guide - Oracle
Transcript of Timesheets User Guide - Oracle

Oracle Primavera Cloud Timesheets User Guide
Version 21 November 2021


3
Contents
About This Guide ............................................................................................................................... 7
Timesheets Overview ........................................................................................................................ 7
Get Started with Timesheets ............................................................................................................ 8
Create a Permission Set in Global Admin ............................................................................................. 9
Edit User Details ......................................................................................................................... 10
Global Security Privileges Definitions ....................................................................................... 11
Configure Timesheet Period Settings .................................................................................................. 12
Configure Timesheet Hour Types ........................................................................................................ 13
Change Timesheet Field Labels .......................................................................................................... 14
Associate a User with a Workspace Resource ................................................................................... 14
Associate a User with a Project Resource .......................................................................................... 15
Assign a Timesheet Approver to a Workspace Resource .................................................................. 15
Assign a Timesheet Approver to a Project Resource ......................................................................... 16
Assign a Timesheet Supervisor to a Project ....................................................................................... 16
Link Timesheet Actual Hours and Assignment Actual Units .............................................................. 17
Allow Resources to Assign Themselves to Activities .......................................................................... 18
Timesheet User Actions .................................................................................................................. 18
Add a Timesheet ................................................................................................................................... 18
Add a Project to a Timesheet ............................................................................................................... 19
Add Hours to an Activity on a Timesheet ............................................................................................ 19
Delete an Activity from a Project ......................................................................................................... 20
Delete a Project from a Timesheet ...................................................................................................... 20
Submit a Timesheet ............................................................................................................................. 20
Delete a Timesheet .............................................................................................................................. 21
Timesheet Supervisor Actions ........................................................................................................ 21
Timesheets View for Supervisors ........................................................................................................ 21
Add a Timesheet for a Resource ......................................................................................................... 22
Add a Resource to a Project ................................................................................................................ 22
Add Hours to an Activity for a Resource .............................................................................................. 23
Delete an Activity from a Project ......................................................................................................... 23
Submit a Timesheet for a Resource .................................................................................................... 24
Timesheet Approver Actions ........................................................................................................... 24
Timesheets View for Approvers ........................................................................................................... 24
Add a Timesheet for a Resource ......................................................................................................... 25
Add a Resource to a Timesheet........................................................................................................... 25
Add a Project for a Resource on a Timesheet .................................................................................... 25
Add Hours to an Activity for a Resource .............................................................................................. 26

Timesheets User Guide
4
Delete an Activity from a Project ......................................................................................................... 26
Delete a Project for a Resource ........................................................................................................... 27
Delete a Timesheet for a Resource ..................................................................................................... 27
Delete a Resource from a Timesheet ................................................................................................. 27
Submit a Timesheet for a Resource .................................................................................................... 28
Approve a Timesheet for a Resource .................................................................................................. 28
Reject a Timesheet for a Resource ..................................................................................................... 29
Apply a Quick Filter ......................................................................................................................... 30
Add a Discussion ............................................................................................................................ 30
Appendix of Referenced Navigation Steps ..................................................................................... 33
Navigate to the WBS page ................................................................................................................... 33
Navigate to the Activities page ............................................................................................................ 33
Navigate to the project Activities page................................................................................................ 33
Navigate to the Baselines page ........................................................................................................... 33
Navigate to the Schedule Comparison page ...................................................................................... 34
Navigate to the workspace resource page ......................................................................................... 34
Navigate to the project resources page .............................................................................................. 34
Navigate to the workspace or project resources page ...................................................................... 35
Navigate to the workspace roles page ................................................................................................ 35
Navigate to the project roles page ...................................................................................................... 35
Navigate to the workspace or project roles page ............................................................................... 35
Navigate to the workspace resource assignments page ................................................................... 36
Navigate to the project or program resource assignments page ...................................................... 36
Navigate to the workspace resource analysis page ........................................................................... 36
Navigate to the project or program resource analysis page .............................................................. 37
Navigate to the files page .................................................................................................................... 37
Navigate to the project files page ....................................................................................................... 37
Navigate to the project or portfolio files page .................................................................................... 37
Navigate to the project Details page ................................................................................................... 38
Navigate to the project settings page ................................................................................................. 38
Navigate to the program settings page ............................................................................................... 38
Navigate to the program codes page .................................................................................................. 39
Navigate to a dictionary page .............................................................................................................. 39
Navigate to the Calendars dictionary page ......................................................................................... 39
Navigate to the Codes dictionary page ............................................................................................... 39
Navigate to the Curve Profiles dictionary page .................................................................................. 40
Navigate to the Units of Measure dictionary page ............................................................................. 40
Navigate to the Locations dictionary page ......................................................................................... 40
Navigate to the Currencies dictionary page ........................................................................................ 41
Navigate to the project Calendars dictionary page ............................................................................ 41
Navigate to the project Codes dictionary page ................................................................................... 41
Navigate to an object configuration page ........................................................................................... 42

Contents
5
Navigate to the Activity configuration page ........................................................................................ 42
Navigate to the File configuration page .............................................................................................. 42
Navigate to the Project configuration page ........................................................................................ 42
Navigate to the Program configuration page ...................................................................................... 43
Navigate to the Resource/Role configuration page ........................................................................... 43
Navigate to the Resource Assignment configuration page................................................................ 43
Navigate to the WBS configuration page ............................................................................................ 44
Navigate to the Manage Services page .............................................................................................. 44
Navigate to the Preferences page ....................................................................................................... 44
Copyright ......................................................................................................................................... 45


7
About This Guide
This guide explains how to use Oracle Primavera Cloud to manage timesheets.
Application administrators who want to set timesheet default settings, timesheet users who want to log time against project assignments, and timesheet supervisors and approvers who want to submit and approve timesheets should use this guide.
Timesheets Overview
Timesheets enable users to enter hours worked against projects. Project hours are logged against resource assignments for activities. Users are assigned different security privileges for timesheets based on which actions they can perform on a timesheet.
Timesheet Users can manage their own timesheets. They can create timesheets, log time against activities on projects, and submit them for approval.
Timesheet Supervisors can create their own timesheets and enter time. They can also create timesheets for the resources assigned to the projects for which they are the timesheet supervisors. They can enter time on behalf of the resources and submit their timesheets for approval.
Timesheet Approvers can create their own timesheets and enter time. They can also create timesheets for the resources for which they have been assigned as the timesheet approver. They can enter time, submit, approve, or reject their resources' timesheets.
Notes:
A timesheet supervisor may also be the timesheet approver for a resource. In such cases, the supervisor is provided additional privileges to approve or reject timesheets.
Only users with the Schedule license or Progress license can access Timesheets, and only users with the Schedule license can be Timesheet approvers.
Timesheets are processed using a submission and approval workflow. First, users, supervisors, or approvers add a timesheet and enter hours. After the timesheet is submitted, all stakeholders receive a notification. Approvers can now access the timesheets created by the users and supervisors. Upon submission, only the supervisors and approvers can make changes to the submitted timesheets. All additional changes made by the supervisors or approvers are auto-submitted. Users whose timesheets are updated receive a notification in their email and Oracle Primavera Cloud Inbox. Next, the approvers can approve or reject the timesheets. If the timesheet is approved, the approved hours are added to the timesheet actual hours for the assignments for which the timesheet was created. If the timesheet is rejected, the workflow is triggered again.

Timesheets User Guide
8
Get Started with Timesheets
This section details the basic configuration of settings you will need before using timesheets. Timesheet settings are configured on the Timesheet Settings panel, while additional settings can be configured at the project or workspace level by users with access. Based on how you plan to use timesheets, some of these settings may be optional. Most settings can be configured in any sequence.
Complete the following steps to get started with timesheets:
Configure Timesheets Global Permission Sets
Global permission sets determine a user's access to application settings and administering workflows. Before users can start working on timesheets, the application administrator needs to Create a Permission Set in Global Admin (on page 9) for timesheets and assign privileges. The application administrator can then edit the user's details to assign the global permission set to the user.
Configure Timesheet Settings
Each new timesheet in Primavera Cloud will inherit the attributes set in the Timesheet Settings. Timesheet default settings and field labels can be configured by application administrators or any user with the appropriate privileges. This includes:
Configure Timesheet Period Settings (on page 12): A timesheet period is the span of time between the start and end date on a timesheet for which the time is logged. Timesheet periods must be configured before the user can view and enter time on their timesheet.
Configure Timesheet Hour Types (on page 13): Hour types are the category of hours against which the time is logged, such as regular, overtime, sick time.
Change Timesheet Field Labels (on page 14): Default field labels may not reflect the terminology of your organization or industry. You can customize labels to meet the needs of your organization in any of the twelve supported languages.
Associate a User with a Resource

Get Started with Timesheets
9
When a user of the application is also a resource in the application, you can associate the resource with the user's account. This is required for users updating their timesheets to record progress on activities to which they have been assigned as a resource. You can associate a resource with an application user in a workspace or a project. See Associate a User with a Workspace Resource (on page 14) and Associate a User with a Project Resource (on page 15) for more information.
Assign a Timesheet Approver to a Resource
Assign a timesheet approver to a resource to identify the person responsible for approving the resource's timesheet. This could be a resource manager, project manager, or other type of supervisor. A resource must be assigned a timesheet approver to use timesheets. You can assign a timesheet approver to a resource in a workspace or a project. See Assign a Timesheet Approver to a Workspace Resource (on page 15) and Assign a Timesheet Approver to a Project Resource (on page 16) for more information
Configure Project-Level Settings
Project-level settings include project-specific configuration options and defaults inherited from the workspace. New projects inherit the default settings configured at the workspace level, but these can be updated at the project level. Settings updated at the project level only apply to that project.
Assign a Timesheet Supervisor to a Project (on page 16): Timesheet supervisors can create timesheets for the resources assigned to their projects. They can also enter time on behalf of the resources and submit their timesheets for approval. Users can configure the project-level timesheet settings to assign a timesheet supervisor to a project.
Link Timesheet Actual Hours and Assignment Actual Units (on page 17): Users may also link timesheet actual hours to assignment actual units if the hours spent recorded from the timesheets and approved by the timesheet approver directly impact the assignment actual units and dates for their organization.
Allow Resources to Assign Themselves to Activities (on page 18): Timesheet resources can assign themselves to activities when they are adding hours to their timesheets depending on project-level settings.
Create a Permission Set in Global Admin
The Permission Sets page in Global Admin provides application administrators one location to create and edit global permission sets as well as object permission sets, including workspaces, projects, portfolios, programs, custom logs, files, ideas, and reports.
All users added to Primavera Cloud will receive a global permission set. You must choose a global permission set to be the default permission set for new users who are added to the application. Select the default permission set for all new users by selecting the Default Permission Set check box in the privileges section of the Permission Sets page. The global permission set can be changed from the default permission set when a user is being added.
When creating permission sets for workspaces and the other objects, you will first select the workspace where the permission set will be owned. These permission sets are inherited by all child workspaces. Inherited permission sets are also displayed on the Permission Sets page. The Owning Workspace of the permission set is the workspace where the permission set was created. Permission sets for objects can also be created in Summary & Settings.

Timesheets User Guide
10
To create a permission set on the Permission Sets page of Global Admin:
1) In the object selector, select Global Admin.
2) In the sidebar, select Permission Sets.
3) On the Permission Sets page, select an object tab.
4) In the Workspace picker, select a workspace to add a new permission set in that workspace.
Note: You do not need to select a workspace on the Global tab.
5) On the Permission Sets page, on the object tab, select Add.
6) In the Name field, enter a unique name.
7) Expand each category to assign privileges.
8) Select Save.
Tips
To duplicate a permission set, select the Context menu, and then select Duplicate. The Administrator (System) permission set cannot be duplicated.
To delete a permission set, select the Context menu, and then select Delete. The View Only (System) and Administrator (System) global permission sets cannot be deleted.
For quicker configuration, use Select All to select or deselect all check boxes. Select the check box in a privilege column to select all privileges in that column.
Edit User Details
From the Edit User Details panel, you can edit the general information for a user, such as name and language, as well as user permissions such as user type, licenses, and global permission sets. You can also configure Field app settings for the user or set the user as inactive.
To edit user details from the Edit User Details panel:
1) In the object selector, select Global Admin.
2) In the sidebar, select Users.
Note: This can also be done from the General page for a company. To access the General page, select a company on the Companies page.
3) On the Users page, select the Context menu for a user row, and then select Edit User Details.
4) On the Edit User Details panel, edit user details.
5) Select Save.

Get Started with Timesheets
11
Global Security Privileges Definitions
When creating a permission set, use the following definitions to determine the functionality each privilege controls and other privileges that may also be required. Selecting one privilege may automatically select other privileges if they are required for the original privilege to function properly. These other privilege selections cannot be changed without affecting the selection of the original privilege. Any privilege requirements are noted in the definition.
Configuration
Administer Workflow Instances
Enables users to view and manage all workflow instances on the Monitor Workflows page.
Application Settings
Enables users to edit application settings, which set global preferences for Oracle Primavera Cloud.
Assign Proxy Users
Enables users to assign other users to act as a proxy user.
Companies
Enables users to add, edit, and delete companies.
If Add is selected, the Edit privilege for Companies is also selected and cannot be changed. If Delete is selected, the Add and Edit privileges for Companies are also selected and cannot be changed. Selecting Add, Edit, or Delete also selects the Enable User Administration privilege and cannot be changed.
Create and Run User Reports
Enables users to create and run user reports.
Download Excel Files
Enables users to download tables as Microsoft Excel files.
Export Projects
Enables users to export projects to P6 XML and Microsoft Project XML.
Field Audit Records
Enables users to view field audit records such as the Data Modification Audit. Audit records include data such as logins, imports, and object setups. This privilege is used in the Field app only.
Manage Field Tablets
Enables users to manage tablets used by workers in the field. Users with this privilege can view IP addresses, assigned dates, and the last time the tablet was synchronized. They can also release tablets which will disconnect the tablet from the server. The next time that user tries to synchronize the tablet, it will erase all the data and remove the Host Number assignment. This privilege is used in the Field app only.
Manage Timesheets

Timesheets User Guide
12
Enables users to enter time and submit, approve, or reject a resource's timesheets.
If Enable is selected, the Add, Edit, Delete, and View privileges for Timesheets are also selected and cannot be changed.
Supervise Timesheets
Enables users to enter time and submit timesheets on behalf of the resources assigned to the projects.
If Enable is selected, the Add, Edit, Delete, and View privileges for Timesheets are also selected and cannot be changed.
Timesheet Settings
Enables users who are not application administrators to manage timesheet settings.
If Edit is selected, the View privilege for Timesheets is also selected and cannot be changed.
Timesheets
Enables users to add, edit, delete, and view timesheets.
User Administration
Enables users who are not application administrators to add and edit users.
This privilege can be assigned to users from another company. However, users that are also marked as restricted can only add and edit users from their company.
Configure Timesheet Period Settings
The timesheet period is the span of time between the start and end date on a timesheet for which the time is logged. The timesheet period settings can be configured by any user with the necessary privileges. Timesheet periods must be created before the user can view and enter time on their timesheet.
To configure timesheet period settings:
1) In the header, select your username.
2) On the User menu, select Timesheets.
3) On the Timesheets page, select the Actions menu, and then select Manage Timesheet Settings.
4) In the Timesheet Settings panel, select the Defaults tab.
5) In the Timesheet Period section, update the following fields:
a. Future Timesheets Allowed: Define the number of future timesheets a user can create.
b. Frequency: Configure the duration between timesheet period start date and timesheet period end date. Frequency is set to weekly by default.
c. End Day: Specify the day of the week the timesheet period ends.
d. Start Date: Define the start date for the timesheet period.
e. End Date: Define the end date for the timesheet period.
6) Select Create Timesheet Periods to create timesheet periods between the specified start date and end date.

Get Started with Timesheets
13
The Timesheet Period Summary section shows the number of time periods created between the selected Start Date and End Date.
7) Select Save.
8) In the Timesheet Settings panel, select Close.
Note: Changes made to the timesheet default settings are effective from the next timesheet period.
Tips
The Timesheet Settings panel can also be accessed from the Actions menu on the Timesheet Details page.
Configure Timesheet Hour Types
Hour types are the category of hours against which the time is logged, such as regular, overtime, sick time.
To configure timesheet hour types:
1) In the header, select your username.
2) On the User menu, select Timesheets.
3) On the Timesheets page, select the Actions menu, and then select Manage Timesheet Settings.
4) In the Timesheet Settings panel, select the Defaults tab.
5) In the Hour Types section, select the Context menu next to an existing hour type, selectAdd, and then complete the following fields:
Name: Specify a name for the hour type.
Abbreviation: Enter an abbreviation for the hour type.
Default: Select the default option to make it a default hour type.
6) In the Log Timesheet Hours Using section, select whether the hour type Name or Abbreviation will be displayed on the timesheet.
7) Select Save.
8) In the Timesheet Settings panel, select Close.
Note: Changes made to the timesheet default settings are effective from the next timesheet period.
Tips
The Timesheet Settings panel can also be accessed from the Actions menu on the Timesheet Details page.
To delete an hour type, select the Context menu next to an existing hour type, and then select Delete. The hour type set as the default hour type cannot be deleted.

Timesheets User Guide
14
Change Timesheet Field Labels
Default field labels may not reflect the terminology of your organization or industry. You can customize labels to meet the needs of your organization in any of the twelve supported languages. In the table of standard fields, the Column Name field specifies the original field name. The Column Label field specifies the custom label, entered by the user. By default it matches the original field name.
Oracle Primavera Cloud documentation uses default field labels. If you change a field label in the application, it will no longer match the label used in documentation.
To edit a standard timesheet field:
1) In the header, select your username.
2) On the User menu, select Timesheets.
3) On the Timesheets page, select the Actions menu, and then select Manage Timesheet Settings.
4) In the Timesheet Settings panel, select the Field Labels tab.
5) In the table, select a field.
6) In the Column Label field, enter a new label.
7) In the Localization detail window, select the Column Label field of the language, and enter a new label.
8) Select Save.
9) In the Timesheet Settings panel, select Close.
Tips
The Timesheet Settings panel can also be accessed from the Actions menu on the Timesheet Details page.
You can restore the default label of a standard field by selecting the Context menu, and then selecting Reset Label.
Associate a User with a Workspace Resource
When a user of the application is also a resource in the application, you can associate the user's account with the resource. This is required for users updating their timesheets to record progress on activities to which they have been assigned as a resource.
You can only associate users with labor resources. Users can only be associated with one resource at a time.
If you have the required privileges, you can also add and associate a workspace resource with an existing user in Global Admin.
To associate an application user with a workspace resource:
1) Navigate to the workspace resource page (see page 34).
2) In the table, select the resource.

Get Started with Timesheets
15
Note: You can only associate users with labor resources.
3) Select the General detail window.
4) In the User field, select the username for the resource.
Note: If a user is already associated with the resource, select the username in the User column of the resource table, and then select Remove.
5) All changes made to this page are saved automatically.
Tips
The Owned By column indicates the workspace or project to which the resource belongs. Most resource information can only be edited in the workspace or project where it is owned.
Associate a User with a Project Resource
When a user of the application is also a resource in the application, you can associate the user's account with the resource. This is required for users updating their timesheets to record progress on activities to which they have been assigned as a resource.
You can only associate users with labor resources. Users can only be associated with one resource at a time.
To associate an application user with a project resource:
1) Navigate to the project resources page (see page 34).
2) In the table, select the resource.
Note: You can only associate users with labor resources.
3) Select the General detail window.
4) In the User field, select the username for the resource.
Note: If a user is already associated with the resource, select the username in the User column of the resource table, and then select Remove.
5) All changes made to this page are saved automatically.
Tips
The Owned By column indicates the workspace or project to which the resource belongs. Most resource information can only be edited in the workspace or project where it is owned.
Assign a Timesheet Approver to a Workspace Resource
Assign a timesheet approver to a workspace resource to identify the person responsible for approving the resource's timesheet. This could be a resource manager, project manager, or other type of supervisor. A resource must be assigned a timesheet approver to use timesheets.

Timesheets User Guide
16
To assign a timesheet approver to a workspace resource:
1) Navigate to the workspace resource page (see page 34).
2) In the table, select the resource.
3) Select the General detail window.
4) In the Timesheet Approver field, select a user.
Note: A user must have the Manage Timesheets global permission enabled to appear in this list.
5) All changes made to this page are saved automatically.
Tips
The Owned By column indicates the workspace or project to which the resource belongs. Most resource information can only be edited in the workspace or project where it is owned.
Assign a Timesheet Approver to a Project Resource
Assign a timesheet approver to a project resource to identify the person responsible for approving the resource's timesheet. This could be a resource manager, project manager, or other type of supervisor. A resource must be assigned a timesheet approver to use timesheets.
To assign a timesheet approver to a project resource:
1) Navigate to the project resources page (see page 34).
2) In the table, select the resource.
3) Select the General detail window.
4) In the Timesheet Approver field, select a user.
Note: A user must have the Manage Timesheets global permission enabled to appear in this list.
5) All changes made to this page are saved automatically.
Tips
The Owned By column indicates the workspace or project to which the resource belongs. Most resource information can only be edited in the workspace or project where it is owned.
Assign a Timesheet Supervisor to a Project
Configure timesheet settings for a project to assign a timesheet supervisor to the project.
To configure timesheet supervisor:
1) Navigate to the project settings page (see page 38).
2) Select the Timesheets tab.
3) In the Timesheet Supervisors section, select Add .

Get Started with Timesheets
17
4) In the Add Supervisors dialog box, select a supervisor, select Move Right to move it to the selected list, and then select Select.
5) Select the Default option to select one of the supervisors as the default timesheet supervisor.
Notes:
A project user must have the Supervise Timesheets global permission enabled to be assigned as a timesheet supervisor.
A project can have multiple timesheet supervisors, but only one can be selected as the default supervisor.
To delete a timesheet supervisor, select a supervisor, select the Context menu, and then select Delete. The default timesheet supervisor cannot be deleted.
6) Save your changes:
In Primavera Cloud:
a. Select Save.
b. In the Summary & Settings panel, select Close.
In Primavera Professional:
Select Save.
Link Timesheet Actual Hours and Assignment Actual Units
Linking timesheet actual hours to assignment actual units copies the timesheet actual hours to resource assignment actual units and timesheet actual start to the resource assignment actual start.
To link timesheet actual hours to assignment actual units:
1) Navigate to the project settings page (see page 38).
2) In the Timesheet Actual Hours section, select the Link Timesheet Actual Hours and Assignment Actual Units option to link approved timesheet hours and assignment actual units and dates.
Note: Additionally, the timesheet actual hours are copied to the Timesheet Actual Units row on the Assignment List page.
3) Save your changes:
In Primavera Cloud:
a. Select Save.
b. In the Summary & Settings panel, select Close.
In Primavera Professional:
Select Save.

Timesheets User Guide
18
Allow Resources to Assign Themselves to Activities
You can determine, at the project level, whether users have the ability to add activities that they have not been assigned to when they are adding hours to their timesheet. If a user adds an activity that they have not been assigned to to their timesheet, then they will be automatically assigned to that activity after the timesheet is approved.
To allow resources to assign themselves to activities:
1) Navigate to the project settings page (see page 38).
2) In the Resource Assignment section, select the Allow resources to assign themselves to activities option.
3) Save your changes:
In Primavera Cloud:
a. Select Save.
b. In the Summary & Settings panel, select Close.
In Primavera Professional:
Select Save.
Timesheet User Actions
Timesheet users own their timesheets and use them to record progress on activities to which they have been assigned as a resource. They enter hours worked against activities for a project on the timesheet and submit it to the timesheet approver for approval. Timesheet users can view a list of timesheets created by them on the Timesheets page.
Timesheet supervisors and approvers are considered timesheet users for the timesheets that they own.
Add a Timesheet
Add a timesheet to enter hours worked against activities to which you have been assigned as a resource.
To add a timesheet:
1) In the header, select your username.
2) On the User menu, select Timesheets.
3) On the Timesheets page, select Add.
4) In the Add Timesheet dialog box, select a timesheet.
Note: Clear the Auto-populate timesheet with project assignments for selected time period option if you do not want to auto-populate the timesheet with your project assignments for the selected time period.
5) Select Add.

Timesheet User Actions
19
Add a Project to a Timesheet
Timesheet users can add a project to a timesheet if it has not been automatically populated. You can add any project to the timesheet that you have access to even if you are not assigned as a resource to the activities in that project.
To add a project:
1) In the header, select your username.
2) On the User menu, select Timesheets.
3) On the Timesheets page, select My Timesheets from the View menu on the toolbar.
4) On the Timesheets page, select a timesheet from the Name column.
5) On the Timesheet Details page, select Add.
6) In the Add Project dialog box, select a project, and then select Add from Available to move it to the selected list.
7) Select OK.
Tips
Projects can only be added to the timesheets that have a status of Not Submitted or Rejected.
To delete a project from a timesheet, select a project from the Timesheet Details page,
select Context, and then select Delete.
Add Hours to an Activity on a Timesheet
Timesheet users can log hours against activities for a project on their timesheets on the Timesheet Details page. You can log hours against any activity from a project that you have access to even if you are not assigned as a resource to that activity.
To log hours against an activity on a project:
1) In the header, select your username.
2) On the User menu, select Timesheets.
3) On the Timesheets page, select My Timesheets from the View menu on the toolbar.
4) On the Timesheets page, select a timesheet from the Name column.
5) On the Timesheet Details page, select a project, select the Context menu, and then select Add Hours.
6) In the new row, select an activity.
7) (Optional) Add a Project Supervisor if a default supervisor has not been added for the project.
8) (Optional) In the Hour Type column, select the type of hours for which you are logging time, such as overtime or holiday time.
9) Enter hours for each day in the time period.
10) Select Save.

Timesheets User Guide
20
Delete an Activity from a Project
Timesheet users can delete an activity from a project if it is no longer needed.
To delete an activity:
1) In the header, select your username.
2) On the User menu, select Timesheets.
3) On the Timesheets page, select My Timesheets from the View menu on the toolbar.
4) On the Timesheets page, select a timesheet from the Name column.
5) On the Timesheet Details page, expand a project row to view the activities added to it.
6) Select an activity, select the Context menu, and then select Delete.
7) Select Save.
Delete a Project from a Timesheet
Timesheet users can delete a project from a timesheet if they no longer need to log time on it.
To delete a project from a timesheet:
1) In the header, select your username.
2) On the User menu, select Timesheets.
3) On the Timesheets page, select My Timesheets from the View menu on the toolbar.
4) On the Timesheets page, select a timesheet from the Name column.
5) On the Timesheet Details page, select a project, select the Context menu, and then select Delete.
6) Select Save.
Note: Projects can only be deleted from the timesheets that have a status of Not Submitted or Rejected.
Submit a Timesheet
Submitting a timesheet notifies the timesheet supervisor and approver. The timesheet approver then triggers the approval or rejection process for the timesheet.
To submit a timesheet:
1) In the header, select your username.
2) On the User menu, select Timesheets.
3) On the Timesheets page, select a timesheet row, select the Context menu, and then
select Submit. Optionally, select the check box next to the timesheet, select the Actions
menu from the toolbar, and then select Submit.
An email and Primavera Cloud Inbox notification are sent to the supervisor and approver.

Timesheet Supervisor Actions
21
Note:
After a timesheet is submitted, all non-submitted entries in the timesheet get automatically submitted and no further actions can be taken on them.
Users are notified if a supervisor or approver makes any updates to their submitted timesheets.
Timesheets can also be submitted from the Timesheet Details page:
1) In the header, select your username.
2) On the User menu, select Timesheets.
3) On the Timesheets page, select My Timesheets from the View menu on the toolbar.
4) On the Timesheets page, select a timesheet from the Name column.
5) On the Timesheet Details page, select the Actions menu, and then select Submit.
Delete a Timesheet
Delete a timesheet if it is no longer needed.
To delete a timesheet:
1) In the header, select your username.
2) On the User menu, select Timesheets.
3) On the Timesheets page, select a timesheet row, select the Context menu, and then select Delete.
4) Select Save.
Note: Only the timesheets with a status of Not Submitted can be deleted.
Timesheet Supervisor Actions
Timesheet supervisors can view a list of their own timesheets on the Timesheets page. They can also view a list of timesheets of the resources who are assigned to the projects that they supervise on this page. Timesheet supervisors can perform all actions as a timesheet user on their own timesheets using the My Timesheets view and can add timesheets for other resources using the Supervisor's Timesheets view.
Timesheets View for Supervisors
Timesheet supervisors can view a list of their own timesheets and the list of timesheets for the resources assigned to the projects that they supervise.
To change the view for the Timesheets page:

Timesheets User Guide
22
1) In the header, select your username.
2) On the User menu, select Timesheets.
3) On the Timesheets page, from the View menu on the toolbar:
Select My Timesheets to view a list of your own timesheets.
Select Supervisor's Timesheets to view a list of timesheets for the resources assigned to your projects.
Note: Timesheet supervisors can perform all timesheet user actions in the My Timesheets view.
Add a Timesheet for a Resource
On the Timesheets page, timesheet supervisors can add timesheets on behalf of the resources assigned to the projects that they supervise.
To add a timesheet for a resource:
1) In the header, select your username.
2) On the User menu, select Timesheets.
3) On the Timesheets page, select Supervisor's Timesheets from the View menu on the toolbar.
4) Select Add.
5) In the Add Timesheet dialog box:
a. In the Choose Timesheet Period step, select a timesheet, and then select Add.
b. In the Add Employees step, select a project to view the resources added to it, select a resource, select Move Right to move it to the selected list, and then select Select.
Add a Resource to a Project
Timesheets supervisors can add resources to the projects that they supervise as project supervisors and log time against resource assignments. All employees who have access to the project are available to be selected.
To add a resource to a project:
1) In the header, select your username.
2) On the User menu, select Timesheets.
3) On the Timesheets page, select Supervisor's Timesheets from the View menu on the toolbar.
4) Select a timesheet from the Name column.
5) On the Timesheet Details page, select a project, select the Context menu, and select Add Employee.
6) In the Add Employee dialog box, select a resource, and then select Add from Availableto add it to the selected list.
7) Select OK.

Timesheet Supervisor Actions
23
Add Hours to an Activity for a Resource
Timesheet supervisors can enter hours against an activity for a project on behalf of a resource assigned to a project that they supervise. You can select any activity from a project that the user has access to even if the user is not assigned as a resource on that activity.
To enter hours for a resource:
1) In the header, select your username.
2) On the User menu, select Timesheets.
3) On the Timesheets page, select Supervisor's Timesheets from the View menu on the toolbar.
4) Select a timesheet from the Name column.
5) On the Timesheet Details page, select a resource beneath a project, select the Contextmenu, and then select Add Hours.
6) In the new row, select an activity.
7) (Optional) Add a Project Supervisor if a default supervisor has not been added for the project.
8) (Optional) In the Hour Type column, select the type of hours for which you are logging time, such as overtime, holiday time.
9) Enter hours for each day in the time period.
10) Select Save.
Delete an Activity from a Project
Timesheet supervisors can delete an activity from a project for a resource if it is no longer needed.
To delete an activity:
1) In the header, select your username.
2) On the User menu, select Timesheets.
3) On the Timesheets page, select Supervisor's Timesheets from the View menu on the toolbar.
4) Select a timesheet from the Name column.
5) On the Timesheet Details page, expand a project row to view the activities added to it.
6) Select an activity, select the Context menu, and then select Delete.
7) Select Save.
Tips
To delete multiple activities at the same time, select the check box next to each activity,
select the Context menu, and then select Delete Rows.

Timesheets User Guide
24
Submit a Timesheet for a Resource
Timesheet supervisors can submit a timesheet on behalf of a resource, which triggers the approval process. After the supervisors submit the timesheet, timesheet users and approvers receive a notification in their emails and Primavera Cloud Inbox notifying them of the submission.
To submit the timesheet for a resource:
1) In the header, select your username.
2) On the User menu, select Timesheets.
3) On the Timesheets page, select Supervisor's Timesheets from the View menu on the toolbar.
4) Select a timesheet from the Name column.
5) On the Timesheet Details page, expand a project to view the resources added to it.
6) Select the resource for which the timesheet has not been submitted, select the Contextmenu, and then select Submit. Or, select the check box for the resource, select the Actions
menu from the toolbar, and then select Submit.
Timesheet Approver Actions
Timesheet approvers can view a list of their own timesheets on the Timesheets page. They can also view a list of timesheets of the resources for which they have been assigned as the timesheet approver. Timesheet approvers can perform all actions as a timesheet user on their own timesheets using the My Timesheets view and can add timesheets for resources, add resources to the timesheets, delete, submit, reject, or approve resources' timesheets using the Employee Timesheets view.
Timesheets View for Approvers
Timesheet approvers can view a list of their own timesheets and the list of timesheets for resources for which they have been assigned as the timesheet approver.
To change the view for the Timesheets page:
1) In the header, select your username.
2) On the User menu, select Timesheets.
3) On the Timesheets page, from the View menu on the toolbar:
Select My Timesheets to view the list of your own timesheets.
Select Employee Timesheets to view the list of timesheets for other resources. Expand a timesheet to view the resources who have logged time in that time period.
Note: Timesheet approvers can perform all timesheet user actions in the My Timesheets view.

Timesheet Approver Actions
25
Add a Timesheet for a Resource
Timesheet approvers can add timesheets for resources for which they have been assigned as the timesheet approver.
To add a timesheet for a resource:
1) In the header, select your username.
2) On the User menu, select Timesheets.
3) On the Timesheets page, select Employee Timesheets from the View menu on the toolbar.
4) Select Add.
5) In the Add Timesheet dialog box:
a. In the Choose Timesheet Period step, select a timesheet, and then select Add.
Note: Clear the Auto-populate timesheet with project assignments for selected time period option if you do not want to automatically populate the timesheet with the resource's project assignments.
b. In the Add Employees step, select a resource, select Move Right to move it to the selected list, and then select Select.
Add a Resource to a Timesheet
Timesheet approvers can add one or more resources to a timesheet.
To add a resource to a timesheet:
1) In the header, select your username.
2) On the User menu, select Timesheets.
3) On the Timesheets page, select Employee Timesheets from the View menu on the toolbar.
4) Select a timesheet row, select the Context, and then select Add Employees.
5) In the Add Employees dialog box, select a resource, select Move Right to move it to the selected list, and then select Add.
Add a Project for a Resource on a Timesheet
Timesheet approvers can add additional projects to the resources' timesheets. All projects to which a user has access are available to be selected.
To add a project:
1) In the header, select your username.
2) On the User menu, select Timesheets.
3) On the Timesheets page, select Employee Timesheets from the View menu on the toolbar.
4) Select a timesheet from the Name column.

Timesheets User Guide
26
5) On the Timesheet Details page, select the resource for which you want to add the project.
6) Select the Context menu, and then select Add Project.
7) In the Add Project dialog box, select a project, and then select Add from Available to move it to the selected list.
8) Select OK.
Tips
Projects can only be added to the timesheets that have a status of Not Submitted or Rejected.
Add Hours to an Activity for a Resource
Timesheet approvers can enter hours against an activity for a project on behalf of their resources. You can select any activity from a project that the user has access to even if the user is not assigned as a resource on that activity
To enter hours for a resource:
1) In the header, select your username.
2) On the User menu, select Timesheets.
3) On the Timesheets page, select Employee Timesheets from the View menu on the toolbar.
4) Select a timesheet from the Name column.
5) On the Timesheet Details page, expand a resource to view their projects.
6) Select a project, select the Context menu, and then select Add Hours.
7) In the new row, select an activity.
8) (Optional) Add a Project Supervisor if a default supervisor has not been added for the project.
9) (Optional) In the Hour Type column, select the type of hours for which you are logging time, such as overtime, holiday time.
10) Enter hours for each day in the time period.
11) Select Save.
Delete an Activity from a Project
Timesheet approvers can delete an activity from a project for a resource if it is no longer needed.
To delete an activity:
1) In the header, select your username.
2) On the User menu, select Timesheets.
3) On the Timesheets page, select Employee Timesheets from the View menu on the toolbar.
4) Select a timesheet from the Name column.
5) On the Timesheet Details page, expand a resource to view their projects.

Timesheet Approver Actions
27
6) Expand the project from which you want to delete an activity.
7) Select an activity, select the Context menu, and then select Delete.
8) Select Save.
Tips
To delete multiple activities at the same time, select the check box next to each activity,
select the Context menu, and then select Delete Rows.
Delete a Project for a Resource
Timesheet approvers can delete a project for a resource if it is no longer needed.
To delete a project:
1) In the header, select your username.
2) On the User menu, select Timesheets.
3) On the Timesheets page, select Employee Timesheets from the View menu on the toolbar.
4) Select a timesheet from the Name column.
5) On the Timesheet Details page, expand a resource to view their projects.
6) Select a project, select the Context menu, and then select Delete.
7) Select Save.
Tips
To delete multiple projects at the same time, select the check box next to each project,
select the Context menu, and then select Delete Rows.
Delete a Timesheet for a Resource
Timesheet approvers can delete resources' timesheets if they are no longer needed.
To delete a timesheet:
1) In the header, select your username.
2) On the User menu, select Timesheets.
3) On the Timesheets page, select Employee Timesheets from the View menu on the toolbar.
4) Expand a timesheet row to view the resources added to it.
5) Select a row for a resource, select the Context menu, and then select Delete.
6) Select Save.
Delete a Resource from a Timesheet
Timesheet approvers can delete a resource from a timesheet if the resource no longer needs to log time on any projects during that time period.

Timesheets User Guide
28
To delete a resource from a timesheet:
1) In the header, select your username.
2) On the User menu, select Timesheets.
3) On the Timesheets page, select Employee Timesheets from the View menu on the toolbar.
4) Select a timesheet from the Name column.
5) On the Timesheet Details page, select the resource, select the Context menu, and then select Delete.
6) Select Save.
Tips
To delete multiple resources at the same time, select the check box next to each resource,
select the Context menu, and then select Delete Rows.
Submit a Timesheet for a Resource
Timesheet approvers can submit timesheets on behalf of other resources.
To submit a timesheet:
1) In the header, select your username.
2) On the User menu, select Timesheets.
3) On the Timesheets page, select Employee Timesheets from the View menu on the toolbar.
4) Expand a timesheet row to view the resources added to it.
5) Select a row for a resource, select the Context menu or Actions menu from the toolbar, and then select Submit.
An email and Primavera Cloud Inbox notification are sent to the supervisor and approver.
Timesheets can also be submitted from the Timesheet Details page:
1) In the header, select your username.
2) On the User menu, select Timesheets.
3) On the Timesheets page, select Employee Timesheets from the View menu on the toolbar.
4) Select a timesheet from the Name column.
5) On the Timesheet Detail page, select the resource for which you want to submit the
timesheet, select the Context menu, and then select Submit. Or, select the check box for
the resource and select Submit from the Actions menu on the toolbar.
Approve a Timesheet for a Resource
After a timesheet is submitted, timesheet approvers provide their final approval on it. They can view the timesheet by selecting the link within the submission notification email or by navigating to it from the app itself.

Timesheet Approver Actions
29
To approve a timesheet:
1) In the header, select your username.
2) On the User menu, select Timesheets.
3) On the Timesheets page, select Employee Timesheets from the View menu on the toolbar.
4) Expand a timesheet row to view the resources added to it.
5) Select a row for a resource, select the Context menu, and then select Approve. Or, select the check box for the resource and select Approve from the toolbar.
Timesheets can also be approved from the Timesheets Details page:
1) In the header, select your username.
2) On the User menu, select Timesheets.
3) On the Timesheets page, select Employee Timesheets from the View menu on the toolbar.
4) Select a timesheet from the Name column.
5) On the Timesheet Detail page, select a resource, select the Context menu, and select Approve. Or, select the check box for the resource, and then select Approve from the toolbar.
Notes:
Only the timesheets with a status of Submitted can be approved.
No further actions can be taken on a timesheet after it has been approved.
The timesheet users receive a notification in their email and Primavera Cloud Inbox notifying them of the approval.
If the Link Timesheet Actual Hours to Assignment Actual Unitsoption is selected on the Project Settings page, then after the timesheet is approved, the timesheet actual hours are copied to the resource assignment actual units and timesheet actual start is copied to the resource assignment actual start. Additionally, the timesheet actual hours are copied to the Timesheet Actual Units row on the Assignment List page.
Reject a Timesheet for a Resource
Timesheets approvers can reject the timesheet for a resource if any changes are required before the final approval.
To reject a timesheet:
1) In the header, select your username.
2) On the User menu, select Timesheets.
3) On the Timesheets page, select Employee Timesheets from the View menu on the toolbar.

Timesheets User Guide
30
4) Expand a timesheet row to view the resources added to it.
5) Select a row for a resource, select the Context menu or Actions menu from the toolbar, and then select Reject.
6) In the Reject Timesheet dialog box, provide a reason for rejection in the Comments field, and then select Reject.
Note: The timesheet users receive a notification in their email and Primavera Cloud Inbox notifying them of the rejection.
Timesheets can also be rejected from the Timesheet Details page:
1) In the header, select your username.
2) On the User menu, select Timesheets.
3) On the Timesheets page, select Employee Timesheets from the View menu on the toolbar.
4) Select a timesheet from the Name column.
5) On the Timesheet Detail page, select a resource, select the Context menu, and select
Reject. Or, select the check box for the resource, and then select Reject from the Actions
menu on the toolbar.
6) In the Reject Timesheet dialog box, provide a reason for rejection in the Comments field, and then select Reject.
Apply a Quick Filter
You can use quick filters on the Timesheets page or the Timesheet Details page to refine the timesheet data displayed on a page. Select one or more values on which to filter. Clear a filter to show more results. Quick filters are not saved with the view.
To apply a quick filter:
1) On the toolbar, select the Filters icon.
2) In the Quick Filters list, select applicable filter values and then select Apply.
3) To remove a filter, expand the filter list, and select Clear.
Add a Discussion
Discussions provide a way for team members to communicate and exchange information on a wide variety of objects including activities, costs, resources, risks, scope assignments, tasks, and more. Comments are saved with the object and are available to all team members with the required security privileges. You can use the Discussion feature to collaborate throughout the application.
To add a discussion:

Add a Discussion
31
Select Discuss to open the Discussion panel.
Note: If no comments have been posted to the Discussion panel, the Discuss icon is empty.
To post a new comment:
In the Post a comment field, enter a comment, and select Post.
To reply to a comment:
Select Comment.
In the Post a reply field, enter a reply, and select Reply.
Tips
A user mention sends a notification to the user inviting them to join the discussion. To mention a user, enter @<FirstNameLastName> or @<username> and select the user.
You cannot edit or delete a posted comment.
Select Like to show that you approve or support a comment. Select Unlike to remove your Like.
You can choose to show or hide the discussion icon in a table. Select the Settings icon and, in the Standard Column Options section, select the Show Discussion Indicatoroption.


33
Appendix of Referenced Navigation Steps
Navigate to the WBS page
In Primavera Cloud:
a) In the object selector, select a project.
b) In the sidebar, hover over Schedule or Scope, and select WBS.
In Primavera Professional:
a) On the File menu, select Open.
b) In the Open dialog box, select the Projects tab, select a project, and then select Open.
c) On the Project menu, select WBS.
Navigate to the Activities page
In Primavera Cloud:
a) In the object selector, select a project or program.
b) In the sidebar, hover over Schedule, and select Activities.
In Primavera Professional:
a) On the File menu, select Open.
b) In the Open dialog box, select the Projects or Programs tab, select a project or program, and then select Open.
c) On the Project or Program menu, select Activities.
Navigate to the project Activities page
In Primavera Cloud:
a) In the object selector, select a project.
b) In the sidebar, hover over Schedule, and select Activities.
In Primavera Professional:
a) On the File menu, select Open.
b) In the Open dialog box, select the Projects tab, select a project, and then select Open.
c) On the Project menu, select Activities.
Navigate to the Baselines page
In Primavera Cloud:
a) In the object selector, select a project.

Timesheets User Guide
34
b) In the sidebar, hover over Scope or Schedule, and select Baselines.
In Primavera Professional:
a) On the File menu, select Open.
b) In the Open dialog box, select the Projects tab, select a project, and then select Open.
c) On the Project menu, select Baselines.
Navigate to the Schedule Comparison page
In Primavera Cloud:
a) In the object selector, select a project.
b) In the sidebar, hover over Schedule, and select Schedule Comparison.
In Primavera Professional:
a) On the File menu, select Open.
b) In the Open dialog box, select the Projects tab, select a project, and then select Open.
c) On the Project menu, select Schedule Comparison.
Navigate to the workspace resource page
In Primavera Cloud:
a) In the object selector, select a workspace.
b) In the sidebar, hover over Resources, and select Resource List.
In Primavera Professional:
a) On the File menu, select Open.
b) In the Open dialog box, select the Projects or Programs tab, select a project or program, and then select Open.
c) On the Workspace menu, select Resources.
Navigate to the project resources page
In Primavera Cloud:
a) In the object selector, select a project.
b) In the sidebar, hover over Resources, and select Resource List.
In Primavera Professional:
a) On the File menu, select Open.
b) In the Open dialog box, select the Projects tab, select a project, and then select Open.
c) On the Project menu, select Resources.

Appendix of Referenced Navigation Steps
35
Navigate to the workspace or project resources page
In Primavera Cloud:
a) In the object selector, select a workspace or project.
b) In the sidebar, hover over Resources, and select Resource List.
In Primavera Professional:
a) On the File menu, select Open.
b) In the Open dialog box, select the Projects or Programs tab, select a project or program, and then select Open.
c) On the Workspace or Project menu, select Resources.
Navigate to the workspace roles page
In Primavera Cloud:
a) In the object selector, select a workspace.
b) In the sidebar, hover over Resources, and select Role List.
In Primavera Professional:
a) On the File menu, select Open.
b) In the Open dialog box, select the Projects or Programs tab, select a project or program, and then select Open.
c) On the Workspace menu, select Roles.
Navigate to the project roles page
In Primavera Cloud:
a) In the object selector, select a project.
b) In the sidebar, hover over Resources, and select Role List.
In Primavera Professional:
a) On the File menu, select Open.
b) In the Open dialog box, select the Projects tab, select a project, and then select Open.
c) On the Project menu, select Roles.
Navigate to the workspace or project roles page
In Primavera Cloud:
a) In the object selector, select a workspace or project.
b) In the sidebar, hover over Resources, and select Role List.
In Primavera Professional:

Timesheets User Guide
36
a) On the File menu, select Open.
b) In the Open dialog box, select the Projects or Programs tab, select a project or program, and then select Open.
c) On the Workspace or Project menu, select Roles.
Navigate to the workspace resource assignments page
In Primavera Cloud:
a) In the object selector, select a workspace.
b) In the sidebar, hover over Resources, and select Assignment List.
In Primavera Professional:
a) On the File menu, select Open.
b) In the Open dialog box, select the Projects or Programs tab, select a project or program, and then select Open.
c) On the Workspace menu, select Resource Assignments.
Navigate to the project or program resource assignments page
In Primavera Cloud:
a) In the object selector, select a project or program.
b) In the sidebar, hover over Resources or Schedule, and select Assignment List.
In Primavera Professional:
a) On the File menu, select Open.
b) In the Open dialog box, select the Projects or Programs tab, select a project or program, and then select Open.
c) On the Project or Program menu, select Resource Assignments.
Navigate to the workspace resource analysis page
In Primavera Cloud:
a) In the object selector, select a workspace.
b) In the sidebar, hover over Resources, and select Analysis.
In Primavera Professional:
a) On the File menu, select Open.
b) In the Open dialog box, select the Projects or Programs tab, select a project or program, and then select Open.
c) In the Workspace menu, select Resource Analysis.

Appendix of Referenced Navigation Steps
37
Navigate to the project or program resource analysis page
In Primavera Cloud:
a) In the object selector, select a project or program.
b) In the sidebar, hover over Resources, and select Analysis.
In Primavera Professional:
a) On the File menu, select Open.
b) In the Open dialog box, select the Projects or Programs tab, select a project or program, and then select Open.
c) On the Project or Program menu, select Resource Analysis.
Navigate to the files page
In Primavera Cloud:
a) In the object selector, select a project, portfolio, program, or idea.
b) In the sidebar, hover over Files, and select File List.
In Primavera Professional:
a) On the File menu, select Open.
b) In the Open dialog box, select the Projects or Programs tab, select a project or program, and then select Open.
c) On the Project or Program menu, select Files.
Navigate to the project files page
In Primavera Cloud:
a) In the object selector, select a project.
b) In the sidebar, hover over Files, and select File List.
In Primavera Professional:
a) On the File menu, select Open.
b) In the Open dialog box, select the Projects tab, select a project, and then select Open.
c) On the Project menu, select Files.
Navigate to the project or portfolio files page
In Primavera Cloud:
a) In the object selector, select a project or portfolio.
b) In the sidebar, hover over Files, and select File List.
In Primavera Professional:

Timesheets User Guide
38
a) On the File menu, select Open.
b) In the Open dialog box, select the Projects tab, select a project, and then select Open.
c) On the Project menu, select Files.
Navigate to the project Details page
In Primavera Cloud:
a) In the object selector, select a project.
b) In the sidebar, select Summary & Settings.
c) On the Summary & Settings menu, select Details.
In Primavera Professional:
a) On the File menu, select Open.
b) In the Open dialog box, select the Projects tab, select a project, and then select Open.
c) On the Project menu, select Details.
Navigate to the project settings page
In Primavera Cloud:
a) In the object selector, select a project.
b) In the sidebar, select Summary & Settings.
c) On the Summary & Settings menu, select Settings.
In Primavera Professional:
a) On the File menu, select Open.
b) In the Open dialog box, select the Projects tab, select a project, and then select Open.
c) On the Project menu, select Project Settings.
Navigate to the program settings page
In Primavera Cloud:
1) In the object selector, select a program.
2) In the sidebar, select Summary & Settings.
a) On the Summary & Settings menu, select Settings.
In Primavera Professional:
a) On the File menu, select Open.
b) In the Open dialog box, select the Programs tab, select a program, and then select Open.
c) On the Program menu, select Details.

Appendix of Referenced Navigation Steps
39
Navigate to the program codes page
In Primavera Cloud:
1) In the object selector, select a program.
a) In the sidebar, select Summary & Settings.
b) On the Summary & Settings menu, select Codes.
In Primavera Professional:
a) On the File menu, select Open.
b) In the Open dialog box, select the Programs tab, select a program, and then select Open.
c) On the Program menu, select Program Codes.
Navigate to a dictionary page
In Primavera Cloud:
a) In the object selector, select a workspace.
b) In the sidebar, select Summary & Settings.
c) On the Summary & Settings menu, select Dictionaries, and then select a dictionary item.
In Primavera Professional:
a) On the File menu, select Open.
b) In the Open dialog box, select the Projects or Programs tab, select a project or program, and then select Open.
c) On the Dictionaries menu, select a dictionary item.
Navigate to the Calendars dictionary page
In Primavera Cloud:
a) In the object selector, select a workspace.
b) In the sidebar, select Summary & Settings.
c) On the Summary & Settings menu, select Dictionaries, and then select Calendars.
In Primavera Professional:
a) On the File menu, select Open.
b) In the Open dialog box, select the Projects or Programs tab, select a project or program, and then select Open.
c) On the Dictionaries menu, select Workspace, and then select Calendars.
Navigate to the Codes dictionary page
In Primavera Cloud:
a) In the object selector, select a workspace.

Timesheets User Guide
40
b) In the sidebar, select Summary & Settings.
c) On the Summary & Settings menu, select Dictionaries, and then select Codes.
In Primavera Professional:
a) On the File menu, select Open.
b) In the Open dialog box, select the Projects or Programs tab, select a project or program, and then select Open.
c) On the Dictionaries menu, select Workspace, and then select Codes.
Navigate to the Curve Profiles dictionary page
In Primavera Cloud:
1) In the object selector, select a workspace.
2) In the sidebar, select Summary & Settings.
3) On the Summary & Settings menu, select Dictionaries, and then select Curve Profiles.
In Primavera Professional:
a) On the File menu, select Open.
b) In the Open dialog box, select the Projects or Programs tab, select a project or program, and then select Open.
c) On the Dictionaries menu, select Workspace, and then select Curve Profiles.
Navigate to the Units of Measure dictionary page
In Primavera Cloud:
a) In the object selector, select a workspace.
b) In the sidebar, select Summary & Settings.
c) On the Summary & Settings menu, select Dictionaries, and then select Units of Measure.
In Primavera Professional:
a) On the File menu, select Open.
b) In the Open dialog box, select the Projects or Programs tab, select a project or program, and then select Open.
c) On the Dictionaries menu, select Workspace, and then select Units of Measure.
Navigate to the Locations dictionary page
In Primavera Cloud:
a) In the object selector, select a workspace.
b) In the sidebar, select Summary & Settings.
c) On the Summary & Settings menu, select Dictionaries, and then select Locations.
In Primavera Professional:

Appendix of Referenced Navigation Steps
41
a) On the File menu, select Open.
b) In the Open dialog box, select the Projects or Programs tab, select a project or program, and then select Open.
c) On the Dictionaries menu, select Workspace, and then select Locations.
Navigate to the Currencies dictionary page
In Primavera Cloud:
a) In the object selector, select a workspace.
b) In the sidebar, select Summary & Settings.
c) On the Summary & Settings menu, select Dictionaries, and then select Currencies.
In Primavera Professional:
a) On the File menu, select Open.
b) In the Open dialog box, select the Projects or Programs tab, select a project or program, and then select Open.
c) On the Dictionaries menu, select Workspace, and then select Currencies.
Navigate to the project Calendars dictionary page
In Primavera Cloud:
a) In the object selector, select a project.
b) In the sidebar, select Summary & Settings.
c) On the Summary & Settings menu, select Dictionaries, and then select Calendars.
In Primavera Professional:
a) On the File menu, select Open.
b) In the Open dialog box, select the Projects tab, select a project, and then select Open.
c) On the Dictionaries menu, select Project, and then select Calendars.
Navigate to the project Codes dictionary page
In Primavera Cloud:
a) In the object selector, select a project.
b) In the sidebar, select Summary & Settings.
c) On the Summary & Settings menu, select Dictionaries, and then select Codes.
In Primavera Professional:
a) On the File menu, select Open.
b) In the Open dialog box, select the Projects tab, select a project, and then select Open.
c) On the Dictionaries menu, select Project, and then select Codes.

Timesheets User Guide
42
Navigate to an object configuration page
In Primavera Cloud:
a) In the object selector, select a workspace.
b) In the sidebar, select Summary & Settings.
c) On the Summary & Settings menu, select Defaults & Options, and then select an object.
In Primavera Professional:
a) On the File menu, select Open.
b) In the Open dialog box, select the Projects or Programs tab, select a project or program, and then select Open.
c) On the Workspace menu, select Configuration, and then select an object.
Navigate to the Activity configuration page
In Primavera Cloud:
a) In the object selector, select a workspace.
b) In the sidebar, select Summary & Settings.
c) On the Summary & Settings menu, select Defaults & Options, and then select Activity.
In Primavera Professional:
a) On the File menu, select Open.
b) In the Open dialog box, select the Projects or Programs tab, select a project or program, and then select Open.
c) On the Workspace menu, select Configuration, and then select Activity.
Navigate to the File configuration page
In Primavera Cloud:
a) In the object selector, select a workspace.
b) In the sidebar, select Summary & Settings.
c) On the Summary & Settings menu, select Defaults & Options, and then select File.
In Primavera Professional:
a) On the File menu, select Open.
b) In the Open dialog box, select the Projects or Programs tab, select a project or program, and then select Open.
c) On the Workspace menu, select Configuration, and then select Files.
Navigate to the Project configuration page
In Primavera Cloud:

Appendix of Referenced Navigation Steps
43
a) In the object selector, select a workspace.
b) In the sidebar, select Summary & Settings.
c) On the Summary & Settings menu, select Defaults & Options, and then select Project.
In Primavera Professional:
a) On the File menu, select Open.
b) In the Open dialog box, select the Projects or Programs tab, select a project or program, and then select Open.
c) On the Workspace menu, select Configuration, and then select Project.
Navigate to the Program configuration page
In Primavera Cloud:
a) In the object selector, select a workspace.
b) In the sidebar, select Summary & Settings.
c) On the Summary & Settings menu, select Defaults & Options, and then select Program.
In Primavera Professional:
a) On the File menu, select Open.
b) In the Open dialog box, select the Projects or Programs tab, select a project or program, and then select Open.
c) On the Workspace menu, select Configuration, and then select Program.
Navigate to the Resource/Role configuration page
In Primavera Cloud:
a) In the object selector, select a workspace.
b) In the sidebar, select Summary & Settings.
c) On the Summary & Settings menu, select Defaults & Options, and then select Resource/Role.
In Primavera Professional:
a) On the File menu, select Open.
b) In the Open dialog box, select the Projects or Programs tab, select a project or program, and then select Open.
c) On the Workspace menu, select Configuration, and then select Resource/Role.
Navigate to the Resource Assignment configuration page
In Primavera Cloud:
a) In the object selector, select a workspace.
b) In the sidebar, select Summary & Settings.

Timesheets User Guide
44
c) On the Summary & Settings menu, select Defaults & Options, and then select Resource Assignment.
In Primavera Professional:
a) On the File menu, select Open.
b) In the Open dialog box, select the Projects or Programs tab, select a project or program, and then select Open.
c) On the Workspace menu, select Configuration, and then select Resource Assignment.
Navigate to the WBS configuration page
In Primavera Cloud:
a) In the object selector, select a workspace.
b) In the sidebar, select Summary & Settings.
c) On the Summary & Settings menu, select Defaults & Options, and then select WBS.
In Primavera Professional:
a) On the File menu, select Open.
b) In the Open dialog box, select the Projects or Programs tab, select a project or program, and then select Open.
c) On the Workspace menu, select Configuration, and then select WBS.
Navigate to the Manage Services page
In Primavera Cloud:
a) In the header, select your username.
b) On the User menu, select Manage Services.
In Primavera Professional:
On the User menu, select Manage Services.
Navigate to the Preferences page
In Primavera Cloud:
a) In the header, select your username.
b) On the User menu, select Preferences.
In Primavera Professional:
On the User menu, select Preferences.

45
Oracle Primavera Cloud Timesheets User Guide
Copyright © 2014, 2021, Oracle and/or its affiliates. Oracle and Java are registered trademarks of Oracle and/or its affiliates. Other names may be trademarks of their respective owners.
Intel and Intel Inside are trademarks or registered trademarks of Intel Corporation. All SPARC trademarks are used under license and are trademarks or registered trademarks of SPARC International, Inc. AMD, Opteron, the AMD logo, and the AMD Opteron logo are trademarks or registered trademarks of Advanced Micro Devices. UNIX is a registered trademark of The Open Group.
This software and related documentation are provided under a license agreement containing restrictions on use and disclosure and are protected by intellectual property laws. Except as expressly permitted in your license agreement or allowed by law, you may not use, copy, reproduce, translate, broadcast, modify, license, transmit, distribute, exhibit, perform, publish or display any part, in any form, or by any means. Reverse engineering, disassembly, or decompilation of this software, unless required by law for interoperability, is prohibited.
The information contained herein is subject to change without notice and is not warranted to be error-free. If you find any errors, please report them to us in writing.
If this is software or related documentation that is delivered to the U.S. Government or anyone licensing it on behalf of the U.S. Government, the following notice is applicable:
U.S. GOVERNMENT END USERS: Oracle programs, including any operating system, integrated software, any programs installed on the hardware, and/or documentation, delivered to U.S. Government end users are “commercial computer software" pursuant to the applicable Federal Acquisition Regulation and agency-specific supplemental regulations. As such, use, duplication, disclosure, modification, and adaptation of the programs, including any operating system, integrated software, any programs installed on the hardware, and/or documentation, shall be subject to license terms and license restrictions applicable to the programs. No other rights are granted to the U.S. Government.
This software or hardware is developed for general use in a variety of information management applications. It is not developed or intended for use in any inherently dangerous applications, including applications that may create a risk of personal injury. If you use this software or hardware in dangerous applications, then you shall be responsible to take all appropriate failsafe, backup, redundancy, and other measures to ensure its safe use. Oracle Corporation and its affiliates disclaim any liability for any damages caused by use of this software or hardware in dangerous applications.
This software or hardware and documentation may provide access to or information on content, products and services from third-parties. Oracle Corporation and its affiliates are not responsible for and expressly disclaim all warranties of any kind with respect to third-party content, products, and services. Oracle Corporation and its affiliates will not be responsible for any loss, costs, or damages incurred due to your access to or use of third-party content, products, or services.
Copyright