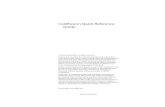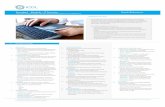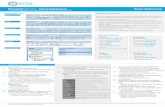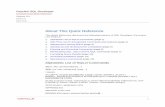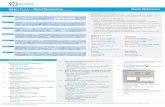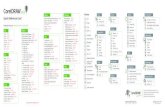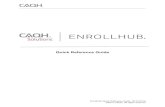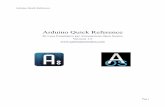Quick Reference Guide Timesheets
Transcript of Quick Reference Guide Timesheets

Quick Reference Guide - Timesheets Contractors
Powered by:

All Rights Reserved | October 8, 2021
2
Quick Reference Guide – Contractor Timesheets
CONTENTS
Contents ..................................................................................................................................................................2
1 Getting Started ...................................................................................................................................................3
1.1 Setting up your account – migrating from FlexBackOffice ......................................................................3
1.2 Logging in ...................................................................................................................................................4
1.3 Getting around in the Contractor Portal ...................................................................................................4
2 Finding and viewing your timesheets .................................................................................................................5
3 Timesheet page structure ..................................................................................................................................6
4 Entering time entries on your timesheet ...........................................................................................................7
4.1 First Timesheet ...........................................................................................................................................7
4.2 Add Timesheet Projects ..............................................................................................................................7
4.3 Pre-fill Timesheet Entries ...........................................................................................................................8
4.4 Direct Timesheet Entry ...............................................................................................................................9
4.5 List Drop ......................................................................................................................................................9
4.6 Quick Copy ............................................................................................................................................... 10
5 Uploading documents and entering comments on your timesheet ............................................................... 10
6 Additional Timesheet Functionalities .............................................................................................................. 11
6.1 Timesheet Summary ................................................................................................................................ 11
6.2 Default/Compact View ............................................................................................................................ 11
6.3 Highlight entries in the Timesheet .......................................................................................................... 12
6.4 Navigate to another Timesheet ............................................................................................................... 12
6.5 Print the Timesheet ................................................................................................................................. 12
6.6 Clear the Timesheet ................................................................................................................................ 12
7 Submitting your timesheet .............................................................................................................................. 12
8 Recalling a timesheet ...................................................................................................................................... 13

All Rights Reserved | October 8, 2021
3
Quick Reference Guide – Contractor Timesheets
1 GETTING STARTED
1.1 Setting up your account – migrating from FlexBackOffice
If you are new to Procom’s Contractor Portal but have already used FlexBackOffice before, you will receive an
invitation via email to start using the portal.
1. Go to www.flexbackoffice.com and click the Login link at the top.
2. Enter you FlexBackOffice username (your email address)
3. Click the Continue to Contractor Portal button
4. You will be redirected to the Contractor Portal login page. Enter your FlexBackOffice password here. It
will authenticate you and save your password on the portal, so you can continue using it in future log
ins.

All Rights Reserved | October 8, 2021
4
Quick Reference Guide – Contractor Timesheets
1.2 Logging in
You can log in by following these steps:
1) Go to procom.clientconnections.com
2) Enter your email and password and click Log in.
1.3 Getting around in the Contractor Portal
The menu bar enables easy navigation between the modules that are available to you. The image below
provides an overview of the application features.
The default landing page is the Dashboard.
User Profile
Click here to change your
password or sign out.
Page Title
The page title lets you know
what page you are on.
Menu
Use this menu bar to
access all areas of the
portal.
Log in
Enter your email and password
to sign in.
Password Recovery
Click here if you forgot your
password.

All Rights Reserved | October 8, 2021
5
Quick Reference Guide – Contractor Timesheets
2 FINDING AND VIEWING YOUR TIMESHEETS
View your Timesheets (current and history) from the Timesheets page. You can access the Timesheets page
from the main menu:
The Timesheets page lists the timesheets based on their status:
• Unsubmitted – all timesheets that were not submitted yet. Here you will find new timesheets for future
periods, as the system creates them automatically for you.
• Pending Review – all timesheets submitted and waiting for approval by managers. You can still open
the timesheets here, and recall them if needed.
• Ready for Payment – Approved timesheets before they are processed and paid.
• Paid – All paid timesheets. Here you will find the history of timesheets and their payments.
Note: Payment Transactions list will only show payments issued from the FlexBackOffice system
(which is the backend system for the Contactor Portal). For previously issued payments and their
timesheets, please refer to the existing Flextrack InvoiceTrack site.
• All – All timesheets, from all statuses.
Unsubmitted
timesheets
All
timesheet
s
Approved timesheets
that were not paid yet
Approved timesheets that
were paid
Submitted timesheet
awaiting manager’s
approbval
Indicators are
unsubmitted and overdue
timesheets
Click the timesheet ID to open
the timesheet for editing and
submitting

All Rights Reserved | October 8, 2021
6
Quick Reference Guide – Contractor Timesheets
3 TIMESHEET PAGE STRUCTURE
The screenshot below shows the overview of your timesheet screen and highlights the major sections of the
page.
Section A – Timesheet Headstone displays the key details of a timesheet - the Timesheet ID, Approver, Client,
Status, and Work Order.
Section B – Task Bar displays the date range of the timesheet and additional actions such a Print and Submit.
Section C – Timesheet Summary displays a table of timesheet hours summarized by project and rate. Click on the
Show Summary link under the Task Bar to open this section.
Section D – Tabs shows you tabs to view the Timesheet, Notes & Docs, Projects and History associated with your
timesheet.
Section E – Projects shows your project or rates (depends on the setting of you Work Order) for prefilling the
timesheet, drag-and-dropping into the timesheet calendar, etc.
Section F – Calendar Body displays the time entries entered for each date in the timesheet.
B A
D
C
F E
Go back to list of
timesheets

All Rights Reserved | October 8, 2021
7
Quick Reference Guide – Contractor Timesheets
4 ENTERING TIME ENTRIES ON YOUR TIMESHEET
This section will show how to add projects or rates, view, fill and submit your timesheet.
4.1 First Timesheet
If you are required to submit daily entries on your timesheet by project, you will find under the Timesheet tab a
Add Project (+) for you to add projects. Refer to Section 2.3.2 Add Timesheet Projects for details.
If projects are not required, the Timesheet tab would not have a Add Project (+) button. The tab will not display
projects, but instead display a list of rate types (i.e. Primary, Overtime) associated with your time entries.
Note: the tab would start off with no rate types listed – they will only appear after you add timesheet entries with
those rate types.
4.2 Add Timesheet Projects
Within the Timesheet tab, click on the Add Project (+) to launch the New Project modal as shown below. Fill in
the details, including the Project Name, Project Code, Description and Rate Type to create a new project.
The Timesheet tab in the left-hand side of the page will also display a list of your projects in blocks and allow you
to search & add new projects.
Alternatively, you can navigate to the Projects tab to view your list of projects. This screen will allow you to view,
filter, sort your projects and create new projects for your timesheet.
Search bar
Search for your projects by
name.
Add Project (+)
The New Project Modal opens,
allowing you to add a new project
for your timesheet.

All Rights Reserved | October 8, 2021
8
Quick Reference Guide – Contractor Timesheets
Click the Create button to launch the New Project modal outlined in the previous section and create a new
project.
After you have added all the projects needed, you can then add timesheet entries for those projects onto the
timesheet.
4.3 Pre-fill Timesheet Entries
A quick way to fill in all days in a timesheet period with a fixed value is to use the Pre-fill button. Click on the Pre-
fill button next to a project or rate type in the Timesheet tab. This will launch a Pre-fill modal where you can
specify a default number of units for every day of the timesheet.
Note: weekends and holidays are not pre-filled, and hours have to be entered explicitly for those days.
Click Create to launch
the New Project modal
and create a new
project.
Prefill Button
Click the Prefill Button to launch
the Prefill modal.
Type the number of time
units, or use the (+) and (-)
buttons to add a time to
your pre-fill.
Pre-fill
Use the Pre-fill button to
apply the time entry to
the entire timesheet
period.
Use the Projects tab as
an alternative way to
see and create new
projects

All Rights Reserved | October 8, 2021
9
Quick Reference Guide – Contractor Timesheets
4.4 Direct Timesheet Entry
A simple way to directly add a timesheet entry is to click on any day within your timesheet calendar. This opens
up the Add Time modal where you can enter the hours worked, select the Rate Type or Project (if timesheet
requires projects) and then click on the Add button to add a single timesheet entry.
Note: You can also check off the Pre-fill with this entry box to pre-fill every day (excluding weekends and holidays)
in the timesheet with this entry.
4.5 List Drop
Drag and drop a project block from your My Projects list to any specific day. When you drop the block on a new
day, the Add Time modal as described in 2.3.4 Direct Timesheet Entry opens. Fill in the modal to specify the
details of the new entry, such as the hours and note before hitting Add to add the new timesheet entry.
List Drop
Drag a block from the list
and drop it on a day in your
timesheet.
Modify the Number of Hours,
Project, Notes.
Pre-fill
Use the Pre-fill checkbox to
apply the time entry to the
entire timesheet period.

All Rights Reserved | October 8, 2021
10
Quick Reference Guide – Contractor Timesheets
4.6 Quick Copy
Copy an existing timesheet entry by dragging and dropping it to a new day. When you drop the block on a new
day, the Add Time modal opens, allowing you to modify or confirm the copied data.
5 UPLOADING DOCUMENTS AND ENTERING COMMENTS ON YOUR TIMESHEET
You can use the Notes & Docs tab to attach Documents, add Timesheet Notes and view a summary of your daily
timesheet entry notes. The Notes & Docs tab is shown below with its sections labeled.
Section A – Documents lets you attach documents with the timesheet to be submitted
Section B – Timesheet Notes lets you write notes associated with the timesheet to be submitted
Section C – Day Notes displays a summary of all the daily notes
To upload a document: 1. Click on the Add button under the Documents Section. This will display the Upload Document modal as
shown in the image below.
Quick Copy
Drag a block from one day
and drop it on a different
day to copy the entry.
A B
C

All Rights Reserved | October 8, 2021
11
Quick Reference Guide – Contractor Timesheets
2. Click the Add button to browse and attach a document from your folders, or drag and drop a document
anywhere onto the page.
3. Click Start Upload to add the attached documents to your timesheet.
6 ADDITIONAL TIMESHEET FUNCTIONALITIES
6.1 Timesheet Summary
This a summary table of our timesheets by projects and rates across the weeks on the timesheet period. To show
this summary, click the Show Summary button in the top right section of the screen.
6.2 Default/Compact View
The timesheet page is built with two views. The Default View displays each project in its own row across the
timesheet days. The Compact View condenses each day in the timesheet to make it more compact.
To switch between the two rows, click the button in the Task Bar in the top right section of the screen.
Add
This button lets
you browse
through your
folders. You can
also drag and
drop a
document onto
anywhere on
this page.
Start Upload
Click this button to
upload the
attached
documents to your
timesheet.

All Rights Reserved | October 8, 2021
12
Quick Reference Guide – Contractor Timesheets
6.3 Highlight entries in the Timesheet
You can highlight all the timesheet entries for a specific project. Do this by clicking the lightbulb button next to a
project under the Timesheet tab.
6.4 Navigate to another Timesheet
In this Task Bar, you can Navigate to a timesheet of a different period by clicking on the date range and selecting
a new date in the popup.
6.5 Print the Timesheet
In this Task Bar, you can print a PDF copy of the timesheet by clicking the Print button.
6.6 Clear the Timesheet
In this Task Bar, you can clear all timesheet entries you have entered so far on this timesheet, by clicking the Clear
button.
7 SUBMITTING YOUR TIMESHEET
Once all your timesheet entries are complete, look to the top right Task Bar section of the Timesheet. There is a
Submit button to send your timesheet to your approver for review. You can recall your timesheet at any time
before it is approved.
Note: All timesheets need to be submitted in order. You can not submit a timesheet for a later date when a prior
timesheet has not been submitted.

All Rights Reserved | October 8, 2021
13
Quick Reference Guide – Contractor Timesheets
Once you see the green successful submit message, the timesheet will close automatically and you will return
back to the Timesheets page. Since this timesheet has been submitted, it will appear in the Pending Review tab.
8 RECALLING A TIMESHEET
If for whatever reason you need to make an update to a timesheet you already submitted, and is pending review,
you can recall the time.
Look for the timesheet in the Pending Review tab of the main Timesheets page, and open it.
At the Task Bar section of the timesheet , you will see a Recall button. Click it to continue with the recall.
Once you see the green successful recall message, you will still have the timesheet open so that you can update
it as needed.
After making your adjustments, don’t forget to resubmit the timesheet again.