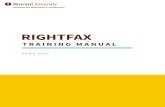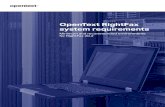QUICK REFERENCE GUIDE - RightFax Quick Reference Card.pdf · Captaris® RightFax® Quick Reference...
Transcript of QUICK REFERENCE GUIDE - RightFax Quick Reference Card.pdf · Captaris® RightFax® Quick Reference...

Captaris® RightFax® Quick Reference Guide RightFax 9.4 FaxUtil Client for Windows
QUICK REFERENCE GUIDE

To open FaxUtil, click the RightFax tray icon on your Windows taskbar, and select FaxUtil on the shortcut menu, or select Start > Programs > FaxUtil.
1 Click the New Document button . This opens the Fax Information dialog box.
2 In the Fax Information dialog box, add one or more fax or e-mail recipients. Specify your cover sheet notes and options, file and library document attachments, and other sending preferences.
3 Click Send to send the document.
1 In the Fax Information dialog box, click the Main tab.
2 Click the arrow next to Fax Number and select E-mail Address or SMS Number on the shortcut menu. Enter the recipient’s name, e-mail address or SMS number, and other contact information. Entries marked in bold are required. Documents sent to e-mail addresses will be sent as file attachments. Documents sent to SMS numbers will only transmit the cover sheet notes.
1 In the Fax Information dialog box, click the Main tab.
2 Click the Phonebook button to display all of the entries in your RightFax phonebook.
3 Double-click each phonebook entry to which you want to send the document. Each selected address is displayed in the Current Recipients list.
4 Click OK to return to the Fax Information dialog box. If you select one phonebook entry, the recipient’s addressing information is automatically listed in the addressing boxes. If you select multiple phonebook entries, the total number of recipients is listed in the Name box.
Running FaxUtil
To Create a New Document to Send:
Creating and Sending Documents
To Send Your Document to a Fax Address:
To Select an Address from Your Phonebook:

1 In the Fax Information dialog box, click the Main tab and select the Use cover sheet option.
2 Click the Cover Sheet Notes tab.
3 In the Notes box, type any notes that you want added to the cover sheet. You can enter up to 21 lines of text.
4 Click the More Options tab.
5 In the Cover Sheet File box, select a cover sheet from the list. The cover sheet can only be changed if you have been granted permission by the RightFax administrator.
6 In the From boxes, enter the contact information that you want on the cover sheet.
Library documents are frequently-used documents that your fax administrator has stored on the server for easy access. Marketing materials, price lists, and product specifications are commonly stored as library documents.
1 In the Fax Information dialog box, click the Attachments tab.
2 Double-click each library document that you want to attach. Each selected attachment is displayed in the Selected Attachments list. Library documents will be added to the end of the document in the order they appear in the Selected Attachments list.
1 In the Fax Information dialog box, click the Attachments tab.
2 Click the Browse button to search for the files to attach. Attach as many files as you want. Each selected file is displayed in the Selected Attachments list. File attachments will be added to the end of the document in the order they appear in the Selected Attachments list.
When sending to an e-mail address, you can check the Native option in the Selected Attachments list to send an attached file in its native file format, rather than being converted to fax format. Overlay forms are image files that combine with your document so the two images appear together. Company letterhead is a commonly used overlay form. You can add one overlay form per document. 1 In the Fax Information dialog box, click the More Options tab.
2 Select the Use Form option, and then select the overlay form you want from the list.
Billing codes may be used by the RightFax administrator to identify the sender, the recipient, or the content of documents. Billing codes do not normally appear in your documents but are stored with each document on the server. 1 In the Fax Information dialog box, click the Main tab.
2 Under Accounting, enter one or two billing codes, or click Lookup to select from a list of available billing codes.
To Include a Cover Sheet with Your Document:
To Attach Library Documents:
To Attach Files to Your Document:
To Add an Overlay Form to Your Document:
To Assign Billing Codes to Your Document:

FaxUtil lets you create a personal phonebook of fax and e-mail addresses. You can add both individual entries and group entries that let you easily send one document to multiple recipients. Phonebook entries can be private or published. Private phonebook entries can be viewed only by you. Published phonebook entries can be viewed by any other FaxUtil user on the network.
1 Click the Open Phonebook button in the FaxUtil toolbar.
2 Click New Entry.
3 Enter a name for the phonebook entry in the ID box.
4 To create an entry for a fax address, enter the fax number in the Fax Number 1 box, then complete the remaining address boxes. To create an entry for an e-mail address or SMS number, click the arrow next to Fax Number 1 and select E-mail Address or SMS Number on the shortcut menu. Enter the e-mail address or SMS number, and then complete the remaining address boxes.
5 Check any options you want and click OK. The new entry will appear in your phonebook preceded by a Fax Address icon
, an E-mail Address icon , or an SMS Number icon .
1 Click the Open Phonebook button in the FaxUtil toolbar.
2 Click New Group.
3 Enter a name for the group phonebook entry in the ID box.
4 In the list of existing phonebook entries, select each entry you want to add to the new group, and click the Add to Group button to move the entry to the Group Members list. You can add both individual phonebook entries and group phonebook entries to the new group.
5 Check any options you want and click OK. The new entry will immediately appear in your phonebook preceded by a
Group icon .
Adding Phonebook Entries
To Create an Individual Phonebook Entry:
To Create a Group Phonebook Entry:

When you forward a document from your FaxUtil mailbox, a copy of the document is sent to the recipient and the original document remains in your mailbox. When you route a document, the original document is sent to the recipient and is removed from your mailbox.
1 Select the document to forward and click the Forward to New Number button in the toolbar.
2 Complete the addressing boxes in the Fax Information dialog box and click OK to send.
1 Select the document to forward and click the Forward to User button in the FaxUtil toolbar. This opens a list of FaxUtil users.
2 Double-click each user that should receive the document and click OK to send.
1 Highlight the document to route and click the Route to User button in the FaxUtil toolbar. This opens a list of FaxUtil users.
2 Double-click each user that should receive the document and click OK to send.
• Click any column header in the document list to sort the documents in that column in ascending order. • Click the same column header again to sort the documents in that column in descending order. • Right-click any column header to open a list of filter options.
RightFax administrators, group administrators, and delegates all have the ability to view the contents of other RightFax users’ mailboxes. If you have the ability to view other mailboxes, an Other Users entry is included in your FaxUtil folder tree.
1 Click + next to Other Users in the folder tree to expand the list. The list may include both RightFax groups and individual mailboxes. Continue to expand the tree as necessary until you have listed the folders in the mailbox you want.
2 Click a folder to view its contents.
Forwarding and Routing Documents
To Forward a Document to a Fax Number or E-mail Address:
To Forward a Document to Another FaxUtil User on Your Network:
To Route a Document to Another FaxUtil User on Your Network:
Forwarding and Routing Documents
To Sort Documents:
To View Other Users’ Mailboxes:

To open the RightFax Viewer, double-click any sent or received document in your document list.
The OCR tab will only appear if you have the Optical Character Recognition (OCR) feature enabled and have performed OCR on this fax. The PDF tab will appear only when viewing sent documents for which you have created Portable Document Format (PDF) output. To view PDF images in FaxUtil, you must have installed Adobe Acrobat Reader version 3.0 or higher.
©2008 Captaris, Inc. All rights reserved. Captaris and RightFax® are trademarks of Captaris, Inc. All other company names, brand names, and product names are the property and/or trademarks of their respective companies. Portions of this product Copyright © 2002-2006 Glyph & Cog, LLC. Portions Copyright © 2001 artofcode LLC. This software is based in part on the work of the Independent JPEG Group. This software is based in part on the work of the Freetype Team. Portions Copyright © 1998 Soft Horizons. Portions Copyright © 2001 URW++. All Rights Reserved. Includes Adobe® PDF Library technology. Adobe, Acrobat and the Acrobat logo are trademarks of Adobe Systems Incorporated. Portions Copyright © TMS, Inc. 1994 – 2001. All rights reserved.
Viewing Documents
To Scan Documents: