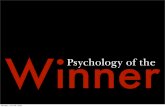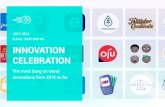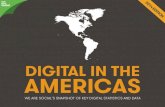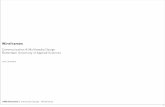pptrs
-
Upload
renyuan -
Category
Technology
-
view
2.732 -
download
0
Transcript of pptrs

Title Slide 32 pt.Arial Font Up to 3 lines in length
Name, Date and/or Title22 pt. Arial (RGB = 255, 0, 42)

BEA Confidential. | 2
Presentation Guidelines
Use this template to create your presentation
Ensure graphics and text do not exceed the ¼-inch border of the slide
Use the provided color palette, box and arrow graphics, and chart styles
Instructions are provided to assist you in using this presentation template effectively and consistently
At all times, strive to maintain the BEA look and feel
Bulleted text should be left aligned with the title, not centered on the slide

BEA Confidential. | 3
Develop Readable Slides
Titles of slides are 32 pt. Arial (R: 255, G: 0, B: 42)
Bulleted copy is 22 pt. Arial; use no less than 16 pt. font size
Recommended line spacing for bulleted text is 0.9”
By default, PowerPoint will automatically reduce font size and line spacing when you exceed the pre-defined bullet text area
Content that does not fit onto one slide as shown in the template should be broken into two slides or shortened
Content should never cover the logo
Use only one graph, chart, or table per slide
Spell out “and” rather than use an ampersand (&)

BEA Confidential. | 4
Capitalization
Title and graphic labels are initial caps – two-to-three letter articles are not capped (e.g., This is the Title)
Bulleted text is sentence caps—initial cap on first word only—no period at end (e.g., This is the bulleted copy)
Proper names are initial caps and acronyms are all caps

BEA Confidential. | 5
Bullet Slide With Two Columns
Heading is 20 pt. Arial Bold
Multi-column bullet items are 20 pt. Arial Second level bullet is
16 pt. Arial Second level bullet
First level bullet Second level bullet Second level bullet Second level bullet
Heading is 20 pt. Arial Bold
Multi-column bullet items are 20 pt. Arial Second level bullet is
16 pt. Arial Second level bullet
First level bullet Second level bullet
Instructions:
When using a two column bulleted slide, you should never use 3rd level bullets.

BEA Confidential. | 6
Highlighting Bullet Points
Sample bullet point
Use blue (R: 0, G: 114, B: 234) to highlight specific bullet points within your slide copy
Sample bullet point
Sample bullet point
Sample bullet point
Use this box to highlight callout text which is not included in your bullet copy

BEA Confidential. | 7
Agenda Slide
Topic One
Topic Two
Topic Three
Topic Four
Topic Five
Topic Six
Topic Seven

BEA Confidential. | 8
Agenda Slide
Topic One
Topic Two
Topic Three
Topic Four
Topic Five
Topic Six
Topic Seven
Instructions:
To deemphasize agenda items use gray color(178, 180, 179)

BEA Confidential. | 9
Numbered Lists
List content is 20 pt. Arial1
List content is 20 pt. Arial5
List content is 20 pt. Arial4
List content is 20 pt. Arial3
List content is 20 pt. Arial2

BEA Confidential. | 10
One Big Point
Header 24 pt. Arial
Add text to support your main point for this slide. The text box will scale to fit within the gray box.

BEA Confidential. | 11
Subtitles are 28 pt. Arial (R: 122, G: 128, B: 131)
Using Subtitles and Adjusting the Bullet Text Box
Select the subtitle text box above, Copy then Paste it on to the slide that requires a subtitle This ensures that subtitles and bulleted text will be in the exact position
(as show on this slide) throughout the presentation and will not jump from slide-to-slide
Bulleted text is sentence caps—initial cap on first word only—no period at end (e.g., This is the bulleted copy)
Subtitles never have a period at the end

BEA Confidential. | 12
Slide Transition Guidelines
The default PowerPoint slide transition setting (found under the Slide Show Menu options) is “No Transition”
The slide transitions while interesting often detract from communicating your message
The “Random Transition” should never be used in a presentation
To adjust the slide transitions, go to “Slide Show” > “Slide Transition…”

BEA Confidential. | 13
Slide Animation Guidelines
The purpose of slide animation and builds is to enhance the message, not detract from it
Because of this, it is important to use slide animation sparingly and only when necessary
To adjust the slide animations, select “Custom Animation” under the Task Pane
Use “Appear” option for the animation

BEA Confidential. | 14
Setting Black and White Printing Preferences
To set the black and white printing preferences: Select grayscale or pure black and white view
View > Color/Grayscale > Grayscale
This will display the slide in grayscale mode and will allow you to see how the slide will print
Click on a slide object and select ‘Grayscale Setting’ from the menu You will see a listing of options to choose from ‘Automatic’ is the default and is acceptable Experiment with alternate Grayscale settings to ensure optimum printing Select ‘View’ > Color/Grayscale > Color’ to return to the color
slide mode
Continued on slide 15

BEA Confidential. | 15
Setting Black and White Printing Preferences (Cont.)
If you are using transparency (for highlights, etc.), you will need to turn the black and white printing settings to “don’t show”
To set the black and white printing settings to “don’t show” Select View > Color/Grayscale > Grayscale Right-click on the transparent object Select Grayscale Setting > Don’t Show
The highlight box below is included as an example of an object with properly set black and white printing settings
This process accommodates for a printing bug within PowerPoint application

BEA Confidential. | 16
Saving This Template as Your Default Design Template
Open the BEA Corporate Template
Go to the File menu and select “Save as”
At the bottom of the Save As dialog box, click “Save as type,” and choose “Design Template”
In the “File name” box, type the word “Blank”
Click “Save”
The file will be saved as “Blank.pot,” which PowerPoint recognizes as a default template file

BEA Confidential. | 17
Applying the Corporate Template Slide Design to an Existing Presentation
Open an existing presentation, select all slides from the slide sorter view and select Edit > Copy
Open a copy of the new BEA template and “paste” the slides into the slide sorter view A “paste options” clipboard icon will appear
Roll your mouse over the icon and follow the down arrow Select “Use design template formatting”
Select each slide and apply a design template Right-click on slides in the slide sorter view and select “Slide Design” In the Slide Design pane, roll your mouse over the BEA style you want
to apply, click the arrow inside the thumbnail and select “apply to selected slides”
Continued on slide 18

BEA Confidential. | 18
Applying the Corporate Template Slide Design to an Existing Presentation (Cont.)Next, each slide will need to have the appropriate slide
layout applied Right-click on slides in the slide sorter view and select “Slide Layout” In the Slide Layout pane, mouse over the desired layout thumbnail and
select “apply to selected slides”
Graphic elements on the slides may need to be adjusted to reflect the new color palette
Some slide elements will need layout adjustments to conform to the new template design

BEA Confidential. | 19
Importing Slides from Another Presentation
Open the presentation you are converting and a copy of the BEA template in Slide Sorter View
Select the slide(s) you would like to import, and choose Edit > Copy
Select the BEA Corporate template
Select the slide you want the imported slide(s) to follow, and choose Edit > Paste The imported slides should take on the BEA template
Ensure each slide has the appropriate slide layout applied Right-click on slides in the slide sorter view and select “Slide Layout” In the Slide Layout pane, mouse over the desired layout thumbnail and
select “apply to selected slides”

BEA Confidential. | 20
“ Use this format for quotes. Text size should be a minimum of 22 pt. and can be as large as 32 pt. Text should not be center aligned. Please do not resize the gray box around the quote.”
- Source Name
Quote Slide

Color Palette and Sample Charts

BEA Confidential. | 22
Color Palette
R: 0G: 114B: 234
R: 101G: 174B: 255
R: 0G: 60B: 12
R: 32G: 195B: 30
R: 138G: 202B: 136
R: 36G:124B: 34
R: 182G: 70B: 184
R: 210G: 144B: 212
R: 117G: 45B: 119
R: 255G: 0B: 42
R: 255G: 91B: 91
R: 158G: 0B: 26
R: 178G: 180B: 179
R: 211G: 211B: 211
R: 122G: 128B: 131

BEA Confidential. | 23
Flow Diagram Using Corporate Colors
Step 1 Step 2 Step 3
Supporting bullet copy here
Supporting bullet copy here
Supporting bullet copy here
Supporting bullet copy here
Supporting bullet copy here
Supporting bullet copy here
Supporting bullet copy here

BEA Confidential. | 24
Sample Bar Chart
0
10
20
30
40
50
60
70
80
90
100
1st Qtr 2nd Qtr 3rd Qtr 4th Qtr
Instructions:
The color palette has been set in this chart. To create a new chart, copy this chart onto your slide. To update the data, double-click on the chart to bring up the PPT chart editor.
For additional information on working with the PPT charting feature, follow this link
http://office.microsoft.com/en-us/assistance/CH063509351033.aspx

BEA Confidential. | 25
Sample Pie Chart
Label 310
Label 215
Label 82Label 7
4Label 65
Label 55
Label 45
Label 130
Instructions:
The color palette has been set in this chart. To create a new chart, copy this chart onto your slide and update the data to suit your needs

BEA Confidential. | 26
Row Head Head Head Head
Column Head Data Data Data
Column Head Data Data Data
Column Head Data Data Data
Column Head Data Data Data
Column Head Data Data Data
Column Head Data Data Data
Column Head Data Data Data
Instructions:
This table was created using PowerPoint’s built-in table program. The table will dynamically adjust to the content. To enter or edit the data, simply click on the table.
Keep format colors as is.
Sample Table Slide

BEA Confidential. | 27
Row Head Head Head Head
Column Head Data Data Data
Column Head Data Data Data
Column Head Data Data Data
Column Head Data Data Data
Column Head Data Data Data
Column Head Data Data Data
Column Head Data Data Data
Sample Table Slide With Highlight

BEA Confidential. | 28
Sample Table Slide With Bullet Text
Row Head Head Head
Column HeadBullet text is 16 pt. Arial
Bullet text
Bullet text is 16 pt. Arial
Bullet text
Column Head Bullet text is 16 pt. ArialBullet text is 16 pt. Arial
Bullet text
Column Head Bullet text Bullet text is 16 pt. Arial
Column Head Bullet text is 16 pt. Arial Bullet text

BEA Confidential. | 29
Alternative Agenda Slide
Time Topic Speaker Room
08.30 – 09.00 Registration Reception
09.00 – 11.00 UK Business Update Peter Stanley Thames
10.00 – 12.00 Customer References Lucille Cloney Thames
13.00 – 14.00 Lunch Loire
14.00 – 15.00RFID Break-out
Session Ian Broughton Danube
14.00 – 15.00Government Break-out
SessionSuzannah Darlow Rhine
15.00 – 15.30 Summary and AOB Peter Stanley Thames

Standard Boxes, Arrows, and Shapes

BEA Confidential. | 31
Standard Arrow Styles

BEA Confidential. | 32
w/ shadow
Standard Blue Box Styles
Box w/Shadow

BEA Confidential. | 33
Standard Green Box Styles
w/ shadow
Box w/Shadow

BEA Confidential. | 34
Standard Purple Box Styles
w/ shadow
Box w/Shadow

BEA Confidential. | 35
Standard Gray Box Styles
w/ shadow
Box w/Shadow

BEA Confidential. | 36
Example of a Diagram
Service Infrastructure
Se
rvic
es
Ma
na
ge
me
nt
Se
rvic
e B
us
Co
mm
on
Se
rvic
es
Information Access Services
Presentation Services
Shared Business Services
Composite Applications

BEA Confidential. | 37
Photography
Use of photography should be minimal Never mix-and-match black and white and color images on
the same page Never use clipart A defined collection of stock photography is available at
http://inweb.beasys.com/marketing/resource/graphics/ Right click on the URL, select Open Hyperlink to open the Photo Library in the browser
Because Liquid naturally calls to mind strong visual imagery, there might be a desire to use different types of water imagery (e.g., waves, rivers, waterfalls, droplets, etc.). However, in order to maintain a consistent look-and-feel, we recommend not using this type of imagery

BEA Confidential. | 38
Example Use of Photography
Application Infrastructure• Application Development• Service Enablement• Execution Environment• Reliability
Service Infrastructure• Composite Application Framework• Business Service Orchestration• Cross-platform management • Governance and control• Service discovery, publishing and security• Message routing and transformation• Resource allocation

BEA Confidential. | 39
Example Use of Photography
Edge Computing Real-Time TransactionsConverged Communications

Special Needs

Remove the Liquid Background for Slides With Large Graphics
Applications
Services Catalog
Service Infrastructure
Se
rvic
es
Ma
na
ge
me
nt
Se
rvic
e B
us
Co
mm
on
Se
rvic
es
Information Access Services
Presentation Services
Shared Business Services
Composite Applications
Unshared
Shared
1 2 3 4 5 6
7 8 9 10 11 12
A 1 2 3
B 1 3 4 5
C 5 6 7
D 2 7 8 9
E 7 10 11
F 8 9 10 11 12
G 1 3 7 9 11
1 3 7
2 4 6
9 10 11 12
5 8
1 3
1 3
1 3
1 3
5
5 7
5
7
5
7
2
2
2 7 8 9
2
8 9
9
8
7 10 11
8 9 10 11
1 3 7 9 11
10 11
10 11
Instructions:
This is the sample slide with a large complex graphic.
To hide background elements from a slide, right-click on the background of the slide and select “Background.” At the bottom of the pop-up dialogue box, click on “Omit background graphics from master” and select Apply. This will hide all background graphics.
For this example, the logo and footer have been copied onto the slide for consistency with the remainder of the template.
BEA Confidential. | 41

BEA Confidential. | 42
Template for Special Event
You can use this layout for special events which require designation, but do not require a custom template
Insert a text box with the name of the event to the Title Master as shown in the screenshot and the bottom of the Slide Master as shown below
Name of the Event (min. 14 pt.)

Thank You
Speaker and/or DateQuestions