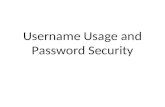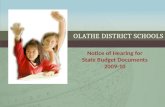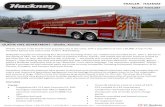Olathe Public Schools Wi Fi Guidemrkeach.weebly.com/uploads/3/7/5/7/37578451/byod_2016_17.pdf3 Step...
Transcript of Olathe Public Schools Wi Fi Guidemrkeach.weebly.com/uploads/3/7/5/7/37578451/byod_2016_17.pdf3 Step...

User’s Guide
Connecting Your
Device to the
OPS Wi‐Fi Network
Olathe Public Schools Wi‐Fi Guide Version 2.0

1
Onboarding your Device
Regardless of your device type, you will
begin by connecting to “OPS233 Onboard,”
displayable under your available Wi‐Fi
networks.
This is a captive portal which only allows
access to Cloudpath for the purposes of
validating who you are and what type of
device (personal or district‐issued) you
want to use on the OPS network. When
you have completed your registration and
installed the necessary certificates you will
then use OPS233 Access for your wireless
needs within the district. You may
“Onboard,” multiple devices however you
may only have 1 device connected at a
time. To swap between connected devices
simply turn the Wi‐Fi off on the one not
being used. Example‐ I usually use my
phone to get my email however I need to
use my laptop for a meeting. I would turn
off the Wi‐Fi on my phone and then turn on
the Wi‐Fi on my laptop and connect to
OPS233 Access.
This document is updated throughout the year
if you encounter issues check that you are
looking at an up to date version by visiting:
http://www.olatheschools.com/students‐
families/byod
If you need additional assistance, please use the
following points of contact
Students: email [email protected]
from your student email address
Staff: Contact the helpdesk
Table of Contents
iPhones and iPads ....................... Pages 2‐4
Android Devices ........................ Pages 5‐12
Windows Laptops ................... Pages 13‐15
Windows Surface ........................... Page 16
Mac OS .................................... Pages 17‐20
Chromebooks .......................... Pages 21‐23
Windows Phone 8.1 ............... Pages 24‐30
Visitors to OPS ........................... Page 31‐32
(Visitors are provided information specific to
options for guest registration.)
Note: We recommend reading through the
instructions for your device type in full
before you begin ‐ so you are familiar with
the steps prior to starting the actual
process. We also recommend placing your
device in airplane mode and then turning on
your Wi‐Fi and connecting to OPS233
Onboard. This is due to the proliferation of
connection managers that will fail over to
your mobile carrier’s network if they are
unable to reach the internet. This will cause
your onboarding process to fail as you must
remain connected OPS233 Onboard
throughout the process for it to complete
correctly.

2
iPhones and iPads
Before you begin: You will need to use Safari
to Onboard your device using these
instructions. Please ensure you have all prior
browser sessions closed.
Prepare your device
1. Activate Airplane mode
a. Settings>Airplane Mode>Slide
toggle to the right
b. Settings>Wi‐Fi>Tap OPS233
Onboard
Welcome Screen
Open SAFARI enter
cloudpath.olatheschools.com into the address
bar. This will direct you to the Enrollment
System Welcome page to start the enrollment
process. Please read and agree to the Terms
and Conditions of Service
Step 1.
Read and Agree to the Terms and Conditions on
the Welcome Page
Step 2. Choose your User Type
Note: There will be THREE options Staff,
Students, and Visitors
Step 3. Choose Device Type

3
Step 4.
Enter your District Username and Password
If this is a District Issued Device, then you will
be asked for the Asset Tag Number from your
device. Contact the Help Desk if you cannot
locate an asset tag on your device.
Step 5.
Install the Profile on your device
Tap Install to continue.
Step 6. Enter passcode
Enter your device passcode to install the profile.

4
Step 7. Install Root CA
Tap Install to continue.
Step 9. Your Profile is installed
Tap Done to continue.
Join Wireless Network (OPS233 Access)
The Wi‐Fi configuration page displays the
instructions for connecting to the secure
network.
Step 10. Join OPS233 Access
Close this web page after reading so it does
not come up the next time you launch your
browser
Go to your home screen and tap the Settings
to connect to OPS233 Access.
Tap on OPS233 Access to complete the
Onboarding process

5
Android Operating Systems
The Android operating system presents a
challenge when it comes to offering a
consistent user experience because the
different vendor and operating system
combinations behave in slightly different ways.
During the device configuration process, the
Wizard makes every attempt to provide a
seamless experience by detecting the OS
version on the device and providing the
appropriate user prompts during the
Onboarding process.
The Wizard application automates the
configuration process, resolves software
conflicts, and migrates your Wi‐Fi connection to
the secure network.
Supported Android Versions
The enrollment Wizard supports the following
operating systems for Android devices: 4.1, 4.2,
and 4.3 (Jelly Bean), 4.4 (KitKat), 5.0, 5.1
(Lollipop), and 6.0+ (Marshmallow)
Before you begin –
1. Set your device to accept downloads
from “unknown,” sources.
2. Create a Screen Lock/PIN. This is a
requirement of the Android OS to
enable certificates to be stored on it
NOT a requirement of the Olathe
Public School District.
3. Close all open web pages in your
browser. You may also want to clear
your browser history, cookies and
cache.
4. Activate Airplane mode and then turn
Wi‐Fi back on
These processes differ by make, model and
Android version if you have questions consult
your owner’s manual or phone provider’s
website/customer support center.
Step 1. Connect your device to the OPS233
Onboard Wi‐Fi network
Step 2. Launch your web browser (if it
automatically launches, please close the
browser and open it manually) enter
cloudpath.olatheschools.com into the address
field and press enter.
This will redirect you to the CloudPath
Welcome screen. Please read the Terms and
Conditions and if you agree to them tap Start.
Step 2. Choose your User type

6
Step 3. Choose Device Type
Step 4. Enter your District Username and
Password
If this is a District Issued Device, then you will
be asked for the Asset Tag Number from your
device
Step 5. Download and Install the
XpressConnect App
Tap on the box marked “Step One,” to
download the ExpressConect.apk file

7
You will be presented with 3 options to
download this application Choose “Available
for Local Download”
Once the download completes locate the file in
your “Downloads,” folder (you may also be able
to swipe down from the top of your screen this
depends on your android version)
Tap on XpressConnect.apk to start the
installation.
Tap install
IMPORTANT! Choose DONE once the
installation is complete.

8
Step 6. Return to the Installation and
Configuration screen and tap Configure Your
Device. If you are running Android 4.3 or
Earlier please go to page 5 for important
information.
.
If Prompted with “Play Online or Download”
when tapping the link, Select Play Online for
the wizard to start up.
Tap Continue
After configuring the device, the application
attempts to move the device to the secure
network.
When the enrollment process is finished, the
application indicates that the device has been
moved to the secure network
Congratulations you have finished connecting
your device to the network!

9
**Android versions 4.3 and earlier**
The user experience is slightly different for
devices running Android OS version 4.3, and
earlier. Before each certificate prompt, the
application displays a message that tells you
how to respond on the credential extraction
and installation screens.
Enter the passcode PIN or pattern lock to
continue.
Read each screen carefully and respond as
directed to the screens that follow.
Tap OK to continue.
Type password then tap OK.

10
The certificate should be left with its auto
populated default name. Tap OK.
The application continues the connection
process without user intervention.
The Wizard ensures that association and
authentication are successful, and verifies that
an IP address is received.
Congratulations you have finished connecting
your device to the network!

11
Common Android Issues
This section describes issues with using
XpressConnect on the Android operating
system that might prompt you to contact
If you encounter an error while Onboarding
your device…
Please email a log file from the Android device
to [email protected]. Tap the menu
button on the top right of the screen and select
E‐mail log file.
FIGURE 30. How to Send a Log File
Passwords and Lock Screen PINs
The Android operating system stores portions
of the data needed to authenticate in an
encrypted key store. On Android versions prior
to version 4.0, a password is needed to access
the key store. Starting with version 4.0, the lock
screen pin is the password that is used to access
the key store, which is why the operating
system requires that the lock screen to be
enabled.
To clear the key store, go to the Settings screen,
select Security, and scroll to the bottom of the
screen and select Clear Credentials.
Blank Certificate Field
Android does not have a supported method for
getting certificate chains in to the key store for
use in authentication. Because of this,
XpressConnect uses workarounds to make the
authentication system use certificate chains.
However, some workarounds do not show up in
the settings screen.
In addition, if Android claims the certificate was
installed in the key store and then the
authentication fails, the application falls back to
our workaround methods. This is done because
some devices claim to have installed the
certificate, but actually don't.
Certificate Passwords
Android APIs do not allow XpressConnect to
specify the password when the application
inserts the certificate into the key store. The
workaround is to use a password prompt to
install the certificate. You simply enter the
password that is displayed in the password
prompt and XpressConnect installs the
certificate.
Android .netconfig File
If you tap the link to Continue with
configuration of the network and receive a
message that says it downloaded a file called
android.netconfig, they need to check the
device for the following issues:
1. You do not have the XpressConnect
Wizard installed, so the server cannot
instruct the device to start the
application and use the file.
2. You were prompted to Play Online or
Download when tapping the link, and
selected Download. The user must

12
select Play Online for the wizard to start
up.
3. There is a misconfiguration in the
server. Contact the local help desk for
more information.
Memory Card
In some cases, the XpressConnect Wizard stores
data on the memory card in the device. If you
remove or change the memory card,
authentication fails, and you must redeploy the
wizard with the new memory card in the device
to get it working properly.
Uninstalling the Application
It is sometimes necessary to remove the 802.1X
configuration and certificates provided by the
wizard before you can uninstall the application.
This is enforced by the device OS, and not by
the XpressConnect Wizard.
If you encounter issues while attempting to
uninstall the XpressConnect application from
your Android device, check the following
settings:
Remove Device Administrator
If the device has any settings configured that
use Android's device administration capabilities
(such as mobile device management), the
XpressConnect Wizard creates an
administrative user during installation and this
user must be removed before XpressConnect
can be uninstalled.
Go to Settings > Security, select Device
Administrator and uncheck the XpressConnect
administrative user.
Remove Certificates
If there are certificates on the device that were
installed by the Wizard, they should be
removed. Go to Settings > Security and select
Clear Credentials (or Clear Storage).
Remove SSID
The user might be required to remove the SSID
from the device. Go to Settings > Wi‐Fi and
locate the SSID for the network, and tap Forget.
Remove Log Files
If the XpressConnect log files remain on the
device, they can be removed. Mount the device
as a drive, and locate the XpressConnect.log and
xpc_old.log files on the device internal storage.

13
Windows Laptops
Start by connecting your device to OPS233
Onboard in your Wi‐Fi network options.
Launch a web browser and enter
cloudpath.olatheschools.com into the address
field and press enter.
Step 1. Read and Agree to the Terms and
Conditions.
Step 2. Choose your User Type
Step 3. Choose Device Type
Choose Personal Device all District Windows
devices are preconfigured for use on our
network.
Step 4. Enter your District Username and
Password

14
Step 5. Download the XpressConnect app
Click the down arrow to download the zip file,
which contains the application files.
Step 6. Open Downloaded Files. Locate the
application file in the device Downloads folder.
Double‐click the application to start the Wizard,
which runs through the configuration and
migration process.
Your browser or operating system may prompt
you to confirm that you want to run the
application file.
Click Run to continue.
The configuration process takes less than a
minute.
The application continues with the
authentication process.

15
Once completed you will be connected to
OPS233 Access.
Click Done.
Step 7. Verify Network Connection
Congratulations you have finished connecting
your device to the network!
Note: If you have an outdated WLAN driver or a
wireless card from Qualcomm you may
experience issues with connecting to the
network.

16
Windows Surface Devices
If you are running Windows 10 see P. 14
1. Go to your settings – Wi‐Fi & Connect Device
to OPS233 Onboard.
2. If browser does not automatically launch,
open IE and enter
cloudpath.olatheschools.com, it will redirect
you to CloudPath.
3. Go through the T&C agreement and enter
username/password
4. Use “Other Operating Systems” instructions
• Step 1 – tap on the link that says .cer and
follow the prompts to install the certificate.
• Swipe from left side of screen to resume
browser session.
• Step 2 – Tap and install the second certificate
• Swipe in from right and Tap on Wireless icon
• Connect to OPS233 Access
DO NOT enter username/password
Tap on “Connect with certificate” link

17
Mac OS Onboarding
The Enrollment System supports Mac OS X
version 10.5, and later.
Please check your security settings so that
you can download programs from locations
other than Apple and have Java installed.
1. Go to Settings>Security and Privacy 2. Click the “lock” icon in the lower left
corner, enter your administrator credentials
3. Under the listing for “allow apps downloaded from:” Click the radio button marked “Anywhere”
You can change this back as soon as you have finished the setup process.
Step 1. Open Safari, enter
cloudpath.olatheschools.com into the address
field and press enter. Read and Agree to the
Terms and Conditions on the Welcome Page.
Step 2. Choose your User Type
Note: There will be THREE options Staff,
Students, and Visitors.
Step 3. Choose Device Type
Step 4. Enter your District Username and
Password.
Click “Anywhere”

18
Step 5. Download the XpressConnect
Application
Click the down arrow to download the zip
file, which contains the application files
Step 6. Open Downloaded Files
Browse to the Downloads folder, open the
<application name>/config folder to locate
the application file.
Double‐click the application to start the
Wizard, which runs through the
configuration and migration process
Confirm Open File ‐Your browser or
operating system may prompt you to
confirm that you want to open the
application file.
The application will now run.
The configuration process takes less than a
minute.

19
Step 7. Prompt for Privileges
The certificate installation requires an
administrative password this is the
password you use on your device NOT your
district password.
The Mac OS X system prompts for each
certificate installed on the device. If
multiple certificates are required, you may
be prompted for each certificate
Enter the administrator password and click
OK. The application continues with the
configuration process.
Step 8. Configuration
The application continues with the
authentication process.
The application continues with the
validation process

20
Step 9. Connected to OPS233 Access
When the application displays a message
that you have received an IP address, you
are connected to the secure network
Click Done.
Step 10. Verify Network Connection
Whether using the application to migrate
the device, or manually connecting to the
network, use the airport icon in the menu
bar to verify you are connected to OPS233
Access
A check mark indicates the network to
which you are connected
Congratulations you have finished connecting
your device to the network!

21
ChromeBooks
Supported Devices
This process is for all Chrome OS devices
supported by Google. To see a list of
devices currently supported by Google,
consult the following URLs:
https://www.google.com/chrome/devices/e
ol.html
Start by connecting your device to OPS233
Onboard in your Wi‐Fi network options.
Launch a web browser and enter
cloudpath.olatheschools.com into the address
field and press enter
Step 1. Read and Agree to the Terms and
Conditions.
Step 2. Choose your User Type
Step 3. Choose Device Type
Choose Personal Device
Step 4. Enter your District Username and
Password

22
Step 5. Download the Network File
Step 1 provides the link to download the ONC
file.
Step 2 provides instructions for importing the
ONC file.
• Copy the URL from the instructions.
• Paste the URL into a new browser window.
The Chrome OS Import ONC File page displays.
Step 6. Import ONC File
• Click Choose File and browse to select the
.onc file. After the ONC file installed, click the
Wi‐Fi icon in the bottom right corner of your
screen and select the secure network.
Step 7. Select OPS233 Access
You will see OPS233 Access in your list of Wi‐Fi
networks
Click Connect.

23
Step 8. Enter your user credentials
You should now be connected to the secure
network
Congratulations you have finished
connecting your device to the network!

24
Windows Phones
The Enrollment System supports Windows
Phone version 8.1 and 10. The device must
support TLS encryption.
Start by connecting your device to OPS233
Onboard in your Wi‐Fi network options.
Launch a web browser and
cloudpath.olatheschools.com into the address
filed and press enter.
Step 1. Read and Agree to the Terms and
Conditions.
Step 2. Choose your User Type
Step 3. Choose Device Type
Choose Personal Device

25
Step 4. Enter your District Username and
Password
Step 5. Configuration for Windows Phones
To configure Windows Phone devices, you
will use the “Other Operating Systems,”
instructions.
This screen includes the steps to install the
certificates and to configure the device. If
you have questions about what type of
certificates to install on your device, you
can find windows phone support at
http://www.windowsphone.com
Once you have made your selection in “Step
1: install the CA Certificate” proceed to the
next step.
Step 8. Download the Certificate File
Tap Save to continue.

26
Step 9. Start CA Certificate Installation.
Tap the phone screed to start the certificate
installation.
Step 10. Install the CA Certificate
Tap Install to continue.
This screen shows confirmation that the
certificate has been installed. Tap OK to
continue.
Step 11. Download Your Certificates
Tap the Back button (left arrow at the
bottom on your phone) to return to the
configuration instructions page. Continue
with the user certificate installation in “Step
2: Install Your Certificate.”

27
Step 12. Download the Certificate File
Tap Save to continue.
Step 13. Enter User Certificate Password
Enter your District Password then tap Done
Step 14. Install the Certificate
Tap Install to continue.

28
This screen shows confirmation that the
certificate has been installed. Tap OK to
continue.
Step 15. Wi‐Fi Configuration
Tap the Back button (left arrow at the
bottom on your phone) to return to the
configuration instructions page. Continue
with the Wi‐Fi Configuration
Review the highlighted areas in the “Step 3:
Configure Wi‐Fi” area.
They should look like these.
Hint‐ you may want to write down the
certificate names you’ll need them in the
following steps.
Step 16. Access your settings

29
Tap Settings to continue.
Tap Wi‐Fi to continue.
Step 17. Wi‐Fi Configuration
Tap OPS233 Access.
Configure Wi‐Fi. Be sure to select the
certificate configuration settings to match
the configuration instructions:
• Connect using certificate.
• Choose a certificate and select
the Client Certificate from the
configuration instructions.
• For Server certificate validation,
select certificate authority.
• Choose a certificate and select
the Root CA Certificate from the
configuration instructions.
• For EAP method, select TLS
Note‐ this is an example image. Your
settings will differ.
Tap Done to continue.
You should now be connected to OPS233
Access.

30
Common Windows Phone Issues
This section describes issues with
enrollments on Windows Phone that might
prompt you to contact the network help
desk.
Delete Network
Sometimes, the SSID hangs on to old
settings. You might try deleting the network
and reconfiguring it. To delete the network,
tap and hold the network name, then tap
delete.
Device Can't Connect
If you receive a message that the phone
cannot connect the secure network, this
typically means that there is a problem with
your configuration.
Be sure that your selections on the Wi‐Fi
configuration page match the settings
provided on Other Operating Systems
installation instructions. Use these settings:
• Connect using certificate.
• Choose a certificate to match the
Client Certificate in the
configuration instructions.
• Server Certificate Validation
must be certificate authority.
• Choose the Root CA Certificate
to match the configuration
instructions
• Select TLS for the EAP method.

31
Visitors to the Olathe Public Schools
Thank you for visiting our district.
We are happy to provide you with Secure
Wireless Access while you are here.
When going through the registration
process for your device you will be given
two options, to “Self Register” for the day
or to be a “Sponsored Guest,” for a 1‐week
period if you have been provided with a
voucher from the district.
To Self‐Register
Enter your First and Last name in the
appropriate fields then select Continue.
Choose the method you would like us to
use in sending your verification code then
select Send.
Enter the Code you receive and select
continue.
The remaining configuration steps will
depend on your device. Please return to
the Table of Contents to locate your device
type’s instructions.

32
Sponsored Guests
You will need to enter the voucher code
you were given then follow the remaining
instructions outlined for your device type.