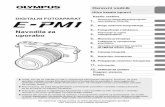Navodila za uporabo - Bayer
Transcript of Navodila za uporabo - Bayer

Predložiti je treba serijske številke in datum namestitve.
Serijske številke
®
Navodila za uporabo
PO POTREBI ZAMENJAJTE SLIKO
Aplikacije in dodatna oprema za sistem Certegra®


Navodila za uporabo i
Aplikacije in dodatna oprema za sistem Certegra®
Navodila za uporaboO vseh resnih dogodkih, ki se zgodijo v zvezi s tem pripomočkom, obvestite družbo Bayer (radiology.bayer.com/contact) in pristojni lokalni evropski organ (ali po potrebi ustrezni regulativni organ v državi, v kateri je prišlo do dogodka).
Legenda simbolov je na voljo v 2. poglavju tega priročnika.

ii Aplikacije in dodatna oprema za sistem Certegra®

Navodila za uporabo iii
1 Uvod............................................................................................................ 11.1 Certegra® Workstation............................................................................................................................................................. 1
1.1.1 Kibernetska varnost delovne postaje....................................................................................................................... 1
1.2 Sistemi PACS, prepoznavanje govora (SR) in RIS ............................................................................................................... 1
2 Simboli........................................................................................................ 32.1 Simboli proizvajalca ................................................................................................................................................................. 3
2.2 Simboli transporta.................................................................................................................................................................... 3
2.3 Regulativna razvrščanja.......................................................................................................................................................... 4
3 Informacijsko okno .................................................................................... 53.1 Pretok podatkov ........................................................................................................................................................................ 5
3.2 Upravljanje informacij o bolniku.......................................................................................................................................... 5
3.2.1 Dodajanje ali urejanje informacij o bolniku za naslednje injiciranje.............................................................. 5
3.2.2 Brisanje vseh informacij o bolniku za naslednje injiciranje .............................................................................. 8
3.2.3 Preklic urejanja informacij o bolniku za naslednje injiciranje.......................................................................... 8
3.3 Upravljanje informacij o postopku ...................................................................................................................................... 8
3.3.1 Dodajanje ali urejanje informacij o postopku za naslednje injiciranje .......................................................... 8
3.3.2 Brisanje vseh informacij o postopku za naslednje injiciranje .........................................................................11
3.3.3 Preklic urejanja informacij o postopku za naslednje injiciranje.....................................................................11
3.3.4 Nalaganje privzetih nastavitev v informacije o postopku za naslednje injiciranje...................................11
3.4 Upravljanje informacij o tekočinah ...................................................................................................................................12
3.4.1 Dodajanje ali urejanje informacij o tekočinah za naslednje injiciranje (tekočina A ali tekočina B) .....12
3.4.2 Pridobivanje predhodnih podatkov o kontrastnem sredstvu (gumb Fluid A (Tekočina A)).....................15
3.4.3 Brisanje vseh informacij o tekočinah za naslednje injiciranje (tekočina A ali tekočina B)......................16
3.4.4 Preklic urejanja informacij o tekočini za naslednje injiciranje .......................................................................16
3.4.5 Nalaganje privzetih nastavitev v informacije o tekočini za naslednje injiciranje......................................16
3.5 Upravljanje informacij o opombah....................................................................................................................................17
3.5.1 Dodajanje ali urejanje informacij o opombah za naslednje injiciranje........................................................17
3.5.2 Brisanje vseh informacij o opombah za naslednje injiciranje.........................................................................18
3.6 Upravljanje informacij o dogodkih ....................................................................................................................................18
3.6.1 Ogled informacij o dogodkih ...................................................................................................................................18
3.6.2 Urejanje opomb na zavihku Events (Dogodki) ....................................................................................................19
3.7 Krmarjenje po zaslonu in postavitev .................................................................................................................................20
3.7.1 Informatics Panel (Informacijsko okno)................................................................................................................20
3.7.2 Zavihek Patient (Bolnik) ............................................................................................................................................21
3.7.3 Zavihek Procedure (Postopek) ..................................................................................................................................22
3.7.4 Zavihka Fluid A (Tekočina A) in Fluid B (Tekočina B) .........................................................................................23
3.7.5 Zavihek Notes (Opombe) ..........................................................................................................................................24

iv Aplikacije in dodatna oprema za sistem Certegra®
3.7.6 Zavihek Events (Dogodki) .........................................................................................................................................25
4 Delovni seznam modalnosti .................................................................... 274.1 Izbira bolnika ...........................................................................................................................................................................27
4.1.1 Nastavitev informacij o bolniku in študiji za injiciranje kontrastnega sredstva .......................................27
4.1.2 Vnos anonimnega bolnika za injiciranje kontrastnega sredstva ...................................................................28
4.2 Posodabljanje delovnega seznama bolnikov iz strežnika z delovnim seznamom modalnosti .........................29
4.3 Iskanje bolnika na delovnem seznamu bolnikov...........................................................................................................30
4.3.1 Razvrščanje delovnega seznama bolnikov (velja za vse naslove stolpcev delovnega seznama bolnikov).... 30
4.3.2 Pomikanje po delovnem seznamu bolnikov........................................................................................................30
4.3.3 Ustvarjanje filtra za delovni seznam.....................................................................................................................30
4.3.4 Odstranjevanje filtra z delovnega seznama ........................................................................................................33
4.4 Krmarjenje po zaslonu in postavitev .................................................................................................................................34
4.4.1 Glavni delovni seznam bolnikov.............................................................................................................................34
4.4.2 Zaslon s podrobnimi vnosi na delovnem seznamu ...........................................................................................36
4.4.3 Zaslon za ustvarjanje filtra.......................................................................................................................................37
5 Nastavitvene možnosti informacijskega okna in delovnega seznama modalnosti .................................................................................................. 39
5.1 Pregled nastavitev ..................................................................................................................................................................39
5.2 Konfiguriranje privzetih nastavitev informacijskega okna..........................................................................................41
5.2.1 Omogočanje in onemogočanje prikaza informacijskega okna.......................................................................41
5.2.2 Ustvarjanje privzete nastavitve za kategorije s specifičnimi vrednostmi ....................................................42
5.2.3 Ustvarjanje privzete nastavitve za kategorije z uporabniško ustvarjenimi seznami................................42
5.3 Konfiguracija uporabniško ustvarjenih seznamov v kategorijah...............................................................................42
5.3.1 Preurejanje postavk uporabniško ustvarjenega seznama ...............................................................................42
5.3.2 Dodajanje postavk uporabniško ustvarjenemu seznamu................................................................................43
5.3.3 Brisanje postavk z uporabniško ustvarjenega seznama...................................................................................43
5.3.4 Skrivanje in prikaz postavk na uporabniško ustvarjenem seznamu.............................................................44
6 Potrditev podatkov .................................................................................. 456.1 Omogočitev funkcije Data Confirmation (Potrditev podatkov) ..................................................................................45
6.2 Zaslon Data Confirmation (Potrditev podatkov) ............................................................................................................45
6.3 Posodabljanje informacij o pregledu s funkcijo Data Confirmation (Potrditev podatkov) .................................47
6.3.1 Posodobitev podatkov o bolniku.............................................................................................................................48
6.3.2 Pridobivanje podatkov o kontrastnem sredstvu (gumb Fluid A (Tekočina A))............................................49
6.3.3 Posodobitev izbora delovnega seznama bolnikov .............................................................................................50
6.3.3.1 Posodobitev izbora delovnega seznama bolnikov s pomočjo anonimnega bolnika ....................51
7 Certegra Manager .................................................................................... 537.1 Prijava v aplikacijo Certegra Manager ..............................................................................................................................53
7.2 Tehnični podatki glede združljivosti ..................................................................................................................................54

Navodila za uporabo v
7.3 Vloge in dostop........................................................................................................................................................................54
7.4 Krmarjenje po aplikaciji Certegra Manager .....................................................................................................................55
7.4.1 Stran pomoči ................................................................................................................................................................56
8 Obvezna polja........................................................................................... 598.1 Konfiguracija in nastavitev ..................................................................................................................................................59
8.1.1 Prijava ............................................................................................................................................................................59
8.1.2 Omogočitev obveznih polj ........................................................................................................................................59
8.1.3 Konfiguriranje nastavitev obveznih polj ...............................................................................................................60
8.2 Uporaba obveznih polj ..........................................................................................................................................................61
8.2.1 Obvezna polja pred injiciranjem (informacijsko okno) .....................................................................................61
8.2.2 Obvezna polja po injiciranju (potrditev podatkov).............................................................................................62
9 Več pristopnih številk .............................................................................. 659.1 Licenciranje...............................................................................................................................................................................65
9.2 Omogoči ....................................................................................................................................................................................65
9.3 Izbira pristopnih številk.........................................................................................................................................................65
9.3.1 Izbira pristopnih številk z uporabo seznama Patient Worklist (Delovni seznam bolnikov)....................65
9.3.2 Izbira pristopnih številk z uporabo dodatnega bralnika črtnih kod..............................................................66
9.4 Urejanje ali odstranitev izbranih pristopnih številk ......................................................................................................66
9.5 Dodelitev izbranih pristopnih številk naslednjemu injiciranju za istega bolnika .................................................67
10 Data Manager......................................................................................... 6910.1 Licenciranje ............................................................................................................................................................................69
10.2 Varovala varnosti in skladnosti ........................................................................................................................................69
10.3 Vloge in dostop .....................................................................................................................................................................69
10.4 Prijava......................................................................................................................................................................................70
10.5 Urejanje podatkov o injektorju .........................................................................................................................................70
10.6 Upravljanje injiciranj ...........................................................................................................................................................71
10.6.1 Usklajevanje...............................................................................................................................................................72
10.6.1.1 Ujemanje dodatnih študij...........................................................................................................................73
10.6.2 Ločevanje ....................................................................................................................................................................73
10.6.3 Urejanje injiciranja ...................................................................................................................................................75
10.6.4 Prenos ..........................................................................................................................................................................77
10.6.5 Skrivanje/prikaz.........................................................................................................................................................78
10.7 Izvoz .........................................................................................................................................................................................80
10.7.1 Izvoz povzetka injiciranj .........................................................................................................................................80
10.7.2 Izvoz podrobnosti o injiciranju..............................................................................................................................81
10.7.3 Izvoz uporabe brizg ..................................................................................................................................................84
10.8 Upravljanje mesta................................................................................................................................................................85
10.8.1 Varnostna kopija.......................................................................................................................................................85

vi Aplikacije in dodatna oprema za sistem Certegra®
10.8.2 Obnovitev....................................................................................................................................................................86
10.9 Upravljanje uporabnikov....................................................................................................................................................88
10.9.1 Dodajanje uporabnika.............................................................................................................................................88
10.9.2 Moj račun....................................................................................................................................................................88
10.10 Anonymous Patient (Anonimni bolnik)........................................................................................................................89
10.10.1 Omogočitev in konfiguracija anonimnega bolnika ......................................................................................89
10.11 Odpravljanje težav aplikacije Data Manager..............................................................................................................90
11 Dodatni bralnik črtnih kod in nastavitev.............................................. 9111.1 Uvod.........................................................................................................................................................................................91
11.1.1 Izjave o omejitvi odgovornosti ..............................................................................................................................91
11.2 Sestavitev dodatnega bralnika črtnih kod.....................................................................................................................92
11.2.1 Priključitev kabla USB..............................................................................................................................................92
11.2.2 Sestavitev stojala ......................................................................................................................................................93
11.2.2.1 Stojalo za pritrditev (dodatno) ..................................................................................................................93
11.3 Branje inicializacijske črtne kode za uporabo s sistemom ........................................................................................93
11.4 Preverjanje nastavitve in konfiguracije za uporabo....................................................................................................94
12 Konfiguracija črtne kode ....................................................................... 9512.1 Prijava v aplikacijo Certegra Manager ............................................................................................................................95
12.2 Omogočitev črtnih kod........................................................................................................................................................95
12.3 Bayerjeva dvorazsežna črtna koda kontrastnega sredstva .......................................................................................96
12.4 Konfiguracija črtnih kod in vzorcev črtnih kod za uporabo s sistemom................................................................96
12.4.1 Konfiguracija črtne kode kontrastnega sredstva .............................................................................................96
12.4.1.1 Dvorazsežna črtna koda kontrastnega sredstva, ki ni znamke Bayer ............................................98
12.4.1.2 Dodajanje črtne kode kontrastnega sredstva........................................................................................98
12.4.1.3 Urejanje črtne kode kontrastnega sredstva...........................................................................................99
12.4.1.4 Brisanje črtne kode kontrastnega sredstva............................................................................................99
12.4.1.5 Vnaprej konfigurirano kontrastno sredstvo...........................................................................................99
12.4.2 Konfiguracija vzorca črtne kode (rok uporabnosti, serija/šarža ali bolnik/študija) ............................. 100
12.4.2.1 Dodajanje vzorca črtne kode................................................................................................................... 100
12.4.2.2 Konfiguracija vzorca črtne kode za skrivanje znakov (predpona/pripona)................................. 102
12.4.2.3 Urejanje vzorca črtne kode...................................................................................................................... 103
12.4.2.4 Brisanje vzorca črtne kode....................................................................................................................... 103
12.4.3 Konfiguracija črtne kode tehnika ...................................................................................................................... 103
12.4.3.1 Dodajanje črtne kode tehnika ................................................................................................................ 104
12.4.3.2 Urejanje črtne kode tehnika.................................................................................................................... 104
12.4.3.3 Brisanje črtne kode tehnika .................................................................................................................... 105
12.4.3.4 Uvoz črtne kode tehnika .......................................................................................................................... 105
12.4.3.5 Iskanje tehnika ........................................................................................................................................... 105

Navodila za uporabo vii
12.4.3.6 Urejanje identifikacijske številke tehnika, ki je prikazana v enoti Certegra Workstation....... 105
12.4.4 Izvoz konfiguracij črtnih kod .............................................................................................................................. 105
12.4.5 Uvoz konfiguracij črtnih kod .............................................................................................................................. 106
12.5 Odpravljanje težav s konfiguracijo in opombe.......................................................................................................... 107
13 Splošne informacije o črtnih kodah .................................................... 10913.1 Kako uporabljati dodatni bralnik črtnih kod ............................................................................................................. 109
13.1.1 Ročno branje ........................................................................................................................................................... 109
13.1.2 Prostoročno branje ................................................................................................................................................ 109
13.1.3 Kazalniki v obliki piskov in svetleča dioda...................................................................................................... 110
13.2 Branje črtnih kod za sistem Certegra Workstation................................................................................................... 111
13.2.1 Branje črtnih kod pred injiciranjem .................................................................................................................. 111
13.2.2 Branje črtnih kod po injiciranju ......................................................................................................................... 112
13.3 Odpravljanje težav z dodatnim bralnikom črtnih kod ............................................................................................ 113
13.3.1 Ponastavitev privzetih parametrov (izbirno) .................................................................................................. 114
13.3.2 Odstranjevanje kabla USB, kadar je to potrebno .......................................................................................... 114
13.4 Vzdrževanje in čiščenje..................................................................................................................................................... 115
13.4.1 Splošno ..................................................................................................................................................................... 115
13.4.2 Dnevno ..................................................................................................................................................................... 116
13.4.3 Mesečno ................................................................................................................................................................... 116
13.5 Potrebno usposabljanje ................................................................................................................................................... 116
13.6 Kontraindikacije ................................................................................................................................................................. 116
13.7 Opredelitev okoljskih pogojev ........................................................................................................................................ 116
13.8 Dodatna oprema................................................................................................................................................................ 117

viii Aplikacije in dodatna oprema za sistem Certegra®

Navodila za uporabo 1–1
1 Uvod
OPOMBA: Slike prikazov zaslonov in podatkovne vrednosti v tem dokumentu so namenjene izključno ponazoritvi in se lahko delno razlikujejo od dejanskega zaslonskega prikaza.
Navodila za uporabo Aplikacije in dodatna oprema za sistem Certegra® vsebujejo informacije in napotke glede izbirnih aplikacij in dodatne opreme za sistem Certegra® Workstation. Če ni navedeno drugače, funkcije posamezne aplikacije oziroma dodatne opreme veljajo za vse podprte sisteme za injiciranje.
OPOMBA: Aplikacije in dodatna oprema so lahko naprodaj ločeno oziroma jih je mogoče ločeno omogočiti. Nekatere aplikacije in dodatna oprema so na voljo samo na določenih trgih. Več informacij o navodilih za uporabo, ki so omejena na določene države, poiščite pri lokalnem predstavniku za izdelke Bayer.
OPOMBA: Slike zaslonov v tem priročniku so namenjene samo za ponazoritev. Dejanski zaslonski prikaz je lahko drugačen.
1.1 Certegra® Workstation
Certegra Workstation nudi platformo, ki omogoča upravljanje z informacijami o injiciranju kontrastnega sredstva s pomočjo medicinskih pripomočkov Bayer in izmenjavo teh informacij z drugimi pripomočki za slikanje. Sistem je zasnovan kot prilagodljiva platforma, ki povezuje več licenčnih aplikacij.
OPOMBA: Specifikacije delovanja, možnosti, dodatna oprema in razpoložljivost funkcij se lahko razlikujejo od države do države. Posvetujte se z lokalnim predstavnikom za izdelke Bayer in glejte navodila za uporabo, ki veljajo za vašo državo.
1.1.1 Kibernetska varnost delovne postaje
Kadar je omogočena funkcija Informatics (Informatika), lahko trdi disk delovne postaje Certegra Workstation vsebuje zaščitene zdravstvene podatke (PHI). Varnost in zasebnost teh podatkov morajo varovati vsi posamezniki, ki so v stiku s pripomočkom. Pred odstranitvijo delovne postaje je treba te podatke odstraniti s trdega diska v sistemu. Dodatne informacije lahko dobite pri družbi Bayer ali lokalnem pooblaščenem trgovcu. Kontaktni podatki so na hrbtni platnici tega priročnika.
1.2 Sistemi PACS, prepoznavanje govora (SR) in RIS
Sistemi PACS, prepoznavanje govora (SR) in RIS ter druge licenčne funkcije pošiljajo podatke iz sistema za injiciranje v bolnišnični informacijski sistem ter lahko na podlagi licenc in omogočitev posodabljajo tudi dokumentacijo drugih bolnišničnih sistemov. Ti podatki med drugim vključujejo informacije o bolnikih, študijah, vbrizgani količini ter ime kontrastnega sredstva, koncentracijo kontrastnega sredstva idr. Podatke, ki so na voljo za posredovanje, je mogoče nastaviti po dogovoru s kupcem.
Te funkcije omogoči servisna služba ali pooblaščeni izvajalec pri tehnični pripravi sistema. Te funkcije ne zahtevajo uporabniških posegov in nimajo uporabniškega vmesnika na injektorju.
Če želite ustrezno tehnično dokumentacijo s podrobnejšimi informacijami (izjave o skladnosti s standardoma DICOM [84304905] in HL7 [84304891]), se obrnite na servisnega zastopnika.

1–2 Aplikacije in dodatna oprema za sistem Certegra®

Navodila za uporabo 2–3
2 Simboli
2.1 Simboli proizvajalca
2.2 Simboli transporta
Pooblaščeni predstavnik v Evropski skupnosti
Datum izdelave
Razpon temperature
Razpon vlažnosti
Razpon atmosferskega tlaka
Serijska številka
Kataloška številka
Ta stran mora biti obrnjena navzgor
Hranite na suhem
Lomljivo, ravnajte previdno
Glejte navodila za uporabo

2 – 4 Aplikacije in dodatna oprema za sistem Certegra®
2.3 Regulativna razvrščanja
Označuje, da je ta pripomoček skladen z zahtevami Direktive Sveta 93/42/EGS o medicinskih pripomočkih.
S preizkušanjem opredeljeno kot skladno s standardi FCC.
Označuje, da ta izdelek vsebuje določene strupene ali nevarne snovi ali elemente in ga je mogoče varno uporabljati v obdobju, določenem za varovanje okolja, ki ga navaja številka na sredini logotipa. Ta izdelek je treba reciklirati takoj po izteku obdobja, določenega za varovanje okolja.
Označuje, da ta izdelek vsebuje določene strupene ali nevarne snovi ali elemente in ga je mogoče varno uporabljati v obdobju, določenem za varovanje okolja, ki ga navaja številka na sredini logotipa. Ta izdelek je treba reciklirati takoj po izteku obdobja, določenega za varovanje okolja.
Potrdilo o registraciji izdelka pri uradu Taiwan BSMI (Urad za standarde, metrologijo in izdajanje potrdil za izdelke)
Oznaka skladnosti s predpisi (RCM) avstralskega urada Australian Communications and Media Authority (ACMA)
Oznaka KC (Certifikat Republike Koreje)
Označuje ločeno zbiranje odpadne električne in elektronske opreme po Direktivi2002/96/ES. Za dodatne informacije glejte spletno mesto: www.weee.bayer.com
10
20
R38706

Navodila za uporabo 3–5
3 Informacijsko okno
Informatics Panel (Informacijsko okno) je leva rubrika uporabniškega vmesnika sistema Certegra Workstation, ki omogoča interakcijo z licenčnimi aplikacijami in upravljanje informacij. Informacijsko okno omogoča upravljanje z informacijami, ki so pomembne za postopek injiciranja. Ključne skupine informacij, s katerimi je mogoče upravljati prek informacijskega okna, vključujejo informacije o bolniku, informacije o postopku, informacije o tekočini, opombe o postopku in informacije o dogodkih.
3.1 Pretok podatkov
Spodnji koraki opisujejo pretok podatkov postopka tipičnega injiciranja, kadar se informacijsko okno uporablja v povezavi s sistemom Certegra Workstation:
1. Pripravite postopek slikanja v modalnosti in injektor.
2. Vnesite podatke na zavihkih Patient (Bolnik) in Procedure (Postopek).
3. Vnesite podatke na zavihkih Fluid A (Tekočina A) in Fluid B (Tekočina B).
4. Vnesite informacije na zavihku Notes (Opombe).
5. Zaženite injiciranje in slikanje.
6. Certegra Workstation zajema podatke sistema injektorja, ko se injiciranje izvaja.
7. Ko je injiciranje končano, se informacije o injiciranju samodejno povežejo z informacijami o bolniku, postopku, tekočini in opombah ter se shranijo v podatkovni bazi Certegra.
3.2 Upravljanje informacij o bolniku
3.2.1 Dodajanje ali urejanje informacij o bolniku za naslednje injiciranje
Pred injiciranjem dodajte informacije o bolniku v datoteko o injiciranju s pomočjo zavihka Patient (Bolnik) v oknu Informatics Panel (Informacijsko okno).
1. V oknu Informatics Panel (Informacijsko okno) izberite rubriko Patient (Bolnik) (Slika 3 – 1: Informacijsko okno – informacije o bolniku).
Slika 3 – 1: Informacijsko okno – informacije o bolniku

3 – 6 Aplikacije in dodatna oprema za sistem Certegra®
2. Prikaže se zavihek Patient (Bolnik). Vnesite podatke v vsa zadevna polja:
a. Patient’s ID (Identifikacijska številka bolnika), Last Name (Priimek), First Name (Ime)
i. Izberite polje ID, Last Name (Priimek) ali First Name (Ime) (Slika 3 – 2: Zavihek Patient (Bolnik) – vnos identifikacijske številke, priimka in imena bolnika).
Slika 3 – 2: Zavihek Patient (Bolnik) – vnos identifikacijske številke, priimka in imena bolnika
ii. Podatke vnesite z alfanumerično tipkovnico.iii. Pritisnite Enter (Vnesi), da sprejmete vnesene spremembe bolnikove identifikacijske številke
priimka oziroma imena, ali pa Cancel (Prekliči), če želite razveljaviti vnesene spremembe.
b. Datum rojstva bolnika
i. Izberite polje DOB (Datum rojstva) (Slika 3 – 3: Zavihek Patient (Bolnik) – izbira datuma).
Slika 3 – 3: Zavihek Patient (Bolnik) – izbira datuma
ii. Nad številsko tipkovnico izberite Month (Mesec), Day (Dan) oziroma Year (Leto).iii. S številsko tipkovnico vnesite mesec, dan in leto rojstva. iv. Pritisnite Enter (Vnesi), da sprejmete vnesene spremembe bolnikovega datuma rojstva, ali pa
Cancel (Prekliči), če želite razveljaviti vnesene spremembe.

Navodila za uporabo 3–7
c. Bolnikova višina in teža
i. Izberite polje Weight (Teža) oziroma Height (Višina) (Slika 3 – 4: Zavihek Patient (Bolnik) – izbira teže).
Slika 3 – 4: Zavihek Patient (Bolnik) – izbira težeii. Vnesite ustrezne podatke s pomočjo številske tipkovnice.iii. Pritisnite Enter (Vnesi), da sprejmete vnesene spremembe bolnikove teže in višine, ali pa Cancel
(Prekliči), če želite razveljaviti vnesene spremembe.
d. Bolnikov spol
i. Izberite polje Gender (Spol) (Slika 3 – 5: Zavihek Patient (Bolnik) – izbira spola).
Slika 3 – 5: Zavihek Patient (Bolnik) – izbira spolaii. Na seznamu Gender (Spol) izberite spol. Ko izberete vrednost, se polje Gender (Spol) posodobi,
seznam pa izgine.iii. Če želite počistiti trenutni spol, pritisnite Clear (Počisti). Če želite razveljaviti spremembo
bolnikovega spola, pritisnite Cancel (Prekliči).
3. Če želite sprejeti vse spremembe informacij o bolniku, ki ste jih vnesli, pritisnite OK (V redu), sicer pa pritisnite Cancel (Prekliči), da jih razveljavite.

3 – 8 Aplikacije in dodatna oprema za sistem Certegra®
3.2.2 Brisanje vseh informacij o bolniku za naslednje injiciranje
Pred injiciranjem počistite informacije o bolniku iz datoteke o injiciranju s pomočjo zavihka Patient (Bolnik) v oknu Informatics Panel (Informacijsko okno).
1. V oknu Informatics Panel (Informacijsko okno) izberite razdelek Patient Information (Informacije o bolniku).
2. Pritisnite gumb Clear All (Počisti vse).
3. Prikaže se sporočilo. Pritisnite Yes (Da), če želite potrditi brisanje, sicer pa pritisnite No (Ne) za vrnitev na zavihek Patient (Bolnik).
4. Pritisnite gumb OK (V redu), da shranite spremembe.
3.2.3 Preklic urejanja informacij o bolniku za naslednje injiciranje
Na zavihku Patient Information (Informacije o bolniku) lahko prekličete spremembe informacij o bolniku za naslednje injiciranje, tako da izberete Cancel (Prekliči). Vnesene spremembe bodo preklicane, sistem pa se vrne na domači zaslon.
3.3 Upravljanje informacij o postopku
3.3.1 Dodajanje ali urejanje informacij o postopku za naslednje injiciranje
Pred injiciranjem dodajte informacije o postopku v datoteko o injiciranju s pomočjo zavihka Procedure (Postopek) v oknu Informatics Panel (Informacijsko okno).
1. V oknu Informatics Panel (Informacijsko okno) izberite razdelek Procedure (Postopek) (Slika 3 – 6: Informacijsko okno – Postopek).
Slika 3 – 6: Informacijsko okno – Postopek
2. Prikaže se zavihek Procedure (Postopek). Vnesite podatke v vsa zadevna polja:
a. Technologist ID (Identifikacijska številka tehnika)
i. Izberite polje Technologist ID (Identifikacijska številka tehnika) (Slika 3 – 7: Zavihek Procedure (Postopek) – vnos identifikacijske številke tehnika).

Navodila za uporabo 3–9
Slika 3 – 7: Zavihek Procedure (Postopek) – vnos identifikacijske številke tehnikaii. Vnesite identifikacijsko številka tehnika s pomočjo alfanumerične tipkovnice.iii. Pritisnite Enter (Vnesi) za shranjevanje sprememb ali pa gumb Cancel (Prekliči) , če sprememb
ne želite shraniti.
b. Injection Site (Mesto injiciranja)
i. Izberite polje Injection Site (Mesto injiciranja) (Slika 3 – 8: Zavihek Procedure (Postopek) – izbira mesta injiciranja).
Slika 3 – 8: Zavihek Procedure (Postopek) – izbira mesta injiciranjaii. Na seznamu Injection Site List (Seznam mest injiciranja) izberite vnos. Ko izberete vrednost, se
polje Injection Site (Mesto injiciranja) posodobi, seznam pa izgine.
OPOMBA: Če se ustrezno mesto injiciranja ne prikaže, pokažeta pa se gor in dol usmerjeni puščici, pritisnite gor oziroma dol usmerjeno puščico, da prikaz pomaknete v ustrezni smeri in si ogledate še druge vnose. Če mesta injiciranja ni na seznamu, glejte 5.3.4 – Skrivanje in prikaz postavk na uporabniško ustvarjenem seznamu za prikaz dodatnih vnosov na seznamu mest injiciranja.
iii. Pritisnite gumb Clear (Počisti), če želite odstraniti obstoječo vrednost, ali pa pritisnite gumb Cancel (Prekliči), če ne želite sprejeti vnesenih sprememb.

3 – 10 Aplikacije in dodatna oprema za sistem Certegra®
c. Accession Number (Pristopna številka) in Study Description (Opis študije)
i. Izberite polje Accession Number (Pristopna številka) ali Study Description (Opis študije) (Slika 3 – 9: Zavihek Procedure (Postopek) – vnos pristopne številke/opisa študije).
Slika 3 – 9: Zavihek Procedure (Postopek) – vnos pristopne številke/opisa študijeii. Podatke vnesite z alfanumerično tipkovnico.iii. Če želite shraniti spremembo pristopne številke ali opisa študije, pritisnite Enter (Vnesi), sicer pa
pritisnite Cancel (Prekliči), da razveljavite vnesene spremembe.
d. Catheter Gauge (Premer katetra)
i. Izberite polje Catheter Gauge (Premer katetra) (Slika 3 – 10: Zavihek Procedure (Postopek) – izbira premera katetra).
Slika 3 – 10: Zavihek Procedure (Postopek) – izbira premera katetraii. S seznama premerov katetra izberite vrednost. Ko izberete vrednost, se polje Catheter Gauge
(Premer katetra) posodobi, seznam pa izgine.
OPOMBA: Če se ustrezni premer katetra ne prikaže na seznamu Catheter Gauge (Premer katetra), pokažeta pa se gor in dol usmerjeni puščici, pritisnite gor oziroma dol usmerjeno puščico, da prikaz pomaknete v ustrezni smeri in si ogledate še druge vnose. Če premera katetra ni nikjer na seznamu, glejte 5.3.4 – Skrivanje in prikaz postavk na uporabniško ustvarjenem seznamu za prikaz dodatnih vnosov na seznamu premerov katetra.

Navodila za uporabo 3–11
iii. Pritisnite gumb Clear (Počisti), če želite odstraniti obstoječo vrednost, ali pa pritisnite gumb Cancel (Prekliči), če ne želite sprejeti vnesenih sprememb.
3. Če želite sprejeti vse spremembe informacij o postopku, ki ste jih vnesli, pritisnite OK (V redu), sicer pa pritisnite Cancel (Prekliči), da jih razveljavite.
3.3.2 Brisanje vseh informacij o postopku za naslednje injiciranje
Pred injiciranjem počistite informacije o postopku iz datoteke o injiciranju s pomočjo zavihka Procedure (Postopek) v oknu Informatics Panel (Informacijsko okno).
1. V oknu Informatics Panel (Informacijsko okno) izberite razdelek Procedure (Postopek).
2. Pritisnite gumb Clear All (Počisti vse).
3. Prikaže se sporočilo. Pritisnite Yes (Da), če želite potrditi brisanje, sicer pa pritisnite No (Ne) za vrnitev na zavihek Procedure (Postopek).
4. Pritisnite gumb OK (V redu), da shranite spremembe.
3.3.3 Preklic urejanja informacij o postopku za naslednje injiciranje
Na zavihku Procedure (Postopek) lahko prekličete urejanje informacij o postopku za naslednje injiciranje, tako da izberete Cancel (Prekliči). Vnesene spremembe bodo preklicane, sistem pa se vrne na domači zaslon.
3.3.4 Nalaganje privzetih nastavitev v informacije o postopku za naslednje injiciranje
OPOMBA: Če želite določiti privzete informacije o postopku, glejte 5.2 – Konfiguriranje privzetih nastavitev informacijskega okna.
Pred injiciranjem naložite privzete informacije o postopku v datoteko injiciranja s pomočjo zavihka Procedure (Postopek) v oknu Informatics Panel (Informacijsko okno).
1. V oknu Informatics Panel (Informacijsko okno) izberite razdelek Procedure (Postopek).
2. Prikaže se zavihek Procedure (Postopek). Pritisnite Load Defaults (Naloži privzeto) (Slika 3 – 11: Zavihek Procedure (Postopek) – nalaganje privzetih nastavitev).
Slika 3 – 11: Zavihek Procedure (Postopek) – nalaganje privzetih nastavitev
3. Pritisnite gumb OK (V redu), da shranite spremembe.

3 – 12 Aplikacije in dodatna oprema za sistem Certegra®
3.4 Upravljanje informacij o tekočinah
3.4.1 Dodajanje ali urejanje informacij o tekočinah za naslednje injiciranje (tekočina A ali tekočina B)
Pred injiciranjem dodajte informacije o bolniku v datoteko o injiciranju s pomočjo razdelka Fluids (Tekočine) v oknu Informatics Panel (Informacijsko okno).
1. V informacijskem oknu izberite razdelek Fluid (Tekočina) (Slika 3 – 12: Informacijsko okno – tekočine).
Slika 3 – 12: Informacijsko okno – tekočine
2. Prikaže se zavihek Fluid A (Tekočina A) (Slika 3 – 13: Zavihek Fluid A (Tekočina A)).
OPOMBA: Če želite odpreti zavihek Fluid B (Tekočina B), izberite možnost Fluid B (Tekočina B).
Slika 3 – 13: Zavihek Fluid A (Tekočina A)
3. Vnesite podatke v vsa zadevna polja:
a. Source Type (Vrsta vira): Fluid A (Tekočina A)
i. Izberite polje Source Type (Vrsta vira) (Slika 3 – 14: Izbira vira tekočine A).

Navodila za uporabo 3–13
Slika 3 – 14: Izbira vira tekočine Aii. S seznama virov tekočin izberite vrednost. Ko izberete vrednost, se polje Fluid Source (Vir tekočine)
posodobi, seznam pa izgine.
OPOMBA: Če se ustrezni vir tekočine ne prikaže na seznamu Fluid Source (Vir tekočine), pokažeta pa se puščici, pritisnite gor oziroma dol usmerjeno puščico, da prikažete še druge vnose.
iii. Pritisnite gumb Clear (Počisti), če želite odstraniti obstoječo vrednost, ali pa pritisnite gumb Cancel (Prekliči), če ne želite sprejeti vnesenih sprememb.
b. Source Type (Vrsta vira): Fluid B (Tekočina B)
i. Izberite polje Source Type (Vrsta vira) (Slika 3 – 15: Izbira vira tekočine B).
Slika 3 – 15: Izbira vira tekočine Bii. Izberite Saline (Fiziološka raztopina) ali Other (Drugo) za vnos vira tekočine. Ko izberete
vrednost, se Source Type (Vrsta vira) posodobi, seznam pa izgine.iii. Pritisnite gumb Clear (Počisti), če želite odstraniti obstoječo vrednost, ali pa pritisnite gumb
Cancel (Prekliči), če ne želite sprejeti vnesenih sprememb.

3 – 14 Aplikacije in dodatna oprema za sistem Certegra®
c. Batch (Serija)
i. Izberite polje Batch (Serija) (Slika 3 – 16: Izbira serije).
Slika 3 – 16: Izbira serije
ii. Podatke vnesite z alfanumerično tipkovnico.iii. Če želite sprejeti vse spremembe informacij o seriji, ki ste jih vnesli, pritisnite Enter (Vnesi), sicer
pa pritisnite Cancel (Prekliči), da jih razveljavite.
d. Expiration Date (Rok uporabnosti)
i. Izberite polje Expiration Date (Rok uporabnosti) (Slika 3 – 17: Izbira datuma).
Slika 3 – 17: Izbira datuma
ii. Nad številsko tipkovnico izberite Month (Mesec), Day (Dan) oziroma Year (Leto). iii. S številsko tipkovnico vnesite mesec, dan in leto rojstva.iv. Če želite sprejeti spremembe roka uporabnosti, ki ste jih vnesli, izberite možnost Enter (Vnesi),
sicer pa Cancel (Prekliči), da jih razveljavite.
4. Če želite sprejeti spremembe informacij o tekočini, ki ste jih vnesli, pritisnite OK (V redu), sicer pa pritisnite Cancel (Prekliči), da jih razveljavite.

Navodila za uporabo 3–15
3.4.2 Pridobivanje predhodnih podatkov o kontrastnem sredstvu (gumb Fluid A (Tekočina A))
Z gumbom Fluid A (Tekočina A) lahko pridobite predhodne podatke o kontrastnem sredstvu in jih uporabite za naslednje injiciranje. Z gumbom Fluid A (Tekočina A) lahko shranite odčitane ali ročno vnesene podatke o kontrastnem sredstvu.
1. Na glavnem zaslonu enote Certegra Workstation izberite Fluid A (Tekočina A) (Slika 3 – 18: Gumb Fluid A (Tekočina A)).
Slika 3 – 18: Gumb Fluid A (Tekočina A)
2. V oknu Fluid A (Tekočina A) se prikažejo zadnji odčitani ali ročno vneseni podatki o kontrastnem sredstvu (Slika 3 – 19: Okno Fluid A (Tekočina A) na domačem zaslonu).
Slika 3 – 19: Okno Fluid A (Tekočina A) na domačem zaslonu
3. Izberite OK (V redu), da potrdite izbor prikazanih podatkov o kontrastnem sredstvu, oziroma Cancel (Prekliči), če želite preklicati postopek in se vrniti na domači zaslon sistema Certegra Workstation.

3 – 16 Aplikacije in dodatna oprema za sistem Certegra®
3.4.3 Brisanje vseh informacij o tekočinah za naslednje injiciranje (tekočina A ali tekočina B)
Pred injiciranjem počistite informacije o tekočini iz datoteke o injiciranju s pomočjo zavihka Fluid (Tekočina) v oknu Informatics Panel (Informacijsko okno).
1. V oknu Informatics Panel (Informacijsko okno) izberite razdelek Fluids (Tekočine).
2. Prikaže se zavihek Fluid A (Tekočina A).
OPOMBA: Če želite odpreti zavihek Fluid B (Tekočina B), izberite možnost Fluid B (Tekočina B).
3. Pritisnite gumb Clear All (Počisti vse).
4. Prikaže se sporočilo. Pritisnite Yes (Da), če želite potrditi brisanje, sicer pa pritisnite No (Ne) za vrnitev na zavihek Fluids (Tekočine).
5. Pritisnite gumb OK (V redu), da shranite spremembe.
3.4.4 Preklic urejanja informacij o tekočini za naslednje injiciranje
Na zavihkih Fluid A (Tekočina A) in Fluid B (Tekočina B) lahko prekličete urejanje informacij o tekočinah za naslednje injiciranje, tako da izberete Cancel (Prekliči). Vse spremembe bodo preklicane, sistem pa se vrne na domači zaslon.
3.4.5 Nalaganje privzetih nastavitev v informacije o tekočini za naslednje injiciranje
OPOMBA: Če želite določiti informacije o tekočinah, glejte 5.2 – Konfiguriranje privzetih nastavitev informacijskega okna.
Pred injiciranjem naložite privzete informacije o tekočinah v datoteko injiciranja s pomočjo zavihka Fluids (Tekočine) v oknu Informatics Panel (Informacijsko okno).
1. V oknu Informatics Panel (Informacijsko okno) izberite razdelek Fluids (Tekočine).
2. Prikaže se zavihek Fluid A (Tekočina A).
OPOMBA: Če želite odpreti zavihek Fluid B (Tekočina B), izberite možnost Fluid B (Tekočina B).
3. Pritisnite Load Defaults (Naloži privzeto) (Slika 3 – 20: Zavihek Fluid A (Tekočina A) – nalaganje privzetih nastavitev).
Slika 3 – 20: Zavihek Fluid A (Tekočina A) – nalaganje privzetih nastavitev
4. Pritisnite gumb OK (V redu), da shranite spremembe.

Navodila za uporabo 3–17
3.5 Upravljanje informacij o opombah
3.5.1 Dodajanje ali urejanje informacij o opombah za naslednje injiciranje
Pred injiciranjem dodajte informacije o opombah v datoteko o injiciranju s pomočjo zavihka Notes (Opombe) v oknu Informatics Panel (Informacijsko okno).
1. V oknu Informatics Panel (Informacijsko okno) izberite razdelek Patient (Bolnik), Procedure (Postopek), Fluids (Tekočine) ali Events (Dogodki) (Slika 3 – 21: Informacijsko okno – polja Patient (Bolnik), Procedure (Postopek), Fluids (Tekočine) in Events (Dogodki)).
Slika 3 – 21: Informacijsko okno – polja Patient (Bolnik), Procedure (Postopek), Fluids (Tekočine) in Events (Dogodki)
2. Prikaže se okno Patient Information (Informacije o bolniku). Izberite zavihek Notes (Opombe) (Slika 3 – 22: Zavihek Notes (Opombe)).
OPOMBA: Če ste v oknu Informatics Panel (Informacijsko okno) izbrali razdelek Events (Dogodki), pritisnite gumb Edit Notes (Uredi opombe). Tipkovnica se samodejno prikaže. Nadaljujte na korak 4.
Slika 3 – 22: Zavihek Notes (Opombe)
3. Pritisnite gumb Edit Notes (Uredi opombe).

3 – 18 Aplikacije in dodatna oprema za sistem Certegra®
4. S pomočjo prikazane tipkovnice vnesite informacije o opombah.
5. Če želite shraniti spremembe opomb, ki ste jih vnesli, pritisnite OK (V redu), sicer pa pritisnite Cancel (Prekliči), da jih razveljavite.
6. V polju Procedure and Event Notes (Opombe o postopku in dogodkih) se prikažejo vnesene spremembe.
7. Če želite shraniti vse spremembe, pritisnite OK (V redu). Če želite preklicati vse spremembe, pritisnite Cancel (Prekliči).
3.5.2 Brisanje vseh informacij o opombah za naslednje injiciranje
Pred injiciranjem počistite informacije o opombah iz datoteke o injiciranju s pomočjo zavihka Notes (Opombe) v oknu Informatics Panel (Informacijsko okno).
1. V oknu Informatics Panel (Informacijsko okno) izberite zavihek Patient (Bolnik), Procedure (Postopek), Fluids (Tekočine) ali Events (Dogodki).
OPOMBA: Na zavihku Events (Dogodki) lahko urejate opombe, izbrisati pa jih ne morete. Če ste v informacijskem oknu izbrali razdelek Events (Dogodki), pritisnite gumb Cancel (Prekliči), da se vrnete na domači zaslon sistema Certegra Workstation.
2. Izberite zavihek Notes (Opombe).
3. Pritisnite gumb Clear All (Počisti vse).
4. Prikaže se sporočilo. Pritisnite Yes (Da), če želite potrditi spremembo, sicer pa pritisnite No (Ne) za vrnitev na zavihek Notes (Opombe).
5. Pritisnite gumb OK (V redu), da shranite spremembe.
3.6 Upravljanje informacij o dogodkih
V razdelku Events (Dogodki) okna Informatics Panel (Informacijsko okno) se prikazujejo primerki sistemsko ustvarjenih dogodkov (če do njih pride).
OPOMBA: Sporočila sistemsko ustvarjenih dogodkov, ki so prikazana v razdelku Events (Dogodki), ne bodo zajeta v datoteki injiciranja. Te informacije ne bodo poslane v sistem PACS oziroma RIS.
3.6.1 Ogled informacij o dogodkih
1. V oknu Informatics Panel (Informacijsko okno) izberite razdelek Events (Dogodki) (Slika 3 – 23: Zavihek Events (Dogodki)).
Slika 3 – 23: Zavihek Events (Dogodki)

Navodila za uporabo 3–19
2. Prikaže se zavihek Events (Dogodki) (Slika 3 – 24: Podrobnosti na zavihku Events (Dogodki)).
OPOMBA: Uspešno odčitavanje je označeno z zeleno kljukico. Uspešno odčitana koda se prikaže z izpolnjenim imenom polja in časovnim žigom odčitavanja.
OPOMBA: Rdeč X označuje sporočilo o napaki, ki lahko vključuje neuspešno odčitavanje kode, kodo, ki ni konfigurirana za uporabo v sistemu, ali poskus odčitavanja črtne kode, ko to preprečuje sistem.
Slika 3 – 24: Podrobnosti na zavihku Events (Dogodki)
3.6.2 Urejanje opomb na zavihku Events (Dogodki)
OPOMBA: Na zavihku Events (Dogodki) lahko urejate opombe, izbrisati pa jih ne morete. Če želite počistiti opombe, glejte 3.5.2 – Brisanje vseh informacij o opombah za naslednje injiciranje.
1. V oknu Informatics Panel (Informacijsko okno) izberite razdelek Events (Dogodki).
2. Prikaže se zavihek Events (Dogodki). Izberite možnost Edit Notes (Uredi opombe) (Slika 3 – 25: Zavihek Events (Dogodki) – Urejanje opomb).
Slika 3 – 25: Zavihek Events (Dogodki) – Urejanje opomb

3 – 20 Aplikacije in dodatna oprema za sistem Certegra®
3. S pomočjo prikazane tipkovnice vnesite informacije o opombah.
4. Če želite shraniti spremembe opomb, ki ste jih vnesli, pritisnite OK (V redu), sicer pa pritisnite Cancel (Prekliči), da jih razveljavite.
5. V polju Procedure and Event Notes (Opombe o postopku in dogodkih) se prikažejo vnesene spremembe.
6. Če želite shraniti vse spremembe, pritisnite OK (V redu). Če želite preklicati vse spremembe, pritisnite Cancel (Prekliči).
3.7 Krmarjenje po zaslonu in postavitev
3.7.1 Informatics Panel (Informacijsko okno)
Slika 3 – 26: Informatics Panel (Informacijsko okno)
Tabela 3 – 1: Postavitev zaslona in krmarjenje po oknu Informatics Panel (Informacijsko okno)
Št. Ime Opis
1 Patient Information (Informacije o bolniku)
Q Prikazuje ključne informacije o bolniku: Patient Name (Ime bolnika), ID (Identifikacijska številka), Date of Birth (Datum rojstva), Weight (Teža).
Q Omogoča dostop do zavihka Patient (Bolnik), kjer so podrobnejše informacije o bolniku. Glejte 3.7.2 – Zavihek Patient (Bolnik).
2 Procedure Information (Informacije o postopku)
Q Prikazuje ključne informacije o postopku: Accession Number (Pristopna številka).
Q Omogoča dostop do zavihka Procedure (Postopek), kjer so podrobnejše informacije o postopku. Glejte 3.7.3 Zavihek Procedure (Postopek).
3 Fluids Information (Informacije o tekočini)
Q Prikazuje ključne informacije za identifikacijo tekočin za vsako brizgo: znamko in koncentracijo (kontrastno sredstvo) in vrsto tekočine (fiziološka raztopina).
Q Omogoča dostop do zavihkov obeh tekočin, Fluid A (Tekočina A) in Fluid B (Tekočina B), ki vsebujeta podrobnejše informacije o tekočinah. Glejte 3.7.4 Zavihka Fluid A (Tekočina A) in Fluid B (Tekočina B).
4 Events Information (Informacije o dogodkih)
Q Prikazuje seznam dogodkov, ki jih ustvari sistem, če ti dogodki obstajajo. Glejte 3.6 – Upravljanje informacij o dogodkih.
5 Gumb Patient Worklist (Delovni seznam bolnikov)
Q Omogoča dostop do funkcij delovnega seznama bolnikov in delovnega seznama modalnosti. Glejte 4 – Delovni seznam modalnosti.
1
2
5
4
3

Navodila za uporabo 3–21
3.7.2 Zavihek Patient (Bolnik)
Slika 3 – 27: Zavihek Patient (Bolnik)Tabela 3 – 2: Postavitev zaslona in krmarjenje po zavihku Patient (Bolnik)
Št. Ime Opis
1 ID (Identifikacijska številka) Identifikacijska številka bolnika ali številka bolnikove zdravstvene kartoteke (MRN).
2 Last Name, First Name (Priimek, ime) Bolnikovo ime in priimek.
3 DOB (Datum rojstva) Bolnikov datum rojstva.
4 Weight (Teža) Bolnikova teža.
5 Height (Višina) Bolnikova višina.
6 Gender (Spol) Bolnikov spol.
7 Gumb Clear All (Počisti vse) Počisti vse vrednosti polj na zavihkih: Patient (Bolnik), Procedure (Postopek), Fluid A (Tekočina A), Fluid B (Tekočina B) in Notes (Opombe).
8 Gumb OK (V redu) Sprejme vse vrednosti polj na zavihkih: Patient (Bolnik), Procedure (Postopek), Fluid A (Tekočina A), Fluid B (Tekočina B) in Notes (Opombe).
9 Gumb Cancel (Prekliči) Prekliče vse spremembe podatkov in zapre okno Patient Information (Informacije o bolniku).
5 64
1
2
3
9
8
7

3 – 22 Aplikacije in dodatna oprema za sistem Certegra®
3.7.3 Zavihek Procedure (Postopek)
Slika 3 – 28: Zavihek Procedure (Postopek)
Tabela 3 – 3: Postavitev zaslona in krmarjenje po zavihku Procedure (Postopek)
Št. Ime Opis
1 Injection Site (Mesto injiciranja) Del bolnikovega telesa, kamor je nameščen i.v. kateter.
2Technologist ID (Identifikacijska številka tehnika)
Identifikacijska številka tehnika, ki opravlja postopek.
3 Accession Number (Pristopna številka) Pristopna številka za postopek.
4 Study ID (Identifikacijska številka študije) Identifikacijska številka, povezana s postopkom.
5 Catheter Gauge (Premer katetra) Premer katetra, uporabljenega za postopek.
6 Study Description (Opis študije) Opis študije za postopek.
7 Gumb Load Defaults (Naloži privzeto)
Naloži privzete vrednosti v vsa polja strani Procedure Data (Podatki o postopku).
8 Gumb Clear All (Počisti vse) Počisti vse vrednosti polj na zavihkih: Patient (Bolnik), Procedure (Postopek), Fluid A (Tekočina A), Fluid B (Tekočina B) in Notes (Opombe).
9 Gumb OK (V redu) Sprejme vse vrednosti polj na zavihkih: Patient (Bolnik), Procedure (Postopek), Fluid A (Tekočina A), Fluid B (Tekočina B) in Notes (Opombe).
10 Gumb Cancel (Prekliči) Prekliče vse spremembe in zapre okno Patient Information (Informacije o bolniku).
8
10
9
1
2
3
4 5 76

Navodila za uporabo 3–23
3.7.4 Zavihka Fluid A (Tekočina A) in Fluid B (Tekočina B)
OPOMBA: Slika 3 – 29: Zavihek Fluid (Tekočina) kaže zavihek Fluid A (Tekočina A). Zavihek Fluid B (Tekočina B) je enak zavihku Fluid A (Tekočina A).
Slika 3 – 29: Zavihek Fluid (Tekočina)
Tabela 3 – 4: Krmarjenje po zaslonu in postavitev zavihkov Fluid A (Tekočina A) in Fluid B (Tekočina B)
Št. Ime Opis
1 Source Type (Vrsta vira) Indentifikacija tekočine: kontrastno sredstvo ali fiziološka raztopina
2 Batch (Serija) Koda serije na vsebniku tekočine
3 Expiration Date (Rok uporabnosti) Rok uporabnosti na vsebniku tekočine
4 Gumb Load Defaults (Naloži privzeto) Naloži privzete vrednosti v vsa podatkovna polja strani Fluid A (Tekočina A).
5 Gumb Clear All (Počisti vse)
Počisti vse vrednosti polj na zavihkih: Patient (Bolnik), Procedure (Postopek), Fluid A (Tekočina A), Fluid B (Tekočina B) in Notes (Opombe).
6 Gumb OK (V redu) Sprejme vse vrednosti polj na zavihkih: Patient (Bolnik), Procedure (Postopek), Fluid A (Tekočina A), Fluid B (Tekočina B) in Notes (Opombe).
7 Gumb Cancel (Prekliči) Prekliče vse spremembe podatkov in zapre okno Patient Information (Informacije o bolniku).
1
2
7
6
5
4
3

3 – 24 Aplikacije in dodatna oprema za sistem Certegra®
3.7.5 Zavihek Notes (Opombe)
Slika 3 – 30: Zavihek Notes (Opombe)
Tabela 3 – 5: Postavitev zaslona in krmarjenje po zavihku Notes (Opombe)
Št. Ime Opis
1Procedure and Event Notes (Opombe o postopku in dogodkih)
Pregled trenutno vnesenih opomb
2 Gumb Edit Notes (Uredi opombe)
Omogoča urejanje razdelka Procedure and Event Notes (Opombe o postopku in dogodkih).
3 Gumb Clear All (Počisti vse) Počisti vse vrednosti polj na zavihkih: Patient (Bolnik), Procedure (Postopek), Fluid A (Tekočina A), Fluid B (Tekočina B) in Notes (Opombe).
4 Gumb OK (V redu) Sprejme vse vrednosti polj na zavihkih: Patient (Bolnik), Procedure (Postopek), Fluid A (Tekočina A), Fluid B (Tekočina B) in Notes (Opombe).
5 Gumb Cancel (Prekliči) Prekliče vse spremembe podatkov in zapre okno Patient Information (Informacije o bolniku).
3
2
4
5
1

Navodila za uporabo 3–25
3.7.6 Zavihek Events (Dogodki)
Slika 3 – 31: Zavihek Events (Dogodki)
Tabela 3 – 6: Postavitev zaslona in krmarjenje po zavihku Events (Dogodki)
Št. Ime Opis
1 Events Details (Podrobnosti o dogodkih)
Prikaže seznam uspešnih in neuspešnih dogodkov s časovnimi žigi. Glejte 3.6.1 – Ogled informacij o dogodkih.
2Procedure and Event Notes (Opombe o postopku in dogodkih)
Pregled trenutno vnesenih opomb
3 Gumb OK (V redu) Sprejme spremembe v razdelku Procedure and Event Notes (Opombe o postopku in dogodkih).
4 Gumb Cancel (Prekliči) Prekliče vse spremembe podatkov in zapre zavihek Events (Dogodki).
5 Gumb Edit Notes (Uredi opombe)
Omogoča urejanje razdelka Procedure and Event Notes (Opombe o postopku in dogodkih).
3
2
4
5
1

3 – 26 Aplikacije in dodatna oprema za sistem Certegra®

Navodila za uporabo 4–27
4 Delovni seznam modalnosti
Modality Worklist (Delovni seznam modalnosti) je aplikacija, ki uporabniku omogoča uporabo strežnika z delovnim seznamom modalnosti oddelka, da lahko identificira in izbere bolnika in študijo za naslednji postopek injiciranja kontrastnega sredstva ter samodejno izpolni poglavja z informacijami o bolniku in informacijami o postopku v oknu Informatics Panel (Informacijsko okno). Ko aplikacija dostopa do strežnika z delovnim seznamom modalnosti oddelka, se niz datotek o bolnikih in študijah prenese v sistem Certegra Workstation, kjer se ustvari interni delovni seznam bolnikov.
OPOMBA: Zaradi različnih integracij z oknom Informatics Panel (Informacijsko okno) aplikacija Modality Worklist (Delovni seznam modalnosti) morda ne bo veljal za vse sisteme.
4.1 Izbira bolnika
4.1.1 Nastavitev informacij o bolniku in študiji za injiciranje kontrastnega sredstva
Za nastavitev informacij o bolniku in študiji za injiciranje kontrastnega sredstva z uporabo funkcije Modality Worklist (Delovni seznam modalnosti) v sistemu Certegra Workstation:
1. Na domačem zaslonu sistema izberite Patient Worklist (Delovni seznam bolnikov) (Slika 4 – 1: Delovni seznam bolnikov).
Slika 4 – 1: Delovni seznam bolnikov

4 – 28 Aplikacije in dodatna oprema za sistem Certegra®
2. Sistem izvede poizvedbo v strežniku z delovnim seznamom modalnosti ustanove. Rezultati se prikažejo na zaslonu Patient Worklist (Delovni seznam bolnikov) (Slika 4 – 2: Glavni zaslon Patient Worklist (Delovni seznam bolnikov)).
Slika 4 – 2: Glavni zaslon Patient Worklist (Delovni seznam bolnikov)
3. Poiščite ustreznega bolnika in študijo za naslednjo študijo s kontrastnim sredstvom.
4. Izberite bolnika, tako da pritisnete na kateri koli element, povezan z vrstico za vnašanje bolnikov na zaslonu Patient Worklist (Delovni seznam bolnikov). s tem potrdite izbiro bolnika in študije za nov postopek injiciranja, vrnete sistem na domači zaslon sistema Certegra Workstation ter izpolnite zavihka Patient (Bolnik) in Procedure (Postopek) z ustreznimi informacijami.
4.1.2 Vnos anonimnega bolnika za injiciranje kontrastnega sredstva
Gumb Anonymous Patient (Anonimni bolnik) se uporablja za vnos predhodno določenega imena bolnika kot nadomestnega vnosa, kadar ime bolnika ni na voljo. Če pritisnete gumb Anonymous Patient (Anonimni bolnik), to izpolni polji imena in priimka s predhodno določenima vrednostma (npr. »Janez Novak«) in počisti druga specifična polja.
OPOMBA: Glede konfiguracije vrednosti funkcije Anonymous Patient (Anonimni bolnik) glejte 10.10.1 – Omogočitev in konfiguracija anonimnega bolnika.
Vnos anonimnega bolnika za injiciranje:
OPOMBA: Z možnostjo Data Confirmation (Potrditev podatkov) lahko anonimnega bolnika izberete tudi po končanem injciranju. Podrobne informacije najdete v 6.3.3.1 Posodobitev izbora delovnega seznama bolnikov s pomočjo anonimnega bolnika.
1. Na domačem zaslonu sistema Certegra Workstation izberite Patient Worklist (Delovni seznam bolnikov).
2. Sistem izvede poizvedbo v strežniku z delovnim seznamom modalnosti ustanove. Rezultati se prikažejo na zaslonu Patient Worklist (Delovni seznam bolnikov).

Navodila za uporabo 4–29
3. Pritisnite gumb Anonymous Patient (Anonimni bolnik) (Slika 4 – 3: Anonimni bolnik).
Slika 4 – 3: Anonimni bolnik
4. Znova se odpre domači zaslon sistema Certegra Workstation. Polje Patient (Bolnik) se samodejno izpolni s predhodno določenim imenom in priimkom, druga specifična polja pa se počistijo.
4.2 Posodabljanje delovnega seznama bolnikov iz strežnika z delovnim seznamom modalnosti
Na domačem zaslonu sistema Certegra Workstation izberite Patient Worklist (Delovni seznam bolnikov). Sistem izvede poizvedbo v strežniku z delovnim seznamom modalnosti oddelka in rezultate prikaže na zaslonu Patient Worklist (Delovni seznam bolnikov).
Če želite posodobiti prikaz seznam Patient Worklist (Delovni seznam bolnikov), pritisnite Update (Posodobi) (Slika 4 – 4: Posodobitev delovnega seznama bolnikov).
Slika 4 – 4: Posodobitev delovnega seznama bolnikov

4 – 30 Aplikacije in dodatna oprema za sistem Certegra®
4.3 Iskanje bolnika na delovnem seznamu bolnikov
Če želite odpreti Patient Worklist (Delovni seznam bolnikov), na domačem zaslonu sistema Certegra Workstation izberite Patient Worklist (Delovni seznam bolnikov). Sistem izvede poizvedbo v strežniku z delovnim seznamom modalnosti oddelka in rezultate prikaže na zaslonu Patient Worklist (Delovni seznam bolnikov).
4.3.1 Razvrščanje delovnega seznama bolnikov (velja za vse naslove stolpcev delovnega seznama bolnikov)
OPOMBA: Stolpce seznama Patient Worklist (Delovni seznam bolnikov) lahko razvrščate.
1. Pritisnite ustrezen stolpec.
2. Ob imenu stolpca se prikaže puščica.
3. Če ga pritisnete še enkrat, stolpec razvrstite padajoče.
4. Če ga pritisnete še dvakrat, stolpec razvrstite naraščajoče.
4.3.2 Pomikanje po delovnem seznamu bolnikov
Za pomikanje po delovnem seznamu uporabite drsni trak na desni strani delovnega seznama bolnikov.
Q S puščicama za gor ali dol se boste po delovnem seznamu pomikali po posameznih vnosih.
Q Z izbiro in vlečenjem drsnika na drsnem traku gor ali dol bo seznam drsel gor ali dol, dokler drsnika ne spustite.
Q Če drsni trak pritisnete nad ali pod drsnikom na drsnem traku, se pomaknete za celo stran vnosov navzgor oziroma navzdol.
Q Če drsni trak pritisnete nad ali pod drsnikom in ga držite, se boste pomaknili za več strani vnosov navzgor oziroma navzdol, dokler drsnik ne doseže točke, ki jo držite.
4.3.3 Ustvarjanje filtra za delovni seznam
Ustvarjanje filtra za seznam Patient Worklist (Delovni seznam bolnikov):
1. Na glavnem zaslonu delovnega seznama bolnikov pritisnite Filter (Slika 4 – 5: Filter delovnega seznama bolnikov).
Slika 4 – 5: Filter delovnega seznama bolnikov

Navodila za uporabo 4–31
2. Izberite ustrezna merila filtriranja (Slika 4 – 6: Izbira filtra).
Slika 4 – 6: Izbira filtra
OPOMBA: Za merila filtriranja Station Name (Ime postaje), ID (Identifikacijska številka), Accession Number (Pristopna številka), Referring Physician (Napotni zdravnik) in Study Description (Opis študije) sistem uporabi načela implicitnih nadomestnih znakov in ukaz »začne se z«, da ustvari filter, ki prikaže vse vnose, ki se začnejo z vtipkanim znakom.
a. Patient Name (Ime bolnika)
i. Vnesite podatke filtra s pomočjo alfanumerične tipkovnice.ii. Če želite sprejeti spremembe, pritisnite Enter (Vnesi), sicer pa pritisnite Cancel (Prekliči), da jih
razveljavite.
b. ID (Identifikacijska številka)
i. Vnesite podatke filtra s pomočjo alfanumerične tipkovnice.ii. Če želite sprejeti spremembe, pritisnite Enter (Vnesi), sicer pa pritisnite Cancel (Prekliči), da jih
razveljavite.
c. Accession Number (Pristopna številka)
i. Vnesite podatke filtra s pomočjo alfanumerične tipkovnice.ii. Če želite sprejeti spremembe, pritisnite Enter (Vnesi), sicer pa pritisnite Cancel (Prekliči), da jih
razveljavite.
d. Date (Datum)
i. Vnesite podatke filtra.ii. Izberite polje, katerega vrednost želite spremeniti – Month (Mesec), Day (Dan) oziroma Year (Leto)
(Slika 4 – 7: Delovni seznam bolnikov – izbira datuma).

4 – 32 Aplikacije in dodatna oprema za sistem Certegra®
Slika 4 – 7: Delovni seznam bolnikov – izbira datumaiii. S puščicama povečajte ali zmanjšajte vrednost; če želite uporabiti trenutni datum, pa pritisnite
Today (Danes).iv. Če želite sprejeti spremembe, pritisnite OK (V redu), sicer pa pritisnite Cancel (Prekliči), da jih
razveljavite.
e. Station Name (Ime postaje)
i. Na seznamu izberite ime postaje (Slika 4 – 8: Delovni seznam bolnikov – izbira imena postaje).
Slika 4 – 8: Delovni seznam bolnikov – izbira imena postajeii. Ko izberete vrednost, se polje Station Name (Ime postaje) posodobi, seznam pa izgine.
OPOMBA: Če se ustrezno mesto injiciranja ne prikaže, puščici pa sta, pritisnite gor oziroma dol usmerjeno puščico, da si ogledate še druge vnose. Če imena postaje ni na seznamu, glejte 5.3.2 – Dodajanje postavk uporabniško ustvarjenemu seznamu za dodajanje vnosov na seznam imen postaje.
iii. Pritisnite gumb Clear (Počisti), če želite odstraniti obstoječo vrednost, ali pa pritisnite gumb Cancel (Prekliči), če ne želite sprejeti vnesenih sprememb.

Navodila za uporabo 4–33
f. Referring Physician (Napotni zdravnik)
i. Vnesite podatke filtra s pomočjo alfanumerične tipkovnice.ii. Če želite sprejeti spremembe, pritisnite Enter (Vnesi), sicer pa pritisnite Cancel (Prekliči), da jih
razveljavite.
g. Study Description (Opis študije)
i. Vnesite podatke filtra s pomočjo alfanumerične tipkovnice.ii. Če želite sprejeti spremembe, pritisnite Enter (Vnesi), sicer pa pritisnite Cancel (Prekliči), da jih
razveljavite.
3. Podatki filtriranja se samodejno ustvarijo, ko izberete ustrezna merila filtriranja in pritisnete Enter (Vnesi). Sistem uporabi izbrana merila filtriranja in podatke filtra na delovnem seznamu bolnikov in prikaže le tiste datoteke delovnega seznama bolnikov, ki ustrezajo filtru.
4.3.4 Odstranjevanje filtra z delovnega seznama
1. Na glavnem zaslonu funkcije Patient Worklist (Delovni seznam bolnikov) izberite Filter.
2. Če želite odstraniti filter, izberite možnost Clear Filter (Počisti filter) (Slika 4 – 9: Clear Filter (Počisti filter)).
Slika 4 – 9: Clear Filter (Počisti filter)
3. Sistem odstrani filter se vrne na glavni zaslon delovnega seznama bolnikov brez uporabljenega filtra: V polju filtra zdaj piše: »Filter: None.« (Filter: brez).

4 – 34 Aplikacije in dodatna oprema za sistem Certegra®
4.4 Krmarjenje po zaslonu in postavitev
4.4.1 Glavni delovni seznam bolnikov
Slika 4 – 10: Glavni zaslon delovnega seznama bolnikovTabela 4 – 1: Polja z informacijami za glavni zaslon delovnega seznama bolnikov
Št. Ime Opis
1 Časovno obdobje Prikazuje časovno obdobje študij, ki so bile pridobljene iz strežnika z delovnim seznamom modalnosti.
2 Naslovi stolpcev
Prikaže vrste ključnih informacij, priklicanih iz strežnika z delovnim seznamom modalnosti.
Q Patient Name (Ime bolnika): bolnikovo ime in priimek
Q DOB (Datum rojstva): bolnikov datum rojstva
Q ID (Identifikacijska številka): identifikacijska številka bolnika
Q Time-Date (Datum/ura): datum in ura načrtovane študije
Q Accession (Pristop): pristopna številka, dodeljena načrtovani študiji
Q Study Description (Opis študije): opis načrtovane študije
3 Informacije o bolniku Prikaže informacije o bolniku, vključno z bolnikovim imenom, datumom rojstva in identifikacijsko številko.
4 Informacije o študiji Prikaže informacije o študiji, vključno z načrtovanim datumom in uro začetka, pristopno številko in opisom študije.
5
Gumb Detailed Worklist Entry Information (Podrobne informacije o vnosu na delovnem seznamu)
Omogoča dostop do podrobnih informacij o tem bolniku in študiji, kot je prikazano na sliki 4-11: Zaslon s podrobnimi vnosi na delovnem seznamu.
112
7
4
98
5
10
11
2
3
613

Navodila za uporabo 4–35
6 Razvrščanje stolpcev
Razvrščanje je omogočeno in označeno s puščico v kotu stolpca:Q Če izberete naslov stolpca »Patient Name« (Ime bolnika), lahko imena bolnikov
razvrstite po abecedi, od A do Ž oziroma od Ž do A.Q Če izberete naslov stolpca »DOB« (Datum rojstva), kronološko razvrstite datume
rojstva bolnikov od najzgodnejšega do najkasnejšega oziroma od najkasnejšega do najzgodnejšega.
Q Če izberete naslov stolpca »ID« (Identifikacijska številka), razvrstite identifikacijske številke naročenih bolnikov od najmanjše do največje oziroma od največje do najmanjše.
Q Če izberete naslov stolpca »Time-Date« (Ura/datum), kronološko razvrstitve datum in uro naročanja od najzgodnejšega do najkasnejšega oziroma od najkasnejšega do najzgodnejšega.
Q Če izberete naslov stolpca »Accession« (Pristop), razvrstite pristopne številke študije od najmanjše do največje oziroma od največje do najmanjše.
Q Če izberete naslov stolpca »Study Description« (Opis študije), opise študij razvrstite po abecedi, od A do Ž oziroma od Ž do A.
7 Drsni trak
Omogoča pomikanje gor in dol po oknu Patient Worklist (Delovni seznam bolnikov). Če pritisnete drsni trak, delovni seznami bolnikov premaknete navzgor ali navzdol na naslednje načine:
Q S puščicama za gor ali dol se boste po delovnem seznamu pomikali po posameznih vnosih.
Q Z izbiro in vlečenjem drsnika na drsnem traku gor ali dol bo delovni seznami drsel gor ali dol, dokler se drsnika ne spustite.
Q Če drsni trak pritisnete nad ali pod drsnikom na drsnem traku, se pomaknete za celo stran vnosov navzgor oziroma navzdol.
Q Če drsni trak pritisnete nad ali pod drsnikom in ga držite, se boste pomaknili za več strani vnosov navzgor oziroma navzdol, dokler drsnik ne doseže točke, ki jo držite.
8 Področje filtra
Omogoča filtriranje delovnega seznama bolnikov, tako da prikazuje le tiste datoteke, ki ustrezajo uporabljenim merilom filtriranja:
Q Prazno – filter ni uporabljen
Q Patient Name (Ime bolnika)
Q Patient ID (Identifikacijska številka bolnika)
Q Start Date (Začetni datum)
Q Study Description (Opis študije)
Q Referring Physician (Napotni zdravnik)
Q Station Name (Ime postaje)
Q Accession Number (Pristopna številka)
9 Prikaz podatkov filtra Prikazuje podatke, ki se uporabljajo za trenutno uporabljeni filter. Polje je prazno, če filter ni uporabljen.
10 Izbira bolnikaOmogoča izbiro bolnika in študije z delovnega seznama s pritiskom na kateri koli element, povezan z vrstico za vnašanje bolnikov na delovnem seznamu bolnikov.
11 Gumb Anonymous Patient (Anonimni bolnik)
Izpolni polji bolnikovega imena in priimka s predhodno določenima vrednostma, če bolnikovo ime ni na voljo.
12 Gumb Update (Posodobi) Posodobi informacije na delovnem seznamu bolnikov, tako da strežniku z delovnim seznamom modalnosti oddelka pošlje novo poizvedbo.
13 Gumb Edit (Uredi) Zapre zaslon delovnega seznama bolnikov brez izbire bolnika in prikaže domači zaslon sistema Certegra Workstation.
Tabela 4 – 1: Polja z informacijami za glavni zaslon delovnega seznama bolnikov
Št. Ime Opis

4 – 36 Aplikacije in dodatna oprema za sistem Certegra®
4.4.2 Zaslon s podrobnimi vnosi na delovnem seznamu
Zaslon s podrobnimi vnosi na delovnem seznamu prikazuje celoten nabor informacij, ki je bil pridobljen iz strežnika z delovnim seznamom modalnosti oddelka, a morda ni bil prikazan na glavnem zaslonu delovnega seznama bolnikov.
Slika 4 – 11: Zaslon s podrobnimi vnosi na delovnem seznamuTabela 4 – 2: Polja z informacijami za zaslon s podrobnimi vnosi na delovnem seznamu
Št. Ime Opis
1 Informacije o bolniku
Prikaže celoten nabor priklicanih informacij o bolniku, vključno z naslednjimi:Q Last Name, First Name (Priimek, ime)
Q ID (Identifikacijska številka)
Q DOB (Datum rojstva)
Q Weight (Teža)
Q Height (Višina)
Q Gender (Spol)
2 Informacije o študiji
Prikaže celoten nabor priklicanih informacij o študiji, vključno z naslednjimi:Q Accession Number (Pristopna številka)
Q Study Description (Opis študije)
Q Time-Date (Datum/ura): Datum in ura načrtovane študije
Q Referring Physician (Napotni zdravnik)
Q Study ID (Identifikacijska številka študije)
Q Station Name (Ime postaje): Načrtovana postaja za študijo
Q Modality (Modalnost): modalnost (CT ali MR), za katero je študija bila izvedena
3 Gumbi za izbiro bolnikov
Z gumboma Yes (Da) in No (Ne) potrdite izbiro bolnika in študije za naslednji postopek injiciranja
Q Če pritisnete Yes (Da), potrdite izbiro bolnika in študije za nov postopek injiciranja, vrnete sistem na domači zaslon sistema Certegra Workstation ter izpolnite zavihka Patient (Bolnik) in Procedure (Postopek) z ustreznimi informacijami.
Q Če pritisnete No (Ne), prekličete izbiro bolnika in študije za nov postopek injiciranja in vrnete sistem na glavni zaslon delovnega seznama bolnikov.
2
3
1

Navodila za uporabo 4–37
4.4.3 Zaslon za ustvarjanje filtra
Ustvarite lahko filter, s pomočjo katerega na delovnem seznamu bolnikov prikažete samo vnose, ki ustrezajo določenim merilom. Za ustvarjanje filtra izberite razdelek za filtriranje na glavni strani delovnega seznama bolnikov (prikazan s številko osem na sliki 4-10: Glavni zaslon delovnega seznama bolnikov).
Slika 4 – 12: Izbira filtra
Tabela 4 – 3: Področja zaslona za ustvarjanje filtra z elementi za navigacijo
Št. Ime Opis
1 Patient Name (Ime bolnika)
Filtrira delovni seznam in prikaže le tista imena bolnikov, ki ustrezajo merilom filtriranja podatkov.
2 ID (Identifikacijska številka)
Filtrira delovni seznam in prikaže le tiste bolnike, katerih identifikacijske številke bolnika ustrezajo merilom filtriranja podatkov.
3 Accession Number (Pristopna številka)
Filtrira delovni seznam in prikaže le tiste bolnike s študijami, katerih pristopne številke ustrezajo merilom filtriranja podatkov.
4 Date (Datum) Filtrira delovni seznam in prikaže le tiste bolnike s študijami, katerih datumi začetka ustrezajo merilom filtriranja podatkov.
5 Station Name (Ime postaje)
Filtrira delovni seznam in prikaže le tiste bolnike s študijami, načrtovanimi za imena postaj, ki ustrezajo merilom filtriranja podatkov.
6 Referring Physician (Napotni zdravnik)
Filtrira delovni seznam in prikaže le tiste bolnike s študijami, katerih imena napotnih zdravnikov ustrezajo merilom filtriranja podatkov.
7 Study Description (Opis študije)
Filtrira delovni seznam in prikaže le tiste bolnike s študijami, katerih opisi študij ustrezajo merilom filtriranja podatkov.
8 Gumb Clear Filter (Počisti filter) Počisti vse trenutno uporabljene filtre.
9 Gumb Cancel (Prekliči) Prekliče ustvarjanje filtra in vrne sistem na glavni zaslon delovnega seznama bolnikov.
3
1
2
8
4
5
6
7
9

4 – 38 Aplikacije in dodatna oprema za sistem Certegra®

Navodila za uporabo 5–39
5 Nastavitvene možnosti informacijskega okna in delovnega seznama modalnosti
Funkcija Modality Worklist (Delovni seznam modalnosti) ima dve konfiguracijski komponenti: System Configuration (Konfiguracija sistema), ki je namenjena enkratni nastavitvi za določeno zdravstveno ustanovo med namestitvijo sistema in občasnemu spreminjanju ter Implementation Configuration (Konfiguracija uporabe), ki se opravi med namestitvijo, lahko pa jo spremenite tudi med delovanjem.
5.1 Pregled nastavitevNastavitev možnosti, ki jih je mogoče konfigurirati v nastavitvah Informatics Setup (Nastavitev informacij):
1. V meniju za zagon izberite možnost Informatics Setup (Nastavitev informacij) (Slika 5 – 1: Kategorije nastavitev).
Slika 5 – 1: Kategorije nastavitev
2. Izberite kategorijo nastavitve (Slika 5 – 2: Informatics Setup (Nastavitev informacij), 1. stran in Slika 5 – 3: Informatics Setup (Nastavitev informacij), 2. stran).
OPOMBA: Z gumboma »>« in »<« se lahko pomikate po različnih straneh.
Slika 5 – 2: Informatics Setup (Nastavitev informacij), 1. stran

5 – 40 Aplikacije in dodatna oprema za sistem Certegra®
Slika 5 – 3: Informatics Setup (Nastavitev informacij), 2. stran
3. Izberite in nastavite želene vrednosti. Podrobne informacije najdete v tabeli 5 – 1: Kategorije konfiguracije nastavitev prikaza informacij.
OPOMBA: Tabela 5 – 1: Kategorije konfiguracije nastavitev prikaza informacij je kombinacija elementov, ki nadzirajo privzete nastavitve sistema, in elementov, ki upravljajo sezname, ki jih uporabljajo uporabniki med uporabo informacijskega okna.
Tabela 5 – 1: Kategorije konfiguracije nastavitev prikaza informacij
Kategorija konfiguracije Opis Izbirna vrednost
Informatics Panel (Informacijsko okno)
Omogoči in onemogoči informacijsko okno v uporabniškem vmesniku sistema Certegra Workstation.
On (Vklop), Off , (Izklop)
Patient Worklist Default Sort (Privzeta razvrstitev delovnega seznama bolnikov)
Nastavi privzeto metodo razvrščanja delovnega seznama bolnikov.
Patient Name (Ime bolnika), Time (Ura) in Date (Datum)
Patient Worklist Default Filter Type (Privzeta vrsta filtra delovnega seznama bolnikov)
Nastavi privzeto vrsto filtra za delovni seznam bolnikov. Če je to nastavljeno, bo ta filter uporabljen vsakokrat, ko odprete delovni seznam bolnikov.
Patient Name (Ime bolnika), Patient ID (Identifikacijska številka bolnika), Accession Number (Pristopna številka), Date (Datum), Station Name (Ime postaje), Referring Physician (Napotni zdravnik), Study Description (Opis študije) in None (Brez)
Patient Worklist Default Filter Value (Privzeta vrednost filtra delovnega seznama bolnikov)
Nastavi privzeto vrednost filtra za delovni seznam bolnikov. Če je to nastavljeno, bo ta filter uporabljen vsakokrat, ko odprete delovni seznam bolnikov.
Razno
Injection Site (Mesto injiciranja)
Upravlja seznam razpoložljivih mest injiciranja za prikaz v tem sistemu.
Injection Site List (Seznam mest injiciranja)
Catheter Gauge (Premer katetra)
Upravlja seznam razpoložljivih premerov katetra za prikaz v tem sistemu. Seznam premerov katetrov

Navodila za uporabo 5–41
4. Pritisnite OK (V redu).
5. Prikaže se sporočilo. Pritisnite Yes (Da), če želite potrditi spremembo, sicer pa pritisnite No (Ne) za vrnitev na Informatics Setup (Nastavitev informacij).
5.2 Konfiguriranje privzetih nastavitev informacijskega okna
5.2.1 Omogočanje in onemogočanje prikaza informacijskega okna
1. V meniju za zagon sistema Certegra Workstation izberite možnost Informatics Setup (Nastavitev informacij).
2. Pritisnite Informatics Panel (Informacijsko okno) (Slika 5 – 4: Element konfiguracije na strani Informatics Panel (Informacijsko okno)).
Slika 5 – 4: Element konfiguracije na strani Informatics Panel (Informacijsko okno)
Technologist ID (Identifikacijska številka tehnika)
Upravlja seznam razpoložljivih identifikacijskih številk tehnikov za prikaz v tem sistemu.
Potreben je alfanumerični vnos
Station Name (Ime postaje)
Upravlja seznam razpoložljivih imen postaje za prikaz v tem sistemu. Ni na voljo.
Fluid Source A (Vir tekočine A) Nastavi privzeto vrednost za tekočino A.
Seznam virov tekočin, določen za Fluid Source A (Vir tekočine A) na zaslonu Fluid Delivery Setup (Nastavitev dovajanja tekočine) sistema Certegra Workstation.
Fluid Source B (Vir tekočine B) Nastavi privzeto vrednost za tekočino B. Saline (Fiziološka raztopina), Other
(Drugo)
Height Units (Enote za višino)
Nastavi enoto za merjenje bolnikove višine. cm, inch (palec)
Data Confirmation (Potrditev podatkov)
Omogoči in onemogoči funkcijo Data Confirmation (Potrditev podatkov). On (Vklop), Off , (Izklop)
Tabela 5 – 1: Kategorije konfiguracije nastavitev prikaza informacij
Kategorija konfiguracije Opis Izbirna vrednost

5 – 42 Aplikacije in dodatna oprema za sistem Certegra®
3. Pritisnite On (Vklop) ali Off (Izklop), da omogočite oziroma onemogočite informacijsko okno.
4. Pritisnite gumb OK (V redu), da shranite spremembe.
5.2.2 Ustvarjanje privzete nastavitve za kategorije s specifičnimi vrednostmi
1. V meniju za zagon sistema Certegra Workstation izberite možnost Informatics Setup (Nastavitev informacij).
2. Izberite kategorijo, ki ji želite nastaviti privzeto vrednost.
3. Izberite želeno privzeto vrednost.
4. Pritisnite gumb OK (V redu), da shranite spremembe.
5.2.3 Ustvarjanje privzete nastavitve za kategorije z uporabniško ustvarjenimi seznami
1. V meniju za zagon sistema Certegra Workstation izberite možnost Informatics Setup (Nastavitev informacij).
2. Izberite kategorijo, ki ji želite nastaviti privzeto vrednost.
3. Za pomikanje po prikazanih vrednostih uporabite gor ali dol usmerjeno puščico.
4. Izberite in označite vrednost, za katero želite, da postane privzeta nastavitev.
5. Pritisnite možnost Set as Default (Nastavi kot privzeto).
6. Pritisnite gumb OK (V redu), da shranite spremembe.
7. Pritisnite Yes (Da), če želite potrditi spremembe.
5.3 Konfiguracija uporabniško ustvarjenih seznamov v kategorijah
5.3.1 Preurejanje postavk uporabniško ustvarjenega seznama
1. V meniju za zagon sistema Certegra Workstation izberite možnost Informatics Setup (Nastavitev informacij).
2. Izberite kategorijo. (Na sliki 5 – 5: Uporabniško ustvarjen seznam vrednosti je kot primer izbrana vrednost »Catheter Gauge« (Premer katetra).
Slika 5 – 5: Uporabniško ustvarjen seznam vrednosti

Navodila za uporabo 5–43
3. Na seznamu izberite vrednost, ki jo želite premakniti. (Na sliki 5 – 6: Pomikanje po seznamu navzgor in navzdol je kot primer izbrana vrednost »ga 18«.)
OPOMBA: Če ustrezna vrednost ni prikazana, puščici pa sta, pritisnite gor oziroma dol usmerjeno puščico, da si ogledate še druge vnose.
Slika 5 – 6: Pomikanje po seznamu navzgor in navzdol
4. Pritisnite Move Up (Pomik navzgor) ali Move Down (Pomik navzdol) za premik postavke na seznamu.
5. Pritisnite gumb OK (V redu), da boste uvedli spremembo.
6. Pritisnite Yes (Da), če želite potrditi spremembe.
5.3.2 Dodajanje postavk uporabniško ustvarjenemu seznamu
1. V meniju za zagon sistema Certegra Workstation izberite možnost Informatics Setup (Nastavitev informacij).
2. Izberite kategorijo, ki ji želite dodati vrednost.
3. Pritisnite Add New (Dodaj novo).
4. Vnesite podatke nove postavke.
5. Pritisnite gumb OK (V redu), da boste uvedli spremembo.
6. Pritisnite Yes (Da), če želite potrditi spremembe.
5.3.3 Brisanje postavk z uporabniško ustvarjenega seznama
1. V meniju za zagon sistema Certegra Workstation izberite možnost Informatics Setup (Nastavitev informacij).
2. Izberite kategorijo, ki ji želite izbrisati postavko.
3. Izberite postavko, ki jo želite izbrisati.
4. Pritisnite Delete (Izbriši).
5. Pritisnite Yes (Da), če želite potrditi spremembe.

5 – 44 Aplikacije in dodatna oprema za sistem Certegra®
5.3.4 Skrivanje in prikaz postavk na uporabniško ustvarjenem seznamu
1. V meniju za zagon sistema Certegra Workstation izberite možnost Informatics Setup (Nastavitev informacij).
2. Izberite kategorijo, ki ji želite skriti ali prikazati postavko.
3. Izberite želeno postavko.
4. Izberite možnost Hide (Skrij) ali Show (Prikaži).
5. Pritisnite Yes (Da), če želite potrditi spremembe.

Navodila za uporabo 6–45
6 Potrditev podatkov
S funkcijo Data Confirmation (Potrditev podatkov) lahko pregledujete, urejate in potrjujete podatke informacijskega okna o pregledu po vbrizgavanju, da preverite, ali so v bolnikovi elektronski kartoteki zajete pravilne informacije. Če je to nastavljeno, bodo ti podatki poslani zunanjim sistemom
OPOMBA: Samo za uporabnike sistema MEDRAD® MRXperion: Ta funkcija mora biti omogočena za beleženje testnega vbrizgavanja in prostornin KVO ter podatkov informacijskega okna o pregledu in vbrizgavanju.
6.1 Omogočitev funkcije Data Confirmation (Potrditev podatkov)
Za omogočitev funkcije Data Confirmation (Potrditev podatkov) gumb Data Confirmation (Potrditev podatkov) v možnosti Informatics Setup (Nastavitev informacij) nastavite na On (Vklop). Podrobne informacije najdete v 5.1 – Pregled nastavitev. Funkcija Data Confirmation (Potrditev podatkov) privzeto ni omogočena.
6.2 Zaslon Data Confirmation (Potrditev podatkov)
Če je funkcija Data Confirmation (Potrditev podatkov) omogočena, je po končanem injiciranju na zaslonu Injection Completed (Injiciranje končano) prikazan gumb Review Data (Pregled podatkov) (Slika 6 – 1: Zaslon Injection Completed (Vbrizgavanje končano) – pregled podatkov).
Slika 6 – 1: Zaslon Injection Completed (Vbrizgavanje končano) – pregled podatkov
Z gumbom Review Data (Pregled podatkov) prikažete zaslon Data Confirmation (Potrditev podatkov) (Slika 6 – 2: Zaslon Data Confirmation (Potrditev podatkov)).

6 – 46 Aplikacije in dodatna oprema za sistem Certegra®
Slika 6 – 2: Zaslon Data Confirmation (Potrditev podatkov)Tabela 6 – 1: Polja z informacijami na zaslonu Data Confirmation (Potrditev podatkov)
Št. Ime Opis
1 Podatki o bolniku
Q Prikazuje podatke bolnikovega pregleda.
Q Omogoča dostop do zavihka Patient (Bolnik), kjer lahko urejate podatke.
Q Podrobne informacije najdete v 3.7.2 – Zavihek Patient (Bolnik).
2 Podatki o postopku
Q Prikazuje podatke o postopku pregleda.
Q Omogoča dostop do zavihka Procedure (Postopek), kjer lahko urejate podatke.
Q Podrobne informacije najdete v 3.7.3 – Zavihek Procedure (Postopek).
3 Podatki o tekočini A
Q Prikazuje podatke o tekočini A za pregled.
Q Omogoča dostop do zavihkov obeh tekočin – Fluid A (Tekočina A) in Fluid B (Tekočina B), kjer lahko urejate podatke.
Q Podrobne informacije najdete v 3.7.4 – Zavihka Fluid A (Tekočina A) in Fluid B (Tekočina B).
4 Podatki o tekočini B
Q Prikazuje podatke o tekočini B za pregled.
Q Omogoča dostop do zavihkov obeh tekočin – Fluid A (Tekočina A) in Fluid B (Tekočina B), kjer lahko urejate podatke.
Q Podrobne informacije najdete v 3.7.4 – Zavihka Fluid A (Tekočina A) in Fluid B (Tekočina B).
5 OpombeQ Prikazuje opombe o pregledu.
Q Omogoča dostop do zavihka Notes (Opombe), kjer lahko urejate podatke.
Q Podrobne informacije najdete v 3.7.5 – Zavihek Notes (Opombe).
6 Gumb Fluid A (Tekočina A)
Q Prikliče zadnje odčitane ali ročno vnesene podatke o kontrastnem sredstvu.
Q Podrobne informacije najdete v 6.3.2 – Pridobivanje podatkov o kontrastnem sredstvu (gumb Fluid A (Tekočina A)).
7
Gumb Patient Worklist (Delovni seznam bolnikov)
Q Omogoča dostop do spremembe bolnika in/ali študije.
Q Podrobne informacije najdete v 4.4.1 – Glavni delovni seznam bolnikov.
1
3
5
7 8
9
2
4
6

Navodila za uporabo 6–47
Ko na zaslonu Data Confirmation (Potrditev podatkov) izberete možnost Save (Shrani), se prikaže zaslon Injection Completed (Injiciranje končano) z gumboma Same Patient (Isti bolnik) in New Patient (Nov bolnik) (Slika 6 – 3: Zaslon Injection Completed (Injiciranje končano) – naslednje injiciranje).
OPOMBA: Ko na zaslonu Data Confirmation (Potrditev podatkov) izberete možnost Save (Shrani), lahko nadaljnje spremembe bolnikovih podatkov vnašate s funkcijo Edit (Uredi) v aplikaciji Data Manager. Podrobne informacije najdete v 10.6.3 – Urejanje injiciranja.
Če želite začeti naslednje injiciranje z istim bolnikom, izberite Same Patient (Isti bolnik), če želite začeti injiciranje pri novem bolniku, pa izberite New Patient (Nov bolnik).
Slika 6 – 3: Zaslon Injection Completed (Injiciranje končano) – naslednje injiciranje
6.3 Posodabljanje informacij o pregledu s funkcijo Data Confirmation (Potrditev podatkov)
OPOMBA: Če želite posodobiti informacije o pregledu s funkcijo Data Confirmation (Potrditev podatkov), izberite glavo ali podpolje, da odprete zavihek izbranega polja. Podrobne informacije o posodabljanju teh polj najdete v ustreznih razdelkih poglavja 3 – Informacijsko okno.
OPOMBA: Pojasnilo o podobno imenovanih funkcijah: razdelek 6.3.1 – Posodobitev podatkov o bolniku opisuje, kako posodobite podatke o bolniku, razdelek 6.3.3 – Posodobitev izbora delovnega seznama bolnikov pa, kako na seznamu Patient Worklist (Delovni seznam bolnikov) izberete novega bolnika.
8 Gumb Back (Nazaj).
Q Sistem vrne na zaslon Injection Completed (Injiciranje končano). (Slika 6 – 1: Zaslon Injection Completed (Vbrizgavanje končano) – pregled podatkov). Na zaslonu Injection Completed (Injiciranje končano) je prikazan gumb Review Data (Pregled podatkov).
9 Gumb Save (Shrani).
Q Trenutne podatke o pregledu in podatke o injiciranju zabeleži v elektronsko datoteko bolnika in jih (če je to konfigurirano) pošlje zunanjim sistemom.
Q Zapre zaslon Data Confirmation (Potrditev podatkov) in znova prikaže zaslon Injection Completed (Injiciranje končano) (Slika 6 – 3: Zaslon Injection Completed (Injiciranje končano) – naslednje injiciranje). Na zaslonu Injection Completed (Injiciranje končano) sta prikazana gumba Same Patient (Isti bolnik) in New Patient (Nov bolnik).
Tabela 6 – 1: Polja z informacijami na zaslonu Data Confirmation (Potrditev podatkov)
Št. Ime Opis

6 – 48 Aplikacije in dodatna oprema za sistem Certegra®
6.3.1 Posodobitev podatkov o bolniku
OPOMBA: Če želite prikazati drugega bolnika ali drugo študijo, glejte 6.3.3 – Posodobitev izbora delovnega seznama bolnikov.
OPOMBA: Neizpolnjena obvezna polja so prikazana z rdečim besedilom. Podrobnejše informacije o obveznih poljih najdete v poglavju 8 – Obvezna polja.
OPOMBA: Podatke o bolniku in postopku, ki so prikazani na zaslonu Data Confirmation (Potrditev podatkov), lahko posodobite s pomočjo dodatnega bralnika črtnih kod. Podrobne informacije najdete v 13.2.2 – Branje črtnih kod po injiciranju.
Posodobitev podatkov o pregledu s funkcijo Data Confirmation (Potrditev podatkov):
1. Izberite polje Edit Patient Data (Uredi podatke o bolniku) (Slika 6 – 4: Urejanje podatkov o bolniku).
Slika 6 – 4: Urejanje podatkov o bolniku
2. Prikaže se zavihek Patient (Bolnik). Posodobite želena polja.
3. Pritisnite OK (V redu), da sprejmete vnesene spremembe.
4. Na zaslonu Data Confirmation (Potrditev podatkov) se prikažejo posodobljeni podatki o bolniku.

Navodila za uporabo 6–49
Slika 6 – 5: Posodobitev zaslona Data Confirmation (Potrditev podatkov)
5. Izberite možnost Save (Shrani), da shranite vnesene spremembe in se vrnete na zaslon Injection Completed (Injiciranje končano).
6.3.2 Pridobivanje podatkov o kontrastnem sredstvu (gumb Fluid A (Tekočina A))
Z gumbom Fluid A (Tekočina A) na zaslonu Data Confirmation (Potrditev podatkov) lahko pridobite podatke o kontrastnem sredstvu za naslednje injiciranje. Z gumbom Fluid A (Tekočina A) lahko shranite odčitane ali ročno vnesene podatke o kontrastnem sredstvu.
1. Izberite možnost Fluid A (Tekočina A) (Slika 6 – 6: Gumb Fluid A (Tekočina A) v oknu Data Confirmation (Potrditev podatkov)).
Slika 6 – 6: Gumb Fluid A (Tekočina A) v oknu Data Confirmation (Potrditev podatkov)

6 – 50 Aplikacije in dodatna oprema za sistem Certegra®
2. V oknu Fluid A (Tekočina A) se prikažejo zadnji odčitani ali ročno vneseni podatki o kontrastnem sredstvu (Slika 6 – 7: Okno Fluid A (Tekočina A)).
Slika 6 – 7: Okno Fluid A (Tekočina A)
3. Izberite OK (V redu), da potrdite izbor prikazanih podatkov o kontrastnem sredstvu, oziroma Cancel (Prekliči), če želite preklicati postopek in znova odpreti Data Confirmation (Potrditev podatkov).
4. Izberite možnost Save (Shrani), da shranite vnesene spremembe in se vrnete na zaslon Injection Completed (Injiciranje končano).
6.3.3 Posodobitev izbora delovnega seznama bolnikov
Za spremembo bolnika in/ali študije s funkcijo Data Confirmation (Potrditev podatkov):
1. Izberite možnost Patient Worklist (Delovni seznam bolnikov) (Slika 6 – 8: Gumb Patient Worklist (Delovni seznam bolnikov)).
Slika 6 – 8: Gumb Patient Worklist (Delovni seznam bolnikov)

Navodila za uporabo 6–51
2. Prikaže se zaslon Patient Worklist (Delovni seznam bolnikov). Izberite ustrezni element na delovnem seznamu.
3. Novi podatki o bolniku se prikažejo na zaslonu Data Confirmation (Potrditev podatkov).
Slika 6 – 9: Potrditev podatkov informacijskega okna
4. Izberite možnost Save (Shrani), da shranite vnesene spremembe in se vrnete na zaslon Injection Completed (Injiciranje končano).
6.3.3.1 Posodobitev izbora delovnega seznama bolnikov s pomočjo anonimnega bolnika
Gumb Anonymous Patient (Anonimni bolnik) se uporablja za vnos predhodno določenega imena bolnika kot nadomestnega vnosa, kadar ime bolnika ni na voljo. Če pritisnete gumb Anonymous Patient (Anonimni bolnik), to izpolni polji imena in priimka s predhodno določenima vrednostma (npr. »Janez Novak«) in počisti druga specifična polja.
OPOMBA: Glede konfiguracije vrednosti funkcije Anonymous Patient (Anonimni bolnik) glejte 10.10.1 – Omogočitev in konfiguracija anonimnega bolnika.
Vnos anonimnega bolnika za injiciranje:
OPOMBA: Anonimnega bolnika lahko izberete tudi po končanem injciranju. Podrobne informacije najdete v 4.1.2 Vnos anonimnega bolnika za injiciranje kontrastnega sredstva.
1. Na domačem zaslonu sistema izberite Patient Worklist (Delovni seznam bolnikov).
2. Sistem izvede poizvedbo v strežniku z delovnim seznamom modalnosti ustanove. Rezultati se prikažejo na zaslonu Patient Worklist (Delovni seznam bolnikov).
3. Pritisnite gumb Anonymous Patient (Anonimni bolnik).
4. Sistem znova prikaže okno Data Confirmation (Potrditev podatkov). Sistem v polje Edit Patient Data (Urejanje podatkov o bolniku) vnese predhodno določeno ime in priimek.
5. Izberite možnost Save (Shrani), da shranite vnesene spremembe in se vrnete na zaslon Injection Completed (Injiciranje končano).

6 – 52 Aplikacije in dodatna oprema za sistem Certegra®

Navodila za uporabo 7–53
7 Certegra Manager
Certegra Manager je funkcija platforme Certegra za upravljanje aplikacij za upravljanje podatkov in konfiguracijo dodatne opreme.
7.1 Prijava v aplikacijo Certegra Manager
Za dostop do funkcij, ki so navedene v tabeli 7 – 2: Funkcije aplikacije in delovanje aplikacije Certegra Manager, se morate prijaviti v aplikacijo Certegra Manager.
OPOMBA: Dostop do aplikacije Certegra Manager je omejen na pooblaščene uporabnike. Za prijavo morate vnesti veljavno uporabniško ime in geslo. Ko se prijavite, imate dostop do vseh funkcij aplikacije Certegra Manager.
1. Na računalniku, ki je v istem omrežju kot Certegra Workstation, odprite podprt spletni brskalnik.
2. Odprite spletni naslov aplikacije Certegra Manager.
OPOMBA: Po potrebi se obrnite na servis ali kontaktno osebo, ki je določena za ta spletni naslov.
3. Prijavite se v aplikacijo Certegra Manager (Slika 7 – 1: Prijava v aplikacijo Certegra Manager). Uporabite podatke za prijavo, ki vam jih je posredoval servis.
Slika 7 – 1: Prijava v aplikacijo Certegra Manager
OPOMBA: Če želite pridobiti podatke za prijavo, se obrnite na servis.
OPOMBA: Če vnos uporabniškega imena in gesla preskočite, preden izberete možnost Login (Prijava), se prikaže sporočilo o obveznih poljih in gumba Login (Prijava) ni mogoče pritisniti.
OPOMBA: Če sistem ne prepozna vnesenega uporabniškega imena in gesla, se prikaže sporočilo o napaki. Obrnite se na servis ali kontaktno osebo, ki je določena za ta spletni naslov.

7 – 54 Aplikacije in dodatna oprema za sistem Certegra®
4. Prikaže se domača stran (Slika 7 – 2: Domača stran aplikacije Certegra Manager).
Slika 7 – 2: Domača stran aplikacije Certegra Manager
OPOMBA: Na informacijskem traku na vrhu zaslona preverite, ali sta prikazana prava modalnost in injektor.
OPOMBA: Za uporabo nekaterih funkcij aplikacije Certegra Manager potrebujete licenco. Če sistem ne najde licence, so nekatere ikone zasenčene in prikaže se sporočilo o napaki.
7.2 Tehnični podatki glede združljivosti
Aplikacija Certegra Manager je združljiva z naslednjimi brskalniki:
Q Microsoft IE9 (Internet Explorer, različica 9) ali novejša,
Q Mozilla Firefox, različica 14 ali novejša.
7.3 Vloge in dostop
Opredelitve uporabniških vlog in dostopa do funkcij aplikacije Certegra Manager so navedene v tabeli 7 – 1: Uporabniške vloge in dostop v aplikaciji Certegra Manager.
Tabela 7 – 1: Uporabniške vloge in dostop v aplikaciji Certegra Manager
Funkcija aplikacije Certegra Manager Skrbništvo uporabnikov Uporabnik
Data Manager Dostop Dostop
Barcode Configuration (Konfiguracija črtne kode) Dostop Ni dostopa
Mandatory Fields (Obvezna polja) Dostop Ni dostopa
Anonymous Patient (Anonimni bolnik) Dostop Ni dostopa
Multiple Accession Number (Več pristopnih številk)
Dostop Ni dostopa

Navodila za uporabo 7–55
7.4 Krmarjenje po aplikaciji Certegra Manager
Funkcije aplikacije Certegra Manager so opredeljene v tabeli 7 – 2: Funkcije aplikacije in delovanje aplikacije Certegra Manager.
Slika 7 – 3: Možnosti funkcije System Configurations (Konfiguracije sistema)
Na informacijskem traku na vrhu zaslona sta prikazana modalnost in injektor (Slika 7 – 4: Informacijski trak.)
Slika 7 – 4: Informacijski trak
Za krmarjenje po funkcijah aplikacije Certegra Manager uporabite spustne menije, ki so na informacijskem traku. Kot primer so na sliki 7 – 5: Spustni meniji prikazani spustni meniji funkcije Barcode Configuration (Konfiguracija črtne kode).
Tabela 7 – 2: Funkcije aplikacije in delovanje aplikacije Certegra Manager
Možnosti na domači strani Funkcije in delovanje
Data ManagerData Manager: bolnišničnemu osebju omogoča izvajanje dejavnosti upravljanja podatkov s pomočjo podprtega sistema za injiciranje po končanem injiciranju. Glejte 10 – Data Manager.
Konfiguracija sistema
V možnosti System Configuration (Konfiguracija sistema) so na voljo te funkcije (Slika 7 – 3: Možnosti funkcije System Configurations (Konfiguracije sistema)):
Q Mandatory Fields (Obvezna polja): zahteva vnos informacij o bolniku, postopku, tekočini in opombah za vsako datoteko injiciranja. Glejte 8 – Obvezna polja.
Q Barcode Configuration (Konfiguracija črtne kode): opredelitev in upravljanje parametrov črtne kode za bralnik črtnih kod. Glejte 12 – Konfiguracija črtne kode.
Q Anonymous Patient (Anonimni bolnik): opredelitev nadomestnega imena bolnika, za primere, ko informacije o bolniku niso na voljo. Glejte 10.10 – Anonymous Patient (Anonimni bolnik).
Q Multiple Accession Number (Več pristopnih številk): Omogoča dodelitev več kot ene pristopne številke za injiciranje. Glejte 9 – Več pristopnih številk.

7 – 56 Aplikacije in dodatna oprema za sistem Certegra®
Slika 7 – 5: Spustni meniji
Seznam dodatnih funkcij vsake od možnosti prikažete z odpiranjem njenega spustnega menija. Kot primer je na sliki 7 – 6: Možnosti spustnega menija izbrana možnost Patient/Study Setup (Nastavitev bolnika/študije) funkcije Content Setup (Nastavitev vsebine).
Slika 7 – 6: Možnosti spustnega menija
7.4.1 Stran pomoči
Stran pomoči se uporablja za ogled in prenos navodil za uporabo sistemaAplikacije in dodatna oprema za sistem Certegra®.
1. Izberite možnost Help (Pomoč) na kateri koli strani programa Certegra Manager (Slika 7 – 7: Stran pomoči).
Slika 7 – 7: Stran pomoči
2. Prikaže se nova stran s seznamom jezikov, v katerih so na voljo navodila za uporabo (Slika 7 – 8: Seznam jezikov navodil za uporabo).
Slika 7 – 8: Seznam jezikov navodil za uporabo

Navodila za uporabo 7–57
3. Če želite shraniti ali si ogledati navodila za uporabo, pritisnite gumb PDF ob ustreznem jeziku.
4. Odpre se novo okno, v katerem so ustrezna navodila za uporabo.
5. Če se želite vrniti na stran Manage Injections (Upravljanje injiciranj), pritisnite X v kotu zaslona ali pa zaprite okno.

7 – 58 Aplikacije in dodatna oprema za sistem Certegra®

Navodila za uporabo 8–59
8 Obvezna polja
Funkcija Mandatory Fields (Obvezna polja) zahteva vnos informacij o bolniku, postopku, tekočini in opombah za vsako datoteko injiciranja.
OPOMBA: Z omogočitvijo možnosti Mandatory Fields (Obvezna polja) omogočite funkciji Informatics Panel (Informacijsko okno) in Data Confirmation (Potrditev podatkov). Z onemogočitvijo možnosti Mandatory Fields (Obvezna polja) ne onemogočite nobene od teh funkcij. Podrobnejše informacije o informacijskem oknu najdete v poglavju 3 – Informacijsko okno. Podrobnejše informacije o potrditvi podatkov najdete v poglavju 6 – Potrditev podatkov.
8.1 Konfiguracija in nastavitev
8.1.1 Prijava
Parametre obveznih polj upravljate s funkcijo Mandatory Fields (Obvezna polja). Za dostop do funkcije Mandatory Fields (Obvezna polja) se prijavite v aplikacijo Certegra Manager in odprite nastavitve System Configurations (Konfiguracije sistema). Če ste že prijavljeni v aplikaciji Certegra Manager, pojdite na korak 2.
1. Prijavite se v aplikacijo Certegra Manager. Navodila najdete v razdelku 7.1 – Prijava v aplikacijo Certegra Manager.
2. Izberite možnost System Configurations (Konfiguracije sistema).
3. Izberite možnost Mandatory Fields (Obvezna polja).
4. Prikaže se stran Configuration Settings (Nastavitve konfiguracije) funkcije Mandatory Fields (Obvezna polja) (Slika 8 – 1: Nastavitve konfiguracije obveznih polj).
Slika 8 – 1: Nastavitve konfiguracije obveznih polj
8.1.2 Omogočitev obveznih polj
1. Prijavite se v aplikacijo Certegra Manager in odprite stran Mandatory Fields (Obvezna polja). Navodila najdete v razdelku 8.1.1 – Prijava.
2. Če želite omogočiti funkcijo Mandatory Fields (Obvezna polja), označite potrditveno polje Enable Mandatory Fields (Omogoči obvezna polja) s kljukico (Slika 8 – 2: Omogočitev obveznih polj).

8 – 60 Aplikacije in dodatna oprema za sistem Certegra®
Slika 8 – 2: Omogočitev obveznih polj
OPOMBA: Če želite onemogočiti funkcijo Mandatory Fields (Obvezna polja), pritisnite potrditveno polje Enable Mandatory Fields (Omogoči obvezna polja), da odstranite kljukico.
8.1.3 Konfiguriranje nastavitev obveznih polj
1. Prijavite se v aplikacijo Certegra Manager in odprite stran Mandatory Fields (Obvezna polja). Navodila najdete v razdelku 8.1.1 – Prijava.
2. Konfigurirajte nastavitve obveznih polj. Za vsako kategorijo označite ustrezno potrditveno polje. Seznam obveznih polj najdete v tabeli 8 – 1: Nastavitve konfiguracije obveznih polj.
3. Pritisnite Save (Shrani) za shranjevanje sprememb ali pa Cancel (Prekliči), če želite spremembe preklicati.
Tabela 8 – 1: Nastavitve konfiguracije obveznih polj
Kategorije Specifična obvezna polja
Patient Information (Informacije o bolniku)
Q First Name (Ime)
Q Last Name (Priimek)
Q Patient ID (Identifikacijska številka bolnika)
Q Patient DOB (Bolnikov datum rojstva)
Q Patient Height (Višina bolnika)
Q Patient Weight (Teža bolnika)
Q Patient Gender (Bolnikov spol)
Study Information (Informacije o študiji)
Q Study ID (Identifikacijska številka študije)
Q Study Description (Opis študije)
Q Accession Number (Pristopna številka)
Injection Information (Informacije o injiciranju)
Q Tech ID (Identifikacijska številka tehnika)
Q Catheter Gauge (Premer katetra)
Q Injection Site (Mesto injiciranja)
Fluid A (Tekočina A) (kontrastno sredstvo)
Q Source Type (Vrsta vira) (znamka)
Q Batch/Lot (Serija/šarža)
Q Expiration Date (Rok uporabnosti)
Fluid B (Tekočina B) (fiziološka raztopina)
Q Source Type (Vrsta vira) (znamka)
Q Batch/Lot (Serija/šarža)
Q Expiration Date (Rok uporabnosti)
Notes (Opombe) Q Notes (Opombe)

Navodila za uporabo 8–61
8.2 Uporaba obveznih polj
8.2.1 Obvezna polja pred injiciranjem (informacijsko okno)
Na domačem zaslonu sistema Certegra Workstation bele zvezdice ob informacijah o bolniku, postopku in/ali tekočini označujejo neizpolnjena obvezna polja.
OPOMBA: Če je obvezno polje prazno, sistem onemogoči pripravo injektorja oziroma začetek in dokončanje injiciranja.
Izpolnjevanje obveznih polj pred injiciranjem v oknu Informatics Panel (Informacijsko okno):
1. V oknu Informatics Panel (Informacijsko okno) izberite ustrezno rubriko (Slika 8 – 3: Informacijsko okno – neizpolnjena obvezna polja).
Slika 8 – 3: Informacijsko okno – neizpolnjena obvezna polja
2. Na izbranem zavihku so neizpolnjena obvezna polja označena z zvezdico in obarvana rdeče (Slika 8 – 4: Neizpolnjena obvezna polja).
Slika 8 – 4: Neizpolnjena obvezna polja

8 – 62 Aplikacije in dodatna oprema za sistem Certegra®
3. Izpolnite neizpolnjena obvezna polja. Podrobne informacije o dodajanju in urejanju informacij o bolniku, postopku in/ali tekočini najdete v poglavju 3 – Informacijsko okno.
4. Če želite sprejeti spremembe, pritisnite OK (V redu), sicer pa pritisnite Cancel (Prekliči), da jih razveljavite.
5. Če želite shraniti spremembe informacij o bolniku, postopku in/ali tekočini ter se vrniti na domači zaslon sistema Certegra Workstation, pritisnite Save (Shrani).
8.2.2 Obvezna polja po injiciranju (potrditev podatkov)
Če je funkcija Data Confirmation (Potrditev podatkov) omogočena, je po končanem injiciranju na zaslonu Injection Completed (Injiciranje končano) prikazan gumb Review Data (Pregled podatkov). Z gumbom Review Data (Pregled podatkov) prikažete zaslon Data Confirmation (Potrditev podatkov).
Slika 8 – 5: Zaslon Data Confirmation (Potrditev podatkov)
Na zaslonu Data Confirmation (Potrditev podatkov) so z rdečimi zvezdicami in rdečim besedilom označena obvezna polja, kjer manjkajo obvezne informacije (Slika 8 – 6: Neizpolnjena obvezna polja).
OPOMBA: Gumb za shranjevanje bo onemogočen, dokler ne bodo izpolnjena vsa obvezna polja.
Slika 8 – 6: Neizpolnjena obvezna polja

Navodila za uporabo 8–63
Vnos manjkajočih informacij v obvezna polja na zaslonu Data Confirmation (Potrditev podatkov):
1. Izberite ustrezno polje (Slika 8 – 7: Potrditev podatkov – neizpolnjena obvezna polja).
Slika 8 – 7: Potrditev podatkov – neizpolnjena obvezna polja
2. Na izbranem zavihku so neizpolnjena obvezna polja označena z zvezdico in obarvana rdeče (Slika 8 – 8: Neizpolnjena obvezna polja).
Slika 8 – 8: Neizpolnjena obvezna polja
3. Izpolnite neizpolnjena obvezna polja. Podrobne informacije o dodajanju in urejanju informacij o bolniku, postopku in/ali tekočini najdete v poglavju 3 – Informacijsko okno.
4. Če želite sprejeti spremembe, pritisnite OK (V redu), sicer pa pritisnite Cancel (Prekliči), da jih razveljavite.
5. Ko izpolnite vsa obvezna polja, lahko shranite informacije o pregledu. Izberite možnost Save (Shrani), da shranite vnesene spremembe in se vrnete na zaslon Data Confirmation (Potrditev podatkov).

8 – 64 Aplikacije in dodatna oprema za sistem Certegra®

Navodila za uporabo 9–65
9 Več pristopnih številk
Če želite dodeliti injiciranju več kot eno pristopno številko, uporabite možnost Multiple Accession Number (Več pristopnih številk).
OPOMBA: Z omogočitvijo možnosti Multiple Accession Number (Več pristopnih številk) omogočite funkciji Informatics Panel (Informacijsko okno) in Data Confirmation (Potrditev podatkov). Z onemogočitvijo možnosti Multiple Accession NUmber (Več pristopnih številk) ne onemogočite nobene od teh funkcij.
9.1 Licenciranje
Za omogočitev funkcije Multiple Accession Number (Več pristopnih številk) potrebujete licenco. Več informacij lahko dobite pri družbi Bayer.
9.2 Omogoči
Za omogočitev funkcije Multiple Accession Number (Več pristopnih številk) se prijavite v aplikacijo Certegra Manager in odprite nastavitve System Configurations (Konfiguracije sistema).
1. Prijavite se v aplikacijo Certegra Manager. Navodila najdete v razdelku 7.1 – Prijava v aplikacijo Certegra Manager.
2. Izberite možnost System Configurations (Konfiguracije sistema).
3. Izberite možnost Multiple Accession Number (Več pristopnih številk).
4. Izberite potrditveno polje poleg možnosti Enable Multiple Accession Number (Omogoči več pristopnih številk).
9.3 Izbira pristopnih številk
Pred začetkom ali po koncu injiciranja je mogoče izbrati več pristopnih številk. V obeh primerih je treba izvesti naslednje korake.
9.3.1 Izbira pristopnih številk z uporabo seznama Patient Worklist (Delovni seznam bolnikov)
1. Izberite možnost Patient Worklist (Delovni seznam bolnikov) na domačem zaslonu delovne postaje Certegra ali zaslonu Data Confirmation (Potrditev podatkov).
2. Sistem izvede poizvedbo v strežniku z delovnim seznamom modalnosti ustanove. Rezultati se prikažejo na zaslonu Patient Worklist (Delovni seznam bolnikov).
3. Izberite ustreznega bolnika.
4. Če je z bolnikom povezana več kot ena pristopna številka, se prikaže zaslon Multiple Accession Number (Več pristopnih številk) s pristopnimi številkami, ki so dodeljene bolniku (Slika 9 – 1: Več pristopnih številk).

9 – 66 Aplikacije in dodatna oprema za sistem Certegra®
Slika 9 – 1: Več pristopnih številk
5. Izberite eno ali več ustreznih pristopnih številk in pritisnite možnost OK (V redu).
6. Če je izbrana ena ali več pristopnih številk, se v oklepaju pod postopkom prikaže število pristopnih številk, ki so dodeljene injiciranju.
9.3.2 Izbira pristopnih številk z uporabo dodatnega bralnika črtnih kod
Če odčitate črtno kodo MRN ali pristopne številke z bralnikom črtnih kod, sistem pri iskanju ustrezne kartoteke bolnika izvede poizvedbo v strežniku z delovnim seznamom modalnosti oddelka. Če je z bolnikom povezana več kot ena pristopna številka, se prikaže zaslon Multiple Accession Number (Več pristopnih številk) s pristopnimi številkami, ki so povezane z bolnikom (Slika 9 – 1: Več pristopnih številk).
OPOMBA: Če se prebere črtna koda MRN, se najprej prikaže Patient Worklist (Delovni seznam bolnikov). Izberite ustreznega bolnika in prikazal se bo zaslon Multiple Accession Number (Več pristopnih številk) s pristopnimi številkami, ki so dodeljene bolniku.
Izberite eno ali več ustreznih pristopnih številk in pritisnite možnost OK (V redu). Če je izbrana ena ali več pristopnih številk, se v oklepaju pod postopkom prikaže število pristopnih številk, ki so dodeljene injiciranju.
9.4 Urejanje ali odstranitev izbranih pristopnih številk
Pred začetkom ali po koncu injiciranja je mogoče urediti ali odstraniti izbrane pristopne številke. V obeh primerih je treba izvesti naslednje korake.
Če je z bolnikom povezana več kot ena pristopna številka, se poleg možnosti Multiple Accession Number (Več pristopnih številk) pod zavihkom Procedure (Postopek) prikaže gumb Multiple Accession Number (Več pristopnih številk) (Slika 9 – 2: Gumb Multiple Accession Number (Več pristopnih številk)).
OPOMBA: Če želite odpreti zavihek Procedure (Postopek), izberite območje Procedure (Postopek) v oknu Informatics Panel (Informacijsko okno) ali izberite polje Edit Procedure Data (Uredi podatke o postopku) na zaslonu Data Confirmation (Potrditev podatkov).
Slika 9 – 2: Gumb Multiple Accession Number (Več pristopnih številk)

Navodila za uporabo 9–67
Če izberete gumb Multiple Accession Number (Več pristopnih številk), se prikaže zaslon Multiple Accession Number (Več pristopnih številk) s pristopnimi številkami, ki so dodeljene bolniku (Slika 9 – 1: Več pristopnih številk). Izberite ali prekličite izbiro ene ali več ustreznih pristopnih številk in pritisnite možnost OK (V redu).
9.5 Dodelitev izbranih pristopnih številk naslednjemu injiciranju za istega bolnika
Če na zaslonu Data Confirmation (Potrditev podatkov) izberete možnost Same Patient (Isti bolnik), se pristopne številke, izbrane za prejšnje injiciranje, uporabijo tudi za naslednje injiciranje pri istem bolniku.
OPOMBA: Dodajanje novih ali odstranitev pristopnih številk za naslednje injiciranje ne spremeni pristopnih številk, ki so bile dodeljene predhodnemu injiciranju pri istem bolniku.

9 – 68 Aplikacije in dodatna oprema za sistem Certegra®

Navodila za uporabo 10–69
10 Data Manager
Aplikacija Data Manager je ključna funkcija platforme Certegra, ki bolnišničnemu osebju omogoča izvajanje dejavnosti upravljanja podatkov s pomočjo podprtega sistema za injiciranje po končanem injiciranju. Te dejavnosti so naslednje:
Q Zajem injiciranja: prenos informacij o injiciranju iz sistema za injiciranje v aplikacijo Data Manager. Zajeti podatki se shranijo v lokalni zbirki podatkov.
Q Dostop: dostop do podatkov o injiciranju, shranjenih v zbirki podatkov.
Q Usklajevanje: ustvarjanje povezav med injiciranjem in podatki študije.
Q Ločevanje: odstranjevanje povezave med injiciranjem in študijo, ki jo je samodejno ustvaril sistem za injiciranje.
Q Urejanje injiciranja: urejanje podatkov o bolniku, postopku in tekočinah za izbrano injiciranje.
Q Prenos: prenos datotek injiciranj v sistem PACS ali RIS/VR.
Q Skrivanje/prikaz: možnost skrivanja ali prikaza datotek injiciranj za nadaljnjo obdelavo v sistemu.
Q Izvoz: izvoz informacij o injiciranju v preglednico za analizo in predstavitev podatkov.
Q Varnostna kopija: ustvarjanje varnostne kopije celotne zbirke podatkov Certegra v datoteki varnostne kopije zbirke podatkov.
Q Obnovitev: obnovitev predhodno varnostno kopirane zbirke podatkov Certegra iz datoteke varnostne kopije zbirke podatkov.
Q Upravljanje uporabnikov: dodajanje uporabnika in dostop do informacij o računu.
10.1 Licenciranje
Aplikacija Data Manager je licenčna, zato je za dostop do nje potrebna licenca.
10.2 Varovala varnosti in skladnosti
V aplikacijo Data Manager so vgrajena ta varovala varnosti in skladnosti:
Q Preverjanje pristnosti: za dostop do datotek injiciranj prek aplikacije Certegra Manager so potrebne uporabniške poverilnice (uporabniško ime in geslo).
Q Revizijski nadzor: spreminjanje katerih koli pomožnih podatkov prek aplikacije Data Manager je revidirano. Funkcija Audit (Revizija) spremlja in beleži vsa spreminjanja datotek s poverilnicami za prijavo, datumom spremembe in spremembami, vnesenimi v datoteke.
10.3 Vloge in dostop
Opredelitve uporabniških vlog in dostopa do funkcij aplikacije Data Manager so navedene v tabeli 10 – 1: Uporabniške vloge in dostop v aplikaciji Data Manager.
Tabela 10 – 1: Uporabniške vloge in dostop v aplikaciji Data Manager
Funkcija aplikacije Data Manager Možnosti funkcije Skrbništvo
uporabnikov Uporabnik
InjiciranjaUpravljanje Dostop Dostop
Izvoz Dostop Dostop
Upravljanje mestaVarnostna kopija Dostop Ni dostopa
Obnovitev Dostop Ni dostopa

10 – 70 Aplikacije in dodatna oprema za sistem Certegra®
10.4 Prijava
Za dostop do aplikacije Data Manager se morate prijaviti v aplikacijo Certegra Manager. Če ste že prijavljeni v aplikaciji Certegra Manager, pojdite na korak 2.
1. Prijavite se v aplikacijo Certegra Manager. Navodila najdete v razdelku 7.1 – Prijava v aplikacijo Certegra Manager.
2. Izberite možnost Data Manager.
3. Prikaže se stran Manage Injections (Upravljanje injiciranj) (Slika 10 – 1: Certegra Data Manager – upravljanje injiciranj).
Slika 10 – 1: Certegra Data Manager – upravljanje injiciranj
10.5 Urejanje podatkov o injektorju
Ko se prijavite v aplikacijo Data Manager, se v krmilni vrstici prikažejo ime ustanove, ime prostora in ime injektorja za izbrani injektor. Podatke o injektorju lahko urejate na kateri koli strani aplikacije Data Manager.
Urejanje imen ustanove, prostora in injektroja:
1. V vrstici za krmarjenje pritisnite gumb Edit (Uredi) (Slika 10 – 2: Urejanje imena ustanove, prostora ali injektorja).
Slika 10 – 2: Urejanje imena ustanove, prostora ali injektorja
Upravljanje uporabnikovMoj račun Dostop Dostop
Upravljanje uporabnikov Dostop Ni dostopa
Tabela 10 – 1: Uporabniške vloge in dostop v aplikaciji Data Manager
Funkcija aplikacije Data Manager Možnosti funkcije Skrbništvo
uporabnikov Uporabnik

Navodila za uporabo 10–71
2. V polja Facility (Ustanova), Suite (Prostor) in Injector (Injektor) vnesite podatke.
3. Spremembe shranite z gumbom Confirm (Potrdi), ali pa pritisnite Cancel (Prekliči), da prekličete vnos podatkov (Slika 10 – 3: Potrditev ali preklic podrobnosti o injektorju).
Slika 10 – 3: Potrditev ali preklic podrobnosti o injektorju
4. V potrditvenem oknu se prikažejo posodobljena imena, ki jih lahko pregledate (Slika 10 – 4: Potrditveno okno).
a. Pritisnite gumb OK (V redu), če želite shraniti spremembe.
b. Pritisnite Cancel (Prekliči), če želite razveljaviti vnesene spremembe.
Slika 10 – 4: Potrditveno okno
5. Če spremembe uspešno vnesete, se prikaže sporočilo »Injector/Suite details successfully updated« (Podatki o injektorju/prostoru so uspešno posodobljeni).
6. Izberite Close (Zapri), da se vrnete v aplikacijo Data Manager.
10.6 Upravljanje injiciranj
Ko se prijavite v aplikacijo Data Manager, se prikaže stran Manage Injections (Upravljanje injiciranj). Stran Manage Injections (Upravljanje injiciranj) lahko odprete tudi tako, da v spustnem meniju Injections (Injiciranja) izberete Manage (Upravljanje).
S funkcijo Manage Injections (Upravljanje injiciranj) lahko izvajate naslednja opravila:
Q usklajevanje,
Q ločevanje,
Q urejanje,
Q prenos,
Q skrivanje/prikaz.
Gumb Confirm (Potrdi)
Gumb Cancel (Prekliči)

10 – 72 Aplikacije in dodatna oprema za sistem Certegra®
10.6.1 Usklajevanje
OPOMBA: Če možnost Multiple Accession Number (Več pristopnih številk) ni omogočena, je mogoče sočasno ujemanje samo enega injiciranja.
Usklajevanje določene datoteke injiciranja s podatki študije:
1. V spustnem meniju Injections (Injiciranja) izberite možnost Manage (Upravljanje).
2. V funkciji Manage Injections (Upravljanje injiciranj) izberite Match (Usklajevanje) (Slika 10 – 5: Usklajevanje datoteke injiciranja).
Slika 10 – 5: Usklajevanje datoteke injiciranja
3. Poiščite datoteko injiciranja z uporabo razpoložljivih pogojev iskanja.
OPOMBA: Določitev začetnega in končnega datuma je obvezna.
4. Izberite možnost Search (Išči).
5. V polju Search Results (Rezultati iskanja) se prikaže seznam injiciranj na podlagi pogojev iskanja (Slika 10 – 6: Seznam injiciranj za usklajevanje).
Slika 10 – 6: Seznam injiciranj za usklajevanje
6. Izberite možnost Match (Usklajevanje) ob ustrezni datoteki injiciranja.
7. Odpre se okno z izbrano datoteko injiciranja in seznamom datotek študij, ki jih je mogoče uskladiti z izbrano datoteko injiciranja (Slika 10 – 7: Usklajevanje izbrane datoteke injiciranja).
OPOMBA: Privzeto so prikazani vsi podatki o študijah, ki so usklajeni z začetnim datumom injiciranja. Če želite pridobiti relevantne datoteke študij, lahko uredite časovno obdobje ali podatke poiščete po pristopni številki.

Navodila za uporabo 10–73
Slika 10 – 7: Usklajevanje izbrane datoteke injiciranja
8. Izberite možnost Match (Usklajevanje) ob ustrezni datoteki injiciranja, da injiciranje uskladite z eno od študij na seznamu, ali pa Cancel (Prekliči), da prekličete postopek.
9. Če izberete Match (Usklajevanje), se prikaže potrditveno sporočilo.
OPOMBA: Če s študijo povežete neustrezno datoteko injiciranja, jo lahko ločite od študije (glejte 10.6.2 – Ločevanje) in s študijo povežete pravo datoteko injiciranja.
10.6.1.1 Ujemanje dodatnih študij
Če je omogočena možnost Multiple Accession Number (Več pristopnih številk), se lahko z datoteko injiciranja ujemajo številne študije z isto številko bolnikove zdravstvene kartoteke (MRN).
Ko se prikažejo rezultati iskanja ujemanja, izberite možnost Match Add’l Studies (Ujemanje dodatnih študij). Odpre se okno z izbrano datoteko injiciranja in seznamom datotek študij z isto številko bolnikove zdravstvene kartoteke (MRN). Izberite datoteko študije tako, da izberete polje pod stolpcem »Match« (Ujemanje); mogoče je ujemanje z več datotekami študij hkrati.
OPOMBA: Študije, ki se že ujemajo, so ustrezno označene in jih ni mogoče izbrati.
Izberite Match (Ujemanje), da preverite ujemanje izbranih datotek študij z datoteko injiciranja.
10.6.2 Ločevanje
OPOMBA: Če možnost Multiple Accession Number (Več pristopnih številk) ni omogočena, je mogoče preklicati ujemanje samo enega injiciranja.
Ločevanje študije od določene datoteke injiciranja:
1. V spustnem meniju Injections (Injiciranja) izberite možnost Manage (Upravljanje).
2. V funkciji Manage Injections (Upravljanje injiciranj) izberite Unmatch (Loči) (Slika 10 – 8: Ločevanje datoteke injiciranja).

10 – 74 Aplikacije in dodatna oprema za sistem Certegra®
Slika 10 – 8: Ločevanje datoteke injiciranja
3. Poiščite datoteko injiciranja z uporabo razpoložljivih pogojev iskanja.
OPOMBA: Določitev začetnega in končnega datuma je obvezna.
4. Izberite možnost Search (Išči).
5. V polju Search Results (Rezultati iskanja) se prikaže seznam injiciranj na podlagi pogojev iskanja (Slika 10 – 9: Seznam injiciranj za ločevanje).
OPOMBA: Če je omogočena možnost Multiple Accession Number (Več pristopnih številk), se datoteke injiciranja v rezultatih iskanja prikažejo združene in razvrščene po datumu začetka injiciranja. Za vsako datoteko injiciranja so navedene študije, ki se ujemajo s to datoteko injiciranja.
Slika 10 – 9: Seznam injiciranj za ločevanje
6. Izberite možnost Unmatch (Ločevanje) ob datoteki injiciranja, ki jo želite ločiti od študije.
7. Prikaže se povzetek (Slika 10 – 10: Povzetek ločevanja).
Slika 10 – 10: Povzetek ločevanja

Navodila za uporabo 10–75
8. Če želite nadaljevati ločevanje, izberite možnost Confirm (Potrdi), ali pa izberite Cancel (Prekliči), da prekličete postopek.
9. Če izberete Confirm (Potrdi), se prikaže potrditveno sporočilo.
OPOMBA: Če ste od študije ločili nepravo datoteko injiciranja, jo znova povežite s pravo študijo (glejte 10.6.1 – Usklajevanje), nato pa ločite neustrezno datoteko injiciranja.
OPOMBA: Pri ločevanju injiciranja ne pride do samodejne odstranitve injiciranja iz sistema PACS/RIS, v katerega je bila datoteka prenesena. Če želite posodobiti ali izbrisati te podatke, je treba v vmesnik sistema vnesti določene spremembe.
10.6.3 Urejanje injiciranja
Za izbrano injiciranje lahko urejate podatke o bolniku, postopku in tekočinah:
1. V spustnem meniju Injections (Injiciranja) izberite možnost Manage (Upravljanje).
2. V funkciji Manage Injections (Upravljanje injiciranj) izberite Edit (Uredi) (Slika 10 – 11: Urejanje datoteke injiciranja).
Slika 10 – 11: Urejanje datoteke injiciranja
3. Poiščite datoteko injiciranja z uporabo razpoložljivih pogojev iskanja.
OPOMBA: Določitev začetnega in končnega datuma je obvezna.
4. Izberite možnost Search (Išči).
OPOMBA: Če je omogočena možnost Multiple Accession Number (Več pristopnih številk), se datoteke injiciranja v rezultatih iskanja prikažejo združene in razvrščene po datumu začetka injiciranja. Za vsako datoteko injiciranja so navedene študije, ki se ujemajo s to datoteko injiciranja.
5. Izberite Edit (Uredi) ob ustrezni datoteki injiciranja (Slika 10 – 12: Seznam injiciranj za urejanje).
Slika 10 – 12: Seznam injiciranj za urejanje

10 – 76 Aplikacije in dodatna oprema za sistem Certegra®
6. Prikaže se okno Edit Injection Detail (Urejanje podrobnosti o injiciranju), kjer lahko uredite podatke o bolniku (Slika 10 – 13: Zavihek Patient (Bolnik)), postopku (Slika 10 – 14: Zavihek Study (Študija)) in tekočinah (Slika 10 – 15: Zavihek Contrast (Kontrastno sredstvo)).
Seznam polj, ki jih je mogoče urejati:
Q Zavihek Patient (Bolnik) (podatki o bolniku)
Q Patient ID/MRN (Identifikacijska številka bolnika/številka zdravstvene kartoteke)
Q Patient Name (Ime bolnika)Q Date of Birth (Datum rojstva) Q Gender (Spol) Q Patient Height (Višina
bolnika) Q Patient Weight (Teža bolnika)
Slika 10 – 13: Zavihek Patient (Bolnik)Q Zavihek Study (Študija) (podatki
o postopku)
Q Injection Site (Mesto injiciranja)
Q Catheter Gauge (Premer katetra)
Q Technologist (Tehnik) Q Accession Number (Pristopna
številka)Q Study Number (Številka
študije)Q Study UID (Enolična oznaka
študije)Q Study Description (Opis
študije)Q Study Date (Datum študije)Q Study Time (Čas študije)Q Notes (Opombe)
Slika 10 – 14: Zavihek Study (Študija)
OPOMBA: Če je omogočena možnost Multiple Accession Number (Več pristopnih številk), se prikažejo vse študije, ki so povezane z injiciranjem.
Q Zavihek Contrast (Kontrastno sredstvo) (podrobnosti o tekočini)
Q Expiration Date (Rok uporabnosti)
Q Lot Number/Batch (Številka serije/šarža)
Q Brand (Znamka)Q Concentration
(Koncentracija)Q Vial Volume (Prostornina
viale) Q Dosage (Odmerek)
(samo za modalnost MR)
Slika 10 – 15: Zavihek Contrast (Kontrastno sredstvo)

Navodila za uporabo 10–77
OPOMBA: Urejati je mogoče vsa polja, razen kadar jih uporabljate z aplikacijo Connect.CT. V tem primeru bo v Connect.CT ukaz Edit (Uredi) upošteval pravila delovnega seznama modalnosti za polja, ki jih je mogoče urejati, oziroma polja, ki jih ni mogoče urejati.
7. Urejanje informacij o injiciranju.
8. Če želite sprejeti vnesene spremembe, pritisnite Confirm (Potrdi), če želite razveljaviti vnesene spremembe, pa pritisnite Cancel (Prekliči).
9. Če izberete Confirm (Potrdi), se prikaže potrditveno sporočilo.
10.6.4 Prenos
Prenos podatkov injiciranja v dodeljen sistem PACS ali RIS:
1. V spustnem meniju Injections (Injiciranja) izberite možnost Manage (Upravljanje).
2. V funkciji Manage Injections (Upravljanje injiciranj) izberite Transfer (Prenos) (Slika 10 – 16: Prenos datotek injiciranja).
Slika 10 – 16: Prenos datotek injiciranja
3. Poiščite datoteko(e) injiciranja z uporabo razpoložljivih pogojev iskanja.
OPOMBA: Določitev začetnega in končnega datuma je obvezna.
4. Izberite možnost Search (Išči).
5. V polju Search Results (Rezultati iskanja) se prikaže na seznam injiciranj podlagi pogojev iskanja (Slika 10 – 17: Seznam injiciranj za prenos).
OPOMBA: Če je omogočena možnost Multiple Accession Number (Več pristopnih številk), se datoteke injiciranja v rezultatih iskanja prikažejo združene in razvrščene po datumu začetka injiciranja. Za vsako datoteko injiciranja so navedene študije, ki se ujemajo s to datoteko injiciranja.
Slika 10 – 17: Seznam injiciranj za prenos

10 – 78 Aplikacije in dodatna oprema za sistem Certegra®
6. Če želite določiti prenos, izberite potrditveno polje poleg enega ali več injiciranj.
OPOMBA: Uporabniki lahko prenesejo več injiciranj tako, da izberejo ustrezna potrditvena polja vseh želenih datotek injiciranja.
OPOMBA: Če je omogočena možnost Multiple Accession Number (Več pristopnih številk), se izberejo tudi vse študije, ki so povezane z izbranim injiciranjem.
7. Izberite cilj prenosa: To PACS (V PACS) oziroma To RIS/VR (V RIS/VR). V stolpcu Destination (Cilj) je označena možnost PACS ali RIS/VR oziroma obe možnosti, kar je odvisno od stanja prenosa.
8. Izberite možnost Transfer (Prenos).
9. Če želite sprejeti vnesene spremembe, pritisnite Confirm (Potrdi), če želite razveljaviti vnesene spremembe, pa pritisnite Cancel (Prekliči) (Slika 10 – 18: Prenos povzetka vbrizgavanj).
Slika 10 – 18: Prenos povzetka vbrizgavanj
10. Če izberete Confirm (Potrdi), se prikaže potrditveno sporočilo.
10.6.5 Skrivanje/prikaz
OPOMBA: Skritih injiciranj ni mogoče upravljati ali izvoziti.
Če želite skriti ali prikazati določeno datoteko injiciranja:
1. V spustnem meniju Injections (Injiciranja) izberite možnost Manage (Upravljanje).
2. V funkciji Manage Injections (Upravljanje injiciranj) izberite Hide/Unhide (Skrij/prikaži) (Slika 10 – 19: Skrivanje/prikaz datoteke injiciranja).
Slika 10 – 19: Skrivanje/prikaz datoteke injiciranja
3. Poiščite datoteko injiciranja z uporabo razpoložljivih pogojev iskanja.
OPOMBA: Določitev začetnega in končnega datuma je obvezna.
4. Izberite možnost Search (Išči).

Navodila za uporabo 10–79
5. V polju Search Results (Rezultati iskanja) se prikaže seznam injiciranj na podlagi pogojev iskanja (Slika 10 – 20: Seznam injiciranj za skrivanje/prikaz).
OPOMBA: Če je omogočena možnost Multiple Accession Number (Več pristopnih številk), se datoteke injiciranja v rezultatih iskanja prikažejo združene in razvrščene po datumu začetka injiciranja. Za vsako datoteko injiciranja so navedene študije, ki se ujemajo s to datoteko injiciranja.
Slika 10 – 20: Seznam injiciranj za skrivanje/prikaz
6. Če želite skriti injiciranje, izberite možnost Hide (Skrij) ob njegovi datoteki, če ga želite prikazati, pa izberite možnost Unhide (Prikaži).
7. Prikaže se zaslon povzetka izbranega injiciranja in izbranega postopka (skrij/prikaži) (Slika 10 – 21: Zaslon povzetka postopka Hide/Unhide (Skrij/prikaži)).
OPOMBA: Če je omogočena možnost Multiple Accession Number (Več pristopnih številk), se prikažejo vse študije, ki so povezane z izbranim injiciranjem, in se vključijo v izbrani postopek (Hide/Unhide (Skrij/Prikaži)).
Slika 10 – 21: Zaslon povzetka postopka Hide/Unhide (Skrij/prikaži)
8. Če želite sprejeti vnesene spremembe, pritisnite Confirm (Potrdi), če želite razveljaviti vnesene spremembe, pa pritisnite Cancel (Prekliči).
9. Če izberete Confirm (Potrdi), se prikaže potrditveno sporočilo.

10 – 80 Aplikacije in dodatna oprema za sistem Certegra®
10.7 Izvoz
OPOMBA: Izvozi ne bodo vsebovali skritih datotek injiciranj.
Podrobnosti o injiciranju lahko izvozite v datoteko CSV, ki jo lahko uporabljate v aplikacijah za preglednice in podatkovne zbirke ter za podrobne analize in predstavitve.
Izberite stopnjo podrobnosti za izvoz:
Q Injection Summary (Povzetek injiciranja): usklajen povzetek injiciranj v določenem časovnem obdobju.
Q Injection Details (Podrobnosti o injiciranju): podrobnosti o injiciranju in datoteke o zgodovini, ki ustrezajo določenim pogojem iskanja.
Q Syringe Usage (Uporaba brizg): podrobnosti o uporabi brizg za injiciranja v določenem časovnem obdobju.
10.7.1 Izvoz povzetka injiciranj
Izvoz povzetka injiciranj za določeno časovno obdobje:
1. V spustnem meniju Injections (Injiciranja) izberite možnost Export (Izvozi).
2. Izberite možnost Injection Summary (Povzetek injiciranja) (Slika 10 – 22: Zaslon Injection Summary (Povzetek injiciranja)).
Slika 10 – 22: Zaslon Injection Summary (Povzetek injiciranja)
3. V polju Start Date (Začetni datum) in End date (Končni datum) vnesite želeno časovno obdobje:
4. Izberite možnost Export Injections (Izvozi injiciranja).
5. Izberite možnost Download (Prenesi), če želite povzetek injiciranja izvoziti kot datoteko CSV (Slika 10 – 23: Povzetek injiciranja za prenos).
Slika 10 – 23: Povzetek injiciranja za prenos
6. Na sliki 9 – 24: Primeri povzetka injiciranja je prikazan primer datoteke s povzetkom injiciranja, razdeljene na štiri dele.

Navodila za uporabo 10–81
Slika 10 – 24: Primeri povzetka injiciranja
10.7.2 Izvoz podrobnosti o injiciranju
Izvoz podrobnosti o injiciranju in zgodovine injiciranj v določenem časovnem obdobju:
1. V spustnem meniju Injections (Injiciranja) izberite možnost Export (Izvozi).
2. Izberite možnost Injection Details (Podrobnosti o injiciranju) (Slika 10 – 25: Podrobnosti o injiciranju).
Slika 10 – 25: Podrobnosti o injiciranju
3. Poiščite datoteko injiciranja z uporabo razpoložljivih pogojev iskanja.
OPOMBA: Določitev začetnega in končnega datuma je obvezna.

10 – 82 Aplikacije in dodatna oprema za sistem Certegra®
4. Izberite možnost Search (Išči).
5. Na podlagi pogojev iskanja se prikaže seznam injiciranj (Slika 10 – 26: Seznam injiciranj za izvoz).
OPOMBA: Če je omogočena možnost Multiple Accession Number (Več pristopnih številk), se datoteke injiciranja v rezultatih iskanja prikažejo združene in razvrščene po datumu začetka injiciranja. Za vsako datoteko injiciranja so navedene študije, ki se ujemajo s to datoteko injiciranja.
Slika 10 – 26: Seznam injiciranj za izvoz
6. Izberite potrditvena polja injiciranj, ki jih želite izvoziti.
OPOMBA: Če je omogočena možnost Multiple Accession Number (Več pristopnih številk), se izberejo tudi vse študije, ki so povezane z izbranim injiciranjem.
7. Izberite možnost Export Injection Details (Izvozi podrobnosti o injiciranju), da izvozite izbrane datoteke.
8. Izberite možnost Download (Prenesi), če želite podrobnosti injiciranja prenesti kot datoteko CSV (Slika 10 – 27: Podrobnosti injiciranja za prenos).
Slika 10 – 27: Podrobnosti injiciranja za prenos

Navodila za uporabo 10–83
9. Na sliki 9 – 28: Primer podrobnosti injiciranja je prikazan primer datoteke s podrobnostmi o injiciranju za prenos.
Slika 10 – 28: Primer podrobnosti injiciranja

10 – 84 Aplikacije in dodatna oprema za sistem Certegra®
10.7.3 Izvoz uporabe brizg
Izvoz uporabe brizg v določenem časovnem obdobju:
1. V spustnem meniju Injections (Injiciranja) izberite možnost Export (Izvozi).
2. Izberite možnost Syringe Usage (Uporaba brizg) (Slika 10 – 29: Uporaba brizg).
Slika 10 – 29: Uporaba brizg
3. V polju Start Date (Začetni datum) in End date (Končni datum) vnesite želeno časovno obdobje.
4. Izberite možnost Export Syringe Usage (Izvoz uporabe brizg).
5. Izberite možnost Download (Prenesi), če želite povzetek uporabe brizg prenesti kot datoteko CSV (Slika 10 – 30: Uporaba brizg za prenos).
Slika 10 – 30: Uporaba brizg za prenos
6. Na sliki 9 – 31: Primer uporabe brizg je prikazan primer datoteke z uporabo brizg za prenos.
OPOMBA: Posamezna vrstica v izvozu uporabe brizg prikazuje čas namestitve brizge, čas odstranitve brizge, skupni čas z brizgo na injektorju in število izvedenih injiciranj v času, ko je bila nameščena.
Slika 10 – 31: Primer uporabe brizg

Navodila za uporabo 10–85
10.8 Upravljanje mesta
10.8.1 Varnostna kopija
OPOMBA: Ko zaženete varnostno kopiranje, v aplikaciji Data Manager ne bo mogoče izvesti ničesar drugega, dokler kopiranje ne bo končano.
Ustvarjanje varnostne kopije vseh datotek injiciranj v lokalnem sistemu:
1. V spustnem meniju Site Management (Upravljanje mesta) izberite možnost Backup (Varnostna kopija).
2. Izberite možnost Backup (Varnostna kopija) (Slika 10 – 32: Zbirka podatkov varnostnih kopij).
Slika 10 – 32: Zbirka podatkov varnostnih kopij
3. Odpre se okno Database Activity Monitor (Nadzornik dejavnosti v zbirki podatkov), kjer lahko spremljate napredek varnostnega kopiranja (Slika 10 – 33: Nadzornik dejavnosti v zbirki podatkov).
Slika 10 – 33: Nadzornik dejavnosti v zbirki podatkov
4. Ko se varnostno kopiranje konča, se prikaže sporočilo o zaključku (Slika 10 – 34: Zaključen postopek).
Slika 10 – 34: Zaključen postopek

10 – 86 Aplikacije in dodatna oprema za sistem Certegra®
5. Izberite Close (Zapri), da se vrnete v aplikacijo Data Manager.
6. Kliknite Download Backup File (Prenos datoteke varnostne kopije), da prenesete datoteko varnostne kopije zbirke podatkov (Slika 10 – 35: Prenos datoteke varnostne kopije).
OPOMBA: Varnostna kopija datoteke zbirke podatkov sme biti shranjena samo v bolnišničnem omrežju.
Slika 10 – 35: Prenos datoteke varnostne kopije
10.8.2 Obnovitev
OPOMBA: Pred obnovitvijo datotek injiciranja morate izklopiti glavo injektorja.
OPOMBA: Ko zaženete obnovitev, v aplikaciji Data Manager ne bo mogoče izvesti ničesar drugega, dokler obnovitev ne bo končana.
OPOMBA: Prikaže se opozorilno sporočilo, ki pravi, da aplikacija Data Manager ne bo na voljo, dokler se obnovitev zbirke podatkov ne zaključi.
Obnovitev datotek injiciranj z uporabo datoteke varnostne kopije iz lokalnega sistema:
1. V spustnem meniju Site Management (Upravljanje mesta) izberite možnost Restore (Obnovitev).
2. Izberite možnost Browse (Prebrskaj) (Slika 10 – 36: Obnovitev zbirke podatkov).
Slika 10 – 36: Obnovitev zbirke podatkov

Navodila za uporabo 10–87
3. Izberite ustrezno datoteko varnostne kopije zbirke podatkov Certegra, nato pa Open (Odpri) (Slika 10 – 37: Izbira datoteke varnostne kopije).
Slika 10 – 37: Izbira datoteke varnostne kopije
4. Izberite možnost Restore (Obnovitev).
5. Odpre se okno Database Activity Monitor (Nadzornik dejavnosti v zbirki podatkov), kjer lahko spremljate napredek obnavljanja (Slika 10 – 38: Nadzornik dejavnosti v zbirki podatkov).
Slika 10 – 38: Nadzornik dejavnosti v zbirki podatkov
6. Po uspešni obnovitvi datotek injiciranj se prikaže poziv, da znova zaženite napravo (Slika 10 – 39: Uspešna obnovitev).
Slika 10 – 39: Uspešna obnovitev
7. Izberite OK (V redu). Sistem vas odjavi in preusmeri na stran za prijavo.

10 – 88 Aplikacije in dodatna oprema za sistem Certegra®
10.9 Upravljanje uporabnikov
10.9.1 Dodajanje uporabnika
Dodajanje novega uporabnika:
1. V spustnem meniju User Management (Upravljanje uporabnikov) izberite možnost Add User (Dodaj uporabnika).
2. Za ustvarjanje novega uporabniškega računa vnesite zahtevane informacije o uporabniku (Slika 10 – 40: Dodajanje uporabnika).
Slika 10 – 40: Dodajanje uporabnika
3. Pri izbiri gesla upoštevajte politiko uporabe gesel, ki pojasnjuje, kako ustvarite varno geslo (Slika 10 – 41: Politika uporabe gesel). Ko končate, izberite možnost Close (Zapri).
OPOMBA: Če želite spremeniti politiko uporabe gesel, se obrnite na servis ali kontaktno osebo za vašo lokacijo.
Slika 10 – 41: Politika uporabe gesel
4. Če želite ustvariti nov uporabniški račun, izberite možnost Save (Shrani), ali pa izberite Cancel (Prekliči), da prekličete postopek.
10.9.2 Moj račun
Dostop do informacij o računu:
1. V spustnem meniju User Management (Upravljanje uporabnikov) izberite možnost My Account (Moj račun).
2. Zaslon z informacijami o računu prikaže ime uporabnika in informacije o povezanem računu (Slika 10 – 42: Informacije o računu).

Navodila za uporabo 10–89
Slika 10 – 42: Informacije o računu
3. Če želite spremeniti trenutno geslo, izpolnite polja v rubriki Change Password (Sprememba gesla). Politika uporabe gesel pojasnjuje, kako ustvarite varno geslo. Ko končate, izberite možnost Close (Zapri).
OPOMBA: Če želite spremeniti politiko uporabe gesel, se obrnite na servis ali kontaktno osebo za vašo lokacijo.
OPOMBA: Če izgubite ali pozabite svoje staro geslo, stopite v stik s podjetjem Bayer ali pa ustvarite nov uporabniški račun.
10.10 Anonymous Patient (Anonimni bolnik)
Gumb Anonymous Patient (Anonimni bolnik) se uporablja za vnos predhodno določenega imena bolnika kot nadomestnega vnosa, kadar ime bolnika ni na voljo. Primer: gumb Anonymous Patient (Anonimni bolnik) uporabite, kadar s slikanjem ne morete počakati toliko časa, da bi dobili informacije o bolniku. Če pritisnete gumb Anonymous Patient (Anonimni bolnik), to izpolni polji imena in priimka s predhodno določenima vrednostma (npr. »Janez Novak«) in počisti druga specifična polja.
OPOMBA: Podrobne informacije o vnosu anonimnega bolnika pred injiciranjem najdete v 4.1.2 – Vnos anonimnega bolnika za injiciranje kontrastnega sredstva.
OPOMBA: Podrobne informacije o vnosu anonimnega bolnika po injiciranju najdete v 6.3.3.1 – Posodobitev izbora delovnega seznama bolnikov s pomočjo anonimnega bolnika .
10.10.1 Omogočitev in konfiguracija anonimnega bolnika
Postavke za anonimnega bolnika določite in urejate v možnosti Anonymous Patient (Anonimni bolnik) aplikacije Certegra Manager. Preden lahko opredelite postavke, morate omogočite funkcijo Anonymous Patient (Anonimni bolnik). Za dostop do funkcije Anonymous Patient (Anonimni bolnik) se prijavite v aplikacijo Certegra Manager in odprite nastavitve System Configurations (Konfiguracije sistema). Če ste že prijavljeni v aplikaciji Certegra Manager, pojdite na korak 2.
1. Prijavite se v aplikacijo Certegra Manager. Navodila najdete v razdelku 7.1 – Prijava v aplikacijo Certegra Manager.
2. Izberite možnost System Configurations (Konfiguracije sistema).
3. Izberite možnost Anonymous Patient (Anonimni bolnik).
4. Izberite možnost Enable Anonymous Patient (Omogoči anonimnega bolnika) (Slika 10 – 43: Konfiguracija nastavitev anonimnega bolnika).

10 – 90 Aplikacije in dodatna oprema za sistem Certegra®
Slika 10 – 43: Konfiguracija nastavitev anonimnega bolnika
5. Izpolni polji First Name (Ime) in Last Name (Priimek) za funkcijo Anonymous Patient (Anonimni bolnik) (npr. »Janez Novak«).
6. Pritisnite Save (Shrani) za shranjevanje sprememb ali pa Cancel (Prekliči), če želite spremembe preklicati.
10.11 Odpravljanje težav aplikacije Data ManagerTabela 10 – 2: Odpravljanje težav aplikacije Data Manager
Napaka Popravni ukrep
Do aplikacije Data Manager ni mogoče dostopati s pregledovalne postaje.
Q Prepričajte se, da je naslov v oknu brskalnika pravilen.
Q Prepričajte se, da je napajanje sistema Certegra Workstation omogočeno in da sistem deluje, vključno s povezanim sistemom injiciranja.
Q Prepričajte se, da je sistem Certegra Workstation povezan z omrežjem bolnišnice.
Q Upoštevajte vse postopke, povezane s specifično strojno opremo, uporabljeno s sistemom Certegra.
Prijava ni mogoča.Q Če želite ustvariti nov uporabniški račun ali ponastaviti
geslo obstoječega računa, se obrnite na servis ali lokalno kontaktno osebo.
Podatkov ni mogoče najti. Q Poskrbite, da bodo parametri za pogoje iskanja pravilni, ali pa uporabite druge pogoje.
Ni mogoče ustvariti varnostne kopije ali obnoviti podatkov.
Q Preverite, ali je do omrežne lokacije za varnostno kopijo in obnovitev mogoče dostopati s pregledovalne postaje.
Q Preverite, ali je zmogljivost pomnilnika na ciljni lokaciji za ustvarjanje varnostne kopije zadostna.
Dostop do določenih funkcij ni mogoč. Q Preverite, ali so s prijavo uporabnikov povezane ustrezne licence.
Poizvedbe se morda neprestano predčasno iztekajo.
Q Povečajte nastavitev največjega števila poskusov na poizvedbo.
Q Preverite nastavitve, ki jih je mogoče konfigurirati za čakalni čas za ponovni poskus.
Napaka pri prenosu v PACS
Q Preverite, ali je sistem PACS povezan z omrežjem.
Q Preverite, ali se je injiciranje samodejno uskladilo in se prepričajte, da vrednost za enolično oznako študije obstaja.
Napaka pri prenosu v sistem RIS/VR. Q Preverite, ali je sistem RIS/VR povezan z omrežjem.

Navodila za uporabo 11–91
11 Dodatni bralnik črtnih kod in nastavitev
11.1 Uvod
Bralnik črtnih kod, ki je dodatna oprema, je pripomoček za učinkovitejše vnašanje podatkov za več platform injektorjev. Bralnik črtnih kod omogoča izpolnjevanje podatkovnih polj v sistemu Certegra Workstation z branjem črtnih kod, povezanih z:
Q identifikacijo kontrastnega sredstva (znamka, rok uporabnosti, številka serije/šarže),
Q identifikacijskimi elementi kartoteke (identifikacijska številka bolnika, številka zdravstvene kartoteke (MRN) ali pristopna številka) in
Q identifikacijo tehnika.
Bralnik črtnih kod izvaja samo vnos podatkov in ne vpliva na izvajanje postopka injiciranja.
Slika 11 – 1: Bralnik črtnih kod
OPOMBA: Slike bralnika črtnih kod in priloženega stojala so namenjene izključno ponazoritvi in se lahko nekoliko razlikujejo od dejanskega videza teh pripomočkov.
Preden lahko bralnik črtnih kod začnete uporabljati z enoto Certegra Workstation, morate izvesti naslednje postopke:
Q Branje inicializacijske črtne kode (11.3 – Branje inicializacijske črtne kode za uporabo s sistemom),
Q Omogočitev črtnih kod (12.2 – Omogočitev črtnih kod) in
Q Konfiguracija črtne kode in vzorcev črtne kode z uporabo funkcije Barcode Configuration (Konfiguracija črtne kode) (12.4 – Konfiguracija črtnih kod in vzorcev črtnih kod za uporabo s sistemom).
11.1.1 Izjave o omejitvi odgovornosti
Za uporabo bralnika črtnih kod s sistemom Certegra Workstation mora ta imeti nameščeno različico programske opreme 4.5 ali novejšo.
Kot nepredvidena uporaba se šteje priključitev bralnika črtnih kod na injekcijski sistem, ki ga ne podpira.
Bralnik črtnih kod ni združljiv s črno enoto Certegra Workstation.
Svetleča
Okence za branje
Sprožilec
dioda

11 – 92 Aplikacije in dodatna oprema za sistem Certegra®
11.2 Sestavitev dodatnega bralnika črtnih kod
11.2.1 Priključitev kabla USB
1. Priključno sponko kabla USB priključite v vmesniška vrata na bralniku črtnih kod. Ob pravilni priključitvi kabla boste slišali rahel klik.
Slika 11 – 2: Priključitev kabla USB
2. Po potrebi s pomočjo križnega izvijača št. 2 odstranite zadnji pokrov enote Certegra Workstation.
OPOMBA: Enoto Certegra Workstation postavite na ravno podlago in jo po potrebi nagnite naprej, da boste lažje dosegli zadnji pokrov in vrata USB.
3. Priključek USB na kablu priključite na sistem Certegra Workstation. Kabel mora biti priključen v enoto Certegra Workstation, da je pripomoček mogoče vklopiti.
Slika 11 – 3: Priključitev kabla USB v enoto Certegra Workstation
4. Bralnik črtnih kod oddaja nizko/srednje/visoko piskanje, ki ponazarja njegovo delovanje.
5. Če ste prej odstranili zadnji pokrov enote Certegra Workstation, ga s pomočjo križnega izvijača št. 2 znova namestite.
Vmesniška vrata za kabel
Spodnja stran bralnika
Kabelski priključek USB Priključna sponka kabla USB

Navodila za uporabo 11–93
11.2.2 Sestavitev stojala
Če želite uporabljati prostoročno branje, sestavite stojalo bralnika črtnih kod.
1. Odvijte krilno matico na dnu vratu stojala.
2. Spodnji del upogljivega vratu potisnite v odprtino na vrhu podstavka stojala.
Slika 11 – 4: Sestavljanje stojala
3. Čašo skupaj z upogljivim vratom pritrdite na podstavek, tako da privijete krilno matico na spodnji strani.
4. Vrat lahko upogibate in si tako pomagate pri odčitavanju kod.
11.2.2.1 Stojalo za pritrditev (dodatno)
Podstavek stojala mora biti pritrjen na ravno površino z dvema vijakoma (nista priložena).
Pritrditev z vijakoma:
1. Sestavljen podstavek postavite na ravno podlago.
2. V vsako luknjo privijte en vijak št. 10, da pritrdite podstavek stojala. Uporabite izvijač, ki ustreza vijaku, ki ga nameravate priviti.
11.3 Branje inicializacijske črtne kode za uporabo s sistemom
Bralnik črtnih kod morate pripraviti za uporabo s sistemom:
1. Odčitajte to črtno kodo: Slika 11 – 5: Inicializacijska črtna koda.
OPOMBA: Za navodila za uporabo bralnika črtnih kod za odčitavanje črtnih kod glejte 13.1 – Kako uporabljati dodatni bralnik črtnih kod.
Slika 11 – 5: Inicializacijska črtna koda
2. Bralnik črtnih kod nemudoma odda zaporedje piskov visok/nizek/visok/nizek, da potrdi, da je povezava med bralnikom črtnih kod in sistemom za injiciranje uspešno nastavljena.
Krilna matica
Podstavek stojala
Okno bralnika
Enodelna »čaša« bralnika z upogljivim »vratom«

11 – 94 Aplikacije in dodatna oprema za sistem Certegra®
3. Če tega še niste storili, opredelite črtne kode, ki se bodo uporabljale z injekcijskim sistemom (12 – Konfiguracija črtne kode), preden bralnik črtnih kod uporabite z enoto Certegra Workstation.
11.4 Preverjanje nastavitve in konfiguracije za uporabo
OPOMBA: Če konfiguracija še ni opravljena, glejte 12 – Konfiguracija črtne kode.
1. Preberite črtno kodo, ki jo je vnaprej konfigurirala družba Bayer, ali konfigurirano črtno kodo.
OPOMBA: Ko je injektor aktiviran ali izvaja injiciranje, branje črtnih kod ni mogoče.
OPOMBA: Če je omogočenih več pristopnih številk in želite prebrati črtno kodo MRN ali črtno kodo pristopne številke, glejte 9.3.2 – Izbira pristopnih številk z uporabo dodatnega bralnika črtnih kod.
2. Ob uspešnem branju črtne kode:
a. bralnik črtne kode na kratko zapiska;
b. se prebrani podatki samodejno prikažejo v enem ali več ustreznih poljih in
c. v razdelku Events (Dogodki) okna Informatics Panel (Informacijsko okno) se prikaže zelena kljukica (Slika 11 – 6: Zavihek Events (Dogodki) – odčitavanje črtnih kod).
3. Ob neuspešnem branju črtne kode:
a. se v razdelku Events (Dogodki) okna Informatics Panel (Informacijsko okno) prikaže rdeč X (Slika 11 – 6: Zavihek Events (Dogodki) – odčitavanje črtnih kod). To sporočilo o napaki označuje neuspešno branje črtne kode, vzorec črtne kode, ki ni konfiguriran za uporabo v sistemu, ali poskus branja črtne kode, ko je to v sistemu prepovedano.
Slika 11 – 6: Zavihek Events (Dogodki) – odčitavanje črtnih kod
4. Preglejte podatke v vnosnih poljih in se prepričajte, da so vneseni pravilno.
5. Za dodatne informacije o uporabi bralnika črtnih kod s sistemom glejte 13.2 – Branje črtnih kod za sistem Certegra Workstation.

Navodila za uporabo 12–95
12 Konfiguracija črtne kode
12.1 Prijava v aplikacijo Certegra Manager
Črtne kode in vzorci črtnih kod se opredelijo in upravljajo z uporabo funkcije Barcode Configuration (Konfiguracija črtne kode) v aplikaciji Certegra Manager. Dostop do funkcije Barcode Configuration (Konfiguracija črtne kode):
1. Prijavite se v aplikacijo Certegra Manager. Navodila za prijavo najdete v razdelku 7.1 – Prijava v aplikacijo Certegra Manager.
2. Izberite možnost System Configurations (Konfiguracije sistema).
3. Izberite možnost Barcode Configuration (Konfiguracija črtne kode).
4. Samodejno se prikaže stran Contrast Setup (Nastavitev kontrastnega sredstva) (Slika 12 – 4: Contrast Setup (Nastavitev kontrastnega sredstva)).
12.2 Omogočitev črtnih kod
1. Prijavite se v aplikacijo Certegra Manager. Navodila najdete v razdelku 7.1 – Prijava v aplikacijo Certegra Manager.
2. Izberite možnost System Configurations (Konfiguracije sistema).
3. Izberite možnost Barcode Configuration (Konfiguracija črtne kode).
4. V spustnem meniju Management (Upravljanje) izberite možnost Barcode Configuration (Konfiguracija črtne kode).
a. Če možnost Barcode Configuration (Konfiguracija črtne kode) ni omogočena, se prikaže stran Barcode Configuration Setup (Nastavitev konfiguracije črtne kode) s sporočilom.
Slika 12 – 1: Barcode Configuration Not Enabled (Konfiguracija črtne kode ni omogočena)
5. Izberite možnost Enable Barcode Configuration (Omogoči konfiguracijo črtne kode). V polju se prikaže kljukica.
OPOMBA: Z izbiro možnosti Enable Barcode Configuration (Omogoči konfiguracijo črtne kode) omogočite funkciji Informatics Panel (Informacijsko okno) in Data Confirmation (Potrditev podatkov). Z onemogočitvijo možnosti Barcode Configuration (Konfiguracija črtne kode) ne onemogočite nobene od teh funkcij.
Slika 12 – 2: Barcode Configuration Enabled (Konfiguracija črtne kode je omogočena)
6. Izberite možnost Save (Shrani).

12 – 96 Aplikacije in dodatna oprema za sistem Certegra®
12.3 Bayerjeva dvorazsežna črtna koda kontrastnega sredstva
Kontrastno sredstvo družbe Bayer lahko vključuje dvorazsežno črtno kodo z naslednjimi informacijami: znamka kontrastnega sredstva, velikost viale, rok uporabnosti in serijo/šaržo. Glejte Slika 12 – 3: Primeri dvorazsežnih črtnih kod kontrastnega sredstva.
Te dvorazsežne črtne kode so samodejno konfigurirane v sistemu Certegra Workstation in jih ni treba posebej določiti v nastavitvi Barcode Configuration (Konfiguracija črtne kode). Preberite Bayerjevo dvorazsežno črtno kodo, da se v ustrezna polja vnesejo informacije o kontrastnem sredstvu.
Če se bodo na lokaciji uporabljale samo Bayerjeve dvorazsežne črtne kode, ni potrebna dodatna konfiguracija črtnih kod in vzorcev črtnih kod kontrastnih sredstev. Glejte razdelek 11.4 – Preverjanje nastavitve in konfiguracije za uporabo.
Slika 12 – 3: Primeri dvorazsežnih črtnih kod kontrastnega sredstva
12.4 Konfiguracija črtnih kod in vzorcev črtnih kod za uporabo s sistemom
Opredelitev črtnih kod in vzorcev črtnih kod kontrastnih sredstev pomaga bralniku črtnih kod prepoznati šifrirane podatke črtne kode kot specifične identifikatorje. Črtne kode kontrastnega sredstva so opredeljene kot fiksna kombinacija alfanumeričnih znakov, ki predstavlja podatke kontrastnega sredstva. Vzorci črtnih kod so predloge, ki označujejo spremenljive podatke v črtni kodi (rok uporabnosti, serijo/šaržo ali bolnika/študijo).
OPOMBA: Priporočamo vam, da konfigurirate črtne kode ali vzorce črtnih kod, ki so na primarni ovojnini/viali, namesto tistih na zunanji ovojnini.
OPOMBA: Podatki, ki jih vsebujejo črtne kode se med seboj razlikujejo, določa pa jih proizvajalec ali oddelek za informatiko bolnišnice. Z vprašanji o vsebini črtnih kod se obrnite na enega od njiju.
Ko je konfiguracija opravljena, glejte 11.4 – Preverjanje nastavitve in konfiguracije za uporabo.
12.4.1 Konfiguracija črtne kode kontrastnega sredstva
Črtne kode na primarni ovojnini običajno predstavljajo kombinacijo znamke, koncentracije in velikosti viale kontrastnega sredstva. Črtne kode kontrastnega sredstva lahko konfigurirate tako, da vključujejo vse te podatke. Kombinacije teh podatkov je treba konfigurirati posebej.
Tabela 12 – 1: Primeri črtnih kod kontrastnega sredstva
Šifra Primer črtne kode kontrastnega sredstva Vnesena vrednost črtne kode Vsebina
NDC
302700445403
OPOMBA:NE vnesite črke »N« in pomišljajev.
Q Brand (Znamka)
Q Velikost viale
Q Concentration (Koncentracija)
GTIN
0110302641482557
OPOMBA:NE vnesite nobenega označevalnega besedila, kot je »št. NDC«, ali oklepajev.
Q Brand (Znamka)
Q Velikost viale
Q Concentration (Koncentracija)

Navodila za uporabo 12–97
OPOMBA: Pri oznaki GS1 bo sistem shranil ustrezni del GTIN (01), nato pa ga bo treba konfigurirati za branje preostalih delov.
Če želite konfigurirati črtne kode kontrastnega sredstva v nastavitvi Barcode Configuration (Konfiguracija črtne kode), odprite stran Contrast Setup (Nastavitev kontrastnega sredstva) v nastavitvi Barcode Configuration (Konfiguracija črtne kode). To stran poiščete tako, da v spustnem meniju Content Setup (Nastavitev vsebine) izberete možnost Contrast Setup (Nastavitev kontrastnega sredstva).
Slika 12 – 4: Contrast Setup (Nastavitev kontrastnega sredstva)
GS1
01303027070991671714099010123456L
NE vnesite oklepajev. Vnesite vse črke in številke črtne kode.
Q (01):
Q Brand (Znamka)
Q Velikost viale
Q Concentration (Koncentracija)
Q (17):
Q Expiration Date (Rok uporabnosti)
Q (10):
Q Lot/Batch (Serija/šarža)
Tabela 12 – 1: Primeri črtnih kod kontrastnega sredstva
Šifra Primer črtne kode kontrastnega sredstva Vnesena vrednost črtne kode Vsebina

12 – 98 Aplikacije in dodatna oprema za sistem Certegra®
12.4.1.1 Dvorazsežna črtna koda kontrastnega sredstva, ki ni znamke Bayer
Če želite konfigurirati dvorazsežne črtne kode kontrastnega sredstva, ki ga ne proizvaja Bayer, morate od proizvajalca pridobite podatke, ki so shranjeni v dvorazsežni črtni kodi. Te podatke je nato treba konfigurirati kot ločene vzorce običajnih črtnih kod.
12.4.1.2 Dodajanje črtne kode kontrastnega sredstva
1. Izberite možnost Add (Dodaj) v vrstici Contrast (Kontrastno sredstvo) (Slika 12 – 4: Contrast Setup (Nastavitev kontrastnega sredstva)).
2. Prikazalo se bo okno. Izpolnite obvezna polja in ko končate, izberite možnost Add (Dodaj).
Slika 12 – 5: Črtna koda kontrastnega sredstva (CT na levi; MR na desni)
Tabela 12 – 2: Polja in funkcije za črtne kode kontrastnega sredstva
Podatkovno polje Funkcija
Brand Name (Ime znamke) Opredelite blagovno znamko kontrastnega sredstva.
Concentration (Koncentracija) Opredelite koncentracijo kontrastnega sredstva.
Vial Size (Velikost viale) Opredelite velikost viale kontrastnega sredstva.
Dosage* (Odmerek) Opredelite odmerek kontrastnega sredstva.
Barcode (Črtna koda) Opredelite številke in/ali znake v črtni kodi.
Patient Minimum Weight* (Najmanjša teža bolnika)
Opredelite najmanjšo težo bolnika, pri kateri je uporaba kontrastnega sredstva mogoča.

Navodila za uporabo 12–99
* Samo MR
12.4.1.3 Urejanje črtne kode kontrastnega sredstva
1. Izberite enega od vnosov v nastavitvi Contrast (Kontrastno sredstvo) (Slika 12 – 4: Contrast Setup (Nastavitev kontrastnega sredstva)).
2. Prikazalo se bo okno. Po potrebi uredite polja.
3. Ko končate, izberite možnost Update (Posodobi).
12.4.1.4 Brisanje črtne kode kontrastnega sredstva
OPOMBA: Ob izbrisu črtne kode kontrastnega sredstva iz nastavitve Barcode Configuration (Konfiguracija črtne kode) se ti podatki prenehajo uporabljati tudi v enoti Certegra Workstation.
1. Izberite enega od vnosov v nastavitvi Contrast (Kontrastno sredstvo) (Slika 12 – 4: Contrast Setup (Nastavitev kontrastnega sredstva)).
2. Prikazalo se bo okno.
3. Izberite možnost Delete (Izbriši).
4. Prikazalo se bo okno za potrditev. Izberite Yes (Da), da črtno kodo izbrišete.
Če želite črtno kodo kontrastnega sredstva odstraniti iz uporabe, vendar obdržati podatke o kontrastnem sredstvu, upoštevajte navodila v razdelku 12.4.1.3 – Urejanje črtne kode kontrastnega sredstva in izbrišite navedeno črtno kodo. Tako se bo kontrastno sredstvo še naprej uporabljalo v sistemu, dostop do črtne kode pa bo onemogočen.
12.4.1.5 Vnaprej konfigurirano kontrastno sredstvo
Če je funkcija Barcode Configuration (Konfiguracija črtne kode) omogočena, se samodejno poveže z enoto Certegra Workstation in z njo deli shranjene podatke. Če je kontrastno sredstvo že programirano v enoti Certegra Workstation, se ti podatki samodejno dodajo v nastavitev Barcode Configuration (Konfiguracija črtne kode).
Takšni vnosi v nastavitvi Barcode Configuration (Konfiguracija črtne kode) ne vsebujejo podatkov črtnih kod; dodajte podatke črtne kode in izberite Update (Posodobi), če želite shraniti vnaprej konfigurirano kontrastno sredstvo.
OPOMBA: Ob izbrisu črtnih kod kontrastnega sredstva iz nastavitve Barcode Configuration (Konfiguracija črtne kode) se ti podatki prenehajo uporabljati tudi v enoti Certegra Workstation.
Patient Maximum Weight* (Največja teža bolnika)
Opredelite največjo težo bolnika, pri kateri je uporaba kontrastnega sredstva mogoča.
Patient Minimum Age* (Najnižja starost bolnika)
Opredelite najnižjo starost, pri kateri je uporaba kontrastnega sredstva mogoča.
Tabela 12 – 2: Polja in funkcije za črtne kode kontrastnega sredstva
Podatkovno polje Funkcija

12 – 100 Aplikacije in dodatna oprema za sistem Certegra®
12.4.2 Konfiguracija vzorca črtne kode (rok uporabnosti, serija/šarža ali bolnik/študija)
Vzorci črtnih kod so konfigurirani tako, da označujejo:
Q rok uporabnosti kontrastnega sredstva,
Q podatke o seriji/šarži kontrastnega sredstva ali
Q identifikacijske elemente kartotek (MRN (številka zdravstvene kartoteke bolnika) ali pristopna številka).
Vzorec črtne kode, dodeljen vsakemu od teh treh elementov, je edinstvena kombinacija dolžine, znakov in simbolov. Vendar morajo biti primeri znotraj vsakega vzorca identični po dolžini, znakih in simbolih.
OPOMBA: Če so vzorci enaki za kontrastna sredstva več blagovnih znamk, jih je treba konfigurirati samo enkrat. Če kontrastna sredstva več blagovnih znamk na primer vsebujejo isto predlogo za rok uporabnosti, je treba konfigurirati samo en vzorec črtne kode za rok uporabnosti.
OPOMBA: Če rok uporabnosti ali črtna koda serije/šarže nista navedena na ovojnini kontrastnega sredstva, ni mogoče konfigurirati ustreznega vzorca.
OPOMBA: Za odpravljanje težav glejte 12.5 – Odpravljanje težav s konfiguracijo in opombe.
Če želite konfigurirati vzorce črtnih kod v nastavitvi Barcode Configuration (Konfiguracija črtne kode), v spustnem meniju Content Setup (Nastavitev vsebine) izberite katero koli od naslednjih možnosti.
12.4.2.1 Dodajanje vzorca črtne kode
1. Izberite možnost Add (Dodaj) v glavi ustreznega razdelka.
2. Prikazalo se bo okno. Izpolnite obvezna polja in ko končate, izberite možnost Add (Dodaj).
Tabela 12 – 3: Kje konfigurirati vzorec črtne kode
Možnost v spustnem meniju Content Setup
(Nastavitev vsebine)Razdelek za konfiguracijo vzorca črtne kode
Contrast Setup (Nastavitev kontrastnega sredstva)
Nastavitev vzorca črtne kode kontrastnega sredstva
Q Expiration Date Barcode Pattern (Vzorec črtne kode za rok uporabnosti)
Q Lot/Batch Barcode Pattern (Vzorec črtne kode za serijo/šaržo)
Nastavitev vzorca črtne kode bolnikaPatient Barcode Pattern Setup (Nastavitev vzorca črtne kode bolnika)
Q Patient/Study Setup (Nastavitev bolnika/študije)

Navodila za uporabo 12–101
Slika 12 – 6: Primer vzorca črtne kode bolnika/študije
Tabela 12 – 4: Polja in funkcije za vzorce črtnih kod
Podatkovno polje Funkcija
Pattern Name (Ime vzorca)
Poimenujte vzorec črtne kode. Primer: »Vzorec roka uporabnosti 1« ali vzorec datuma, »MMYYYY«.
Barcode Length (Dolžina črtne kode)
Opredelite število alfanumeričnih znakov pod črtno kodo. Ti podatki se uporabljajo za opredelitev števila polj, ki so potrebna za vzorec črtne kode. Pri črtni kodi »112020« je na primer dolžina 6.
OPOMBA: Ne štejte vezajev, poševnic ali oklepajev.
DICOM Tag* (Oznaka DICOM)
Opredelite vzorec črtne kode kot MRN bolnika ali pristopno številko.
Q Medical Record Number (MRN) (Številka bolnikove zdravstvene kartoteke (MRN)) je primarna bolnišnična identifikacijska številka ali oznaka bolnika.
Q Accession Number (Pristopna številka) je niz številk, ki ga bolnišnice uporabljajo za identifikacijo določene študije ali postopka.
Oznaka DICOM je povezana s črtno kodo bolnika/študije, ki jo sistem uporablja za iskanje podatkov o bolniku/študiji z Modality Worklist (Delovni seznam modalnosti).

12 – 102 Aplikacije in dodatna oprema za sistem Certegra®
* Patient/Study only (Samo bolnik/študija)
12.4.2.2 Konfiguracija vzorca črtne kode za skrivanje znakov (predpona/pripona)
OPOMBA: Nekatere črtne kode nimajo predpon in pripon. Predpone in pripone konfigurirajte po potrebi.
(izbirno) Konfigurirajte predpono in/ali pripono v vzorcu črtne kode, da skrijete znake, ki se pojavijo na začetku ali koncu črtne kode. Oznaka MRN bolnika v bolnišnici se denimo lahko vedno začne z »MRN«; če so ti trije dodatni znaki nepotrebni, lahko nastavite njihovo odstranitev iz črtne kode.
Pri naslednjih vzorcih črtnih kod lahko določite predpono in pripono:
Q Expiration Date (Rok uporabnosti): Z opredelitvijo predpone/pripone izločite del šifriranih podatkov črtne kode iz vrednosti, ki je navedena kot rok uporabnosti na zavihku Fluid A (Tekočina A) v oknu Informatics Panel (Informacijsko okno).
Q Lot/Batch (Serija/šarža): Z opredelitvijo predpone/pripone izločite del šifriranih podatkov črtne kode iz vrednosti, ki je navedena kot številka serije/šarže na zavihku Fluid A (Tekočina A) v oknu Informatics Panel (Informacijsko okno).
Q Patient/Study (Bolnik/študija): Z opredelitvijo predpone/pripone izločite del šifriranih podatkov črtne kode iz vrednosti, ki jo funkcija Modality Worklist (Delovni seznam modalnosti) uporablja za iskanje podatkov o bolniku/študiji.
Najprej vnesite dolžino črtne kode in vzorec črtne kode, nato pa po potrebi nastavite predpono/pripono.
OPOMBA: Uporaba znakov ali simbolov, ki se ne ujemajo s poljem »Barcode Pattern« (Vzorec črtne kode), sproži sporočilo o napaki.
OPOMBA: Ko je predpona in/ali pripona konfigurirana, je v polju »Barcode Pattern« (Vzorec črtne kode) obarvana sivo.
Barcode Pattern (Vzorec črtne kode)
Opredelite vzorec črtne kode z uporabo znakov in simbolov:
Q Y – števka leta (če ni pred- ali pripona),
Q M – števka meseca (če ni pred- ali pripona),
Q D – števka dneva (če ni pred- ali pripona),
Q # – enomestna številka (0–9),
Q @ – enomestni črkovni znak (a–z oziroma A–Z),
Q * – enomestna številka ali črka (0–9, a–z ali A–Z),
Q 0–9, a–z, A–Z – sam alfanumerični znak (ločuje med velikimi in malimi črkami; samo ročni vnos)
OPOMBA: Vnos določenih znakov (npr. »1« ali »A«) namesto spremenljivih simbolov ali znakov (npr. »#« ali »@«) omeji vzorec črtne kode na opredeljeno vsebino. Črtne kode, ki odstopa od vzorca, ne bo mogoče uspešno prebrati.
Prefix (Predpona) (izbirno)
Z možnostjo »Prefix« (Predpona) skrijete znake, ki so na začetku črtne kode. Glejte 12.4.2.2 – Konfiguracija vzorca črtne kode za skrivanje znakov (predpona/pripona).
Suffix (Pripona) (izbirno)
Z možnostjo »Suffix« (Pripona) skrijete znake, ki so na koncu črtne kode. Glejte 12.4.2.2 – Konfiguracija vzorca črtne kode za skrivanje znakov (predpona/pripona).
Tabela 12 – 4: Polja in funkcije za vzorce črtnih kod
Podatkovno polje Funkcija

Navodila za uporabo 12–103
Na sliki Slika 12 – 7: Predpona/pripona je opredeljen vzorec črtne kode »**###@«. V tem primeru se znaka »**« in »@« obravnavata kot nepotrebna; zato sta ti vrednosti nastavljeni kot predpona in pripona, ki se odstranita iz črtne kode.
Slika 12 – 7: Predpona/pripona
12.4.2.3 Urejanje vzorca črtne kode
1. Izberite enega od vnosov v ustreznem razdelku.
2. Prikazalo se bo okno. Po potrebi uredite polja.
3. Ko končate, izberite možnost Update (Posodobi).
12.4.2.4 Brisanje vzorca črtne kode
1. Izberite enega od vnosov v ustreznem razdelku.
2. Prikazalo se bo okno.
3. Izberite možnost Delete (Izbriši).
4. Prikazalo se bo okno za potrditev. Izberite Yes (Da), da črtno kodo izbrišete.
12.4.3 Konfiguracija črtne kode tehnika
Črtne kode tehnika se konfigurirajo, da označujejo tehnika. Črtne kode tehnika ne smejo biti različne; vrednost črtne kode bo vedno vezana na tehnika, ki je konfiguriran v nastavitvi Barcode Configuration (Konfiguracija črtne kode).
Če želite konfigurirati črtne kode tehnika v nastavitvi Barcode Configuration (Konfiguracija črtne kode), v spustnem meniju Content Setup (Nastavitev vsebine) izberite možnost Technologist Setup (Nastavitev tehnika).

12 – 104 Aplikacije in dodatna oprema za sistem Certegra®
Slika 12 – 8: Technologist Setup (Nastavitev tehnika)
12.4.3.1 Dodajanje črtne kode tehnika
1. Izberite možnost Add (Dodaj) v vrstici Technologist (Tehnik).
2. Prikazalo se bo okno. Izpolnite obvezna polja in ko končate, izberite možnost Add (Dodaj).
Slika 12 – 9: Technologist (Tehnik)
12.4.3.2 Urejanje črtne kode tehnika
1. Izberite enega od vnosov v nastavitvi Technologist (Tehnik).
2. Prikazalo se bo okno. Po potrebi uredite polja.
3. Ko končate, izberite možnost Update (Posodobi).
Tabela 12 – 5: Polja in funkcije za vzorce črtnih kod
Podatkovno polje Funkcija
Badge Barcode (Črtna koda izkaznice) Opredelite številke in/ali znake v črtni kodi.
Tech ID (Identifikacijska številka tehnika) Opredelite ime tehnika.

Navodila za uporabo 12–105
12.4.3.3 Brisanje črtne kode tehnika
1. Izberite enega od vnosov v nastavitvi Technologist (Tehnik).
2. Prikazalo se bo okno.
3. Izberite možnost Delete (Izbriši).
4. Prikazalo se bo okno za potrditev. Izberite Yes (Da), da črtno kodo izbrišete.
12.4.3.4 Uvoz črtne kode tehnika
V razdelku Import (Uvozi) izberite možnost Overwrite (Prepiši) ali Append Unique (Dodaj novega). Izberite Browse (Prebrskaj) in datoteko, ki jo želite naložiti. Izberite možnost Open (Odpri), da se v oknu Import (Uvozi) prikaže pot datoteke. Izberite Import (Uvozi).
OPOMBA: Če izberete možnost Overwrite (Prepiši), obstoječe informacije o tehniku nadomestite z novimi, uvoženimi informacijami. Če izberete možnost Append Unique (Dodaj novega), dodate informacije novega tehnika, ne da bi izbrisali informacije starega.
12.4.3.5 Iskanje tehnika
V iskalno orodje vnesite črtno kodo izkaznice ali identifikacijsko številko tehnika. Rezultati iskanja se prikažejo v razdelku Technologist (Tehnik).
12.4.3.6 Urejanje identifikacijske številke tehnika, ki je prikazana v enoti Certegra Workstation
V razdelku Technologist (Tehnik) izberite možnost BADGEBARCODE (ČRTNA KODA IZKAZNICE), da prikažete črtno kodo izkaznice tehnika, oziroma TECHID (Identifikacijska številka TEHNIKA), da prikažete identifikacijsko številko tehnika. Ko končate, izberite možnost Save (Shrani).
12.4.4 Izvoz konfiguracij črtnih kod
Izvoz konfiguracije črtne kode tomografije ali magnetne resonance:
1. V spustnem meniju Management (Upravljanje) izberite možnost Export (Izvozi).
2. Izberite možnost Export (Izvozi).
Slika 12 – 10: Izvoz

12 – 106 Aplikacije in dodatna oprema za sistem Certegra®
3. Ko se izvažanje konfiguracij črtnih kod uspešno zaključi, se prikaže potrditveno sporočilo. V polju Result (Rezultat) je prikazan povzetek vrst in števila izvoženih datotek.
Slika 12 – 11: Uspešen izvoz
4. Če želite prenesti datoteko, izberite možnost Download (Prenesi).
12.4.5 Uvoz konfiguracij črtnih kod
OPOMBA: Če uvažate konfiguracije iz druge modalnosti (CT ali MR), funkcija Barcode Configuration (Konfiguracija črtne kode) samodejno blokira nasprotujoče si informacije o kontrastnem sredstvu. Informacije o kontrastnem sredstvu, ki niso sporne, bodo uvožene.
Uvoz konfiguracije črtne kode tomografije ali magnetne resonance:
1. V spustnem meniju Management (Upravljanje) izberite možnost Import (Uvozi).
Slika 12 – 12: Uvoz
2. V razdelku Import (Uvozi) izberite možnost Overwrite (Prepiši) ali Append Unique (Dodaj novega).
OPOMBA: Če izberete možnost Overwrite (Prepiši), obstoječe konfiguracije črtnih kod nadomestite z novimi, uvoženimi informacijami. Če izberete možnost Append Unique (Pripni enolično), dodate nove konfiguracije črtnih kod, ne da bi izbrisali stare.
3. Izberite možnost Browse (Prebrskaj).
4. Izberite datoteko, ki jo želite naložiti, nato pa kliknite Open (Odpri).
5. V oknu Import (Uvozi) se prikaže pot datoteke. Če je izbrana prava datoteka, kliknite Import (Uvozi).

Navodila za uporabo 12–107
6. Ko uspešno uvozite konfiguracije črtnih kod, se v oknu Result (Rezultat) prikaže povzetek konfiguracij črtnih kod, ki so bile uspešno izvožene.
7. Če želite ustvariti kopijo vrst in števila izvoženih datotek, izberite možnost Click to copy to clipboard (Kliknite za kopiranje v odložišče).
8. Če želite preveriti, ali so bili podatki konfiguracij uspešno uvoženi, lahko pregledate seznam vzorcev črtnih kod v oknu Content Setup (Nastavitev vsebine). Vzorci črtnih kod so prikazani, če je bil uvoz uspešen.
12.5 Odpravljanje težav s konfiguracijo in opombe
Pri konfiguriranju vzorcev črtne kode lahko pride do spodnjih napak.
Q Podvajanje imena črtne kode: če dodate ali urejate vzorec črtne kode z enakim imenom, kot ga ima obstoječ vzorec, se prikaže sporočilo o napaki. Če pride do te napake, preimenujte vzorec črtne kode.
Q Podvajanje vzorca črtne kode: če dodate ali urejate vzorec črtne kode, ki je dvojnik obstoječega vzorca, se prikaže sporočilo o napaki. Vzorec črtne kode je treba konfigurirati samo enkrat.
Q Podobni vzorci: če dodajate ali urejate vzorec črtne kode z enakim številom znakov, kot ga ima obstoječ vzorec, se prikaže sporočilo o napaki. Bralnik črtnih kod ne razlikuje med dvema različnima vzorcema črtne kode z enakim številom znakov. Izberite Cancel (Prekliči), da zanemarite spremembe, ali pa izbrišite sporni vzorec in vnesite novega.
OPOMBA: Na zaslonu se lahko pojavijo sporočila o napakah z napotki za odpravljanje težav pri vnašanju podatkov. Če s pomočjo spodnjih navodil ne morete odpraviti težave, se obrnite na servis.
V nadaljevanju so splošne opombe, ki jih je treba upoštevati pri konfiguraciji črtnih kod in vzorcev črtnih kod:
Q Neopredeljena črtna koda: črtne kode ali vzorca črtne kode ni mogoče konfigurirati, če črtne kode ne spremljajo številke ali znaki. Za pridobitev informacij, shranjenih v črtni kodi, se obrnite na proizvajalca.
Q Manjkajoča črtna koda: črtne kode ali vzorca črtne kode ni mogoče konfigurirati, če ovojnina ali oznaka kontrastnega sredstva ne zagotavlja črtne kode za določene podatke. Obrnite se na proizvajalca.
Q Obvezna polja: nekatera podatkovna polja je treba izpolniti. Če v ta polja ne vnesete podatkov, ko je izbrana možnost Add (Dodaj) ali Update (Posodobi), se prikaže sporočilo o napaki.
Q Okno nasveta: podatkovna polja lahko spremlja simbol, ki označuje, da so na voljo dodatni podatki. Simbol izberite, če si jih želite ogledati.
Slika 12 – 13: Okno nasveta

12 – 108 Aplikacije in dodatna oprema za sistem Certegra®

Navodila za uporabo 13–109
13 Splošne informacije o črtnih kodah
13.1 Kako uporabljati dodatni bralnik črtnih kod
13.1.1 Ročno branje
1. Bralnik črtnih kod primite v roko. Prikazala se bo merilna pika.
OPOMBA: Merilna pika je manjša, kadar je bralnik črtnih kod bližje črtni kodi, in večja, ko je bolj oddaljen od črtne kode. Črtne kode z manjšimi črticami oziroma drugimi elementi morate brati z manjše razdalje, medtem ko lahko tiste z večjimi berete z večje.
2. Poskrbite, da bo merilna pika na sredini črtne kode.
Slika 13 – 1: Poravnava merilne pike
3. Pritisnite sprožilec in ga držite, dokler se ne zgodi nekaj od tega:
a. Črtno kodo odčitate. Bralnik zapiska, svetleča dioda utripa, merilna pika pa se izklopi.
OPOMBA: Če inicializacijske črtne kode (11.3 – Branje inicializacijske črtne kode za uporabo s sistemom) niste odčitali, bralnik črtnih kod odda štiri nizke piske. Bralnik črtnih kod morate konfigurirati za uporabo s sistemom za injiciranje, preden lahko začnete odčitavati črtne kode oziroma preden ga lahko Certegra Workstation zazna. Glejte 11 – Dodatni bralnik črtnih kod in nastavitev.
b. Črtne kode ne odčitate. V tem primeru merilna pika samo ugasne.
13.1.2 Prostoročno branje
Če je bralnik črtnih kod pritrjen na stojalo, neprekinjeno deluje. To omogoča samodejno odčitavanje črtnih kod, kadar koli črtna koda vstopi v vidno polje bralnika črtnih kod.
Če bralnik črtnih kod določen čas miruje, se preklopi v varčni način, svetleča dioda pa ugasne.
Uporaba bralnika črtne kode na stojalu:
1. Poskrbite, da bo kabel USB pravilno priključen v bralnik črtnih kod. Navodila za priključitev najdete v razdelku 11.2.1 – Priključitev kabla USB.
2. Bralnik črtnih kod namestite v stojalo. Sprednji del bralnika mora biti pravilno vstavljen v »čašo« stojala.

13 – 110 Aplikacije in dodatna oprema za sistem Certegra®
Slika 13 – 2: Namestitev bralnika v stojalo
3. Vrat stojala prilagodite tako, da bo njegov nagib primeren za odčitavanje kod.
4. Črtno kod postavite v vidno polje bralnika črtnih kod.
5. Če bralnik uspešno prebere črtno kodo, odda kratek, visok pisk, svetleča dioda pa za trenutek ugasne.
13.1.3 Kazalniki v obliki piskov in svetleča dioda
Bralnik črtnih kod oddaja piske in z obarvanjem svetleče diode prikazuje stanje bralnika črtnih kod ali odčitek črtne kode.
Tabela 13 – 1: Bralnik črtnih kod zapiska
Zaporedje tonov Razlaga
Nizek/srednji/visok pisk Bralnik črtnih kod se zaganja.
Kratek, visok pisk Črtna koda je bila uspešno prebrana.
4 dolgi nizki piski Napaka pri prenosu. Podrobne informacije najdete v Tabela 13 – 4: Odpravljanje težav.
Visok/nize/visok/nizek piskInicializacijska črtna koda je uspešno prebrana. Podrobne informacije najdete v 11.3 – Branje inicializacijske črtne kode za uporabo s sistemom.
Tabela 13 – 2: Kazalniki ročnega odčitavanja
Svetleča dioda Razlaga
Ne sveti Bralnik črtnih kod je vklopljen in pripravljen za odčitavanje ali pa ni vklopljen.
Zelena Črtna koda je bila uspešno prebrana.
Rdeča Napaka pri prenosu. Podrobne informacije najdete v Tabela 13 – 4: Odpravljanje težav.

Navodila za uporabo 13–111
13.2 Branje črtnih kod za sistem Certegra Workstation
OPOMBA: Preden bralnik črtnih kod uporabite z enoto Certegra Workstation, izvedite vse korake, ki so opisani v razdelku 11 – Dodatni bralnik črtnih kod in nastavitev.
13.2.1 Branje črtnih kod pred injiciranjem
1. Preberite črtno kodo, ki jo je vnaprej konfigurirala družba Bayer, ali konfigurirano črtno kodo.
OPOMBA: Ko je injektor aktiviran ali izvaja injiciranje, branje črtnih kod ni mogoče.
OPOMBA: Črtne kode lahko odčitavate v poljubnem zaporedju.
OPOMBA: Če je omogočenih več pristopnih številk in želite prebrati črtno kodo MRN ali črtno kodo pristopne številke, glejte 9.3.2 – Izbira pristopnih številk z uporabo dodatnega bralnika črtnih kod.
2. Ob uspešnem branju črtne kode:
a. bralnik črtne kode na kratko zapiska;
b. Prebrani podatki se bodo samodejno prikazali:
i. v oknu Informatics Panel (Informacijsko okno), če se črtna koda prebere z glavnega zaslona enote Certegra Workstation, ali
ii. v ustreznem polju ali več poljih, če se črtna koda prebere, medtem ko je odprto okno Patient Information (Informacije o bolniku); in
c. v razdelku Events (Dogodki) okna Informatics Panel (Informacijsko okno) se prikaže zelena kljukica (Slika 13 – 3: Zavihek Events (Dogodki) – odčitavanje črtnih kod). V polju se prikaže ime izpolnjenega polja in časovni žig branja.
3. Ob neuspešnem branju črtne kode:
a. se v razdelku Events (Dogodki) okna Informatics Panel (Informacijsko okno) prikaže rdeč X (Slika 13 – 3: Zavihek Events (Dogodki) – odčitavanje črtnih kod). To sporočilo o napaki označuje neuspešno branje črtne kode, vzorec črtne kode, ki ni konfiguriran za uporabo v sistemu, ali poskus branja črtne kode, ko je to v sistemu prepovedano.
Tabela 13 – 3: Kazalniki prostoročnega odčitavanja
Svetleča dioda Razlaga
Ne sveti Bralnik črtnih kod ni vklopljen.
Zelena Pripravljen na odčitavanje.
Začasno ne sveti Črtna koda je bila uspešno prebrana.
Rdeča Napaka pri prenosu. Podrobne informacije najdete v Tabela 13 – 4: Odpravljanje težav.

13 – 112 Aplikacije in dodatna oprema za sistem Certegra®
Slika 13 – 3: Zavihek Events (Dogodki) – odčitavanje črtnih kod
OPOMBA: Če želite več informacij, izberite razdelek Events (Dogodki) v oknu Informatics Panel (Informacijsko okno), da prikažete zavihek Events (Dogodki).
Slika 13 – 4: Podrobnosti na zavihku Events (Dogodki) – odčitavanje črtnih kod
13.2.2 Branje črtnih kod po injiciranju
Z uporabo bralnika črtnih kod lahko podatke o bolniku in postopku, ki so prikazani na zaslonu Data Confirmation (Potrditev podatkov), posodobite tudi po injiciranju. Za podrobnejše informacije o potrditvi podatkov glejte 6 – Potrditev podatkov.
1. Ko je injiciranje končano, se prikaže okno Data Confirmation (Potrditev podatkov).

Navodila za uporabo 13–113
Slika 13 – 5: Okno Data Confirmation (Potrditev podatkov)
2. Preberite črtno kodo, ki jo je vnaprej konfigurirala družba Bayer, ali konfigurirano črtno kodo.
OPOMBA: Ko je injektor aktiviran ali izvaja injiciranje, branje črtnih kod ni mogoče.
OPOMBA: Črtne kode lahko odčitavate v poljubnem zaporedju.
OPOMBA: Če je omogočenih več pristopnih številk in želite prebrati črtno kodo MRN ali črtno kodo pristopne številke, glejte 9.3.2 – Izbira pristopnih številk z uporabo dodatnega bralnika črtnih kod.
3. Ob uspešnem branju črtne kode:
a. bralnik črtne kode na kratko zapiska.
b. Prebrani podatki se bodo samodejno prikazali:
i. v ustreznem polju ali več poljih v oknu Data Confirmation (Potrditev podatkov) ali
ii. v ustreznem polju ali več poljih v oknu Patient Information (Informacije o bolniku). Izberite OK (V redu), da sprejmete spremembe, ali Cancel (Prekliči), da jih razveljavite.
4. V oknu Data Confirmation (Potrditev podatkov) izberite možnost Save (Shrani), da shranite vnesene spremembe.
13.3 Odpravljanje težav z dodatnim bralnikom črtnih kod
OPOMBA: Na zaslonu se lahko pojavijo sporočila o napakah z napotki za odpravljanje težav pri vnašanju podatkov. Če s pomočjo spodnjih navodil ne morete odpraviti težave, se obrnite na servis.
Tabela 13 – 4: Odpravljanje težav
Napaka Razlaga
Merilna pika se ne prikaže.
Q Bralnik črtnih kod ni vklopljen. Bralnik črtnih kod priključite na napajanje.
Q Če 10 sekund držite sprožilec bralnika črtnih kod, se merilna pika izklopi. Spustite sprožilec, da se merilna pika znova vklopi.
Q Če 15 sekund držite sprožilec bralnika črtnih kod, se preklopi v način delovanja z vibriranjem. Če želite z vibriranja preklopiti nazaj na zvočno delovanje, 15 sekund držite sprožilec bralnika črtnih kod.

13 – 114 Aplikacije in dodatna oprema za sistem Certegra®
13.3.1 Ponastavitev privzetih parametrov (izbirno)
1. Če želite ponastaviti privzete parametre, odčitajte to črtno kodo: Slika 13 – 6: Ponastavitev privzetih parametrov črtne kode.
Slika 13 – 6: Ponastavitev privzetih parametrov črtne kode
2. Bralnik črtnih kod je treba ponovno inicializirati za uporabo s sistemom za injiciranje. Podrobna navodila najdete v razdelku 11.3 – Branje inicializacijske črtne kode za uporabo s sistemom.
13.3.2 Odstranjevanje kabla USB, kadar je to potrebno
OPOMBA: Če kabel ni priključen v enoto Certegra Workstation, bralnik črtnih kod nima napajanja.
1. Po potrebi s pomočjo križnega izvijača št. 2 odstranite zadnji pokrov enote Certegra Workstation.
Bralnik črtnih kod odčita kodo, vendar ne pošlje podatkov.
Q Kabel USB je razrahljan. Pravilno priključite kabel USB.
Q Črtna koda je nečitljiva. Odčitajte drugo črtno kodo iste vrste, da preverite, ali je zadevna koda delno izbrisana.
Q Bralnik črtnih kod ni pravilno konfiguriran. Glejte 11 – Dodatni bralnik črtnih kod in nastavitev.
Bralnik črtnih kod ne odčita črtne kode.
Q Bralnik črtnih kod ni programiran za to vrsto črtne kode. Napaka se prikaže kot rdeč X v polju Events (Dogodki) v oknu Informatics Panel (Informacijsko okno). Podrobne informacije najdete v 3.6.1 – Ogled informacij o dogodkih.
Q Črtna koda ni v vidnem polju, ki ga označuje merilna pika. Navodila za pravilno postavitev merilne pike na črtno kodo najdete na: Slika 13 – 1: Poravnava merilne pike.
Odčitani podatki se ne prikažejo na enoti Certegra Workstation.
Q Črtna koda je nečitljiva. Odčitajte drugo črtno kodo iste vrste, da preverite, ali je zadevna koda delno izbrisana.
Q Preverite konfiguracijo enote Certegra Workstation. Glejte 11 – Dodatni bralnik črtnih kod in nastavitev.
Q Ponastavite na tovarniške nastavitve. Glejte 13.3.1 – Ponastavitev privzetih parametrov (izbirno).
Q Če s ponovno konfiguracijo sistema in ponastavitvijo bralnika črtnih kod na tovarniške nastavitve ne odpravite napake, se obrnite na servis.
Odčitani podatki, ki so prikazani na zaslonu enote Certegra Workstation, niso pravilni.
Q Preverite, ali so konfiguracije črtnih kod pravilne. Glejte 12.4 – Konfiguracija črtnih kod in vzorcev črtnih kod za uporabo s sistemom.
Q Preverite konfiguracijo enote Certegra Workstation. Glejte 12 – Konfiguracija črtne kode.
Q Ponastavite na tovarniške nastavitve. Glejte 13.3.1 – Ponastavitev privzetih parametrov (izbirno).
Q Če napake ne odpravite z zgornjimi postopki, se obrnite na servis.
Tabela 13 – 4: Odpravljanje težav
Napaka Razlaga

Navodila za uporabo 13–115
OPOMBA: Enoto Certegra Workstation postavite na ravno podlago in jo po potrebi nagnite naprej, da boste lažje dosegli zadnji pokrov in vrata USB.
2. Odklopite kabel USB iz enote Certegra Workstation.
3. S ploščatim izvijačem potisnite priključno sponko kabla USB skozi dostopno odprtino v podstavku bralnika črtnih kod.
Slika 13 – 7: Odstranjevanje kabla USB
4. Kabel previdno potisnite ven.
5. Če želite kabel USB znova priključiti v bralnik črtnih kod, glejte 11.2.1 – Priključitev kabla USB.
6. Če kabla ne boste znova priključili v enoto Certegra Workstation, s križnim izvijačem št. 2 znova namestite zadnji pokrov.
13.4 Vzdrževanje in čiščenje
13.4.1 Splošno
To poglavje vsebuje priporočene postopke za vzdrževanje in čiščenje bralnika črtnih kod. Redno vzdrževanje in pregledovanje zagotavljata neprekinjeno delovanje bralnika črtnih kod in zmanjšata možnost okvare opreme.
Bralnik črtnih kod mora biti ustrezno vzdrževan, da bo ohranil vrhunsko delovanje. Urnik vzdrževanja sistema je odvisen od tega, na kakšen način in kako pogosto uporabljate bralnik črtnih kod. Splošni napotki:
Q Okna se ne dotikajte z abrazivnimi materiali.
Q Prah odstranjujte z vlažno krpo.
Q Okno obrišite s krpo, navlaženo z odobrenim čistilom (glejte spodnji seznam).
Q Vode in drugih tekočin ne pršite neposredno na zaslon.
Proizvajalec je preskusil in odobril naslednja čistila:
OPOMBA: Čistil, ki vsebujejo sestavine, ki jih ni na spodnjem seznamu, ne uporabljajte na bralniku črtnih kod.
Q izopropil alkohol,
Q belilo/natrijev hipoklorit,
Q vodikov peroksid,
Q blago čistilo za posodo in voda.

13 – 116 Aplikacije in dodatna oprema za sistem Certegra®
13.4.2 Dnevno
1. Krpo navlažite z enim od čistil s seznama 13.4.1 – Splošno ali pa uporabite predhodno navlažene krpice.
2. Previdno obrišite vse površine, vključno s sprednjo, zadnjo, stranskima, zgornjo in spodnjo stranjo bralnika črtnih kod. Tekočine ne polivajte neposredno po bralniku. Pazite, da se tekočina ne bo nabirala okrog okna bralnika, sprožilca, kabelskega priključka ali kjer koli drugje.
3. Očistite sprožilec in špranjo med sprožilcem in ohišjem. Tesne in težko dostopne dele očistite z vatirano palčko.
4. Po čiščenju nemudoma obrišite okno bralnika z mehko neabrazivno krpo, da preprečite ustvarjanje lis.
5. Pred uporabo napravo osušite na zraku.
13.4.3 Mesečno
S temeljitim rednim čiščenjem odstranite prah, ki se nabira zaradi vsakdanje uporabe na priključkih, oknu in ohišju bralnika črtne kode.
1. Ohišje: upoštevajte navodila v 13.4.2 – Dnevno.
2. Okno bralnika: okno bralnika obrišite s krpico za čiščenje objektivov ali drugo krpo, ki je primerna za čiščenje optičnih pripomočkov, kot so, na primer, očala.
3. Priključek bralnika:
a. vatirano palčko namočite v izopropil alkohol.
b. Z vatirano palčko podrgnite po vsej površini priključka bralnika. Pazite, da na priključku ne ostanejo sledi bombaža.
c. To ponovite najmanj trikrat.
d. Z vatirano palčko očistite morebitno umazanijo in maščobo v bližini priključka.
e. S suho vatirano palčko ponovite korake b, c in d. Tokrat pri teh korakih ne uporabite alkohola.
13.5 Potrebno usposabljanje
Bralnik črtnih kod je namenjen uporabi s strani zdravnikov in drugih uporabnikov, ki so usposobljeni za izvajanje tomografskega ali magnetno-resonančnega slikanja in za delo z vso opremo, ki se uporablja pri tovrstnem slikanju.
Možnost Barcode Configuration (Konfiguracija črtnih kod) na spletnem mestu Certegra Manager lahko uporablja zdravniško in drugo osebje (npr. administratorji, informatiki, strokovnjaki za biomedicino), ki je odgovorno za izvajanje konfiguracijskih nalog v podporo delovanju sistema.
13.6 Kontraindikacije
Ni znanih kontraindikacij.
13.7 Opredelitev okoljskih pogojev
Delovna temperatura: od 0 °C do 50 °C (od 32 °F do 122 °F)
Temperatura shranjevanja: od - 40 °C do 70 °C (od - 40 °F do 158 °F)
Vlažnost: od 5 do 95 % , brez kondenzacije

Navodila za uporabo 13–117
13.8 Dodatna oprema
Kataloška številka Opis
BCRSCWS MEDRAD® Stellant s pripomočkom za črtne kode za enoto Certegra® Workstation
BCRMRXP Pripomoček za črtne kode za enoto MEDRAD® MRXperion
BCRFLEX MEDRAD® Stellant FLEX s pripomočkom za črtne kode za enoto Certegra® Workstation

13 – 118 Aplikacije in dodatna oprema za sistem Certegra®


1 – ii MEDRAD® <ADD-PRODUCT>
IzdelovalecBayer Medical Care Inc.1 Bayer DriveIndianola, Pa 15051ZDATelefonska številka: +1-412-767-2400
+1-800-633-7231Faks: +1-412-767-4120
Za odziv ali prošnjo za podporouporabite obrazec za stik, ki ganajdete na spletnem mesturadiology.bayer.com/contact.
Pooblaščeni zastopnikza EvropoBayer Medical Care B.V.Horsterweg 246199 Maastricht AirportNizozemskaTelefonska številka: +31(0)43-3585601Faks: +31(0)43-3656598
Družba Bayer si pridržuje pravico do spremembe tukaj opisanih tehničnih podatkov in funkcij ali do ukinitve izdelka ali storitve iz te publikacije kadar koli in brez predhodnih obvestil ali obveznosti. Za najnovejše informacije se obrnite na svojega pooblaščenega predstavnika družbe Bayer.
Vsi podatki bolnikov v tem dokumentu so izmišljeni. Dejanski podatki bolnikov niso prikazani.
Bayer, Bayerjev križ, Certegra, MEDRAD, MRXperion, MEDRAD MRXperion, Stellant, MEDRAD Stellant, Stellant FLEX, MEDRAD Stellant FLEX, P3T, VirtualCare, Ultravist in Magnevist so blagovne znamke, ki so v lasti družbe Bayer in/ali so registrirane na to družbo v ZDA in/ali drugih državah. Druge blagovne znamke in imena družb, ki so omenjena tukaj, so v lasti njihovih zadevnih lastnikov in se tukaj uporabljajo samo za namene obveščanja. Njihova uporaba ne pomeni ali označuje kakršne koli poslovne povezave ali odobritve.
© 2017-2018 Bayer. Tega gradiva se ne sme reproducirati, prikazovati, spreminjati ali distribuirati brez izrecnega predhodnega pisnega dovoljenja družbe Bayer.
Izvleček iz DS4308/DS4308P Digital Scanner Product Reference Guide, Zebra Technologies Corporation, str. 1-3, 1-4, 2-1, 2-2, 2-4, 2-6, 2-7, 2-8, 2-11, 3-1, 3-2, 3-3, 3-4, 3-8, 3-9, 4-5, 6-6, 10-2. Avtorske pravice: Symbol Technologies LLC, 2016. Natisnjeno z dovoljenjem.
85681168 Rev. B September 14, 2018Based on 85552473 Rev. C
Distributer strojne opremebralnika črtnih kod: