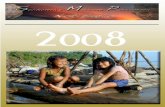Manuale Applicazione Missioni - dscb.unito.it · - Informatizzare la gestione delle missioni...
Transcript of Manuale Applicazione Missioni - dscb.unito.it · - Informatizzare la gestione delle missioni...

Direzione Sistemi Informativi, Portale di Ateneo
1 di 38
MANUALE APPLICAZIONE “MISSIONI”

Direzione Sistemi Informativi, Portale di Ateneo
2 di 38
INDICE
PREMESSA 3 COSA SI INTENDE PER MISSIONE 3 LE NUOVE ESIGENZE 3 GLI ATTORI COINVOLTI IN UNA MISSIONE 5
RICHIESTA DI AUTORIZZAZIONE A COMPIERE LA MISSIONE 6 L’UTENTE RICHIEDENTE 6 IL RESPONSABILE DEI FONDI DI RICERCA 20 RESPONSABILE DI STRUTTURA 25 UFFICIO MISSIONI 28
RICHIESTA DI RIMBORSO MISSIONE 32 FLUSSO AUTORIZZATORIO DELLA RICHIESTA DI RIMBORSO 32 L’UTENTE/RICHIEDENTE 32 UFFICIO MISSIONI 36 IL RESPONSABILE DI STRUTTURA 37 IL RESPONSABILE DEI FONDI DI RICERCA 38

Direzione Sistemi Informativi, Portale di Ateneo
3 di 38
PREMESSA Il manuale in oggetto completa la procedura Missioni studiata e realizzata appositamente per informatizzare l’intero processo di autorizzazioni relativo alle missioni che il personale dell’Università di Torino normalmente svolge. La procedura è stata studiata con l’obiettivo di:
- Informatizzare la gestione delle missioni attraverso lo sviluppo di un applicativo fruibile via web - Rendere disponibile l’applicativo al personale dell’Ateneo, garantendo una maggiore
standardizzazione della procedura a livello di Ateneo - Fornire al titolare dei fondi e/o al responsabile gli elementi utili per autorizzare consapevolmente
le missioni (budget a disposizione e preventivo di spesa), anche salvaguardando una maggiore equità generale
L’informatizzazione del processo permette, quindi, alcuni vantaggi quali ad esempio:
- la possibilità di effettuare richieste e autorizzazioni direttamente on-line per tutti i ruoli coinvolti (risparmio di tempi e costi), in qualsiasi momento;
- la valutazione preventiva dei costi e il tempestivo aggiornamento della disponibilità residua dei fondi;
- l’uniformità delle procedure e dei dati inseriti (con conseguente riduzione dei tempi amministrativi per la gestione delle pratiche);
- una maggiore trasparenza e tracciabilità dell’avanzamento della pratica da parte del richiedente e gestione di notifiche via e-mail (anche dell’avvenuta liquidazione con l’indicazione degli estremi del pagamento).
La procedura “Missioni” prevede due fasi:
• Parte I: Richiesta di Autorizzazione a compiere la Missione. • Parte II: Richiesta di Liquidazione.
Il presente documento si pone come obiettivo quello di guidare passo dopo passo tutti gli utenti dell’applicativo - qualsiasi sia il ruolo da essi ricoperto – a completare le diverse fasi relative dei due macro-processi “richiesta di autorizzazione a compiere la missione” e “richiesta di liquidazione della missione”. COSA SI INTENDE PER MISSIONE Come indicato sul Regolamento Missioni, “Per missione si intende l’attività svolta nell’ambito delle finalità dell’Università, al di fuori dell’ordinaria sede di servizio, in località distante più di 10 km dalla medesima e per una durata superiore alle 4 ore”. LE NUOVE ESIGENZE La sempre maggiore carenza di fondi a disposizione in generale, e in particolare per le missioni (disposizioni normative sempre più stringenti) da una parte, e l’introduzione di nuove regole legate alla

Direzione Sistemi Informativi, Portale di Ateneo
4 di 38
normativa relativa alle missioni all’estero1 ha richiesto la necessità di una maggiore quantità di informazioni legate soprattutto al preventivo di spesa della missione stessa, da inserire nel modulo di richiesta di autorizzazione a compiere la missione. Il richiedente ha la possibilità di effettuare molteplici scelte, quali ad esempio:
- decidere se avvalersi dei servizi dell’agenzia di viaggio convenzionata (quali ad es. per il biglietto dell’aereo, del treno, per il noleggio, per l’albergo, etc), qualora ci sia una convenzione e/o un accordo in atto.
- decidere se richiedere l’anticipo2. - decidere, in caso di missione all’estero, se optare per il trattamento alternativo economico di
missione o per il rimborso delle spese documentate; A fronte di tante possibilità, il sistema presenta un unico schemino riassuntivo, dove, di volta in volta, saranno compilabili solo i campi opportuni. Le caselle non compilabili sono evidenziate in grigio chiaro.
Figura 1 - Schema spese previste Questo schema è completato con totali parziali relativi alle colonne (spese del richiedente - anche in regime di trattamento alternativo economico di missione -, spese anticipate dall’agenzia), alle voci di spesa e dal totale complessivo (evidenziato in arancio) di tutte le spese che l’Università dovrà sostenere per la missione. Qualora il richiedente decida di avvalersi dei servizi dell’agenzia di viaggio convenzionata, i campi relativi alla suddetta colonna sono precompilati in grigio, in quanto ricavati dalle informazioni inserite nello specifico schemino, dedicato all’agenzia di viaggio, sotto riportato:
Figura 2 - Servizi erogati da agenzia di viaggio convenzionata
Nel seguito verranno dettagliate e spiegate tutte le scelte possibili per il richiedente. 1 Decreto 23 Marzo 2011 “Misure e limiti concernenti il rimborso delle spese di vitto e alloggio per il personale inviato in missione all'estero” (art. 4). 2 Si ricorda che da regolamento missioni la richiesta dell’anticipo è alternativa rispetto all’utilizzo dei servizi delle agenzie di viaggio convenzionate”

Direzione Sistemi Informativi, Portale di Ateneo
5 di 38
GLI ATTORI COINVOLTI IN UNA MISSIONE Quattro figure/ruoli interagiscono con l’applicazione missioni:
- il richiedente: soggetto che richiede di essere autorizzato a compiere una missione e, una volta effettuata la missione, ne richiede il rimborso;
- il responsabile del fondo o del progetto di ricerca: soggetto responsabile del fondo su cui la missione sarà imputata. Egli può “imputare e autorizzare” o meno il preventivo di spesa sui suoi fondi oltre che le eventuali ulteriori spese in fase di rimborso;
- il responsabile di struttura: soggetto che autorizza il richiedente a compiere la missione. Egli, come specificato nel Regolamento Missioni, deve anche autorizzare la richiesta di utilizzo di mezzi straordinari in fase di autorizzazione a compiere la missione o eventuali altre variazioni intervenute durante lo svolgimento della missione stessa (es. utilizzo del taxi non preventivamente richiesto in fase di autorizzazione, e/o variazione delle date di partenza/ritorno);
- l’ufficio missioni effettua le verifiche necessarie, “vincola” eventualmente i fondi; e, in fase di rimborso, a consuntivo dispone il rimborso a saldo del richiedente, anche in base alle indicazioni ricevute dai responsabili.

Direzione Sistemi Informativi, Portale di Ateneo
6 di 38
RICHIESTA DI AUTORIZZAZIONE A COMPIERE LA MISSIONE Il flusso di tale macro-processo prevede l’intervento dei diversi soggetti sopra identificati, e in particolare: L’UTENTE RICHIEDENTE Il richiedente, al momento della richiesta di autorizzazione a compiere la missione, dovrà già essere in possesso di tutte le informazioni utili per compilare la form. Il processo propedeutico ad avere tali informazioni verrà attivato dal richiedente esternamente rispetto alla procedura informatica.
ACCESSO ALL’APPLICAZIONE
Il richiedente, accede all’applicazione tramite il seguente link https://esco.unito.it/, dopo aver inserito le proprie credenziali scu, cliccato sul tasto “Accedi” e selezionato la voce di menù “Missioni”:
Figura 3 - Maschera di Login
Figura 4 - Maschera “Menù Principale”

Direzione Sistemi Informativi, Portale e Orientamento
7 di 38
INSERIMENTO DATI SU MODULO DI RICHIESTA
All’accesso, il richiedente vede la maschera simile alla seguente.
Figura 5 - Maschera utente “Missioni”
Per inserire una nuova richiesta occorre cliccare sul pulsante ; compilare la maschera che si presenta e richiedere l’autorizzazione.

Direzione Sistemi Informativi, Portale e Orientamento
8 di 38
Figura 6 Maschera richiesta missione

Direzione Sistemi Informativi, Portale e Orientamento
9 di 38
N.B.I campi che iniziano con l’asterisco (per es. ) sono obbligatori. All’interno della form viene specificato che: è obbligatorio aprire le Missioni al più tardi il giorno stesso della data di partenza, le richieste devono essere coerenti con il “Regolamento Missioni Unito” e il rimborso non
può eccedere i limiti espressi nelle relative tabelle. Il Regolamento Missioni e le tabelle sono disponibili attraverso un link ( ). L’utente dovrà compilare tutti i campi, secondo la tipologia di missione che dovrà compiere (es. “Italia”, “Estero”), inserendo tutte le informazioni necessarie per l’autorizzazione stessa. In particolare, l’utente dovrà compilare i seguenti campi:
o STRUTTURA è la struttura su cui la missione dovrà essere imputata. Accedendo all’Applicazione Missioni, con le proprie credenziali scu, il sistema propone in automatico quella di afferenza dell’utente, qualora ne esista una sola. Se invece il richiedente afferisce a più strutture o collabora con altre strutture3, potrà selezionare la struttura per cui effettuerà la missione da un menù a tendina,
Figura 7 - “Scelta struttura”
o RESPONSABILE DI STRUTTURA viene compilato automaticamente in base alla struttura indicata precedentemente.
o RESPONSABILE PROGETTO a cui la missione dovrà essere imputata. Digitando le prime lettere del cognome, il sistema propone elenco dei nominativi che contengono le lettere digitate, tra i quali scegliere il responsabile.
Figura 8 - “Indicazione responsabile del progetto”
o PROGETTO a cui sarà imputata la missione; inserendo alcune parole chiave (ad es. le prime lettere della denominazione o del codice) il sistema presenta l’elenco dei progetti che hanno per responsabile il nominativo precedentemente indicato. In questo modo è possibile selezionare dal menu a tendina il fondo/progetto interessato.
Figura 9 - “Indicazione del progetto”
3 La collaborazione dell’utente con altre strutture dovrà essere configurata sul sistema inserendo l’utente nella suddetta struttura per il periodo della collaborazione
Direzione Risorse Umane Direzione Sistemi Informativi, Portale e Orientamento
Moscat
Vito Moscato

Direzione Sistemi Informativi, Portale e Orientamento
10 di 38
Qualora la missione sia una missione istituzionale o debba essere imputata sulla dotazione della struttura, occorrerà flaggare Fondo Istituzionale4; in questo modo la missione verrà imputata sui fondi dedicati alle missioni istituzionali e la richiesta, una volta inviata, dovrà essere autorizzata direttamente dal Responsabile di struttura.
o TIPO MISSIONE in cui indicare dove si svolgerà la missione: in Italia o all’Estero. Solo se all’Estero, il richiedente può scegliere tra il rimborso delle spese documentate e il trattamento alternativo economico di missione (importo fisso giornaliero stabilito nelle relative tabelle).
o LOCALITA’ E STATO del luogo di svolgimento della missione. Se la missione prevede tappe in più stati, bisognerà indicarle nel campo “Note” al fondo della form.
o ENTE ORGANIZZATORE che prepara l’evento (es. Università di Padova).
o MOTIVO della missione, es. convegno, corso di formazione, etc.
o SITO WEB CONFERENZA riferimenti del sito web (qualora si sappiano), su cui sono riportati i riferimenti dell’evento a cui si partecipa.
o PARTENZA E ARRIVO PREVISTI per la missione. Bisogna indicare le date e gli orari di
partenza e di arrivo/ritorno previsti della missione.
o EVENTUALI INTERRUZIONI: qualora nel periodo della missione siano, ad esempio, compresi dei giorni non propriamente connessi alla missione (es. periodi di ferie, sabati e domeniche), dovranno essere specificate e motivate le date e il numero di giorni da non considerare come missione in questo campo note.
Figura 10 - “Indicazione e motivazione di interruzioni della missione”
o OPZIONE: • RIMBORSO SPESE DOCUMENTATE • TRATTAMENTO ALTERNATIVO ECONOMICO DI MISSIONE5. Tale opzione comparirà sulla form e quindi potrà essere selezionata solo se la missione si svolge all’estero.
o MEZZI DI TRASPORTO ORDINARIO: bisognerà indicare i mezzi ordinari che si intende utilizzare, per raggiungere la località e per la mobilità in loco.
4 Il fondo istituzionale è composto da un unico budget utilizzabile da tutte le Divisioni dell’Amministrazione Centrale ed è riservato a missioni inerenti attività istituzionali. Per i dipartimenti corrisponde alla cosidetta “Dotazione CgA” qualora sia previsto dal Dipartimento stesso. 5 Rimborso fisso giornaliero a seconda della località.

Direzione Sistemi Informativi, Portale e Orientamento
11 di 38
Figura 11 - “Indicazione mezzi ordinari” N.B. Si ricorda che il personale NON ha diritto al rimborso dell'albergo ed è tenuto al rientro giornaliero, qualora la sede di svolgimento della missione sia raggiungibile in 90 minuti con il mezzo di linea più veloce e lo scopo della missione lo consenta. Nel relativo campo note, si possono motivare le ragioni che hanno portato ad una soluzione non coerente con quanto indicato nella nota e sul Regolamento Missioni.
Figura 12 - “Scelta tra agenzia di viaggio e anticipo”
Il richiedente può decidere di: o richiedere di avvalersi di un’AGENZIA DI VIAGGI CONVENZIONATA o richiedere l’ANTICIPO
Si ricorda che l’utilizzo dei servizi delle agenzie di viaggio convenzionate è alternativo alla richiesta di anticipo
o anticipare l’intero importo della missione (quindi di fatto non optare per le soluzioni precedenti) per poi richiedere in fase di richiesta di rimborso l’intero importo anticipato.
Qualora si optasse per l’AGENZIA di VIAGGIO CONVENZIONATA, per selezionare i servizi dell’agenzia si flagga il quadratino davanti ad Agenzia; comparirà una tendina dove selezionare sia l’agenzia sia le voci relative ai possibili servizi di cui si intende usufruire. Il richiedente indicherà con un flag le voci che intende utilizzare e il costo totale di ogni servizio. Qualora scelga “Altra agenzia” sarà tenuto a specificare nel campo note tutti i riferimenti dell’agenzia a cui ha richiesto il preventivo. N.B. Qualora avesse optato per il trattamento alternativo economico, non potrà usufruire dei servizi dell’agenzia relativi all’albergo, in quanto tale spesa è ricompresa nell’importo giornaliero del trattamento stesso.

Direzione Sistemi Informativi, Portale e Orientamento
12 di 38
Figura 13 - “Indicazione servizi e costi dell’agenzia di viaggio convenzionata”
Nel caso dell’ANTICIPO, si precisa che l’anticipo richiesto tramite questa procedura informatica sarà erogato dall’ufficio missioni tramite bonifico bancario sul conto di accredito del richiedente. È necessario richiederlo almeno 20 giorni prima della partenza, coerentemente con le tempistiche necessarie all’ufficio missioni per procedere con la “concessione”.
Figura 14 - “Selezione dell’Anticipo”
La richiesta di anticipo in contanti attraverso la cassa economale non è contemplata e dovrà seguire la specifica procedura e l’apposita modulistica6.
o SPESE PREVISTE schema del preventivo di tutte le spese di missione. Lo specchietto relativo alle “Spese”, sopra proposto, sarà influenzato da quanto selezionato in precedenza. Lo schema ha totali parziali e complessivi. Le caselle non compilabili sono evidenziate in grigio chiaro. Si precisa che la colonna relativa all’Agenzia, ripropone in automatico a livello di riga la somma degli importi inseriti nello specchietto relativo all’agenzia precedentemente compilato; ovviamente nel caso in cui il richiedente abbia richiesto di usufruire dei servizi dell’agenzia di viaggio. Il richiedente potrà procedere, per ogni riga, con l’inserimento delle spese che pensa di anticipare, calcolandone il valore totale (colonna Richiedente). Di conseguenza, ad esempio, solo se la missione è svolta all’estero ed è stato precedentemente scelto il trattamento alternativo economico di missione, sarà possibile indicare l’importo delle specifiche spese nel relativo campo.
Figura 15 - Spese trattamento alternativo economico
6 L’Ufficio missioni, ove previsto, rimane a disposizione per eventuali chiarimenti relativi alla modulistica cartacea da presentare e all’iter da seguire in questi casi.

Direzione Sistemi Informativi, Portale e Orientamento
13 di 38
Cliccando su”Tabelle per Calcolo”, si apre un foglio excel scaricabile (con il pacchetto office) che consente di calcolare l’ammontare del trattamento alternativo economico (Campo “Totale Spesa Trattamento Alternativo Economico”) selezionando il paese della missione (dal menù a tendina) e indicando il numero di giorni7 della stessa (campi gialli)8. Tale valore dovrà essere riportato manualmente all’interno della relativa voce dello specchietto delle spese previste.
Figura 16 – Tabella di calcolo trattamento alternativo economico
o MEZZO DI TRASPORTO STRAORDINARIO9 E’ possibile richiedere l’autorizzazione ad utilizzare un mezzo straordinario, selezionando il mezzo prescelto e dando esaustiva giustificazione attraverso la selezione delle possibili motivazioni, oltre che selezionando le dichiarazioni relative ad ogni mezzo.
Figura 17 – Scelta mezzo straordinario Flaggando il mezzo di interesse, si aprirà un’ulteriore sezione della maschera che richiede maggiori dettagli, così come da figure sotto riportate.
7 Si ricorda che per le frazioni di tempo superiori a 12 ore ma inferiori a 24 ore, si dovrà indicare la mezza giornata con 0,5 (es. 2,5 gg). Le frazioni di tempo inferiori alle 12 ore non verranno considerate nel conteggio. 8 Il file di excel non è compatibile con Open Office e sistemi Mac. 9 Come indicato nel regolamento Missioni, i mezzi straordinari sono: Taxi, Mezzo proprio, Noleggio.

Direzione Sistemi Informativi, Portale e Orientamento
14 di 38
Figura 18 – Mezzo Proprio
Figura 19 – Noleggio

Direzione Sistemi Informativi, Portale e Orientamento
15 di 38
Figura 20 - Taxi Esiste poi la possibilità di inserire altre informazioni di dettaglio da parte del richiedente nel relativo campo “Note” al fondo della maschera (ad es. nel campo note si può anche dettagliare il percorso se la missione prevede tappe in più stati).
Figura 21 – Campo Note
REGISTRAZIONE RICHIESTA MISSIONE
L’ultima operazione che il richiedente deve effettuare per poter procedere con la registrazione della richiesta (tasto Salva) o direttamente con l’invio della richiesta di autorizzazione (tasto Salva e Richiedi Autorizzazione), è quella di accettare la dichiarazione, selezionando “ACCETTO”:
Figura 22 - Accettazione
Accettata la dichiarazione, si potrà salvare cliccando sul bottone “Salva Bozza”: la richiesta verrà salvata ma non inviata all’autorizzazione. Se invece si vuole inviare direttamente all’autorizzazione la richiesta, senza aver più modo di integrarla o modificarla, basterà cliccare sul pulsante “Salva e Richiedi Autorizzazione”. Prima di salvarla il sistema effettua dei controlli a seguito dei quali visualizza delle segnalazioni, in base alle quali è possibile modificare le informazioni e procedere con la registrazione. Di seguito alcuni esempi:
Figura 23 - Segnalazioni

Direzione Sistemi Informativi, Portale e Orientamento
16 di 38
Figura 24 - Segnalazioni
Figura 25 - Segnalazioni
Figura 26 - Segnalazioni
Figura 27 - Segnalazioni
INVIO RICHIESTA MISSIONE
Il richiedente potrà inviare una richiesta salvata, in stato bozza, cliccando sul tasto
; la richiesta verrà inviata al responsabile dei fondi per l’iter di approvazione, chiedendone conferma al richiedente attraverso il pop-up di seguito riportato.
A20052.150053

Direzione Sistemi Informativi, Portale e Orientamento
17 di 38
Figura 28 – Richiesta di autorizzazione
Figura 29 – Conferma della richiesta di autorizzazione
Una volta cliccato sul tasto “ok”, il sistema presenterà l’indicazione del buon esito dell’operazione.
Figura 30 –Invio della richiesta di autorizzazione
La richiesta inviata, non sarà più alterabile, e gli verrà attribuito un numero di missione.
Figura 31 –Invio della richiesta di autorizzazione

Direzione Sistemi Informativi, Portale e Orientamento
18 di 38
Nella colonna dello “Stato” sarà sempre possibile, per il richiedente, visualizzare lo stato della richiesta e/o il soggetto che dovrà “vagliare” la richiesta.
La selezione del tasto o genererà l’invio di una e-mail di notifica al responsabile/i del fondo oltre che una e-mail di riepilogo per il richiedente. In caso di selezione “Fondo Istituzionale”, il flusso prevederà solo l’autorizzazione del Responsabile della Struttura, oltre che dell’ufficio missioni.
UTILITIES
Esistono poi delle altre utilities messe a disposizione del richiedente relativamente alle richieste di missione, così come descritto di seguito.
Figura 32 – Utilities
o ABBANDONARE LA RICHIESTA
Per abbandonare la richiesta sarà necessario cliccare sul bottone Esci. Per uscire dall’applicazione cliccare sul bottone “Logout”.
Figura 33 – Uscita dalla richiesta o dall’applicazione
o DUPLICARE UNA RICHIESTA
Il sistema mette a disposizione come utility la possibilità di duplicare una richiesta, modificare i dati necessari, per poi far ripartire il flusso di autorizzazione. N.B. La missione duplicata sarà registrata in stato di “Bozza”. Per duplicare una richiesta occorre selezionare la richiesta attraverso il quadratino di selezione e premere sul tasto . L’applicazione porta direttamente all’editing del duplicato, su cui sarà possibile apporre le modifiche e salvare la nuova richiesta di autorizzazione a compiere la missione.

Direzione Sistemi Informativi, Portale e Orientamento
19 di 38
o ELIMINARE LA RICHIESTA
È possibile eliminare le richieste di autorizzazione in stato di bozza selezionando la missione stessa attraverso il quadratino di selezione, e cliccando sul tasto
, confermando poi l’eliminazione con il tasto “OK”.
Figura 34 – Eliminazione di una richiesta
La missione sarà definitivamente cancellata dal sistema. o ANNULLARE UNA RICHIESTA
È possibile annullare solo le richieste di missione già autorizzate, selezionando la missione stessa attraverso il quadratino di selezione, cliccando sul tasto “Annulla” e confermando con il tasto “OK”. In questo caso la missione rimane sul sistema ma assume lo stato di “ANNULLATA”. N.B. Si precisa che in caso di impossibilità a recarsi in missione, è d’obbligo annullare la relativa richiesta di autorizzazione.
o RICERCHE
Nella maschera riassuntiva delle autorizzazioni è anche possibile effettuare delle ricerche impostando i campi filtro e cliccando sul pulsante “Ricerche”.
Figura 35 – Ricerche Il sistema, per questo esempio, ricercherà tutte le richieste di autorizzazione per missioni all’estero del richiedente che sono all’autorizzazione del responsabile del fondo, presentandole sotto la sezione di ricerca.

Direzione Sistemi Informativi, Portale e Orientamento
20 di 38
IL RESPONSABILE DEI FONDI DI RICERCA ACCESSO ALL’APPLICAZIONE
Il Responsabile riceve via e-mail una notifica in cui vengono riportate le principali informazioni della richiesta di autorizzazione, oltre che il link a cui collegarsi per verificarne i dettagli e porre la propria autorizzazione. In alternativa, Il responsabile del fondo, accede all’applicazione tramite il seguente link https://esco.unito.it/, dopo aver inserito le proprie credenziali scu, cliccato sul tasto “Accedi” e selezionato la voce di menù “Missioni”
Figura 36 - Maschera di Login
Figura 37 - Maschera “Menù Principale”

Direzione Sistemi Informativi, Portale e Orientamento
21 di 38
Il responsabile vedrà una maschera contenente diverse schede (Tab).
Figura 38 - Maschera Responsabile Fondo “Missioni”
Le prime due schede sono relative alle richieste di autorizzazione (Richieste) e di rimborso (Rimborsi) delle missioni effettuate dal responsabile stesso, la terza e la quarta scheda sono relative alla convalida delle missioni o dei rimborsi che il responsabile deve apporre. SELEZIONE FONDO
Il responsabile dopo aver visualizzato i dettagli della missione, per poter concedere l’autorizzazione dovrà imputare la spesa sul/sui fondo/i di ricerca, confermando o modificando il fondo proposto dal richiedente e inserendo l’importo10 da imputare. Per poter cambiare il fondo proposto sarà necessario cancellarlo e inserire alcune parole chiave (descrizione del progetto o codice) nell’apposita sezione “Autorizzazioni”. Il sistema dopo l’inserimento di una parola chiave, presenta l’elenco di tutti i fondi di ricerca (del Responsabile stesso) che contengono la parola inserita. In questo modo è possibile selezionare, dal menù a tendina, il fondo interessato.
Figura 39 - Conferma o Scelta fondo/i
10 Campo obbligatorio.

Direzione Sistemi Informativi, Portale e Orientamento
22 di 38
Il responsabile può suddividere la spesa anche su più fondi di ricerca di cui lui è responsabile11 cliccando sul pulsante “Aggiungi Fondo”. In questo modo si apriranno nuovi campi dove imputare l’ulteriore fondo di ricerca e parte dell’importo. Il responsabile del fondo può anche decidere, sulla base di accordi presi, di indicare un altro responsabile di progetti con cui ripartire l’importo della missione, semplicemente indicandone il nominativo nel rispettivo campo
. Figura 40 - Condivisione spesa con altro responsabile Così facendo, la richiesta di autorizzazione, dovrà essere autorizzata anche dal secondo responsabile12. Nel campo “Note per l’ufficio Missioni” sarà possibile inserire le annotazioni da inviare all’ufficio per la relativa missione. Nel campo “Note per il richiedente” sarà possibile inserire le annotazioni da inviare al richiedente. Esse verranno poi riportate sul modulo di autorizzazione cartaceo.
CONVALIDA RICHIESTA DI AUTORIZZAZIONE
Il responsabile potrà poi, autorizzare o rifiutare la richiesta cliccando sul tasto “Autorizza” o “Rifiuta” oppure semplicemente salvare i dati con il tasto “Salva”, per poi procedere in seguito con l’autorizzazione. Il sistema, solo in fase di autorizzazione della richiesta, verifica che l’importo imputato sul/sui fondo/fondi sia coerente con quanto richiesto a preventivo dall’utente, segnalando eventuali discrepanze con il seguente pop-up.
Figura 41 - Verifica Importo
11 Al massimo tre fondi. 12 È possibile imputare una missione al massimo a tre responsabili diversi. Il richiedente indicherà il primo responsabile di fondi. Spetterà al primo responsabile indicare il secondo responsabile di fondi. Il terzo responsabile di fondi sarà indicato a sua volta dal secondo responsabile.

Direzione Sistemi Informativi, Portale e Orientamento
23 di 38
Il responsabile potrà decidere se continuare con le indicazioni fornite o modificarle e procedere con l’autorizzazione stessa. In caso di mancata autorizzazione della missione, il responsabile potrà indicare le motivazioni nel campo “Note per il richiedente”. Questo genererà una mail di notifica al richiedente con indicazione delle motivazioni del rifiuto. Il sistema, in caso di autorizzazione, prevede comunque l’invio in automatico di una mail al successivo attore (responsabile della struttura o altro responsabile di fondo) affinché proceda con l’esame della richiesta. UTILITIES
Il sistema mette a disposizione le seguenti utilities che permettono al responsabile del fondo di verificare la situazione fondi e quindi fornirgli tutte le informazioni utili per accettare o rifiutare delle richieste di autorizzazione. o ESAMINARE SITUAZIONE FONDI (DISPONIBILE PROGETTI)
La prima utility è messa a disposizione all’interno del dettaglio di ogni singola missione nella sezione “Autorizzazioni”, cliccando sul pulsante .
Figura 42 - Verifica disponibile fondi
Si apre una maschera con l’elenco dei fondi:
Figura 43 – Situazione fondi
Da questa maschera sarà possibile: • Ricercare un singolo progetto inserendo nel campo “Ricerca” parte del codice progetto
o della descrizione e cliccando sul pulsante “Ricerca”. • Entrare nel dettaglio di ogni singolo progetto, cliccando sul singolo codice progetto, ed
inserire una soglia di autorizzazione oltre la quale il flusso di rimborso deve essere soggetto ad “avviso” (autorizzazione vera e propria o semplice mail). Per maggiori dettagli sulla funzionalità vedere il manuale “Applicativo Disponibile Progetti”.
• Visualizzare i report contabili cliccando sull’icona di excel di ogni singolo fondo o della “Situazione Progetti”
PROG_1
PROG_2
CP9
PROGETTO 1
PROGETTO 2
PROGETTO 9
Moscato Vito
Moscato Vito
Moscato Vito
1.700,00 €

Direzione Sistemi Informativi, Portale e Orientamento
24 di 38
o RICERCHE
Nella maschera riassuntiva nei tab “Convalida Missioni” e “Convalida Rimborsi” è anche possibile effettuare delle ricerche impostando i campi filtro e cliccando sul pulsante “Ricerche”.
Figura 44 - Ricerche
In questo esempio il Responsabile del fondo vuole ricercare tutte le missioni “Italia” in stato “Responsabile del fondo”.
N.B. Sul sistema è stato pre-impostato lo stato “RESP: FONDO”, in modo che la maschera delle convalide presenti subito le richieste da autorizzare. Qualora si volesse verificare lo stato di alcune missioni specifiche occorrerà impostare i campi filtro e cliccare su “Ricerca” per ottenere l’elenco delle missioni desiderate.

Direzione Sistemi Informativi, Portale e Orientamento
25 di 38
RESPONSABILE DI STRUTTURA ACCESSO ALL’APPLICAZIONE
Il Responsabile di struttura riceve via e-mail una notifica in cui vengono riportate le principali informazioni della richiesta di autorizzazione, oltre che il link a cui collegarsi per verificarne i dettagli e porre la propria autorizzazione. . In alternativa, Il responsabile, accede all’applicazione tramite il seguente link https://esco.unito.it/, dopo aver inserito le proprie credenziali scu, cliccato sul tasto “Accedi” e selezionato la voce di menù “Missioni”
Figura 45 - Maschera di Login
Figura 46 - Maschera “Menù Principale”

Direzione Sistemi Informativi, Portale e Orientamento
26 di 38
Il responsabile di struttura vedrà una maschera contenente diverse schede (Tab):
Figura 47 - Maschera Responsabile Struttura “Missioni”
o “Richieste” e “Rimborsi”, fanno riferimento alle richieste di autorizzazione e di rimborso delle missioni effettuate dal responsabile di struttura stesso;
o “Convalida Missioni” e “Convalida Rimborsi”, fanno riferimento alla convalida delle missioni o dei rimborsi che deve apporre in qualità di responsabile del fondo;
o “Autorizza Missioni” e “Autorizza Rimborsi”, fanno riferimento all’autorizzazione di missioni e di rimborsi che deve autorizzare in qualità di responsabile di struttura
VERIFICA RICHIESTE E AUTORIZZAZIONE MEZZI STRAORDINARI
Una volta entrato sulla procedura, sul tab, “Autorizza Missioni” il responsabile di struttura: o Prende visione delle richieste di autorizzazione a compiere la missione con tutti i dettagli
inseriti dal richiedente, già “vistate” dal responsabile del fondo, nella sezione ;
o Decide in merito all’autorizzazione riguardante l’uso di mezzi straordinari (Taxi, auto propria, noleggio), flaggando o meno le voci specifiche (es.Autorizzazione Taxi). E’ possibile inserire delle note negli appositi campi, per l’ufficio missioni e per il richiedente, che verranno inviate al momento dell’autorizzazione e riportate poi nel modulo di autorizzazione cartaceo.
Figura 48 – Autorizzazione mezzi straordinari
come richiedente
come Resp. Fondo
come Resp. Struttura

Direzione Sistemi Informativi, Portale e Orientamento
27 di 38
CONVALIDA RICHIESTA DI AUTORIZZAZIONE
Eseguite le eventuali operazioni descritte precedentemente, può procedere con l’autorizzazione, cliccando . Tale conferma genererà una mail di notifica all’ufficio missioni con l’indicazione dell’autorizzazione concessa. Il direttore può anche scegliere di non autorizzare la missione, cliccando ed eventualmente inserendo delle note nell’apposito campo; queste verranno inviate all’utente via e-mail. In alternativa il Direttore può concedere le autorizzazioni semplicemente selezionando, nella pagina riepilogativa, le richieste di autorizzazione che intende autorizzare e cliccando sul pulsante di “Autorizza Missione”13. Esempio di “convalida multipla”:
Figura 49 – Autorizzazione multipla UTILITIES
Anche per il Responsabile di Struttura è possibile procedere con delle ricerche nei tab “Autorizza Missioni” e Autorizza Rimborsi”, imputando dei parametri nei vari campi della sezione di Ricerca e cliccando sul pulsante “Ricerca”.
Figura 50 – Ricerche
In questo esempio il responsabile di struttura visualizzerà sulla maschera l’elenco di tutte le missioni di Mario Rossi estere che dovrà autorizzare, quindi in stato “RESP. STRUTTURA”.
13 Si precisa che con questa modalità non si ha visibilità di eventuali note e/o autorizzazioni relative ai mezzi straordinari (taxi, noleggio e auto propria).

Direzione Sistemi Informativi, Portale e Orientamento
28 di 38
UFFICIO MISSIONI ACCESSO ALL’APPLICAZIONE
L’ufficio Missioni, riceve via e-mail una notifica in cui vengono riportate le principali informazioni della richiesta di autorizzazione con l’indicazione dell’autorizzazione concessa dal Responsabile di Struttura, oltre che il link a cui collegarsi per verificarne i dettagli e porre la propria convalida. In alternativa, l’Ufficio Missioni, accede all’applicazione tramite il seguente link https://esco.unito.it/, dopo aver inserito le proprie credenziali scu, cliccato sul tasto “Accedi” e selezionato la voce di menù “Missioni”
Figura 51 - Maschera di Login
Figura 52 - Maschera “Menù Principale”

Direzione Sistemi Informativi, Portale e Orientamento
29 di 38
CONTROLLO RICHIESTA DI AUTORIZZAZIONE L’ufficio missioni, una volta entrato nell’applicazione, visualizzerà la seguente maschera, contenente diverse schede (Tab):
Figura 53 - Maschera Ufficio Missioni “Missioni”
o “Richieste” e “Rimborsi”, fanno riferimento alle richieste di autorizzazione e di rimborso delle missioni effettuate dal personale dell’ufficio missioni entrato con le proprie credenziali scu;
o “Convalida Missioni” e “Convalida Rimborsi”, fanno riferimento alla convalida delle missioni o dei rimborsi che deve apporre in qualità di ufficio missioni;
CONVALIDA RICHIESTA DI AUTORIZZAZIONE
L’Ufficio Missioni, una volta entrato nel dettaglio di ogni singola richiesta, visualizzate le informazioni nella sezione “Dettagli Missione” e le autorizzazioni del/i responsabile/i nella sezione “AUTORIZZAZIONI”, provvederà a: o calcolare e disporre la preparazione dell’eventuale anticipo da Versare, qualora sia stato
richiesto, o inserire eventuali “Riferimenti Contabili” della missione da gestire, o inserire eventuali “Note Agenzia di viaggio”. Esse verranno inserite nel testo della e-mail che
il sistema invia in automatico all’indirizzo e-mail dell’agenzia di viaggio selezionata dal richiedente, al momento dell’autorizzazione della missione da parte dell’ufficio missioni14
o inserire eventuali “Note per il Richiedente”, che verranno inviate al richiedente nella e-mail di autorizzazione a compiere la missione.
Oltre all’inserimento di queste informazioni, l’ufficio missioni può: o autorizzare o rifiutare la missione, cliccando sul tasto o sul tasto , o salvare i dati con senza autorizzare né rifiutare.
La convalida o meno dell’autorizzazione genererà comunque una e-mail di notifica al richiedente, con le eventuali annotazioni inserite dai vari soggetti.
14 Il sistema deve essere opportunamente configurato. E’ comunque possibile configurare l’agenzia senza procedere con l’invio della mail stessa.

Direzione Sistemi Informativi, Portale e Orientamento
30 di 38
Figura 54 – Convalida missioni

Direzione Sistemi Informativi, Portale e Orientamento
31 di 38
UTILITIES
L’Ufficio Missioni può effettuare delle ricerche sui tab “Convalida Missioni” e “Convalida Rimborsi”, impostando i relativi campi secondo le esigenze di ricerca.
Figura 55 - Ricerche In questo esempio potrà visualizzare tutte le richieste di autorizzazione di Mario Rossi nello stato “RESP. STRUTTURA”. Per l’ufficio missioni è anche possibile estrarre le informazioni relative alle missioni in un file di excel, impostando i parametri di ricerca e cliccando prima sul pulsante “Ricerca” e successivamente sul pulsante “Excel”. Questa funzionalità è possibile su entrambi i tab prima descritti. Si precisa che l’Ufficio Missioni ha la possibilità di visualizzare le missioni di tutti gli utenti della propria struttura dallo stato di “RESP. FONDO” in poi.

Direzione Sistemi Informativi, Portale e Orientamento
32 di 38
RICHIESTA DI RIMBORSO MISSIONE
FLUSSO AUTORIZZATORIO DELLA RICHIESTA DI RIMBORSO La richiesta di rimborso viene inserita dal richiedente una volta compiuta la missione. Egli dovrà compilare il modulo on line con le informazioni necessarie, stampare il pdf riassuntivo generato dal sistema, allegare tutti le pezze giustificative in originale e inviare tutta la documentazione all’ufficio missioni. La richiesta può seguire quattro iter autorizzatori diversi:
o Ipotesi 1: la richiesta di rimborso è coerente con quanto richiesto in fase di autorizzazione (non viene richiesto l’uso di taxi “imprevisto” e le date della missione vengono riconfermate).
Il flusso sarà: Richiedente => Ufficio Missioni
o Ipotesi 2: la richiesta di rimborso presenta delle “anomalie” che devono essere autorizzate dal responsabile di struttura (taxi “imprevisto” e/o le date della missione modificate)
Il flusso sarà: Richiedente => Responsabile di Struttura => Ufficio Missioni
o Ipotesi 3: la spesa richiesta in fase di rimborso (a consuntivo) supera la soglia di autorizzazione impostata dal Responsabile del Fondo sul fondo interessato ed è stata prevista un’esplicita autorizzazione
Il flusso sarà: Richiedente => Responsabile del Fondo => Ufficio Missioni
o Ipotesi 4: la richiesta di rimborso presenta delle “anomalie” che devono essere autorizzate dal responsabile di struttura e la spesa a consuntivo richiesta supera la “Soglia di Autorizzazione” vincolata all’autorizzazione del responsabile del fondo
Il flusso sarà: Richiedente => Responsabile del Fondo => Responsabile di Struttura =>Ufficio Missioni.
L’UTENTE/RICHIEDENTE ACCESSO ALLA PROCEDURA
L’utente/richiedente, dopo aver compiuto la missione, effettuerà il log-in alla procedura15, nel Tab Richieste troverà le richieste autorizzate di cui potrà richiedere il rimborso, cliccando sul
tasto :
15 Vedere richiesta di autorizzazione a compiere una missione.

Direzione Sistemi Informativi, Portale e Orientamento
33 di 38
Figura 56 – Maschera Utente Rimborso Missioni
N.B. La missione deve essere chiusa anche nel caso in cui non si richieda alcun rimborso.
INSERIMENTO DATI RIMBORSO MISSIONE
Una volta entrati sul dettaglio della richiesta di rimborso, il richiedente vedrà, nella prima sezione della maschera, l’estratto dei dati della missione inseriti in fase di richiesta autorizzazione. Il richiedente dovrà inserire sulla procedura, nella sezione “Dati di chiusura” tutte le informazioni utili al fine di procedere con la richiesta di rimborso, quali:
o Luogo, data e ora di partenza o Luogo, data e ora di arrivo16 o Eventuali motivazioni delle variazioni delle date della missione, nell’apposito campo note,
qualora le date fossero incoerenti
Figura 57 – Dati Chiusura – Partenza e Arrivo/Ritorno
o Eventuali interruzioni di missione, nel campo note, dandone esplicita giustificazione o Mezzi di trasporto effettivamente utilizzati, selezionandoli con un flag sulla corrispettiva
voce o Eventuale utilizzo imprevisto e non autorizzato17 del taxi, con le relative motivazioni (da
inserire nel campo note che si apre flaggando l’opzione).
16 Per luogo di arrivo si intende il luogo di rientro dalla missione. 17 in fase di richiesta di autorizzazione

Direzione Sistemi Informativi, Portale e Orientamento
34 di 38
Inoltre, nella sezione , il richiedente dovrà:
o Inserire l’elenco delle spese da rimborsare18, avendo cura di specificare per ogni voce di spesa:
- il numero di pezze giustificative (es.scontrini/ricevute/fatture) - la descrizione della tipologia di spesa - se, per la voce di spesa indicata, si è usufruito o meno dell’agenzia di viaggio - l’importo in € o in valuta.
Tale operazione è possibile cliccando sul pulsante . È possibile cancellare delle righe di spesa attraverso il pulsante posto prima del campo “Qtà19”.
Figura 58 – Dati Chiusura – Spese effettuate
o compilare la parte relativa alle dichiarazioni e alle eventuali specificazioni richieste o eventualmente, inserire, nel relativo campo “Note” qualunque altra informazione che si
ritenga necessaria/utile.
Dopo aver inserito tutte le informazioni, il richiedente potrà procedere con il salvataggio della richiesta di rimborso con il tasto “Salva Bozza”, previa accettazione (Flag “Accetto”) delle dichiarazioni. Il salvataggio della richiesta non implica che sia stato richiesto il rimborso; una volta salvata la richiesta sarà possibile visualizzarla nella maschera riassuntiva, all’interno del tab “Rimborsi” e procedere con la richiesta di rimborso cliccando sul pulsante “Richiedi Rimborso”. Qualora non si desiderasse apportare ulteriori modifiche o integrazioni, si potrà immediatamente procedere con la richiesta di rimborso dalla maschera di dettaglio, cliccando sul pulsante
.
18 Tutti i campi sono obbligatori. In caso di chiusura della missione senza rimborso, sarà comunque necessario indicare nella “Tipologia di Spesa” nessun rimborso e in tutti gli altri campi il valore 0. 19 Il sistema vincola ad inserire almeno una voce di spesa, anche con importo 0 per poter procedere con la registrazione della richiesta di rimborso. Ciò permetterà di chiudere sempre le missioni a costo 0.

Direzione Sistemi Informativi, Portale e Orientamento
35 di 38
Figura 59 –Maschera di dettaglio “Richiesta di rimborso”

Direzione Sistemi Informativi, Portale e Orientamento
36 di 38
CONFERMA MODULO DI RIMBORSO ON LINE
Per completare l’iter, il richiedente dovrà cliccare sul tasto dal tab Rimborsi della maschera di riepilogo oppure nella maschera di dettaglio cliccare direttamente sul tasto “Salva e Richiedi Rimborso”.
Figura 60 –Maschera di dettaglio “Richiesta di rimborso” L’applicazione richiederà una conferma prima di procedere con l’invio dell’effettiva richiesta di rimborso. L’invio della richiesta fa sì che venga registrata in automatico dal sistema la “data richiesta”, nel relativo campo. L’utente, confermata la richiesta, dovrà stampare il modulo generato in automatico dal sistema, firmarlo, allegare tutte le pezze giustificative in originale ed inviarlo in busta chiusa all’Ufficio Missioni per i consueti controlli e per la relativa liquidazione. Si precisa che i controlli, le autorizzazioni e di conseguenza il rimborso sono subordinati al ricevimento della documentazione completa in originale. L’applicativo in automatico effettuerà un controllo preliminare sulle così dette “anomalie bloccanti”:
o utilizzo di mezzi straordinari (TAXI) non preventivamente autorizzati, o prolungamento della missione
e modificherà l’iter autorizzatorio sulla base delle informazioni registrate a sistema20
UFFICIO MISSIONI ACCESSO ALLA PROCEDURA
L’Ufficio Missioni, una volta ricevuta la busta con i documenti giustificativi in originale e la e-mail di notifica, dovrà loggarsi alla procedura, selezionare il tab “Convalida Rimborsi” e cliccare sul “Numero Missione”; per visualizzare la maschera convalida rimborso.
CONTROLLO RICHIESTA DI LIQUIDAZIONE
L’ufficio Missioni, entrato nel dettaglio della richiesta di rimborso potrà visionare le varie sezioni dove sarà possibile visualizzare tutte le informazioni necessarie per il rimborso (autorizzazioni ottenute, elenco di spese sostenute e documentate).
20 Vedi paragrafo:” FLUSSO AUTORIZZATORIO DELLA RICHIESTA DI RIMBORSO
25/05/2015

Direzione Sistemi Informativi, Portale e Orientamento
37 di 38
AUTORIZZAZIONE DEL RIMBORSO
Completato il controllo, l’Ufficio Missioni potrà procedere con il rimborso della missione e completare la procedura di rimborso. Nella maschera di dettaglio
dovrà: - confermare o modificare il Fondo di imputazione effettivo21, - inserire l’importo effettivo da imputare al fondo selezionato per quella missione22 nel
campo “Importo effettivo Fondo di imputazione”, - inserire l’importo che dovrà essere rimborsato al richiedente tramite bonifico bancario nel
campo “Importo” di liquidazione”, - inserire eventuali note - inserire i riferimenti dell’ordinativo di spesa ( n° e data), con cui il richiedente sarà
rimborsato e cliccare sul pulsante .
Figura 61 – Importi effettivo fondo imputazione e di liquidazione
Il sistema invierà automaticamente una notifica al richiedente con l’indicazione dell’importo corrisposto, con i riferimenti dell’ordinativo di spesa e chiuderà la missione.
IL RESPONSABILE DI STRUTTURA Il Responsabile di Struttura interviene solo nel caso in cui ci siano delle “anomalie bloccanti”23 (ipotesi 2) per visualizzare la richiesta in dettaglio e completare l’autorizzazione.
Il Responsabile riceve una email di notifica con il link alla procedura. Una volta entrato sulla procedura
con le proprie credenziali scu, dovrà selezionare il Tab e cliccare sul numero missione. N.B. Sono evidenziate in giallo le missioni che necessitano di autorizzazione. Il sistema presenterà la maschera di autorizzazione rimborsi, ove saranno visualizzabili le informazioni relative alla missione. Una volta aperto il “dettaglio” della richiesta di rimborso, il Responsabile della Struttura dovrà decidere se concedere o meno le autorizzazioni necessarie, selezionando “SI” o “NO” nella sezione “Altre Autorizzazioni necessarie” e procedere con l’autorizzazione cliccando sul tasto “Autorizza”.
21 Nel caso, con procedura parallela venga richiesto dal responsabile del fondo di modificare il fondo di imputazione della missione, l’ufficio missioni provvederà alla modifica del relativo campo, in modo da mantenere allineato il sistema alla procedura contabile. 22 Tale importo dovrà essere l’importo totale, cioè comprensivo anche dell’eventuale quota da pagare all’agenzia di viaggio, qualora se ne sia stata fatta richiesta. 23 Uso imprevisto del taxi non richiesto in fase di autorizzazione a compiere la missione e/o modifica delle date della missione.

Direzione Sistemi Informativi, Portale e Orientamento
38 di 38
Figura 62 – Autorizzazioni straordinarie in fase di rimborso Una volta ottenuta l’autorizzazione del Direttore, la procedura prevede lo stesso flusso esposto precedentemente. IL RESPONSABILE DEI FONDI DI RICERCA Il Responsabile del Fondo interviene nel flusso nel momento in cui l’importo del rimborso superi la ”Soglia Autorizzazione”24 da egli definita, e abbia optato per l’autorizzazione esplicita (Ipotesi 3). In questo caso, la richiesta di rimborso dovrà essere autorizzata prima dal Responsabile stesso e successivamente dall’Ufficio Missioni. Il Responsabile riceverà una e-mail di notifica con il link a cui collegarsi per visualizzare la richiesta in dettaglio e completare l’autorizzazione. Una volta entrato sulla maschera con le proprie credenziali scu e aver scelto il menù “Missioni”, dovrà selezionare il Tab “Convalida Rimborsi”25. Cliccando sul numero missione si aprirà la maschera di dettaglio, ove il Responsabile potrà procedere o meno con l’autorizzazione della spesa dettagliando nei campi note le spese autorizzate e inserendo altri eventuali commenti e/o note nei relativi campi. Per procedere con l’autorizzazione dovrà semplicemente cliccare sul tasto “Autorizza”.
Figura 63 - Responsabile di Fondi: Convalida spese in fase di rimborso Una volta ottenuta l’autorizzazione del Responsabile del Fondo, la procedura prevede lo stesso flusso esposto precedentemente. 24 Vedere manuale Applicazione “Disponibile Progetti”. 25 In questa maschera sono evidenziate in giallo le richieste da convalidare