Manual de Facturaplus
Transcript of Manual de Facturaplus

Manual de Facturaplus 1
Manual de Facturaplus
El manual que sigue está estructurado de manera que los apartados mas importantes de Facturaplus se contemplan mediante la realización de ejercicios muy guiados y sencillos. Este es un manual complementario a la versión multimedia del mismo, de manera que con el pueda repasar los conocimientos adquiridos en la citada versión.
Después de los ejercicios tiene las soluciones a los problemas habituales en contaplus, de manera que estas paginas le servirán para el caso de que en el uso de este programa se le planteen estos problemas.
Por ultimo, y no menos importante, el desarrollo de la utilización conjunta de contaplus y facturaplus, programas ambos complementarios.
Ejercicio 1 Alta de Empresa
Hemos instalado el Facturaplus en la empresa y vamos a proceder a darla de alta junto con sus características para ajustar el programa a nuestras necesidades.Nuestra empresa es Export Mueble S.L. dedicada a la fabricación de muebles.1. Menú Global> Empresas

Manual de Facturaplus 2
pulsamos añadir , y en la ventana de Altas de empresas,
introducimos los datos de nuestra empresa. Pulsamos la pestaña de Importación, aunque no ponemos nada (solo en el caso de que estuviéramos dando de alta la empresa en el próximo año y quisiéramos copiar los datos de la empresa antigua). Pulsamos Aceptar.

Manual de Facturaplus 3
Pulsamos el botón seleccionar para comenzar a trabajar con la
empresa que hemos creado.
2. Menú Útil> Perfiles de usuario> Gestión de Usuarios. Donde
cambiamos la contraseña al supervisor (no es eliminable ni
configurable), y damos de alta a usuarios (a los que vamos a poder restringir accesos), asignándoles las contraseñas que ellos deseen o nosotros les comuniquemos. Pulsando
el botón mapas, entramos en la pantalla de asignación de accesos donde podemos señalar
que tipo de acceso, solo consulta, total o ninguno, para todos los menús del programa, o menú por menú.

Manual de Facturaplus 4
3. Menú Útil> Perfiles de Usuario> Periféricos: donde añadiremos la impresora o impresora que utilizamos.
4. Menú Útil> Entorno del Sistema> Personalización:4.1. Pestaña: Contadores. Donde podemos indicar desde que
número comienza a poner en los distintos documentos señalados (si en Nºfactura (serie A) ponemos 326, la próxima factura que hagamos nos la numerará con el 326

Manual de Facturaplus 5
4.2. Pestaña: Contaplus.
Donde vamos a indicar donde está el programa Contaplus para que nos lo enlace y nos pase los datos del Facturaplus a este

Manual de Facturaplus 6
programa, de manera que nos automatice la contabilidad. Pulsamos botón de examinar y en el cuadro de dialogo de Windows tenemos que buscar la carpeta donde tenemos el Contaplus.
Una vez en ella, pulsamos dos veces para abrirla y nos aparece a la izquierda el archivo contaplw.exe, pulsamos dos veces sobre él y aceptamos, pulsamos Intro, y se nos abre la ventanita que hay bajo “Empresas”, pulsamos la lupa y entramos en una ventana de búsqueda de Contaplus, donde señalamos la empresa a la que queremos pasar las ventas, cobros, compras y pagos desde Facturaplus.
Una vez hecho esto, veremos las cuentas que nos propone Facturaplus según la información recogida de Contaplus, si no estamos de acuerdo con alguna cuenta, podemos modificarla.

Manual de Facturaplus 7
4.3. Pestaña: Compras. Sólo es accesible si en la pestaña anterior hemos configurado el acceso a Contaplus. Aquí nos indica las cuentas relacionadas con los Proveedores que va a utilizar, también podemos cambiarlas.

Manual de Facturaplus 8
4.4. Pestaña: V.Defecto: Versiones por Defecto. Donde le indicamos que datos tiene que tomar si no decimos lo contrario:

Manual de Facturaplus 9
4.4.1. Almacén: el programa ya nos da de alta un almacén (es necesario aunque nuestra empresa no almacene nada), podemos cambiarlo pulsando la lupa y añadiendo nuevo almacén.
4.4.2. Familia de servicios: para los artículos que no tengamos dados de alta, también es imprescindible tener una familia de servicios abierta.
4.4.3. Grupo de clientes contado: para los clientes a los que facturemos y no demos de alta en el fichero de clientes.
4.4.4. IVA portes: si lo hay en los portes.4.4.5. IVA servicios: para los artículos de la familia de
servicios, si vamos a poner IVA o no. 4.4.6. IRPF: si realizamos una actividad por la que nos tienen
que retener IRPF (abogados, asesores, etc.) indicaremos que tipo (18%, 9%...), si realizamos facturas con IRPF, y otras sin IRPF, podemos indicar IRPF en un tipo de facturas y en otro no, de manera que en los clientes ya seleccionaremos que tipo de facturas se le realizan (si el cliente es empresa: serie A donde hemos puesto IRPF, si es particular: serie B donde no hemos indicado IRPF).
4.4.7. % Coste infraestructura: para que tenga en cuenta este tipo de coste en los procesos y cálculos de precios de fabricación, reparaciones, etc.
4.4.8. Valores por defecto para clientes de contado: los que tomará para las facturas a clientes que no damos de alta (NO para los clientes con opción de pago al contado).

Manual de Facturaplus 10
4.4.9. Régimen de IVA: en que régimen de IVA está nuestra empresa.
4.5. Recibos: donde indicamos nuestros datos y los de la cuenta desde donde enviamos los recibos. Si tenemos mas de una cuenta desde la que realizaremos remesas bancarias, LO BORRAMOS TODO Y LO DEJAMOS EN BLANCO.
4.6. M. Trab: diversas opciones :

Manual de Facturaplus 11
- Valores de control: señalamos lo que nos interese, con modificar descripción en documentos podremos cambiar los nombres de los artículos, o añadir palabras, cuando estamos realizando las facturas. Solo indicaremos Captura por código de barras en documentos en el caso de que habitualmente trabajemos con lector de código de barras. La entrada por código de barras se puede realizar en cualquier caso.
- Stocks: si queremos que nos lleve el control, si no le indicamos Permitir ventas sin stock, en el caso de que estemos realizando un albarán o factura sin stock del artículo, no nos dejara confeccionar el albarán o la factura.
- Actualizaciones automáticas: para que tenga en cuenta lo que le señalemos.
4.7. Pestaña: Docum.: Nos puede numerar o no automáticamente una serie de documentos. Capturas matriciales es la posibilidad de modificar apartados concretos de los documentos señalados. Vuelco de comentarios es la posibilidad de que los comentarios que introduzcamos en un documento, pase al siguiente.

Manual de Facturaplus 12
4.8. Pestaña:Cálculo:
- Control de ubicaciones: si queremos tener el almacén perfectamente distribuido (pasillos, estanterías, baldas,...).

Manual de Facturaplus 13
- Control de almacén: Si vendemos artículos que están formados por varios (un pack de Pepsi lleva 4 botellas)
- Método para el cálculo de los costes promedio: como queremos que valore el almacén.
- Base para el cálculo de rec financiero: en caso de que le indiquemos en una factura un % de recargo financiero, sobre que importe queremos que calcule este %.
- Cálculo de la base comisionable: de los agentes comerciales y vendedores.
- Propiedades: posibilidad de tener un mismo articulo pero con distintas características que tendremos que incluir en los pedidos a proveedores, albaranes a proveedores y albaranes y facturas a clientes (si vendemos pantalones vaqueros las propiedades podrían ser tallas y colores).
4.9 Pestaña Máscaras: donde indicamos con cuantos enteros queremos trabajar (8= 99.999.999), y con cuantos decimales.
5. Menú> Sistema> Tablas generales >Divisas: donde podemos añadir divisas de 2 tipos: Zona Euro o no. Si es de zona euro pondremos la tasa de conversión (al Euro), si no es de zona Euro, el valor en Euros de la divisa.
6. Menú Sistema> Tablas Generales> Formas de pago: Esencial comenzar por aquí, y

Manual de Facturaplus 14
definir racionalmente las formas de pago y cobro que tenemos.
Primero modificamos la opción CO de Contado, y señalamos : Recibos por defecto: Emitidos, puesto que si dejamos señalado Pagados, cada vez que hagamos una factura a clientes, nos la dará como cobrada.
Para dar de alta cobros y pagos (esta tabla es para los dos),
Pulsamos añadir y introducimos los datos correspondientes, por ejemplo para cobros a 30, 60 y 90 días de fecha factura, podríamos: Código, el que queramos, Definición: 30, 60, 90 por ejemplo, Tipo de aplazamiento: Importe porcentual; Subcuenta Pago y Subcuenta Cobro: las de contabilidad (570..., 572...), si son fijas, si no nada. Aplazamiento 1: 33,33 Días: 30. Aplazamiento 2: 33,33 Días: 60. Aplazamiento 3: 33,34 Días: 90. Aceptar.

Manual de Facturaplus 15
7. Menú Sistema> Tablas Generales> Bancos: donde podemos añadir los bancos con los que trabajamos, nuestros, de los clientes y de los proveedores. (Entidad y Agencia).
8. Menú Sistema> Tablas Generales >Tipos de Iva. Donde podemos modificar los tipos de IVA si cambia la legislación.
9. Menú Sistema> Tablas Generales> Propiedades de artículos.
Antes hay que haber definido alguna propiedad en personalización. Nos permitirá duplicar artículos iguales pero con alguna característica diferenciadora (tamaño, color...). Estas características diferenciadoras estarán en Tablas (tendremos que dar de alta los distintos códigos).

Manual de Facturaplus 16
Pulsamos botón de añadir y damos de alta con Código TALLA, descripción Tallas de Pantalones., Literal: Talla, señalamos Permitir duplicados en almacén y propiedad con tabla asociada. Pulsamos la pestaña Tabla y pulsamos añadir para dar de alta: Código 34, Descripción: Talla 34, Nº Orden:1. Pulsamos añadir y damos de alta con el código 36, descripción talla 36, Nº orden:2. Hemos dado de alta 2 propiedades: talla 34 y talla 36. Para que funcionen hay que dar de alta familias con propiedades.
10. Sistema >Tablas Generales> Familias.
Donde podemos indicar o no que la familia de artículos tiene propiedades, buscándolas y asignándolas con la lupa. Las familias son agrupaciones de artículos. En la ficha de estos podremos indicar a que familia pertenecen. Daremos de alta la familia Mesas. En datos definibles podremos poner literales de campos que luego aparecen en la ficha del articulo. Escribimos en el Campo1 : Lacado. Daremos también de alta una familia que le indicaremos la propiedad (buscando con la lupa) que hemos creado anteriormente.

Manual de Facturaplus 17
11. Menú Sistema> Tablas Generales> Grupos de Clientes. Donde podemos definir clientes con características similares (para poder hacer plantillas, aplicar promociones, etc.).
12. Menú Sistema> Tablas Generales> Departamentos. Añadimos el departamento de producción.
13. Menú Sistema> Tablas Generales>Provincias, >Zonas, >Países. Campos ya definidos y que podríamos modificar, o añadir nuevos.
14. Menú Sistema>Tablas Generales> Ctas. Remesas. Vamos a añadir la cuenta bancaria por donde remitiremos las remesas a clientes. Sufijo: tres dígitos del cuaderno 19 (bancario). Sufijo 58: lo mismo del cuaderno 58(son datos que nos tiene que dar nuestro banco), Subcuenta: la contable correspondiente.
15. Menú Sistema> Tablas Generales> Grupos de Ventas: Agrupaciones de ventas para la contabilidad, si ponemos Código grupo 00001, y luego le ponemos en el articulo Mesas, este código de grupo, todas las ventas del artículo mesas las llevará a la cuenta 70000001, en vez de a la cuenta general de ventas 700000000.
Ejercicio 2 Clientes
Menú Sistema>Clientes

Manual de Facturaplus 18
Añadir nuevo Cliente Modificar Eliminar Buscar Ver documentos cliente
Zoom Buscar con filtros Imprimir listado clientes
Etiquetas de clientes Fuentes pantalla
Pestaña General: Datos del Cliente, con su grupo

Manual de Facturaplus 19
Pestaña Comercial: datos comerciales, fundamental poner siempre la forma de pago, luego en cualquier documento la podremos cambiar, la divisa por defecto, para poner el Agente comercial del cliente, pulsamos la lupa y añadir agente si no lo tenemos dado de alta. Si es un cliente al que hay que facturarle con recargo de equivalencia, lo señalaremos en la casilla correspondiente.

Manual de Facturaplus 20
Pestaña Banco: datos bancarios del cliente, si los tenemos.

Manual de Facturaplus 21
Pestaña Direc: donde podemos añadir otras direcciones del cliente y que podremos hacer que aparezcan en factura o albarán. (cuando un mismo cliente tiene distintas direcciones de envío).
Pestaña Contab. Donde figuran las subcuentas contables del cliente, si tenemos realizado el enlace con el Contaplus. También veremos detalles del mayor de su cuenta.

Manual de Facturaplus 22
Pestaña Atípicas: Donde podemos añadir precios especiales para distintos artículos exclusivamente para este cliente.
Pestaña Comentarios: Para incluir lo que se nos ocurra del cliente, esto podremos imprimirlo en la factura.Aceptar.
Ejercicio 3 Artículos

Manual de Facturaplus 23
Menú Sistema> Artículos
Añadir Articulo Duplicar articulo Imprimir listado de artículos Salir
Ver importes en Euros Etiquetas de artículos Modificar precios de forma general, por ejemplo incrementar todos en un 2%.
Pulsamos añadir para dar de alta artículos. Estos son los productos que vendemos, daremos de alta aquellos que nos interesen, independientemente del tipo de empresa que tengamos. Inclusive empresas de servicios, daremos de alta como artículos los distintos servicios que prestamos.

Manual de Facturaplus 24
Pestaña Datos Gen.: Introducimos la referencia del artículo, que pueden ser letras o números, la descripción, la familia a la que pertenece, el código de barras si tiene, y como en la familia que dimos de alta en el Ejercicio 1, establecimos un campo definible, ahora podemos incluir el dato necesario.
Pestaña Prec. Compra: Donde podemos indicar el proveedor, pulsamos la lupa y el botón de añadir para entrar a la ventana de proveedores y dar de alta uno. En Divisa pondremos EUROS si compramos en esta divisa o en la que le compremos. El coste podemos indicarlo nosotros o dejar que lo incluya el programa según entremos albaranes de proveedores. En reposición incluiremos el número de días habitual de reposición por parte del proveedor. Podemos añadir mas proveedores pulsando el botón de añadir, o simplemente según entremos albaranes de proveedores.

Manual de Facturaplus 25
Pestaña Prec Venta: Tipo de Iva del artículo, grupo de venta al que pertenece (el de la contabilidad, si así lo queremos), podemos ponerle 2 precios distintos con 6 descuentos para cada uno de ellos: total 12 precios, el precio que dará por defecto en las facturas es el señalado en PVP, el Precio mayorista hay que señalarlo en los clientes, para que se los aplique. También podemos incluir que % de Beneficio sobre el coste de compra queremos que nos incremente, para el precio de venta.

Manual de Facturaplus 26
Pestaña Stocks: donde nos informa de los stocks de cada almacén, y donde podemos indicarle que stock minimo y máximo consideramos.
Pestaña Clientes: Donde podemos dar de alta (botón añadir), precios especiales del articulo para uno o varios clientes.
Pestaña Agentes: donde incluimos las comisiones a los agentes para este articulo.
Pestaña Proveedores: donde daremos de alta (botón añadir) las ofertas o descuentos o precios especiales que nos dan los proveedores, para que el programa vigile su cumplimiento.
Ejercicio 4 Almacén
1. Menú Almacén> Pedidos:
Nuevo pedido Generar pedidos automáticamente

Manual de Facturaplus 27
Generar albarán de proveedor del pedido seleccionado
Donde pulsamos añadir para realizar un pedido a nuestro proveedor, con la lupa buscamos el proveedor y lo seleccionamos.
Añadir producto Introducir comentarios Por código de barras
Pulsamos añadir para añadir la primera línea de producto que pedimos, como vamos a pedir Tablones que no los tenemos dados de alta en artículos, pulsamos añadir y vamos a la ventana de artículos donde damos de alta el articulo Tablones.

Manual de Facturaplus 28
Aceptamos y volvemos a pulsar añadir para pedirle otro producto al proveedor, en este caso como el producto es tablero segunda y no lo quiero dar de alta, pulso Intro y escribo el nombre del producto, pongo el 16% de IVA, y pulso Aceptar.
Pulsamos Actualizar para aceptar el pedido hecho.

Manual de Facturaplus 29
2. Menú Almacén> Albaranes:
Nuevo Albarán Agrupar pedidos, seleccionar varios pedidos en un albarán
Generar factura automática
Donde pulsamos añadir para dar de alta un albarán de un proveedor, podemos realizarlo nuevo o si teníamos hecho un pedido, pulsaremos la lupa para buscar el pedido, y nos saldrán los datos del pedido. Si de algún articulo no hemos recibido el total, lo señalamos y pulsamos modificar, introduciendo la cantidad recibida. Al actualizar el albarán, en la ventana de pedidos (Menú Almacén>Pedidos), nos señalará Parcial. Pulsamos Actualizar para aceptar el albarán.
Cambiar serie Datos adicionales Entrar por código barras (lector)

Manual de Facturaplus 30
3. Menú Almacén> Facturas:
Agrupar albaranes: poner varios en una facturaProyecto: para contabilidad analítica en contaplus.
Las facturas de proveedores no se dan de alta, el documento que nos entrega el proveedor cuando nos trae la mercancía, ya sea un albarán, ya sea una factura, lo consideramos siempre un albarán. Las facturas son generadas desde los albaranes y lo son para el dato de la obligación de pago con el proveedor.

Manual de Facturaplus 31
4. Menú Almacén> Gestión de pagos> Recibos:
Genera pago o devolución, señalando un recibo abre la ventana de pago o devolución, para indicarle fecha y subcuenta.
Donde tenemos las líneas de obligaciones de pagos a proveedores y le podemos indicar si hemos pagado, en que fecha y a que subcuenta contable va el pago (sí hemos pagado por caja será la 570000, o la que usemos).

Manual de Facturaplus 32
5. Menú Almacén> Movimientos de Almacén: para cuando gestionamos mas de un almacén, y traspasamos artículos de un almacén a otro.
6. Menú Almacén> Regularización de almacenes: para dar de alta el inventario, realizar ajustes (artículos “perdidos”). Indicamos el almacén, escribimos la causa de la regularización, y pulsamos añadir o modificar los artículos que ya tenemos (sus existencias).

Manual de Facturaplus 33
7. Menú Almacén> Histórico de movimientos: donde tenemos un listado de todas las regularizaciones hechas por el método anterior.
Ejercicio 5 Fabricación
1. Menú Fábrica> Tablas de producción> Secciones: donde damos de alta por lo menos una sección de trabajo: ejemplo, producción.
2. Menú Fábrica> Tablas de producción> Operaciones: donde damos de alta una operación: Productiva: no hay costes de estructura, Improductiva: hay costes de estructura y otros costes (materiales y mano de obra), Estructural: trabajos realizados para la empresa. Damos de alta una operación Improductiva.
3. Menú Fábrica> Tablas de producción> Personal: damos de alta por lo menos a 1 trabajador e incluimos sus costes laborales.

Manual de Facturaplus 34
4. Menú Fábrica> Ordenes de Producción: Vamos a fabricar 50 Mesas modelo Olympia, pulsamos añadir, en producto seleccionamos el articulo, en Cantidad el número a fabricar.
Pulsamos añadir para introducir materias primas: seleccionamos el Producto Tablones y ponemos el número necesario de estos para fabricar 50 Mesas, pulsamos Aceptar.
Pulsamos pestaña Partes de Personal, y pulsamos añadir para introducir desde que hora hasta que hora ha estado el trabajador para confeccionar las 50 mesas.

Manual de Facturaplus 35
Añadiremos tantos partes como días distintos haya empleado. Pulsamos Actualizar. Si ya hemos finalizado la producción de estas 50 Mesas, pulsamos botón semáforo para Cerrar la producción y que nos dé de alta las 50 Mesas en el fichero de artículos y nos actualice los precios.
Cerrar orden de producción
El proceso de fábrica no es exclusivo para las fábricas, es utilizable para la confección de ropa, talleres de automóviles, reparación de TV y Video, etc. En general para todo proceso que lleve el unir materias primas o repuestos y estos con mano de obra. Este proceso nos controlará stocks y costes.Ejercicio 6 Facturación
Menú Facturación> Presupuestos: donde añadimos presupuestos a clientes. Seleccionamos el cliente y pulsando añadir incluimos los

Manual de Facturaplus 36
artículos que le presupuestamos. (10 Mesas Modelo Olympia). Pulsamos Actualizar.
Menú Facturación> Pedidos: donde damos de alta pedidos de clientes, bien nuevos, bien procedentes de un presupuesto. Para generarlo desde un presupuesto debemos indicárselo en la pantalla
de Presupuestos (anterior), pulsando el botón aprobar y nos preguntará si queremos aprobarlo para general el pedido.
Menú Facturación> Albaranes: damos de alta nuevos albaranes, o bien seleccionamos un pedido.

Manual de Facturaplus 37
Desde la ventana de Albaranes de Clientes podemos generar factura automática, agrupar varios pedidos en un albarán, o imprimir etiquetas de envío (para paquetes).
Agrupar pedidos
Enviar factura electrónica por Ediwin
Generar factura
Imprimir etiquetas de envío
Menú Facturación> Facturas: donde realizamos facturas a Clientes, bien nuevas, bien desde un albarán. Desde la ventana de Facturas a Clientes podemos agrupar varios albaranes en una sola factura.

Manual de Facturaplus 38
El proceso no tiene por que ser el descrito. Podemos facturar a Clientes directamente desde Facturas, y nos controlará los stocks y gestión de cobros. Lo que sí que hay que hacer es llegar siempre a Factura, comencemos por presupuesto, pedido o albarán.
Menú Facturación Abonos: es una ventana idéntica a la de Facturas, desde aquí tenemos que hacer todos los conceptos de Abonos: devoluciones, rebajas de precios, etc. Nunca pondremos cantidades en negativo. Al estar en la pantalla de Abonos, el programa ya lo entiende como tal, y nos incrementará los stocks, o rebajará la deuda del cliente, según sea el caso, pero sin poner nunca números negativos.
Menú Facturación> Liquidaciones: seleccionaremos el Agente Comercial y el periodo de liquidación de comisiones, para que nos realice el calculo.

Manual de Facturaplus 39
Menú Facturación> Gestión de Cobros> Recibos: donde tenemos las distintas líneas de las deudas de clientes.
Seleccionaremos los recibos cobrados y se lo indicaremos. También podemos indicar que un recibo se cobra por menos cantidad, simplemente poniéndole la nueva cantidad, automáticamente nos generará otro recibo con el importe que falte. Podemos compensar recibos: agrupar todos o varios recibos de un cliente en un único recibo.
Pago o devolución
Compensar varios recibos en uno.

Manual de Facturaplus 40
Configurar Documentos (Ver antes en Multimedia “impresión”)
Todos los documentos de facturaplus son configurables según nuestras necesidades: Facturas, albaranes, etiquetas... Podemos cambiar el tamaño, incluir algunos datos y otros no, textos, imágenes, lineas, “cajas” (cuadrados o rectangulos).
Toda la configuración de documentos la realizamos en el menú Útil> Entorno del Sistema> Documentos.Donde nos aparece la siguiente ventana:
Donde tenemos los distintos documentos que utilizaremos en cada una de las ventanas correspondientes de Facturaplus.Lo mas tipico será que queramos modificar el formato de la Factura a Clientes, que es lo que mas utilizamos:1. Señalamos el documento a modificar, en este caso FACTURAS A CLIENTES FC1 Facturas a Clientes:

Manual de Facturaplus 41
Una vez señalado, debemos hacer dos cosas: adaptar las medidas de la factura a la que nosotros empleamos, y segundo, modificar los distintos elementos de la factura, para que aparezca aquello que queremos y lo que no, que no aparezca.2. Para modificar las dimensiones del documento, teniendolo
señalado, pulsamos en y nos aparece la pantalla siguiente:
En principio el tamaño de la factura es de 297,4 x 210 mm, o sea DIN A4, si imprimimos con impresora matricial es muy importante ajustar a la decima de milimetro el tamaño del documento, puesto que si no es asi, el salto del carro dará un desplazamiento que invalidará las facturas que hagamos. En caso de que utilicemos impresora de

Manual de Facturaplus 42
inyección de tinta o laser, el tamaño no influye en nada, dado que en estas impresoras van tomando el papel uno a uno, y cuando terminan de imprimir un documento cargan papel nuevo.Por lo tanto en pondremos las dimensiones de nuestra factura.3. Eliminar, modificar, añadir cosas a la factura. Para realizar esto, teniendo seleccionado Facturas a Clientes FC1, que es el documento
en que estamos, pulsamos el botón
Partidas y tendremos la ventana que sigue:
L. (manzanita verde o roja): esto significa si es un dato o un texto.Campo a Imprimir: que es lo que se imprimirá, si tiene manzanita roja, se imprimirá lo que vemos (ejemplo Factura a Clientes, se imprime exactamente esto, Factura a Clientes. Nombre de la Empresa se imprime el dato, si no hemos puesto el nombre de la empresa al darla de alta, no se imprime nada).Linea: situación en milimetros desde el
borde superior del documento donde va a imprimir.Columna: situación en milimetros desde el borde izquierdo del documento desde el que va a comenzar a imprimir.Ajuste: desde donde empieza a medir, si el ajuste es a la izquierda llega hasta la izquierda, si es a la derecha llega hasta la derecha (esto no dice mucho), el texto “Factura a Clientes” esta puesto para imprimir en la Columna 98 Izquierda, quiere decir que desde el borde izquierdo del documento hasta la primera letra (F), habrán 98 mm. Si cambiamos y ponemos imprimir Columna 98 Derecha, desde el borde izquierdo del documento a la última letra (s) habrán 98 mm.
Esto de pintado de cajas es que dibujará un rectangulo o un cuadrado en el lugar que le pongamos.
Dibuja una linea horizontal o vertical

Manual de Facturaplus 43
Aquí hay un archivo de imagen, esto quiere decir que en el lugar señalado saldrá un imagen que está en el archivo logosp.bmp (es el logo de SP), por lo tanto si tenemos nuestro logo escaneado podemos hacer que salga en nuestros documentos, indicandole la situación (linea / columna).
Aquí tenemos manzana verde, por lo tanto es un dato que imprimirá, en este caso el nombre de la empresa que figure en la ventana donde dimos de alta la empresa.
Manzana roja: imprime un texto, aquí solo la barra “ / “
Una factura, o un albaran, puede contener una sola linea o 500, según los articulos o servicios que estemos vendiendo, por lo tanto tiene que tener una cierta elasticidad el documento, por ello en Cuerpo del Documento van los datos de las lineas de venta (en el caso de la factura): referencia del articulo, nombre del articulo, cantidad, precio... En este caso el cuerpo del documento va a una distancia de 100 mm desde el borde superior de la factura y termina a los 198mm del borde superior, quiere esto decir que no podremos poner otros datos entre estas medidas, si queremos datos a pie de factura, tendrán que ser a partir de 198 mm medidos desde el borde superior. Si el cuerpo del documento necesita mas espacio, porque tenemos muchas lineas, cuando llega a los 198 mm para y sigue en la factura siguiente ( a partir de 100 mm.) volviendonos a imprimir la cabecera y todo lo que tengamos antes. Señalamos esta linea de Cuerpo del
Documento y pulsamos y nos aparece la siguiente ventana:
Aquí podemos modificar en donde comenzará y acabará de imprimir el cuerpo del documento , pero además tenemos distintas lineas del

Manual de Facturaplus 44
documento que podemos modificar , eliminar o añadir nuevas, simplemente seleccionando y pulsando el botón correspondiente.
Aquí dentro del cuerpo del documento NO ponemos la distancia de linea, puesto que esto ya esta puesto, y ya hemos dicho que puede haber 1 linea o 500, pero si indicamos la Columna, o lo que es lo mismo, la distancia en milimetros desde el borde izquierdo a donde queramos que imprima el dato en cuestión.
Salimos de estas pantallas y vamos a ver como se imprimen las facturas, que es lo que sale si no le decimos nada.Vamos al menú Facturación >Facturas (podemos utilizar la empresa de ejemplo, que tiene hechas facturas), seleccionamos un de las
facturas y pulsamos en obteniendo la siguiente ventana:
Señalamos Facturas a Clientes, puesto que es el documento que queremos ver, y señalamos también Visualización previa, para que no sea necesario utilizar papel, pulsamos Aceptar y tenemos lo siguiente:

Manual de Facturaplus 45
Es la factura que nos imprimirá si no la cambiamos, vemos el logo las distintas cajas , los textos y los datos por lo tanto, imprimimos esta factura, cojemos una regla y un poco de paciencia y nos vamos a modificar lo que necesitemos.
Volvemos al Menú Útil> Entorno del Sistema> Documentos, y seleccionamos FACTURAS A CLIENTES FC1 Facturas a Clientes y
pinchamos para ir a la ventana que teníamos antes:

Manual de Facturaplus 46
Iremos pinchando en aquellas lineas que no queremos que salgan
(por ejemplo el logo) y pulsaremos para eliminarlas.Una vez eliminado todo aquello que nos sobra, es conveniente imprimir otra vez la factura para ver como va quedando y trabajar sobre ella.Los textos o datos que no salgan en el sitio correcto, los señalaremos
y pulsaremos teniendo una ventana como la que sigue:

Manual de Facturaplus 47
Donde tenemos:
Coordenada Vertical: Distancia en mm desde el borde superior del documento.
Coordenada Horizontal: Distancia desde el borde de la izquierda en mm
Literal en varias lineas: si el texto puede ser muy largo, le damos la opción de que utilice las lineas necesarias (hacia abajo).
Fuentes: podemos Añadir o Modificar fuentes, que es el tamaño y el tipo de letra con que se va a escribir este dato o texto.
Siempre hay que pulsar Grabar, para que las modificaciones permanezcan, si pulsamos Salir, se queda como estaba.
Añadir datos, textos, lineas, cajas, imágenes:
Estando en esta ventana
pulsamos en para añadir lo que queramos (los datos están limitados por las tablas de referencia), tendremos la siguiente ventana:

Manual de Facturaplus 48
Que en nos sale por defecto con “Texto definido por el usuario”, con esta opcion excribiremos el texto que deseemos que salga en la ventana de abajo y sin olvidarnos de ponerle donde queremos que imprima (coordenada vertical, coordenada horizontal), pulsaremos grabar.
Para incluir una caja pincharemos en el desplegable, y seleccionaremos Pintado de Cajas:

Manual de Facturaplus 49
La caja (rectangulo o cuadrado) se dibuja indicandole las medidas de la esquina superior izquierda y la esquina inferior derecha:
Pondremos los milimetros que hay desde el borde superior del papel hasta la esquina superior izquierda.
Distancia desde el borde izquierdo del papel a la esquina superior izquierda.
Distancia desde el borde superior del papel hasta la esquina inferior derecha.
Distancia desde el borde izquierdo del papel hasta la esquina inferior derecha.
Como queremos que sea de gruesa la linea (1= muy fina, 10= muy gruesa, muy marcada)
LINEAS:Si elegimos pintado de lineas, tendremos que darle las coordenadas como en las cajas, aquí lo que cambia es que podemos realizar lineas horizontales o verticales, según las coordenadas que demos:
Si el valor que ponemos en las dos coordenadas verticales es el mismo, entonces estaremos poniendo una linea horizontal en el papel:

Manual de Facturaplus 50
Si el valor de lo que ponemos en las dos coordenadas horizontales es el mismo, y por lo tanto las coordenadas verticales el valor es distinto, estaremos realizando una linea vertical:
Si todos los valores son iguales dibujara un punto, si los valores son todos distintos, dibujara una linea inclinada.
AÑADIR DATOS QUE NO TENEMOS:
Podemos querer que salgan en nuestras facturas algo que no esta poniendo, por ejemplo el nombre comercial del cliente, lo que tenemos que hacer es buscarlo en el desplegable e indicarle las coordenadas de impresión, donde queremos que se imprima ese dato. Si en el desplegable no sale, entonces es que no se puede poner:
Decimales en Facturaplus
Hasta la entrada (próxima) del Euro, quizas no necesitemos trabajar con decimales, pero en algunas empresas en los articulos que vende si que puede necesitar los decimales, y para ello los configuraremos de la siguiente manera:Menú Util > Entorno del Sistema > Personalización, donde tenemos la siguiente ventana:

Manual de Facturaplus 51
Pinchando en la pestaña Mascaras, tenemos el lugar donde indicarle al Facturaplus si queremos trabajar con decimales, y con cuantos.Por lo tanto si le ponemos 1 decimal para articulos, nos lo tendrá en cuenta al dar de alta los precios en los articulos, al realizar los albaranes y/o las facturas, nos respetará los decimales, pero en los resultados de los albaranes y de las facturas no nos sacará los decimales si estamos trabajando con pts. Siempre redondea el programa.Si vamos al Menú Sistema > Tablas Generales > Divisas, tenemos la siguiente ventana:
Si pinchamos dos veces sobre Peseta, tenemos la ventana siguiente:

Manual de Facturaplus 52
Si pinchamos dos veces sobre Euro, tenemos la ventana siguiente:
Donde vemos que el número de decimales en los Resultados es de 0 y no nos deja modificarlos. El número de decimales de los Precios unitarios es el que tenemos configurado en la ventana que vimos anteriormente, en esta ventana vimos que en resultados no teniamos ningún lugar para introducir los decimales.

Manual de Facturaplus 53
Por lo tanto, trabajando en EUROS, el facturaplus las tiene en cuenta en los precios de los articulos, pero posteriormente redondea porque los centimos no existen ya en nuestra moneda.
Enlace con Contaplus
Cuando vamos a realizar el enlace efectivo con el Contaplus, indicándole al programa que las facturas (o cierres de caja en TPV) nos realice los asientos en Contaplus, vamos al Menú Facturación > Enlace Contaplus, y en la ventana que nos sale pulsamos Aceptar.
Puede ocurrir que nos salga la ventana siguiente o muy similar:
Esto quiere decir que la Factura o Cierres de Caja que señala no pasan los datos a Contaplus puesto que ha detectado errores, y hasta que no los solucionemos, estas facturas no las contabilizará. Si nos salen solo unas pocas, apuntaremos el número de las facturas que nos salgan, si son muchas (sí da la impresión de que todas las facturas que hemos hecho están erróneas no es necesario que las apuntemos).
PASOS A REALIZAR
1º PACIENCIA: Esto puede costar mucho tiempo el arreglarlo, pero una vez solucionado es difícil que vuelva a pasar.
2º CORRECCIÓN DE ERRORES.Normalmente este error se debe a una falta de datos o datos erróneos en las fichas de los clientes, por lo tanto, vamos a Clientes (Menú Sistema > Clientes), y vamos a comprobar (en todos los clientes con facturas erróneas), que los datos son correctos:Pestaña Comercial: comprobaremos que en la casilla Divisa, la tiene introducida (normalmente será euros)

Manual de Facturaplus 54
Pestaña Contabilidad: Debe tener la cuenta de cliente (cuenta 430 mas el número de cliente), y las otras tres cuentas asociadas como vemos en la siguiente imagen:

Manual de Facturaplus 55
Una vez comprobadas las fichas de clientes, hay que ir a Artículos (Menú Sistema > Artículos). Seleccionaremos articulo por articulo, e iremos a modificarlo:Pestaña Prec. Compra: debe tener incluida la Divisa (euros) como vemos en la imagen que sigue:
Pestaña Prec. Venta: debe tener incluido el tipo de IVA, como vemos en la imagen que sigue:

Manual de Facturaplus 56
3º ACTUALIZACIÓN: una vez corregidos los errores en fichas de clientes y artículos, debemos hacerle entender al programa que los datos ya están introducidos correctamente, debemos Actualizar todas las facturas que no nos pasaba a Contaplus.Iremos a Menú Facturación > Facturas, e iremos pinchando dos veces sobre cada factura para que se abra, y pulsando el botón Actualizar, de manera que la factura ya toma los datos correctos.
Una vez hecho todo esto podemos ir otra vez a realizar el enlace con Contaplus.
4º Si seguimos teniendo errores, vamos a comprobar si tenemos dadas de alta las cuentas especiales en Contaplus:En el programa Contaplus, vamos al menú Financiera > Configuración > Cuentas especiales, y, entre otras, tenemos que tener:Diferencias negativas redondeo euro 6690Diferencias positivas redondeo euro 7690
Luego vamos al fichero de subcuentas: Menú financiera > Plan General Contable > Subcuentas. Donde hay que comprobar que tenemos dadas de alta estas subcuentas, si por ejemplo estamos utilizando 7 dígitos en nuestra contabilidad, tendremos que tener de alta las siguientes:6690000 Diferencias negativas redondeo euro7690000 Diferencias negativas redondeo euro.
Si no las tenemos dadas de alta, las damos de alta, y después de ello volvemos al facturaplus.

Manual de Facturaplus 57
En Facturaplus vamos a las facturas que nos daban error, pinchamos dos veces sobre ellas y pulsamos actualizar, después de hecho esto podemos volver a intentar realizar el pase de datos a Contaplus.
¿Cómo empezamos?
1. Primer paso: Damos de alta la empresa en Contaplus. Para ello abrimos el programa Contaplus, y vamos al menú Global> Selección de empresa, donde nos aparece la siguiente ventana:
Donde pulsamos en para añadir nuestra empresa en la ventana siguiente:
Tenemos los siguientes apartados a rellenar:
Código: el que queramos darle a la empresa, pueden ser dos números o dos letras o un numero y una letra, no puede estar repetido, en principio daremos un número lógico, si estamos dando de alta nuestra empresa en el año 2002, le daremos el código 02 (cada año damos de alta una nueva empresa aquí).
Nombre: el de la empresa, escrito correctamente, puesto que con Contaplus imprimimos los diarios oficiales para llevar al Registro Mercantil.

Manual de Facturaplus 58
Donde pondremos 01 01 02 si el ejercicio contable que vamos a pasar comienza el 1 de Enero de 2002.
Ya nos pone el programa automáticamente una fecha que es un año justo después de la fecha que hemos puesto arriba.
Donde en principio no ponemos nada, si pusiéramos, por ejemplo 01-04-02, NO podríamos pasar asientos con fecha anterior al 1 de Abril del 2002.
Hay que pensar muy bien que ponemos aquí, puesto que ya no podremos cambiarlo. El número de dígitos de subcuenta es con los que vamos a trabajar, por ejemplo si ponemos 5, las subcuentas de los asientos serán del estilo: 57000, 57200, 43001. Si ponemos 6: 570000, 572000, 430001. Lo recomendable es lo siguiente:
- Si la empresa no tiene (ni tendrá) mas de 1.000 clientes y 1.000 proveedores y 1000 acreedores, lo aconsejable son 6 dígitos (llegaremos hasta el cliente 430999, proveedor 400999, acreedor 410999).
- Si la empresa tiene mas de 1.000 clientes o mas de 1.000 proveedores o mas de 1.000 acreedores, pero menos de 10.000 de ellos, utilizaremos 7 dígitos.
- Si la empresa tiene mas de 10.000 clientes o más de 10.000 proveedores, o más de 10.000 acreedores, utilizaremos 8 dígitos.
Dejamos seleccionado el plan Estándar.
Introducimos el importe de cambio Pts./€ de 166.386. Ojo que si no se queda bien puesto (como en la imagen), dará problemas en el paso de facturaplus a contaplus.
Nos queda la siguiente pantalla, pulsamos y nos crea la empresa.
Ojo: hemos señalado Moneda de uso mas frecuente: constante: vamos a trabajar en Euros, con esto el programa asume 2 decimales de forma automática.

Manual de Facturaplus 59
2. Segundo paso: Alta en FacturaplusCerramos el programa Contaplus y nos vamos a Facturaplus a crear la empresa.
Pulsamos en el menú y seleccionamos Empresas y tenemos la pantalla siguiente:

Manual de Facturaplus 60
Donde pulsamos en el botón para dar de alta nuestra empresa, obteniendo la pantalla:
Donde rellenamos TODOS los datos de la empresa, esto es importante, porque si queremos que el numero de nuestro fax salga en las facturas, hay que ponerlo aquí.
Pulsamos en la pestaña Importación , donde no hacemos
nada, y volvemos a la pestaña donde pulsamos
para que nos cree la empresa.

Manual de Facturaplus 61
3. Tercer paso: enlace a Contaplus y configuración empresa en Facturaplus.Seguimos en el programa Facturaplus (que no vamos a abandonar),
Tenemos esta pantalla, y como queremos trabajar con la empresa que hemos creado, pinchamos 2 veces sobre ella
Esta es la imagen que veremos en la esquina superior izquierda del ordenador, quiere decir que estamos trabajando con la empresa que nos interesa.
Vamos a configurar Facturaplus:En el menú Útil> Entorno del sistema> Personalización,
tenemos la siguiente ventana:

Manual de Facturaplus 62
En esta ventana tenemos los contadores, números que el programa nos pondrá automáticamente a partir del señalado. Ejemplo : según la ventana anterior, la primera factura que hagamos tendrá el número 1. Si en el cuadro Nº factura (serie A) ponemos 328, la próxima factura que hagamos tendrá el número 328, la siguiente el
328 .... . Pulsamos en esta pestaña e iremos a la ventana donde
configuramos el enlace con Contaplus:

Manual de Facturaplus 63
en esta ventana debe aparecer la carpeta donde tenemos el programa contaplus instalado en nuestro ordenador, pinchamos en y nos aparece la siguiente ventana:
Tendremos que pinchar 2 veces en el directorio C: para que se abra y nos muestre todas las carpetas que tenemos en C: , de manera que vemos lo siguiente: (parecido, mis carpetas no son como las suyas)

Manual de Facturaplus 64
Pinchando la barra de desplazamiento busco el probable directorio de Contaplus:
En nuestro caso es este pero podría tener el nombre de “Celite” o “Contaeli” hemos pinchado dos veces sobre el para que se abriera y nos mostrara la ventana de la izquierda, donde vemos el archivo “contaplw.exe” que es el que andamos buscando, por lo que pinchamos 2 veces sobre el archivo “contaplw.exe”, y volvemos a la siguiente ventana:

Manual de Facturaplus 65
Donde ya nos ha puesto el directorio, (podría ser otro Ej.: C:\Celite\), ahora tenemos que señalarle con que empresa queremos enlazar, para ello tiene que estar en blanco la ventana si no lo esta
pulsamos intro y se abre la ventana donde pincharemos en la lupa para ir al siguiente sitio:
Que es una ventana de Contaplus que nos muestra las empresas que tenemos dadas de alta, por lo que pincharemos 2 veces sobre el

Manual de Facturaplus 66
nombre de la empresa con la que queremos enlazar, y tendremos lo siguiente:
Donde seleccionamos lo que queremos que nos pase y donde vemos las cuentas que nos propone para enlazar con Contaplus, según conceptos de Facturaplus.
Pinchando en la pestaña vamos a las cuentas contables de Compras, donde no modificaremos nada.
Pinchamos en la pestaña donde tendremos lo siguiente:

Manual de Facturaplus 67
Todo esto son Versiones por Defecto, o sea que en el trabajo normal en el Facturaplus, si en algunos sitios no lo cambiamos, va a ser lo que va a poner, esto nos da una comodidad:
Si en facturación no lo cambiamos, los artículos nos los sacará del AL1, almacén que facturaplus abre automáticamente para poder funcionar (siempre debemos tener como mínimo un almacén).
Es interesante no cambiar esto, pues en la Familia de Servicios la necesita el programa para artículos que no damos de alta.
Aquí es donde pone el programa los clientes que no damos de alta, no confundir con los clientes que habitualmente nos pagan al contado. Este grupo sirve para que si hacemos una factura sin dar de alta el cliente, facturaplus pueda hacerlo. Por lo tanto si acaso podemos modificar lo de “grupo de clientes SP”, y poner algo que nos guste mas como “clientes sin dar de alta”.El resto es lo mismo, especial atención a nuestro régimen de IVA que
lo señalamos en , aquí va en que Régimen de IVA esta nuestra empresa, el régimen de IVA de nuestros clientes va en la ficha de cada cliente, y el de proveedores en la ficha de cada proveedor.

Manual de Facturaplus 68
En la pestaña de recibos van los datos de nuestra empresa y del banco que utilizamos para pasar las remesas. Si utilizamos mas de un banco para pasar remesas, esta zona la dejamos en blanco, borramos todo. si no pasamos remesas, da igual lo que haya aquí.
En esta ventana tenemos diversas opciones por las que optar o no, según sea nuestra empresa y su actividad, especial atención al control de stocks: si somos una empresa de servicios lo desactivamos pinchando aquí para que se quede en blanco.
Si somos una empresa comercial, de fabricación, lo mantenemos señalado, siendo conveniente señalar en Permitir ventas sin stock, dado que si no lo tenemos señalado, y no tenemos stocks dados de alta, no nos dejará hacer facturas.
Esta ventana es bastante “inofensiva”, no va a modificar aspectos fundamentales en el programa, solo si queremos que haga algo o no.
Control de ubicaciones solo lo señalaremos si tenemos grandes almacenes y muy controlados. Las propiedades son para empresas que comercializan artículos que siendo el mismo cambia alguna característica (la ropa, el mismo pantalón es distinto según talla y color, esto serían las propiedades).[Estamos pasando muy rápido sobre algunos conceptos que se explican en el manual mucho mejor].
Aquí le indicamos con cuantos números queremos trabajar, y si queremos trabajar con decimales o no. Por ejemplo, queremos que las cantidades de lo que vendemos lleguen hasta 99.999.999 y pueda ponerse 2 decimales: 99.999.999,5 (cantidades son los artículos: ejemplo 4 Kg. de azúcar o 8 horas) pondremos lo siguiente:
Atención: al trabajar con Euros tienen que figurar por lo menos 2 decimales
Pulsamos en para que se nos guarde la configuración.
4. Cuarto paso: Configuración de documentos: facturas, albaranes, etc.

Manual de Facturaplus 69
Configuraremos a nuestro gusto como queremos que salgan las facturas, podemos hacerlas en papel blanco o utilizar papel que ya tenemos impreso con nuestro formato de factura. HAY QUE TENER UN POCO DE PACIENCIA, ESTA OPERACIÓN PUEDE COSTARNOS 10 O 12 HORAS, pero una vez configurado, lo tendremos para siempre, y será a nuestro gusto.Vamos al menú Útil> Entorno del Sistema>Documentos
Tenemos una pantalla con los documentos que ya hay configurados, y que tendremos que cambiar, porque SEGURO, que no nos van bien, el principal será el de facturas a clientes (FC1). Dos tipos de modificaciones: el tamaño del impreso y lo que queramos que salga en la factura. ANTES DE TODO ESTO HEMOS HECHO UNA FACTURA DE PRUEBA Y LA HEMOS IMPRESO, ADEMAS DE TENER A MANO UNA REGLA.Para cambiar el tamaño de la factura, pinchamos 2 veces sobre :”FACTURAS A CLIENTES FC1”, y tenemos lo siguiente:

Manual de Facturaplus 70
las dimensiones de la factura corresponden en principio al formato DIN A4, si nuestro papel tiene medidas diferentes, se lo ponemos aquí, y pulsamos Grabar.Cambio de lo que sale en la factura: teniendo seleccionado:”FACTURAS A CLIENTES FC1” pulsamos en el botón
“partidas”, para ver la ventana que sigue:
Dibuja rectángulos
Dibuja líneasPone una imagen
(logo)Pone el
nombre de la empresa
Pone la palabra “Fecha” Pone el teléfono
Si no queremos que salga algo, lo seleccionamos (pinchando una vez sobre el) y pulsamos el botón
eliminar

Manual de Facturaplus 71
Si queremos modificar algo, lo seleccionamos y pulsamos el botón
modificar y nos sale la ventana siguiente:
Donde podemos cambiar la situación donde imprime el concepto o dato señalado. Coordenada Vertical: midiendo en milímetros desde el principio del papel, donde va a imprimir. Coordenada Horizontal: midiendo en milímetros desde el borde izquierdo del papel. Se pueden cambiar los tipos de letra y los colores.
Algún dato no sale: pulsamos en el botón añadir y nos aparece la siguiente ventana:

Manual de Facturaplus 72
Donde tenemos un desplegable para buscar el dato que queremos que salga, pincharemos aquí y luego pondremos en coordenadas las medidas donde queremos que se imprima.
Queremos poner un texto (por ejemplo “El Cliente renuncia al fuero que le pudiera corresponder y se establece que en caso de litigio
serán los juzgados de Terrassa”). Para ello pinchamos en añadir y tenemos la ventana anterior, escribimos lo que queramos en el recuadro en blanco
5. Quinto paso: cercionarnos de que las formas de pago NO contemplan el cobro al contado al emitir factura (sí fuera así nos daría problemas para una posterior modificación de factura). Vamos al menú Sistema> Tablas Generales> Formas de Pago:
Seleccionamos CO que nos lo ha dado de alta el programa y pinchamos modificar, obteniendo lo siguiente:

Manual de Facturaplus 73
En principio los recibos por defecto están dados como pagados, esto es lo que hay que modificar, puesto que si se queda así, cada vez que hagamos una factura nos la dará como cobrada de forma automática, por lo tanto debe quedar lo siguiente:
Los recibos por defecto EMITIDOS, siempre estaremos a tiempo de darlos como cobrados.
6. Sexto paso: dar de alta nuestras tablas: daremos de alta nuestros datos y tablas (formas de pago, artículos si tenemos, almacenes, si tenemos, clientes, proveedores, etc...) antes de pasar nada a Contaplus. Los clientes se dan de alta aquí y al pasar a Contaplus, los da de alta como subcuentas. (véase el manual para aclarar todo esto).
7. Trabajamos normalmente: facturamos:
Menú Facturación> Facturas y pinchamos añadir para añadir una nueva factura:

Manual de Facturaplus 74
Pinchando en las lupas vamos a seleccionar, por ejemplo el cliente al que le estamos facturando, si no lo tenemos dado de alta podemos darlo de alta desde ahí mismo, y si queremos facturar a un cliente que no queremos dar de alta, nos situamos (pinchando con el ratón) en la ventanita de nº cliente y pulsamos la tecla Intro
En la que pondremos algo (todos los datos o una sola letra en Nombre) y pulsaremos Salir,
Luego pulsando el añadir, vamos a la ventana donde seleccionamos el producto o articulo que estamos facturando, si no lo tenemos dado

Manual de Facturaplus 75
de alta, podemos darlo de alta, si no queremos darlo de alta, pulsamos Intro y rellenamos lo que queramos.
Una vez acabada la factura pulsamos para que realmente nos haga la factura. Después podemos imprimirla seleccionándola y
pulsando En la ventana que nos sale seleccionamos el tipo de impreso sobre el que imprimir.
8. Octavo paso: realizamos el pase de datos de Facturaplus a Contaplus (esto no tiene norma, podemos hacerlo una vez al mes o 10 veces al día, solo pasa a Contaplus lo que no tenga pasado), para ello vamos al Menú Facturación> Enlace Contaplus y aceptamos.
Facturaplus / TPVplus: trabajar en el 2002
Para trabajar en Euros en Facturaplus y TPVplus vamos a indicarlo en distintos menús: Clientes, Proveedores y Configuración de Documentos. Igual que ahora lo hacemos con las pesetas, para Euros va a ser lo mismo solo que con esta moneda.
En el menú Sistema > Clientes, pulsamos el + de Añadir
o bien si ya tenemos de alta el cliente el , y entramos en la ficha del cliente:

Manual de Facturaplus 76
En la pestaña comercial tendremos que señalar Divisa (defecto) y pulsando la lupa, seleccionar Euro. De manera que cuando vayamos a realizar una factura o albaran a este cliente nos saldrá en Euros. Lo mismo con todos los clientes. Aquí en este lugar hasta el momento seleccionábamos Pts., a no ser que fuese un cliente de la UE y seleccionábamos Euro.
Vamos a Menú Sistema > Proveedores y pulsamos el + para añadir un proveedor nuevo o el bolígrafo para modificar los datos del proveedor:
En la pestaña de Generales de Proveedores, en Divisa (defecto) seleccionaremos Euro.
Menú Útil > Entorno del Sistema > Documentos: vamos a indicar que las cantidades que aparecen en los distintos documentos (facturas, albaranes, etc) las imprima en Euros.

Manual de Facturaplus 77
Seleccionamos la línea de Facturas a Clientes, y pulsamos en Partidas
Vamos hasta la primera línea que suponga un importe o cantidad, pulsamos Modificar:
Comprobamos que tiene puesto: Imprimir Divisas. No hacemos nada, imprimirá en la divisa que tenga seleccionada en la factura. Pulsamos Aceptar y salimos.

Manual de Facturaplus 78
Si ahora vamos a realizar una factura a cualquier cliente al que le hayamos modificado las divisas, veremos que factura e imprime completamente en Euros.


![Sage FacturaPlus Élite Flex Ficha Productowebcanal.sage.es/Portals/0/PDFS/Factu_E_Flex_Ficha_2014_Canal[1].pdf · 2 La solución de gestión comercial más completa. Sage FacturaPlus](https://static.fdocuments.net/doc/165x107/5b438d107f8b9a2d328b67ac/sage-facturaplus-elite-flex-ficha-1pdf-2-la-solucion-de-gestion-comercial.jpg)



![Copia de Curso de Facturaplus [27 paginas - en español]](https://static.fdocuments.net/doc/165x107/577d2f561a28ab4e1eb16e55/copia-de-curso-de-facturaplus-27-paginas-en-espanol.jpg)
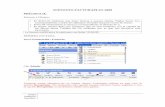





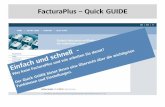




![TEXTO APOYO FACTURAPLUS 2012[1]](https://static.fdocuments.net/doc/165x107/55721050497959fc0b8cfac5/texto-apoyo-facturaplus-20121.jpg)
