Curso de facturaplus
Transcript of Curso de facturaplus
CURSO DE FACTURAPLUS
Por Angel Luis Almaraz Gonzalez
www.microshopnet.net
Datos iniciales.
Creación de la empresa.
1. Seleccionamos Inicio/Programas/Factplus Elite/Factplus Elite. 2. Dejamos el apartado Clave de acceso en blanco y hacemos clic sobre Aceptar.
3. Aparece la lista de empresas. Seleccionamos Agregar. Aparece entonces el formulario con los datos. Lo cumplimentamos con los siguientes datos:
En la pestaña Im portación, seleccionamos la empresa ejemplo SP, para que cree las tablas y listas
siguiendo el modelo y aprovechando sus datos.
Al aceptar, creará tablas y ficheros para poder empezar a trabajar.
Cada vez que nos conectem os al program a, pedirá una clave. Si no hem os definido ninguna,
bastará aceptar para entrar. Después irem os al m enú G lobal y escogem os Em presas. Aparecen
dos: la empresa del programa (SP Inform ática Profesional S.A.) y la que acabam os de crear.
Hacemos clic sobre esta y escogemos Seleccionar.
Ahora podemos empezar a introducir datos. Crear o añadir proveedores.
1. Hacemos clic sobre sistema.
2. Escogemos proveedores.
3. Aparece la lista de proveedores, procedente de la empresa S.P. (si hemos importado sus datos).
4. Para
añadir datos (aquí o en cualquier otra tabla) hacemos clic sobre . Añadimos los datos de dos proveedores del ramo:
Para cambiar de campo a campo basta con hacer clic o pulsar la tecla TABULADOR. En
aquellos campos en los que se ve una lupa, hacemos clic para buscar el dato a introducir.
Cuando lo encontrem os, hacem os doble clic sobre él.
5. Hacemos clic sobre la pestaña Banco y añadimos los datos
6. En la pestaña Documentos, veremos los pedidos realizados al proveedor y los albaranes enviados. Además, en comentario podemos añadir cuantas observaciones nos interesen.
Añadim os los datos de otro proveedor:
RECUERDA: DEBES HACER CLIC SOBRE LA LUPA
7. añade los datos de la siguiente empresa:
HISPASOFT, S.A. , Avda. Arturo Soria 120. Madrid.
CIF A-300400500. Teléfono 915224050 Fax 915224060.
Descuento aplicado 6%. Forma de pago: contado. Persona de contacto Elena Santirso.
Cuenta corriente en Caja M adrid nº 0223/1089/09/78009 Avda. Arturo Soria 140 Madrid. Salir del programa o cerrar ventanas Hacer clic sobre . Otros datos: agentes comerciales. Añadim os un agente com ercial externo.
1. Seleccionamos Sistema/Agentes. 2. Aparece la lista correspondiente de agentes (importada de la empresa modelo).
3. Hacemos clic sobre . 4. Anotamos los datos de la agente comercial.
Almacenes.
1. Seleccionamos sistema. 2. Escogemos Almacenes. 3. Aparece la lista de los almacenes. Creamos uno nuevo:
Ejercicios.
• Debes dar de alta un agente com ercial y un alm acén en Barcelona (Avda. Les Corts, 3). • Comprueba en Sistema/tablas generales los datos ya introducidos. Añade el siguiente banco: Caja
Madrid, banco 0115 sucursal 2048, oficina Arturo Soria (C/Arturo Soria, 123, Madrid).
Artículos.
Al
hacer clic sobre el icono o elegir Sistem a/artículos aparece la ventana con la lista de artículos
de la empresa
Com o antes, vam os a añadir un nuevo producto:
Hacemos clic sobre .
Añadim os los datos generales, correspondientes a un ordenador Pentium II. El código de fam ilia es
seleccionado haciendo clic sobre el botón "lupa". Una vez cubiertos los datos generales, hacemos
clic sobre la pestaña Precios.
El
paso siguiente es definir el nivel de stocks, es decir, cantidades en el alm acén. Hay que indicar el
stock m ínim o y m áxim o, así com o el alm acén o alm acenes en los que se depositan. En Reposición
se indica el nº de días que se tarda en recibir la m ercancía.
Los apartados Clientes, agentes y proveedores hacen referencia a situaciones distintas de las
habituales (clientes a los que vendemos a precio distinto del fijado, agentes que cobran comisiones
diferentes o proveedores que nos facturan el producto a otro precio).
Ejercicio.
Añade dos artículos:
CONCEPTO PRODUCTOS
Referencia AMDK600 G2000
Descripción ORDENADOR AMDK600 PROGRAMA GESTION 2000
Familia 0002 00003
Fabricante SISTEK NORTESOFT
Plug and Play SI ---------------------
Envase ----------------- CAJA
Garantía 3 AÑOS 1 AÑO
Proveedor 000005 00006
Divisa PTA PTA
Coste 150.000 105.000
IVA G G
PVP 200.000 145.000
Precio mayorista 170.000 120.000
Descuentos 3%/5% 5%
Alm acén AL2.- 10 UNIDADES
AL6.- 15 UNIDADES
Al2.- 5 UNIDADES
Stock m ínimo 5 2
Stock m áxim o 40 10
Reposición 8 DÍAS 3 DÍAS
Clientes.
1. Seleccionam os Sistem a y después Clientes. 2. Aparece la lista de clientes (importada de la empresa modelo SP) por ordenada por códigos.
Podemos escoger la lista por Nombre o por NIF. Para modificar los datos de cualquier cliente, basta con hacer doble clic sobre él.
3. Creamos un cliente nuevo haciendo clic sobre
. Los datos son los que aparecen en cada una de las im ágenes.
En el
apartado de Bancos seleccionam os o añadim os un banco. Para ver la lista de bancos o añadir uno,
hacemos clic sobre la lupa. Una vez seleccionado, añadim os el nú m ero de cuenta.
En el
apartado Comercial, se anotan los datos relativos a las ventas: formas de pago, agente mediador,
descuentos por pronto pago ( en porcentaje) o días de pago.
El riesgo m áxim o autorizado hace referencia al crédito m áxim o que podem os conceder. La cuenta
de rem esas se refiere en la que se descontarán las letras.
Tablas generales. Tipos de IVA. Com o en los casos anteriores, añadim os y m odificam os los tipos de IVA para que la lista sea com o
la siguiente:
Divisas.
Aunque ya estaba incluida,
añadim os la divisa EURO, haciendo clic en : Bancos. Si aú n no estaba incluido, añade el siguiente:
El resto de los conceptos pueden quedar como aparecen en el ejemplo que propone el programa.
En cualquier caso, revisa cada uno de ellos.
Operaciones comerciales. Pedidos. Comenzamos realizando un pedido a proveedores:
1. Hacem os clic en Alm acén/Pedidos o en el botón .
2. Como siempre, hacemos clic en el botón Añadir . 3. Cubrimos los datos de las condiciones del pedido pulsando ↵ o para pasar de uno a otro campo:
a. Seleccionamos proveedor. Haciendo clic en la lupa, vemos la lista de proveedores,
a la que podem os añadir uno en ese m om ento. b. En el apartado Su pedido, hacemos referencia al número de pedido del proveedor.
c. En Expedición, indicamos cómo se realizará el envío.
d. Después de observaciones, hacemos clic en Añadir, para incluir la lista de productos. Los escogemos buscando con la lupa y haciendo doble clic sobre el que nos interese. Después, pulsamos en Aceptar.
Imprimir pedido. Los modelos que propone para los pedidos no tienen demasiados datos, ya que se supone que se
usarán papeles con m em brete. Al ver la lista de pedidos, hacem os clic en el botón Im prim ir, y
aceptamos todas las opciones que aparecen.
Ejercicio:
Imprime todos los pedidos que aparecen en lista
Albaranes de mercancía recibida. Los albaranes son los docum entos que acom pañan a las m ercancías cuando éstas son
entregadas. Al tratarse de pedidos a proveedores, son ellos quienes nos entregan el documento,
por lo que no tendríam os que elaborarlo. Solam ente debem os hacer la anotación correspondiente
en el program a, indicando la m ercancía recibida.
Lo m ás rápido es buscar los albaranes por pedidos realizados:
1. Hacem os clic en Alm acén. 2. Seleccionamos Albaranes. Si no se ha recibido ninguno, aparecerá una lista vacía y los botones
habituales. 3. Escogemos Añadir. Aparece una ventana para introducir los datos. 4. En ese punto, podemos:
a. Introducir los datos uno a uno.
b. Hacer clic
en
y buscar el pedido al que corresponde el envío. De esta form a aparecerán cubiertos todos los
cam pos. Por ejem plo, escogem os el prim ero haciendo doble clic, con lo que aparecerá:
Añadim os la fecha, hacem os clic en Actualizar y la m ercancía queda anotada.
Ejercicio:
Con fecha de hoy, actualiza todos los pedidos. En el ú ltim o, m odifica los datos de form a
que se haya recibido una disquetera m enos de las que se pidieron. Después, im prime los
dos ú ltim os. Otras operaciones de almacén. Movimientos. En este registro se anotan los trasvases de m ercancía de un alm acén a otro. Regularización. Aquí podem os com probar y m odificar (si hubiera errores o pérdidas) las existencias reales con las
contabilizadas. Basta con seleccionar el alm acén correspondiente. Histórico. Se trata de un registro de las entradas y salidas de m ercancía, por alm acenes. Fábrica. En este apartado se hace referencia a los aspectos relativos a los costes de producción,
reparación o program ación.
1. Tablas. Tiene cuatro apartados:
a. Secciones: grupos de trabajo, en este caso Program ación y Técnico. b. Operaciones: principales tareas, codificadas y catalogadas como
i. Productiva. Todo el tiem po de la operación se encuentra dedicado a la
productividad. ii. Improductiva. Parte del tiempo de la operación no genera productividad directa.
iii. Estructural. El tiempo de la operación no genera productividad directa. c. Personal. Lista de empleados de fábrica, con el coste por hora trabajada. d. Componentes: elementos necesarios para fabricar una unidad de producto terminado.
2. Ordenes de producción. A través de las órdenes de producción se revisa las unidades fabricadas, los componentes requeridos y el tiempo empleado.
3. Partes de personal. Son los que indican el tiempo empleado en cubrir las tareas indicadas en las órdenes de producción.
FACTPLUS ELITE. 2ª parte
Clientes. 1. Seleccionamos Sistema y después Clientes.
2. Aparece la lista de clientes (importada de la empresa modelo SP) por ordenada por códigos. Podemos escoger la lista por Nombre o por NIF. Para modificar los datos de cualquier cliente, basta con hacer doble clic sobre él.
3. Creamos un cliente nuevo haciendo clic sobre . Los datos son los que aparecen en cada una de las imágenes.
En el apartado de Bancos seleccionamos o añadimos un banco. Para ver la lista de bancos o añadir uno, hacemos clic sobre la lupa. Una vez seleccionado, añadimos el número de cuenta.
En el apartado Comercial, se anotan los datos relativos a las ventas: formas de pago, agente mediador, descuentos por pronto pago ( en porcentaje) o días de pago.
El riesgo máximo autorizado hace referencia al crédito máximo que podemos conceder. La cuenta de remesas se refiere en la que se descontarán las letras.
Tablas generales.
Tipos de IVA. Como en los casos anteriores, añadimos y modificamos los tipos de IVA para que la lista sea como la siguiente:
Divisas.
Aunque ya estaba incluida, añadimos la divisa EURO, haciendo clic en :
Bancos.
Si aún no estaba incluido, añade el siguiente:
El resto de los conceptos pueden quedar como aparecen en el ejemplo que propone el programa. En cualquier caso, revisa cada uno de ellos.
Operaciones comerciales.
Pedidos. Comenzamos realizando un pedido a proveedores:
1) Hacemos clic en Almacén/Pedidos o en el botón .
2) Como siempre, hacemos clic en el botón Añadir .
3) Cubrimos los datos de las condiciones del pedido pulsando ↵ o para pasar de uno a otro campo:
a) Seleccionamos proveedor. Haciendo clic en la lupa, vemos la lista de proveedores, a la que podemos añadir uno en ese momento.
b) En el apartado Su pedido, hacemos referencia al número de pedido del proveedor.
c) En Expedición, indicamos cómo se realizará el envío.
d) Después de observaciones, hacemos clic en Añadir, para incluir la lista de productos. Los escogemos buscando con la lupa y haciendo doble clic sobre el que nos interese. Después, pulsamos en Aceptar.
Imprimir pedido. Los modelos que propone para los pedidos no tienen demasiados datos, ya que se supone que se usarán papeles con membrete. Al ver la lista de pedidos, hacemos clic en el botón Imprimir, y aceptamos todas las opciones que aparecen.
Ejercicio:
Imprime todos los pedidos que aparecen en lista
Albaranes de mercancía recibida. Los albaranes son los documentos que acompañan a las mercancías cuando éstas son entregadas. Al tratarse de pedidos a proveedores, son ellos quienes nos entregan el documento, por lo que no tendríamos que elaborarlo. Solamente debemos hacer la anotación correspondiente en el programa, indicando la mercancía recibida.
Lo más rápido es buscar los albaranes por pedidos realizados:
1) Hacemos clic en Almacén.
2) Seleccionamos Albaranes. Si no se ha recibido ninguno, aparecerá una lista vacía y los botones habituales.
3) Escogemos Añadir. Aparece una ventana para introducir los datos.
4) En ese punto, podemos:
a) Introducir los datos uno a uno.
b) Hacer clic en y buscar el pedido al que corresponde el envío. De esta forma aparecerán
cubiertos todos los campos. Por
ejemplo, escogemos el
aciendo doble clic, con lo que aparecerá:
Añadimos
primero h
la
y
de hoy, actualiza todos los pedidos. En el último, modifica los datos de forma que se haya a disquetera menos de las que se pidieron. Después, imprime los dos últimos.
Otr
notan los trasvases de mercancía de un almacén a otro.
robar y modificar (si hubiera errores o pérdidas) las existencias reales con las con seleccionar el almacén correspondiente.
registro de las entradas y salidas de mercancía, por almacenes.
rtado se hace referencia a los aspectos relativos a los costes de producción, reparación o .
, en este caso Programación y Técnico.
icado a la productividad.
c)
terminado.
fecha, hacemos clic en Actualizar la mercancía queda anotada.
Ejercicio:
Con fecha recibido un
as operaciones de almacén.
Movimientos. En este registro se a
Regularización. Aquí podemos compcontabilizadas. Basta
Histórico. Se trata de un
Fábrica. En este apaprogramación
1) Tablas. Tiene cuatro apartados:
a) Secciones: grupos de trabajo
b) Operaciones: principales tareas, codificadas y catalogadas como
i) Productiva. Todo el tiempo de la operación se encuentra ded
ii) Improductiva. Parte del tiempo de la operación no genera productividad directa.
iii) Estructural. El tiempo de la operación no genera productividad directa.
Personal. Lista de empleados de fábrica, con el coste por hora trabajada.
d) Componentes: elementos necesarios para fabricar una unidad de producto
el cliente nos pide que le hagamos una oferta, que será a través del presupuesto.
2) abricadas, los
3) pleado en cubrir las tareas indicadas en las órdenes
Facturación.
upuestos. s documentos. En muchos casos, antes de hacer un pedido,
2) puestos a clientes. Escogemos añadir
Ordenes de producción. A través de las órdenes de producción se revisa las unidades fcomponentes requeridos y el tiempo empleado.
Partes de personal. Son los que indican el tiempo emde producción.
Emisión de presPuede ser que no se emitan esto
1) 1) Selecciona Facturación/Presupuesto.
2) Aparece entonces la ventana de Presu
3) 3) Seleccionamos un cliente de la lista. Si es nuevo, lo añadimos. Al esc eog r el cliente, aparecen todos los datos de éste, que previamente se habían introducido.
4) 4) Hacemos clic en Añadir para introducir los datos de los productos que nos han solicitado, escogemos (haciendo clic en la lupa) un ordenador, una impresora y un programa de gestión.
5) 5) Al finalizar, hacemos clic en Actualizar.
6) 6) El presupuesto que acabamos de crear está en la lista de presupuestos. En ese momento podemos imprimirlo.
7) 7) Si el cliente lo acepta, escogemos el presupuesto de la lista y hacemos clic en
aprobar . En ese momento se genera automáticamente un pedido.
Nota: si queremos modificar el aspecto del documento o añadir texto, deberíamos ir a Utilidades, después a Entorno del sistema y escoger Documentos. No obstante, esta es una operación delicada, en la que es fácil equivocarse.
Pedidos.
En este caso, el cliente hace el pedido sin pedir el presupuesto. Además, aparece en la lista los pedidos que proceden de presupuestos aprobados por el cliente.
La forma de añadir datos es igual que con los presupuestos.
Albaranes. De igual forma que con los presupuestos y los pedidos, aparece un listado en el que podemos añadir, modificar o eliminar albaranes.
Al seleccionar añadir, tenemos dos opciones:
Introducir los datos de igual forma que ya se hizo con los pedidos.
Buscar y seleccionar un pedido de la lista (haciendo clic en la lupa) con lo que no es necesario introducir los datos.
Al final, como siempre, hay que hacer clic en Actualizar.
Facturas. Para las facturas emitidas ocurre igual que con los albaranes. Se puede:
Introducir los datos de igual forma que ya se hizo con los pedidos y albaranes
Buscar y seleccionar un albarán de la lista (haciendo clic en la lupa) con lo que no es necesario introducir los datos.
Al final, como siempre, hay que hacer clic en Actualizar.
Ejercicio: Después de haber introducido el presupuesto, haz clic en Aprobar, comprueba que está en la lista de pedidos.
Añade un albarán basado en este pedido.
Añade e imprime una factura basada en el albarán.
Crea un nuevo presupuesto, pedido, albarán y factura.
Imprímelo todo.





























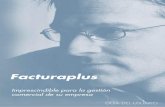

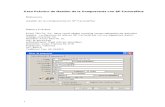


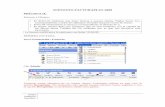
![TEXTO APOYO FACTURAPLUS 2012[1]](https://static.fdocuments.net/doc/165x107/55721050497959fc0b8cfac5/texto-apoyo-facturaplus-20121.jpg)










