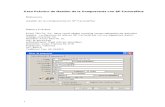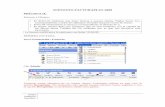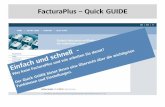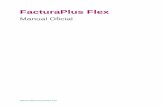FacturaPlus Flex Guía Básica - Andrés Pina · 2018. 2. 23. · FacturaPlus, el estándar de...
Transcript of FacturaPlus Flex Guía Básica - Andrés Pina · 2018. 2. 23. · FacturaPlus, el estándar de...
-
Guía Básica FacturaPlus Flex Página 1 de 204
FacturaPlus Flex Guía Básica
-
Page 2 of 204 Manual FacturaPlus Oficial Flex
FacturaPlus Flex, Guía Básica
© SAGE Formación
Derechos reservados © SAGE Formación
Reservados todos los derechos de publicación en cualquier idioma.
Según lo dispuesto en el Código Penal vigente, ninguna parte de este libro puede ser reproducida, grabada
en sistema de almacenamiento o transmitida en forma alguna ni por cualquier procedimiento, ya sea
electrónico, mecánico, reprográfico, magnético o cualquier otro, sin autorización previa y por escrito a SAGE
Formación; su contenido está protegido por la Ley vigente que establece penas de prisión y/o multas a
quienes, intencionadamente, reprodujeren o plagiaren, en todo o en parte, una obra literaria, artística o
científica.
Editado por:
SAGE Formación
C/ Labastida, 10 y 12
28034 Madrid
Teléfono: 902 42 55 99
Fax: 91 334 92 83
Correo electrónico: [email protected]
Internet: www.sage.es/formacion
ISBN: 978-84-606-6677-6
Depósito legal: M-8729-2015
Noviembre de 2014
-
Guía Básica FacturaPlus Flex Página 3 de 204
1.0 Acceso a la Aplicación y Alta de Empresas ......... ........................................................... 11
1.1. Presentación y Objetivos.................................................................................................. 11
1.2. Acceso a la Aplicación ..................................................................................................... 11
1.3. Creación de empresas ..................................................................................................... 27
1.4. Gestión de Usuarios ......................................................................................................... 39
2.0 Tablas Generales .................................. .............................................................................. 53
2.1. Divisas .............................................................................................................................. 53
2.2. Bancos.............................................................................................................................. 53
2.3. Tipos de IVA ..................................................................................................................... 55
2.4. Provincias ......................................................................................................................... 55
2.5. Zonas................................................................................................................................ 55
2.6. Países............................................................................................................................... 55
3.0 Tablas Auxiliares ................................. ............................................................................... 59
3.1. Formas de Pago ............................................................................................................... 59
3.2. Propiedades de Artículos ................................................................................................. 61
3.3. Familias ............................................................................................................................ 63
3.4. Grupo de clientes ............................................................................................................. 67
3.5. Departamentos ................................................................................................................. 67
3.6. Tipos de llamada .............................................................................................................. 68
3.7. Cuentas Remesas ............................................................................................................ 68
3.8. Grupos de venta ............................................................................................................... 70
3.9. Grupos de compra ............................................................................................................ 70
3.10. Rappels ............................................................................................................................ 71
4.0 Tablas maestras (Actualización de ficheros de Infor mación) ....................................... 75
4.1. Clientes............................................................................................................................. 75
4.2. Proveedores ..................................................................................................................... 84
4.3. Artículos (Productos y Servicios) ..................................................................................... 88
4.4. Agentes (de venta) ........................................................................................................... 99
4.5. Almacenes (Sistema de gestión informática de almacenes) ......................................... 101
4.6. Transportistas ................................................................................................................. 102
5.0 Almacén (Tramitación administrativa de la Almacén) .................................................. 105
5.1. Movimiento entre almacenes ......................................................................................... 105
5.2. Regularización de almacenes ........................................................................................ 107
Índice
-
Page 4 of 204 Manual FacturaPlus Oficial Flex
5.3. Histórico de movimientos ............................................................................................... 108
6.0 Compras (Tramitación administrativa de la informaci ón de Proveedores) ............... 113
6.1. Generación de Pedidos de proveedores ........................................................................ 114
6.2. Generación de Albaranes de Proveedores .................................................................... 120
6.3. Generación de Facturas de proveedores ....................................................................... 127
6.4. Facturas Rectificativas ................................................................................................... 131
6.5. Gestión de Pagos ........................................................................................................... 133
7.0 Fábrica ........................................... .................................................................................... 143
7.1. Tablas de producción ..................................................................................................... 143
7.2. Ordenes de producción .................................................................................................. 147
8.0 Facturación (Tramitación administrativa de la infor mación de clientes) ................... 157
8.1. Generación de Presupuestos a Clientes ........................................................................ 157
8.2. Generación de Pedidos a Clientes ................................................................................. 161
8.3. Generación de Albaranes a Clientes ............................................................................. 164
8.4. Generación de Facturas a Clientes ................................................................................ 169
8.5. Abonos ........................................................................................................................... 172
8.6. Facturas rectificativas ..................................................................................................... 173
8.7. Gestión de Cobros ......................................................................................................... 176
8.8. Enlace Contable (ContaPlus) ......................................................................................... 188
9.0 Configuración de documentos ....................... ................................................................ 195
9.1. Configuración Visual ...................................................................................................... 198
-
Guía Básica FacturaPlus Flex Página 5 de 204
Este manual se presenta como un material complementario para la comprensión y aprovechamiento óptimo
de la herramienta de trabajo FacturaPlus Flex por parte de la organización.
En este caso la aplicación que tenemos entre manos está equipada con una tecnología sofisticada, en lo que
se refiere a seguridad, bases de datos, y manejabilidad, adecuándose con los valores que caracterizan a
Sage, sencillez, agilidad, integridad, confianza e innovación.
Las características de este manual son:
En el manual se tratarán desde el inicio conceptos básicos de la herramienta, que serán el pilar fundamental
a la hora de profundizar en temas más complejos.
Consolidar las bases del área comercial y se pueda mover con seguridad en la aplicación para un control
completo de la gestión administrativas y comercial que demandan las empresas en el transcurso del negocio.
Uniremos el método tradicional de aprendizaje con el de las nuevas tecnologías realizando las prácticas
habituales en una aplicación real del trabajo diario.
La necesidad de llevar un control exhaustivo de toda la información referente a terceras personas con los que
trabaja la empresa, junto a cabo los conocimientos adquiridos en la parte teórica a un medio informático hoy
en día es fundamental para la decisión de contratación por parte de un empresario.
Hoy por hoy los conocimientos y la aplicación de estos sobre una herramienta de trabajo como FacturaPlus
es algo fundamental para llevar un control administrativo y comercial, sea cual sea el tamaño de dicha
facturación.
FacturaPlus, el estándar de gestión comercial más vendido del mercado.
Este manual va dirigido a los siguientes perfiles de personas:
• Nuevos usuarios.
• Usuarios que conocen versiones anteriores de FacturaPlus.
Este manual le servirá el usuario para adquirir los suficientes conocimientos como para aplicar en
FacturaPlus Flex, sus conocimientos comerciales y administrativos, además de obtener destreza y agilidad en
dicha aplicación.
Estas destrezas las conseguiremos a través de las prácticas comerciales desarrolladas en la teoría.
Presentación
-
Page 6 of 204 Manual FacturaPlus Oficial Flex
-
Guía Básica FacturaPlus Flex Página 7 de 204
El objetivo del manual es asimilar y aprender las funcionalidades que caracterizan a la aplicación para poder
llevarlos a la práctica real de la mediana, pequeña y gran empresa en España.
Este manual nos servirá para plasmar la documentación generada por una empresa en el software de gestión
más vendido en España, del modo más sencillo y ágil.
Una vez que sabemos las funcionalidades de la aplicación para aprovechar al 100% sus posibilidades,
podemos enmarcar el objetivo de este curso:
Conocer las funcionalidades, tanto básicas como avanzadas, de FacturaPlus Flex
Plasmar en la aplicación todos los documentos comerciales generados por una empresa: facturas de
compras, ventas, recibos de cobros, pagos, remesas de recibos, control de comisiones, etc.
Elaborar los distintos informes pedidos por otros departamentos de la empresa, para la toma de decisiones
en cuanto a ventas, compras, gestión de inventario, previsiones de cobros y pagos… etc.
Objetivos
-
Page 8 of 204 Manual FacturaPlus Oficial Flex
-
Guía Básica FacturaPlus Flex Página 9 de 204
1. Acceso a la Aplicación y Alta de Empresas
-
Page 10 of 204 Manual FacturaPlus Oficial Flex
-
Guía Básica FacturaPlus Flex Página 11 de 204
1.1. Presentación y Objetivos
En esta unidad veremos los pasos para acceder a la aplicación de forma correcta, así como las utilidades que
nos ofrece el Panel de Gestión como herramienta de consulta e información.
También será objeto de estudio la creación de la empresa y las posibilidades de configuración.
Por último estudiaremos las ventajas de enlace con otras aplicaciones de Sage y la compatibilidad con Office.
El objetivo principal de esta unidad es saber acceder al programa y la puesta en marcha de la empresa de
manera óptima, desde el comienzo, en FacturaPlus Flex.
1.2. Acceso a la Aplicación
Para acceder a FacturaPlus Flex, tenemos que acceder previamente al Panel de Gestión, este panel, es el
portal de acceso a las aplicaciones de Sage SP, en él encontraremos no sólo las aplicaciones de Sage SP,
también encontramos utilidades diversas, desde links a páginas de interés como ayudas relacionadas con las
aplicaciones.
Para acceder a la aplicación, dentro del Panel de Gestión, hacemos un clic en el icono FacturaPlus..
1.2.1. Panel de Gestión
El Panel de Gestión se crea en el escritorio cuando se instala la aplicación, también podemos encontrarlo
accediendo al menú Inicio / Todos los programas / Grupo SP.
En la parte izquierda encontramos los accesos para entrar al programa de FacturaPlus y a otras utilidades
que comentaremos mas adelante
Como se puede observar en la imagen siguente, aparecen los programas de Sage SP instalados en el
ordenador, si queremos acceder a otra aplicación, simplemente hacemos clic sobre ella y aparecen los iconos
relacionados con dicha aplicación.
1.0 Acceso a la Aplicación y Alta de Empresas
-
Page 12 of 204 Manual FacturaPlus Oficial Flex
En la parte derecha del Panel de Gestión encontramos la Página Web de Sage SP por medio de la cual
estaremos informados de cualquier novedad, cambios legales, actualizaciones y ofertas.
1.2.2. Acceso a FacturaPlus Flex
Para acceder a FacturaPlus Flex tenemos que hacer un solo clic en el icono de FacturaPlus.
A continuación se mostrará la ventana de acceso al usuario, para acceder al programa necesitamos
identificarnos como usuario.
-
Guía Básica FacturaPlus Flex Página 13 de 204
Es obligatorio que el usuario acceda mediante una contraseña de al menos 8 caracteres, distingue entre
mayúsculas y minúsculas, para acceder necesitamos incluir dicha contraseña, esta contraseña debe ser
definida en la gestión de usuarios.
Importante
Si es la primera vez que se accede a la aplicación tenemos que añadir la contraseña al usuario Supervisor. Este usuario es el usuario especial que se crea al instalar el programa, tiene todos los permisos posibles y no se puede configurar más adelante, por tanto debemos añadir la contraseña, repetir la contraseña para confirmar el dato, y además incluir una pregunta de control y una respuesta por si en un futuro no recordamos la contraseña poder acceder respondiendo correctamente a esa pregunta.
Si queremos acceder con otro usuario hacemos clic sobre el menú desplegable y seleccionaremos el usuario
deseado, indicando su clave.
En el caso de seleccionar un usuario que ya está siendo utilizado, nos aparece el siguiente aviso para que
actuemos según lo más conveniente.
1.2.3. Apariencia de FacturaPlus Flex
En la siguiente ventana se muestra la apariencia de FacturaPlus Flex.
-
Page 14 of 204 Manual FacturaPlus Oficial Flex
Sin embargo esta configuración es modificable por el usuario, se pueden personalizar tanto el menú superior
como el menú lateral para adaptar la aplicación al modo de trabajo de cada usuario, para cambiar esta
disposición accedemos al menú Configuración / Menú
Importante
La adaptación de los menús es modificable por cada uno de los usuarios, es decir, cada usuario puede tener su propia configuración de menús.
A continuación se mostrará las posibilidades de navegación dentro de la aplicación.
Menú Superior
En esta barra tenemos todas las opciones del programa ordenadas por categorías.
En estos menús encontramos todas las funcionalidades de la aplicación, este menú es configurable y
podemos ocultar aquellos menús que no utilicemo, desde Configuración / Menú / Menú superior
Mediante la siguiente pantalla podemos Personalizar los menús de la barra superior, utilizando los botones de
Visible y Oculto
Las modificaciones que realicemos en esta pantalla surtirán efecto cuando reiniciemos FacturaPlus
-
Guía Básica FacturaPlus Flex Página 15 de 204
Menú Lateral
El menú lateral que presenta FacturaPlus Flex aparecen las funciones más usadas en la aplicación en el día
a día
Es posible modificar los accesos del área lateral por el usuario, pudiéndose agregar y quitar accesos directos
para adaptar la barra al modo de trabajo de cada usuario, para cambiar esta disposición accedemos al menú
Configuración / menú / Menú Lateral o bien pulsando con el botón derecho sobre el propio menú lateral
-
Page 16 of 204 Manual FacturaPlus Oficial Flex
Importante
La adaptación del menú de acceso rápido lateral funciona por usuario, es decir cada usuario configura su propia barra de botones.
Podemos añadir y quitar accesos en la barra lateral mediante la siguente pantalla
Los accesos de la parte izquierda son los que se pueden añadir y los de la parte derecha los que están ya
añadidos, con doble clic quitaremos o añadiremos de una zona a otra o bien utilizando los botones Agregar y
Quitar
Además podemos añadir separadores para ordenar por grupos los accesos y utilizando los botones de subir y
bajar ordenaremos los accesos
En la parte izquierda tenemos todas las funcionalidades del programa y podemos realizar búsquedas por
nombre si no encontraramos alguna
La opción Restaurar permite devolver al estado original a esta barra lateral
1.2.4. Copias de Seguridad
Es muy importante la realización de copias de seguridad periódicas de la información, debido a que en caso
de incidencias no deseadas podemos perder valiosa información y trabajo.
La opción para realizar o recuperar una copia de seguridad está disponible en el Panel de Gestión.
Hacer una copia de Seguridad
Desde el escritorio, abrimos la aplicación haciendo doble clic en el icono de acceso directo al Panel de
Gestión.
-
Guía Básica FacturaPlus Flex Página 17 de 204
El panel nos muestra la entrada a todas las aplicaciones de Sage SP, pulsamos en el icono de Copias de
Seguridad.
Accedemos a la pantalla de usuarios.
Seleccionamos nuestro usuario completamos la clave y a continuación pulsamos en Aceptar.
Dentro de la nueva ventana tenemos tanto la opción de hacer copias de seguridad como de recuperarlas,
comencemos por la copia.
-
Page 18 of 204 Manual FacturaPlus Oficial Flex
En la parte superior derecha, tenemos la casilla de validación "Copia completa", si la marcamos, la copia, se
realiza de todas las empresas, y lo que es más importante, se guardará en la copia todos los ficheros
maestros de la empresa, impresoras, vistas, usuarios, personalizaciones, informes, etc. Al pulsarlo, se
activan todas las empresas.
La opción de Copiar Vistas sólo se habilita si la copia es completa
Pulsamos ahora en el botón Destino, que aparece en la parte inferior de la pantalla, mediante este botón
podemos acceder al lugar donde queremos guardar la copia de seguridad.
Seleccionamos la carpeta destino o bien creamos una nueva carpeta a través del botón Crear carpeta nueva.
Aceptamos de nuevo, y ya tenemos preparada la opción para poder realizar la copia.
-
Guía Básica FacturaPlus Flex Página 19 de 204
Pulsamos el botón Aceptar y seguimos los pasos.
La aplicación comenzará a comprimir los datos para posteriormente guardarlos en el directorio donde hemos
seleccionado el destino.
Para terminar pulsamos el botón Finalizar de la ventana Comprimiendo empresas .
-
Page 20 of 204 Manual FacturaPlus Oficial Flex
En la ventana de atención nos indica el espacio que necesitamos para guardar la copia, pulsamos Sí y, a
continuación, en el botón Aceptar.
La copia se ha realizado con éxito. Pulsamos en Aceptar.
A continuación, se muestra un resumen de las operaciones realizadas: un pequeño informe que nos muestra
la hora y el día en que se realizó la copia, localización, tipo de copia etc.
-
Guía Básica FacturaPlus Flex Página 21 de 204
Para finalizar pulsamos el botón Cerrar.
Recuperar Copias de Seguridad
Desde el escritorio, abrimos la aplicación haciendo doble clic en el icono de acceso directo al panel.
El panel nos muestra la entrada a todas las aplicaciones de Sage SP, pulsamos en el icono de Copias de
Seguridad.
-
Page 22 of 204 Manual FacturaPlus Oficial Flex
Importante
La opción de recuperar copias de seguridad remplaza información, por lo tanto debemos estar seguros de los pasos que realizamos, porque podemos perder información si recuperamos una copia “antigua”.
Accedemos a la pantalla de usuarios. A continuación pulsamos el botón Aceptar.
Dentro de la pantalla, tenemos tanto la opción de hacer copias de seguridad como de recuperarlas.
Para recuperar la copia pulsamos en la pestaña de la ficha Recuperar .
-
Guía Básica FacturaPlus Flex Página 23 de 204
El único botón que está activo es Origen, en él localizaremos el fichero de copia de seguridad donde lo
tenemos guardado, Pulsamos en él
Localizamos la ruta donde está guardada la copia de seguridad y en la parte superior izquierda de la pantalla,
aparece ya el catálogo de copias de seguridad, hacemos doble clic sobre él.
Pulsamos el botón Aceptar.
-
Page 24 of 204 Manual FacturaPlus Oficial Flex
Como es una copia completa la aplicación nos avisa del remplazo de todos los datos de la aplicación por los
que hay en la copia de seguridad completa.
La aplicación descomprime los datos para posteriormente recuperarlos.
-
Guía Básica FacturaPlus Flex Página 25 de 204
Pulsamos en Finalizar.
Se nos informa de la finalización del proceso correctamente.
1.2.5. Organización de Ficheros
La aplicación dispone de la utilidad de organización de ficheros, esta opción borrará toda la información
temporal que se genera durante la introducción de registros, además borrará definitivamente registros
previamente borrados, esta opción es recomendable realizarla cada cierto tiempo con el fin de mantener en
un estado saludable las bases de datos de la aplicación.
Para realizar esta operación disponemos de dos vías, la primera dentro del menú Útilidades / Organización
de Ficheros, esta vía únicamente organizará ficheros de la empresa activa, la segunda aparece en el Panel
de Gestión, mediante esta segunda se puede organizar ficheros de varias empresas a la vez.
Accedemos al Panel de Gestión a través del acceso directo disponible en el escritorio llamado Organización
de Ficheros.
Se muestra la siguiente pantalla con todas las empresas creadas en FacturaPlus.
-
Page 26 of 204 Manual FacturaPlus Oficial Flex
Para organizar ficheros marcamos las empresas que queremos organizar pulsando en el botón
Marcar/Desmarcar o en Todas si lo que queremos en organizar todas las empresas, de este modo se
observará que la/s empresa/s marcadas aparecen con un check.
Una vez marcadas la/s empresa/s que queremos organizar ficheros pulsamos en Aceptar, la aplicación
comenzará con el proceso.
Este proceso puede durar varios minutos, más tiempo cuantos más datos tengamos en la aplicación, se
recomienda, una vez iniciado el proceso, no cancelarlo.
Se recomienda organizar ficheros en los siguientes casos:
• Antes de actualizar la aplicación a una versión superior o más moderna.
• Antes de realzar una Copia de Seguridad.
-
Guía Básica FacturaPlus Flex Página 27 de 204
• Antes de pasar una Release
• Periódicamente.
Importante
Si alguna empresa está bloqueada, porque se ha quedado dentro un usuario, al intentar marcarla para organizar ficheros la aplicación nos mostrará el siguiente mensaje:
Para liberarla pulsaremos en Si y de este modo podemos organizarla.
1.3. Creación de empresas
En esta unidad estudiaremos los pasos para la correcta creación de una empresa en FacturaPlus Flex.
1.3.1. Asistente de Configuración
Para crear la primera empresa de una sociedad usamos el botón Añadir dentro del menú Empresa /
Empresas.
Completaremos un código de empresa, que debe estar compuesto por dos números y el nombre de la
empresa o razón social y a continuación selecionaremos si queremos crear una empresa nueva o crearla
copiando los datos de otra ya existente
-
Page 28 of 204 Manual FacturaPlus Oficial Flex
Pulsamos Aceptar y se creará la empresa y se lanzará el asistente de configuración
Asistente de Configuración
El asiente de configuración nos permite configurar los parámetros de la empresa en cualquier momento
permitiéndonos crear la empresa con los datos mínimos para comenzar a trabajar y volver a este asistente en
cualquier momento a completar la información, tanto datos fiscales como parametrizar el comportamiento de
la empresa para adaptarla a los procesos productivos de mi organización
El asistente de configuración se divide en dos partes, la parte de configuración básica y la parte de
configuración avanzada, ambas configuraciones se pueden adaptar en cualquier momento
En el asistente tenemos agrupadas todas las configuraciones de empresa, la mayoría de ellas las tenemos en
el menú Configuración / Personalización
Pulsamos Siguiente y explicamos las ventanas de configuración básica
Datos de la empresa: Estos datos son importantes que los rellenemos porque serán los que aparezcan en los
documentos impresos, es decir en los Presupuestos, Pedidos, Albaranes, Facturas...etc.
-
Guía Básica FacturaPlus Flex Página 29 de 204
En cualquier momento podemos pulsar en Guardar y salir para comenzar a trabajar con la empresa y
continuar en otro momento con la configuración
Pulsamos Siguiente y completamos los datos del Registro Mercantil para poder incluirlas en la factura
En la siguiente pantalla podemos utilizar el logo de nuestra empresa para personalizar las pantallas de
FacturaPlus Flex
-
Page 30 of 204 Manual FacturaPlus Oficial Flex
OJO!
Este logo no es el logo que aparecerá en los documentos impresos, este logo aparecerá en las ventanas de FacturaPlus, el logo que aparecerá en los documentos impresos es el que se configura dese el menú Configuración/ Documentos
Contadores: En la siguiente pantalla configuraremos los contadores de los documentos, estos contadores son
en los que se basará la aplicación para numerar los diferentes documentos que trabajemos
-
Guía Básica FacturaPlus Flex Página 31 de 204
Numeración Automática: En este apartado seleccionamos si queremos que la aplicación lleve una
numeración correlativa de los documentos, de los clientes y de los proveedores
Importante
Podemos observar que no existe la opción de no llevar una numeración correlativa de las facturas debido a que, por ley, las facturas deben ir ordenadas por número y fecha
Si queremos establecer una numeración inicial para nuestros documentos tenemos que indicarlo en estos
campos, Una vez que comencemos a realizar facturas el contador correrá y siempre indicará el número de la
siguiente factura
OJO!
Si se elimina alguna factura no hay que acceder aquí para indicar el número de factura a realizar porque FacturaPlus guarda el hueco de la factura eliminada y la siguiente factura que se realice tomará ese número
Impuestos: Pulsamos en siguiente para indicar los porcentajes de los impuestos que utilizaremos en los
impuestos
En esta pantalla es donde indicaremos si mi empresa está acogida a Régimen especial del Criterio de Caja
Aplicar punto verde en ventas: si marcamos este check aparecerá en la ficha del artículo el importe de Punto
Verde del artículo, para productos reciclables.
Captura precios con IVA incluido: Si marcamos esta opción la aplicación nos dejará añadir a los artículos el
precio con IVA incluido.
Pulsamos Siguiente
Valores por defecto: Son los valores que se van a rellenar sólos cuando demos de alta un documento
-
Page 32 of 204 Manual FacturaPlus Oficial Flex
Máscaras La cantidad de dígitos que van a tener las cantidades, los porcentajes y los precios
Euro: para los precios podemos establecer la cantidad de números enteros y decimales, tanto en precios
unitarios como en los totales
Pulsamos Siguente
Control de Stock: Conifguramos si vamos a llevar un control de stock y los mecanismos de revisión sobre el
stock
-
Guía Básica FacturaPlus Flex Página 33 de 204
Control de Almacén: si vendemos productos que se pueden vender unitariamente o por envases, (metros,
cajas..etc) marcaremos esta opción y posteriormente en el artículo nos permitirá indicarle si queremos
utilizarlo y de cuantas unidades por envase se compone.
Pulsamos Siguiente
Enlace con ContaPlus: configuraremos el enlace con ContaPlus para poder traspasar a asientos las compras,
ventas, cobros, pagos, devoluciones y remesas
-
Page 34 of 204 Manual FacturaPlus Oficial Flex
Incluir series de facturas en el concepto: Si marcamos esta opción, en el traspaso de las facturas a
contabilidad aparecerá en el concepto del asiento la serie de las facturas
Aplicar analítica solo a ingresos/gastos: En el traspaso de datos a contabilidad la imputación analítica se
realizará sólo para la línea de ingresos y gastos.
Actualiza datos cliente en modificaciones: Si marcamos esta casilla cuando modifiquemos cualquier dato
fiscal de los clientes en su ficha, la aplicación actualizará automáticamente los datos en la subcuenta de
ContaPlus.
Aplicar segmentos solo a ingresos/gastos: Solamente se traspasará la información de segmentos de actividad
y geográficos en la línea de ingresos y gastos
Dto P.P. incluido en la venta/compra: La aplicación tratará el descuento por pronto pago como el resto de
descuentos, aplicandolo directamente en la subcuenta de venta o de compra, si no lo marcamos el descuento
se realizará en la subcuena que tengamos en el campo Gastos Financieros
Actualiza datos proveedores en modificaciones: Si marcamos esta casilla cuando modifiquemos cualquier
dato fiscal de los proveedores en su ficha, la aplicación actualizará automáticamente los datos en la
subcuenta de ContaPlus.
Si pulsamos en siguiente terminaremos con el asistente básico, siempre podemos guardar y salir y continuar
mas adelante con el modo avanzado o continuar directamente con el modo avanzado
-
Guía Básica FacturaPlus Flex Página 35 de 204
Modo Avanzado
Nivel de Seguridad de empresa: Desde esta opción podemos indicar una clave a la empresa, de este modo
cada vez que queramos acceder a ella tenemos que indicar la contraseña correcta.
El nivel de seguridad nos permite restringir el acceso a la empresa a aquel usuario que tenga un nivel de
seguridad inferior al de la empresa
Vuelvo de comentarios entre documentos: podemos indicar si queremos que los comentarios pasen de unos
documentos a otros
Comentarios en tablas y documentos: Marcaremos los checks cuando queramos que los comentarios
aparezcan en las siguientes tablas
-
Page 36 of 204 Manual FacturaPlus Oficial Flex
Propiedades de artículos: Si vamos a tener artículos con propiedades (por ejemplo, talla, color, tamaño..etc.)
Indicaremos si una o dos propiedades por artículo y si queremos que estos artículos se capturen por una
matriz, en vez de por las clásicas lupas, en los documentos elegidos
Control de ubicaciones: Si tenemos estructurado nuestro almacen en zonas podemos indicar en este
apartado hasta 3 zonas para ubicar nuestro stock
Actualizaciones automáticas de precio: podemos utilizar las siguientes actualizaciones de precio, tanto para
precio de coste como para precios de venta, en función de las compras y ventas que se vayan realizando
-
Guía Básica FacturaPlus Flex Página 37 de 204
Datos de envío documentos: Desde aquí configuramos los datos por defecto para el envío de facturas
electrónicas
Valores por defecto en generación recibos: Elegiremos en función de que fecha se generarán los recibos y en
el caso de tener costes asociados a ellos a cargo de quien corresponderán por defecto
Finalización del asistente: De este modo llegaremos al final del asistente, pulsando Guardar y Salir se
conservarán los cambios y será posible volver a este asistente para ajustar alguna configuración en cualquier
momento.
-
Page 38 of 204 Manual FacturaPlus Oficial Flex
Una vez configurada la empresa desde el menú Empresa / Empresas y situados sobre nuestra empresa
pulsamos en el botón modificar accedemos a lo datos fiscales de la empresa donde podemos modificar tanto
los datos fiscales como los datos del Registro Mercantil
-
Guía Básica FacturaPlus Flex Página 39 de 204
1.4. Gestión de Usuarios
El objeto de estudio de este apartado es la configuración de usuarios y el modo de adaptar la aplicación a
cada uno de ellos, según su tipo de implicación.
1.4.1. Alta de Usuarios
Desde el menú Configuración / Perfiles de Usuarios y periféricos / Gestión de Usuarios podemos configurar
los usuarios de la aplicación
El usuario Supervisor es el usuario “especial” del programa, no se puede eliminar ni configurar, siempre
tendrá acceso a todas las opciones, lo único que podemos hacer con él es cambiar el nombre y añadirle una
contraseña de acceso.
Importante
Solamente el supervisor puede cambiar la contraseña del supervisor.
Para cambiar la contraseña a un usuario, modificamos el usuario y pulsamos en Definir Contraseña.
-
Page 40 of 204 Manual FacturaPlus Oficial Flex
Importante
La contraseña tiene que contener al menos 8 caracteres y distingue entre mayúsculas y minúsculas.
A continuación vamos a crear un usuario. Dentro de la ventana de Usuarios pulsamos el icono Añadir
Completamos el nombre del usuario.
Si queremos que este usuario se pueda usar dejaremos “Activo”, si no queremos usarlo de momento
indicamos “Baja”.
Importante
Un usuario diferente al supervisor tiene tres oportunidades para escribir correctamente la contraseña cuando intenta acceder a la aplicación, si agota esas tres oportunidades la aplicación cambia automáticamente el estado al usuario a “Baja”, impidiendo acceder de nuevo aunque complete correctamente la contraseña, hasta que otro usuario con permisos cambie el estado a “Activo”.
El campo grupo es opcional, podemos crear un grupo de accesos, este grupo de accesos es quien tiene la
restricción a ciertos menús, por defecto la aplicación crea el grupo Administradores , este grupo tiene acceso
a todos los menús del programa, de momento dejamos este campo en blanco más adelante explicaremos
como configurar los grupos.
-
Guía Básica FacturaPlus Flex Página 41 de 204
El check “caduca contraseña” nos permite configurar el tiempo de vigencia de la contraseña, pasados estos
días el usuario deberá cambiar la contraseña, también podemos indicar con anterioridad los días en los que
nos avisaría de dicho cambio.
Por último el check “Cambiar contraseña en próximo inicio aplicación” permite cambiar la contraseña al
usuario en el siguiente acceso a FacturaPlus, para que sólo este usuario sea quien conozca la contraseña.
Pulsamos Aceptar y aparece la siguiente ventana de configuración de usuarios, donde indicaremos si el
usuario va a tener permisos para cambiar el estado de cualquier documento y si tiene habilitada la opción de
modificar las referencias de los artículos, además del Nivel de Seguridad, este nivel, ya comentado en el
asistente de configuración , nos permite designar el número de nivel de seguridad para no permitir el acceso
a empresas con nivel de seguridad superior, dejamos 9 para que el usuario pueda acceder a todas las
empresas.
Pulsamos Continuar y el usuario se crea el usuario.
Mapas
A través del botón Mapas asignamos los menús a los cuales queremos que el usuario tenga acceso y a
cuáles no.
-
Page 42 of 204 Manual FacturaPlus Oficial Flex
En la siguiente ventana se muestran todos los menús del programa, por defecto como se puede observar
aparecen todos con el símbolo de prohibido, esto significa que el usuario, por defecto, no tiene acceso a
ningún menú.
Para otorgar los permisos tenemos que usar los iconos que aparecen en la parte derecha.
Los tres botones que aparecen debajo de Opción Seleccionada sirven para dar el acceso correspondiente al
menú que tenemos resaltado en azul.
Los tres botones que aparecen debajo de Menú Completo sirven para dar el acceso correspondiente a todos
los menús.
Los tres tipos de permisos que existen son:
Acceso total : El usuario puede acceder al menú, puede consultar datos y puede añadir,
modificar y eliminar.
Solo consulta : El usuario puede acceder al menú, y consultar datos, pero NO puede añadir,
modificar ni eliminar.
Sin Acceso : El usuario no puede acceder al menú, NO puede consultar ni añadir, modificar
o eliminar.
-
Guía Básica FacturaPlus Flex Página 43 de 204
En el ejemplo queremos que el usuario acceda a todos los menús, por lo tanto pulsamos en el botón Acceso
Total que tenemos en Menú Completo.
Pulsamos Continuar.
Informes
También tenemos que dar accesos a los informes, que listamos desde Informes/Estadísticas e Informes, que
permitimos listar o modificar a los usuarios a través del botón Informes.
Aparece la siguiente ventana donde tenemos que dar accesos a los informes, el funcionamiento es el mismo
que el anteriormente explicado en mapas.
-
Page 44 of 204 Manual FacturaPlus Oficial Flex
Los permisos que tenemos en esta ventana son:
Acceso Total: Puede modificar y listar el informe.
Sólo Ejecución: Puede listar el informe pero NO modificar su estructura.
Sin Acceso: No puede ni siquiera listarlo.
Todos
Daremos el acceso elegido para todos los informes.
Categoría
Daremos el acceso elegido a todos los menús de la carpeta seleccionada.
-
Guía Básica FacturaPlus Flex Página 45 de 204
Informe
Daremos el acceso elegido al informe en el que estamos situados.
Para nuestro usuario daremos acceso a todos los informes.
Pulsamos Aceptar.
-
Page 46 of 204 Manual FacturaPlus Oficial Flex
Listados
Igualmente tenemos que dar los permisos de accesos a los listados estándar que encontramos en el menú
Informes / Estadísticas e informes Estándar.
Truco
Este menú esta oculto por defecto, para habilitarlo tenemos que acceder al menú configuración/ Menú / Menú Superior y acceder abrir la carpeta de Informes para marcarlo como visible
Se muestra la siguiente ventana donde aparecen los listados con el símbolo de prohibido, es decir sin
Acceso, para darles acceso procedemos del mismo modo que anteriormente.
-
Guía Básica FacturaPlus Flex Página 47 de 204
Los permisos de esta ventana son:
Ejecutar: Nos permite obtener el listado
No nos permite obtener el listado.
En este caso no existe la opción total, debido a que estos listados no se pueden modificar dentro de la
aplicación.
Todos
El acceso seleccionado se aplica a todos los listados.
Listado
El acceso seleccionado se aplica al listado el cual hemos seleccionado.
-
Page 48 of 204 Manual FacturaPlus Oficial Flex
En nuestro caso queremos que el usuario tenga acceso a todos los listados.
Dentro del menú Configuración / Perfiles de Usuarios y Periéricos/ Periféricos debemos configurar las
impresoras con las que queremos trabajar en FacturaPlus Flex.
Estas impresoras se añaden por usuarios, por lo tanto este proceso debemos hacerlo por cada usuario.
-
Guía Básica FacturaPlus Flex Página 49 de 204
Pulsamos en el botón Añadir, que tenemos en la parte izquierda, aparecen las impresoras instaladas en
Windows.
Hacemos doble clic sobre la impresora deseada y pulsamos Aceptar.
-
Page 50 of 204 Manual FacturaPlus Oficial Flex
Una vez añadida la empresa debemos configurar el tamaño de la letra, para ello usamos el botón que
aparece a la izquierda llamado Opciones.
En opciones tenemos tres tipos de letra Normal, Comprimida y Expandida, se recomienda la siguiente
configuración.
Tipo de Letra Tamaño
Normal Courier New o Arial 11
Comprimida Courier New o Arial 7
Expandida Courier New o Arial 21
Pulsamos Aceptar.
Este proceso debemos hacerlo con todas las impresoras que queramos usar en la aplicación y para cada
usuario.
-
Guía Básica FacturaPlus Flex Página 51 de 204
2. Tablas generales
-
Page 52 of 204 Manual FacturaPlus Oficial Flex
-
Guía Básica FacturaPlus Flex Página 53 de 204
Dentro del menú Tablas / Tablas Generales aparecen una serie de opciones que nos van a ayudar a
completar la información de las tablas de artículos, clientes, proveedores y agentes comerciales.
Estos datos, son importantes ya que sin ellos, el trabajo posterior con el mismo sería imposible.
Importante
El enlace con ContaPlus, cambia la manera de introducir datos en las tablas generales, por lo que tenemos que tenerlo en cuenta a la hora de añadir los datos en estas opciones.
2.1. Divisas
En esta opción podemos añadir las distintas monedas con las que trabaja la empresa, que afectarán tanto a
los precios de compra como los precios de venta.
2.2. Bancos
Desde esta opción podemos dar de alta las direcciones de las distintas entidades y sucursales bancarias en
las que tengamos una cuenta abierta, así como las entidades y agencias de los distintos clientes y
proveedores.
Importante
Estos datos pueden ir añadiéndose desde las fichas de clientes y proveedores, según vayan dándose de alta estas personas dentro del programa.
2.0 Tablas Generales
-
Page 54 of 204 Manual FacturaPlus Oficial Flex
Los campos que aparecen en esta pantalla son los siguientes:
Entidad Bancaria : Es un campo de cuatro dígitos numéricos correspondientes a la identificación de la
entidad bancaria.
Agencia: Añadiremos un campo de cuatro dígitos numéricos para identificar a la agencia bancaria.
Nombre: Descripción de la entidad bancaria donde se encuentra la cuenta.
Sucursal: Descripción de la sucursal bancaria.
BIC: Código internacional que identifica la entidad bancaria, obligatorio para realizar archivos bajo la
normativa SEPA
Dirección: Dirección de la entidad bancaria.
Código de Provincia: Campo compuesto por cuatro dígitos. Este campo anteriormente habrá sido definido
en el menú de Tablas Generales, en la opción Provincias.
C.P: Código Postal correspondiente.
Población: Ciudad a la que corresponde la dirección.
País: País al que se corresponde el banco.Teléfono: Número del teléfono del banco.
Fax: Fax del banco o sucursal.
-
Guía Básica FacturaPlus Flex Página 55 de 204
Persona de Contacto: Campo destinado para introducir la persona o personas de contacto que tengamos en
el banco.
Observaciones: Campo abierto para introducir cualquier anotación sobre el banco.
2.3. Tipos de IVA
Desde esta opción podemos añadir nuevos tipos de IVA o modificar los que hay actualmente para poder
utilizarlos posteriormente.
2.4. Provincias
En esta opción podemos ver el listado completo de todas las provincias de España, este campo lo
asignaremos a cada uno de los agentes involucrados en la dinámica comercial de la empresa.
La utilidad de esta pantalla es que podemos sacar las ventas realizadas en una provincia en concreto, al igual
que podemos visualizar en qué provincia, tienen más efecto nuestros programas de ventas o de compras, en
principio no es necesario manipular esta tabla.
2.5. Zonas
En esta opción podemos ver el listado completo de todas las Comunidades Autónomas de España, este
campo lo asignaremos a cada uno de los agentes involucrados en la dinámica comercial de la empresa.
La utilidad de esta pantalla es que podemos sacar las ventas realizadas en una Comunidad en concreto, al
igual que podemos visualizar en que Comunidad, tienen más efecto nuestros programas de ventas o de
compras, en principio no es necesario manipular esta tabla.
2.6. Países
En esta opción podemos ver el listado de una serie de países, con los que podemos tener una mayor relación
comercial. Este campo lo asignaremos a cada uno de los agentes involucrados en la dinámica comercial de la
empresa. La utilidad de esta pantalla es que podemos sacar las ventas o compras realizadas a un país en
concreto. Los campos que podemos ver en esta pantalla son los siguientes.
-
Page 56 of 204 Manual FacturaPlus Oficial Flex
-
Guía Básica FacturaPlus Flex Página 57 de 204
3. Tablas Auxiliares
-
Page 58 of 204 Manual FacturaPlus Oficial Flex
-
Guía Básica FacturaPlus Flex Página 59 de 204
Las tablas auxiliares nos permiten crear información que nos servirá para completar las tablas principales
como son, clientes, proveedores, artículos o documentos
3.1. Formas de Pago
Esta opción nos permitirá tener reflejadas las diferentes formas de pago de los clientes y los proveedores.
Todo el control de Tesorería y Vencimientos dentro del programa estará sujeto a los datos que se introduzcan
en las formas de pago.
Dependiendo de los datos que se introduzcan, las facturas generarán uno o varios recibos, indicará cuántos
vencimientos habrá, en qué fechas vencerán y qué porcentajes sobre el importe total tendrán.
Los campos que aparecen en esta opción son los siguientes:
Código: Código alfanumérico de dos dígitos para la forma de pago.
Descripción: Nombre de la forma de pago.
3.0 Tablas Auxiliares
-
Page 60 of 204 Manual FacturaPlus Oficial Flex
Tipo Aplazamiento
Este campo es configurable y excluyente entre las tres opciones. El aplazamiento del pago puede ser:
• Importe Fijo: Se imputará una cantidad fija a pagar en diferentes plazos hasta la finalización de la deuda.
• Importe Porcentual: Se imputarán uno o varios porcentajes sobre la cantidad total a pagar en diferentes plazos hasta llegar al 100% de la deuda.
• Pagos a Plazos: Se imputará un importe fraccionado del importe total de la factura, dependiendo del número de plazos introducidos. Esta opción la utilizaremos cuando necesitemos más de 5
aplazamientos.
Cuando el tipo de aplazamiento es Importe Fijo nos pedirá los siguientes campos:
Importe Aplazado: Es el importe fijo que aparecerá en cada recibo generado.
Días Aplazamiento: A partir de este campo generaremos la fecha de vencimiento del recibo, teniendo el
programa en cuenta automáticamente el/los día/s de pago del cliente y proveedor.
Cuando el tipo de aplazamiento es Importe Porcentual nos pedirá hasta cinco porcentajes de aplazamiento
junto con sus respectivos días de aplazamiento, para calcular el vencimiento de los recibos.
Cuando el tipo de aplazamiento es Pagos a plazos , nos pedirá los siguientes campos:
Número de Plazos: Número de plazos en que se quiere fraccionar el pago (nº de recibos que se generarán).
Días Aplazamiento: A partir de este campo generaremos la fecha de vencimiento de los recibos.
Dto. P.P.: En este campo se introducirá el descuento por pronto pago asociado a la forma de pago.
Recibos por Defecto
Cuando la forma de pago genere recibo, podemos indicar si queremos que él/los recibos que genere se creen
como Cobrado, Emitidos o Cobro en metálico por defecto.
En el caso de ser emitidos, podemos marcar la opción Pagado al vencimiento, es decir, cuando el recibo
supere su fecha de vencimiento se pondrá automáticamente como pagado
Meses Completos : Cuando se marque esta opción y los días de aplazamiento sean múltiplos de 30, los
aplazamientos se calcularán por meses en lugar de por días.
Generar vencimientos a partir de: indicamos si la fecha de vencimiento del recibo se genere a partir de la
fecha de operación o de la fecha de expedición de la factura
Medios de pago: Obligatorio para aquellas empresas acogidas al Régimen Especial del Criterio de Caja,
aquí podemos especificar por defecto cual es la más usada
Subcuenta Pago : Subcuenta de caja o banco a la que se dirigirá el asiento de contado para el pago de las
facturas de proveedores.
Subcuenta Cobro: Subcuenta de caja o banco a la que se dirigirá el asiento de contado para el cobro de las
facturas a clientes.
-
Guía Básica FacturaPlus Flex Página 61 de 204
Pasar vencimiento a ContaPlus : Genera un vencimiento en ContaPlus en modo informativo
3.2. Propiedades de Artículos
Las propiedades de los artículos son características propias de los mismos las cuales queremos distinguir
bien por tener un precio distinto o por diferenciarlas dentro de nuestro almacén, por ejemplo, si nuestra
empresa vende camisetas y estas camisetas tienen distinto precio en función de la talla podemos asignar la
propiedad “talla” a estos artículos, además estas camisetas tienen distintos colores y nos interesa saber
cuántas camisetas azules de la talla XL tenemos en almacén, podemos asignar una segunda propiedad que
sea “color”.
Pasos 1º Paso: Para poder implementarlo previamente debemos indicar en Útil / Personalización en la pestaña de
Cálculo la necesidad de trabajar con una o dos propiedades.
2º Paso: Dar de alta las propiedades.
3º Paso: Asignar las propiedades a la Familia.
4º Paso: Asignar la familia a los artículos, de este modo todos los artículos que pertenezcan a dicha familia
heredarán los datos de la propiedad.
Por lo tanto los pasos para implementar las propiedades serían los siguientes:
Al dar de alta una propiedad nueva nos encontramos con los siguientes campos:
Cómo podemos ver esta pantalla está dividida en dos pestañas.
1º Propiedades
2º Familias 3º Artículos
-
Page 62 of 204 Manual FacturaPlus Oficial Flex
Datos Generales
En la primera, datos generales nos encontramos con los siguientes campos:
Código: Campo alfanumérico de 5 posiciones donde se pondrá la referencia de la propiedad.
Descripción: Campo alfanumérico donde se podrá poner el concepto de la característica que estamos
añadiendo.
Literal: Es un campo alfanumérico de 10 posiciones en el que indicamos la palabra clave que aparecerá
posteriormente en los documentos haciendo referencia a esta propiedad.
Una vez que hemos añadido estos tres campos nos encontramos con otros tres checks:
Permitir duplicados en el almacén: Al marcar esta opción el programa activa los otros dos checks. Esta
opción permite, si la tenemos activa, dar de alta más de una unidad con la característica que estamos
definiendo. (Esta opción no la marcaremos para propiedades como Nº de serie, Nº de bastidor...etc)
Propiedad con tabla asociada: Este check activa la pestaña Tabla, donde podemos añadir los distintos
tipos que tienen las propiedades, es decir, los tipos de colores (Azul, blanco, negro,) o los tipos de talla (S, M,
L, XL...etc)
Tipo Fecha: En el caso de marcar este check, el campo identificación cogerá el formato dd-mm-aa, pero la
pestaña de tabla se desactivará, este check lo marcaremos para propiedades como la fecha de caducidad
Tabla
En la pestaña tabla, cuando añadimos la propiedad, nos aparecen los siguientes campos:
Código: Es un campo alfanumérico para la identificación de la propiedad que estamos creando.
Descripción: Campo alfanumérico para la identificación de la propiedad por parte del usuario.
Nº de Orden: Campo numérico de tres dígitos para establecer el orden en que aparecerán las clases en la
ventana de capturas matriciales de líneas de productos.
Código para Códigos de Barras: Campo numérico en el que introduciremos el valor que se insertará en los
códigos de barras cuando para identificar las propiedades cuando empleemos el segmento Código de
Propiedad para Cód. Barras 1º o Código de Propiedad para Cód. Barras 2º en la opción modelos de Códigos
de Barras.
-
Guía Básica FacturaPlus Flex Página 63 de 204
3.3. Familias
Las familias son agrupaciones de artículos que comparten unas mismas características, esta opción es
meramente estadística, sin embargo, es importante tenerla en cuenta para que, posteriormente, nos calculen
los costes y los ingresos agrupados por dichas características.
La pantalla que nos aparece, al añadir una familia es la siguiente:
En la que nos aparecen los siguientes campos que vamos a explicar a continuación:
Código familia: Es un campo de, como máximo, cinco posiciones alfanuméricas, este campo como todos
los códigos tiene que ser único.
Familia: Indicamos la descripción de la familia que estamos creando.
Período de Garantía: Añadiremos el número de meses de garantía que van a tener todos los artículos
pertenecientes a dicha familia.
Código para Códigos de Barras: Campo numérico en el que introduciremos el valor que se insertará en los
códigos de barras cuando para identificar la familia cuando empleemos el segmento Código para Cód.
Barras 1º o Código para Cód. Barras 2º en la opción modelos de Códigos de Barras.
Propiedad: Se añadirá, en el caso de ser necesario, la propiedad o propiedades que queremos asociar a los
artículos que pertenezcan a la familia.
Importante
El campo propiedad estará activo en el momento en que se añadan las propiedades, en caso contrario, no aparecerán en esta ventana.
Capturar información de trazabilidad: al marcar este check se activarán los otros dos campos que
aparecen abajo, y donde añadiremos como queremos que se presenten en pantalla estos dos campos.
Importante
La opción de capturar info trazabilidad es de uso obligatorio para empresas de alimentación y de cosmética.
-
Page 64 of 204 Manual FacturaPlus Oficial Flex
Literal lote: Se añadirá el literal que aparecerá en pantalla para pedirnos el número de lote.
Literal Fecha: Se añadirá el literal que aparecerá en pantalla para pedirnos la fecha de caducidad.
Datos definibles
Podemos añadir hasta un máximo de diez literales para que posteriormente nos pida dichos datos en la ficha
del artículo.
Importante
Estos datos, no son de uso obligatorio y en caso de proceder a su uso, la información que nos dé será meramente informativa, no influyendo en ningún caso en el proceso de facturación ni almacenaje.
3.3.1. Clientes
En la pestaña podemos dar de alta atípicas a clientes, es decir podemos personalizar precios o descuentos
que queremos dar a un cliente o grupo de clientes especifico, y sólo para los artículos pertenecientes de esta
familia.
La apariencia de esta pantalla será la siguiente:
Los campos que nos aparecen son los siguientes:
Clientes: Desde este campo seleccionaremos el cliente al que queremos establecer el precio.
Grupo de clientes: Este campo se activará en caso de no seleccionar un cliente en concreto, con lo que la
oferta irá dirigida a todo el grupo de clientes seleccionado.
-
Guía Básica FacturaPlus Flex Página 65 de 204
Divisa: Seleccionaremos la divisa en que vamos a utilizar en la venta.
Período de validez
Fecha desde: Fecha inicial de la oferta.
Fecha hasta: Fecha final de la oferta.
Importante
Las fechas puede quedar en blanco, en este caso la oferta sería indefinida, hasta que se añadan una fechas o se elimine la oferta.
Precio
Indicamos el precio de venta que vamos a poner a los artículos de la familia, nos da tres opciones:
Fijo: Al poner en este campo un importe sustituirá al PVP establecido en el artículo.
Lineal: Al poner en este campo un importe se sumará al PVP establecido en el artículo.
Porcentual: En este caso calculará el % por ciento sobre el PVP y el resultado lo sumará a dicho PVP.
Descuento
Indicamos el descuento que vamos a incluir a los artículos de la familia, nos da tres opciones:
Fijo: Al poner en este campo un descuento sustituirá al descuento establecido por defecto en el artículo.
Lineal: Al poner en este campo un descuento se sumará al descuento establecido por defecto en el artículo
Porcentual: En este caso calculará el % por ciento sobre el descuento establecido y el resultado lo sumará a
dicho descuento.
3.3.2. Agentes
En la pestaña podemos dar de alta atípicas a agentes, de este modo podemos personalizar las comisiones
que daremos a un agente por la venta de los artículos pertenecientes a esta familia, en unas fechas
determinadas.
Los campos que nos aparecen son los siguientes:
Agente: Desde este campo seleccionaremos el agente asociado a la oferta.
Período de validez
Fecha desde: Fecha inicial de la oferta.
Fecha hasta: Fecha final de la oferta.
Importante
Las fechas puede quedar en blanco, en este caso la oferta sería indefinida, hasta que se añadan una fechas o se elimine la oferta.
-
Page 66 of 204 Manual FacturaPlus Oficial Flex
Descuento
Indicamos la comisión que se le va a calcular al agente por la venta de cualquier artículo de la familia, en la
que estemos realizando la opción atípica:
Fijo: Al poner en este campo la comisión sustituirá la comisión establecida por defecto por la venta de los
artículos de la familia.
Lineal: Al poner en este campo la comisión se sumará a la comisión establecida por defecto en los artículos.
Porcentual: En este caso calculará el % por ciento sobre la comisión establecida y el resultado lo sumará a
dicha comisión.
3.3.3. Proveedores
En la pestaña daremos de alta atípicas de proveedores con el fin de personalizar precios o descuentos que
nos ofrezca el proveedor, y sólo para los artículos pendientes de esta familia.
3.3.4. Contablidad
En esta pestaña podemos establecer las subcuentas de contabilización de los artículos que pertenezcan a
esta familia
Podemos optar por utilizar los grupo de compra y venta que son las terminaciones de las cuentas de compra
y venta, respectivamente que tenemos en la personalización
Ejemplo
Si el grupo de compra es el 0001 se sumará a la cuenta de compras de la personalización por defecto, la 600, con lo que la subcuenta a la que se contabilizarán los artículos que pertenezcan a esta familiar será la 6000001
Cuando la contabilización no queremos que sea en una subcuenta que comience por 600, tendremos que
usar los campos de subcuenta de compra y venta, en este caso debemos especificar la subcuenta completa
-
Guía Básica FacturaPlus Flex Página 67 de 204
3.4. Grupo de clientes
Desde esta opción definiremos como poder agrupar los clientes, de tal manera que podemos obtener
informes o realizar ofertas por grupos de clientes.
La pantalla que aparece es la siguiente:
Como vemos esta ventana está dividida en dos pestañas, que vamos a ver a continuación.
Datos Generales
En esta primera ficha aparecen solamente dos campos:
Código: Campo de 4 caracteres alfanuméricos, como máximo.
Descripción: Añadiremos la definición del grupo de clientes.
Atípicas
En la pestaña de atípicas podemos personalizar precios o descuentos que queremos dar a un cliente o grupo
de clientes especifico, y sólo para los artículos pertenecientes de esta familia.
3.5. Departamentos
En este apartado se tratará de los departamentos a los que pertenece cada uno de los agentes comerciales
de la empresa.
Esta opción nos va a permitir agrupar las ventas de cada uno de los departamentos comerciales y poder
sacar las estadísticas correspondientes a cada uno de ellos.
Al acceder a esta opción el programa mostrará la siguiente pantalla:
Los campos que aparecen son los siguientes:
Código: Campo alfanumérico de hasta tres caracteres identificativo del departamento.
Descripción: Identificación de cada uno de los departamentos que creemos.
-
Page 68 of 204 Manual FacturaPlus Oficial Flex
3.6. Tipos de llamada
Desde esta opción definiremos las distintas clases de llamadas que podemos tener tanto de los clientes como
de los proveedores.
Los campos que aparecen son los siguientes:
Código: Campo alfanumérico de hasta tres caracteres identificativo del tipo de llamada.
Descripción: Identificación de cada uno de los tipos de llamada que hemos dado de alta.
3.7. Cuentas Remesas
Para crearnos la cuenta de remesas deberemos ir al menú Sistema / Tablas generales / Ctas.remesas,
apareciéndonos una pantalla en la que añadiremos el banco o los bancos donde la empresa tenga una
cuenta corriente, apareciéndonos la siguiente pantalla:
Los campos que aparecen en esta pantalla son los siguientes:
-
Guía Básica FacturaPlus Flex Página 69 de 204
Código Cuenta: Campo numérico de dos posiciones.
Nombre: Descripción del banco, al pulsar la lupa que aparece a la derecha, podemos seleccionar un banco
de los que hayamos añadido en la opción de bancos, visto en el punto 3.3
Dirección: Se añadirá la dirección del banco, este campo se rellenará de manera automática si
seleccionamos desde el campo anterior el banco.
Entidad bancaria: Código numérico de cuatro dígitos, donde podemos identificar a la entidad seleccionada.
Agencia: Código numérico de cuatro dígitos, donde podemos identificar a la agencia bancaria de la entidad
seleccionada.
Nº cuenta: Es un campo numérico de diez dígitos donde indicamos la cuenta corriente asignada por la
entidad bancaria a la empresa.
IBAN : Código internacional de la cuenta corriente, imprescindible para la generación de órdenes de cobro
bajo normativa SEPA
BIC: Código internacional de la entidad bancaria, imprescindible para la generación de órdenes de cobro bajo
normativa SEPA
Subcuenta: Es un campo numérico que estará activo si hemos realizado con anterioridad el enlace con el
programa de ContaPlus, en este caso su codificación es obligatoria, e indicamos la subcuenta de bancos que
hayamos creado en ContaPlus, para una posterior contabilización de dicha remesa.
Subcuenta Contrapartida IVA gastos : Si una remesa tiene comisiones y a estas comisiones se les aplica
IVA necesitamos la contrapartida de ese IVA para asignarlo en el asiento de ContaPlus
Sufijo norma 19: Campo de tres dígitos que nos tiene que suministrar la entidad bancaria para poder realizar
el cuaderno 19 de la Consejo Superior Bancario (CSB).
Sufijo norma 58: Su función es igual que el campo sufijo pero para el cuaderno 58 del Consejo Superior
Bancario.
Sufijo SEPA: Campo de tres dígitos que nos suministra la entidad bancaria para poder operar con archivos
bajo la normativa SEPA
Importante
En la cuenta de remesas no se indica en ningún campo los dos dígitos de control para el banco.
El programa los calcula automáticamente a partir del número de cuenta, entidad bancaria y agencia, y los introduce en el listado de remesas o en el fichero en formato magnético de remesas para la entrega en el banco.
Plantillas para la generación de ficheros SEPA: es fundamental añadir aquí la plantilla SEPA que
queremos utilizar para esta cuenta de remesas para posteriormente crear los archivos SEPA en los cobros de
las remesas, estas plantillas incorporan la información sobre el tipo de transacción que se va a realizar.
-
Page 70 of 204 Manual FacturaPlus Oficial Flex
3.8. Grupos de venta
En este apartado están incluidas las diferentes agrupaciones de venta para la contabilidad, este dato se
asignará al artículo.
La pantalla que nos encontramos cuando marcamos el botón de añadir es la siguiente:
Los campos que aparecen son:
Código grupo: Código alfanumérico compuesto por el número de dígitos de desglose de la empresa de
ContaPlus con la que se haya enlazado a los que hay que restar 3, que son los dígitos de cuenta 700 de
ventas
Por ejemplo, si la empresa en ContaPlus tiene 7 dígitos de nivel de desglose, el grupo de ventas estaría
formado por 4 (7-3); si tuviera 9 dígitos, el grupo de ventas estaría formado por 6 (9-3).
Este código completará la terminación de la cuenta de ventas, en un principio la cuenta 700, es decir en el
ejemplo de la ventana los artículos los cuales se les asigne este grupo de venta se contabilizará su venta en
la subcuenta 7000001
Grupo: Descripción que vamos a dar al grupo de ventas.
Importante
Se recomienda que la codificación sea numérica, porque al pasar a ContaPlus, este sólo admite cuentas numéricas.
3.9. Grupos de compra
En este apartado están incluidas las diferentes agrupaciones de compra para la contabilidad, este dato se
asignará al artículo.
La pantalla que nos encontramos cuando marcamos el botón de añadir es la siguiente:
-
Guía Básica FacturaPlus Flex Página 71 de 204
Los campos que aparecen son:
Código grupo: Código alfanumérico compuesto por el número de dígitos de desglose de la empresa de
ContaPlus con la que se haya enlazado a los que hay que restar 3, que son los dígitos de cuenta 600 de
compras
Por ejemplo, si la empresa en ContaPlus tiene 7 dígitos de nivel de desglose, el grupo de compras estaría
formado por 4 (7-3); si tuviera 9 dígitos, el grupo de compras estaría formado por 6 (9-3).
Este código completará la terminación de la cuenta de compras, en un principio la cuenta 600, es decir en el
ejemplo de la ventana los artículos los cuales se les asigne este grupo de compra se contabilizará su compra
en la subcuenta 6005001.
Grupo: Descripción que vamos a dar al grupo de compras.
Importante
Se recomienda que la codificación sea numérica, porque al pasar a ContaPlus, este sólo admite cuentas numéricas.
3.10. Rappels
Desde esta opción podemos definir los descuentos por volumen de compra que asignaremos a nuestros
clientes, para ello deberemos definir en esta pantalla las condiciones de cada uno de los tramos identificados
por el campo tipo.
Los campos que nos aparecen cuando marcamos el botón de añadir son los siguientes:
-
Page 72 of 204 Manual FacturaPlus Oficial Flex
Tipo de rappel: Código alfanumérico de tres posiciones que nos va a servir para definir el tipo de rappel.
Este campo puede repetirse varias veces, ya que según los tramos de importes pueden ir en cadena.
Límite inferior: Importe mínimo de la compra que tiene que realizar el cliente para poder acceder al
descuento establecido.
Límite superior: Importe máximo de la compra que tiene que realizar el cliente para poder acceder al
descuento establecido.
% Descuento: Será el tanto por ciento que se calcular si el importe de la compra está entre los límites
establecidos.
-
Guía Básica FacturaPlus Flex Página 73 de 204
5. Tablas Maestras
-
Page 74 of 204 Manual FacturaPlus Oficial Flex
-
Guía Básica FacturaPlus Flex Página 75 de 204
Desde el menú Sistema encontramos las opciones llamadas tablas maestras donde daremos de alta toda la
información correspondiente a los almacenes que tenga la empresa, así como los artículos, clientes,
proveedores, agentes comerciales, etc.
En estas opciones veremos cómo enlazar los distintos campos que hemos añadido en las tablas generales, y
como van a influir en la creación de los distintos documentos que vamos a realizar.
4.1. Clientes
En esta opción podemos introducir los datos fiscales de clientes, sus datos comerciales, sus direcciones
comerciales, y otros datos de interés que necesitemos de cada uno de nuestros clientes.
Al acceder a la opción de clientes, visualizaremos una pantalla como la mostrada a continuación.
En esta pantalla aparece el listado de todos los clientes que hemos ido dando de alta a lo largo del tiempo,
con lo cual siempre tendremos una relación completa de todos nuestros clientes a la vista.
4.0 Tablas maestras (Actualización de ficheros de Información)
-
Page 76 of 204 Manual FacturaPlus Oficial Flex
Al añadir un cliente, aparece la siguiente pantalla con las siguientes pestañas en las que deberemos ir
añadiendo los distintos campos necesarios para una correcta gestión comercial respecto al cliente.
4.1.1. Comercial
Desde esta pantalla añadiremos todos los campos y condiciones que hemos contratado con el cliente, de
esta manera podemos controlar, y definir todas las opciones que posteriormente aparecerán en los
documentos que generemos al cliente.
Cuando entramos en esta pestaña nos aparece la siguiente pantalla:
-
Guía Básica FacturaPlus Flex Página 77 de 204
4.1.2. Bancos
En la pestaña de bancos añadiremos la cuenta o cuentas bancarias del cliente que estamos dando de alta,
para de esta manera poder domiciliarles los distintos recibos que le emitamos.
La pantalla que nos aparece cuando añadimos un banco es la siguiente:
Los campos que aparecen en esta pantalla corresponderían a todos los datos que tengamos del banco del
cliente, estos son:
4.1.3. Direcciones
Desde la pestaña de direcciones podemos añadir todas las direcciones comerciales con las que cuente
nuestro cliente, de esta manera podemos seleccionar la dirección de envío a la que queremos enviar la
mercancía. Cuando añadimos una dirección nos aparecerá la siguiente pantalla:
-
Page 78 of 204 Manual FacturaPlus Oficial Flex
IMPORTANTE
Posteriores modificaciones de la dirección fiscal del cliente en la carpeta General, suponen la actualización de la misma en la carpeta de direcciones número 0, y viceversa, es decir, que si realizamos alguna modificación en la dirección 0 de esta carpeta, también supone la actualización en la carpeta General del cliente, esta actualización de la dirección 0 será en el momento en el que se pulse la acción aceptar de la pantalla Datos generales.
No se actualiza porque nos movamos por las distintas carpetas de la tabla de clientes.
4.1.4. Contabilidad
En esta carpeta encontraremos todos los datos contables del cliente, y asignar las cuentas de ingresos que
queramos asociar con el cliente.
Únicamente estará activa esta carpeta si tenemos realizado el enlace con ContaPlus.
Como vemos en la pantalla podemos visualizar el mayor de la subcuenta del cliente, entre las fechas que
deseemos, aunque por defecto nos cogerá el mayor de todo el año.
Desde el botón Ver Asiento , podemos visualizar el movimiento contable de la operación en
la que estemos situados.
4.1.5. Atípicas (Parámetros Comerciales)
En la pestaña de atípicas podemos personalizar precios o descuentos que queremos dar a un cliente
específico, en los artículos o en la familia de artículos que vayamos especificando, de esta manera el
programa cogerá los precios o descuentos que hayamos definido en esta pantalla, haciendo caso omiso del
precio o los descuentos que hayamos puesto por defecto en el artículo.
Su utilidad es la misma que explicamos anteriormente.
-
Guía Básica FacturaPlus Flex Página 79 de 204
4.1.6. Comentarios
En esta pantalla se podrá añadir un texto libre, donde podemos poner comentarios o recordatorios asociados
al cliente comercial en cuestión.
Estos comentarios los podemos visualizar posteriormente desde las ventanas de los distintos documentos
que vayamos generando, de esta manera podemos tener cualquier aclaración en el momento de necesitarla
sin necesidad de cambiar de ventana de trabajo.
La pantalla es la siguiente:
4.1.7. Campos Libres
La opción de Campos Libres nos permite dar más información a nuestros clientes, personalizando hasta un
máximo de 10 campos.
Estos campos se añaden en el menú Configuración/ Configuración de Campos Libre, por ejemplo si
añadimos los siguientes campos libres para los clientes, en la pestaña de cada cliente podemos incorporar
esa información
En la pestaña de campos libres de nuestros clientes podemos incorporar dicha información
-
Page 80 of 204 Manual FacturaPlus Oficial Flex
De este modo podemos personalizar campos para nuestros clientes, pero si además la conjugamos con la
opción de Personalizar Vistas podemos crear una ventana con los datos de clientes totalmente personalizada
y con la posibilidad de exportar a Excel o generar informes con esta información
Recordatorio
Esta opción, además de en Clientes está también disponible en Proveedores, Artículos, Documentos de Compra y Documentos de Venta.
4.1.8. Mandatos SEPA
En esta pestaña se dispone de la información de los mandatos para los adeudos directos SEPA de nuestros
clientes, sin estos mandatos no se podrán generar los archivos SEPA para el envío de remesas al cobro
(Transferencias SEPA, CORE, COR1 y B2B)
Pulsamosañadir para crear un nuevo mandato a nuestro cliente
-
Guía Básica FacturaPlus Flex Página 81 de 204
• IBAN : es el código de cuenta corriente del Cliente, tiene que ser uno de los registros de la tabla de Bancos del cliente. Para la emisión de ficheros SEPA se necesitará como mínimo, un Mandato para cada
IBAN del cliente
• Predeterminado para este IBAN: los mandatos irán asociados a cada Cliente, pudiéndose crear varios para cada IBAN, pero siempre habrá que marcar uno de los mandatos como predeterminado para el
IBAN. De esta forma la aplicación asignará por defecto esta referencia a las facturas, recibos y líneas de
remesas.
• BIC: código de entidad del banco, por defecto se traerá el valor del código IBAN asociado
• Referencia : código de identificación del mandato, se completa automáticamente a través del contador de la personalización
• Referencia original : En caso de ser un mandato renovado aquí se indicará la referencia del mandato original
• El tipo de adeudo SEPA: CORE, COR1 o B2B determinará el uso y tipo de fichero donde se podrá utilizar el mandato para la generación de los ficheros.
• Activo / Cerrado y fecha de último uso servirán para controlar si el mandato puede ser utilizado o si ha caducado (caduca si no se ha utilizado en 36 meses)
• Los datos de Firma del mandato deben rellenarse cuando se disponga del documento respaldo con la firma del cliente. Aunque se considerarán como firmados todos los mandatos migrados que se estuvieran
utilizando para la generación de los ficheros bancarios anteriores a SEPA.
-
Page 82 of 204 Manual FacturaPlus Oficial Flex
• El tipo de Pago : recurrente o único permite establecer un número de plazos para los que puede ser utilizado el mandato. Si las condiciones acordadas con el cliente no establecen un plazo fin, deberá
indicarse Recurrente y 0 en el campo Nº de recibos
• El campo Nº de recibos generados irá recogiendo la cantidad de recibos enviados a fichero en lo que se haya utilizado este mandato.
Importante
El CIF/NIF del Cliente no puede estar vacío para asociar un Mandato, ya que es uno de los datos obligatorios en la emisión del Mandato y de los ficheros SEPA.
De este modo quedarían completados los datos del mandato
Pulsamos Aceptar para crear el mandato.
En la ventana de mandatos del cliente disponemos de las siguientes utilidades interesantes, Renovar
Mandato, Imprimir y Gestión Documental
Renovar Mandato : Nos permite renovar un mandato agotado, nos situamos sobre el mandato que
queremos renovar y pulsamos este botón, la aplicación nos informa de la acción a realizar mediante el
siguiente mensaje, pulsamos Aceptar
Se muestra la siguiente pantalla donde podemos observar que se ha duplicado la información del mandato
anterior, incluyendo los datos de la referencia original y otorgando una nueva referencia a este nuevo
mandato, en él tendremos que cambiar la fecha de la firma de la renovación
-
Guía Básica FacturaPlus Flex Página 83 de 204
Pulsamos Aceptar
Imprimir : La opción de imprimir nos permite imprimir el mandato para posteriormente remitírsela a
nuestro cliente para su firma
-
Page 84 of 204 Manual FacturaPlus Oficial Flex
En la parte superior disponemos del filtro donde indicaremos los datos de filtrado del mandato o los mandatos
que queremos imprimir si el cliente tiene más de un mandato y quisiéramos imprimir más de uno.
En la parte de Selección de formato tenemos que seleccionar el tipo de mandato que queremos utilizar, ya
sea CORE o B2B o personalizado por el cliente, estos formatos se pueden configurar desde Configuración
/Documentos
También es posible realizar un envío por email, con el mandato adjunto en PDF, marcando el check Envío
por e-mail y seleccionando PDF, si el cliente tiene en su ficha un correo electrónico se prepara un email con
toda esta información
Gestión Documental una vez que recibamos el mandato firmado por el cliente podemos escanearlo y
adjuntarlo a través de esta opción, recordar que es obligatoria la custodia de los originales de los mandatos
4.2. Proveedores
En el menú Tablas / Proveedores, daremos de alta todos los proveedores de la empresa, esta opción es
fundamental para un correcto funcionamiento y control de los documentos y las estadísticas comerciales que
la empresa necesite para su correcta gestión y organización.
Como vemos, al pulsar el botón Añadir un nuevo proveedor la ventana tiene varias pestañas que
vamos a ir explicando una a una.
La primera pantalla que nos aparece cuando empezamos a dar de alta un proveedor es la siguiente:
-
Guía Básica FacturaPlus Flex Página 85 de 204
General
En la pestaña General completaremos el código del proveedor, este campo es de relleno obligatorio, es
numérico de 6 posiciones, y si hemos realizado el enlace con ContaPlus, servirá para construir la subcuenta
del proveedor, que será la terminación de la cuenta 400.
El campo Doc. Identidad, nos servirá para seleccionar el documento identificativo presentado por el
proveedor, podemos seleccionarlo entre una serie de los posibles documentos.
Banco
En la pestaña de bancos añadiremos la cuenta bancaria del proveedor que estamos dando de alta, para de
esta manera poder pagarles a través de banco los distintos recibos que le emitamos.
Importante
Todos los datos de esta pantalla, aparecerán de manera automática en el caso de que hayamos introducido con anterioridad en la opción de Bancos desde Sistema\tabla generales.
Facturas
Desde la pestaña de facturas añadiremos los datos que se hayan pactado con el proveedor, y que
aparecerán de manera automática, o bien se irán rellenando con los distintos documentos que se vayan
realizando de dicho proveedor.
Los datos que existen en esta opción el programa los tendrá en cuenta a la hora de añadir la factura y
calculará en su caso cada uno de los porcentajes que se vayan añadiendo.
-
Page 86 of 204 Manual FacturaPlus Oficial Flex
Desde este punto se podrán rellenando una serie de datos, que pasamos a describir a continuación.
Serie de facturas: Podemos seleccionar dos series únicamente, este campo es independiente de la
numeración de facturas, las series seria la A o la B.
IVA Portes: Indicamos el IVA de los portes que nos cobra el proveedor, en caso de que los portes no vayan
con IVA incluido.
Dto. PP: Indicamos el % de descuento por pronto pago que nos realizará el proveedor.
IRPF Seria a/B: Indicamos el % de IRPF que tenemos que retener al proveedor en caso de que fuese
autónomo.
El check "Aplicar normativa IRPF agrario" lo marcaremos si el proveedor pertenece al régimen de Agricultura,
pesca y Ganadería.
Importante
Debemos tener en cuenta que en el caso de marcar este check el programa calculará el IRPF sobre el total de la factura, no sobre la Base Imponible.
Para poder marcar esta opción nuestra empresa debe pertenecer al régimen de Agricultura, pesca y ganadería.
Contabilidad
En la pestaña Contabilidad nos aparecerán los datos contables de dicho proveedor de esta manera
tendremos la información más completa de sus datos financieros.
Desde la pestaña de Contabilidad nos aparecen los siguientes datos:
-
Guía Básica FacturaPlus Flex Página 87 de 204
Importante
Esta pestaña sólo estará activa si desde la Personalización hemos realizado el enlace con la empresa que tengamos creado en el programa de ContaPlus.
En esta ventana lo único que podemos modificar o añadir, la subcuenta del proveedor, el resto de los campos
son informativos y su modificación corresponde al programa de ContaPlus.
Desde el botón Ver Asiento , podemos visualizar el asiento contable de la operación en la
que estemos situados.
Situaciones Atípicas (Parámetros Comerciales)
En la pestaña de Atípicas podemos personalizar precios o descuentos de un proveedor, en los artículos o en
la familia de artículos que vayamos especificando, de esta manera el programa cogerá los precios o
descuentos que hayamos definido en esta pantalla, haciendo caso omiso del precio o los descuentos que
hayamos puesto por defecto en el artículo, ya visto anteriormente.
Comentario
En esta pantalla se podrá añadir un texto libre, donde podemos poner comentarios o recordatorios asociados
al proveedor.
Estos comentarios los podemos visualizar posteriormente desde las ventanas de los distintos documentos
que vayamos creando con la documentación que nos envíe el proveedor, de esta manera podemos tener
cualquier aclaración en el momento de necesitarla sin necesidad de cambiar de ventana de trabajo.
-
Page 88 of 204 Manual FacturaPlus Oficial Flex
4.3. Artículos (Productos y Servicios)
En el menú Tablas / Artículos, daremos de alta todos los artículos con que la empresa vaya a trabajar la
empresa, para una correcta codificación de los artículos, deberemos añadir con antelación las propiedades
de artículos y las familias que vayamos a utilizar.
¡Ojo!
Si la empresa que nos estamos creando, es una empresa industrial o de transformación, deberemos codificar tanto los artículos finales que fabriquemos y vendamos como las materias primas, en el caso de utilizar la opción de fabric