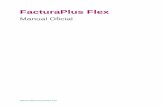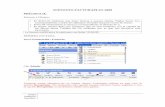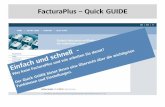Ejercicio FacturaPlus - tras-administrativo - home Sage Formación Ejercicio FacturaPlus 1. 4....
Transcript of Ejercicio FacturaPlus - tras-administrativo - home Sage Formación Ejercicio FacturaPlus 1. 4....

11.. Ejercicio
FacturaPlus
08 2008

Sage Formación 2
Ejercicio FacturaPlus
EEjjeerrcciicciioo PPrrááccttiiccoo 1. Enunciado
1. 1. Empresa I�FORMÁTICA MEDITERRÁ�EO, S.L. se dedica a la producción y ventas de equipos informáticos, tanto a particulares como a empresas, así como a la impartición de cursos de informática.
Los datos generales de la empresa son:
• CIF: B-46125865
• Dirección: Avda. de Francia, 23 Bajo – 46019 Valencia
• Teléfono: (96) 301-14-22
• Fax: (96) 310-11-01
• E-mail: [email protected]
• Clave: DIRECTOR
1. 2. Usuarios El programa lo van a utilizar dos personas:
Alejandro. Empleado que está en la tienda, que se encarga igualmente de las labores administrativas. Tendrá acceso a todas las opciones del menú y a todos los informes y listados.
Javier. Encargado de la producción de los ordenadores, así que sólo tendrá acceso al menú Fábrica.
1. 3. Impresoras La empresa dispone de dos impresoras:
HP LaserJet2200 , a través de la cual imprime todos los documentos que genera el programa.
Adobe PDF, a través de la cual saca los listados e informes.

Sage Formación 3
Ejercicio FacturaPlus
1. 4. Personalización La numeración de todos los documentos empezará en el número 1.
Realizaremos enlace a ContaPlus de las facturas de la Serie A, Serie B, Abonos y Facturas Rectificativas. Las subcuentas utilizadas son las que da el programa por defecto, salvo los Grupos de Ventas y Compras para Servicios, que serán el 0010 en ambos casos.
La empresa solamente tiene un almacén, ubicado en la misma dirección que la empresa. Le llamaremos Almacén Principal (Código AP).
El IVA que aplica la empresa es del 16%.
Las facturas de la Serie B llevarán el 18% de IRPF, ya que son las que emite la empresa cuando realiza cursos a los clientes.
La empresa tiene abierta una cuenta corriente en la Bancaja, código de Entidad 2077, Agencia 0026.
Deseo que el programa me permita realizar ventas sin stock, y además a la empresa le interesa que el precio de coste y el precio de venta se vaya actualizando continuamente.
1. 5. Documentos Aunque la empresa va a utilizar todos los documentos existentes en la aplicación: presupuestos, pedidos, albaranes, etc., para simplificar el ejercicio solamente se va a configurar las facturas a clientes, según el ejemplo mostrado en la figura EP2.1.

Sage Formación 4
Ejercicio FacturaPlus
Fig. EP2.1. Formato de Factura que Utiliza la Empresa

Sage Formación 5
Ejercicio FacturaPlus
1. 6. Divisas La empresa solamente necesita dos decimales para los precios unitarios en euros, por lo que necesitará realizar los cambios oportunos.
Además, se tiene un cliente inglés, por lo que habrá que dar de alta a la Libra Esterlina (Código GBP), que a fecha 01-02 cotiza a 1,52 €.
1. 7. Formas de Pago Las formas de cobro y pago que la empresa utiliza son:
Efectos Bancarios a 30 y 60 días (Código E1).
Importe Fijo de 300 € a pagar cada 30 días (Código F1).
8 Plazos, uno cada mes (Código 8P).
Los Abonos y los Servicios se cobrarán / pagarán al Contado.
Las subcuentas de cobro y pago serán siempre la 5720001, a excepción de la forma de pago “Contado”, que será la 5700000.
En todos los casos los recibos se considerarán Emitidos y No Pagados al Vencimiento.
1. 8. Bancos Como hemos indicado anteriormente, para hacer frente a la gestión del negocio, la empresa tiene abierta una cuenta corriente en la Bancaja, Agencia nº 26, sita en la c/ Guadalaviar, 40 – 46009 Valencia.
1. 9. Familias Vamos a tener, de momento, tres familias:
Servicios (Código 00001)
Ordenadores (Código 00002)
Componentes (Código 00003)
1. 10. Grupos de Clientes De momento, se van a dar de alta tres:
Contado (Código CO�T), para asignar a los clientes que pagan al contado.

Sage Formación 6
Ejercicio FacturaPlus
Nacionales (Código �ACI), para todos aquellos clientes que tienen la nacionalidad española.
Extranjeros (Código EXTR), para los clientes que no son españoles.
1. 11. Departamentos En la empresa existen tres departamentos, que son:
Producción (Código 10), que será el dedicado al montaje de los ordenadores.
Comercial (Código 11), que se dedicará a la venta de los artículos que comercializa la empresa.
Servicios (Código 12), que será el encargado de instalar el ordenador y el software.
1. 12. Cuentas Remesas Los recibos se remesarán en nuestro banco, por lo que deberemos crear una cuenta de remesas (Código 01). El número de la cuenta corriente de la Bancaja es el 2536541203, y la subcuenta contable es la 5720001.
1. 13. Grupos de Venta Además del grupo de venta para servicios que se ha visto anteriormente (Código 0010), se van a tener otros dos, que serán:
Venta de Ordenadores (Código 0001)
Venta de Componentes (Código 0002)
1. 14. Grupos de Compra Además del grupo de compras para servicios que se ha visto anteriormente (Código 0010), se va a tener otro más: Compra de Componentes (Código 0001).
1. 15. Agentes La comercial, que es autónoma, dedicada a las ventas de las empresas nacionales, es Dª Marta Fernández Valle (Código 001) con DNI nº 17.121.120, y con domicilio en la Avda. de la Plata, 126 – 46020 Valencia.
La comisión que cobra fija es del 4%, y está asignada al departamento Comercial.

Sage Formación 7
Ejercicio FacturaPlus
1. 16. Clientes Entre su clientela habitual se encuentran las siguientes empresas:
José Fernández Sánchez (Código 1)
JOFESA, S.L.
c/ Alborada, 10 – 46010 Valencia
CIF: B-46421017
Agente: Marta Fernández
Forma de Pago: E1
Descuento por pronto pago: 5%
Cuenta Remesas: 01
Banco: BANESTO (0030 0127 0174510901), sito en la c/ Almazora, 41 – 46010 Valencia
Subcuenta: La asignada por el programa, es decir, 4300001
SP Multimedia, S.A. (Código 2)
c/ Cardeñas, 1 – 28600 Navalcarnero (Madrid)
CIF: A-28144330
Agente: Marta Fernández
Forma de Pago: F1
Cuenta Remesas: 01
Banco: IBERCAJA (2085 1017 1740929023), sita en el Paseo de la Castellana, 17 – 28001 Madrid
Direcciones Comerciales: Este cliente tiene un almacén, que es en donde se le descarga la mayoría de la mercancía, sito en el Polígono Industrial El Alparrache, nave 19 – 28600 Navalcarnero (Madrid)
Subcuenta: La asignada por el programa, es decir, 4300002
Sony England (Código 3)
c/ High School, 17 Londres
CIF: GBR-144787
Forma de Pago: E1

Sage Formación 8
Ejercicio FacturaPlus
Riesgo Máximo Autorizado: 3.000 €
Cuenta Remesas: 01
Subcuenta: La asignada por el programa, es decir, 4300003 pero en libras
1. 17. Proveedores La empresa solo tiene un proveedor:
Dactive, S.L. (Código 1)
CIF: B-46944770
Polígono Industrial Fuente El Jarro, nave 32 – 46120 Paterna (Valencia)
Forma de Pago: 8P
Banco: BANCAJA (2077 0101 0729340128), con domicilio en la Avda. General, 114 – 46120 Paterna (Valencia)
Subcuenta: La asignada por el programa, es decir, 4000001.
1. 18. Artículos Los artículos que comercializa la empresa son los siguientes:
Referencia: A/100
Descripción: Ordenador Pentium
Familia: Ordenadores
Grupo de Venta: 0001
PVP: 1.111,87 €
Referencia: C/100
Descripción: CPU
Familia: Componentes
Coste: 288,49 €
Grupo de Compra: 0001
Grupo de Venta: 0002

Sage Formación 9
Ejercicio FacturaPlus
PVP: 312,53 €
Stock Mínimo: 5
Stock Máximo: 50
Referencia: C/101
Descripción: Tarjeta de Vídeo
Familia: Componentes
Coste: 147,25 €
Grupo de Compra: 0001
Grupo de Venta: 0002
PVP: 186,31 €
Stock Mínimo: 5
Stock Máximo: 50
Referencia: C/102
Descripción: Otros
Familia: Componentes
Coste: 165,28 €
Grupo de Compra: 0001
Grupo de Venta: 0002
PVP: 330,56 €
Stock Mínimo: 5
Stock Máximo: 50
Referencia: C/103
Descripción: Tarjeta de Sonido
Familia: Componentes
Coste: 101,11 €
Grupo de Compra: 0001
Grupo de Venta: 0002

Sage Formación 10
Ejercicio FacturaPlus
PVP: 145,25 €
Stock Mínimo: 5
Stock Máximo: 50
Referencia: C/104
Descripción: Altavoces 320W
Familia: Componentes
Coste: 20,15 €
Grupo de Compra: 0001
Grupo de Venta: 0002
PVP: 45,15 €
Stock Mínimo: 5
Stock Máximo: 50
1. 19. Operaciones Realizadas 1. Con fecha 02-02 generamos un pedido automático a nuestro proveedor solicitándole de todos los
artículos que pertenezcan a la familia Componentes hasta completar el stock máximo.
2. El proveedor nos envía la mercancía en dos partes iguales: el primer albarán lo generamos con fecha 08-02 y el segundo se generará con fecha 10-02.
3. El día 23-02 nos damos cuenta que una Tarjeta de Vídeo está rota, indicándonos el proveedor que estamos fuera de garantía, por lo que realizamos la oportuna regularización.
4. El día 25-02 nos manda el proveedor la factura nº F-0001, agrupando los dos albaranes.
5. Se pasa a ContaPlus la factura anterior.
6. El día 01-03 empezamos a fabricar 20 ordenadores con los siguientes datos:
SECCIONES Fabricación (Código 001)
Montaje (Código 002)
Embalaje (Código 003)
OPERACIONES Ensamblaje Ordenadores (Operación Productiva) (Código 001)
COD. EMPLEADO
NOMBRE PRECIO / HORA SECCIÓN
0001 Javier Peiró Gómez 16,53 € Fabricación
0002 Juanjo Bermejo Otín
9,38 € Montaje

Sage Formación 11
Ejercicio FacturaPlus
0003 Teresa Villaroel Ros 15,63 € Embalaje
0004 Daniel Torres Bros 11,42 € Fabricación
0005 Carlos Mecuri Pidevall
16,83 € Montaje
COMPONENTES PARA EL ORDENADOR PENTIUM
CÓDIGO NOMBRE CANTIDAD
C/100 C.P.U. 1
C/101 Tarjeta de Vídeo 1
C/102 Otros 1
C/103 Tarjeta de Sonido 1
C/104 Altavoces 320W 2
Todos los horarios serán desde las 9:00 – 14:00 y de 16:00 – 19:00.
PARTES DE PERSONAL
FECHA EMPLEADO HORAS SECCIÓN
01-03 0001 Javier 8 Fabricación
01-03 0004 Daniel 8 Fabricación
02-03 0002 Juanjo 8 Montaje
02-03 0005 Carlos 8 Montaje
03-03 0003 Teresa 8 Embalaje
La Orden de Producción se cerrará definitivamente el día 04-03.
7. Con fecha 20-03 el cliente JOFESA, S.L. nos solicita un presupuesto de tres ordenadores (que son 3 bultos).
8. Con fecha 21-03 el cliente SP MULTIMEDIA, S.A. nos compra un ordenador para las oficinas de la empresa, queriendo, además, que se lo vayamos a instalar. Realizamos factura del ordenador cobrándole 69,12 € + IVA por la instalación (que incluimos dentro de la factura del ordenador).
9. Se pasa a ContaPlus la factura anterior.
10. Con fecha 22-03 realizamos una oferta, en la que adquiriendo una Tarjeta de Sonido y 2 Altavoces 320W, el precio será de 170,55 €.
Para ello crearemos un artículo tipo kit, cuyos datos son los siguientes:
• Referencia: K/001
• Descripción: Tarjeta de Sonido + Altavoces 320W

Sage Formación 12
Ejercicio FacturaPlus
• Familia: Kits (Código 00020)
• Grupo de Venta: Venta de Kits de Sonido (Código 0020)
11. El día 25-03 pagamos al proveedor el primer plazo correspondiente a la factura del día 25-02, y lo hacemos a través de un pagaré (nº 1), por lo que rellenamos el oportuno documento.
12. Se pasa a ContaPlus el pago anterior.
13. El día 29-03 JOFESA, S.L. nos aprueba el presupuesto y pasamos a generar el pedido, albarán y factura.
14. Se pasa a ContaPlus la factura anterior.
15. El día 30-03 un cliente entra en la tienda y nos compra el kit de la Tarjeta de Sonido más los Altavoces, pagando al Contado. El cliente se llama Ramón García Arias, con domicilio en la c/ Cardeñas, 7I, 46029 Valencia, con DNI nº 17.121.230.
16. Se pasa a ContaPlus la factura y el cobro anterior.
17. El día 31-03 JOFESA, S.L. nos llama para instalarle el ordenador y un software de gestión, y le cobramos 150,25 € + IVA (Acordarse de que los servicios se abonan al Contado).
18. Se pasa a ContaPlus la factura y el cobro anterior.
19. El día 01-04 un cliente entra en la tienda y nos compra una Tarjeta de Vídeo al Contado. El cliente se llama Eugenio García Solís, con domicilio en la c/ Vista Alegre, 17, 46001 Valencia, con DNI nº 22.125.013.
20. Se pasa a ContaPlus la factura y el cobro anterior.
21. La empresa establece una Promoción de Primavera, en la cual, durante los meses de abril y mayo, se establece un descuento a todos los artículos del 10%.
22. Debido a la alta demanda que hay en el mercado de CD’s regrabables, la empresa decide poner a la venta este tipo de unidades de almacenamiento. Los datos de este nuevo artículo son los que se muestran a continuación:
• Referencia: U/001
• Descripción: CD Regrabable
• Familia: Unidades de Almacenamiento (Código 00012)
• Unidades / Envase: 10
• Coste: 3,61 €
• Grupo de Compra: Compra de Accesorios (Código 0002)
• Grupo de Venta: Venta de Accesorios (Código 0003)
• PVP: 6,01 €
• Stock Mínimo: 500

Sage Formación 13
Ejercicio FacturaPlus
• Stock Máximo: 1000
23. El día 05-04 JOFESA, S.L. nos solicita un nuevo presupuesto, pero esta vez de cinco ordenadores.
24. El día 15-04 JOFESA, S.L. nos aprueba el presupuesto anterior, pero sólo de cuatro ordenadores, y pasamos a generar el pedido, albarán y factura.
25. Se pasa a ContaPlus la factura anterior.
26. El día 20-04 SP MULTIMEDIA, S.A. nos paga el primer recibo correspondiente a la factura del día 21-03.
27. Se pasa a ContaPlus el cobro anterior.
28. El día 25-04 pagamos al proveedor el segundo plazo correspondiente a la factura del día 25-02, y lo hacemos a través de un cheque (nº 1), por lo que rellenamos el oportuno documento.
29. Se pasa a ContaPlus el pago anterior.
30. El día 28-04 JOFESA, S.L. nos paga el primer efecto correspondiente a la factura del día 29-03.
31. Con fecha 28-04 JOFESA, S.L., de la compra que realizó el día 29-03-03, nos devuelve un ordenador por defectuoso, generándole el oportuno abono. (Acordarse de que los abonos se pagan al Contado).
Como JOFESA, S.L. nos debe todavía 3 recibos, decidimos compensar el importe del abono con el primer recibo que vence el 15-05.
32. Se pasan a ContaPlus las operaciones del día 28-04.
33. El día 30-04 realizamos la gestión de remesas para llevarla a nuestro banco de todos aquellos recibos que venzan después del 01-06.
Después de realizar la remesa de recibos, haremos el traspaso de esa remesa a la Banca Electrónica, para poder enviarla al banco.
34. El mismo día 30-04 liquidamos a nuestra comercial de todos los recibos (estén o no estén pagados), la cual nos pasa la factura nº 001, que nosotros damos de alta en Serie B (IRPF 15%), por el importe total de la comisión.
Dar de alta a Marta como proveedor con el Código 100, siendo la forma de pago mediante cheque nominativo (Código CH).
35. Se pasan a ContaPlus las operaciones del día 30-04.
36. A partir del 01-05 vamos a exigir a todos nuestros clientes nacionales que, en cualquier compra de ordenadores, nos hagan un anticipo de 150,25 €.
Para llevar a cabo esto crearemos un artículo como Anticipo (tenemos que acordarnos que este tipo de artículo solo se puede establecer en pedidos y albaranes de clientes, y además, hay que tener en cuenta que el programa nos genera automáticamente la factura de ese anticipo, así como sus recibos). Los datos de este artículo son:
• Referencia: ANTICIPO
• Descripción: Anticipo
• Familia: Anticipo (Código 00100)

Sage Formación 14
Ejercicio FacturaPlus
• Forma de Pago: Contado
• Subcuenta de Venta y Abono: 4370000
37. Con fecha 01-05 realizamos un pedido automático a mi proveedor de todos los Componentes y Accesorios que estén por debajo del stock mínimo, hasta completar el stock máximo.
38. El día 03-05 el proveedor nos manda los artículos solicitados el día 01-05, acompañados de la factura nº F-0027.
39. Con fecha 03-05 el banco nos comunica que Dª Marta Fernández ha cobrado el cheque nº 2 que se emitió con fecha 30-04.
40. Se pasan a ContaPlus las operaciones del día 03-05.
41. Mandamos una carta a SP MULTIMEDIA, S.A. indicándole que durante el mes de mayo se le va a aplicar un descuento fijo del 15% en todas las compras que nos haga.
Para reflejar esta situación damos de alta la situación atípica correspondiente.
42. En relación a la carta enviada a SP MULTIMEDIA, S.A. en la que le hacíamos un descuento del 15% en sus compras, con fecha 05-05 nos hace un pedido de dos ordenadores (acordarse del anticipo de 150,25 €), pero nos solicita que no se lo sirvamos hasta el día 31-05, ya que se va de vacaciones.
Para acordarnos de esta cuestión damos de alta un aviso.
43. Se contabiliza el anticipo de SP MULTIMEDIA, S.A.
44. El día 15-05 JOFESA, S.L. nos paga el primer recibo correspondiente a la factura del día 15-04.
45. Con fecha 15-05 el cliente Sony England me solicita diez ordenadores, que enviamos ese mismo día junto con la factura, cargándole en la factura 190,15 libras de portes. El cambio de la libra esterlina el día de hoy asciende a 1,29 €.
Debido al alto importe de la factura, se le pide una entrega a cuenta de 2.000 libras.
46. Se pasan a ContaPlus las operaciones del día 15-05.
47. El día 20-05 SP MULTIMEDIA, S.A. nos paga el segundo recibo correspondiente a la factura del día 21-03.
48. Se pasa a ContaPlus el cobro anterior.
49. El día 25-05 pagamos al proveedor el tercer plazo correspondiente a la factura del día 25-02, y lo hacemos a través de transferencia bancaria.
50. Se pasa a ContaPlus el pago anterior.
51. El día 28-05 JOFESA, S.L. nos paga el segundo efecto correspondiente a la factura del día 29-03.
52. Se pasa a ContaPlus el cobro anterior.
53. A partir del 01-06 nuestra empresa, independientemente de la venta de artículos, va a prestar un Servicio de Atención Telefónica, el cual tiene un coste mensual para los clientes nacionales que lo soliciten de 27,05 € + IVA.
Lo que haremos será una Plantilla (Código 01) de este servicio para así, a la hora de facturar, la tarea sea mucho más rápida, teniendo en cuenta que la forma de pago será mediante Transferencia Bancaria (Código TB).

Sage Formación 15
Ejercicio FacturaPlus
54. Con fecha 31-05 enviamos a SP MULTIMEDIA, S.A. los dos ordenadores que nos solicitó el día 05-05, generándole el albarán y la factura.
55. Se pasa a ContaPlus la factura anterior.
56. Al tener un cliente, al cual le hacemos las facturas en Libras, nos interesa sacar el listado “Diario de Facturación Totalizado por Cliente”, con el total de la factura en esa divisa.
57. El día 01-06 los dos clientes nacionales deciden aceptar el Servicio de Atención Telefónica, por lo que se les pasa a generar la factura correspondiente.
58. Se pasan a ContaPlus las facturas anteriores.
59. SP Multimedia, S.A. desea que todos los empleados de la empresa realicen un curso de actualización del software que tienen instalado. Para ello se pone de acuerdo con nuestra empresa en la impartición de 30 horas de formación, que comenzará el día 03-06 y acabará el día 15-06, por un importe de 415,20 €.
El día 03-06 se le pasa factura por el importe total del curso, que el cliente abona con el pagaré nº A-901con vencimiento el día 30-06.
60. El día 03-06 pagamos al proveedor el primer plazo correspondiente a la factura del día 03-05, y lo hacemos a través de transferencia bancaria.
61. El mismo día 03-06 el banco nos comunica el ingreso correspondiente a las transferencias realizadas por los dos clientes, como pago del servicio de atención telefónica.
62. Se pasan a ContaPlus las operaciones del día 03-06.
63. El día 10-06 una empresa americana se pone en contacto con nosotros para hacernos un pedido de 30 ordenadores. Los datos de este cliente son los siguientes:
• Midland Computer (Código 4)
• c/ 5 Avenue, 231 Nueva York
• CIF: USD-776541
• Forma de Pago: E1
• Día de Pago: 15 de cada mes
• Cuenta Remesas: 01
• Subcuenta: La asignada por el programa, es decir, 4300004 pero en dólares
La cotización del dólar estadounidense a fecha 10-06 es de 0,85 €.
64. Deseamos tener una hoja de cálculo con el stock existente de ordenadores y componentes.
65. Con fecha 10-06 se realiza un pedido automático al proveedor para poder atender el pedido del cliente americano.
66. El día 11-06 recibimos la mercancía solicitada al proveedor con fecha 10-06, acompañada de la factura número F-0040.

Sage Formación 16
Ejercicio FacturaPlus
67. El mismo día 11-06 el banco nos comunica el ingreso de SP Multimedia correspondiente al pago de la factura número B/ 1.
68. Se pasan a ContaPlus las operaciones del día 11-06.
69. El día 12-06 empezamos a fabricar 30 ordenadores con los siguientes datos:
PARTES DE PERSONAL
FECHA EMPLEADO HORAS
12-06 0004 Daniel De 17:00 a 19:00
13-06 0001 Javier De 9:00 a 14:00
13-06 0004 Daniel De 15:00 a 21:00
13-06 0005 Carlos De 16:00 a 22:00
14-06 0005 Carlos De 9:00 a 17:00
14-06 0003 Teresa De 14:00 a 22:00
14-06 0002 Juanjo De 17:00 a 20:00
15-06 0003 Teresa De 09:00 a 12:00
La Orden de Producción se cerrará definitivamente el día 15-06.
70. Con fecha 15-06 el cliente inglés nos paga el recibo que vencía el día 14-06 correspondiente a la factura número A/ 8. El cambio de la libra en el día de hoy está a 1,42 €.
71. El día 15-06 se le mandan al cliente americano los artículos solicitados el día 10-06 junto con la factura.
Debido al alto importe de la factura, se le solicitó una entrega a cuenta de 10.000 dólares, que hizo efectiva el día de hoy.
El valor del dólar americano es el mismo que el día en que se realizó el pedido, es decir, 0,85 €.
72. El día 20-06 realizamos la gestión de remesas para llevarla a nuestro banco de todos aquellos recibos que venzan después del 01-07.
Después de realizar la remesa de recibos, haremos el traspaso de esa remesa a la Banca Electrónica, para poder enviarla al banco.

Sage Formación 17
Ejercicio FacturaPlus
2. Solución
2. 1. Empresa Para crear la empresa hay que seguir los siguientes pasos:
Seleccione las siguientes opciones Global > Empresas. Se abre el cuadro de diálogo Empresas.
Haga clic sobre el icono Añadir de la barra de herramientas.
Introduzca los datos mostrados en la figura EP2.2.
Fig. EP2.2. Datos Generales de la Empresa
Aunque no se van a importar los datos de otra empresa, es necesario hacer clic sobre la ficha Importación, en la que se dejarán todos los campos y casillas como aparecen por defecto.
Al pulsar sobre el botón Aceptar se procede a la creación de la empresa, y tras la creación de los ficheros correspondientes aparecerá nuestra empresa en el listado de empresas, tal y como se muestra en la figura EP2.3.

Sage Formación 18
Ejercicio FacturaPlus
Fig. EP2.3. Empresa Creada
2. 2. Usuarios Después de crear la empresas, se deben crear los usuarios que van a trabajar con la aplicación, y en este caso son dos: Alejandro y Javier, por lo que se tendrá que realizar lo siguiente:
Acceda a la opción Útil > Perfiles de Usuario > Gestión de Usuarios.
Haga clic en el icono Añadir.
Introduzca los datos de la figura EP2.4.

Sage Formación 19
Ejercicio FacturaPlus
Fig. EP2.4. Alta de Alejandro
No se ha establecido ninguna clave de acceso, pero lo más prudente sería asignarla, al igual que al Supervisor, para evitar que usuarios no autorizados puedan acceder al programa.
Al pulsar sobre el botón Aceptar, aparece el cuadro de diálogo de la figura EP2.5, en el cual se tendrán que establecer dos parámetros:
Fig. EP2.5. Configuración del Usuario
• Prioridad para cambio de estado en documentos. Casilla de verificación que, al marcarla, se le indica al programa que el usuario podrá modificar el estado en los documentos (impreso – no impreso, contabilizado – no contabilizado).
Lo más conveniente es que alguno de los usuarios que tiene acceso al programa tenga la casilla de verificación marcada. Nosotros vamos a marcarla.

Sage Formación 20
Ejercicio FacturaPlus
• �ivel de seguridad de acceso a empresas. La Ley Orgánica 15/1999 de 13 de Diciembre, de Protección de Datos de Carácter Personal, tiene por objeto garantizar y proteger, en lo que concierne al tratamiento de los datos personales, las libertades públicas y los derechos fundamentales de las personas físicas, y especialmente de su honor e intimidad personal y familiar.
Adaptada la aplicación a esta Ley se ha añadido este campo, en el cual se establecerá el nivel de seguridad del usuario, de tal forma que todo usuario, aunque conozca la clave de acceso a la empresa, que tenga un nivel de seguridad inferior al establecido en la opción Global > Empresas > Datos Generales, no podrá acceder a los datos de la empresa.
El máximo nivel de seguridad es el 9 y el mínimo el 1. En nuestro caso vamos a mantener el establecido por defecto, es decir, el 9.
Al pulsar sobre el botón Continuar, Alejandro aparece ya en la lista de usuarios, pero hay que tener en cuenta que al crear un nuevo usuario el programa no le da acceso a nada, por lo que se tendrán que asignar los accesos correspondientes, tanto a nivel de programa como a nivel de listados e informes.
Para ello, haga clic en el botón Mapas, y aparecerá el cuadro de diálogo de la figura EP2.6.
Fig. EP2.6. Asignación de Accesos a Alejandro
Se ha dicho en el enunciado del ejercicio que Alejandro va a tener acceso a todas las partes del programa, por lo que se hará clic en el botón Total de la opción Menú completo, con el fin

Sage Formación 21
Ejercicio FacturaPlus
de que todas las cruces rojas se transformen en un tick de color verde. Para terminar se pulsará el botón Continuar.
Esto mismo hay que hacer otras tres veces, con los botones Informes, Listados y Listados Excel, dándole acceso a todos ellos.
Una vez finalizada la creación, configuración y asignación de accesos a Alejandro, se tendrán que volver a repetir los mismos pasos anteriores para crear como usuario a Javier, pero asignándole solamente acceso a la opción Fábrica.
Cuando se termine de agregar a los dos usuarios, estos aparecerán junto con el Supervisor, tal y como se muestra en la figura EP2.7.
Fig. EP2.7. Listado de Usuarios
2. 3. Impresoras La empresa dispone de dos impresoras: a través de la HP LaserJet2200 imprime los documentos, y a través de la Adobe PDF imprime los listados e informes. Para añadir las dos impresoras al programa, hay que realizar lo siguiente:
Seleccione la opción Útil > Perfiles de Usuario > Periféricos.
Haga clic en el icono Añadir. En el cuadro de diálogo que aparece estarán todas las impresoras que se encuentren instaladas en Windows.
Seleccione la primera impresora que desee instalar y haga doble clic sobre ella, pulsando a continuación el botón Aceptar.
Vuelva a repetir los pasos 2 y 3 con la segunda impresora, de tal forma que al Aceptar esta segunda vez aparecerán las dos impresoras instaladas, tal y como se muestra en la figura EP2.8.

Sage Formación 22
Ejercicio FacturaPlus
Fig. EP2.8. Instalación de Impresoras
A continuación se deberán introducir, para las dos impresoras, los tipos y tamaños de letra que se deseen usar, a través del botón Opciones. Los valores a consignar dependerán del tipo y modelo de impresora instalada; los valores que funcionan bien con la mayoría de las impresoras son los siguientes:
Impresora láser o de tinta: NORMAL Courier New 11 Ptos.
COMPRIMIDA Courier New 7 Ptos.
EXPANDIDA Courier New 21 Ptos.
Impresora matricial: NORMAL Roman 10CPI 10 Ptos.
COMPRIMIDA Roman 17CPI 10 Ptos.
EXPANDIDA Roman 5CPI 10 Ptos.
Teniendo en cuenta que las impresoras son una láser y la otra de tinta, los tipos y tamaños de letras a utilizar son los que se muestran en las figuras EP2.9 y EP2.10.

Sage Formación 23
Ejercicio FacturaPlus
Fig. EP2.9. Tipos de Letra y Tamaños para la Impresora Láser
Fig. EP2.10. Tipos de Letra y Tamaños para la Impresora de Tinta
Una vez configuradas las dos impresoras se hará clic sobre el botón Salir.

Sage Formación 24
Ejercicio FacturaPlus
2. 4. Personalización El acceso a la personalización de la aplicación se realiza a través de la opción Útil > Entorno del Sistema > Personalización.
2. 4. 1. Contadores La numeración de todos los documentos comenzará por el 1, así que tendremos que dejar la ficha tal y como se muestra en la figura EP2.11.
Fig. EP2.11. Asignación de #úmeros de Comienzo a los Documentos
2. 4. 2. Contaplus Se van a contabilizar las operaciones realizadas con el ContaPlus, por lo que habrá que seleccionar la ruta donde está instalado el programa. El archivo ejecutable del programa de contabilidad se llama contaplw.exe.

Sage Formación 25
Ejercicio FacturaPlus
En nuestro caso habrá que rellenar los datos tal y como se muestran en la figura EP2.12.
Fig. EP2.12. Enlace a ContaPlus y Subcuentas Utilizadas
2. 4. 3. Compras En el caso de nuestra empresa, lo único que hay que modificar en esta ficha es el grupo de compras, así que quedará como se muestra en la figura EP2.13.

Sage Formación 26
Ejercicio FacturaPlus
Fig. EP2.13. Configuración Subcuentas de Compras
2. 4. 4. Valores por defecto La empresa sólo tiene un almacén, Almacén Principal, por lo que en el campo Almacén habrá
que escribir AP. Pero este almacén no existe en la tabla de almacenes, pero desde aquí se puede agregar, gracias al icono de búsqueda incremental.
En la pantalla que aparece se muestran todos los almacenes dados de alta en la aplicación, con una barra de herramientas. Al hacer clic sobre el icono Añadir se abre el cuadro de diálogo de la figura EP2.14, cumplimentándolo tal y como aparece en la misma.

Sage Formación 27
Ejercicio FacturaPlus
Fig. EP2.14. Alta del Almacén Principal
El IVA aplicado por la empresa es del 16%, por lo que en los campos I.VA. portes e I.V.A. servicios estableceremos este tipo de IVA.
La empresa realiza facturas de los cursos que imparte, facturándolos en la Serie B. Debido a las características de estos cursos, tienen una retención del 15%, por lo que habrá que establecerla en el campo % I.R.P.F. serie B.
Una vez finalizada la introducción de datos, la ficha quedará tal y como se muestra en la figura EP2.15.

Sage Formación 28
Ejercicio FacturaPlus
Fig. EP2.15. Valores por Defecto de I#FORMÁTICA MEDITERRÁ#EO, S.L.
2. 4. 5. Recibos La empresa tiene abierta una cuenta corriente en la Bancaja, así que la ficha cumplimentada quedará tal y como se muestra en la figura EP2.16.

Sage Formación 29
Ejercicio FacturaPlus
Fig. EP2.16. Datos de los Recibos
2. 4. 6. Modo de Trabajo Los datos a cumplimentar, teniendo en cuenta el enunciado del ejercicio, son los que se muestran en la figura EP2.17.

Sage Formación 30
Ejercicio FacturaPlus
Fig. EP2.17. Forma de Trabajo a Seguir con la Empresa
2. 4. 7. Documentos Lo más cómodo es trabajar con la numeración automática en los documentos, así que dejamos marcadas todas las casillas de verificación. Del resto no tocamos nada.
Las fichas de Cálculo, Máscaras y Plantillas se dejan tal y como están, ya que la empresa no desea realizar ningún cambio sobre ellas.

Sage Formación 31
Ejercicio FacturaPlus
2. 5. Documentos En el enunciado del ejercicio se ha incluido la figura EP2.1, en la que se muestra el formato que queremos utilizar en las facturas que realicemos a los clientes.
El formato es totalmente distinto del que existe en el programa, por lo que se va a configurar sobre un papel en blanco, siguiendo los pasos que a continuación se indican:
Acceda a la opción Útil > Entorno del Sistema > Documentos.
Haga clic en el icono Añadir, y cumplimente la pantalla con los datos que se muestran en la figura EP2.18., pulsando sobre el botón Grabar cuando termine.
Fig. EP2.18. Alta del Formato de la Factura
Aparecerá el nuevo documento en la ventana Formatos documentos. Ahora hay que incluir en la factura todas las partidas que contendrá el documento, para lo cual es necesario hacer clic en el icono Partidas.
Al pinchar sobre este icono se abre la ventana Detalles de formato donde, a través de la barra de herramientas existente, habrá que ir añadiendo los distintos campos, líneas, cajas, etc. que deseemos.

Sage Formación 32
Ejercicio FacturaPlus
En las siguientes tablas aparecen los campos incluidos con las distintas coordenadas (el tipo de letra utilizado en todos los casos es la Arial).
• Campos de la aplicación:
Campo a imprimir Línea Columna Tamaño Ajuste
Nombre de Empresa 6,2 136,3 32 Centrado
Domicilio de Empresa 35,4 69,7 10 Izquierda
Código Postal Empresa 35,4 147,8 10 Izquierda
Población Empresa 35,4 160,3 10 Izquierda
Teléfono Empresa 44,4 81,9 10 Izquierda
Fax Empresa 44,4 127,5 10 Izquierda
E-Mail Empresa 44,4 160,6 10 Izquierda
NIF Empresa 48,0 19,4 10 Izquierda
Nombre Cliente 60,0 98,0 12 Izquierda
Dirección del Cliente 68,1 98,0 11 Izquierda
Código Postal Cliente 76,9 98,0 11 Izquierda
Nombre Provincia Cliente 76,9 112,8 11 Izquierda
N.I.F. Cliente 84,9 118,4 11 Izquierda
Código del Cliente 108,0 106,6 8 Izquierda
Fecha Factura 108,0 137,6 8 Izquierda
Serie Factura 108,0 168,8 8 Izquierda
Número de Factura 108,0 177,5 9 Izquierda
Descuento Especial 262,3 74,5 8 Centrado
Descuento Pronto Pago 262,3 99,5 8 Centrado
Total Importe Bruto 265,9 34,1 8 Derecha
Total Portes 265,9 58,1 8 Derecha
Primer Tipo I.V.A. 265,9 123,1 8 Centrado
Primer Importe I.V.A. 265,9 155,3 8 Derecha
Total Factura 265,9 195,6 10 Derecha
Importe Descuento Especial 269,9 84,8 8 Derecha
Importe D.p.p. 269,9 107,9 8 Derecha
Descripción Forma de Pago 280,6 50,6 8 Izquierda
• Textos definidos por el usuario:

Sage Formación 33
Ejercicio FacturaPlus
Descripción Línea Columna Tamaño Ajuste
TEL. 44,4 69,7 10 Izquierda
FAX 44,4 115,1 10 Izquierda
ORDENADORES A LA CARTA 72,6 11,6 10 Izquierda
ACCESORIOS / COMPONENTES 81,4 11,6 10 Izquierda
CIF/NIF: 85,3 98,0 11 Izquierda
COD. CLIENTE 99,9 100,0 8 Izquierda
FECHA FACTURA 99,9 135,1 8 Izquierda
NUM. FACTURA 99,9 170,6 8 Izquierda
/ 108,0 173,4 8 Izquierda
CANTIDAD 121,4 8,4 8 Izquierda
DESCRIPCIÓN 121,4 60,0 8 Izquierda
PRECIO 121,4 126,3 8 Izquierda
DTO. 121,4 146,9 8 Izquierda
IMPORTE 121,4 173,1 8 Izquierda
TOTAL IMPORTES 254,1 10,0 8 Izquierda
PORTES 254,1 44,7 8 Izquierda
DTO. ESP. 254,1 67,5 8 Izquierda
DTO. P.P.P. 254,1 92,9 8 Izquierda
% IVA 254,1 115,9 8 Izquierda
IMPORTE IVA 254,1 137,2 8 Izquierda
TOTAL FACTURA 254,1 169,1 8 Izquierda
FORMA DE PAGO: 280,6 10,0 8 Izquierda
• Líneas y Cajas:
Campo a imprimir
Esq. Sup. Izda.
Vertical
Esq. Sup. Izda.
Horizontal
Esq. Inf. Dcha.
Vertical
Esq. Inf. Dcha.
Horizontal Grosor
P. LÍNEAS 32,0 69,7 32,0 200,0 10
P. CAJAS 58,3 95,6 95,3 200,0 5
P. CAJAS 97,8 95,6 115,8 200,0 5
P. LÍNEAS 97,8 129,4 115,8 129,4 5
P. LÍNEAS 97,8 163,2 115,8 163,2 5

Sage Formación 34
Ejercicio FacturaPlus
P. LÍNEAS 105,8 95,6 105,8 200,0 5
P. CAJAS 120,0 7,0 249,1 200,0 5
P. LÍNEAS 120,0 27,8 249,1 27,8 5
P. LÍNEAS 120,0 117,2 249,1 117,2 5
P. LÍNEAS 120,0 145,0 249,1 145,0 5
P. LÍNEAS 120,0 160,6 249,1 160,6 5
P. LÍNEAS 127,0 7,0 127,0 200,0 5
P. CAJAS 252,5 7,0 276,6 200,0 5
P. LÍNEAS 252,5 40,3 276,6 40,3 5
P. LÍNEAS 252,5 62,2 276,6 62,2 5
P. LÍNEAS 252,5 87,2 276,6 87,2 5
P. LÍNEAS 252,5 111,3 276,6 111,3 5
P. LÍNEAS 252,5 131,9 276,6 131,9 5
P. LÍNEAS 252,5 162,5 276,6 162,5 5
P. LÍNEAS 259,8 7,0 259,8 200,0 5
P. LÍNEAS 267,8 62,6 267,8 87,8 5
P. LÍNEAS 267,8 87,2 267,8 111,3 5
P. CAJAS 278,8 7,0 286,0 200,0 5
• Imágenes:
Campo a imprimir
Descripción Coord. Vertical
Coord. Horizontal
Alto de la imagen
Ancho de la imagen
PINTADO
BITMAPS
D:\GRUPOSP\
FAE03R07\EXE\
LOGO.BMP
9 7 40,4 56,1
• Cuerpo del documento: La figura EP2.19 muestra las coordenadas y otras opciones marcadas, y la tabla inferior muestra los datos contenidos en el cuerpo del documento.

Sage Formación 35
Ejercicio FacturaPlus
Fig. EP2.19. Cuerpo de la Factura
Campo Descripción Columna Ajuste Observaciones
Cantidad (Unidades)
Cantidad (Unidades)
22,2 Derecha
Detalle Detalle 29,7 Izquierda Longitud máxima del literal: 60
Precio Unitario Precio Unitario 140,9 Derecha
Descuento Descuento 152,8 Centrado
Importe Neto Importe Neto 191,3 Derecha
Una vez que se ha terminado de agregar todas las partidas al documento, se dispone del icono Conf. Visu. (Configuración Visual) en la ventana Formatos documentos para realizar los ajustes que se consideren oportunos. El resultado final es el que se muestra en la figura EP2.20.

Sage Formación 36
Ejercicio FacturaPlus
Fig. EP2.20. Factura Configurada
Importante: El usuario debe tener en cuenta que los parámetros indicados anteriormente funcionan sin ningún tipo de problema para la impresora HP LaserJet 2200, pudiendo sufrir modificaciones para cualquier otro modelo.

Sage Formación 37
Ejercicio FacturaPlus
2. 6. Divisas En esta opción se tendrán que realizar dos operaciones: modificar el Euro y agregar la Libra Esterlina.
Para modificar el Euro, se tendrá que hacer lo siguiente:
Acceda a la opción Sistema > Tablas Generales > Divisas.
Haga clic en el icono Modificar.
Modifique el campo �º decimales del recuadro Precios unitarios, para dejarlo en 2, tal y como se muestra en la figura EP2.21.
Fig. EP2.21. Modificación de la Divisa
Para dar de alta a la Libra Esterlina, moneda del cliente inglés, se tendrá que hacer lo siguiente:
Dentro de la ventana Tabla de Divisas haga clic en el icono Añadir.
Introduzca los datos mostrados en la figura EP2.22.

Sage Formación 38
Ejercicio FacturaPlus
Fig. EP2.22. Alta de la Libra Esterlina
2. 7. Formas de Cobro / Pago Para incluir las formas de cobro / pago, haga lo siguiente:
Seleccione la opción Sistema > Tablas Generales > Formas de Pago.
Haga clic en el icono Añadir.
Introduzca los datos mostrados en las figuras EP2.23, EP2.24 y EP2.25 para dar de alta a las tres modalidades que utiliza la empresa.

Sage Formación 39
Ejercicio FacturaPlus
Fig. EP2.23. Alta de Efectos Bancarios a 30 y 60 Días
Fig. EP2.24. Alta de Importe Fijo de 300 € cada 30 Días

Sage Formación 40
Ejercicio FacturaPlus
Fig. EP2.25. Alta de 8 Plazos, uno cada Mes
Además, habrá que modificar la forma de pago Contado para que los recibos estén Emitidos y asociar la subcuenta de cobro y pago, tal y como aparece en la figura EP2.26.

Sage Formación 41
Ejercicio FacturaPlus
Fig. EP2.26. Modificación de la Forma de Pago Contado
2. 8. Bancos Para dar de alta al banco de la empresa haga lo siguiente:
Acceda a la opción Sistema > Tablas Generales > Bancos.
Haga clic sobre el icono Añadir.
Introduzca los datos mostrados en la figura EP2.27.

Sage Formación 42
Ejercicio FacturaPlus
Fig. EP2.27. Inclusión del Banco de la Empresa
2. 9. Familias Para agregar las familias se deberá hacer:
Seleccione la opción Sistema > Tablas Generales > Familias.
Haga clic en el icono Añadir.
Introduzca los datos mostrados en las figuras EP2.28 y EP2.29.

Sage Formación 43
Ejercicio FacturaPlus
Fig. EP2.28. Alta Familia Ordenadores

Sage Formación 44
Ejercicio FacturaPlus
Fig. EP2.29. Alta Familia Componentes
La familia para Servicios ya existe, por lo que no se deberá darla de alta de nuevo; la única acción a realizar sobre ella es modificar su descripción para que solamente ponga Servicios.
2. 10. Grupos de Clientes Para dar de alta a los dos grupos de clientes deberá hacer lo siguiente:
Acceda a la opción Sistema > Tablas Generales > Grupos de Clientes.
Haga clic sobre el icono Añadir.
Introduzca los datos mostrados en la figura EP2.30 y EP2.31.

Sage Formación 45
Ejercicio FacturaPlus
Fig. EP2.30. Alta del Grupo de Clientes #acionales
Fig. EP2.31. Alta del Grupo de Clientes Extranjeros

Sage Formación 46
Ejercicio FacturaPlus
Además, se tendrá que modificar la descripción del grupo que viene por defecto con la aplicación, llamándolo Contado, tal y como se muestra en la figura EP2.32.
Fig. EP2.32. Modificación del Grupo de Clientes Contado
2. 11. Departamentos Para dar de alta a los tres departamentos de la empresa haga lo siguiente:
Acceda a la opción Sistema > Tablas Generales > Departamentos.
Haga clic en el icono Añadir.
Introduzca los datos mostrados en la figura EP2.33.
Fig. EP2.33. Inclusión del Departamento

Sage Formación 47
Ejercicio FacturaPlus
Vuelva a repetir las operaciones 2 y 3. Una vez que se hayan agregado todos los departamentos, la ventana Departamentos de empleados tendrá el aspecto de la figura EP2.34.
Fig. EP2.34. Departamentos ya Creados
2. 12. Cuentas de Remesas Solamente será necesario crear las cuentas de remesas cuando se vayan a enviar al banco los recibos pendientes de cobro para su negociación. Para dar de alta a estas cuentas de remesas, tendrá que realizar lo siguiente:
Seleccione la opción Sistema > Tablas Generales > Ctas. Remesas.
Haga clic sobre el icono Añadir.
Introduzca los datos mostrados en la figura EP2.35.
Fig. EP2.35. Alta de la Cuenta de Remesas

Sage Formación 48
Ejercicio FacturaPlus
2. 13. Grupos de Venta Aunque no es obligatorio dar de alta los grupos de venta, es una manera de ahorrar tiempo cuando se desea que determinados artículos sean contabilizados en la misma subcuenta. Para dar de alta a los grupos de venta que usará la empresa tendrá que hacer lo siguiente:
Acceda a la opción Sistema > Tablas Generales > Grupos de Venta.
Haga clic en el icono Añadir.
Introduzca los datos mostrados en la figura EP2.36.
Fig. EP2.36. Alta de los Grupos de Venta
Haga lo mismo con los otros dos grupos de venta. Una vez realizado en la ventana Grupos de ventas de contabilidad, aparecerá lo mostrado en la figura EP2.37.
Fig. EP2.37. Grupos de Venta con los que Trabaja Informática Mediterráneo

Sage Formación 49
Ejercicio FacturaPlus
2. 14. Grupos de Compra Para dar de alta a los grupos de compra hay que hacerlo de la misma manera que los grupos de venta, vistos anteriormente. Una vez añadidos todos los grupos que son necesarios para la empresa, en la ventana Grupos de compras de contabilidad, aparecerá lo mostrado en la figura EP2.38.
Fig. EP2.38. Grupos de Compra con los que Trabaja Informática Mediterráneo
2. 15. Agentes Informática Mediterráneo solamente tiene un agente externo que realiza las ventas de la empresa. Para proceder a su alta deberá realizar lo siguiente:
Acceda a la opción Sistema > Agentes.
Haga clic en el icono Añadir.
Introduzca los datos mostrados en la figura EP2.39.

Sage Formación 50
Ejercicio FacturaPlus
Fig. EP2.39. Alta del Agente
2. 16. Clientes Para dar de alta a todos los clientes que tiene la empresa, se deberán seguir los siguientes pasos:
Seleccione la opción Sistema > Clientes.
Haga clic sobre el icono Añadir.
Rellene los Datos Generales, tal y como se muestra en la figura EP2.40.

Sage Formación 51
Ejercicio FacturaPlus
Fig. EP2.40. Datos Generales del Cliente
Haga clic sobre la ficha Comercial e introduzca los datos mostrados en la figura EP2.41.

Sage Formación 52
Ejercicio FacturaPlus
Fig. EP2.41. Datos Comerciales del Cliente
Haga clic sobre la ficha Banco e introduzca los datos de la figura EP2.42.

Sage Formación 53
Ejercicio FacturaPlus
Fig. EP2.42. Banco del Cliente
Haga clic sobre la ficha Contab. (Contabilidad) e introduzca los datos mostrados en la figura EP2.43.

Sage Formación 54
Ejercicio FacturaPlus
Fig. EP2.43. Datos Contables del Cliente
Al pulsar sobre el botón Aceptar tendremos el cliente ya creado.
Habrá que proceder de la mima manera con los otros dos clientes. En las figuras EP2.44, EP2.45, EP2.46, EP2.47, EP2.48, EP2.49, EP2.50 y EP2.51 se muestran los datos introducidos.

Sage Formación 55
Ejercicio FacturaPlus
Fig. EP2.44. Datos Generales del Segundo Cliente

Sage Formación 56
Ejercicio FacturaPlus
Fig. EP2.45. Datos Comerciales del Segundo Cliente

Sage Formación 57
Ejercicio FacturaPlus
Fig. EP2.46. Datos Bancarios del Segundo Cliente
Fig. EP2.47. Direcciones Comerciales del Segundo Cliente

Sage Formación 58
Ejercicio FacturaPlus
Fig. EP2.48. Datos Contables del Segundo Cliente

Sage Formación 59
Ejercicio FacturaPlus
Fig. EP2.49. Datos Generales del Tercer Cliente

Sage Formación 60
Ejercicio FacturaPlus
Fig. EP2.50. Datos Comerciales del Tercer Cliente

Sage Formación 61
Ejercicio FacturaPlus
Fig. EP2.51. Datos Contables del Tercer Cliente
Lo único que difiere el tercer cliente con respecto a los otros dos es esta última ficha, la de los datos contables. El programa muestra por defecto el código de la subcuenta en euros, pero la divisa de este cliente es la libra esterlina, así que habrá que añadirla, con el mismo código pero con la divisa correspondiente.
2. 17. Proveedores Para dar de alta al proveedor que tiene la empresa se deberán seguir los siguientes pasos:
Acceda a la opción Sistema > Proveedores.
Haga clic en el icono Añadir.
En la primera ficha disponible introduzca los datos que se muestran en la figura EP2.52.

Sage Formación 62
Ejercicio FacturaPlus
Fig. EP2.52. Datos Generales del Proveedor
Haga clic en la ficha Banco e introduzca los datos mostrados en la figura EP2.53.

Sage Formación 63
Ejercicio FacturaPlus
Fig. EP2.53. Datos Bancarios del Proveedor
Haga clic sobre la ficha Facturas e introduzca los datos mostrados en la figura EP2.54.

Sage Formación 64
Ejercicio FacturaPlus
Fig. EP2.54. Información de las Facturas del Proveedor
Seleccione la ficha Contab. (Contabilidad) e introduzca los datos mostrados en la figura EP2.55.

Sage Formación 65
Ejercicio FacturaPlus
Fig. EP2.55. Datos Contables del Proveedor
Al pulsar sobre el botón Aceptar se habrá procedido al alta del proveedor.
2. 18. Artículos Para dar de alta a los artículos que comercializa la empresa realizaremos el siguiente proceso:
Seleccione la opción Sistema > Artículos.
Haga clic en el icono Añadir.
Introduzca los Datos Generales del primer artículo, tal y como se muestran en la figura EP2.56.

Sage Formación 66
Ejercicio FacturaPlus
Fig. EP2.56. Datos Generales del Ordenador Pentium
Haga clic en el ficha Prec. Venta e introduzca los datos de la figura EP2.57.

Sage Formación 67
Ejercicio FacturaPlus
Fig. EP2.57. Precios de Venta del Ordenador Pentium
Al pulsar el botón Aceptar se habrá procedido a la creación del artículo.
Ahora se tendrá que volver a hacer lo mismo con el resto de artículos. Se va a explicar como dar de alta al primero de los componentes, ya que el proceso a seguir para agregar los restantes será idéntico. Haga clic en el icono Añadir.
Introduzca los Datos Generales del segundo artículo, tal y como se muestran en la figura EP2.58.

Sage Formación 68
Ejercicio FacturaPlus
Fig. EP2.58. Datos Generales de la CPU
Haga clic sobre la ficha Prec. Compra e introduzca los datos de la figura EP2.59.

Sage Formación 69
Ejercicio FacturaPlus
Fig. EP2.59. Precios de Compra de la CPU
Haga clic en el ficha Prec. Venta e introduzca los datos de la figura EP2.60.

Sage Formación 70
Ejercicio FacturaPlus
Fig. EP2.60. Precios de Venta de la CPU
Haga clic sobre la ficha Stocks e introduzca los datos mostrados en la figura EP2.61.

Sage Formación 71
Ejercicio FacturaPlus
Fig. EP2.61. Stocks de la CPU
Al pulsar el botón Aceptar se habrá procedido a la creación del artículo.
Una vez introducidos todos los artículos, la ventana Fichero de artículos, deberá tener un aspecto al mostrado en la figura EP2.62.
Fig. EP2.62. Todos los Artículos con los que Trabaja Informática Mediterráneo

Sage Formación 72
Ejercicio FacturaPlus
2. 19. Operaciones Realizadas 1. Con fecha 02-02 generamos un pedido automático a nuestro proveedor solicitándole de todos los
artículos que pertenezcan a la familia Componentes hasta completar el stock máximo.
Los pasos a seguir para efectuar este pedido automático son los siguientes:
1) Acceda a la opción Almacén > Pedidos.
2) Haga clic en el icono Generar.
3) Introduzca los datos mostrados en la figura EP2.63, y pulse sobre el botón Aceptar.
Fig. EP2.63. Generación Automática de Pedidos a Proveedores
4) Aparecerá el cuadro de diálogo de la figura EP2.64. Tendrá que ir haciendo doble clic en todas las líneas para que en la columna OK aparezca un aspa de color verde.

Sage Formación 73
Ejercicio FacturaPlus
Fig. EP2.64. Artículos para la Generación Automática del Pedido a Proveedores
5) Una vez que todos los artículos tengan el aspa en azul, habrá que pulsar sobre el botón Actualizar, apareciendo el pedido en la ventana Pedidos a Proveedores.
2. El proveedor nos envía la mercancía en dos partes iguales: el primer albarán lo generamos con fecha 08-02 y el segundo se generará con fecha 10-02.
1) Acceda a la opción Almacén > Albaranes.
2) Haga clic en el icono Añadir.
3) Introduzca la fecha y el número de pedido que asignó el programa, el número 1, y aparecerán automáticamente el resto de campos y el cuerpo del documento, tal y como se muestra en la figura EP2.65.

Sage Formación 74
Ejercicio FacturaPlus
Fig. EP2.65. Albarán del Proveedor
4) El albarán solamente se refiere a la mitad del pedido, por lo habrá que modificar la cantidad de cada una de las líneas del documento, poniéndolas a 25.
5) Haga clic en el botón Actualizar para guardar el albarán.
Ya se ha dado de alta el primer albarán de fecha 08-02, ahora hay que hacer lo mismo con el albarán recibido el día 10-02, pero en este caso, en el momento en que se introduce la fecha y el número del pedido, que sigue siendo el número 1, solamente aparecen las cantidades pendientes de recibir, es decir, 25 de cada artículo.
Una vez dado de alta el segundo albarán, en la ventana Albaranes de Proveedores, aparecerá lo mostrado en la figura EP2.66.
Fig. EP2.66. Albaranes de Proveedores dados de Alta

Sage Formación 75
Ejercicio FacturaPlus
3. El día 23-02 nos damos cuenta que una Tarjeta de Vídeo está rota, indicándonos el proveedor que estamos fuera de garantía, por lo que realizamos la oportuna regularización.
Si el proveedor nos hubiera aceptado la devolución se hubiera realizado una factura con cantidad negativa, de esta forma se hubiera reflejado la salida de mercancía de almacén, y se hubiera generado el recibo/s correspondiente/s.
Como estamos fuera de garantía, el proveedor no acepta la devolución de la mercancía, pero hay que indicarle al programa que tenemos una Tarjeta de Vídeo menos, ya que la tenemos que tirar.
Para indicarle al programa esta situación, deberá realizar lo siguiente:
1) Acceda a la opción Almacén > Regularización de Almacenes.
2) Introduzca el Almacén y la Causa de la regularización, tal y como se indica en la figura EP2.67.
Fig. EP2.67. Encabezado de la Regularización
3) Seleccione el artículo Tarjeta de Vídeo, y haga clic en el icono Modificar de la barra de herramientas. En el cuadro de diálogo que aparece, habrá que indicarle que tenemos un producto menos, por lo que tendremos que poner 49, pulsando a continuación el botón Aceptar.
4) El resultado final tendrá que ser como el que se muestra en la figura EP2.68. El usuario tendrá que pulsar sobre el botón Actualizar para que se guarden los cambios efectuados.

Sage Formación 76
Ejercicio FacturaPlus
Fig. EP2.68. Regularización Efectuada
4. El día 25-02 nos manda el proveedor la factura nº F-0001, agrupando los dos albaranes.
El proceso a seguir para agrupar los dos albaranes en una sola factura es el siguiente:
1) Acceda a la opción Almacén > Facturas.
2) Haga clic en el icono Recapitular.
3) Introduzca los datos mostrados en la figura EP2.69.

Sage Formación 77
Ejercicio FacturaPlus
Fig. EP2.69. Agrupación de Albaranes de Proveedores
4) Al hacer clic sobre el botón Aceptar, se mostrará la pantalla de la figura EP2.70, en la que se muestran todos los albaranes que han sido encontrados con las condiciones establecidas. En nuestro caso deben de aparecer los albaranes 1 y 2 con un aspa de color verde en la columna OK. Para aceptar haga clic sobre el botón Actualizar.
Fig. EP2.70. Borrador de Albaranes con las Condiciones Establecidas

Sage Formación 78
Ejercicio FacturaPlus
5) Aparecerá la factura en la ventana Facturas de Proveedores, pero habrá que realizar un cambio a la misma, ya que hay que asignar el número de factura que trae el documento. Para ello haremos clic sobre el botón Modificar y en el campo Su factura escribimos F-0001, como se muestra en la figura EP2.71.
Fig. EP2.71. Asignación del #úmero de Factura del Proveedor
6) Haga clic en el botón Actualizar para guardar los cambios efectuados.
5. Se pasa a ContaPlus la factura anterior.
Para realizar el paso de la factura a ContaPlus, realice las siguientes acciones:
1) Seleccione Facturación > Enlace SP ContaPlus.
2) Introduzca los datos mostrados en la figura EP2.72, y pulse sobre el botón Aceptar.

Sage Formación 79
Ejercicio FacturaPlus
Fig. EP2.72. Contabilización de la Factura de Compra
Si todos los parámetros están bien configurados, se regresa al menú principal del programa, pero si no fuera así, irán apareciendo mensajes de advertencia en los que se nos informa del error encontrado y de la factura que no ha podido pasar a la contabilidad.
El asiento contable que se ha generado en ContaPlus es el que vemos a continuación:
ASI. FECHA DOCUM. SUBCTA. DESCRIPCIÓ� CO�CEPTO DEBE HABER
1 25-02-08 D0000001 6000001 FACTURACIÓN Fact. Prov. NºF-0001
36.114,00
1 25-02-08 D0000001 4720016 H.P. Iva Soportado 16%
Fact. Prov. NºF-0001
5.778,24
NºF.=1 Cl./Pr.=4000001 B.I.=24.111,00 IVA=16%
1 25-02-08 D0000001 4000001 DACTIVE, S.L. Fact. Prov. NºF-0001
41.892,24
El usuario puede observar que algunas cuentas han sido contabilizadas con la denominación de FACTURACIÓN; esto es debido a que no estaban creadas en ContaPlus y que han sido dadas de alta con el código que les corresponde pero con una denominación genérica, que el usuario deberá modificar en el fichero de subcuentas, dando a cada una el nombre que le corresponda.

Sage Formación 80
Ejercicio FacturaPlus
6. El día 01-03 empezamos a fabricar 20 ordenadores con los siguientes datos:
SECCIONES Fabricación (Código 001)
Montaje (Código 002)
Embalaje (Código 003)
OPERACIONES Ensamblaje Ordenadores (Operación Productiva) (Código 001)
COD. EMPLEADO
NOMBRE PRECIO / HORA SECCIÓN
0001 Javier Peiró Gómez 16,53 € Fabricación
0002 Juanjo Bermejo Otín
9,38 € Montaje
0003 Teresa Villaroel Ros 15,63 € Embalaje
0004 Daniel Torres Bros 11,42 € Fabricación
0005 Carlos Mecuri Pidevall
16,83 € Montaje
COMPONENTES PARA EL ORDENADOR PENTIUM
CÓDIGO NOMBRE CANTIDAD
C/100 C.P.U. 1
C/101 Tarjeta de Vídeo 1
C/102 Otros 1
C/103 Tarjeta de Sonido 1
C/104 Altavoces 320W 2
Todos los horarios serán desde las 9:00 – 14:00 y de 16:00 – 19:00.
PARTES DE PERSONAL
FECHA EMPLEADO HORAS SECCIÓN
01-03 0001 Javier 8 Fabricación
01-03 0004 Daniel 8 Fabricación
02-03 0002 Juanjo 8 Montaje
02-03 0005 Carlos 8 Montaje
03-03 0003 Teresa 8 Embalaje
La Orden de Producción se cerrará definitivamente el día 04-03.
Antes de comenzar a Fabricar será necesario dar de alta todas las Tablas de Producción: Secciones, Operaciones, Personal y Componentes. Para proceder a su creación deberá seguir los pasos siguientes:

Sage Formación 81
Ejercicio FacturaPlus
1) Acceda ala opción Fábrica > Tablas Generales > Secciones.
2) Haga clic en el icono Añadir.
3) Introduzca los datos mostrados en la figura EP2.73 y pulse sobre el botón Aceptar.
Fig. EP2.73. Alta de las Secciones de la Empresa
4) Tendrá que repetir los pasos 2 y 3 con las otras dos secciones. Una vez agregadas todas ellas, la ventana Secciones de personal mostrará un aspecto como el que se ve en la figura EP2.74.
Fig. EP2.74. Todas las Secciones ya Creadas
5) Ahora se procederá a la creación de las Operaciones a través de la opción Fábrica > Tablas Generales > Operaciones.
6) Haga clic en el icono Añadir e introduzca los datos mostrados en la figura EP2.75, pulsando el botón Aceptar cuando finalice la introducción de datos.

Sage Formación 82
Ejercicio FacturaPlus
Fig. EP2.75. Alta de la Operación de Producción
7) Para dar de alta al Personal acceda a la opción Fábrica > Tablas Generales > Personal.
8) Haga clic sobre el icono Añadir, e introduzca los datos mostrados en la figura EP2.76, pulsando sobre el botón Aceptar cuando haya finalizado.
Fig. EP2.76. Personal que Realiza las Tareas de Fabricación
9) Repita el paso anterior hasta dar de alta a todos los empleados. Una vez agregados todos ellos, la ventana Tabla de empleados tendrá un aspecto al mostrado en la figura EP2.77.
Fig. EP2.77. Todos los Empleados de la Empresa

Sage Formación 83
Ejercicio FacturaPlus
10) El último paso a realizar para dar de alta a las tablas de producción es indicar el producto final y los componentes que lo forman. Para ello acceda a la opción Fábrica > Tablas Generales > Componentes.
11) Haga clic en el icono Añadir e introduzca los datos mostrados en la figura EP2.78, pulsando el botón Aceptar cuando haya finalizado.
Fig. EP2.78. Alta del Producto Final
12) Una vez agregado el artículo a fabricar es necesario indicar qué componentes lo forman. Para ello debe seleccionar el artículo y hacer clic sobre el icono Modificar, apareciendo la ventana Componentes de productos.
13) En la barra de herramientas disponible se hará clic en el icono Añadir, introduciendo los datos mostrados en la figura EP2.79, pulsando sobre el botón Aceptar cuando haya finalizado.
Fig. EP2.79. Alta de los Componentes del Producto Final
14) Repita el paso anterior con el resto de componentes. Una vez agregados todos ellos la ventana Componentes de productos será como la que se muestra en la figura EP2.80.

Sage Formación 84
Ejercicio FacturaPlus
Fig. EP2.80. Componentes #ecesarios para Fabricar el Ordenador
15) Una vez finalizada la introducción de componentes deberá hacer clic sobre el botón Actualizar para que los datos sean guardados.
Una vez agregados todos los datos anteriores habrá que empezar a fabricar, para lo cual se deberán seguir los pasos que se detallan a continuación:
1) Acceda a la opción Fábrica > Ordenes de Producción.
2) Haga clic sobre el icono Añadir.
3) En el encabezado de la ficha Datos Generales introduzca los datos que se muestran en la figura EP2.81.
Fig. EP2.81. Encabezado de la Orden de Producción

Sage Formación 85
Ejercicio FacturaPlus
4) Una vez cumplimentados todos los campos del encabezado, automáticamente aparecerán en el recuadro central los componentes necesarios para poder fabricar el producto final, pudiendo modificar el usuario los datos a través de la barra de herramientas existente.
5) Una vez que se haya finalizado se deberá pulsar sobre el botón Actualizar.
Ahora ya solo queda por dar de alta los Partes de Personal de los empleados, para lo cual se deberán seguir los pasos siguientes:
1) Acceda a la opción Fábrica > Partes de Personal.
2) Haga clic sobre el icono Añadir, e introduzca la Fecha y el Operario en los campos destinados al efecto.
3) En la barra de herramientas disponible haga clic en el icono Añadir, e introduzca los datos de la figura EP2.82, pulsando sobre el botón Aceptar cuando haya finalizado.
Fig. EP2.82. Alta del Primer Parte de Personal
4) Repita el paso anterior con el intervalo horario de 16:00 a 19:00, tal y como se muestra en la figura EP2.83.

Sage Formación 86
Ejercicio FacturaPlus
Fig. EP2.83. Alta del Segundo Parte de Personal
5) Cuando haya finalizado de introducir los datos haga clic sobre el icono Actualizar.
6) Repita los pasos 3 y 4 con el resto de los empleados. Una vez que haya finalizado la introducción de datos la ventana Partes de personal tendrá un aspecto como el mostrado en la figura EP2.84.
Fig. EP2.84. Todos los Partes de Personal dados de Alta
Ya se ha terminado de agregar todos los partes de personal, si se desea visualizar una pequeña estadística del producto que se desea fabricar deberá realizar lo siguiente:
1) Acceda a la opción Fábrica > Ordenes de Producción.
2) Seleccione la orden de producción de la que desee ver la estadística y pulse sobre el icono Modificar.
3) En la barra de herramientas de la zona central existe un icono denominado Ratios. Al hacer clic sobre él aparecerá el cuadro de diálogo de la figura EP2.85.

Sage Formación 87
Ejercicio FacturaPlus
Fig. EP2.85. Ratios Generales de la Orden de Producción
Lo último que se tiene que hacer es Cerrar la orden de producción para que los artículos sean dados de alta. Para proceder al cierre se deberán realizar los siguientes pasos:
1) Seleccione la opción Fábrica > Ordenes de Producción.
2) Haga clic sobre el icono Cerrar/Invertir, pulsando sobre el botón Sí en el cuadro de diálogo que aparece.
7. Con fecha 20-03 el cliente JOFESA, S.L. nos solicita un presupuesto de tres ordenadores (que son 3 bultos).
1) Seleccione la opción Facturación > Presupuestos.
2) Haga clic en el icono Añadir.
3) Introduzca los datos mostrados en la figura EP2.86, correspondientes a la cabecera del presupuesto.

Sage Formación 88
Ejercicio FacturaPlus
Fig. EP2.86. Cabecera del Presupuesto a Clientes
4) Haga clic sobre el icono Añadir de la barra de herramientas del cuerpo del documento.
5) Introduzca los datos mostrados en la figura EP2.87.
Fig. EP2.87. Líneas del Presupuestos al Cliente
6) Cuando termine haga clic sobre el botón Aceptar.
7) Haga clic sobre el botón Actualizar para guardar el presupuesto.
8. Con fecha 21-03 el cliente SP MULTIMEDIA, S.A. nos compra un ordenador para las oficinas de la empresa, queriendo, además, que se lo vayamos a instalar. Realizamos factura del ordenador cobrándole 69,12 € + IVA por la instalación (que incluimos dentro de la factura del ordenador).
Para simplificar la operatoria vamos a generar solamente la factura, obviando la realización del pedido y del albarán. Los pasos a seguir son los siguientes:
1) Seleccione la opción Facturación > Facturas.

Sage Formación 89
Ejercicio FacturaPlus
2) Haga clic en el icono Añadir.
3) Introduzca los datos mostrados en la figura EP2.88, correspondientes a la cabecera de la factura.
Fig. EP2.88. Cabecera de la Factura al Cliente
4) Haga clic sobre el icono Añadir de la barra de herramientas del cuerpo del documento.
5) Introduzca los datos mostrados en la figura EP2.89.
Fig. EP2.89. Líneas de la Factura al Cliente
6) Cuando termine haga clic sobre el botón Aceptar.
7) Vuelva a hacer clic sobre el icono Añadir para agregar a la factura el servicio de instalación.
8) Pulse la tecla Intro en el campo Producto, abriéndose el mismo para poder escribir lo que se desee. Introduzca los datos mostrados en la figura EP2.90.

Sage Formación 90
Ejercicio FacturaPlus
Fig. EP2.90. Alta del Servicio de Instalación
9) Haga clic en el botón Aceptar.
10) Haga clic sobre el botón Actualizar para guardar la factura.
9. Se pasa a ContaPlus la factura anterior.
Para realizar el paso de la factura a ContaPlus, realice las siguientes acciones:
1) Seleccione Facturación > Enlace SP ContaPlus.
2) Introduzca los datos mostrados en la figura EP2.91, y pulse sobre el botón Aceptar.

Sage Formación 91
Ejercicio FacturaPlus
Fig. EP2.91. Contabilización de la Factura de Venta
Si todos los parámetros están bien configurados, se regresa al menú principal del programa, pero si no fuera así, irán apareciendo mensajes de advertencia en los que se nos informa del error encontrado y de la factura que no ha podido pasar a la contabilidad.
El asiento contable que se ha generado en ContaPlus es el que vemos a continuación:
ASI. FECHA DOCUM. SUBCTA. DESCRIPCIÓ� CO�CEPTO DEBE HABER
2 21-03-08 A0000001 4300002 SP MULTIMEDIA
Ntra. Factura Nº A/ 1
1.369,95
2 21-03-08 A0000001 7000001 FACTURACIÓN Ntra. Factura Nº A/ 1
1.111,87
2 21-03-08 A0000001 7050010 FACTURACIÓN Ntra. Factura Nº A/ 1
69,12
2 21-03-08 A0000001 4770016 H.P. Iva Repercutido 16%
Ntra. Factura Nº A/ 1
188,96
NºF.=1 Cl./Pr.=4300002 B.I.=1.180,99 IVA=16%
10. Con fecha 22-03 realizamos una oferta, en la que adquiriendo una Tarjeta de Sonido y 2 Altavoces 320W, el precio será de 170,55 €.
Para ello crearemos un artículo tipo kit, cuyos datos son los siguientes:
• Referencia: K/001
• Descripción: Tarjeta de Sonido + Altavoces 320W

Sage Formación 92
Ejercicio FacturaPlus
• Familia: Kits (Código 00020)
• Grupo de Venta: Venta de Kits de Sonido (Código 0020)
Se dará de alta al artículo siguiendo los pasos que se detallan:
1) Seleccione la opción Sistema > Artículos.
2) Haga clic en el icono Añadir.
3) Introduzca los Datos Generales tal y como se muestra en la figura EP2.92.
Fig. EP2.92. Datos Generales del Artículo Tipo Kit
4) Haga clic en el ficha Prec. Venta e introduzca los datos mostrados en la figura EP2.93.

Sage Formación 93
Ejercicio FacturaPlus
Fig. EP2.93. Precios de Venta del Kit
5) Haga clic sobre la ficha Kit e introduzca los datos mostrados en la figura EP2.94.

Sage Formación 94
Ejercicio FacturaPlus
Fig. EP2.94. Componentes del Kit
6) Al pulsar sobre el botón Aceptar se habrá grabado el artículo.
11. El día 25-03 pagamos al proveedor el primer plazo correspondiente a la factura del día 25-02, y lo hacemos a través de un pagaré (nº 1), por lo que rellenamos el oportuno documento.
Para realizar el pago siga los siguientes pasos:
1) Acceda a la opción Almacén > Gestión de Pagos > Recibos.
2) Como la factura al proveedor se le pagaba mediante 8 plazos, uno cada mes, aparecerán 8 recibos. Seleccione el primero y haga clic en el icono Generar Pago o Devol., introduciendo los datos mostrados en la figura EP2.95.

Sage Formación 95
Ejercicio FacturaPlus
Fig. EP2.95. Generar Pago al Proveedor
3) Al pulsar sobre el botón Aceptar se regresa a la ventana Recibos de proveedores, donde en la columna Estado aparece la palabra PAGADO.
4) Como se ha pagado mediante un pagaré, lo que tenemos que hacer a continuación es asociar ese pagaré al recibo. Hacemos doble clic sobre el recibo A/ 1-1, pulsando sobre la ficha Documento asociado.
5) Introducimos los datos mostrados en la figura EP2.96.
Fig. EP2.96. Asociar un Documento al Recibo

Sage Formación 96
Ejercicio FacturaPlus
6) Pulsamos sobre el botón Aceptar. Si queremos ver el documento anterior cumplimentado tendremos que hacer doble clic otra vez sobre el recibo A/ 1-1 y seleccionar la ficha Documento asociado. El documento se mostrará tal y como aparece en la figura EP2.97.
Fig. EP2.97. Documento Asociado Cumplimentado
12. Se pasa a ContaPlus el pago anterior.
Para realizar el paso de la factura a ContaPlus, realice las siguientes acciones:
1) Seleccione Facturación > Enlace SP ContaPlus.
2) En el cuadro de diálogo que aparece deje marcada solamente la casilla de verificación Pagos / devoluciones del recuadro Proveedores, estableciendo en el campo Fecha tope de paso: 25-03-03, y pulse sobre el botón Aceptar.
El asiento contable que se ha generado en ContaPlus es el que vemos a continuación:
ASI. FECHA DOCUM. SUBCTA. DESCRIPCIÓ� CO�CEPTO DEBE HABER
3 25-03-08 D0000001 4000001 DACTIVE, S.L. Pago Paga. Nº 1
5.236,53
3 25-03-08 D0000001 5720001 FACTURACIÓN Pago Paga. Nº 1
5.236,53

Sage Formación 97
Ejercicio FacturaPlus
El concepto del asiento es “Pago Paga. Nº 1” porque cuando se cumplimentó el documento correspondiente se marcó la casilla Pasar nº de documento a contabilidad (véase la figura EP2.97).
13. El día 29-03 JOFESA, S.L. nos aprueba el presupuesto y pasamos a generar el pedido, albarán y factura.
Para indicar a la aplicación que el presupuesto ha sido aprobado haga lo siguiente:
1) Cambie la fecha del sistema al día 29-03.
2) Acceda a la opción Facturación > Presupuestos.
3) Ilumine la línea del presupuesto elegido, en nuestro caso el único que existe, el número 1.
4) Haga clic en el icono Aprobar, apareciendo un cuadro de diálogo en el que nos indica que se generará un pedido en cuanto se acepte.
5) Haga clic sobre el botón Sí.
Al aprobar el presupuesto automáticamente se genera el pedido. Para generar el albarán y la factura siga los pasos siguientes:
1) Seleccione la opción Facturación > Pedidos.
2) Solamente aparecerá un pedido, el número 1. Haga clic en el icono Albarán/Factura.
3) Introduzca los datos mostrados en la figura EP2.98.
Fig. EP2.98. Generación del Albarán y de la Factura al Cliente
Como en el mismo día se envía la mercancía y la factura, marcamos directamente la opción Facturas para que genere los dos documentos a la vez.
4) Al pulsar sobre el botón Aceptar se habrán generado los dos documentos.

Sage Formación 98
Ejercicio FacturaPlus
14. Se pasa a ContaPlus la factura anterior.
Para realizar el paso de la factura a ContaPlus, realice las siguientes acciones:
1) Seleccione Facturación > Enlace SP ContaPlus.
2) Introduzca los datos mostrados en la figura EP2.99, y pulse sobre el botón Aceptar.
Fig. EP2.99. Contabilización de la Factura de Venta
El asiento contable que se ha generado en ContaPlus es el que vemos a continuación:
ASI. FECHA DOCUM. SUBCTA. DESCRIPCIÓ� CO�CEPTO DEBE HABER
4 29-03-08 A0000002 4300001 JOSÉ FDEZ. SÁNCHEZ
Ntra. Factura Nº A/ 2
3.675,84
4 29-03-08 A0000002 6650000 FACTURACIÓN Ntra. Factura Nº A/ 2
166,78
4 29-03-08 A0000002 7000001 FACTURACIÓN Ntra. Factura Nº A/ 2
3.335,61
4 29-03-08 A0000002 4770016 H.P. Iva Repercutido 16%
Ntra. Factura Nº A/ 2
507,01
NºF.=2 Cl./Pr.=4300001 B.I.=3.168,83 IVA=16%

Sage Formación 99
Ejercicio FacturaPlus
15. El día 30-03 un cliente entra en la tienda y nos compra el kit de la Tarjeta de Sonido más los Altavoces, pagando al Contado. El cliente se llama Ramón García Arias, con domicilio en la c/ Cardeñas, 7I, 46029 Valencia, con DNI nº 17.121.230.
Para reflejar la operación hay que realizar una “Factura de Contado”, para lo cual hay que realizar lo siguiente:
1) Acceda a la opción Facturación > Facturas.
2) Haga clic en el icono Añadir.
3) Introduzca los datos mostrados en la figura EP2.100 correspondientes a la cabecera de la factura.
Fig. EP2.100. Cabecera de la Factura
Cuando se tenga que cumplimentar el campo Cliente se deberá pulsar la tecla Intro apareciendo el cuadro de diálogo de la figura EP2.101, introduciendo los datos mostrados en la figura, y pulsando el botón Salir para grabar los datos.
Fig. EP2.101. Datos del Cliente de Contado

Sage Formación 100
Ejercicio FacturaPlus
4) Haga clic en el icono Añadir de la barra de herramientas del cuerpo del documento, e introduzca los datos mostrados en la figura EP2.102.
Fig. EP2.102. Cuerpo de la Factura
5) Cuando termine haga clic sobre el botón Aceptar.
6) Para guardar los datos introducidos en la factura haga clic sobre el botón Actualizar.
Como se ha pagado la factura al Contado será necesario indicar al programa que el recibo ya ha sido pagado, para ello deberá realizar lo siguiente:
1) Seleccione la opción Facturación > Gestión de Cobros > Recibos.
2) La factura realizada era la número A/ 3 así que seleccionamos el recibo A/ 3-1 y hacemos clic en el icono Generar Pago o Devol.
3) Introduzca los datos mostrados en la figura EP2.103, pulsando sobre el botón Aceptar cuando se haya terminado.

Sage Formación 101
Ejercicio FacturaPlus
Fig. EP2.103. Generar Cobro de la Factura de Contado
16. Se pasa a ContaPlus la factura y el cobro anterior.
Para realizar el paso de la factura y del cobro a ContaPlus, realice las siguientes acciones:
1) Seleccione Facturación > Enlace SP ContaPlus.
2) Introduzca los datos mostrados en la figura EP2.104, y pulse sobre el botón Aceptar.
Fig. EP2.104. Contabilización de la Factura de Venta y del Cobro del Recibo

Sage Formación 102
Ejercicio FacturaPlus
Los asientos contables que se han generado en ContaPlus son los que vemos a continuación:
ASI. FECHA DOCUM. SUBCTA. DESCRIPCIÓ� CO�CEPTO DEBE HABER
5 30-03-08 A0000003 4300000 Clientes Ntra. Factura Nº A/ 3
197,84
5 30-03-08 A0000003 7000020 FACTURACIÓN Ntra. Factura Nº A/ 3
170,55
5 30-03-08 A0000003 4770016 H.P. Iva Repercutido 16%
Ntra. Factura Nº A/ 3
27,29
NºF.=3 Cl./Pr.=4300000 B.I.=170,55 IVA=16%
6 30-03-08 A0000003 5700000 Caja Cobro Rcbo. Nº A/ 3-1
197,84
6 30-03-08 A0000003 4300000 Clientes Cobro Rcbo. Nº A/ 3-1
197,84
17. El día 31-03 JOFESA, S.L. nos llama para instalarle el ordenador y un software de gestión, y le cobramos 150,25 € + IVA (Acordarse de que los servicios se abonan al Contado).
Para reflejar la operación hay que realizar una “Factura de Servicios”, para lo cual hay que realizar lo siguiente:
1) Acceda a la opción Facturación > Facturas.
2) Haga clic en el icono Añadir.
3) Introduzca los datos mostrados en la figura EP2.105 correspondientes a la cabecera de la factura.
Fig. EP2.105. Cabecera de la Factura
4) Haga clic en el icono Añadir de la barra de herramientas del cuerpo del documento.
5) Pulse la tecla Intro en el campo Producto, abriéndose el mismo para poder escribir lo que se desee. Introduzca los datos mostrados en la figura EP2.106.

Sage Formación 103
Ejercicio FacturaPlus
Fig. EP2.106. Cuerpo de la Factura
6) Cuando termine haga clic sobre el botón Aceptar.
7) Para guardar los datos introducidos en la factura haga clic sobre el botón Actualizar.
Como se ha pagado la factura al Contado será necesario indicar al programa que el recibo ya ha sido pagado, para ello deberá realizar lo siguiente:
1) Seleccione la opción Facturación > Gestión de Cobros > Recibos.
2) La factura realizada era la número A/ 4 así que seleccionamos el recibo A/ 4-1 y hacemos clic en el icono Generar Pago o Devol.
3) Introduzca los datos mostrados en la figura EP2.107, pulsando sobre el botón Aceptar cuando se haya terminado.

Sage Formación 104
Ejercicio FacturaPlus
Fig. EP2.107. Generar Cobro de la Factura de Contado
18. Se pasa a ContaPlus la factura y el cobro anterior.
Para realizar el paso de la factura y del cobro a ContaPlus, realice las siguientes acciones:
1) Seleccione Facturación > Enlace SP ContaPlus.
2) Introduzca los datos mostrados en la figura EP2.108, y pulse sobre el botón Aceptar.
Fig. EP2.108. Contabilización de la Factura de Venta y del Cobro del Recibo

Sage Formación 105
Ejercicio FacturaPlus
Los asientos contables que se han generado en ContaPlus son los que vemos a continuación:
ASI. FECHA DOCUM. SUBCTA. DESCRIPCIÓ� CO�CEPTO DEBE HABER
7 31-03-08 A0000004 4300001 JOSÉ FDEZ. SÁNCHEZ
Ntra. Factura Nº A/ 4
165,58
7 31-03-08 A0000004 6650000 FACTURACIÓN Ntra. Factura Nº A/ 4
7,51
7 31-03-08 A0000004 7050010 FACTURACIÓN Ntra. Factura Nº A/ 4
150,25
7 31-03-08 A0000004 4770016 H.P. Iva Repercutido 16%
Ntra. Factura Nº A/ 4
22,84
NºF.=4 Cl./Pr.=4300001 B.I.=142,74 IVA=16%
8 31-03-08 A0000004 5700000 Caja Cobro Rcbo. Nº A/ 4-1
165,58
8 31-03-08 A0000004 4300001 JOSÉ FDEZ. SÁNCHEZ
Cobro Rcbo. Nº A/ 4-1
165,58
19. El día 01-04 un cliente entra en la tienda y nos compra una Tarjeta de Vídeo al Contado. El cliente se llama Eugenio García Solís, con domicilio en la c/ Vista Alegre, 17, 46001 Valencia, con DNI nº 22.125.013.
Para reflejar la operación hay que realizar una “Factura de Contado”, para lo cual hay que realizar lo siguiente:
1) Acceda a la opción Facturación > Facturas.
2) Haga clic en el icono Añadir.
3) Introduzca los datos mostrados en la figura EP2.109 correspondientes a la cabecera de la factura.
Fig. EP2.109. Cabecera de la Factura
Cuando se tenga que cumplimentar el campo Cliente se deberá pulsar la tecla Intro apareciendo el cuadro de diálogo de la figura EP2.110, introduciendo los datos mostrados en la figura, y pulsando el botón Salir para grabar los datos.

Sage Formación 106
Ejercicio FacturaPlus
Fig. EP2.110. Datos del Cliente de Contado
4) Haga clic en el icono Añadir de la barra de herramientas del cuerpo del documento, e introduzca los datos mostrados en la figura EP2.111.
Fig. EP2.111. Cuerpo de la Factura
5) Cuando termine haga clic sobre el botón Aceptar.
6) Para guardar los datos introducidos en la factura haga clic sobre el botón Actualizar.

Sage Formación 107
Ejercicio FacturaPlus
Como se ha pagado la factura al Contado será necesario indicar al programa que el recibo ya ha sido pagado, para ello deberá realizar lo siguiente:
1) Seleccione la opción Facturación > Gestión de Cobros > Recibos.
2) La factura realizada era la número A/ 5 así que seleccionamos el recibo A/ 5-1 y hacemos clic en el icono Generar Pago o Devol.
3) Introduzca los datos mostrados en la figura EP2.112, pulsando sobre el botón Aceptar cuando se haya terminado.
Fig. EP2.112. Generar Cobro de la Factura de Contado
20. Se pasa a ContaPlus la factura y el cobro anterior.
Para realizar el paso de la factura y del cobro a ContaPlus, realice las siguientes acciones:
1) Seleccione Facturación > Enlace SP ContaPlus.
2) Introduzca los datos mostrados en la figura EP2.113, y pulse sobre el botón Aceptar.

Sage Formación 108
Ejercicio FacturaPlus
Fig. EP2.113. Contabilización de la Factura de Venta y del Cobro del Recibo
Los asientos contables que se han generado en ContaPlus son los que vemos a continuación:
ASI. FECHA DOCUM. SUBCTA. DESCRIPCIÓ� CO�CEPTO DEBE HABER
9 01-04-08 A0000005 4300000 Clientes Ntra. Factura Nº A/ 5
216,12
9 01-04-08 A0000005 7000002 FACTURACIÓN Ntra. Factura Nº A/ 5
186,31
9 01-04-08 A0000005 4770016 H.P. Iva Repercutido 16%
Ntra. Factura Nº A/ 5
29,81
NºF.=5 Cl./Pr.=4300000 B.I.=186,31 IVA=16%
10 01-04-08 A0000005 5700000 Caja Cobro Rcbo. Nº A/ 5-1
216,12
10 01-04-08 A0000005 4300000 Clientes Cobro Rcbo. Nº A/ 5-1
216,12
21. La empresa establece una Promoción de Primavera, en la cual, durante los meses de abril y mayo, se establece un descuento a todos los artículos del 10%.
Para dar de alta a la promoción se deberán realizar las siguientes acciones:
1) Seleccione la opción Sistema > Promociones.
2) Haga clic en el icono Añadir.
3) Introduzca los datos mostrados en la figura EP2.114, pulsando sobre el botón Aceptar cuando haya finalizado.

Sage Formación 109
Ejercicio FacturaPlus
Fig. EP2.114. Alta de la Promoción de Primavera
22. Debido a la alta demanda que hay en el mercado de CD’s regrabables, la empresa decide poner a la venta este tipo de unidades de almacenamiento. Los datos de este nuevo artículo son los que se muestran a continuación:
• Referencia: U/001
• Descripción: CD Regrabable
• Familia: Unidades de Almacenamiento (Código 00012)
• Unidades / Envase: 10
• Coste: 3,61 €
• Grupo de Compra: Compra de Accesorios (Código 0002)
• Grupo de Venta: Venta de Accesorios (Código 0003)
• PVP: 6,01 €
• Stock Mínimo: 500
• Stock Máximo: 1000

Sage Formación 110
Ejercicio FacturaPlus
Es un artículo que va a utilizar Envases por lo que, antes de proceder a su alta, hay que indicarle al programa que utilice este sistema. Para ello se deberá realizar lo siguiente:
1) Acceda a la opción Útil > Entorno del Sistema > Personalización > Cálculo.
2) Marque la casilla de verificación Capturar unidades por envase del recuadro Control de Almacén, tal y como se muestra en la figura EP2.115.
Fig. EP2.115. Trabajo con Envases
3) Si desea modificar la descripción de los envases cámbielo en el campo Literal envases. En nuestro caso lo vamos a dejar tal y como viene por defecto.
4) Para guardar los cambios haga clic en el botón Aceptar.

Sage Formación 111
Ejercicio FacturaPlus
A continuación se procederá a dar de alta al artículo siguiendo los pasos que se detallan:
1) Seleccione la opción Sistema > Artículos.
2) Haga clic en el icono Añadir.
3) Introduzca los Datos Generales tal y como se muestra en la figura EP2.116.
Fig. EP2.116. Datos Generales del Artículo
4) Haga clic en el ficha Prec. Compra e introduzca los datos mostrados en la figura EP2.117.

Sage Formación 112
Ejercicio FacturaPlus
Fig. EP2.117. Precios de Compra del Artículo
5) Haga clic en el ficha Prec. Venta e introduzca los datos mostrados en la figura EP2.118.

Sage Formación 113
Ejercicio FacturaPlus
Fig. EP2.118. Precios de Venta del Artículo
6) Haga clic sobre la ficha Stocks e introduzca los datos mostrados en la figura EP2.119.

Sage Formación 114
Ejercicio FacturaPlus
Fig. EP2.119. Stocks del Artículo
7) Al pulsar sobre el botón Aceptar se habrá grabado el artículo.
23. El día 05-04 JOFESA, S.L. nos solicita un nuevo presupuesto, pero esta vez de cinco ordenadores.
1) Seleccione la opción Facturación > Presupuestos.
2) Haga clic en el icono Añadir.
3) Introduzca los datos mostrados en la figura EP2.120, correspondientes a la cabecera del presupuesto.
Fig. EP2.120. Cabecera del Presupuesto a Clientes

Sage Formación 115
Ejercicio FacturaPlus
4) Haga clic sobre el icono Añadir de la barra de herramientas del cuerpo del documento.
5) Introduzca los datos mostrados en la figura EP2.121. Como la fecha del presupuesto está dentro de la promoción el programa avisará de esta situación, a la que contestaremos que Sí.
Fig. EP2.121. Líneas del Presupuestos al Cliente
6) Cuando termine haga clic sobre el botón Aceptar.
7) Haga clic sobre el botón Actualizar para guardar el presupuesto.
24. El día 15-04 JOFESA, S.L. nos aprueba el presupuesto anterior, pero sólo de cuatro ordenadores, y pasamos a generar el pedido, albarán y factura.
Para indicar a la aplicación que el presupuesto ha sido aprobado haga lo siguiente:
1) Cambie la fecha del sistema al día 15-04.
2) Acceda a la opción Facturación > Presupuestos.
3) Ilumine la línea del presupuesto elegido, en nuestro caso el número 2.
4) Haga clic en el icono Aprobar, apareciendo un cuadro de diálogo en el que nos indica que se generará un pedido en cuanto se acepte.
5) Haga clic sobre el botón Sí.
Al aprobar el presupuesto automáticamente se genera el pedido. Pero el cliente solamente ha comprado 4 de los 5 que se habían presupuestado, por lo que habrá que modificar el pedido antes de generar el resto de documentos. Para modificar el pedido haga lo siguiente:
1) Seleccione la opción Facturación > Pedidos.

Sage Formación 116
Ejercicio FacturaPlus
2) Ilumine la línea del pedido que se desea cambiar, el número 2, y haga clic en el icono Modificar.
3) Seleccione la línea del cuerpo del documento y haga clic en el icono Modificar, cambiando la cantidad de 5 a 4, manteniendo el resto de campo tal y como aparecen.
4) Pulse sobre el botón Actualizar para guardar los cambios.
Una vez modificado el pedido habrá que generar el albarán y la factura de la siguiente forma:
1) Seleccione el pedido del cual se quieren realizar los documentos, el número 2.
2) Haga clic en el icono Albarán/Factura.
3) Introduzca los datos mostrados en la figura EP2.122.
Fig. EP2.122. Generación del Albarán y de la Factura al Cliente
Como en el mismo día se envía la mercancía y la factura, marcamos directamente la opción Facturas para que genere los dos documentos a la vez.
4) Al pulsar sobre el botón Aceptar se habrán generado los dos documentos.
25. Se pasa a ContaPlus la factura anterior.
Para realizar el paso de la factura a ContaPlus, realice las siguientes acciones:
1) Seleccione Facturación > Enlace SP ContaPlus.
2) Introduzca los datos mostrados en la figura EP2.123, y pulse sobre el botón Aceptar.

Sage Formación 117
Ejercicio FacturaPlus
Fig. EP2.123. Contabilización de la Factura de Venta
El asiento contable que se ha generado en ContaPlus es el que vemos a continuación:
ASI. FECHA DOCUM. SUBCTA. DESCRIPCIÓ� CO�CEPTO DEBE HABER
11 15-04-08 A0000006 4300001 JOSÉ FDEZ. SÁNCHEZ
Ntra. Factura Nº A/ 6
4.411,00
11 15-04-08 A0000006 6650000 FACTURACIÓN Ntra. Factura Nº A/ 6
200,14
11 15-04-08 A0000006 7000001 FACTURACIÓN Ntra. Factura Nº A/ 6
4.002,73
11 15-04-08 A0000006 4770016 H.P. Iva Repercutido 16%
Ntra. Factura Nº A/ 6
608,41
NºF.=6 Cl./Pr.=4300001 B.I.=3.802,59 IVA=16%
26. El día 20-04 SP MULTIMEDIA, S.A. nos paga el primer recibo correspondiente a la factura del día 21-03.
1) Seleccione la opción Facturación > Gestión de Cobros > Recibos.
2) La factura realizada era la número A/ 1 así que seleccionamos el recibo A/ 1-1 y hacemos clic en el icono Generar Pago o Devol.
3) Introduzca los datos mostrados en la figura EP2.124, pulsando sobre el botón Aceptar cuando se haya terminado.

Sage Formación 118
Ejercicio FacturaPlus
Fig. EP2.124. Generar Cobro de la Factura
27. Se pasa a ContaPlus el cobro anterior.
Para realizar el paso del cobro a ContaPlus, realice las siguientes acciones:
1) Seleccione Facturación > Enlace SP ContaPlus.
2) Introduzca los datos mostrados en la figura EP2.125, y pulse sobre el botón Aceptar.
Fig. EP2.125. Contabilización del Cobro del Recibo

Sage Formación 119
Ejercicio FacturaPlus
El asiento contable que se ha generado en ContaPlus es el que vemos a continuación:
ASI. FECHA DOCUM. SUBCTA. DESCRIPCIÓ� CO�CEPTO DEBE HABER
12 20-04-08 A0000001 5720001 FACTURACIÓN Cobro Rcbo. Nº A/ 1-1
300,00
12 20-04-08 A0000001 4300002 SP MULTIMEDIA
Cobro Rcbo. Nº A/ 1-1
300,00
28. El día 25-04 pagamos al proveedor el segundo plazo correspondiente a la factura del día 25-02, y lo hacemos a través de un cheque (nº 1), por lo que rellenamos el oportuno documento.
Para realizar el pago siga los siguientes pasos:
1) Acceda a la opción Almacén > Gestión de Pagos > Recibos.
2) Como la factura del proveedor tenía el número A/ 1 el recibo será A/ 1-2, así que selecciónelo y haga clic en el icono Generar Pago o Devol., introduciendo los datos mostrados en la figura EP2.126.
Fig. EP2.126. Generar Pago al Proveedor
3) Al pulsar sobre el botón Aceptar se regresa a la ventana Recibos de proveedores, donde en la columna Estado aparece la palabra PAGADO.
4) Como se ha pagado mediante un cheque, lo que tenemos que hacer a continuación es asociar ese cheque al recibo. Hacemos doble clic sobre el recibo A/ 1-2, pulsando sobre la ficha Documento asociado.

Sage Formación 120
Ejercicio FacturaPlus
5) Introducimos los datos mostrados en la figura EP2.127.
Fig. EP2.127. Asociar un Documento al Recibo
6) Pulsamos sobre el botón Aceptar. Si queremos ver el documento anterior cumplimentado tendremos que hacer doble clic otra vez sobre el recibo A/ 1-2 y seleccionar la ficha Documento asociado. El documento se mostrará tal y como aparece en la figura EP2.128.
Fig. EP2.128. Documento Asociado Cumplimentado

Sage Formación 121
Ejercicio FacturaPlus
29. Se pasa a ContaPlus el pago anterior.
Para realizar el paso del pago a ContaPlus, realice las siguientes acciones:
1) Seleccione Facturación > Enlace SP ContaPlus.
2) Introduzca los datos mostrados en la figura EP2.129, y pulse sobre el botón Aceptar.
Fig. EP2.129. Contabilización del Pago del Recibo
El asiento contable que se ha generado en ContaPlus es el que vemos a continuación:
ASI. FECHA DOCUM. SUBCTA. DESCRIPCIÓ� CO�CEPTO DEBE HABER
13 25-04-08 D0000001 4000001 DACTIVE, S.L. Pago Cheq. Nº 1
5.236,53
13 25-04-08 D0000001 5720001 FACTURACIÓN Pago Cheq. Nº 1
5.236,53
El concepto del asiento es “Pago Cheq. Nº 1” porque cuando se cumplimentó el documento correspondiente se marcó la casilla Pasar nº de documento a contabilidad (véase la figura EP2.128).
30. El día 28-04 JOFESA, S.L. nos paga el primer efecto correspondiente a la factura del día 29-03.
1) Seleccione la opción Facturación > Gestión de Cobros > Recibos.
2) La factura realizada era la número A/ 2 así que seleccionamos el recibo A/ 2-1 y hacemos clic en el icono Generar Pago o Devol.

Sage Formación 122
Ejercicio FacturaPlus
3) Introduzca los datos mostrados en la figura EP2.130, pulsando sobre el botón Aceptar cuando se haya terminado.
Fig. EP2.130. Generar Cobro de la Factura
31. Con fecha 28-04 JOFESA, S.L., de la compra que realizó el día 29-03-03, nos devuelve un ordenador por defectuoso, generándole el oportuno abono. (Acordarse de que los abonos se pagan al Contado).
Como JOFESA, S.L. nos debe todavía 3 recibos, decidimos compensar el importe del abono con el primer recibo que vence el 15-05.
Aquí aparecen dos operaciones, por un lado el abono y, por otro, la compensación del recibo. Comenzaremos por realizar el abono, para lo cual deberá realizar lo siguiente:
1) Acceda a la opción Facturación > Abonos.
2) Haga clic en el icono Añadir.
3) Introduzca los datos mostrados en la figura EP2.131 correspondientes a la cabecera del abono.
Fig. EP2.131. Cabecera del Abono

Sage Formación 123
Ejercicio FacturaPlus
4) Haga clic en el icono Añadir de la barra de herramientas del cuerpo del documento, e introduzca los datos mostrados en la figura EP2.132.
Fig. EP2.132. Cuerpo del Abono
5) Cuando termine haga clic sobre el botón Aceptar. Como existe una promoción vigente, el programa preguntará si se desea aplicar; pero en el mes de marzo, que es cuando se realizó la compra, no existía ninguna promoción, por lo que se pulsa sobre el botón �o.
6) Para guardar los datos introducidos en la factura haga clic sobre el botón Actualizar.
El paso siguiente a realizar es la compensación del recibo, para lo cual tendrá que realizar los siguientes pasos:
1) Seleccione la opción Facturación > Gestión de Cobros > Recibos.
2) Iluminamos el recibo matriz, que será el número A/ 6-1, que es el recibo que se compensa.
3) Hacemos clic sobre el icono Compensación de Recibos.
4) En la barra de herramientas existente en el cuadro de diálogo hacemos clic sobre el icono Añadir.
5) En el cuadro de diálogo que aparece solamente existe un campo operativo, �º de recibo, para escribir el número del recibo que se desea compensar. Si no nos acordamos del número, se dispone de la búsqueda incremental.
6) Hacemos clic sobre la lupa, y seleccionamos el recibo 1-1, pulsando sobre el botón Aceptar.
7) El cuadro de diálogo Compensación de recibos tendrá un aspecto al mostrado en la figura EP2.133.

Sage Formación 124
Ejercicio FacturaPlus
Fig. EP2.133. Compensación de Recibos
8) Para guardar las operaciones realizadas haga clic sobre el icono Actualizar.
32. Se pasan a ContaPlus las operaciones del día 28-04.
Para realizar el paso de las operaciones del día 28-04 a ContaPlus, realice las siguientes acciones:
1) Seleccione Facturación > Enlace SP ContaPlus.
2) Introduzca los datos mostrados en la figura EP2.134, y pulse sobre el botón Aceptar.

Sage Formación 125
Ejercicio FacturaPlus
Fig. EP2.134. Contabilización de las Operaciones del Día 28-04
Los asientos contables que se han generado en ContaPlus son los que vemos a continuación:
ASI. FECHA DOCUM. SUBCTA. DESCRIPCIÓ� CO�CEPTO DEBE HABER
14 28-04-08 C0000001 7080001 FACTURACIÓN Ntro. Abono Nº 1
1.111,87
14 28-04-08 C0000001 4770016 H.P. Iva Repercutido 16%
Ntro. Abono Nº 1
169,00
NºF.=1 Cl./Pr.=4300001 B.I.=1.056,28 IVA=16%
14 28-04-08 C0000001 4300001 JOSÉ FDEZ. SÁNCHEZ
Ntro. Abono Nº 1
1.225,28
14 28-04-08 C0000001 6650000 FACTURACIÓN Ntro. Abono Nº 1
55,59
15 28-04-08 A0000002 5720001 FACTURACIÓN Cobro Rcbo. Nº A/ 2-1
1.837,92
15 28-04-08 A0000002 4300001 JOSÉ FDEZ. SÁNCHEZ
Cobro Rcbo. Nº A/ 2-1
1.837,92
33. El día 30-04 realizamos la gestión de remesas para llevarla a nuestro banco de todos aquellos recibos que venzan después del 01-06.
Después de realizar la remesa de recibos, haremos el traspaso de esa remesa a la Banca Electrónica, para poder enviarla al banco.
1) Acceda a la opción Facturación > Gestión de Cobros > Remesas.
2) Haga clic sobre el icono Añadir.
3) Introduzca los datos mostrados en la figura EP2.135.

Sage Formación 126
Ejercicio FacturaPlus
Fig. EP2.135. Alta de la Remesa de Recibos
Al introducir la fecha en el campo Vcto. final se abre el cuadro de diálogo Condiciones de la remesa.
4) Escriba los datos de la figura EP2.136.
Fig. EP2.136. Condiciones de la Remesa
5) Haga clic sobre el botón Aceptar. Se cierra el cuadro de diálogo y se regresa a la pantalla Detalle de remesas de recibos, con todos aquellos recibos que cumplen las condiciones establecidas, tal y como se muestra en la figura EP2.137.

Sage Formación 127
Ejercicio FacturaPlus
Fig. EP2.137. Recibos a Incluir en la Remesa
Utilice la barra de herramientas de la pantalla si necesita Añadir más recibos o Eliminar alguno de los que hayan sido incluidos.
6) Haga clic sobre el botón Actualizar para que se graben los datos.
Si accedemos a la opción Facturación > Gestión de Cobros > Recibos comprobaremos como todos los recibos que han entrado a formar parte de la remesa han cambiado su estado, pasando a tener la condición de PAGADOS.
Ya se ha realizado la remesa, lo único que nos queda por hacer ahora es llevarla a la Banca Electrónica. Para realizar esto debe seguir los siguientes pasos:
1) Si se ha salido de la ventana Remesas de recibos a clientes regrese a ella (Facturación > Gestión de Cobros > Remesas).
2) Seleccione la remesa que quiera traspasar y luego haga clic en el icono Vuelco a disco. En el cuadro de diálogo que aparece introduzca los valores que se muestran en la figura EP2.138.

Sage Formación 128
Ejercicio FacturaPlus
Fig. EP2.138. Paso de la Remesa a la Banca Electrónica
Si en el cuadro de diálogo anterior no apareciese la casilla de verificación, tendría que ir a la opción Facturación > Gestión de Cobros > Enlace Banca Electrónica y pulsar sobre la tecla Intro en el campo Directorio de intercambio con banca electrónica.
3) Pulse sobre el botón Aceptar, y la remesa se habrá enviado al módulo de Banca Electrónica.
Se ha mandado la remesa a la banca electrónica, ahora sólo falta generar los ficheros correspondientes para poder enviarlos por Internet o directamente al banco a través de un disquete. Para realizar esto será necesario seguir los pasos siguientes:
1) Acceda a la opción Facturación > Gestión de Cobros > Enlace Banca Electrónica.
2) Aparecerán todas las remesas que hayan sido enviadas al módulo, en nuestro caso solo una. Haga clic en el icono Marcar/Desmarcar y aparecerá un aspa de color verde en la columna G. (Generación), lo que indica que la remesa está preparada para ser enviada.
3) Haga clic en el icono Generar y saldrá un mensaje indicando que se van a enviar las remesas marcadas al banco correspondiente. Aceptaremos el mensaje pulsando sobre el botón Sí.
4) En la columna Estado aparece la palabra Enviado y, en la columna F. Envío (Fecha de Envío), aparece la fecha en la cual se han generado los ficheros de banca electrónica.
Lo único que tendríamos que hacer ahora es coger esos ficheros generados y enviarlos a través del programa de banca suministrado por nuestro banco.

Sage Formación 129
Ejercicio FacturaPlus
34. El mismo día 30-04 liquidamos a nuestra comercial de todos los recibos (estén o no estén pagados), la cual nos pasa la factura nº 001, que nosotros damos de alta en Serie B (IRPF 18%), por el importe total de la comisión.
Dar de alta a Marta como proveedor con el Código 100, siendo la forma de pago mediante cheque nominativo (Código CH).
Comenzaremos calculando el importe de la comisión al agente, realizando lo siguiente:
1) Acceda a la opción Facturación > Liquidaciones.
2) Haga clic en el icono Añadir.
3) Al introducir la Fecha y el código del Agente, aparecerá el cuadro de diálogo Condiciones de la liquidación, cumplimentando los campos tal y como se muestra en la figura EP2.139.
Fig. EP2.139. Liquidación a Marta
4) Al hacer clic sobre el botón Aceptar se regresará a la pantalla Detalle de liquidación a agentes donde aparecerán todas las facturas que cumplan las condiciones establecidas, tal y como se muestra en la figura EP2.140.

Sage Formación 130
Ejercicio FacturaPlus
Fig. EP2.140. Resultado de la Liquidación
5) Utilice la barra de herramientas para Añadir nuevas facturas a la liquidación, Modificar la base comisionable o Eliminar aquellas que no se quieran liquidar.
6) Haga clic en el botón Actualizar para grabar los datos.
A continuación vamos a proceder a dar de alta a Dª Marta Fernández como proveedor de la empresa, para así poder realizar la factura de la liquidación. Para ello se deberán seguir los pasos siguientes:
1) Acceda a la opción Sistema > Proveedores.
2) Haga clic en el icono Añadir.
3) En la primera ficha disponible introduzca los datos que se muestran en la figura EP2.141.

Sage Formación 131
Ejercicio FacturaPlus
Fig. EP2.141. Datos Generales de Dª Marta
La forma de pago a utilizar no existe en el fichero por lo que habrá que pulsar sobre la lupa y, en la barra de herramientas disponible, hacer clic sobre el icono Añadir. A continuación se deberá cumplimentar el cuadro de diálogo con los datos mostrados en la figura EP2.142.

Sage Formación 132
Ejercicio FacturaPlus
Fig. EP2.142. Alta de la Forma de Pago de Dª Marta
4) Haga clic sobre la ficha Facturas e introduzca los datos mostrados en la figura EP2.143.

Sage Formación 133
Ejercicio FacturaPlus
Fig. EP2.143. Información de las Facturas de Dª Marta
5) Seleccione la ficha Contab. (Contabilidad) e introduzca los datos mostrados en la figura EP2.144.

Sage Formación 134
Ejercicio FacturaPlus
Fig. EP2.144. Datos Contables de Dª Marta
6) Al pulsar sobre el botón Aceptar se habrá procedido al alta del proveedor.
Lo último que queda por hacer es dar de alta a la factura que realiza Dª Marta, para lo cual se deberá hacer:
1) Acceda a la opción Almacén > Facturas.
2) Haga clic en el icono Añadir.
3) Introduzca los datos mostrados en la figura EP2.145 correspondientes a la cabecera de la factura.
Fig. EP2.145. Cabecera de la Factura

Sage Formación 135
Ejercicio FacturaPlus
4) Haga clic en el icono Añadir de la barra de herramientas del cuerpo del documento. Como se ha facturado un servicio, habrá que pulsar Intro sobre el campo Producto, introduciendo los datos mostrados en la figura EP2.146.
Fig. EP2.146. Cuerpo de la Factura
5) Cuando termine haga clic sobre el botón Aceptar.
6) La factura va a ser de la Serie B, así que deberemos hacer clic sobre el icono Serie de la barra de herramientas, apareciendo automáticamente el I.R.P.F. del 18%, tal y como se muestra en la figura EP2.147.

Sage Formación 136
Ejercicio FacturaPlus
Fig. EP2.147. Resultado Final de la Factura de Dª Marta
7) Para guardar los datos introducidos en la factura haga clic sobre el botón Actualizar.
Ahora habrá que indicarle al programa que se le ha extendido un cheque a Dª Marta, para lo cual se deberá realizar lo siguiente:
1) Acceda a la opción Almacén > Gestión de Pagos > Recibos.
2) Como la factura de Dª Marta era el número B/ 2, el recibo que habrá que modificar será el número B/ 2-1, así que hacemos doble clic sobre el mismo pulsando sobre la ficha Documento asociado.
3) Introducimos los datos mostrados en la figura EP2.148.

Sage Formación 137
Ejercicio FacturaPlus
Fig. EP2.148. Asociar un Documento al Recibo
4) Pulsamos sobre el botón Aceptar. Si queremos ver el documento anterior cumplimentado tendremos que hacer doble clic otra vez sobre el recibo B/ 2-1 y seleccionar la ficha Documento asociado. El documento se mostrará tal y como aparece en la figura EP2.149.
Fig. EP2.149. Documento Asociado Cumplimentado

Sage Formación 138
Ejercicio FacturaPlus
35. Se pasan a ContaPlus las operaciones del día 30-04.
Para realizar el paso de las operaciones del día 30-04, la remesa y la factura de Dª Marta, a ContaPlus, realice las siguientes acciones:
1) Seleccione Facturación > Enlace SP ContaPlus.
2) Introduzca los datos mostrados en la figura EP2.150, y pulse sobre el botón Aceptar.
Fig. EP2.150. Contabilización de las Operaciones del Día 30-04
Los asientos contables que se han generado en ContaPlus son los que vemos a continuación:
ASI. FECHA DOCUM. SUBCTA. DESCRIPCIÓ� CO�CEPTO DEBE HABER
16 30-04-08 A0000001 5720001 FACTURACIÓN Ntra. Remesa Nº 1
2.975,45
16 30-04-08 A0000001 4300002 SP MULTIMEDIA
Cobro Rcbo. Nº A/ 1-3
300,00
16 30-04-08 A0000001 4300002 SP MULTIMEDIA
Cobro Rcbo. Nº A/ 1-4
300,00
16 30-04-08 A0000001 4300002 SP MULTIMEDIA
Cobro Rcbo. Nº A/ 1-5
169,95
16 30-04-08 A0000006 4300001 JOSÉ FDEZ. SÁNCHEZ
Cobro Rcbo. Nº A/ 6-2
2.205,50
17 30-04-08 E0000002 6290010 FACTURACIÓN Fact. Prov. Nº 001
293,58
17 30-04-08 E0000002 4720000 HP Iva Soportado 0%
Fact. Prov. Nº 001
0,00
NºF.=2 Cl./Pr.=4000100 B.I.=293,58 IVA=0%

Sage Formación 139
Ejercicio FacturaPlus
17 30-04-08 E0000002 4000100 MARTA FDEZ. VALLE
Fact. Prov. Nº 001
249,54
17 30-04-08 E0000002 4751000 HP Acree. Reten. Practicadas
Fact. Prov. Nº 001
44,04
36. A partir del 01-05 vamos a exigir a todos nuestros clientes nacionales que, en cualquier compra de ordenadores, nos hagan un anticipo de 150,25 €.
Para llevar a cabo esto crearemos un artículo como Anticipo (tenemos que acordarnos que este tipo de artículo solo se puede establecer en pedidos y albaranes de clientes, y además, hay que tener en cuenta que el programa nos genera automáticamente la factura de ese anticipo, así como sus recibos). Los datos de este artículo son:
• Referencia: ANTICIPO
• Descripción: Anticipo
• Familia: Anticipo (Código 00100)
• Forma de Pago: Contado
• Subcuenta de Venta y Abono: 4370000
1) Seleccione la opción Sistema > Artículos.
2) Haga clic en el icono Añadir.
3) Introduzca los Datos Generales tal y como se muestra en la figura EP2.151.

Sage Formación 140
Ejercicio FacturaPlus
Fig. EP2.151. Datos Generales del Artículo Tipo Anticipo
4) Haga clic en el ficha Prec. Venta e introduzca los datos mostrados en la figura EP2.152.

Sage Formación 141
Ejercicio FacturaPlus
Fig. EP2.152. Precios de Venta del Artículo Tipo Anticipo
5) Para guardar los datos introducidos se deberá hacer clic sobre el botón Aceptar.
37. Con fecha 01-05 realizamos un pedido automático a mi proveedor de todos los Componentes y Accesorios que estén por debajo del stock mínimo, hasta completar el stock máximo.
Los pasos a seguir para efectuar este pedido automático son los siguientes:
1) Acceda a la opción Almacén > Pedidos.
2) Haga clic en el icono Generar.
3) Introduzca los datos mostrados en la figura EP2.153, y pulse sobre el botón Aceptar.

Sage Formación 142
Ejercicio FacturaPlus
Fig. EP2.153. Generación Automática de Pedidos a Proveedores
4) Aparecerá el cuadro de diálogo de la figura EP2.154. Tendrá que ir haciendo doble clic en todas las líneas para que en la columna OK aparezca un aspa de color verde.
Fig. EP2.154. Artículos para la Generación Automática del Pedido a Proveedores

Sage Formación 143
Ejercicio FacturaPlus
5) Una vez que todos los artículos tengan el aspa en verde, habrá que pulsar sobre el botón Actualizar, apareciendo el pedido en la ventana Pedidos a Proveedores.
38. El día 03-05 el proveedor nos manda los artículos solicitados el día 01-05, acompañados de la factura nº F-0027.
1) Seleccione la opción Almacén > Pedidos.
2) Ilumine el pedido del cual se quiere realizar los documentos, el número 2. Haga clic en el icono Albarán.
3) Introduzca los datos mostrados en la figura EP2.155.
Fig. EP2.155. Generación del Albarán y de la Factura del Proveedor
Como en el mismo día se envía la mercancía y la factura, marcamos directamente la opción Facturas para que genere los dos documentos a la vez.
4) Al pulsar sobre el botón Aceptar se habrán generado los dos documentos.
5) Habrá que realizar un cambio en la factura, ya que hay que asignar el número de factura que trae el documento. Para ello se accederá a la opción Almacén > Facturas, iluminaremos la factura, la número 3, y haremos clic sobre el botón Modificar y en el campo Su factura escribimos F-0027, como se muestra en la figura EP2.156, pulsando sobre el botón Actualizar cuando se haya finalizado.

Sage Formación 144
Ejercicio FacturaPlus
Fig. EP2.156. Asignación del #úmero de Factura del Proveedor
39. Con fecha 03-05 el banco nos comunica que Dª Marta Fernández ha cobrado el cheque nº 2 que se emitió con fecha 30-04.
Para registrar el movimiento lleve a cabo los siguientes pasos:
1) Acceda a la opción Almacén > Gestión de Pagos > Recibos.
2) Como la factura de Dª Marta tenía el número B/ 2 el recibo será B/ 2-1, así que selecciónelo y haga clic en el icono Generar Pago o Devol., introduciendo los datos mostrados en la figura EP2.157.

Sage Formación 145
Ejercicio FacturaPlus
Fig. EP2.157. Generar Pago a Dª Marta
3) Al pulsar sobre el botón Aceptar se regresa a la ventana Recibos de proveedores, donde en la columna Estado aparece la palabra PAGADO.
40. Se pasan a ContaPlus las operaciones del día 03-05.
Para realizar el paso de las operaciones del día 03-05, la factura del proveedor y el pago del recibo, a ContaPlus, realice las siguientes acciones:
1) Seleccione Facturación > Enlace SP ContaPlus.
2) Introduzca los datos mostrados en la figura EP2.158, y pulse sobre el botón Aceptar.

Sage Formación 146
Ejercicio FacturaPlus
Fig. EP2.158. Contabilización de las Operaciones del Día 03-05
Los asientos contables que se han generado en ContaPlus son los que vemos a continuación:
ASI. FECHA DOCUM. SUBCTA. DESCRIPCIÓ� CO�CEPTO DEBE HABER
18 03-05-08 D0000003 6000002 FACTURACIÓN Fact. Prov. NºF-0027
3.610,00
18 03-05-08 D0000003 4720016 HP Iva Soportado 16%
Fact. Prov. NºF-0027
577,60
NºF.=3 Cl./Pr.=4000001 B.I.=3.610,00 IVA=16%
18 03-05-08 D0000003 4000001 DACTIVE, S.L. Fact. Prov. NºF-0027
4.187,60
19 03-05-08 E0000002 4000100 MARTA FDEZ. VALLE
Pago Cheq. Nº 2
249,54
19 03-05-08 E0000002 5720001 FACTURACIÓN Pago Cheq. Nº 2
249,54
41. Mandamos una carta a SP MULTIMEDIA, S.A. indicándole que durante el mes de mayo se le va a aplicar un descuento fijo del 15% en todas las compras que nos haga.
Para reflejar esta situación damos de alta la situación atípica correspondiente.
1) Acceda a la opción Sistema > Clientes.
2) Ilumine el cliente SP MULTIMEDIA, S.A. y haga clic en el icono Modificar.
3) Seleccione la ficha Atípicas y, en la barra de herramientas existente, haga clic en el icono Añadir.

Sage Formación 147
Ejercicio FacturaPlus
4) Introduzca los datos de la figura EP2.159, pulsando sobre el botón Aceptar cuando haya finalizado.
Fig. EP2.159. Alta de la Situación Atípica del Cliente
5) Repita los pasos 3 y 4 con el resto de familias. Una vez dadas de alta todas ellas, la ficha Atípicas del cliente mostrará un aspecto como el que se visualiza en la figura EP2.160.

Sage Formación 148
Ejercicio FacturaPlus
Fig. EP2.160. Todas las Situaciones Atípicas Creadas
6) Una vez terminada el alta de las situaciones atípicas se deberá hacer clic sobre el botón Aceptar.
42. En relación a la carta enviada a SP MULTIMEDIA, S.A. en la que le hacíamos un descuento del 15% en sus compras, con fecha 05-05 nos hace un pedido de dos ordenadores (acordarse del anticipo de 150,25 €), pero nos solicita que no se lo sirvamos hasta el día 31-05, ya que se va de vacaciones.
Para acordarnos de esta cuestión damos de alta un aviso.
Para dar de alta el pedido se deberán realizar las siguientes tareas:
1) Acceda a la opción Facturación > Pedidos.
2) Haga clic en el icono Añadir.
3) Introduzca los datos mostrados en la figura EP2.161 correspondientes a la cabecera del pedido.

Sage Formación 149
Ejercicio FacturaPlus
Fig. EP2.161. Cabecera del Pedido
4) Haga clic en el icono Añadir de la barra de herramientas del cuerpo del documento, e introduzca los datos mostrados en la figura EP2.162. Como la fecha del pedido está dentro de la promoción el programa avisará de esta situación, a la que contestaremos que �o.
Fig. EP2.162. Cuerpo del Pedido
Como se puede comprobar en la figura anterior, el porcentaje de comisión a pagar al agente es del 0%, esto es debido a la situación atípica que se ha generado.
5) Cuando termine haga clic sobre el botón Aceptar.
6) Ahora tendremos que dar de alta el anticipo que se exige a todos los clientes. Para ello haremos clic en el icono Añadir Anticipo de la barra de herramientas del cuerpo del documento, e introduciremos los datos que se muestran en la figura EP2.163.

Sage Formación 150
Ejercicio FacturaPlus
Fig. EP2.163. Alta del Anticipo en el Pedido del Cliente
7) Para finalizar pulsaremos sobre el botón Aceptar.
8) Para guardar los datos introducidos en el pedido haga clic sobre el botón Actualizar.
Como se ha recibido un anticipo será necesario indicar al programa que el recibo ya ha sido pagado, para ello deberá realizar lo siguiente:
1) Seleccione la opción Facturación > Gestión de Cobros > Recibos.
2) Ilumine el recibo del cliente, el número A/ 7-1 (como se puede comprobar en la columna Ant. (Anticipo) aparece un triángulo invertido de color azul, indicando con ello que es un recibo que proviene de un anticipo), y haga clic sobre el icono Generar Pago o Devol.
3) Introduzca los datos de la figura EP2.164, pulsando sobre el botón Aceptar cuando haya finalizado.

Sage Formación 151
Ejercicio FacturaPlus
Fig. EP2.164. Generar Cobro del Anticipo
Lo último que queda por hacer es dar de alta el aviso, para que se sirva la mercancía el día 31-05. Los pasos a seguir son los siguientes:
1) Acceda a la opción Útil > Avisos.
2) Haga clic sobre el icono Añadir.
3) Introduzca los datos de la figura EP2.165.
Fig. EP2.165. Alta del Aviso

Sage Formación 152
Ejercicio FacturaPlus
4) Cuando haya finalizado pulse sobre el botón Aceptar.
43. Se contabiliza el anticipo de SP Multimedia, S.A.
Para realizar el paso de la factura y del cobro a ContaPlus, realice las siguientes acciones:
1) Seleccione Facturación > Enlace SP ContaPlus.
2) Introduzca los datos mostrados en la figura EP2.166, y pulse sobre el botón Aceptar.
Fig. EP2.166. Contabilización de la Factura y del Cobro del Anticipo
Los asientos contables que se han generado en ContaPlus son los que vemos a continuación:
ASI. FECHA DOCUM. SUBCTA. DESCRIPCIÓ� CO�CEPTO DEBE HABER
20 05-05-08 A0000007 4300002 SP MULTIMEDIA
Ntra. Factura Nº A/ 7
174,29
20 05-05-08 A0000007 4370000 FACTURACIÓN Ntra. Factura Nº A/ 7
150,25
20 05-05-08 A0000007 4770016 H.P. Iva Repercutido 16%
Ntra. Factura Nº A/ 7
24,04
NºF.=7 Cl./Pr.=4300002 B.I.=150,25 IVA=16%
21 05-05-08 A0000007 5700000 Caja Cobro Rcbo. Nº A/ 7-1
174,29
21 05-05-08 A0000007 4300002 SP MULTIMEDIA
Cobro Rcbo. Nº A/ 7-1
174,29

Sage Formación 153
Ejercicio FacturaPlus
44. El día 15-05 JOFESA, S.L. nos paga el primer recibo correspondiente a la factura del día 15-04.
1) Seleccione la opción Facturación > Gestión de Cobros > Recibos.
2) La factura realizada era la número A/ 6 así que seleccionamos el recibo A/ 6-1 y hacemos clic en el icono Generar Pago o Devol.
3) Introduzca los datos mostrados en la figura EP2.167, pulsando sobre el botón Aceptar cuando se haya terminado.
Fig. EP2.167. Generar Cobro de la Factura
Como este recibo estaba compensado con el recibo número 1-1, correspondiente a la devolución que nos efectúo con fecha 28-04, al realizar el cobro del recibo matriz, automáticamente los dos recibos aparecen como PAGADOS.
45. Con fecha 15-05 el cliente Sony England me solicita diez ordenadores, que enviamos ese mismo día junto con la factura, cargándole en la factura 190,15 libras de portes. El cambio de la libra esterlina el día de hoy asciende a 1,29 €.
Debido al alto importe de la factura, se le pide una entrega a cuenta de 2.000 libras.
Lo primero que hay que hacer es indicar el cambio de la divisa en el día de la operación, para ello se realizará lo siguiente:
1) Acceda a la opción Sistema > Tablas Generales > Divisas.
2) Ilumine la divisa Libra Esterlina y pulse sobre el icono Modificar.
3) En el campo Fecha actualización establezca el día 15-05-03, y en el campo Valor en Euros escriba el cambio de la divisa, es decir, 1,29 € y pulse sobre el botón Aceptar.

Sage Formación 154
Ejercicio FacturaPlus
Para no extendernos demasiado no se va a generar ni el pedido ni el albarán, sino que se dará de alta a la factura directamente. Para ello se deberán seguir los pasos siguientes:
1) Seleccione la opción Facturación > Facturas.
2) Haga clic en el icono Añadir.
3) Introduzca los datos mostrados en la figura EP2.168, correspondientes a la cabecera de la factura.
Fig. EP2.168. Cabecera de la Factura al Cliente Inglés
4) Haga clic sobre el icono Añadir de la barra de herramientas del cuerpo del documento.
5) Introduzca los datos mostrados en la figura EP2.169. Como la fecha de la factura está dentro de la promoción el programa avisará de esta situación, a la que contestaremos que Sí.
Fig. EP2.169. Líneas de la Factura al Cliente Inglés
6) Cuando termine haga clic sobre el botón Aceptar.

Sage Formación 155
Ejercicio FacturaPlus
7) A este cliente se le cobran unos gastos de transporte, por lo que haremos clic sobre el icono Datos adicionales e introduciremos los datos mostrados en la figura EP2.170.
Fig. EP2.170. Inclusión de los Portes en la Factura del Cliente Inglés
8) Pulse sobre el botón Continuar de la figura anterior para cerrar el cuadro.
9) Se le ha solicitado al cliente una entrega a cuenta, por lo que en el campo Entrega a cuenta habrá que indicar esa cantidad, es decir, 2.000 libras.
10) Haga clic sobre el botón Actualizar para guardar la factura.
Como el riesgo máximo autorizado al cliente es de 3.000 € y el importe de la factura lo supere, el programa me muestra el cuadro de diálogo de la figura EP2.171 informándonos de esta situación, pulsando sobre el botón Continuar.
Fig. EP2.171. Mensaje de Superación del Riesgo Máximo Autorizado al Cliente
46. Se pasan a ContaPlus las operaciones del día 15-05.

Sage Formación 156
Ejercicio FacturaPlus
Para realizar el paso de la factura y de los dos cobros, el de JOFESA, S.L. y la entrega a cuenta de Sony England, realice las siguientes acciones:
1) Seleccione Facturación > Enlace SP ContaPlus.
2) Introduzca los datos mostrados en la figura EP2.172, y pulse sobre el botón Aceptar.
Fig. EP2.172. Contabilización de las Operaciones del Día 15-05
Los asientos contables que se han generado en ContaPlus son los que vemos a continuación:
ASI. FECHA DOCUM. SUBCTA. DESCRIPCIÓ� CO�CEPTO DEBE HABER
22 15-05-08 A0000008 4300003 SONY ENGLAND
Ntra. Factura Nº A/ 8
10.252,07
22 15-05-08 A0000008 7000001 FACTURACIÓN Ntra. Factura Nº A/ 8
10.006,78
22 15-05-08 A0000008 7050000 FACTURACIÓN Ntra. Factura Nº A/ 8
245,29
22 15-05-08 A0000008 4771000 H.P. Iva Dev. Entregas Intrac.
Ntra. Factura Nº A/ 8
0,00
NºF.=8 Cl./Pr.=4300003 B.I.=10.252,07 IVA=0%
23 15-05-08 A0000006 5720001 FACTURACIÓN Cobro Rcbo. Nº A/ 6-1
980,22
23 15-05-08 A0000006 4300001 JOSÉ FDEZ. SÁNCHEZ
Cobro Rcbo. Nº A/ 6-1
980,22
24 15-05-08 A0000008 5720001 FACTURACIÓN Cobro Rcbo. Nº A/ 8-1
2.580,00
24 15-05-08 A0000008 4300003 SONY ENGLAND
Cobro Rcbo. Nº A/ 8-1
2.580,00

Sage Formación 157
Ejercicio FacturaPlus
47. El día 20-05 SP MULTIMEDIA, S.A. nos paga el segundo recibo correspondiente a la factura del día 21-03.
1) Seleccione la opción Facturación > Gestión de Cobros > Recibos.
2) La factura realizada era la número A/ 1 así que seleccionamos el recibo A/ 1-2 y hacemos clic en el icono Generar Pago o Devol.
3) Introduzca los datos mostrados en la figura EP2.173, pulsando sobre el botón Aceptar cuando se haya terminado.
Fig. EP2.173. Generar Cobro de la Factura
48. Se pasa a ContaPlus el cobro anterior.
Para realizar el paso del cobro a ContaPlus, realice las siguientes acciones:
1) Seleccione Facturación > Enlace SP ContaPlus.
2) Introduzca los datos mostrados en la figura EP2.174, y pulse sobre el botón Aceptar.

Sage Formación 158
Ejercicio FacturaPlus
Fig. EP2.174. Contabilización del Cobro del Recibo
El asiento contable que se ha generado en ContaPlus es el que vemos a continuación:
ASI. FECHA DOCUM. SUBCTA. DESCRIPCIÓ� CO�CEPTO DEBE HABER
25 20-05-08 A0000001 5720001 FACTURACIÓN Cobro Rcbo. Nº A/ 1-2
300,00
25 20-05-08 A0000001 4300002 SP MULTIMEDIA
Cobro Rcbo. Nº A/ 1-2
300,00
49. El día 25-05 pagamos al proveedor el tercer plazo correspondiente a la factura del día 25-02, y lo hacemos a través de transferencia bancaria.
Para realizar el pago siga los siguientes pasos:
1) Acceda a la opción Almacén > Gestión de Pagos > Recibos.
2) Como la factura del proveedor tenía el número A/ 1 el recibo será A/ 1-3, así que selecciónelo y haga clic en el icono Generar Pago o Devol., introduciendo los datos mostrados en la figura EP2.175.

Sage Formación 159
Ejercicio FacturaPlus
Fig. EP2.175. Generar Pago al Proveedor
3) Al pulsar sobre el botón Aceptar se regresa a la ventana Recibos de proveedores, donde en la columna Estado aparece la palabra PAGADO.
50. Se pasa a ContaPlus el pago anterior.
Para realizar el paso del pago a ContaPlus, realice las siguientes acciones:
1) Seleccione Facturación > Enlace SP ContaPlus.
2) Introduzca los datos mostrados en la figura EP2.176, y pulse sobre el botón Aceptar.
Fig. EP2.176. Contabilización del Pago del Recibo

Sage Formación 160
Ejercicio FacturaPlus
El asiento contable que se ha generado en ContaPlus es el que vemos a continuación:
ASI. FECHA DOCUM. SUBCTA. DESCRIPCIÓ� CO�CEPTO DEBE HABER
26 25-05-08 D0000001 4000001 DACTIVE, S.L. Pago Rcbo. Nº F-0001-3
5.236,53
26 25-05-08 D0000001 5720001 FACTURACIÓN Pago Rcbo. Nº F-0001-3
5.236,53
51. El día 28-05 JOFESA, S.L. nos paga el segundo efecto correspondiente a la factura del día 29-03.
1) Seleccione la opción Facturación > Gestión de Cobros > Recibos.
2) La factura realizada era la número A/ 2 así que seleccionamos el recibo A/ 2-2 y hacemos clic en el icono Generar Pago o Devol.
3) Introduzca los datos mostrados en la figura EP2.177, pulsando sobre el botón Aceptar cuando se haya terminado.
Fig. EP2.177. Generar Cobro de la Factura
52. Se pasa a ContaPlus el cobro anterior.
Para realizar el paso del cobro a ContaPlus, realice las siguientes acciones:
1) Seleccione Facturación > Enlace SP ContaPlus.
2) Introduzca los datos mostrados en la figura EP2.178, y pulse sobre el botón Aceptar.

Sage Formación 161
Ejercicio FacturaPlus
Fig. EP2.178. Contabilización del Cobro del Recibo
El asiento contable que se ha generado en ContaPlus es el que vemos a continuación:
ASI. FECHA DOCUM. SUBCTA. DESCRIPCIÓ� CO�CEPTO DEBE HABER
27 28-05-08 A0000002 5720001 FACTURACIÓN Cobro Rcbo. Nº A/ 2-2
1.837,92
27 28-05-08 A0000002 4300001 JOSÉ FDEZ. SÁNCHEZ
Cobro Rcbo. Nº A/ 2-2
1.837,92
53. A partir del 01-06 nuestra empresa, independientemente de la venta de artículos, va a prestar un Servicio de Atención Telefónica, el cual tiene un coste mensual para los clientes nacionales que lo soliciten de 27,05 € + IVA.
Lo que haremos será una Plantilla (Código 01) de este servicio para así, a la hora de facturar, la tarea sea mucho más rápida, teniendo en cuenta que la forma de pago será mediante Transferencia Bancaria (Código TB).
Para dar de alta a la plantilla habrá que realizar lo siguiente:
1) Seleccione la opción Facturación > Plantillas.
2) Haga clic sobre el icono Añadir.
3) Introduzca los datos mostrados en la figura EP2.179, correspondientes a la cabecera de la plantilla.

Sage Formación 162
Ejercicio FacturaPlus
Fig. EP2.179. Cabecera de la Plantilla
La forma de pago a utilizar no existe en el fichero por lo que habrá que pulsar sobre la lupa y, en la barra de herramientas disponible, hacer clic sobre el icono Añadir. A continuación se deberá cumplimentar el cuadro de diálogo con los datos mostrados en la figura EP2.180.
Fig. EP2.180. Alta de la Forma de Pago del Servicio de Atención Telefónica
4) Ahora habrá que introducir el producto objeto de la plantilla, para ello se hará clic sobre el icono Añadir de la barra de herramientas. Como se quiere facturar un servicio habrá que pulsar sobre la tecla Intro en el campo Producto, introduciendo los datos que se muestran en la figura EP2.181.

Sage Formación 163
Ejercicio FacturaPlus
Fig. EP2.181. Cuerpo de la Plantilla
5) Cuando se haya finalizado habrá que pulsar sobre el botón Aceptar.
6) Ahora habrá que indicar a los clientes a los que se les quiere aplicar la plantilla, para lo cual se deberá hacer clic sobre la ficha Clientes.
7) Haciendo clic sobre el icono Añadir se introducirá el código de los dos clientes nacionales. Una vez agregados la ficha Clientes mostrará un aspecto como el que se visualiza en la figura EP2.182.
Fig. EP2.182. Clientes a los que se les Realiza la Plantilla

Sage Formación 164
Ejercicio FacturaPlus
8) Para grabar la plantilla se deberá pulsar sobre el botón Aceptar.
54. Con fecha 31-05 enviamos a SP MULTIMEDIA, S.A. los dos ordenadores que nos solicitó el día 05-05, generándole el albarán y la factura.
El día 05-05 se dio de alta un aviso para avisarnos de esta situación. Cuando se accedió a FacturaPlus, el programa mostró el cuadro de diálogo de la figura EP2.183.
Fig. EP2.183. Visualización del Aviso
Si se pulsa sobre el botón Ver se podrá visualizar el aviso completo. Para cerrar el cuadro se pulsará sobre el botón Salir.
Para enviar la mercancía al cliente se deberá realizar lo siguiente:
1) Acceda a la opción Facturación > Pedidos.
2) Seleccione el pedido del cual se quieren realizar los documentos, el número 3.
3) Haga clic en el icono Albarán/Factura.
4) Introduzca los datos mostrados en la figura EP2.184.

Sage Formación 165
Ejercicio FacturaPlus
Fig. EP2.184. Generación del Albarán y de la Factura al Cliente
Como en el mismo día se envía la mercancía y la factura, marcamos directamente la opción Facturas para que genere los dos documentos a la vez.
5) Al pulsar sobre el botón Aceptar se habrán generado los dos documentos.
55. Se pasa a ContaPlus la factura anterior.
Para realizar el paso de la factura a ContaPlus, realice las siguientes acciones:
1) Seleccione Facturación > Enlace SP ContaPlus.
2) Introduzca los datos mostrados en la figura EP2.185, y pulse sobre el botón Aceptar.

Sage Formación 166
Ejercicio FacturaPlus
Fig. EP2.185. Contabilización de la Factura de Venta
El asiento contable que se ha generado en ContaPlus es el que vemos a continuación:
ASI. FECHA DOCUM. SUBCTA. DESCRIPCIÓ� CO�CEPTO DEBE HABER
28 31-05-08 A0000009 4370000 FACTURACIÓN Ntra. Factura Nº A/ 9
150,25
28 31-05-08 A0000009 4300002 SP MULTIMEDIA
Ntra. Factura Nº A/ 9
2.018,32
28 31-05-08 A0000009 7000001 FACTURACIÓN Ntra. Factura Nº A/ 9
1.890,18
28 31-05-08 A0000009 4770016 H.P. Iva Repercutido 16%
Ntra. Factura Nº A/ 9
278,39
NºF.=9 Cl./Pr.=4300002 B.I.=1.739,93 IVA=16%
56. Al tener un cliente, al cual le hacemos las facturas en Libras, nos interesa sacar el listado “Diario de Facturación Totalizado por Cliente”, con el total de la factura en esa divisa.
Para crear el informe se tendrá que realizar lo siguiente:
1) Seleccionaremos la opción Informes > Estadísticas e Informes.
2) Aunque no es necesario, vamos a crear una Categoría que se llame “Mis Informes” (Código MISI�) en la cual se añadirán todos los informes que se creen nuevos.
Para crear la categoría se tendrá que hacer clic sobre el icono Añadir, seleccionando la opción Añadir categoría, rellenando los datos tal y como se muestran en la figura EP2.186, pulsando sobre el botón Aceptar cuando hayamos finalizado.

Sage Formación 167
Ejercicio FacturaPlus
Fig. EP2.186. Alta de la Categoría
3) A la hora de realizar el informe personalizado, o bien se modifica el informe maestro, o bien lo duplicamos haciendo las modificaciones sobre el informe duplicado.
Lo más recomendable es realizar un duplicado del informe y realizar sobre él las modificaciones oportunas. Para realizar el duplicado lleve a cabo las siguientes operaciones:
1º) Seleccione el informe “Diario de Facturación Totalizado por Cliente”, que está ubicado en Informes de Gestión > Documentos de Clientes.
2º) Haga clic sobre el icono Duplicar, y modifique los datos del cuadro de diálogo para ajustarlos a los que se muestran en la figura EP2.187, pulsando sobre el botón Aceptar cuando haya finalizado.
Fig. EP2.187. Duplicado del Informe Maestro
4) En la categoría que se ha creado tendremos el informe. Pulsaremos sobre el icono Columnas para realizar las modificaciones siguientes:
1ª) Agregaremos el campo Valor Divisa que se encuentra en la Tabla Cabecera de Facturas, editándolo para desmarcar la casilla de verificación Imprimir columna.

Sage Formación 168
Ejercicio FacturaPlus
Este campo viene dado todavía en pesetas, por lo que habrá que agregar una columna calculada, que llamaremos Valor Divisa Euros, tal y como se muestra en la figura EP2.188.
Fig. EP2.188. Alta del Campo Valor Divisa Euros
Para cumplimentar el campo Expresión se deberá pulsar sobre la lupa situada a la derecha del mismo, siendo la división del campo Valor Divisa entre 166,386.
2ª) Crearemos otra columna calculada que se llamará “Total en Divisas”, cumplimentando el cuadro de diálogo con los valores que se muestran en la figura EP2.189.

Sage Formación 169
Ejercicio FacturaPlus
Fig. EP2.189. Creación de la Columna Calculada Total en Divisas
Para cumplimentar el campo Expresión se deberá pulsar sobre la lupa situada a la derecha del mismo, siendo la multiplicación del campo Total por el campo Valor Divisa en Euros.
3ª) Una vez que se ha finalizado se pulsará sobre el botón Aceptar.
4ª) La columna Total la modificaremos y podremos como título Total Euros, asignándole 2 decimales.
5ª) La columna Recargo la modificaremos y desmarcaremos la casilla de verificación Imprimir columna.
6ª) Si fuese necesario modificaremos las posiciones iniciales y el ancho de las columnas para que el listado salga correcto.
5) Una vez realizadas todas las modificaremos se pulsará sobre el botón Aceptar para guardar los cambios.
Al ejecutar el informe, haciendo doble clic sobre él, aparecerá el cuadro de diálogo de la figura EP2.190.

Sage Formación 170
Ejercicio FacturaPlus
Fig. EP2.190. Condiciones del Informe
Una vez cumplimentados los campos con los valores que se muestran en la figura anterior, aparecerá el cuadro de diálogo Impresión de informes. Al pulsar sobre el botón Aceptar se visualizará el informe que se muestra en la figura EP2.191.
Fig. EP2.191. Informe Diario Facturación en Divisas
57. El día 01-06 los dos clientes nacionales deciden aceptar el Servicio de Atención Telefónica, por lo que se les pasa a generar la factura correspondiente.
Este servicio se creó como una plantilla, por lo que para generar las facturas a los dos clientes nacionales habrá que realizar:
1) Seleccione la opción Facturación > Plantillas.
2) Haga clic sobre el icono Generar.
3) Introduzca los valores que se muestran en la figura EP2.192, pulsando sobre el botón Aceptar cuando haya finalizado.

Sage Formación 171
Ejercicio FacturaPlus
Fig. EP2.192. Generación de Facturas a partir de una Plantilla
4) Aparecerá un cuadro de diálogo pidiendo confirmación al usuario para generar las facturas, al que se contestará que Sí.
58. Se pasan a ContaPlus las facturas anteriores.
Para realizar el paso de las facturas a ContaPlus, realice las siguientes acciones:
1) Seleccione Facturación > Enlace SP ContaPlus.
2) Introduzca los datos mostrados en la figura EP2.193, y pulse sobre el botón Aceptar.

Sage Formación 172
Ejercicio FacturaPlus
Fig. EP2.193. Contabilización de las Facturas de Venta
Los asientos contables que se han generado en ContaPlus son los que vemos a continuación:
ASI. FECHA DOCUM. SUBCTA. DESCRIPCIÓ� CO�CEPTO DEBE HABER
29 01-06-08 A0000010 4300001 JOSÉ FDEZ. SÁNCHEZ
Ntra. Factura Nº A/ 10
29,81
29 01-06-08 A0000010 6650000 FACTURACIÓN Ntra. Factura Nº A/ 10
1,35
29 01-06-08 A0000010 7050010 FACTURACIÓN Ntra. Factura Nº A/ 10
27,05
29 01-06-08 A0000010 4770016 H.P. Iva Repercutido 16%
Ntra. Factura Nº A/ 10
4,11
NºF.=10 Cl./Pr.=4300001 B.I.=25,70 IVA=16%
30 01-06-08 A0000011 4300002 SP MULTIMEDIA
Ntra. Factura Nº A/ 11
31,38
30 01-06-08 A0000011 7050010 FACTURACIÓN Ntra. Factura Nº A/ 11
27,05
30 01-06-08 A0000011 4770016 H.P. Iva Repercutido 16%
Ntra. Factura Nº A/ 11
4,33
NºF.=11 Cl./Pr.=4300002 B.I.=27,05 IVA=16%
59. SP Multimedia, S.A. desea que todos los empleados de la empresa realicen un curso de actualización del software que tienen instalado. Para ello se pone de acuerdo con nuestra empresa en la impartición de 30 horas de formación, que comenzará el día 03-06 y acabará el día 15-06, por un importe de 415,20 €.

Sage Formación 173
Ejercicio FacturaPlus
El día 03-06 se le pasa factura por el importe total del curso, que el cliente abona mediante transferencia bancaria.
En el enunciado del ejercicio, ya se ha indicado que una de las tareas que realiza la empresa es la impartición de cursos, que factura en serie B con un 15% de retención.
Para realizar la factura realice los siguientes pasos:
1) Acceda a la opción Facturación > Facturas.
2) Haga clic en el icono Añadir.
3) Introduzca los datos mostrados en la figura EP2.194 correspondientes a la cabecera de la factura.
Fig. EP2.194. Cabecera de la Factura
4) Haga clic en el icono Añadir de la barra de herramientas del cuerpo del documento. Como se está facturando un servicio, habrá que pulsar Intro sobre el campo Producto, introduciendo los datos mostrados en la figura EP2.195.
Fig. EP2.195. Cuerpo de la Factura

Sage Formación 174
Ejercicio FacturaPlus
5) Cuando termine haga clic sobre el botón Aceptar.
6) La factura va a ser de la Serie B, así que deberemos hacer clic sobre el icono Serie de la barra de herramientas, apareciendo automáticamente el I.R.P.F. del 15%, tal y como se muestra en la figura EP2.196.
Fig. EP2.196. Resultado Final de la Factura del Curso
7) Para guardar los datos introducidos en la factura haga clic sobre el botón Actualizar.
60. El día 03-06 pagamos al proveedor el primer plazo correspondiente a la factura del día 03-05, y lo hacemos a través de transferencia bancaria.
Para realizar el pago siga los siguientes pasos:
1) Acceda a la opción Almacén > Gestión de Pagos > Recibos.
2) La factura tenía el número A/ 3, así que el recibo será el número A/ 3-1, selecciónelo y haga clic en el icono Generar Pago o Devol., introduciendo los datos mostrados en la figura EP2.197.

Sage Formación 175
Ejercicio FacturaPlus
Fig. EP2.197. Generar Pago al Proveedor
3) Al pulsar sobre el botón Aceptar se regresa a la ventana Recibos de proveedores, donde en la columna Estado aparece la palabra PAGADO.
61. El mismo día 03-06 el banco nos comunica el ingreso correspondiente a las transferencias realizadas por los dos clientes, como pago del servicio de atención telefónica.
1) Seleccione la opción Facturación > Gestión de Cobros > Recibos.
2) La factura realizada era la número A/ 10 así que seleccionamos el recibo A/ 10-1 y hacemos clic en el icono Generar Pago o Devol.
3) Introduzca los datos mostrados en la figura EP2.198, pulsando sobre el botón Aceptar cuando haya terminado.

Sage Formación 176
Ejercicio FacturaPlus
Fig. EP2.198. Generar Cobro de la Factura
4) Repita los pasos 2 y 3 con el recibo número A/ 11-1.
62. Se pasan a ContaPlus las operaciones del día 03-06.
1) Seleccione la opción Facturación > Enlace SP ContaPlus.
2) Introduzca los datos mostrados en la figura EP2.199, pulsando sobre el botón Aceptar cuando haya terminado.
Fig. EP2.199. Contabilización de las Operaciones del Día 03-06

Sage Formación 177
Ejercicio FacturaPlus
Los asientos contables que se han generado en ContaPlus son los que vemos a continuación:
ASI. FECHA DOCUM. SUBCTA. DESCRIPCIÓ� CO�CEPTO DEBE HABER
31 03-06-08 B0000001 4300002 SP MULTIMEDIA
Ntra. Factura Nº B/ 1
419,35
31 03-06-08 B0000001 4730000 HP Pago y Reten. a Cuenta
Ntra. Factura Nº B/ 1
62,28
31 03-06-08 B0000001 7050010 FACTURACIÓN Ntra. Factura Nº B/ 1
415,20
31 03-06-08 B0000001 4770016 H.P. Iva Repercutido 16%
Ntra. Factura Nº B/ 1
66,43
NºF.=1 Cl./Pr.=4300002 B.I.=415,20 IVA=16%
32 03-06-08 A0000010 5720001 FACTURACIÓN Cobro Rcbo. Nº A/ 10-1
29,81
32 03-06-08 A0000010 4300001 JOSÉ FDEZ. SÁNCHEZ
Cobro Rcbo. Nº A/ 10-1
29,81
33 03-06-08 A0000011 5720001 FACTURACIÓN Cobro Rcbo. Nº A/ 11-1
31,38
33 03-06-08 A0000011 4300002 SP MULTIMEDIA
Cobro Rcbo. Nº A/ 11-1
31,38
34 03-06-08 D0000003 4000001 DACTIVE, S.L. Cobro Rcbo. Nº F/ 0027-1
523,45
34 03-06-08 D0000003 5720001 FACTURACIÓN Cobro Rcbo. Nº F/ 0027-1
523,45
63. El día 10-06 una empresa americana se pone en contacto con nosotros para hacernos un pedido de 30 ordenadores. Los datos de este cliente son los siguientes:
• Midland Computer (Código 4)
• c/ 5 Avenue, 231 Nueva York
• CIF: USD-776541
• Forma de Pago: E1
• Día de Pago: 15 de cada mes
• Cuenta Remesas: 01
• Subcuenta: La asignada por el programa, es decir, 4300004 pero en dólares
La cotización del dólar estadounidense a fecha 10-06 es de 0,85 €.
Comenzaremos dando de alta al cliente, para lo cual se deberán seguir los pasos siguientes:
1) Acceda a la opción Sistema > Clientes.
2) Haga clic en el icono Añadir.
3) Introduzca los datos mostrados en la figura EP2.200.

Sage Formación 178
Ejercicio FacturaPlus
Fig. EP2.200. Datos Generales del Cliente
4) Haga clic en la ficha Comercial e introduzca los datos mostrados en la figura EP2.201.

Sage Formación 179
Ejercicio FacturaPlus
Fig. EP2.201. Datos Comerciales del Cliente
El dólar estadounidense no está dado de alta como divisa, por lo que en el campo Divisa (defecto) habrá que pulsar sobre la lupa situada a la derecha, para después pulsar sobre el icono Añadir de la barra de herramientas, introduciendo los datos mostrados en la figura EP2.202, pulsando sobre el botón Aceptar cuando haya finalizado.

Sage Formación 180
Ejercicio FacturaPlus
Fig. EP2.202. Alta del Dólar
5) Haga clic en la ficha Contab. Aparecerá por defecto el código de la subcuenta en euros, pero la divisa del cliente es el dólar estadounidense, así que habrá que añadirla, con el mismo código pero con la divisa correspondiente, tal y como se muestra en la figura EP2.203.

Sage Formación 181
Ejercicio FacturaPlus
Fig. EP2.203. Datos Contables del Cliente
6) Cuando haya finalizado pulse sobre el botón Aceptar para grabar al cliente.
A continuación procederemos a dar de alta el pedido, realizando lo siguiente:
1) Seleccione la opción Facturación > Pedidos.
2) Haga clic sobre el icono Añadir.
3) Introduzca los datos mostrados en la figura EP2.204 correspondientes a la cabecera del pedido.
Fig. EP2.204. Cabecera del Pedido

Sage Formación 182
Ejercicio FacturaPlus
4) Haga clic en el icono Añadir de la barra de herramientas del cuerpo del documento, introduciendo los datos mostrados en la figura EP2.205, pulsando sobre el botón Aceptar cuando haya terminado.
Fig. EP2.205. Cuerpo del Pedido
5) Haga clic sobre el botón Actualizar para grabar los datos del pedido.
64. Deseamos tener una hoja de cálculo con el stock existente de ordenadores y componentes
Para poder sacar la hoja de cálculo será necesario realizar los pasos que a continuación se detallan:
1) Seleccione el informe Informes de Inventario Valorado Desglosado de la opción Informes > Informes en Excel > Informes de Inventario Valorado.
2) Seleccione la familia de ordenadores y la familia de componentes (códigos 00010 y 00011, respectivamente) para ver solo el stock de estas.
3) El resultado final es el que se muestra en la figura EP2.206.

Sage Formación 183
Ejercicio FacturaPlus
Fig. EP2.206. Informe con el Stock de Ordenadores y Componentes
Como se desprende del informe anterior, no hay stock suficiente para poder atender el pedido, así que habrá que lanzar una orden de producción para fabricar los ordenadores necesarios.
Pero tampoco tenemos stock suficiente de componentes para poder fabricar los 30 ordenadores, así que lo primero que tendremos que realizar es un pedido al proveedor.
65. Con fecha 10-06 se realiza un pedido automático al proveedor para poder atender el pedido del cliente americano.
Tal y como se ha podido comprobar del informe que se ha sacado anteriormente, no hay stock suficiente de componentes para poder fabricar los ordenadores que ha solicitado el cliente americano.
Para generar el pedido automático al proveedor se deberá realizar lo siguiente:

Sage Formación 184
Ejercicio FacturaPlus
1) Seleccione la opción Facturación > Pedidos.
2) Ilumine el pedido del cliente americano, y haga clic sobre el icono Generar.
3) Cumplimente los campos tal y como se muestra en la figura EP2.207, pulsando sobre el botón Aceptar cuando haya finalizado
Fig. EP2.207. Generación Automática de Pedidos a Proveedores
4) Aparecerá el cuadro de diálogo de la figura EP2.208. Tendrá que ir haciendo doble clic en todas las líneas para que en la columna OK aparezca un aspa de color verde.

Sage Formación 185
Ejercicio FacturaPlus
Fig. EP2.208. Artículos para la Generación Automática del Pedido a Proveedores
5) Una vez que todos los artículos tengan el aspa en verde, habrá que pulsar sobre el botón Actualizar, apareciendo el pedido en la ventana Pedidos a Proveedores.
66. El día 11-06 recibimos la mercancía solicitada al proveedor con fecha 10-06, acompañada de la factura número F-0040.
1) Seleccione la opción Almacén > Pedidos.
2) Ilumine el pedido del cual se quiere realizar los documentos, el número 3. Haga clic en el icono Albarán.
3) Introduzca los datos mostrados en la figura EP2.209.

Sage Formación 186
Ejercicio FacturaPlus
Fig. EP2.209. Generación del Albarán y de la Factura del Proveedor
Como en el mismo día se envía la mercancía y la factura, marcamos directamente la opción Facturas para que genere los dos documentos a la vez.
4) Al pulsar sobre el botón Aceptar se habrán generado los dos documentos.
5) Habrá que realizar un cambio en la factura, ya que hay que asignar el número de factura que trae el documento. Para ello se accederá a la opción Almacén > Facturas, iluminaremos la factura, la número 4, y haremos clic sobre el botón Modificar y en el campo Su factura escribimos F-0040, como se muestra en la figura EP2.210, pulsando sobre el botón Actualizar cuando se haya finalizado.

Sage Formación 187
Ejercicio FacturaPlus
Fig. EP2.210. Asignación del #úmero de Factura del Proveedor
67. El mismo día 11-06 el banco nos comunica el ingreso de SP Multimedia correspondiente al pago de la factura número B/ 1.
1) Seleccione la opción Facturación > Gestión de Cobros > Recibos.
2) La factura realizada era la número B/ 1 así que seleccionamos el recibo B/ 1-1 y hacemos clic en el icono Generar Pago o Devol.
3) Introduzca los datos mostrados en la figura EP2.211, pulsando sobre el botón Aceptar cuando haya terminado.

Sage Formación 188
Ejercicio FacturaPlus
Fig. EP2.211. Generar Cobro de la Factura
68. Se pasan a ContaPlus las operaciones del día 11-06.
1) Seleccione la opción Facturación > Enlace SP ContaPlus.
2) Introduzca los datos mostrados en la figura EP2.212, pulsando sobre el botón Aceptar cuando haya terminado.
Fig. EP2.212. Contabilización de las Operaciones del Día 11-06

Sage Formación 189
Ejercicio FacturaPlus
Los asientos contables que se han generado en ContaPlus son los que vemos a continuación:
ASI. FECHA DOCUM. SUBCTA. DESCRIPCIÓ� CO�CEPTO DEBE HABER
35 11-06-08 B0000001 5720001 FACTURACIÓN Cobro Rcbo. Nº B/ 1-1
419,35
35 11-06-08 B0000001 4300002 SP MULTIMEDIA
Cobro Rcbo. Nº B/ 1-1
419,35
36 11-06-08 D0000004 6000001 FACTURACIÓN Fact. Prov. NºF-0040
22.272,90
36 11-06-08 D0000004 4720016 H.P. Iva Soportado 16%
Fact. Prov. NºF-0040
3.563,66
NºF.=4 Cl./Pr.=4000001 B.I.=22.272,90 IVA=16%
36 11-06-08 D0000004 4000001 DACTIVE, S.L. Fact. Prov. NºF-0040
25,836,56
69. El día 12-06 empezamos a fabricar 30 ordenadores con los siguientes datos:
PARTES DE PERSONAL
FECHA EMPLEADO HORAS
12-06 0004 Daniel De 17:00 a 19:00
13-06 0001 Javier De 9:00 a 14:00
13-06 0004 Daniel De 15:00 a 21:00
13-06 0005 Carlos De 16:00 a 22:00
14-06 0005 Carlos De 9:00 a 17:00
14-06 0003 Teresa De 14:00 a 22:00
14-06 0002 Juanjo De 17:00 a 20:00
15-06 0003 Teresa De 9:00 a 12:00
La Orden de Producción se cerrará definitivamente el día 15-06.
Para empezar a fabricar se deberán seguir los pasos que se detallan a continuación:
1) Acceda a la opción Fábrica > Ordenes de Producción.
2) Haga clic sobre el icono Añadir.
3) En el encabezado de la ficha Datos Generales introduzca los datos que se muestran en la figura EP2.213.

Sage Formación 190
Ejercicio FacturaPlus
Fig. EP2.213. Encabezado de la Orden de Producción
4) Una vez cumplimentados todos los campos del encabezado, automáticamente aparecerán en el recuadro central los componentes necesarios para poder fabricar el producto final, pudiendo modificar el usuario los datos a través de la barra de herramientas existente.
5) Una vez que se haya finalizado se deberá pulsar sobre el botón Actualizar.
Ahora queda dar de alta los Partes de Personal de los empleados, para lo cual se deberán seguir los pasos siguientes:
1) Acceda a la opción Fábrica > Partes de Personal.
2) Haga clic sobre el icono Añadir, e introduzca la Fecha y el Operario en los campos destinados al efecto.
3) En la barra de herramientas disponible haga clic en el icono Añadir, e introduzca los datos de la figura EP2.214, pulsando sobre el botón Aceptar cuando haya finalizado.
Fig. EP2.214. Alta del Primer Parte de Personal de la Segunda Orden de Producción

Sage Formación 191
Ejercicio FacturaPlus
4) Cuando haya finalizado de introducir los datos haga clic sobre el icono Actualizar.
5) Repita los pasos 3 y 4 con el resto de los empleados. Una vez que haya finalizado la introducción de datos la ventana Partes de personal tendrá un aspecto como el mostrado en la figura EP2.215.
Fig. EP2.215. Partes de Personal dados de Alta
Ya se ha terminado de agregar todos los partes de personal, si se desea visualizar una pequeña estadística del producto que se desea fabricar deberá realizar lo siguiente:
1) Acceda a la opción Fábrica > Ordenes de Producción.
2) Seleccione la orden de producción de la que desee ver la estadística y pulse sobre el icono Modificar.
3) En la barra de herramientas de la zona central existe un icono denominado Ratios. Al hacer clic sobre él aparecerá el cuadro de diálogo de la figura EP2.216.

Sage Formación 192
Ejercicio FacturaPlus
Fig. EP2.216. Ratios Generales de la Orden de Producción
Lo último que se tiene que hacer es Cerrar la orden de producción para que los artículos sean dados de alta. Para proceder al cierre se deberán realizar los siguientes pasos:
1) Seleccione la opción Fábrica > Ordenes de Producción.
2) Haga clic sobre el icono Cerrar/Invertir, pulsando sobre el botón Sí en el cuadro de diálogo que aparece.
70. Con fecha 15-06 el cliente inglés nos paga el recibo que vencía el día 14-06 correspondiente a la factura número A/ 8. El cambio de la libra en el día de hoy está a 1,42 €.
Lo primero que hay que hacer es indicar el cambio de la divisa en el día de la operación, para ello se realizará lo siguiente:
1) Acceda a la opción Sistema > Tablas Generales > Divisas.
2) Ilumine la divisa Libra Esterlina y pulse sobre el icono Modificar.
3) En el campo Fecha actualización establezca el día 15-06-03, y en el campo Valor en Euros escriba el cambio de la divisa, es decir, 1,42 € y pulse sobre el botón Aceptar.
Ahora hay que indicar que el recibo ya ha sido pagado, realizando lo siguiente:
1) Seleccione la opción Facturación > Gestión de Cobros > Recibos.
2) La factura realizada era la número A/ 8 así que seleccionamos el recibo A/ 8-2 y hacemos clic en el icono Generar Pago o Devol.

Sage Formación 193
Ejercicio FacturaPlus
3) Introduzca los datos mostrados en la figura EP2.217, pulsando sobre el botón Aceptar cuando haya terminado.
Fig. EP2.217. Generar Cobro de la Factura
71. El día 15-06 se le mandan al cliente americano los artículos solicitados el día 10-06 junto con la factura.
Debido al alto importe de la factura, se le solicitó una entrega a cuenta de 10.000 dólares, que hizo efectiva el día de hoy.
El valor del dólar americano es el mismo que el día en que se realizó el pedido, es decir, 0,85 €.
Para enviar la mercancía al cliente se deberá realizar lo siguiente:
1) Acceda a la opción Facturación > Pedidos.
2) Seleccione el pedido del cual se quieren realizar los documentos, el número 4.
3) Haga clic en el icono Albarán/Factura.
4) Introduzca los datos mostrados en la figura EP2.218.

Sage Formación 194
Ejercicio FacturaPlus
Fig. EP2.218. Generación del Albarán y de la Factura al Cliente
Como en el mismo día se envía la mercancía y la factura, marcamos directamente la opción Facturas para que genere los dos documentos a la vez.
5) Al pulsar sobre el botón Aceptar se habrán generado los dos documentos.
Se le solicitó al cliente una entrega a cuenta de 10.000 € que hizo efectiva el mismo día de la factura, 15-06, por lo que habrá que modificar la factura para que registre esta situación. Para realizar su modificación siga los pasos siguientes:
1) Seleccione la opción Facturación > Facturas.
2) Ilumine la factura del cliente, la número A/ 12, y pulse sobre el icono Modificar.
3) En el campo de la parte inferior denominado Entrega a cuenta introduzca la cantidad de 10.000 dólares, tal y como se muestra en la figura EP2.219, pulsando sobre el botón Actualizar para grabar los cambios.
Fig. EP2.219. Registro de la Entrega a Cuenta del Cliente Americano

Sage Formación 195
Ejercicio FacturaPlus
72. Se pasan a ContaPlus las operaciones del día 15-06.
1) Seleccione la opción Facturación > Enlace SP ContaPlus.
2) Introduzca los datos mostrados en la figura EP2.220, pulsando sobre el botón Aceptar cuando haya terminado.
Fig. EP2.220. Contabilización de las Operaciones del Día 15-06
Los asientos contables que se han generado en ContaPlus son los que vemos a continuación:
ASI. FECHA DOCUM. SUBCTA. DESCRIPCIÓ� CO�CEPTO DEBE HABER
37 15-06-08 A0000012 4300004 MIDLAND COMPUTER
Ntra. Factura Nº A/ 12
33.356,04
37 15-06-08 A0000012 7000001 FACTURACIÓN Ntra. Factura Nº A/ 12
33.356,04
37 15-06-08 A0000012 4772000 H.P. Iva Reperc. Exportaciones
Ntra. Factura Nº A/ 12
0,00
NºF.=12 Cl./Pr.=4300004 B.I.=33.356,04 IVA=0%
38 15-06-08 A0000008 5720001 FACTURACIÓN Cobro Rcbo. Nº A/ 8-2
4.222,61
38 15-06-08 A0000008 4300003 SONY ENGLAND
Cobro Rcbo. Nº A/ 8-2
3.836,03
38 15-06-08 A0000008 7681000 Diferencias Positivas de Cº
Cobro Rcbo. Nº A/ 8-2
386,58
39 15-06-08 A0000011 5720001 FACTURACIÓN Cobro Rcbo. Nº A/ 12-1
8.500,00
39 15-06-08 D0000003 4000004 MIDLAND COMPUTER
Cobro Rcbo. Nº A/ 12-1
8.500,00

Sage Formación 196
Ejercicio FacturaPlus
73. El día 20-06 realizamos la gestión de remesas para llevarla a nuestro banco de todos aquellos recibos que venzan después del 01-07.
Después de realizar la remesa de recibos, haremos el traspaso de esa remesa a la Banca Electrónica, para poder enviarla al banco.
1) Acceda a la opción Facturación > Gestión de Cobros > Remesas.
2) Haga clic sobre el icono Añadir.
3) Introduzca los datos mostrados en la figura EP2.221.
Fig. EP2.221. Alta de la Remesa de Recibos
Al introducir la fecha en el campo Vcto. final se abre el cuadro de diálogo Condiciones de la remesa.
4) Escriba los datos de la figura EP2.222.

Sage Formación 197
Ejercicio FacturaPlus
Fig. EP2.222. Condiciones de la Remesa
5) Haga clic sobre el botón Aceptar. Se cierra el cuadro de diálogo y se regresa a la pantalla Detalle de remesas de recibos, con todos aquellos recibos que cumplen las condiciones establecidas, tal y como se muestra en la figura EP2.223.
Fig. EP2.223. Recibos a Incluir en la Remesa
Utilice la barra de herramientas de la pantalla si necesita Añadir más recibos o Eliminar alguno de los que hayan sido incluidos.
6) Haga clic sobre el botón Actualizar para que se graben los datos.

Sage Formación 198
Ejercicio FacturaPlus
Si accedemos a la opción Facturación > Gestión de Cobros > Recibos comprobaremos como todos los recibos que han entrado a formar parte de la remesa han cambiado su estado, pasando a tener la condición de PAGADOS.
Ya se ha realizado la remesa, lo único que nos queda por hacer ahora es llevarla a la Banca Electrónica. Para realizar esto debe seguir los siguientes pasos:
1) Si se ha salido de la ventana Remesas de recibos a clientes regrese a ella (Facturación > Gestión de Cobros > Remesas).
2) Seleccione la remesa que quiera traspasar y luego haga clic en el icono Vuelco a disco. En el cuadro de diálogo que aparece introduzca los valores que se muestran en la figura EP2.224.
Fig. EP2.224. Paso de la Remesa a la Banca Electrónica
3) Pulse sobre el botón Aceptar, y la remesa se habrá enviado al módulo de Banca Electrónica.
Se ha mandado la remesa a la banca electrónica, ahora sólo falta generar los ficheros correspondientes para poder enviarlos por Internet o directamente al banco a través de un disquete. Para realizar esto será necesario seguir los pasos siguientes:
1) Acceda a la opción Facturación > Gestión de Cobros > Enlace Banca Electrónica.
2) Aparecerán todas las remesas que hayan sido enviadas al módulo. Ilumine la segunda y haga clic en el icono Marcar/Desmarcar y aparecerá un aspa de color verde en la columna G. (Generación), lo que indica que la remesa está preparada para ser enviada.

Sage Formación 199
Ejercicio FacturaPlus
3) Haga clic en el icono Generar y saldrá un mensaje indicando que se van a enviar las remesas marcadas al banco correspondiente. Aceptaremos el mensaje pulsando sobre el botón Sí.
4) En la columna Estado aparece la palabra Enviado y, en la columna F. Envío (Fecha de Envío), aparece la fecha en la cual se han generado los ficheros de banca electrónica.
Lo único que tendríamos que hacer ahora es coger esos ficheros generados y enviarlos a través del programa de banca suministrado por nuestro banco.
74. Se pasa a ContaPlus la remesa anterior.
Para realizar el paso de la remesa a ContaPlus, realice las siguientes acciones:
1) Seleccione Facturación > Enlace SP ContaPlus.
2) Introduzca los datos mostrados en la figura EP2.225, y pulse sobre el botón Aceptar.
Fig. EP2.225. Contabilización de la Remesa

Sage Formación 200
Ejercicio FacturaPlus
Los asientos contables que se han generado en ContaPlus son los que vemos a continuación:
ASI. FECHA DOCUM. SUBCTA. DESCRIPCIÓ� CO�CEPTO DEBE HABER
40 20-06-08 A0000009 5720001 FACTURACIÓN Ntra. Remesa Nº 2
1.718,32
40 20-06-08 A0000009 4300002 SP MULTIMEDIA
Cobro Rcbo. Nº A/ 9-2
300,00
40 20-06-08 A0000009 4300002 SP MULTIMEDIA
Cobro Rcbo. Nº A/ 9-3
300,00
40 20-06-08 A0000009 4300002 SP MULTIMEDIA
Cobro Rcbo. Nº A/ 9-4
300,00
40 20-06-08 A0000009 4300002 SP MULTIMEDIA
Cobro Rcbo. Nº A/ 9-5
300,00
40 20-06-08 A0000009 4300002 SP MULTIMEDIA
Cobro Rcbo. Nº A/ 9-6
300,00
40 20-06-08 A0000009 4300002 SP MULTIMEDIA
Cobro Rcbo. Nº A/ 9-7
218,32





![TEXTO APOYO FACTURAPLUS 2012[1]](https://static.fdocuments.net/doc/165x107/55721050497959fc0b8cfac5/texto-apoyo-facturaplus-20121.jpg)