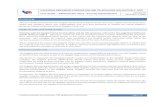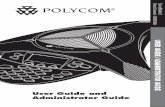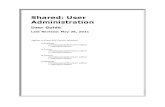Learn @ Work: Learning Administrator User Guide · PDF fileLearn @ Work: Learning...
Transcript of Learn @ Work: Learning Administrator User Guide · PDF fileLearn @ Work: Learning...

June 2017
2017
Learn @ Work:
Learning Administrator
User Guide
wustlsbtest.sabacloud.com (QA)
learnatwork.wustl.edu (Production)
WASHINGTON UNIVERSITY IN ST. LOUIS

Table of Contents
Glossary of Terms .................................................................................................................. 1
Logging in and Accessing Learning Modules .......................................................................... 3
Understanding Learning Module Types .................................................................................. 5
A: Adding Content .................................................................................................................. 6
Select the Module that is Right for You ..................................................................................10
Creating a Certification ..................................................................................................10
Creating a Curriculum ....................................................................................................10
Creating a Course .........................................................................................................10
B: Building Your Course ........................................................................................................10
C: Creating Your Class ..........................................................................................................22
Creating a Web-based and Instructor-led Class (Part1) .................................................22
The Basics of Creating a Web-based Class .......................................................23
The Basics of Creating an Instructor-led Class ..................................................24
Creating a Web-based and Instructor-led Class (Part 2) ................................................27
Making Changes to Activities .................................................................................................32
Creating Session Templates for Instructor-led Classes ..........................................................33
Navigating the Instructor’s Desk ............................................................................................35
Adding Learner Registrations ........................................................................................37
Sending Adhoc Notifications ..........................................................................................38
Printing the Roster .........................................................................................................39
Updating Registration Statuses .....................................................................................39
Dropping a Learner’s Registration .................................................................................40
Updating Completion Statuses ......................................................................................41
Printing Certificates of Completion .................................................................................42
Closing out a Class: .......................................................................................................43
Assessor’s desk View ....................................................................................................44
Calendar View ...............................................................................................................45
List View ........................................................................................................................45
Navigating the Registrar’s Desk .............................................................................................46
Order History: ................................................................................................................46

New Order .....................................................................................................................48
System Support .....................................................................................................................50
Learn@Work Administrator ...........................................................................................50
University Help Desks ...................................................................................................51
Area Specific Compliance Officers (ASCOS) .................................................................51

1
Glossary of Terms
1. ASCO – Area Specific Compliance Officer responsible for the design of learning objects as well as the reporting of learner completions.
2. Assessments – Quizzes that learners are required to successfully complete for a learning objective to be marked complete. Quizzes for web-based trainings (WBT) are embedded within the computer-based tutorial. Quizzes for ILT’s (instructor-led training) are distributed in the classroom setting.
3. Certificates of Completion – Printable confirmation that a learner has successfully completed a learning objective.
4. Certification – A learning objective that requires a document to prove completion.
5. Class – A single offering of a learning objective that has multiple registration offerings (instructor-led or web-based).
6. Completions – Any learning objective that has currently or historically been successfully finished by the learner.
7. Compliance Profile – A content module asking learners to answer job related questions that determine required learning objectives. Upon completion of the compliance profile module, appropriate learning objectives are automatically assigned to the learner and can be accessed on a learner’s ME page.
8. Content – Videos, tutorials, documents, agendas, etc. that are associated with a learning objective.
9. Course – An individual learning opportunity focusing on a single topic. Multiple classes may be offered for registration in a course.
10. Curriculum – A collection of related learning opportunities designed to provide a thorough understanding of a concept. Upon completion of courses and classes included within, the area of expertise is considered completed.
11. ILT – Instructor led training that is taught in a traditional classroom setting with learners and instructors both present. This type of session is held during standard business hours and registration is normally required.
12. Learn@Work – The University’s learning management system (LMS) that is available to all faculty, staff and students. All compliance related training activities are initiated and completed through this system.
13. Learning Catalog –A comprehensive listing of all learning objectives available in the system for which learners enroll or register.
14. Learning Objective – A course, class, curriculum or certificate that a learner is either required or chosen to complete.
15. LMS – Learning Management System.
16. My Plan – The dashboard of cumulative activity for a learner. The page provides links to other learner associated functions as well as a customized listing of all learning objectives. It may be filtered to more easily identify assigned, in progress or successful courses.
17. N-ID – A non-employee ID number that is issued to non-employee faculty, staff and student users. It is designed for users who need to complete learning which is required to

2
collaborate with WUSTL departments. The ID allows the user to create a WUSTL Key ID and password and gain access to Learn@Work.
18. Path – Found within a certification or curriculum, a path consists of the way in which the learning will be achieved (Initial, Refresher, etc.).
19. Resources –Elements of training that are tracked by an individual class such as instructors and training locations.
20. WBT – Web-based training that is electronically generated and participated in online. Learners have the ability to independently complete the learning when it is most convenient for them.

3
Overview Learn@Work (L@W) is a self-service, enterprise-wide learning management system at
Washington University in St. Louis. It is an online repository for learning activities within the
University community. It provides instructor-led and web-based training module options for
learners to log in, register and complete. All compliance related training is managed within
Learn@Work, along with training modules provided by various departments throughout the
Central Fiscal Unit (CFU), the Danforth campus, and the Medical School campus.
This User Guide will focus on the creation of courses in the L@W system. To create
certifications and curricula, please refer to the Advanced Admin User Guide located at
https://learnatwork.wustl.edu/training/.
Logging in and Accessing Learning Modules
1. Log into the system at learnatwork.wustl.edu and click on the log-in button. Enter your
WUSTL key information.
2. Once logged in, you will see the Learn@Work Home page.

4
3. Click the Application Launcher to access the menu items.
4. Click Admin.
5. To access the Learning Module, click Learning or Learning Admin in the Admin
screen.
a. Note: If you do not have the Admin- Learning or Learning Admin options, you
will need to submit a form requesting access. The Security Authorization Form
may be downloaded and printed from learnatwork.wustl.edu/Training. The form
must be filled out completely and signed by your department signatory (the
person that signs HRMS and FIS forms for your area ) to submit for processing. If
you are unsure who this is, please contact the System and Procedures Help
Desk for guidance.
The application launcher, also known as the “waffle,” is the same icon used by Google and other applications.

5
Understanding Learning Module Types
Prior to setting up your courses in Learn@Work, you must first understand your learning needs, identify your content, and how your content might be structured. This information will help determine which module is needed. For instance, if the learning module is to be taken one time only and will be a web-based learning opportunity, then a Course is the optimal choice. The chart below explains each type of module available.
1. Curriculum: A collection of related learning opportunities designed to provide a thorough understanding of a concept. Upon successful completion of all courses and classes within the curriculum, the area of expertise is considered completed. It requires that course(s) and class(es) be attached to the program. The program requirement details are created at the Curriculum level and no reassignment occurs.
2. Certification: A learning objective that requires a document to prove completion. A Certification requires the module be reassigned on a set schedule and may include multiple paths. This module performs the reassignment. It requires that course(s) and class(es) be attached to the certification path. The reassignment schedule and details are created at the Certification level.
3. Course: An individual learning opportunity focusing on a single topic. Multiple classes may be offered for registration in a course. Courses are not reassigned and must include one or more classes. The requirements and details are created at the course level and no reassignment occurs.
4. Class: A single offering of a learning objective that includes either web-based training, instructor-led training, or both. Registrations, as well as completions, are managed at the class level.
a. WBT: Web-based training is content that is created and completed online. Learners have the ability to independently complete the learning objective at a time when it is most convenient for them.

6
b. ILT: Instructor-led training is taught in a face-to-face classroom setting with learners and instructors present. This type of session is held during standard business hours and registration is normally required.
A: Adding Content
Your first step towards creating a course is to upload your content into Learn@Work. Various types of content may be imported into the system, such as Adobe Captivate SCORM packages, videos, and photos, which will be attached to a course or class. To import content, access the Content Library following the steps outlined below.
1. From the Admin Learning page, click Manage Content in the left navigation.
2. Locate and click on the folder designated for your department or business unit. If a folder is not currently available, contact the Learning Administrator asking that one be created.

7
3. Click Import.
4. The content import view will load. Fill in the required fields and click Next.
a. Name: Type the name of your content using the standard naming convention of Department Acronym – Title of the content. For example, if your content is a

8
data warehouse training module, your title should be BIDW – Data Warehouse. Using this naming convention will help you find your content when you need it!
b. Security Domain: Click on the magnifying glass. Always select Training for this field.
c. Content Format: Click the drop-down menu to view the different options. Currently we are using the File and SCORM Package options only. Select File if the content is a .PDF or Word document. Select SCORM Package if the content is a web-based training module packaged as a .ZIP file created with Adobe Captivate.
d. Player Template: Select the Standard Player Template option.
e. Mobile Device Compatibility: Click the drop-down menu and select All Devices-Responsive.
f. Content Type: Select the appropriate type of content from the list for what you are importing. This will help you locate your content in the Content Library.
g. Version Number: This field is required if you are importing a newer version of existing content. The best practice is to make the version number the date or fiscal year of import. For example, if you are importing an updated module for the current year, the version should be 2016 or 2016-02-20.
h. Expiration Date: This field should only be completed if there is a firm expiration date for the content. Once the expiration date is reached, the content will no longer be available to learners in the course catalog.
i. Use as Evaluation: Select this option if the module is an evaluation or test.
5. Click Next.
6. Now it’s time to tell the system where your file is located. Click Choose File and locate the content you wish to upload. Click on the file then Import.

9
7. The file will be uploaded. You will see a message that your content has been imported successfully. You may also preview the content to see what it will look like in the content player.

10
Select the Module that is Right for You
Creating a Certification
A certification is a learning module that includes one or more courses and is assigned on a
scheduled basis. The certification stores the details and timeline for the assignment and
reassignment. It must have a course linked to it and include one or more paths. A path details the
steps required to successfully acquire the certification. For instance, if there is an initial and
refresher module required for successful certification, then Path 1 will assign the initial course
and on the reassignment date, the refresher (Path 2), will be assigned. One comprehensive,
printable certificate is provided as proof of completion.
Creating a Curriculum
A curriculum is a collection of courses that must be finished successfully to complete a learning
objective. Unlike certifications, they do not require reassignment and the courses are taken one
time only. A curriculum must have one or more courses attached. Each course has a separate
certificate available to print.
Creating a Course
A course is a stand-alone learning objective designed to be completed one time only. It may
include one or more content modules or a combination of modules, pdf documents, tests and
surveys. Each course must have an associated class attached for management of the
registrations and completions. A printable certificate is available for a course as proof of
completion
B: Building Your Course
After your content has been uploaded into Learn@Work, your next step is to build the course.
1. From the Admin Learning page, Click Manage Learning Catalog in the left navigation.
2. Click New Catalog Item.

11
3. Click New Course.
4. To add an image to your course that will display in the catalog, click Choose File.
Locate and select the file to add it to your course.
5. Enter additional information in the Course Details section. Required fields are
marked with a red asterisk.

12
a. Title: The official course title using the established naming convention of Dept. Acronym – Title of learning module (e.g. BIDW – Data Warehouse).
b. Version: The version of the module that is being created. The best
practice is to put the year or date in this field (e.g. 2016 or 2016-02-20).
c. Domain: Always select the Training domain for this field.
d. Abstract: We do not use this field as it doesn’t display for learners.
e. Description: Add a description of the course including any information
necessary from the course agenda. This field allows up to 5,000
characters.
f. Is Sensitive: We do not use this field.
g. Hide Score: Hides the transcript score on course completion.
h. Show Web 2.0 functions: Leave this option selected.
i. Show custom fields during registration: Leave this option selected.
j. Show custom fields during cancellation: Leave this option selected.
k. Hide classmates: Prevents learners from seeing others who are
registered for the course.
l. Target Days: The number of days the learner has to complete the training
module once assigned to them. This is essentially the due date for the
course.
6. Expiration and Re-acquisition: We do not use this field.
7. Pricing Information
a. Currency: Select US Dollars by clicking on the Currency icon
b. Price: Enter the price for the course. If no price is required, enter 0.
i. Note: If this field is left blank you will not be able to add learners from the
Instructor’s Desk.
c. Multi-Currency Pricing: Leave this option selected.
8. Availability Information

13
a. Available From: This is the date the course will first be available to learners for
registration.
b. Discontinued From: This is the date the course will last be available to learners
for registration.
c. Display for Call Center: This field must be selected for administrators to
manage course registrations and completions.
d. Display for Learner: This field must be selected for the course to be visible in
the catalog. Learners will not be able to locate the course if this is not selected.
e. Consumable only within Certification/Curriculum: This field prevents learners
from registering for the course unless they are already registered for a
certification/curriculum that it is attached to. The course itself will not be available
from the catalog, but the certification/curriculum will be visible.
f. Featured: This field should never be selected on the page. It interferes with the
highlighted required compliance courses listed on the Home page of the system.
9. Registration Information: This section is used for ILT only.
a. Min Count: The minimum number of attendees for the ILT.
i. Note: This field should not be filled in for instructor-led classes that will be
held in multiple locations with variable capacity.
b. Max Count: The maximum number of attendees for the ILT.

14
i. Note: This field should not be filled in for instructor-led classes that will be
held in multiple locations with variable capacity.
c. Waitlist Max: This fields determines how many users will be allowed on the
waitlist if a class is full upon attempt to register. Those on the waitlist may be
promoted to attendees as registered learners drop the class.
i. Note: This field should not be filled in for instructor-led classes that will be
held in multiple locations with variable capacity.
d. Vendor: We are not currently using this field.
e. Customer Service Representative: We are not currently using this field.
f. Learning Request Manager: We are not currently using this field.
10. Other Information
a. Credit Hours: Enter a value for the amount of credit hours earned after
successfully completing the course.
b. Requirement: Select whether the course is mandatory or optional for the
learner.
11. Click Save.
12. The full course page will open in the Main tab. As you can see, the majority of fields are
already completed. You will also see additional tabs and required fields which must be
completed.
a. Main
i. Owner: This is the person responsible for answering any questions
related to course content and details. It is highly suggested that you add
more than one owner to a course to avoid any issues related to single-
owner absences. An owner is required to be listed on any course
released in production.

15
1. Click Add Owner. This will open the Search Person pop-up
window.
2. Enter information in any of the search fields to locate the owner
and click Search.
3. Click the checkbox in front of the person’s name and click Select.
Repeat steps 1 and 2 for any additional owners. To delete an
owner, click Delete.
b. Activities
i. Content Modules: This field displays the content modules that are
attached to the course. To attach content from the Content Library
follow the steps below.
1. Click Attach Content and the Add Activities: Attach Content pop-
up window will open.

16
2. There are two ways to locate your content, Browse and Search.
Notice the Search tab is selected by default.
a. To Search for content, enter information in any of the fields
and click Search.
i. Content which matches your terms will be listed.
Click the checkbox before each item needed and
click Add Activity Details.

17
b. To Browse for content, click the Browse tab. In the
Production Repository list, and click on the folder where
the content was uploaded.
i. Click on the checkbox before each item to select.
ii. Click Add Activities at the bottom-right of the
window.
3. This will open Step 2 - Add Activity Details. In this step, you will
complete the following fields detailed below.

18
a. Activity Type: Training is selected as default.
b. Required: Select either Required or Optional.
c. Status:
i. Enabled: Content items are enabled for the course
and registered learners so they can complete the
content.
ii. Disabled: Content is disabled and learners cannot
complete the content.
d. Sign Off: An attestation that asks learners to acknowledge
they have read the content. The learner will receive a
message after closing the course.
e. Attempts:
i. Unlimited: Learner has unlimited attempts to
successfully complete the content item.
ii. Limited: Enter the number of attempts learners
have to successfully complete the content item.
f. Consider for overall score: Selecting will mark content so
it is calculated as part of the overall score for the class.
i. Note: This is used for content that is marked
Required in the “Required” column of this pop-up
window. If this option is not selected and the
content is not completed successfully, then the
completion status for the course will be marked
“Unsuccessful.”
4. Click Save. Your content will be listed as a Content Module. To
change the details of your content, hover your mouse over the
word Actions to reveal your options.

19
a. Edit Activity Details: Opens pop-up window for editing
Activity and Content Details.
b. Disable Content Module: Disables content and makes it
unavailable.
c. Delete Content Module: Will delete content only if no has
registered for the course.
d. Edit Content Module Details: Takes you back to the
Attach Content screen where you originally selected your
content file, set up the domain, etc.
ii. Tasks: Tasks allow administrators to require that certain actions be taken
prior to completion of or attendance in a course. To learn more about how
to set up tasks in your course, please refer to the Task & Checklist User
Guide at https://learnatwork.wustl.edu/wp-
content/uploads/2015/05/Creating-Tasks-and-Checklists-User-Guid.pdf
iii. Evaluations: Evaluations are surveys provided to learners after course
completion, allowing for reporting on the effectiveness of courses.
Evaluations can be used with WBT or ILT. To view a sample survey, go to
Admin - Learning – Manage Assessment.

20
1. Click on the University Templates folder.
2. Click on the drop-down arrow for the ILT Evaluation and select
Preview.
c. Related info
i. Attachments: PDF or Word documents, as well as URLs may be
attached to your course for review by learners. Click Add Attachment,
browse for the file, and select to attach to the course. Many
administrators will attach the full course agenda for learners to review
using this feature.
ii. Notes: This section is not often used as it performs the same function as
attachments.
iii. Category: This field is required as it determines the folder in which the
course appears in the catalog.
1. Click on Add Category, enter the name of your department, and
click Search.
2. Click on the checkbox to choose your department and click
Select.
a. Note: If no selection is made, the course will not appear in
the catalog and learners will not be able to locate it for
registration.
iv. Category Prerequisites: Courses that are required or suggested to
complete before starting this course.
1. Note: Learners will not be able to register for, or complete tests or
surveys, if there is a prerequisite included. This holds true if the
main activity is an ILT as well.

21
v. Equivalents: This field allows the administrator to select a course or
courses that could be considered equivalent to the current course.
Equivalencies only work in packages like certifications and curricula.
vi. Keywords: We do not currently use this field.
vii. Certifications: This field displays any certifications attached to the
course.
viii. Curricula: This field displays any curricula attached to the course.
ix. Certificate Template: This field allows for a custom certificate of
completion to be attached to the course for learners to access and print
from their ME page.
1. Click Add Certificate Template, enter the name of your certificate
and click in the checkbox to select. If no selection is made, the
system-generated certificate will be available to learners.
a. Note: Your custom certificate must be uploaded into the
Content Repository prior to adding it here.
x. Provider Information: Information in this field is auto-generated.
d. Policies
i. Recurring Registration: Select the option for Do not allow recurring
registration if current registration is In-Progress. This will prevent
duplicate registrations from being created and the course showing
multiple times on a learner’s ME page.

22
ii. No other options should be modified on this page. Click Save.
e. Delivery Types
i. It is not necessary to make any selections from this page.
f. Notifications
i. Available system generated notifications are listed on this page. As a
best practice, we do not select any options.
ii. Click Save.
C: Creating Your Class
A class is a learning opportunity associated with a course, certification or curriculum. The class is where registrations and completions are tracked. Classes may be instructor-led (ILT) or web-based (WBT).
The process for creating an instructor-led class is similar to creating a web-based class, but there are a few additional fields that must be completed. In this user guide, we will separate the steps as needed.
Creating a Web-based and Instructor-led Class (Part1)
1. Click on Admin-Learning-Manage Classes.
2. Click on New Class.

23
3. Search for the course for which you are creating a class. There are two methods to locate the course.
a. Type the name of the course in the Based on Course field and click on the magnifying glass to reveal the list of matches. Click on the course in the list.
b. Click on the magnifying glass with + sign, complete the search fields, and select your course from the list.
4. Click the drop-down arrow to select the Delivery Type for your class. At this time we use web-based and instructor-led primarily.
5. Click Next.
The Basics of Creating a Web-based Class
1. Class Details
a. Name: Auto-completed.
b. Course ID: Auto-completed.
c. Class ID: Auto-completed.
d. Domain: Verify the Domain is listed as Training.
e. Description: Enter in a class description. This section should specifically highlight the topics covered in this class which relates to, but does not duplicate the course description.
2. Scheduling Details
a. Language: Select the Language. The only option available is English at this time.
b. Duration: Duration is considered the average amount of time it will take a learner to complete your web-based class. It is entered in hours and minutes. For example, 15 minutes would be recorded as 00:15 while 1 hour would be entered as 01:00.
3. Pricing Information: If a price was entered for the course, it will be shown here. If there is an additional cost for this class, enter the amount in the Class Price field using US dollars.
4. Registration Information: We are not currently using this field for WBT’s and no changes should be made.
5. Availability Information
a. Available From: The date the class is first available for registration by learners. The current date is added by default.
b. Discontinued From: The date the class is last available for registration. This field should only be used if there is a set date to end the offering.
c. Display for Call Center: This selection should already be checked by default.

24
d. Display for Learner: This selection should already be checked by default.
e. Trigger after Order Date (days): We do not use this field.
f. Trigger after Completion Date (days): We do not use this field.
6. Other Information
a. Credit Hours: Enter in the number of credit hours earned for completion of class.
7. Click Finish to create the new class.
The Basics of Creating an Instructor-led Class
1. Class Details
a. Name: Auto-completed.
b. Course ID: Auto-completed.
c. Class ID: Auto-completed.
d. Description: Enter in a class description. This section should specifically highlight the topics covered in this class which relates to, but does not duplicate the course description.
e. Domain: Verify the Domain is listed as Training.
2. Scheduling Details
a. Start Date: If the session is one day only, then the date the class is being held should be listed in this field. If the session is scheduled for multiple days, then the first date the class is being held should be listed in this field.
b. Session Template: A session template is needed for all ILT classes and is used to schedule the number of classes being held for the course, the length of each class, the day(s) of the week the class takes place as well as the time the class(es) is held.
i. If using an existing template, use the search feature to select the template, modify if needed, and add it to your class. Note: To learn how to create a template that will be available for recurring courses, please refer to the Creating Session Templates for Instructor-led Classes in this User Guide.
ii. If an existing template is not being used, select Create New Session Template.

25
1. Click on the calendar icon and select the day the class will be held.
2. Enter in the start and end times for the class. Make sure you use two digits for the hour and minutes. For example, 1 hour would be entered as 01:00.
3. Click Save.
4. The template will be listed. Click Done to add the template to your class.
a. Note: It is easier to create a New Session Template for each non-recurring class.
c. Duration: This field will be auto-completed after the session template has been added to the class.
d. Location: University buildings contain a number and then the name. For example, West Campus is named 00414 – West Campus Main Bldg. There are two ways enter the building location.

26
i. Enter the building number where the class is being held by typing the number in the field. Click on the name of the building from the list
ii. If you do not know the building number, click the Pick Location icon (magnifying glass with the + sign)
1. Enter the name of the building preceded by a % sign and click Search.
2. Click the checkbox to select the building. The building will be added in the Location field.
e. Facility: Enter the name of the room where the class will be held. You may search for the room by entering the name and selecting it from the list, or using the Pick a Facility icon (magnifying glass with the + sign) and selecting the room from those listed. If you are unsure which room will be used, enter To Be Determined and select it from the list.
i. Note: If the facility (room) is not listed, send an email to [email protected] with the room information requesting that it be added to the database.
ii. Note: The information for the location and facility will be shown on the on the registration page
f. Language: Select English.
3. Pricing Information: If a price was entered for the course, it will be shown here. If there is a cost for this class, enter the amount in the Class Price field using US dollars.
4. Registration Information:
a. Min Count: The minimum number of registrations required for a class to be held.
b. Max Count: The maximum number of registrations the room can accommodate.

27
c. Max in Wait List: The maximum number of registrants that will be waitlisted in the event the class is already full upon registration.
d. Allow Drop: When and if the class can be dropped by the learner.
5. Availability Information
a. Display for Call Center: This selection should already be checked by default.
b. Display for Learner: This selection should already be checked by default.
c. Stop Auto-Promotion Date: Click the calendar icon and select the date for which learners, who are on the waitlist, will no longer be notified of open seats due to the class being dropped or registrations cancelled.
d. Open Enrollment Date: Click the calendar and select the date for which class enrollment will be opened.
e. Open Enrollment for All Audience Types Date: We do not use this field.
f. Enrollment Closes Before: Click the calendar and select the date for which enrollment will close.
g. Class Reminder before Start Date (days): We do not use this field.
h. Class Completion Reminder after End Date (days): We do not use this field.
6. Other Information
a. Credit Hours: Enter in the number of credit hours earned for completion of class.
7. Click Finish to create the new class. You will be asked if you would like to save the session template for future usage. Select Yes or No.
Creating a Web-based and Instructor-led Class (Part 2)
Now that your web-based or instructor-led class has been created, it is time to add a few more details, like identifying the owner(s) and adding resources. In this section of the user guide, we will address each of the following tabs as shown below.
1. Main: The information you added has been entered for you. Now you need to add the name of the person(s) who will own the class. Notice the owners you selected when you created the course are listed, as shown below. If there is someone else who will be teaching your instructor-led class, or another point of contact who will answer questions related to the content of the class as well as attendance requirements, add them here. Click Add Owner.

28
a. Search for the name of the person, select his or her name, and click Select.
i. Note: At least one owner must be listed for every class.
2. Activities: This tab allows for assigning activities, rooms, and instructor resources to the class. All activities added at the course level will be listed. If there are additional activities that need to be added to the class, add them here. Training modules, documents, quizzes and tests may be attached to this tab for learners to complete.
a. Activities
i. Click Add Activities and select the type of activity desired.
ii. Search for the activity and select it to add it to the class.
iii. Set Activity Details as needed.
iv. Use the up and down arrows to set the order for which the activities will be listed.
b. Activity Sequencing: Notice the extra section for a WBT class includes the option to force the sequencing and completion of activities.

29
c. Resources: Add Rooms and Instructors to your instructor-led class.
i. Adding an Instructor.
1. Click Add Resource.
2. Select a Resource Type.
3. Select Instructor and click Next.
4. When adding an instructor, you must first highlight and delete the location, which will be completed by default.
5. Enter the name of the resource (instructor), check Available Resources Only, and click Search. Click in the radio button before the person’s name and click Next.
a. Note: If you do not see the name of the instructor in the search field, please contact the system administrator.

30
6. Select the session(s) for which the instructor will be assigned and click Done.
7. The instructor is now added as a resource. You may edit or delete the information as needed.
8. To add another instructor, click Add Resource and follow the same steps.
ii. To add additional class locations (facility and room) for recurring ILT courses in multiple locations follow these additional steps.
1. Click Add Resource.
2. From the Resource Type drop-down select Room.
3. Select Primary Classroom in the Purpose drop-down and click Next.

31
4. Use the Lookup or Facility icons to locate and select the Location (building) and Facility (room) for which the class is being held.
5. Enter the room Capacity. If you are unsure enter 1.
6. Click Search to view all available rooms for that particular building.
7. Select the room name to add the resource to the class.
8. Click Next.
9. Select the session by clicking the checkbox in the list. Click Done.
3. Expenses: If a price was entered for the course, it will be listed. If an additional charge is required for the class, enter the amount, in US dollars, here.
4. Related Info: This tab allows for attaching documents to the class such as a map to the class location or an agenda of topics to be covered. You will also see any attachments added at the course level listed here.
5. Policies: This tab allows for setting drop and registration policies for the class.. If users are allowed to register without approval and drop the class if needed, then no changes should be made in this tab.

32
6. Notifications: By default, the system will automatically generate 1 and 3-day out email reminders for learners registered for an instructor-led class. The owner of the class will also receive a notification when a learner has registered. Uncheck any options on page 1 and 2 of the notifications list.
Making Changes to Activities
At times you may need to make changes to the activities you added. This is easy to do by following these steps:
1. Locate the activity you would like to edit in the Activities tab and hover your cursor on the word Actions.
2. Click on the desired option in the pop-up list and make any necessary changes.
3. When finished, you must click Save and Publish to make your changes available and update your class.

33
4. If a learner has already registered for, in progress, or completed your course, you will be asked to specify for which group of learners the changes will be effective. Make your selection and click Save.
Creating Session Templates for Instructor-led Classes Session Templates are designed to reflect the day of the week and time the class is being held. Each instructor-led class will require a session template be attached. One template may be used for multiple classes as long as they are on the same day and during the same time frame.
1. Click on Admin-Learning- Manage Learning Catalog-Session Templates.
2. To locate existing templates, enter in the desired filters and click Search.
3. Click on the Name of the template to edit existing information.
4. To remove an existing template, click Delete to the right of the template name.

34
a. Note: Never delete a template that has already been attached to a class. Only templates that were created in error and have not been used, should ever be delete.
5. To create a new template, click the New Session Template link.
6. Type in a Name for the template. The standard naming convention is Department catalog acronym – Day, Time. For example, a session being held by the HIPAA office on Tuesday from 1:00 pm to 2:00 pm could be named HIPAA – Tues 1-2.
7. Select the option for Weekly or Ad hoc.
a. Weekly: These sessions define a series of classes related to one course where a class is held each week for a number of weeks and each week will cover a different topic or agenda. Attendance at all weekly sessions is required to obtain a successful completion. The number of weeks the class will be held must be entered.
b. Ad hoc: Ad hoc sessions define a class that is held on a variable schedule and each class covers the same or varying topics. This option is ideal for most class types and is more frequently used.
8. Click Next.
9. Use the lookup for the Domain field to select the Training domain. Templates created in other domains will not be visible.
10. Click Add Session.

35
11. Enter the number of weeks in the Session Week field. This should be 1 for all Ad hoc sessions.
12. Enter the day of the week that the class is being held in the Session Day field.
13. Enter the Start Time using two digits for the hour and minute. Select AM or PM.
14. Enter the End Time using two digits for the hour and minute. Select AM or PM.
15. Click Save.
16. Click Save.
17. The session will be added to the new template page.
18. Click Save to create the template. The template will now be available within the listing when creating the class.
Navigating the Instructor’s Desk The Instructor’s desk is designed to provide a comprehensive view of all classes for which you are listed as the Owner or Instructor. Class attendance and completions are easily managed using the tools provided within the view. Assessments may also be managed from this location. If you are not listed in the class as the Instructor you will not see the training in your Instructor’s

36
desk view.
1. To access the Instructor’s view click on Admin-Instructor. The main view displays an overview of classes as well as upcoming sessions and past sessions that have not been closed.
a. Qualified Classes: We do not distinguish between class types at the University.
b. Classes Taught: Provides the total number of classes taught in the current month as well as the number of hours spent teaching.
c. People Taught: Provides the total number of learners who attended sessions that were taught in the current month. Click the down-facing arrow to view This Month, Past 3 Months, or the Past 12 Months.
d. Upcoming Sessions: Provides a partial list of upcoming sessions. Up to five sessions will display in this field. To view all upcoming sessions, access the List View in the top-right portion of the window.
i. Export To Calendar: Allows the instructor to export the session details to his or her calendar.
e. Action Required: Provides a list of previously held sessions that are still in an Open status. These sessions need the attendance updated and the class marked Delivered.
i. Mark Delivered: DO NOT USE THIS OPTION TO MARK YOUR COURSE AS DELIVERED. You will not be able to mark the learners as attended if you use this method. Do not use this method of closing out a class.
f. Quick Links: Provides access to filtering all registrations for a particular learner.
2. To access a session, view the attendance roster, or close out a class, click on the class title under the Upcoming Sessions or Action Required Section. The number of registrations and seats are listed in the top right. The roster is listed at the bottom of the page.

37
Adding Learner Registrations
At times, you may need to register learners for your class. To add learners to the roster click on the Person icon.
1. Select Manually: Allows one or more learners to be registered for the session. Type the first name, last name or both into the Search for People field and click the magnifying glass to search.
a. Show Filters: You may search for learners by Manager, Job Title, Organization, and more. Set your filters and click Apply Filters.
b. Locate the learner to be registered and click on the button in the Action column to add the person to the Selected People grid on the right.

38
c. To add additional learners, repeat the steps above for each learner.
d. Once all learners have been selected, click the Add button on the bottom right of the page. The learners will now appear on the roster.
2. Upload a CSV file: Allows an Excel file of empl ID’s, or Wustl Key ID’s and name of learner to be uploaded to register learners for the session.
a. Click on the Browse button to locate and select the file to be uploaded.
b. Click the Add button on the bottom right to import the registrations.
Sending Adhoc Notifications
Sending a notification is an easy way to send any needed information to those who have registered for your class. Email messages will appear in the Message Center and can be accessed by clicking on the icon.
1. Select the learner(s) for which you would like to send a notification.
a. Select learners individually by clicking the checkbox before each name.
b. Select all by clicking the checkbox in the main header.
2. Click on the Send Notification icon.
3. The learner(s) email will be listed in the To field. If you would like to add another learner, click the Add button and select the learner(s) from the options.
4. Enter a Subject for the email.
5. Type the text of the Message. To format the text or add an image, click the formatting option and adjust as needed. Multiple options are available.

39
6. Click Send.
Printing the Roster
At times you may need a paper copy of the class roster so learners may sign in upon arrival.
1. To print the full roster of attendees, click the printer icon to the right above the Actions column. The viewer will open with an option to print from the browser.
Updating Registration Statuses
Some learners may need to cancel their registration or be moved to the waitlist. Changes in registration status are completed as follows.
1. Click on the Registered link for the learner to be updated to change the status.
2. Select the appropriate status from the list.
a. Move to Waitlist with priority: Adds the learner to the top of the waitlist.
b. Move to the Waitlist and never automatically promote into the class: Adds the learner to the waitlist, but does not register them if another learner drops the class which opens up a seat.

40
c. Drop this registration for these learners: Drops the registration for the learner and opens up a seat in the class.
d. Drop this registrations without late charge: Drops the registration for the learner without charge for fee based classes and opens up a seat in the class.
e. Move to No Show: Marks the learner as a no show for the session.
f. Mark as Walk In: Marks the learner as a walk in for the session.
3. Enter a reason and click Save.
4. Multiple registrations may be updated at once by selecting the learners to update and clicking on the Registration icon.
Dropping a Learner’s Registration
If a learner needs to cancel his or her registration, select the name from the roster.
1. Click on the Order No for the learner to be updated.
2. From the Order Details page, click the Drop option located under the Actions column.

41
3. Confirm the dropped enrollment in the pop-up menu by clicking Okay.
4. Confirm once again and click Drop.
5. Enter a reason for the drop and click Save.
6. Click Close to return to the class view.
7. The Registration and Completion statuses have now changed to Cancelled and Suspended.
Updating Completion Statuses
When a session ends, you need to update all attendee completion statuses before you close it and mark it as delivered.
1. To mark the whole group with the same Completion Status follow these steps.
a. Select all learners.
b. Click the Results/Attendance icon.

42
c. Select the Session status from the Results grid and click Save.
2. You may also update statuses individually as Successful, Unsuccessful, and Not Evaluated (if they didn’t attend or had to leave early).
a. Select the learner by clicking the checkmark before the individual’s name.
b. Click the drop-down arrow in the Completion Status column.
c. Select the Session status from the drop-down menu. Repeat for each person.
d. Click Save at the bottom of the page.
i. Note: If you do not mark the completion statuses of your learners BEFORE you mark the class as delivered, you will NOT be able to go back and mark them.
Printing Certificates of Completion
Learners can print their own certificates of completion from their ME page in Learn@Work. You may also provide learners with one at the end of your session.
1. Click the Bulk Certificate Export icon.
2. In the pop-up window, click the print icon.

43
Closing out a Class:
Do not mark a class as cancelled or delivered prior to updating the status of the learners. No changes may be made to the registrations once a class is marked as such.
1. Click Open – Normal. Mark your class as Delivered or Cancelled.
a. If your class was held as expected, select Delivered.
i. Select the Delivery Date using the calendar icon to the right and click
Save.
b. If your class was not held for any reason, click Cancelled. This will close the
class and mark it as undelivered.
i. Click Save and enter in a reason for the cancellation to finalize the
process.
c. Select Create Learning Request for Waitlisted Learner only if there are
waitlisted registrations and they would like to be moved to the next open session
as registered. Click Save.

44
Assessor’s desk View
Allows the instructor, who must also be listed as the Assessor in the Test Properties, to view and grade responses to tests set up within Learn@Work. You will receive a notification when a learner has submitted his or her test.
Note: Your test must include at least one essay type question that is weighted greater than 0.
1. To view the Assessor’s Desk, click the Assessor’s Desk icon.
2. The tests for which you are listed as the assessor will be listed. Click Review to access the learner’s answers for scoring.
3. Enter a score that is equal or less than the weighted score using the up and down arrows. Click Submit Review.
4. Click Okay.

45
Calendar View
Allows the instructor to view all upcoming classes within a calendar. The view enables filtering by Day, Week or Month as well as Class title.
List View
Allows the instructor to view a complete listing of past and present courses, as well as courses taught by other instructors. Filters are available to refine your search to a specific Class Title, ID, Start Date, End Date, and Status. Additional filters are available when you click Configure.
1. Set your filters as needed. Locate the class and click the title to view the class details.
2. Classes held by other instructors may be accessed in the Instructor field by using the Pick Instructor icon (magnifying glass with + sign).
3. Enter the first and last name, or other identifying information to identify the person, and click Search. Click the checkbox before the instructor’s name.

46
Navigating the Registrar’s Desk The registrar’s desk is designed to provide a comprehensive view of course registrations. Administrators may register learners for courses and classes as well. Access the Registrar’s Desk by clicking Admin-Learning-Registrars Desktop.
Order History:
Provides a complete historical listing of all course and classes that a learner has registered for in our system. It does not include items from the previous system. This page provides a maximum history of 90 days. To review order history for a learner, follow the steps outlined below.
1. Search for the learner you wish to view using the available filters. When searching
by name, enter the last name, click the lookup icon, and select the learner’s name
from the list. The name will be replaced by a number.

47
2. Select the Order Number for the registration to view the registration details for
that learner in the selected course.
3. Click the course Title to review the details from the course order detail page.
4. The display includes basic information about the course. Click on each tab to learn
more about the Activities and Associated Learning.
5. To return to the Order History page click Close.

48
New Order
Allows the administrator to register a learner for a course or class. There are four steps required
in this process.
1. Click New Order in the left-navigation.
2. Click Register then Next.
3. Search for the Title of the course for which to register a user in the Search Catalog field.
Click on Show Filters to access additional search options.

49
4. Locate the course from the listing and click Select Class. A listing of available classes
from which to choose will appear.
5. Click the button located under the Actions column and click Next.
6. Search for the learner to be registered by entering the name of the learner and clicking
the search icon. Additional search options are located by clicking Show Filters.
7. Select whether the course is Mandatory for the learner.
8. Click on the button located under the Actions column and click Next.

50
9. Review the course and learner selected. When you are confident that the correct
selections have been made, click Register. The learner will now see the course has
been assigned to him or her on the ME page, under the “In Progress” section. This
means the learner is registered, but has not yet completed it.
System Support While Learn@Work is a user friendly application, there may be times when additional support is
needed. Whether you have questions regarding how to use the system or you are experiencing
technical difficulties, help is available. The information below details which office or area of
support to contact based on the question or concern you may have.
Learn@Work Administrator
Questions, comments or concerns may be emailed to [email protected] for the LMS
Administrator. Any request for a custom report or training of navigation may also be sent to this
address. Once an email is received, it will be promptly reviewed and you will be contacted by

51
telephone or email with a response. Additionally, numerous help documents are available within
the LearnatWork.Wustl.edu/Training site.
University Help Desks
The Information Services & Technology department provides technical and Wustl Key login
support to the university community. Danforth schools as well as Medical school and CFU
departments each have an assigned technical support help desk to manage your technology
needs. Contacting one of these help desks will put you in touch with a dedicated professional
available to assist you with your technology needs. A listing of each Help Desk at the university
may be obtained from the Office of the CIO, Technology Services and Support website located
at http://cio.Wustl.edu/items/washington-university-technology-services-support/. For Wustl key
login assistance or support in using Learn@Work, please contact Systems & Procedures at
935-5707 or [email protected].
Area Specific Compliance Officers (ASCOS)
Each Compliance office at the University has an assigned officer to manage all compliance
related activities. These staff members may be contacted for questions related to issues with
the content for WBT’s as well as provide information on the policies related to each requirement.
The http://complianceprofile.Wustl.edu/ website provides a listing of the various compliance
offices along with contact information for each.