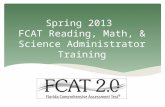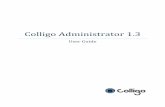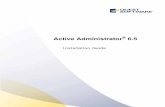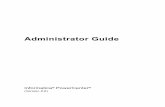Swun Math School Administrator User Guide
Transcript of Swun Math School Administrator User Guide

School Administrator User Guide Version 1.2 - August 2019


Swun Math User Guide i
© 2019 Swun Math
Table of Contents Introduction to the User Guide ..................................................................................................................... 1
Document Conventions ....................................................................................................................... 1 Text ...................................................................................................................................................... 1 Asides .................................................................................................................................................. 1
Overview of the System ............................................................................................................................... 1 User Roles and Permissions ............................................................................................................... 2
Accessing the System .................................................................................................................................. 3 Logging Out ......................................................................................................................................... 3 Single Sign On (SSO) .......................................................................................................................... 3
Reporting ...................................................................................................................................................... 4 View Specific Class Results ................................................................................................................ 4 View Recent Results vs. Older Results ............................................................................................... 4 View Results by Student ...................................................................................................................... 5 View Results by Item (Question) ......................................................................................................... 6 View Standard Performance ................................................................................................................ 7 Expand Item to See Actual Question ................................................................................................. 10 View Key/Distractor Analysis ............................................................................................................. 11 Individual Student Results ................................................................................................................. 13 Find a Student ................................................................................................................................... 13 View Individual Student Responses .................................................................................................. 14 Test History for a Specific Student .................................................................................................... 16 Print Reports ...................................................................................................................................... 17 Viewing Your School’s Results .......................................................................................................... 19 Export School Data to Load Into Other Systems ............................................................................... 21 Custom Aggregate Reports ............................................................................................................... 23


Swun Math User Guide 1
© 2019 Swun Math
Introduction to the User Guide This user guide describes the features of the Swun Math Assessment System, and provides detailed instructions for common scenarios that encompass related features. Document Conventions Text
• Bold Text refers to a page element, such as a menu, page name, or field name • Bordered Blue Text refers to a selectable button • Underlined Blue Text refers to a live link (can be clicked to jump to the linked location)
Asides The content blocks below will be used to call attention to a tip, note, caution, or warning that will help users maximize the usefulness of the Swun Math Assessment System. Tip
Tip: This symbol appears next to text that contains a helpful tip.
Note
Note: This symbol appears next to text that contains helpful information or reminders.
Caution
Caution: This symbol appears next to text that contains important information regarding a task.
Warning
Warning: This symbol appears next to text that contains extremely important information regarding actions that may cause errors.
Overview of the System The Swun Math Assessment System comprises several applications while school administrators will be focused mostly on the Reporting and Data Warehouse (RDW). View students’ test results for your school in the Reporting application. After a student completes a test, results are automatically sent to the Reporting application and are available within a minute or two. To view student test results, go to https://reporting.tests.swunmath.com/home.

Swun Math User Guide 2
© 2019 Swun Math
User Roles and Permissions The Swun Math Assessment System only allows users to perform a restricted set of operations based on their role. Swun Math staff will work with users to help them understand what parts of the system are intended to be used based on their role. Browser Requirements The Swun Math Assessment System operates in modern browsers, including Google Chrome, Mozilla Firefox, Microsoft Edge, and Apple Safari. The applications are intended to be accessed from a computer.

Swun Math User Guide 3
© 2019 Swun Math
Accessing the System This section explains how to log in and out, and the Single Sign On (SSO) feature. Logging In To log in, users must have an authorized district email address and password. (Note: You should have received an email from the Swun Math Assessment System with your login information.) Users who do not have login credentials should contact the appropriate administrator.
Warning: Do not share login credentials with anyone. Assessment item information is restricted.
Open the web browser and navigate to the Reporting system URL (http://reporting.tests.swunmath.com/home).
1. Enter username (email address) and password. 2. Select the Log In button.
a. If the login credentials are correct, users are redirected to the Reporting system dashboard.
b. If login credentials are incorrect, a notification appears.
Note: Select the Forgot Your Password? link to reset a password.
Logging Out Users may log out by following the steps below:
1. Select Your Name in the upper right corner. 2. Click on the Logout link that appears. 3. The log in page will appear.
Single Sign On (SSO) The system uses an integrated Single Sign On (SSO) system that allows users to log in one time and access all applications for which they are authorized.

Swun Math User Guide 4
© 2019 Swun Math
Reporting The purpose of the Reporting system is to allow you to understand your school’s assessment scores. You can view scores in a number of ways. The following sections will detail how to look at your entire school’s results, specific class results, and individual student results as well as how to export reports. View Specific Class Results In the reporting application, you can view results for a class in multiple ways. You can look at all students or analyze scores by question. You will also be able to see recent results vs. older results and view a key/distractor analysis in order to assess which answers students are having trouble with. View Recent Results vs. Older Results
1. From the reporting application home screen, choose the class you would like to view in the Search by Classroom area. By default, you will see the most recent assessment given.
2. To view all assessment results for this class, you have two options: i. Click the [+] next to the drop-down menu in the Selected Assessments box
(circled in red).
ii. Or, click Selected Assessments in the right-hand corner of the Selected Assessments box (circled in red).

Swun Math User Guide 5
© 2019 Swun Math
3. Choose the assessment you would like to view for this class. You can choose multiple assessments if you would like to.
View Results by Student Once you have selected the desired class, scroll down the Selected Assessment screen to view the results for all students.
• Aggregate Score – View the class’s average score on the assessment at the top of the test.
• Achievement Level – Find each student’s achievement level on the assessment next to their name.

Swun Math User Guide 6
© 2019 Swun Math
• Sort by Score – Sort students’ scores from lowest to highest, or highest to lowest in the Scale Score column. Click the arrow to the right of the Scale Score field to sort from lowest to highest. Click again to sort from highest to lowest.
View Results by Item (Question) You can view results by question by selecting Results by Item (circled in red) from the Select a Results View drop-down menu above students’ names.
The resulting screen will show you how the whole class performed on each question.

Swun Math User Guide 7
© 2019 Swun Math
View Standard Performance You can view the Common Core standard each question is associated with in the Standard column (circled in red).
If you would like to see which standards/questions your class performed poorly on in order to guide your teaching, sort the Full Credit column by clicking on the Full Credit heading. The Full Credit column shows what percentage of your class got that question right. Because each question is associated with a standard, the Full Credit column also shows you how your class is performing on each standard.

Swun Math User Guide 8
© 2019 Swun Math
If you sort the Full Credit column by clicking on it, you can see which questions/standards your students performed poorly on.

Swun Math User Guide 9
© 2019 Swun Math
Click the Full Credit column again to sort questions/standards from highest to lowest.

Swun Math User Guide 10
© 2019 Swun Math
Expand Item to See Actual Question Click on the Item # next to each question to expand the question.
Click the Item Viewer (circled in red) tab and scroll down to see the actual question.

Swun Math User Guide 11
© 2019 Swun Math
View Key/Distractor Analysis The key/distractor analysis will help you determine which answers on each question are confusing for your students. To go to the analysis, choose Key/Distractor Analysis (circled in red) from drop-down menu above the list of questions.

Swun Math User Guide 12
© 2019 Swun Math
The Key/Distractor Analysis page lists the answers for each question as well as the percentage of the class that chose the answer. The responses shaded in green indicate the correct answer for each item. This chart can be used to understand which wrong answers are most commonly chosen.
You can view the question and answers associated with the items by clicking the Item # and then the Item Viewer tab.

Swun Math User Guide 13
© 2019 Swun Math
Individual Student Results In this section, you will learn how to find an individual student, view the student’s responses for a specific test, print reports, and show the test history for a particular student. Find a Student There are multiple ways to view an individual student’s results. You can either:
• Search by ID – From the Reporting application home page, you can search for a student with their ID number. This will take you to the student’s assessment history page.

Swun Math User Guide 14
© 2019 Swun Math
• Search by Class – From the Reporting application home page, scroll down to find your class and click on the class name (class name links are circled in red).
View Individual Student Responses When you are viewing the assessment results of your classroom, you can view each student’s performance in a number of ways. Click the desired student’s name.

Swun Math User Guide 15
© 2019 Swun Math
To view individual responses on this assessment, click Responses.
Sort by Student Points to see which questions the student performed best and worst on.

Swun Math User Guide 16
© 2019 Swun Math
Test History for a Specific Student View each student’s test history by clicking Test History next to their name when viewing your classroom.
The Test History screen will show you a view of all of the assessments and scores the student has taken.

Swun Math User Guide 17
© 2019 Swun Math
Print Reports There are two types of printed reports you can choose from. The next section will detail how to download a copy of these reports. Unit Test Reports The Unit Test Report will include a report of all units a student has taken. Once you have chosen an IAB assessment, from the classroom screen, click a student’s name and select Print Full Unit Test Report. Click Create Report.

Swun Math User Guide 18
© 2019 Swun Math
You will be taken to the My Reports screen. This screen shows the status of all of your reports. The status will change to Completed when your report is ready.

Swun Math User Guide 19
© 2019 Swun Math
Click the student’s name to download when the report is complete. Sample report:
Benchmark Reports An Benchmark Report shows the results of a student on a trimester assessment. From the classroom view of an assessment, click a student’s name and choose Print Benchmark Report for a volume. This will give you a more detailed report of how this student did on the assessment. Click Create Report. You will be taken to the My Reports screen. This screen shows the status of all of your reports. The status will change to Completed when your report is ready. On the My Reports screen, click the student’s name to download the report when it is completed. Viewing Your School’s Results To get a bird’s eye view of how your school is performing on assessments, view your entire school’s results.
1. From the Reporting home screen, select your school in the Search by School field.

Swun Math User Guide 20
© 2019 Swun Math
2. Select the Grade you would like to view.
3. You can view the number of results in this grade. For example, there are 177 assessment results in the Demo Elementary school’s third grade. Also, you can see the third grade’s aggregate or average score on this assessment.

Swun Math User Guide 21
© 2019 Swun Math
4. To see a list of individual students’ scores, click Show Results to expand your view.
5. This will give you the option to View Results by Student, View Results by Item, or look at
the Key/Distractor Analysis. For the complete instructions on utilizing these functions, see the View Individual Class Results section above.
Export School Data to Load Into Other Systems In the reporting system, you have access to functionality that will allow you to export your school’s data so that it can be loaded into other systems. To export your school’s data:
1. Click District/School Exports at the top of your screen.

Swun Math User Guide 22
© 2019 Swun Math
2. By default, as a school administrator, you will only have access to your school’s results. In
this example, the default school is Demo Elementary. Leave the Export File Name field empty if your school is already listed under Selected Organizations.
3. Select the School Year you would like a report of.

Swun Math User Guide 23
© 2019 Swun Math
4. Click Create Report.
5. You will be taken to the My Reports screen while you are waiting for the report to process.
When the status of the report is “Completed,” click on the report name to view the report or the report query, or to download the report data.
Custom Aggregate Reports In the Custom Aggregate Reports area, you can create a customized report of student performance. This feature will allow you to create multiple types of reports about groups of students. From the Reporting home screen, click on Custom Aggregate Reports.

Swun Math User Guide 24
© 2019 Swun Math
Schools and Districts Function Use this function to compare your school’s results with the district’s.
1. As a school administrator, you only have access to your own school’s reports. Your school will automatically pop up in the Schools field on the Custom Aggregate Reports home screen.
2. Choose the other Assessment Attributes you would like in your report. You can select multiple grades.

Swun Math User Guide 25
© 2019 Swun Math
3. Scroll down to look at the Report Preview. Select the Create Report button to view the actual report.

Swun Math User Guide 26
© 2019 Swun Math
4. The generated report will allow you to compare your school with the entire district for the attributes you have selected.
5. You can export this report as a CSV file by pressing the Export button above the report.