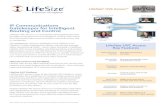LifeSize Unity 50TM User and Administrator Guide
Transcript of LifeSize Unity 50TM User and Administrator Guide

LifeSize® Unity 50TM
User and Administrator Guide
April 2012

LifeSize Unity 50 User and Administrator Guide 2
LifeSize Unity 50This guide explains how to use and configure LifeSize Unity 50. Related documentation is available from the documentation CD that is included with the product and available from lifesize.com/support.
This guide is divided into the following sections:
Extend the capabilities of your LifeSize system by integrating LifeSize infrastructure products. For example, your environment might include one or more of the following LifeSize products:
Learn more about these products at lifesize.com/support.
Using Provides an overview of LifeSize Unity 50 and describes how to place and manage calls, select screen layouts, and create recordings. Start with this section if the LifeSize Unity 50 system is already configured. Read more at Using LifeSize Unity 50.
Configuring Describes how to administer the system. Administrator functionality is password-protected. Start with this section if you are starting the LifeSize Unity 50 system for the first time. Read more at Configuring LifeSize Unity 50.
Preferences Lists configuration preferences and their default values. Read more at Preferences.
Troubleshooting Describes symptoms, possible causes, and potential solutions to issues that you might encounter with your system. Read more at Troubleshooting.
LifeSize Bridge Enables multiway video conferencing. LifeSize video systems with multiway calling are limited to a maximum of eight participants in a call. Use LifeSize Bridge to expand the capability to additional participants when hosting a call.
LifeSize UVC Platform Integrated platform that consolidates multiple applications on a common interface to achieve streaming and recording, firewall and NAT traversal, and IP routing and call control.
LifeSize Control Enables multi-vendor IP management of video communications systems and infrastructure devices. Administrators use LifeSize Control to maintain licenses, schedule calls, and generate reports in a secure environment.
LifeSize Connections Provides a cloud-based video conferencing platform. Read more at Connecting to LifeSize Connections.
LifeSize ClearSea Client-server solution for desktop and mobile video conferencing. Users connect from their desktop or mobile device to any standards-based video system or infrastructure device.
LifeSize Networker Provides an enhanced, all-in-one gateway for integration between IP and ISDN networks. LifeSize Networker offers multiple compact network interfaces that allow users to connect LifeSize video systems with ISDN video systems.

LifeSize Unity 50 User and Administrator Guide 3
Section 1: Using LifeSize Unity 50If you are starting the LifeSize Unity 50 system for the first time, an Initial Configuration screen prompts you to configure the system. Read more at Configuring LifeSize Unity 50.
Getting StartedWhen the LifeSize Unity 50 is idle, either the screen is black or a screen saver appears. Any of the following actions activates the system:
• An incoming call
• Pressing the Power button on the front of the system
• Pressing any button on the remote control
The navigation bar at the bottom of the system’s main screen contains icons that correspond to buttons on the remote control. Depending on available actions, the icons change as you use the arrow keys on the remote control to navigate to different parts of the screen. Use the remote control to perform the following tasks:
Specify HD or VGA input and manage image layouts
Press the buttons on the front panel of the monitor to toggle between external HD and VGA sources, switch to a dual-image layout, and place the system in Sleep mode. Read more at Using the Front Panel Buttons.
Place, answer, or end a call
To place a call, select a directory and the appropriate entry and then press OK.
Select Manual Dial to place a call manually.
Press OK to answer a call and to end a call.
Read more at Placing a Call, Placing a Call Manually, Automatically Answering Calls, and Managing a Call.
Control a near or far end camera
To adjust a camera during a call, press the near/far camera button to switch between near and far end cameras. Read more at Controlling a Far End Camera.
Select a screen layout
Press to change the screen layout during a call. Read more at Managing Screen Layouts.
Initiate a presentation through LifeSize Virtual Link
With LifeSize Virtual Link installed on your laptop, your LifeSize system can share IP-based presentation data during a call.Read more in the LifeSize Virtual Link Installation Guide. Download LifeSize Virtual Link from lifesize.com/support.
Create a recording With LifeSize Video Center configured, you can create an out-of-call recording. Read more at Creating a Recording.

LifeSize Unity 50 User and Administrator Guide 4
Using the Front Panel ButtonsAlthough you can use the LifeSize remote control to place calls, adjust near and far end cameras, and complete other tasks, the LifeSize Unity 50 system features a set of monitor-specific buttons on the front panel.
Placing a CallUse the arrow keys on the remote control to select Contacts , Directory , or Redial . After you select the appropriate entry, press OK. For information about conducting a search, see Searching for an Entry.
The following table identifies additional tasks that you can complete from your contacts, the directory, and the redial list.
By default, the system information, status bar, and navigation bar are hidden after a call has been connected for 10 seconds. These items reappear after interaction with the system. Adjust the fade out interval in User Preferences : Appearance : Fade Out Timeout. To hide or show user interface elements during a call, press .
VC/MONITOR Toggles the full-screen image on the monitor between the LifeSize video system and the selected HD or VGA input. Read more at Managing Monitor Layouts and Switching Input Sources.
PIP Switches to a dual-image layout when input is received from both the LifeSize video system and the selected HD or VGA input. When in PIP mode, press the PIP button to change the layout of the images on the monitor. Read more at Managing Monitor Layouts.
INPUT Toggles between external HD and VGA sources; affects the images shown on the monitor only when in Monitor or PIP mode. Read more at Switching Input Sources.
Places the system in Sleep mode; awakens a system that has manually been put to sleep.
NOTE: The monitor also enters Sleep mode when the LifeSize video system or the selected HD or VGA input enters its own Sleep mode. Wake up the video system by pressing a key on the remote control; wake up the input device by moving the attached mouse or tapping the attached keyboard.
Up and Down Arrows
Adjust the volume of the monitor when you are not participating in a call; also used to highlight values on the on-screen display menu.
NOTE: Use the remote control to adjust the volume of a call.
Read more at Adjusting Audio Preferences and Changing Monitor Settings.
MENU/SELECT Opens the on-screen display menu and allows you to make selections. Read more at Changing Monitor Settings.
Before placing a call from... You can...
Your contacts Press to add a new entry or press to edit or remove an existing entry.
The directory Press to copy a selected entry to your list of contacts.
The redial list Press to remove or lock an entry or to copy an entry to your list of contacts.

LifeSize Unity 50 User and Administrator Guide 5
The LED to the right of the camera is active only during video calls. It turns blue during a call unless your microphone is muted, at which point the LED turns red.
Searching for an EntryWhen viewing your contacts or the directory, press the numeric keys on the remote control to search for a particular entry.
Press a key only once to activate the number or any of the letters that are associated with it. For example, a single press of the 5 key searches for the number 5 and the letters J, K, and L. Do not press the 5 key twice to activate the letter K.
If your directory contains entries for Adam Larson and Karen Bean, the numeric sequence 2 3 2 6 returns both entries because it corresponds equally to Adam and Bean, as the following table shows.
Managing the Redial ListThe redial list stores the numbers that are associated with the 16 most recently placed and received calls. The last call placed or received always appears at the top of the list. Unless it is locked, the oldest entry is automatically removed when the system places or receives a call after the maximum number of entries has been reached.
Use the arrow keys on the remote control to select Redial . Each entry in the redial list includes the following information:
• The name of the system that was called or from which you received a call.
• An icon that indicates whether the call was a voice or video call.
Numeric Key Associated Letters Relevant Letter in Adam
Relevant Letter in Bean
2 A, B, C A B
3 D, E, F D E
2 A, B, C A A
6 M, N, O M N

LifeSize Unity 50 User and Administrator Guide 6
Manage an entry in the redial list by selecting the entry and pressing on the remote control. The following options are available:
If the system receives a call but does not answer it, the call appears in the redial list as a missed call. The symbol appears next to the name in such an entry.
Adjust the maximum number of entries in the redial list in User Preferences : Calls : Maximum Redial Entries. Choosing None removes entries from the redial list and prevents new entries from appearing in the list.
Placing a Call Manually1. Use the arrow keys on the remote control to select Manual Dial .
2. Select Video Call or Voice Call and press OK.
3. Select the Video Call field or Voice Call field, as appropriate, and press OK.
The last number entered appears by default. Before placing a call, you can edit a number as follows:
- Press to delete a character.
- Press to change the text-entry method. By default, text entry is numeric, and 123 appears at the bottom of the screen. To enter a hostname, such as meetingroom.company.com, select abc. Select 0x1a to enter an IPv6 address when your LifeSize system is connected to an IPv6 network.
- Press to display a keyboard from which you can enter alphanumeric characters. Use the arrow keys to navigate to the character that you want to enter and press OK.
- Press OK to exit a field.
4. Enter a number or Connections ID.
If you are placing a video call, press OK and proceed to step 5. If you are placing a voice call, proceed to step 6.
5. Use the arrow keys and OK button to set the maximum bandwidth for the video call.
6. Press .
Copy Adds the entry to your list of contacts.
Remove Removes the entry from the redial list.
Lock Prevents the entry from being removed after the maximum number of entries in the list has been reached. The lock symbol appears next to the name in the entry when it is selected.
Locking an entry does not prevent it from being removed from the list manually.

LifeSize Unity 50 User and Administrator Guide 7
Automatically Answering CallsConfigure your system to automatically answer incoming calls in User Preferences : Calls:
Enabling Do Not Disturb During Calls
If you receive an incoming call during a call and Auto Answer Multiway Call is set to Disabled, you can choose Do Not Disturb to ignore the incoming call and prevent other calls from interrupting the current call. When the do not disturb feature is enabled, callers hear a busy signal. Calls that are missed while the do not disturb feature is enabled appear in the redial list on the main screen.
Access the do not disturb feature from the Call Manager.
Using System Do Not Disturb
Enable the system do not disturb feature to show only the background image of the main screen and a system do not disturb message. The system responds only to the volume control buttons and the OK button on the remote control. When the system do not disturb feature is enabled, callers hear a busy signal, and missed calls appear in the redial list. Consider using this feature if you are using a meeting room for a purpose other than a video conference and do not want to be disturbed by incoming calls.
Press to access the system menu and set the system do not disturb feature.
Managing a CallYou can complete the following tasks during a call:
• View the status of the call.
• Manage screen layouts and audio output.
• Control a far end PTZ camera.
To view call statistics during a call, press . Statistics include transmission and reception data for both audio and video, such as bandwidth and packet loss, and commonly indicate the cause of problems that you might experience during a call. Statistics automatically refresh every five seconds and disappear from view after five minutes.
Call Preference Description Default Value
Auto Answer If set to Disabled, you must manually answer or ignore incoming calls. Disabled
Auto Answer Mute
If set to Enabled while Auto Answer is also set to Enabled, the system is muted when a call connects.
Enabled
Auto Answer Multiway Call
If set to Enabled, the system automatically answers an incoming audio call after the first call has connected. The system beeps to indicate when a new call connects.
The name and number of the added voice caller appear. Select Hang Up and press OK to hang up the call. If you ignore the dialog box, the system accepts the call.
Enabled

LifeSize Unity 50 User and Administrator Guide 8
Managing Screen Layouts
The monitor of your LifeSize Unity 50 can simultaneously show input from the video codec and your HD or VGA input in a variety of layouts. Additionally, the near and far end video images that comprise the video input can appear in layouts of their own.
Managing Monitor Layouts
To change the layout of the input that is shown on the LifeSize Unity 50 monitor, press the PIP button on the front of the system at any time. Monitor layouts appear as one of the following types:

LifeSize Unity 50 User and Administrator Guide 9
Press the PIP button to rotate through the different layout options. Input from the codec is always displayed above the HD or VGA input, regardless of the selected layout.
Press the INPUT button to switch between the HD and VGA inputs. Read more at Switching Input Sources.
Press the VC/MONITOR button to exit Picture in Picture (PIP) mode.
Managing Video Layouts
To change the layout of near and far end video images, press at any time during a call.
NOTE If you place a call with LifeSize Connections, you cannot change the layout of the far end video image. Read more at Connecting to LifeSize Connections.
Video layouts appear as one of the following types:
• A far end participant or a presentation, when in progress, appears as the largest video image.
• Your site, the near end participant, appears as the largest video image.
• Both video images are the same size.
The number of the selected video layout (x) and the total number of available video layouts (y) appear in the center of the screen above the status bar as x/y.
Two-way Call
Layout 3/3
Far video Near video
Layouts 1/3 and 2/3
Far video
Near video (disappears)
Layout 2/3: Far and near video swap positions

LifeSize Unity 50 User and Administrator Guide 10
Two-way Call with Presentation
Switching Input Sources
Press the VCS/MONITOR button on the front of the LifeSize Unity 50 system to switch between the input from the video system and an external HD or VGA source. When you are in monitor mode, press the INPUT button to switch between the HD and VGA sources.
If you are in PIP mode, pressing the INPUT button switches the input that appears in the bottom image between the HD and VGA sources.
Adjusting Audio Preferences
LifeSize Unity 50 features a built-in microphone to the left of the camera. If you plug a LifeSize MicPod, Logitech headset, or other audio input device into the microphone port on the left side of the system, that device becomes the sole input. Only one device can function as the active microphone during a call.
NOTE Although you can plug an external device into the Line In port located on the back of the system, input through this port does not transmit through the video codec to far end participants. Instead, the Line In port plays input only through the embedded speakers or a headset that is connected to the headset speakers port, which is located on the left side of the system.
Layout 3/6
Presentation Near video
Layouts 1/6 and 2/6
Presentation
Near video (disappears)
Layout 2/6: Presentation and near video swap positions
Layout 6/6
Far video Near video
Layouts 4/6 and 5/6
Far video
Near video (disappears)
Layout 5/6: Far and near video swap positions

LifeSize Unity 50 User and Administrator Guide 11
Adjust volume preferences for audio inputs at User Preferences : Audio. Preferences appear with an audio meter next to the slider. The audio meter expands below the slider when you select the slider and press OK on the remote control.
Use the audio meter to determine the optimal volume setting. If you adjust the volume of the active microphone, position yourself the same distance from the microphone as participants would be in the room during a video conference. Speak and observe the color of the bars that appear in the audio meter.
The volume buttons on the front of the LifeSize Unity 50 system affect the volume of the monitor only when you are not participating in a call. Although you can use the remote control to adjust the volume of the call, it is recommended that you raise the volume of the far end microphone instead.
NOTE LifeSize recommends setting the volume of your display speakers at one-third the maximum volume. For example, if the maximum volume for a display is 100, set the volume between 30 and 40.
Call Encryption
LifeSize Unity 50 supports Transport Layer Security (TLS) encryption. If a video or voice call is encrypted, one of the following icons appears next to the caller ID:
Video Calls Only: If your LifeSize system is participating in a multiway call that another LifeSize system is hosting and your connection to the host is encrypted, your display shows the encryption status of the participant’s connection to the host. If your connection to the host is not encrypted, all connections appear as unencrypted.
Controlling a Far End CameraControl an appropriately enabled far end PTZ camera during a video conference in the same manner that you control a near end camera. Read more at Advanced Camera Functions.
During a video call, a camera icon appears in the video image of the participant whose camera you are controlling. An orange camera icon indicates control of the primary (near) input. A blue camera icon
in a far end video image indicates control of the far end camera. By default, the near camera is selected.
Denotes a video call that is encrypted.
In the Call Status, Call Manager list, and Call Statistics list, this icon appears:
Denotes a voice call that is encrypted.
In the Call Status, Call Manager list, and Call Statistics list, this icon appears:

LifeSize Unity 50 User and Administrator Guide 12
Selecting a Far End Camera
Select a far end camera by pressing the near/far button. Use the arrow and zoom keys to adjust the camera.
A blue camera icon appears in the far end video image in the call.
Selecting the Far End Primary Input
1. Select the far end participant whose input device you want to control by using the near/far button.
2. Press input to choose the far end input device.
A menu of available input devices appears.
3. Use the arrow keys on the remote control to select a device and press OK.
Ending a Call
Changing Monitor SettingsPress the MENU/SELECT button on the front of the LifeSize Unity 50 system to access the on-screen
display menu. Use the arrow buttons to display the following tabs:
When you reach the appropriate tab, press the MENU/SELECT button to activate it. Use the arrow keys to highlight the value that you want to change, and then press the MENU/SELECT button to select it. Use the arrow keys to view options, and press the MENU/SELECT button to choose one.
Remote control Press hang up . Pressing in a two-way call ends the call. When you press in a multiway call, the Call Manager appears.
Call Manager Press OK to show the Call Manager and select Hang Up.
Redial list Press to show the main screen and redial list. Select the call that you want to end and press OK.
Tab Functionality
Picture Adjust the brightness, picture and display modes, contrast, and other settings.
Audio Adjust the volume, select an HD audio source, and mute the system.
NOTE: The mute functionality on this tab affects the volume of your calls as well as the volume of the monitor. An indicator appears in the upper-right corner of the screen when this functionality is enabled.
System Adjust the on-screen display settings, view system information, and reset the display settings to their default values.
Exit Close the on-screen display menu.

LifeSize Unity 50 User and Administrator Guide 13
To view a different tab, first select Exit to deactivate the current menu, and then use the arrow keys to select the appropriate one. To close the on-screen display menu, press the MENU/SELECT button when the Exit tab is active.
Creating a RecordingWith LifeSize Video Center configured in your environment, you can initiate an out-of-call recording. Read more in the LifeSize Video Center Administrator Guide.
1. From the main screen, press .
2. Press .
NOTE You might be prompted to a valid recording key.
If successful, the recording begins, and the recording icon appears.
3. To end the recording, press .
Advanced Camera FunctionsThis section describes how to configure, use, and lock camera presets and how to make digital adjustments.
Configuring Camera Presets
A camera preset is a predefined camera position that is associated with a numeric key on the remote control. Camera presets enable you to quickly change the position of the system camera during a call by pressing a single key on the remote control instead of using the arrow and zoom keys.
NOTE LifeSize Unity 50 makes only digital adjustments to the position of its camera. Read more at Making Digital Adjustments.
Far end participants view the video image without the delay that is associated with using more than one key to position the camera.
You can save nine presets through the remote control. When presets are available for use, icons for the numeric keys (0 through 9) appear in the navigation bar, followed by the word Presets.

LifeSize Unity 50 User and Administrator Guide 14
Configure and use presets in the Primary Input screen before placing a call, as follows:
1. Press to select your camera and adjust its position.
2. Press and hold a numeric key (1 through 9) on the remote control until Preset x saved appears above the status bar.
The current position of the camera is associated with the numeric key.
If you choose a numeric key that is already associated with a preset, the preset is overwritten. If an existing preset is locked, the message Preset x locked appears. When the 0 key is used as a preset, it always moves the selected camera to the default position and cannot be overwritten.
3. To test the preset, use the arrow keys to move the camera to a different position and press the numeric key associated with the preset to move the camera to the preset position.
The message Preset x appears above the status bar.
Using Camera Presets During a Call1. If the near camera is not already selected, press near/far to select it.
2. Ensure that Presets appears to the right of the numeric keys icons in the navigation bar of any call screen.
If Touch Tones appears instead, change the function of the keys to Presets by pressing .
3. Press the numeric key on the remote control that represents the preset that you want to use.
Preset x appears on the screen.
If you configured a preset for a far end camera in the call, you must select the far end camera to use the preset. Refer to Controlling a Far End Camera.
NOTE During a call, the numeric keys work as presets only from a call screen.
Making Digital Adjustments
LifeSize Unity 50 makes only digital adjustments to the position of its camera. To enable digital zoom, set Administrator Preferences : Video : Video Control : Digital Zoom to Enabled.
Perform the following steps to make digital adjustments:
1. Press to select the camera that you want to control.
During a call, the near camera is selected by default. An orange camera icon appears in the near video image when the user interface is visible and the near end camera is selected.

LifeSize Unity 50 User and Administrator Guide 15
2. Press the zoom in button on the remote control.
Digital zoom electronically crops an area of the video image that appears in the display and, by using the same aspect ratio as the original image, scales the cropped image to the dimensions of the original image.
3. Press the arrow keys on the remote control to digitally pan and tilt the camera.
Digital pan and tilt are available only after you activate digital zoom by pressing the zoom in button. If you exit digital zoom by using the zoom out button to return to the camera’s original fixed focal length, digital pan and tilt are not available.
4. Press the zoom out button to view the image from farther away or to exit digital zoom.
Locking Camera Presets
By default, all users can configure camera presets. To prevent near end users and far end users from configuring camera presets, administrators can set Administrator Preferences : Video : Video Control : Camera Presets Lock to Locked. To prevent only far end users from configuring camera presets, set Far Control of Near Camera or Far Set of Camera Presets to Disabled.
Working with DirectoriesLifeSize Unity 50 provides the following directories:
Read about placing calls from these directories at Placing a Call.
Adding an Entry to Your Contacts
Create up to 1000 entries in your list of contacts.
1. Use the arrow keys on the remote control to select .
2. Press to open the New Directory Entry dialog box.
3. Enter a system name, video and voice numbers, and IP address or ISDN numbers:
a. Use the arrow keys to select the appropriate field.
b. Press OK to activate the field.
c. Enter the appropriate value.
Optionally, press to change the method of text entry for text fields or press to access the keyboard.
d. Press OK to exit the field.
4. Press to return to your contacts.
Contacts Each entry contains dialing information for a single device.
Directory Each automatically populated, read-only entry contains dialing information for a single device.
Redial Each entry contains dialing information for a recently dialed device.

LifeSize Unity 50 User and Administrator Guide 16
Copying, Removing, and Editing Entries
Copy, remove, or edit an entry by accessing your contacts or the directory, selecting the appropriate entry, and pressing . Depending on the entry, the following options are available:
Copy to Contacts
When you access the directory, you can copy an entry to your contacts.
Remove Selecting this option removes the entry from your list of contacts.
Edit Modify values on the Edit Directory Entry dialog box. Optionally, press to change the method of text entry for text fields. Read more at Adding an Entry to Your Contacts.

LifeSize Unity 50 User and Administrator Guide 17
Section 2: Configuring LifeSize Unity 50This section describes how to administer your LifeSize video communications system.
NOTE Administrator functionality is password-protected by default.
Initial configuration At installation, your LifeSize system prompts you to configure basic required settings. Initial configuration screens also appear after you restore the system to default settings. Read more at Initial Configuration.
Passwords Manage user and administrator passwords. Read more at Administrator and User Passwords.
System management Manage your system with MIBs, the remote control, or LifeSize Control or through a web browser, SSH, or Telnet session. Read more at Managing Your System.
Network Configure network preferences. Read more at Configuring Network Usage and Configuring Your LifeSize System for Firewall Traversal.
Appearance Configure video layout and display preferences. Read more at Configuring Appearance.
Calls Manage call bandwidth and set a maximum call time. Read more at Configuring Call Preferences.
Communications Start a presentation or control the protocols that the system uses during calls. Read more at Configuring Communications Preferences.
Audio Select the active microphone and adjust audio levels. Read more at Configuring Audio Behaviors.
Video Control cameras and video quality. Read more at Configuring Video Behaviors.
Security Enable FIPS 140-2 security. Read more at Enabling FIPS 140-2 Security.
Directories Manage your contacts, directory, and the redial list. Read more at Managing Directories.
Interface lock Lock the interface and cameras. Read more at Locking the Interface.
Maintenance and upgrade
Upgrade system software, update license keys, and restore a system to its default settings. Read more at Maintaining Your System.

LifeSize Unity 50 User and Administrator Guide 18
Initial ConfigurationAt the end of the installation process, your LifeSize system prompts you to configure preferences that are required for the system to start. Initial configuration screens also appear when you perform a system reset. Read more at Restoring Default Settings.
NOTE After initial configuration, manage these preferences from the user interface, through the web administration interface, or from the command line. Read more at Managing Your System.
Administrator and User Passwords
Change the user and administrator passwords during initial configuration or in AdministratorPreferences : Security : Passwords. Passwords can be up to 16 characters in length and can contain any combination of the numbers 0-9 and the symbols * (star) and # (pound).
The default administrator password is 1 2 3 4. LifeSize recommends that you protect the administrator preferences with a custom password.
Set a user password to control access to User Preferences screens. By default, the user password is not set. If you set a user password, you can also access the User Preferences screens with the administrator password.
Language Select the language to appear in the user interface. The default language is English.
Passwords Manage the administrator and user passwords. Read more at Administrator and User Passwords.
System identification Set the location, time zone, system name, video number, and voice number.
Communications Select the video and voice protocols. Read more at Configuring Dialing Options.
Network By default, DHCP is enabled on LifeSize systems. If you disable DHCP, specify the system’s IP address, subnet mask, and default gateway. Read more at Specifying a Locally Configured IP Address.
If you do not have a DHCP server that automatically sets a DNS server, enter the hostname of the system and the IP addresses necessary to configure DNS servers. Read more at Specifying the Hostname and DNS Servers.
If you set the network speed, ensure that the option matches the speed and duplex values that are configured on your network switch. Read more at Specifying Network Speed.
The system shows the date and time automatically with DHCP enabled or when you specify the hostname or IP address of an NTP server. Read more at Specifying an NTP Server.
LifeSize Connections Provides a cloud-based video conferencing platform. Read more at Connecting to LifeSize Connections.
Audio By default, the system detects attached audio input devices and selects the active microphone. Read more at Adjusting the Active Microphone Volume.

LifeSize Unity 50 User and Administrator Guide 19
Enabling Communication with Other Systems
After you install your system but before you use it, you might need to make the following additional adjustments to the configuration of your network and LifeSize system:
Placing a Test Call to LifeSize Systems
LifeSize Demo (demo.lifesize.com) appears as a default entry in the redial list and local directory for the following system types:
• A new system.
• A system that is restored to default settings.
Use this entry to place a test call from your LifeSize system.
To use this entry, either specify a DNS server in Administrator Preferences : Network : General or use a DHCP option that automatically sets a DNS server. If a DNS server is not configured, a call cannot resolve to the IP address, and calls to this entry show the call status as unavailable.
Static NAT If you choose to place your video communications systems in a private LAN, use NAT to communicate with outside systems. This adjustment might include enabling static NAT on your LifeSize system. Read more at Using LifeSize Systems in a Private LAN with NAT and Enabling NAT.
Firewall If your LifeSize system communicates with other devices through a firewall, configure your firewall to allow incoming and outgoing traffic to the LifeSize system through reserved and required ports. Users who place calls through a firewall to systems with IP addresses might experience one-way audio or video if the firewall is not configured appropriately to allow video and audio traffic. Read more at Configuring Your LifeSize System for Firewall Traversal.
H.323 If you are using H.323 gatekeepers in your environment and want to use a name or extension with the H.323 protocol to place a call on a LifeSize Unity 50, use the information in Configuring H.323 Settings to configure your LifeSize system.
SIP Use the information in Configuring SIP Settings to configure the Session Initiation Protocol (SIP) servers in your environment to place calls by using the SIP protocol.

LifeSize Unity 50 User and Administrator Guide 20
Managing Your System
Viewing Recent Configuration Changes
To quickly access a preference that has been recently changed, navigate to Administrator Preferences : Recent. Preferences that depend on other preference settings, such as H.323 and SIP server preferences, might not appear in Recent.
NOTE Upgrading the system software removes all preferences from Recent.
Remote control To configure your LifeSize system with the remote control, follow these steps:
1. From the main screen, press to access the System Menu.
2. Select Administrator Preferences and press OK.
3. Enter the administrator password (by default, 1 2 3 4) and press OK.
If you enter an incorrect password, press to clear the error message.
Browser To configure your LifeSize system from a web browser, you must have Adobe Flash Player installed and configured on your web browser.
1. Open a web browser and enter the IP address of the LifeSize system.
The IP address of the system appears at the top of the main screen.
2. Enter the administrator password and click Submit.
This Internet connection is secure, although you might receive an unknown certificate warning.
By default, remote access to a LifeSize system through a web browser is enabled. To disable remote access through a web browser, set Administrator Preferences : Security : General : HTTP to Disabled.
SSH Log in through an SSH session and enter commands to manage your LifeSize system remotely. By default, remote access through SSH is enabled. To disable remote access through SSH, set Administrator Preferences : Security : General : SSH to Disabled.
Telnet Use the command line interface (CLI) to manage the system through a telnet session.
LifeSize recommends that you use the web administration interface or an SSH session to manage your system remotely. By default, remote access through a telnet session is disabled. To enable remote access through a telnet session, set Administrator Preferences : Security : General : Telnet to Enabled.
LifeSize MIBs By default, LifeSize video communications systems are SNMP-enabled devices that support SNMPv3. With a LifeSize custom MIB compiled on your SNMP manager and an SNMP user configured on your LifeSize system, you can monitor and configure LifeSize video communications systems from your SNMP manager console.
LifeSize MIBs are available for download as ASCII text files at lifesize.com/support.
By default, remote access to a LifeSize system through SNMP is enabled. To disable remote access through SNMP, set Administrator Preferences : Security : General : SNMP to Disabled.
LifeSize Control With LifeSize Control, administrators can manage video systems across the enterprise. LifeSize Control features include resource scheduling, monitoring, reporting, and remote upgrading.

LifeSize Unity 50 User and Administrator Guide 21
Configuring Network UsageConfigure preferences that affect how your LifeSize system functions with other servers and devices on your local network in Administrator Preferences : Network : General. As you configure network preferences, consider the following points:
• Changing the option for a preference in Administrator Preferences : Network takes effect only after you navigate to a different screen.
• A LifeSize video communications system cannot detect a change to its IP address if the change is due to a change in networks from a wiring closet or though software, such as a change to a router configuration. Reboot the LifeSize system if the DNS changes.
Specifying a Locally Configured IP Address
DHCP is used to dynamically allocate and assign IP addresses. DHCP allows you to move network devices from one subnet to another without administrative attention. You can choose to enable DHCP if a DHCP server is present.
If you disable DHCP, enter the following information:
Configuring LifeSize Systems That Use DHCP
If a LifeSize video communications system uses DHCP to obtain its IP address, it can accept an option from the DHCP server that specifies a location and file from which the system can obtain configuration information. The file can reside in any of the following locations:
• web server
• TFTP server
• FTP server
Each time the system boots, it attempts to fetch the configuration file that the option specifies. If the configuration file has changed since the last time it was applied, the system applies the configuration file before the boot process continues.
IP address Locally configured IP address
subnet mask Used to partition the IP address into a network and host identifier
gateway IP address of the default gateway that the system uses

LifeSize Unity 50 User and Administrator Guide 22
The following prerequisites must be met to enable this feature:
• The DHCP preference in Administrator Preferences : Network : General on the LifeSize system must be set to Enabled.
• A LifeSize system accepts site-specific option 157 for this feature. You must configure this option on the DHCP server.
NOTE If you configure a system that uses DHCP option 157 and you specify a TFTP server as the source from which to obtain the configuration file, the system accepts the download through port 5351. Ensure that firewalls between the system and the TFTP server are configured to allow the download through this port.
• A configuration file that contains LifeSize CLI commands must exist at the location that the DHCP option specifies. Read more at Saving and Restoring a System Configuration.
Configuring the DHCP Option
Specific configuration details of DHCP servers for use with this feature depend on the DHCP server and your environment.
A LifeSize system can accept site-specific option 157 from the DHCP server if you configure the option as a string with the following format:
“LifeSize: server=<path>”
where <path> is a URL that specifies the configuration file location. Separate multiple URLs with a semicolon. Supported protocols include TFTP, FTP, and HTTP. If the path contains more than one URL, the LifeSize system tries the URLs in the specified order and uses the first file that exists.
In the following example, the system attempts to obtain the configuration file fishtank.cfg from the web server at http://example/config/fishtank.cfg:
http://example/config/fishtank.cfg;ftp://example/other/fishtank.cfg
If the file does not exist at that location, the system attempts to obtain the configuration from the FTP server at ftp://example/other/fishtank.cfg.
If the server requires a username and password to access the file (for example, to log in to an FTP server), you can include the username and password in the URL, as the following example shows:
ftp://<username>:<password>@example/other/fishtank.cfg
In this example, <username> and <password> are the login credentials. The username and password must not contain a semicolon.

LifeSize Unity 50 User and Administrator Guide 23
Each URL can also contain the following escapes to make the configuration unique to the system:
If a machine name or IP address is used alone as a path element, the following path is substituted:
tftp://<name>/#M.cfg;tftp://<name>/#S.cfg
In this example, <name> is the IP address or DNS name in the path.
For a LifeSize system with a MAC address of 00:13:FA:00:12:33 and an IP address of 10.10.22.77, the path http://example/configs/fishtank.cfg;example;ftp://example/#I.cfg resolves to search for a configuration file at the following locations:
1. http://example/configs/fishtank.cfg
2. tftp://example/00_13_fa_00_12_33.cfg
3. tftp://example/unity50.cfg
4. ftp://example/10.10.22.77.cfg
NOTE In the previous example, the MAC address 00:13:FA:00:12:33 is replaced with 00_13_fa_00_12_33.
The first file found is used. If the checksum of the file is different from the last configuration file loaded into the system, the new file is used.
NOTE Setting preferences that result in a system reboot (for example, port ranges or SIP preferences) might cause the system to reboot when the configuration file is loaded into the system. Because the checksum for the configuration file in this case is the same value, the file is not loaded again. Actual configuration changes are applied when the system is fully booted. This approach might cause previous configuration preferences to appear in the user interface (for example, a previous system name) before the configuration takes effect.
A configuration file consists of a series of CLI commands in the same format as the output from the get config command or in a configuration file created by saving the system configuration from the web administration interface. Read more at Saving and Restoring a System Configuration.
Escape Replacement Value
#M Replaced with the MAC address. Use the underscore character to replace the colon between bytes. The MAC address resolves to a hexadecimal number with lowercase letters.
#S Replaced by the system model, unity50.
#I Replaced by the assigned IP address.

LifeSize Unity 50 User and Administrator Guide 24
Specifying the Hostname and DNS Servers
Enter the hostname of the system and the IP addresses to configure DNS servers in Administrator Preferences : Network : General : Hostname and DNS Servers, respectively. DNS translates the names of network nodes into addresses. Specify this preference to use DNS to resolve the hostnames of devices to IP addresses. You can also enter the domain names to search when resolving hostnames in Name Search Domains.
Specifying Network Speed
If you choose an option other than Auto for Administrator Preferences : Network : Network Speed, ensure that it matches the speed and duplex values that are configured on your network switch.
If your Ethernet switch is configured for half duplex, you might experience poor quality video when placing calls that are greater than 512 kb/s. Change your Ethernet switch configuration to a setting other than half duplex when using Auto for Network Speed.
Specifying a VLAN Tag
If you have static virtual local area networks (VLANs) configured in your environment, configure your LifeSize system to apply a VLAN tag to outgoing packets and to accept only incoming tagged packets that feature the same VLAN identifier. Specify the VLAN identifier of the VLAN to which the system is assigned in Administrator Preferences : Network : General : VLAN Tag. The value is a number in the range 1 through 4094.
If you set or modify VLAN Tag, the system reboots when you navigate to another screen.
Configuring 802.1X Authentication
LifeSize video communications systems support port-based mutual authentication based on the IEEE 802.1X standard using the EAP-TLS subprotocol.
By default, 802.1X authentication is disabled on a LifeSize system. Before you enable this feature in Administrator Preferences : Network : General : 802.1x Authentication, ensure that your environment satisfies the following prerequisites:
• An authentication server is installed with the certificate authority (CA) certificate, the server certificate, and the server certificate private key.
• The authenticator is configured to access the authentication server and to allow one or more of its ports to provide 802.1X access control.

LifeSize Unity 50 User and Administrator Guide 25
• You have installed the following items, which are produced by the CA, on the LifeSize system:
- CA certificate
- client certificate
- client key
- client key passphrase
NOTE If you do not install the CA certificate, client certificate, client key, and client key passphrase on the LifeSize system from the CLI before enabling 802.1x, the LifeSize system fails to connect to the network when you enable 802.1x. In this case, access the system through the user interface to disable the feature.
Specifying an NTP Server
The system date and time that appear in the user interface are automatically set if one of the following conditions exists:
• Administrator Preferences : Network : General : DHCP is enabled and the DHCP server can pass an NTP server address to your system.
• Administrator Preferences : Network : General : NTP Server Hostname specifies the hostname or IP address of an NTP server.
NOTE An NTP server address that a DHCP server passes to your system overrides an NTP server hostname or address that is specified in NTP Server Hostname.
The System Information page shows the IP address of the NTP server that the system uses.
The time zone is not set automatically. If you did not specify the time zone for your system during the initial configuration, the time that appears in the user interface might not be correct. Specify the time zone in Administrator Preferences : System : Date and Time.
Enabling IPv6 Addressing
LifeSize Unity 50 supports dual configuration of IPv4 and IPv6 addressing for the system IP address only. You cannot disable IPv4 addressing on your system. Enable IPv6 addressing in Administrator Preferences : Network : General : IPv6.
NOTE Calls placed with an IPv6 address use the H.323 protocol. IPv6 addressing is not supported with the SIP protocol or by LifeSize Gatekeeper.

LifeSize Unity 50 User and Administrator Guide 26
If your IPv6 network sends router advertisements, select Auto for IPv6 Configuration to automatically assign the IPv6 address to the system. If you set IPv6 Configuration to Manual, you can specify a static IPv6 address for the system and the address of your IPv6 router.
NOTE Enabling or disabling IPv6 causes the system to reboot when you navigate to another screen.
The IP address that appears at the top of the main screen is the IPv4 address.The IPv6 address of the system appears in the System Menu on the System Information page.
All other configuration preferences that require an IP address must be IPv4 addresses, such as the NTP and DNS servers, H.323 gatekeeper, and SIP server.
The directory supports IPv6 addresses. Users can also manually dial IPv6 addresses by using the Video Call or Voice Call buttons on the main screen of the user interface or the 0x1a text-entry method or screen keyboard. Before placing the call, press to change the text-entry method to 0x1a.
Configuring Quality of Service
Specify network Quality of Service (QoS) settings in the Administrator Preferences : Network : Network QoS preferences. Set these preferences according to the settings that are used in your network.
Configuring Your LifeSize System for Firewall TraversalThis section explains how to configure your LifeSize video communications systems for firewall traversal. Additionally, this section assumes that you are not using such firewall traversal products as LifeSize Transit. Refer to the LifeSize Transit Deployment Guide if you are using LifeSize Transit.
Placement Behind a Firewall
LifeSize recommends that you place your system behind a firewall. Use one of the following options:
Firewall Settings for Ports
At a minimum, block external or inbound access to the following ports:
• 22 (SSH)
• 23 (telnet)
DMZ with public IP address Placing your video systems in the DMZ allows you to assign public IP addresses. This configuration makes it easier for your system to connect with public video communications devices on the Internet.
Private LAN with NAT Placing your video systems in the private LAN with NAT obscures their private IP addresses but complicates calls with systems that reside outside your network.

LifeSize Unity 50 User and Administrator Guide 27
• 80 (HTTP)
• 443 (HTTPS)
LifeSize recommends that these ports remain open for internal administrator access. Ensure that you change the default administrator and CLI passwords to be secure, as follows:
• Change the administrator password in Administrator Preferences : Security : Passwords. Read more at Administrator and User Passwords.
• Use the set password command to change the CLI password. The default CLI password is lifesize.
You can disable SSH and web access on the system. Telnet access is disabled by default. Read more at Managing Your System.
Call Setup and Media Ports
To place calls to other systems through your firewall, configure it to allow incoming and outgoing traffic to the system through the following ports:
Restricting Reserved Ports
To place calls to other devices through a firewall, configure it to allow incoming and outgoing traffic to the LifeSize system through the reserved ports. Users who place calls through a firewall to systems with public IP addresses might experience one-way audio or video if the firewall is not configured to allow two-way video and audio traffic.
By default, LifeSize systems communicate through TCP and UDP ports in the range 60000 - 64999 for video, voice, presentations, and camera control. LifeSize systems use only a small number of these ports during a call. The exact number depends on the number of participants in the call, the protocol used, and the number of required ports.
To minimize the number of UDP and TCP ports that are available for communication, restrict the range by changing the appropriate values in Administrator Preferences : Network : Reserved Ports. LifeSize recommends that the range you choose, if other than a subset of the default range, begins with a port number greater than 10000. The UDP range must start with an even number and end with an odd number to include an even number of total ports. For a range that starts at 62000, for example, set the lower end to 62000 and the upper end to 62055 to allocate a range of 56 ports.
NOTE Changing the TCP range causes an automatic reboot of the system.
TCP port 1720 H.323 call negotiation.
UDP port 5060 SIP call negotiation.
TCP port 5060 SIP call negotiation if TCP signaling is enabled for SIP calls. Read more at Configuring SIP Settings.
TCP port 5061 TLS signaling in SIP calls if TLS signaling is enabled. Read more at Configuring SIP Settings.
Required TCP and UDP ports
Range specified in Administrator Preferences : Network : Reserved Ports.

LifeSize Unity 50 User and Administrator Guide 28
The following table identifies the number of UDP and TCP ports that are required for an H.323 two-way call:
Similarly, the following table identifies the number of UDP ports that are required for a SIP two-way call.
Use the following information as a guide when determining the range of port numbers to enter in Reserved Ports.
Using LifeSize Systems in a Private LAN with NAT
If you choose to place your video communications systems in a private LAN, use NAT to communicate with outside systems. This approach might include enabling static NAT on your LifeSize system.
Complete one of the following tasks on your firewall, regardless of whether it is a standalone model or is built into your router:
• Use one-to-one NAT and open the Call Setup and Media Ports over that connection bidirectionally with an access list.
• Forward the Call Setup and Media Ports to your LifeSize system.
Refer to Restricting Reserved Ports and your firewall vendor's documentation for more information.
Enabling NAT
NAT enables communication between devices on your LAN that have private IP addresses and devices that are accessed through a public IP network. Static NAT ensures that the same public IP address always maps to a system’s private IP address so that data from the public network intended for the private system can be routed to the system reliably.
Call Type Number of Required UDP and TCP Ports
Video 8 UDP ports, 6 if presentations are disabled
2 TCP ports
Voice 2 UDP ports
2 TCP ports
Call Type Number of Required UDP Ports
Videoa
a. Dual video with third party devices requires one additional port.
8 UDP ports, 6 if presentations are disabled
Voice 2 UDP ports
Maximum Connections Required Ports for an H.323 Call Required Ports for a SIP call
Two-way video call and a presentation
8 UDP
2 TCP
60000 - 60007
60000 - 60001
8 UDP 60000 - 60007
Two-way video call with a presentation and an audio call
10 UDP
4 TCP
60000 - 60009
60000 - 60003
10 UDP 60000 - 60009

LifeSize Unity 50 User and Administrator Guide 29
If you are using static NAT to associate a public IP address with the private IP address of your LifeSize system, configure your LifeSize system to work with your static NAT server. Set Administrator Preferences : Network : NAT : Static NAT to Enabled. Enter the public IP address, hostname, or fully qualified domain name of your system in NAT Public IP Address. The default entry method for this preference is numeric. To enter text, press to change the entry method to text.
The following functions are not supported if your system is accessed from a web browser outside a firewall and static NAT is enabled:
• system upgrade
• directory import
• background image import
Instead, execute these functions from within the firewall.
Testing your NAT Environment
If your firewall does not employ a feature set that performs SIP NAT, enable NAT on your private LifeSize system.
1. Place a call from a system on the Internet to your system in the private LAN.
If your private system connects within the first two seconds after answering, your NAT configuration is functioning appropriately. If the call does not connect after answering and disconnects after 30 to 50 seconds, the reserved port settings on your system do not match the settings on your firewall. Ensure that the system and firewall settings for the UDP and TCP ports match.
2. If you still cannot place a successful call, you might need to disable the stateful packet inspection feature on the firewall.
Some firewall vendors might identify this feature as dynamic packet filtering. Refer to your firewall vendor's documentation for more information.
Configuring AppearanceConfigure how to display information on your system in Administrator Preferences : Appearance.
Picture in Picture
With PIP enabled for video layouts, the primary input always appears. Change the default setting so that PIP never or always appears in Administrator Preferences : Appearance : Layout.
Read more at Managing Video Layouts.
Display Preferences
Specify display types, resolutions, and energy management options in Administrator Preferences : Appearance : Displays. Typically, you configure display resolutions when you install your system or change a display and when you troubleshoot display issues.

LifeSize Unity 50 User and Administrator Guide 30
Set Display Energy Saver to Enabled for connected displays to turn off the signal that the LifeSize system sends to the display when the system goes to sleep. LifeSize recommends that you test this feature for compatibility with your display before using it in your environment. Some displays might appear black when the signal from the system is no longer received but are not in an energy-saving state. Other displays might recognize the loss of the signal and show text that indicates this state. Consequently, the text image might burn into the screen. Some displays might recognize the loss of the signal and power off but not wake up when the LifeSize system later wakes up.
Hiding User Interface Elements
Hide the following user interface elements in Administrator Preferences : Appearance : General:
Custom Backgrounds
Manage the system’s background from the user interface and the web administration interface.
Specifying a Background Color
1. Navigate to Administrator Preferences : Appearance : Backgrounds.
2. Set Background Image to None.
3. Set Display Background Color to the desired color.
Adding a Custom Background Image
You can add or remove custom background images only from the web administration interface.
1. Open a web browser and enter the system’s IP address to log in to the web administration interface.
2. Access Preferences : Appearance : Backgrounds.
3. Click Add and browse to the image file.
Images must be 1280 x 720 JPGs with unique display names.
4. To apply the new image, select it and click the desired display.
Choosing a Background Color from the Interface
You can choose a custom background color only from the web administration interface.
1. Open a web browser and enter the system’s IP address to log in to the web administration interface.
2. Access Preferences : Appearance : Backgrounds.
Preference Description Default Value
Company Logo Choose None to hide the LifeSize logo in the user interface and screen saver. The Default option shows the logo.
Default
Clear Last Number Dialed
When enabled, clears the last number that is dialed manually. Disabled

LifeSize Unity 50 User and Administrator Guide 31
3. Click the color swatch next to the current background for the display.
4. Use the eye dropper to choose a color from the web administration interface.
5. Click the display to apply the color.
Defining a Custom Color
You can define a custom color only from the web administration interface.
1. Open a web browser and enter the system’s IP address to log in to the web administration interface.
2. Access Preferences : Appearance : Backgrounds.
3. Click the color wheel to access the color editor.
4. Specify a custom color by supplying RGB values or a hexadecimal value.
-or-
Choose a predefined color by clicking a color swatch from the color editor.
5. Click Save Changes.
6. Click the display to apply the color.
Configuring Call PreferencesAll users can set auto answer options for calls and specify the maximum number of entries to appear in the redial list. Read more at Automatically Answering Calls and Managing the Redial List.
Administrators configure additional call preferences in Administrator Preferences : Calls.
Managing Bandwidth
Specify the maximum bandwidth that an outgoing or incoming call uses by setting Outgoing Call Bandwidth or Incoming Call Bandwidth in Administrator Preferences : Calls. The value for Outgoing Call Bandwidth becomes the maximum value that users can choose when manually placing a call or when specifying a bandwidth in a directory entry.
If a user specifies Auto for the bandwidth when placing a call, the outgoing bandwidth becomes the starting point for negotiating bandwidth when the call connects. Additionally, the system uses the appropriate bandwidth based on the following information:
• display resolution and frame rate of the device (720p60)
• capability of the input device
Outgoing Total Bandwidth and Incoming Total Bandwidth set the maximum amount of network bandwidth to use for all outgoing and incoming calls.
Auto Bandwidth addresses how the system responds to packet loss during a call. When set to the default of Enabled, the system attempts to use the best available bandwidth after the call connects.

LifeSize Unity 50 User and Administrator Guide 32
Selecting a Maximum Call Time
Control the amount of time that a call stays connected at Administrator Preferences : Calls : Maximum Call Time. When this preference is set and the time expires, the call stops without an option to extend.
Admission Control
Admission control rejects calls to multiway capable systems under a heavy call load. Enable or disable this preference in Administrator Preferences : Calls : Admission Control.
Configuring Communications PreferencesSpecify protocols the system uses during calls in Administrator Preferences : Communications.
Disabling Multiway Calling
Disable multiway calling by setting Administrator Preferences : Communications : General : Multiway Calls to Disabled. You can configure this preference only when the system is not in a call. Choosing Disabled allows only one call, voice or video, to connect to the system.
Configuring Dialing Options
Choose video and voice dialing options during initial configuration:
Enabling PresentationsLifeSize Unity 50 can share data during a call with the Network Presentations preference enabled in Administrator Preferences : Communications : General. With LifeSize Virtual Link installed on the presenter's laptop, LifeSize Unity 50 can initiate presentations by sharing data over IP during a call. By default, support for network presentations is enabled. Read more in the LifeSize Virtual Link Installation Guide.
Dialing Option Preference Default Value
Video • Auto (enables the system to determine the best method to use to place calls)
• IP
Auto
Voice • VoIP (uses H.323 or SIP)
• H.323
• SIP
When voice dialing is set to VoIP, you can dial IP addresses and phone numbers.
VoIP

LifeSize Unity 50 User and Administrator Guide 33
Connecting to LifeSize Connections
LifeSize Connections provides a cloud-based video conferencing platform that delivers the following benefits:
• 720p30 video
• nine-way calling
• data sharing
• built-in firewall traversal
• automatic configuration of system hardware
Connect to LifeSize Connections by setting Administrator Preferences : Communications : LifeSize Connections: Connections to Enabled and clicking Connect. If the serial number of the LifeSize Unity 50 system is included in the Connections registry, the LifeSize Connections service recognizes the number and establishes a connection to your system. If the Connections registry does not include the serial number, specify a valid Connections ID and registration key and click Connect. Read more at Registering with LifeSize Connections.
If an attempt to connect to LifeSize Connections is unsuccessful, a message identifies the condition that prevented the connection. Read more at LifeSize Connections Issues.
The following table identifies icons and other indicators that show your LifeSize Connections status.
Further, a Connections icon that appears next to an entry in your contacts, the directory, or the redial list indicates that the system is logged in to LifeSize Connections. The color of the icon indicates the status of the system’s connection to LifeSize Connections, as follows:
• Green – Available
• Orange – In a call
• Red – Do not disturb
• Silver – Inactive
• Gray – Offline
• Gray crosshatch – Away
• Black – No presence-related information is available
Status Icon on Status Bar User ID in Upper Right Corner of Screen
Connected None Yes
Not connected None No
Unable to connect to LifeSize Connections
No
Can connect to LifeSize Connections but unable to log in
No

LifeSize Unity 50 User and Administrator Guide 34
Registering with LifeSize Connections
You must add a LifeSize Unity 50 system to the Connections registry before it can use LifeSize Connections to place or receive a call. Use the Connections Administrator Console to register systems individually or as a group, depending on the level of system information to which you have access.
To access the Administrator Console, open a web browser and enter the URL that was provided with your authentication credentials when you purchased LifeSize Connections. Enter the administrator username and password and click Login.
Registering Systems Individually
If you know the serial numbers of your LifeSize Unity 50 systems, use them to add your systems to the Connections registry. If you do not know the serial numbers of your systems, create Connections IDs and obtain registration keys for each of them.
1. In the Administrator Console, click the Rooms tab.
2. Click Add Rooms Individually.
If you do not know the serial number of your system, proceed to step 3.
If you know the serial number of your system, proceed to step 4.
3. Click Provision Manually.
The Registration Key text box populates with a numeric value. Use this key, along with the Connections ID that you specify in the next step, to connect to LifeSize Connections.
4. Specify the following information:
- A name that describes the location or function of the system.
- The serial number of the system, if applicable.
- A unique Connections ID that is associated with the system.
A valid Connections ID is between 4 and 32 alphanumeric characters in length and begins with a lowercase letter that is followed by any combination of the following characters:
• lowercase letters (a-z)
• numbers (0-9)
• periods (.)
• underscores (_)
Dashes can be used after the fourth character in a Connections ID.
5. Click Add.
The registered system appears in the Room List and can connect to LifeSize Connections. Read more at Connecting to LifeSize Connections.
Repeat the previous four steps as necessary to register your remaining systems.

LifeSize Unity 50 User and Administrator Guide 35
Importing a CSV File to Register Multiple Systems
To register multiple LifeSize Unity 50 systems whose serial numbers are known, import them by way of a comma-separated values (CSV) file.
1. In the Administrator Console, click the Rooms tab.
2. Click Import Rooms.
3. Click Download the CSV template and save rooms_import.xls as a CSV file to the location of your choice.
4. For each system that you want to register, specify the following information in the appropriate column in rooms_import.xls:
- A name that describes the location or function of the system.
- A unique Connections ID that is associated with the system.
For information about requirements and restrictions, see Registering Systems Individually.
5. After you specify the appropriate information for each system, save and close rooms_import.xls.
6. On the Import Rooms page, click Browse to open the Choose File to Upload dialog box.
7. Select rooms_import.xls and click Open.
8. Click Import.
The imported systems appear in the Room List. Systems that were imported but did not successfully register, possibly because they violated the Connections ID requirements or were already registered, appear in red. Systems that were successfully registered can connect to LifeSize Connections. Read more at Connecting to LifeSize Connections.
Configuring H.323 Settings
By default, LifeSize Unity 50 supports the H.323 protocol for placing and receiving video and voice calls. Disable support for H.323 calls in Administrator Preferences : Communications : H.323 when the system is not in a call. When you disable H.323, the system uses only the SIP protocol.
NOTE If H.323 and SIP are both disabled, a warning message indicates that video calls cannot be placed or received with this configuration. Read about SIP preferences at Configuring SIP Settings.
Preference Description Default Value
H.323 When H.323 is enabled, you can specify an H.323 name or extension to use when placing a call. The H.323 name and extension identify the device to the gatekeeper. Any registered device can use this name and extension to dial another device.
Enabled
H.323 Name Optional value that is used when a gatekeeper is configured and requires the system to register with an H.323 ID.
Conference Room plus the last two bytes of the MAC address

LifeSize Unity 50 User and Administrator Guide 36
When you select Register in Administrator Preferences : Communications : H.323, icons in the status bar indicate the status of the registration process with the H.323 gatekeeper. The yellow H.323 icon appears when your LifeSize system is trying to register with the gatekeeper. If the registration fails, the red H.323 icon appears. If the system is registered to a gatekeeper, the system reports its status.
Enabling H.460 Support for H.323 Calls
LifeSize systems support the H.460 protocol for firewall and NAT traversal of H.323 calls. You must have an H.460 server configured in your environment for this feature to function appropriately.
NOTE If you configure H.323 settings and enable H.460 support, the system ignores preferences in Administrator Preferences : Network : NAT.
To enable H.460 client support on a LifeSize system, configure the H.323 preferences in Administrator Preferences : Communications : H.323 as described in Configuring H.323 Settings with the following exceptions:
1. Choose Manual for Gatekeeper Mode.
2. For Gatekeeper IP Address 1 and Gatekeeper Port 1, enter the IP address and port number, respectively, of the H.460 server that is configured in your environment.
3. Choose Enabled for H.460.
H.323 Extension Optional value that is used when a gatekeeper is configured and that requires the system to register with an E.164 number or extension.
Last two bytes of the MAC address
Gatekeeper ID Set only when required by the gatekeeper, such as configurations with multiple gatekeepers. The Gatekeeper ID must match the gatekeeper ID that is configured for the gatekeeper to which the system is registering. Do not configure this preference if the gatekeeper does not require it, as this action might result in failure to register with the gatekeeper.
No default
Gatekeeper Mode Allows you to choose a gatekeeper. Set this preference to Auto if you want the system to discover a gatekeeper automatically; set it to Manual to specify a gatekeeper. If you set this value to Manual, specify the IP address and port for the primary gatekeeper.
Disabled
H.460 Specifies firewall traversal of H.323 calls that use H.460 protocols. Read more at Enabling H.460 Support for H.323 Calls.
Disabled
H.323 Tunneling Optional value that instructs the system to send all signaling and media through the HTTP tunnel.
Disabled
Gatekeeper IP Address 2 and Gatekeeper Port 2
Allows you to configure a secondary H.323 gatekeeper. No defaults
Gatekeeper Authentication
Allows you to specify a username and password for the gatekeeper. Disabled
Preference Description Default Value

LifeSize Unity 50 User and Administrator Guide 37
4. Navigate to Register and click OK.
NOTE If you enable H.460 and specify the IP address and port number of a secondary gatekeeper with Gatekeeper IP Address 2 and Gatekeeper Port 2, the system ignores the secondary gatekeeper.
Configuring SIP Settings
By default, LifeSize systems support SIP. Disable support for SIP calls in Administrator Preferences : Communications : SIP when the system is not in a call. When you disable SIP, the system uses only the H.323 protocol.
NOTE If SIP is disabled, a warning message indicates that you cannot place or receive calls.
Preference Description Default Value
SIP When enabled, allows you to specify a SIP name to use when placing a call.
Enabled
SIP Username SIP username for the device. LifeSize
Authorization Name
SIP server authorization username. Set a value only if required by the registrar or proxy.
No default
Authorization Password
SIP server authorization password. Set a value only if required by the registrar or proxy.
No default
SIP Server Type Type of SIP registrar and proxy servers.
If you plan to use Microsoft Office Communications Server 2007 or Microsoft Lync Server for SIP calls with your LifeSize system, choose Microsoft OCS. Refer to the release notes for information about supported Microsoft Office Communications Server 2007 and Microsoft Lync Server versions. Refer to the LifeSize technical note Using LifeSize Systems with Microsoft Office Communications Server and Microsoft Lync Server for configuration information.
Auto
SIP Registration Communication path to use when registering with a SIP registrar. SIP devices use register settings to dynamically register their current location.
Through Proxy
SIP Proxy When enabled, uses a SIP proxy server. Disabled
Proxy Hostname Hostname or IP address of the SIP proxy server. No default
SIP Registrar When enabled, uses a SIP registrar server. Disabled
Registrar Hostname
Hostname or IP address of the SIP registrar server. No default
Internal Server Hostname or IP address of the Microsoft OCS internal server. No default

LifeSize Unity 50 User and Administrator Guide 38
When you select Register and press OK, icons in the status bar indicate the status of the registration process with the SIP server. The yellow SIP icon appears when your LifeSize system is trying to register with the SIP server. If the registration fails, the red SIP icon appears.
NOTE The system reboots if you change the signaling port or if you enable or disable signaling.
Configuring Audio BehaviorsAdjust audio behaviors in Administrator Preferences : Audio.
Additional audio settings include the following options:
External Server Hostname or IP address of the Microsoft OCS external server. No default
SIP Signaling Preferred SIP signaling protocol. To specify the signaling protocol, a SIP registrar must be enabled. Signaling protocols are mutually exclusive;. As a result, enabling one protocol disables the other protocols. Disabling the SIP registrar automatically sets the signaling protocol to Auto.
Auto
UDP Signaling Port
UDP port number of the SIP configuration. 5060
TCP Signaling Port
TCP port number of the SIP configuration. 5060
TLS Signaling Port
TLS port number of the SIP configuration.
If you enable TLS signaling, the system attempts to use Secure Real-time Transport Protocol (SRTP) for media encryption in SIP calls. If the far side supports SRTP, the media is encrypted, and encryption icons appear in the caller ID, Call Manager list, and Call Statistics list during a call. Read more at Call Encryption.
If the far end does not support SRTP, the media is not encrypted, and call encryption icons do not appear in the user interface.
5061
Microphone Status The Active Microphone field on the System Information page identifies the device that functions as the active microphone. When the value is None, appears in the status bar.
The Microphone In field appears on the System Information page for systems that have a microphone in connector on the system and indicates the connection status of a device for the input: None, Ready, or Error.
Testing Primary Audio Output
Test audio output to speakers connected to the system as the primary audio output device during initial configuration or in Administrator Preferences : Audio : Primary Audio Output Test. Select a channel to test or select Auto. The Auto option cycles through available channels and plays the test tone for five seconds before moving to the next available channel. To end the test, choose Off or navigate to another preference or screen.
Configuring Audio Codec Order
Change the order of audio codecs that the system uses when placing calls in Administrator Preferences : Audio : Audio Codec Order.
Preference Description Default Value

LifeSize Unity 50 User and Administrator Guide 39
Adjusting Audio Volume
The volume buttons on the front of the system affect the volume of the monitor only when you are not participating in a call. During a call, use the remote control to adjust the volume of the call.
Adjusting the Active Microphone Volume
If you have plugged a third party microphone into the micpod port, adjust Active Microphone Volume in User Preferences or Administrator Preferences : Audio. Volume preferences for audio inputs appear with a bar graph audio meter next to the slider. The audio meter expands below the slider when you select the slider and press OK.
Read more at Adjusting Audio Preferences.
Adjusting Audio Levels
Configuring Video BehaviorsAdministrators control cameras and video quality in Administrator Preferences : Video.
Controlling Camera Use by Far End Users
To prevent far end users from controlling your camera, including configuring and controlling camera presets, disable Administrator Preferences : Video : Video Control : Far Control of Near Camera. If you choose Enabled, you can still prevent far end users from configuring and using your camera presets by disabling Far Set of Camera Presets and Far Move to Camera Presets.
Controlling Camera Pan Direction
Define the camera’s pan direction relative to the physical arrangement of the camera by setting Administrator Preferences : Video : Video Control : Camera Pan Direction. Select Perceived for the camera to pan left or right from the user’s perspective when facing the camera. Select Reversed for the camera to pan to the camera’s actual left or right.
Line Out Treble (dB) Adjust the higher frequencies in the sound range for the audio output.
Line Out Bass (dB) Adjust the lower frequencies in the sound range for the audio output.
Ring Tone Volume Select the volume level of the ring and busy tones.
DTMF Tone Volume Select the volume level of the DTMF and key click tones.
Status Tone Volume Select the volume level of status tones.

LifeSize Unity 50 User and Administrator Guide 40
Adaptive Motion Control
Adaptive motion control improves video reproduction by minimizing video problems that are caused by minor packet loss. For packet loss of five percent or less, this feature eliminates or greatly reduces video artifacts. This feature is enabled by default in Administrator Preferences : Video : Video Quality : Adaptive Motion Control.
Customizing Input Device Names
Define a custom input name by changing the default value for HD Camera 1 Name in Administrator Preferences : Video : Video Control. Customized names are limited to 16 characters. The default name is HD Camera 1.
Selecting Priority of Quality Metrics for Source Video
You can favor sharpness or motion for the quality of primary video that your LifeSize system sends to the far end during a call. If you favor sharpness by selecting a smaller number in Administrator Preferences : Video : Video Quality : Primary Video Motion, in lower bandwidth calls the system sends the primary video at a lower frame rate and a higher resolution. The default value of 10 favors motion. Consider adjusting this preference if bandwidth is limited.
Adjusting Video Encoder Quality
Adjust the quality of the video image that is sent to the far end during a call by specifying a relatively lower or higher resolution in Administrator Preferences : Video : Video Quality : Video Encoder Quality. Move the slider to the right to improve the quality of the video image.
Adjusting the MTU of Video Packets
Video packets that exceed the maximum transmission unit (MTU) size for any router or segment along the network path might be fragmented or dropped, resulting in poor quality video at the receiving device. Set the MTU of video packets that your LifeSize system sends in Administrator Preferences : Video : Video Quality : Video MTU. The allowed range is 900 -1500 bytes, and the default value is 1440 bytes. Refer to the technical note Troubleshooting Packet Loss for strategies to address packet loss.
Configuring LifeSize Video Communications Systems to Record
With LifeSize Video Center in your environment, LifeSize video systems can initiate an out-of-call recording to LifeSize Video Center. By default, the recording capability is disabled. Perform the following steps to enable recording:
1. On the LifeSize video communications system, navigate to Administrator Preferences : Video : Record and Stream.
2. Set Recorder to Enabled.

LifeSize Unity 50 User and Administrator Guide 41
3. In Recorder Hostname, enter the IP address or DNS address of the recording and streaming server.
In most cases, you can accept the default Recorder Port value of 443.
NOTE If your network uses NAT with port forwarding rules that remap port 443 between the video communications system and the server, Recorder Port must reflect the remapped port number.
4. To provide a default key to use for server authorization for all recordings from this system, enter it in Recording Key.
If you leave this setting blank, the system prompts users to enter a key for each recording.
Enabling FIPS 140-2 SecurityLifeSize video communications systems support the Federal Information Processing Standard (FIPS) 140-2, (Level 1), a U.S. government computer security standard. By default, FIPS is disabled. When you set FIPS 140-2 to Enabled in Administrator Preferences : Security : General, the following actions occur:
• HTTP, Telnet, and SNMP in Administrator Preferences : Security : General are automatically set to Disabled and unavailable for configuration.
• Login access to the CLI through SSH is disabled.
NOTE The current value for the SSH preference does not change.
• 802.1x Authentication in Administrator Preferences : Network : General is automatically set to Disabled and unavailable for configuration.
• The License Keys button on the Administrator Preferences : System screen is unavailable.
• SIP Signaling in Administrator Preferences : Communications : SIP is set to Auto.
• The system reboots after you exit the Administrator Preferences : Security : General screen.
• A red icon appears in the status bar on the main page until the system completes the configuration changes to enable FIPS security.
• FIPS 140-2 Security Enabled appears above the Security button on the Administrator Preferences screen after the system reboots.
When FIPS 140-2 is set to Enabled, you cannot upgrade the system software. Instead, you must first set FIPS 140-2 to Disabled. Ensure that HTTP and SSH are set to Enabled before attempting to perform an upgrade.

LifeSize Unity 50 User and Administrator Guide 42
If you change FIPS 140-2 from Enabled to Disabled, the following actions occur:
• Preferences that were unavailable for configuration as a result of enabling this preference become available.
• Login access to the CLI through SSH is enabled.
NOTE The current value for the SSH preference does not change.
• HTTP and SNMP are set to Enabled.
NOTE Preferences other than HTTP and SNMP that were modified as a result of setting FIPS 140-2 to Enabled do not change.
• The system reboots after you exit the Administrator Preferences : Security : General page.
Managing DirectoriesYour LifeSize Unity 50 system includes the following directories:
• your contacts
• the corporate directory
• a redial list
You can add entries to your list of contacts and can place calls from all directories. Read more at Working with Directories.
Disabling Access to a Directory
Disable access to a directory by setting the appropriate directory to Disabled in Administrator Preferences : Directory : General. Use Call Button Order to specify the sequence in which enabled directories appear on the Home page.
Disabling access to your contacts prevents users from completing the following tasks:
• Saving entries from the redial list to your contacts
• Copying entries from the corporate directory to your contacts
If access to your contacts is disabled from the user interface, you can still access them through the Directory page in the web administration interface. Read more at Managing Directories from the Web Administration Interface.

LifeSize Unity 50 User and Administrator Guide 43
Populating the Corporate Directory
Users can place calls from the corporate directory by selecting a number to dial from a list of stored numbers. This directory can store up to 1000 entries in alphabetical format. All users can manage entries in their lists of contacts, but only administrators can manage entries in the directory.
Populate the directory by configuring Auto Discovery preferences or Lightweight Directory Access Protocol (LDAP) preferences in Administrator Preferences : Directory. By default, auto discovery is enabled, and LDAP is disabled. You can enable only one of these methods. The system automatically disables the other method to prevent duplicate entries from appearing in the corporate directory. The status, enabled or disabled, appears in Administrator Preferences : Directory. The connection status of the LDAP installation also appears on this page and on the System Information page. Connection status can appear as one of the following values:
This directory is also populated when a system connects to LifeSize Connections.
Configuring Auto Discovery
Auto discovery enables LifeSize systems on your network to pass address information to other LifeSize systems automatically. When a LifeSize system joins a network, it sends a broadcast packet to the local subnet by default to announce its presence. Any LifeSize system on the local subnet that receives the packet and has Auto Discovery set to Enabled replies by sending address information about itself and a list of IP addresses of other LifeSize systems that it discovered.
The LifeSize system creates an entry in its corporate directory for every system on the local subnet from which it received a response. It then queries the list of other IP addresses that it received and the IP addresses that are stored in its own redial list, but only if those addresses are allowed by the filters that you specify in Auto Discovery Subnets and Auto Discovery Ignored Subnets. By default, the system replies and sends queries to other LifeSize systems in the local subnet only.
Configure Auto Discovery Subnets and Auto Discovery Ignored Subnets to enable the system to discover other LifeSize systems outside the local subnet and to share that information with other LifeSize systems. Specify subnet filters, separated by spaces, in Auto Discovery Subnets to identify the subnets where the LifeSize system can send queries and replies. By default, the preference is empty, and the system sends queries and replies to other LifeSize systems on the local subnet only.
LDAP Connection Status Description
Unregistered LDAP preferences are not configured.
Registered LDAP preferences are configured. The last attempt by the LifeSize system to contact the LDAP server and receive data was successful.
Unreachable LDAP preferences are configured, but the LDAP hostname is invalid or the service does not exist.
Unauthorized LDAP preferences are configured, but the username or password is invalid.
Invalid Syntax LDAP preferences are configured, but the base Distinguished Name (DN) is invalid.
Failed LDAP preferences are configured, but an unexpected failure occurred.

LifeSize Unity 50 User and Administrator Guide 44
To exclude subnets from auto discovery, specify subnet filters in Auto Discovery Ignored Subnets. If a destination address does not match one of the filters in Auto Discovery Subnets, or if it matches one of the filters in Auto Discovery Ignored Subnets, the LifeSize system does not query or reply to the LifeSize system at that address.
Configure Auto Discovery Subnets to include a large subnet, and configure Auto Discovery Ignored Subnets to exclude a subset of the subnet. For example, a network might contain several subnets with the IP address 10.* and a slow network connection to devices that have a 10.85.* address. If you enter 10.* in Auto Discovery Subnets and 10.85.* in Auto Discovery Ignored Subnets, the LifeSize system queries and replies to all LifeSize systems with a 10.* address, except those systems with a 10.85.* address.
If you set Auto Discovery to Disabled, the LifeSize system does not send a broadcast message to the local subnet and cannot discover or be discovered by other LifeSize systems.
Reading from an LDAP Server
When you enable and configure LDAP preferences to populate the corporate directory, specify the hostname, login and query parameters, and the refresh interval for reading data from a preconfigured LDAP server. LifeSize recommends that you use an LDAP server that is configured with an H.350-compliant schema.
Managing Directories from the Web Administration Interface
Advanced usage of the corporate directory is available only from the web administration interface. On the Directory tab, click the name of the directory that you want to access. List All retrieves the current directory data.
When viewing your contacts, click the following buttons to manage entries:
• Clear All deletes all entries.
• Import adds multiple entries.
• Export exports the entries in CSV format.
• Add New adds a single entry.
When viewing the directory, click Export to export the entries in CSV format.
NOTE When importing and exporting directory entries from the web administration interface, use a text editor that supports UTF-8 encoding to view or edit the data. Double-byte characters are not supported in directory entries that are imported through the web administration interface.

LifeSize Unity 50 User and Administrator Guide 45
Locking the InterfaceTo lock the interface and camera, set Administrator Preferences : Telepresence : Telepresence to Enabled.
During a call, the user interface behaves as follows:
• Video from the call and the mute indicators appear.
• The navigation bar, PIP windows, caller ID information, and call status messages do not appear.
Users interact with the system by using an attached phone. Additionally, during a call, users can perform the following actions:
• Press OK on the remote control to show the Call Manager.
• Press to show call statistics.
• Press to change the layout.
• Use the numeric keys on the remote control play touch tones. Change this behavior from the Call Manager.
NOTE To hide all user interface items while in a call, enable Hide User Interface.
When the system is idle, only the background image appears in the display.
To access the locked interface, press OK and enter the administrator password.
Maintaining Your System
Upgrading System Software
This section describes how to apply software updates to your system. Use the same process to downgrade your system to a previous version. Before performing an upgrade or downgrade, consider saving your configuration. Read more at Saving and Restoring a System Configuration.
NOTE After performing a downgrade, reset the system to the factory defaults.

LifeSize Unity 50 User and Administrator Guide 46
Before you upgrade your LifeSize system software, ensure that a current license key exists on the system. The expiration date for the upgrade license appears on the System Information page. Read more at Updating License Keys.
NOTE Do not interrupt power to the system at any point during a system upgrade or downgrade.
Contact your LifeSize Partner to renew your maintenance agreement. The renewal process generally requires 24 to 48 hours to complete.
Perform the following steps to upgrade the software for your system:
1. From lifesize.com/support, click Download Software.
NOTE Access updates directly at lifesize.com/support/software_updates.aspx.
2. Log in to your support account.
You must create an account if this visit is your first to the Support site.
3. Enter your serial number, which is located on the bottom or back of your LifeSize system and on the System Information page.
4. Click the link for the software version that you want to download.
5. Download the upgrade to a local directory on your system.
6. Access the web administration interface by entering the IP address of your system in a supported web browser and logging in.
7. Click the Maintenance tab.
8. Click System Upgrade.
9. If your upgrade requires you to reset the system to the original default settings, select Reset to Default State.
10. Browse for the upgrade file you downloaded in step 5.
11. Click Upgrade.
NOTE If calls are connected to the system, a dialog box prompts you to continue or cancel the upgrade. Click Yes to continue with the upgrade and disconnect the active calls.
The upgrade might take several minutes to complete. Do not disrupt the upgrade process. During an upgrade, a status screen appears, users cannot cancel the screen, and the system rejects incoming calls.

LifeSize Unity 50 User and Administrator Guide 47
12. A system upgrade status message appears when the upgrade is complete.
Close the status and the administrator configuration windows.
13. If you selected Reset to Default State in step 9, reconfigure your system.
Read more at Initial Configuration.
14. To access all web administration options after an upgrade or downgrade, close your web browser, clear the browser cache, and reopen your web browser.
Troubleshooting Upgrade Failures
Perform the following steps if attempts to upgrade software for your LifeSize system fail:
1. Ensure that you have a valid upgrade image.
2. Reboot the system.
3. Attempt the upgrade again.
4. If a second attempt fails, note the error code that is returned.
5. If problems persist, contact your LifeSize Partner or LifeSize Technical Services.
Upgrading Error CodesCode Problem Description
1 Internal error The system is missing critical files.
2 Switch to upgrade failed The command to set the active partition failed.
3 Write failed A write failure occurred while copying the image to the upgrade partition. This error typically occurs when you use an upgrade image for another LifeSize product.
4 Read failed Reading incoming data failed during the image upload. This error typically occurs if the connection is broken during the upload.
5 Upgrade script failed After the image successfully uploads, the system runs an upgrade script for final processing. This error indicates a failure in the script and typically occurs when you use an upgrade image for another LifeSize product.
6 Unable to run upgrade script
The system was unable to run the upgrade script. This error typically occurs when you use an upgrade image for another LifeSize product.
7 Unable to mount upgrade partition
After the image was copied to the system, the system failed to mount the image. This error typically occurs if the upgrade image is corrupt or when you use an upgrade image for another LifeSize product.
8 No permission The system failed to read the upgrade partition.
9 Corrupt image The upgrade image is corrupt and unusable. This error typically occurs because of a corrupted image or errors upload to the device.
10 Bad argument An invalid argument was submitted to the upgrade process. This error typically occurs when you use an upgrade image for another LifeSize product.
11 Invalid signature The encryption signature is invalid. This error typically occurs if the image is corrupt or compromised.

LifeSize Unity 50 User and Administrator Guide 48
Updating License Keys
A system software upgrade fails if a current license key does not exist. A current license key for upgrades is available when a maintenance agreement for the device is in effect. The Upgrade License field on the System Information page shows the expiration date of an upgrade license key installed on the system, if a key exists.
NOTE You can install a patch to a software release with an expired license key if the key was current when the software was released. The third digit of the three-digit version number identifies a patch. For example, 4.7.1 is patch 1 to release v4.7.0.
If a license key is not installed on a system during an upgrade or if the installed key is expired, the system attempts to check the status of the license key. Check for updates to license keys in the user interface or the web administration interface (if your LifeSize system has HTTP access through port 80). If your system does not have HTTP access through this port, refer to Installing a License Key Manually.
Checking for License Key Updates
Check for license key updates from the user or the web administration interface.
1. From the user interface, navigate to Administrator Preferences : System : License Keys.
-or-
From the web administration interface, navigate to Preferences : System : License Keys.
2. Select Update Keys.
3. Press OK.
If the update is successful, Success appears in the Update Key Status box, and the currentlicense key and its expiration date appear in the Upgrade License box.
12 Decrypt failed The system was unable to decrypt the upgrade image. This error typically occurs if the image is corrupt or compromised.
13 Developer system The system is configured for development and can only be upgraded by a LifeSize representative.
14 Upgrade in progress An upgrade is already in progress. The system supports only one upgrade at a time.
15 Upgrade license expired A current license key for upgrading the system software does not exist on the device. Contact your LifeSize Partner to renew your maintenance agreement.
Code Problem Description

LifeSize Unity 50 User and Administrator Guide 49
If an update to a license key fails in the user or web administration interfaces, one of the following messages appears in the Update Key Status box:
Installing a License Key Manually
If you cannot obtain a license key by using the license key update feature in the user or web administration interface, you can install a key manually from the web administration interface.
1. From lifesize.com/support, click Download Software.
2. Log in to the LifeSize software download site.
3. Enter the serial number of your LifeSize video communications system.
4. Click Submit.
5. Copy the license key from the software download page to your operating system clipboard.
6. Open a separate web browser and access the web administration interface of your LifeSize system.
7. Navigate to Preferences : System : License Keys.
8. In the Enter New Key box, paste the license key that you copied in step 5.
9. Click Add Key.
NOTE Add Key is available only after you copy a key in the Enter New Key box.
The key and its expiration date appear in the Upgrade License box.
Restoring Default Settings
Administrator preferences contain the system configuration settings. You might need to reset the system to its default state to correct problems or to return to a known configuration. Reset the system from the user interface or manually with the Reset button on the back of the system.
Status Message Description
No Contract A current maintenance agreement for the device does not exist. Contact your LifeSize Partner to renew your maintenance agreement. The renewal process generally requires 24 to 48 hours to complete.
Service Unavailable The system failed to connect. The server might be down, or your system might not have HTTP access.
Contact LifeSize Technical Services if this condition persists and you have HTTP access, or install a key manually by performing the steps in Installing a License Key Manually.
Invalid Key A license key exists but is invalid. Contact LifeSize Technical Services for additional information.

LifeSize Unity 50 User and Administrator Guide 50
Resetting a System from the User Interface
1. From the System Menu, access Administrator Preferences : System : System Reset.
2. Enter the administrator password.
The system automatically reboots, and the administrator password is reset to the default value (1 2 3 4). The user password also resets to a blank password. Users can then access User Preferences without a password. The system prompts you to complete the Initial Configuration.
NOTE If you reset the system by using a remote access method, complete the reset from the user interface by navigating through the initial configuration screens and pressing OK when prompted to save the configuration.
Resetting a System Using the Reset Button
Use the Reset button that is located on the back of the system to reset the system manually. You can also reset the system to default settings by using the alternate software image that is installed on the system. Typically, the alternate software image is the version that the system used before the most recent software upgrade.
NOTE You can use the reset button without removing power to the system.
Press and hold the reset button. The blue LED on the front of the system changes color or behavior approximately every five seconds until the LED turns solid blue. The following table indicates the sequence of color and behavior changes of the LED and the corresponding system behavior when you release the reset button:
When the LED is This Color: Release the Reset Button for This Result:
Blue and red
NOTE: The LED might remain in this state for more than 5 seconds. Depending on your viewing angle, the LED might appear purple.
The system reboots without changes to the configuration.
Solid red The system reboots without changes to the configuration.
Flashing blue (longer duration on than off)
The system reboots and resets preferences to default settings.
Flashing blue (shorter duration on than off)
The system reboots by using the alternate software image that is installed on the system and resets preferences to the default settings.
Solid blue The system reboots without changes to the configuration.

LifeSize Unity 50 User and Administrator Guide 51
Rebooting the System
The system reboots when you perform any of the following actions:
If the user interface is not responding and you are unable to reboot the system, you can reboot the system by pressing the reset button on the back of the system as described in Restoring Default Settings. LifeSize recommends that you do not unplug power from the system to reboot it.
Saving and Restoring a System Configuration
System Save in the web administration interface creates a text file that contains CLI commands to restore a saved configuration. The saved configuration includes preferences that can be set through the CLI (except the CLI password and the password for the default SNMP user). Consider using System Save as part of your regular system maintenance.
System Restore uses the saved configuration file to restore a system configuration. To customize a configuration, edit the file manually before restoring it. If you use a system configuration file for multiple systems, ensure that you edit unique settings, such as the system name or other credentials.
NOTE Configuration preferences and options vary across LifeSize system models and software releases. Restoring a system configuration by using a file that is saved from a different model or software release might produce unexpected results. LifeSize recommends that you restore a configuration that was saved from the same system or the same system model and software release.
Reboot the system Administrator Preferences : Diagnostics : System Reboot
User Preferences : Diagnostics : System Reboot
Reset the system to its default state Administrator Preferences : System : System Reset
Restore a system configuration Web administration interface:Preferences : System : System Reset : System Restore
Enable or disable IPv6 Administrator Preferences : Network : General
Change the VLAN Tag preference Administrator Preferences : Network : General
Change TCP reserved ports Administrator Preferences : Network : Reserved Ports
Change the UDP signaling port;enable or disable TCP or TLS signaling;or change the TCP or TLS signaling ports
Administrator Preferences : Communications : SIP
Enable or disable FIPS 140-2 Administrator Preferences : Security : General
Upgrade system software Web administration interface:Maintenance : System Upgrade
Initiate changes that result in fragmented memory and prevent the user interface from being successfully reloaded
Repeatedly change the language that appears in the user interface or the display connected to a LifeSize system to a resolution that requires the user interface to be reloaded into memory (for example, from 720 to 1080)

LifeSize Unity 50 User and Administrator Guide 52
Saving a System Configuration
1. In the web administration interface, navigate to Preferences : System : System Reset.
To save system passwords in the file, select Save passwords. Passwords that are saved with this option are not encrypted.
2. Click System Save.
3. In the Download file dialog box, click Yes.
4. When prompted, choose a location in which to save the configuration file and then click Save.
Restoring a System Configuration
NOTE Ensure that a saved configuration file exists before performing a restore.
1. If you choose not to save passwords when you save the configuration file, passwords appear in the file as tokens surrounded by ### characters and FIX: precedes the command in the configuration file, as the following example shows:
FIX: set admin password ###Password###
To replace these tokens with passwords before using the file to restore a system, delete FIX: and replace ###token### with the password. If you do not edit these lines, error 09 (invalid command) appears in the command output when you restore the system, the FIX: lines are ignored, and values previously set for the passwords remain unchanged.
2. Hang up all calls connected to the system.
If calls are connected when you perform a restore, a dialog box prompts you to continue or cancel the restore. If you continue, the system restore process terminates the calls.
3. In the web administration interface, navigate to Preferences : System : System Reset.
4. Click System Restore.
5. If an error dialog box opens, examine the errors.
You might want to copy and paste the errors into a text editing program for analysis and troubleshooting. Errors that are due to the presence of FIX: lines identify commands with token passwords that were not manually edited. Other errors might indicate a problem with restoring a specified preference or restoring the entire configuration.
6. Click Continue.
The LifeSize system reboots, and a message indicates that the restore succeeded.
Identifying the System
Change the system name, dialing numbers, and geographic location specified for the system in Administrator Preferences : System : Identification.

LifeSize Unity 50 User and Administrator Guide 53
Setting System Date and Time
Set the system time zone or manually set the date and time in Administrator Preferences : System : Date and Time.

LifeSize Unity 50 User and Administrator Guide 54
Section 3: PreferencesThis section lists configuration preferences as they are grouped in the interface. As you work with preferences, consider the following information:
• Administrators have access to all of the preferences, while users have access only to a subset.
• Default values are the same for administrators and users.
• Changing a value in Administrator Preferences also changes the value in User Preferences. Likewise, changing a value in User Preferences changes the value in Administrator Preferences.
Perform the following steps to access preferences:
1. From the main screen, press to access the System Menu.
2. Select one of the following options:
- User Preferences
- Administrator Preferences
3. Press OK.
4. If prompted, enter the password and press OK.
By default, the administrator password is 1 2 3 4, and the user password is not set.
CallsAdministrator Preferences : CallsUser Preferences : Calls
Default Value Available in User Preferences
Outgoing Call Bandwidth Auto
Incoming Call Bandwidth Auto
Outgoing Total Bandwidth Auto
Incoming Total Bandwidth Auto
Auto Bandwidth Enabled
Maximum Call Time 8 hours
Maximum Redial Entries 10 X
Dominant Speaker Icon Enabled
Auto Answer Disabled X
Auto Answer Mute Enabled X
Auto Answer Multiway Call Enabled X
Admission Control Enabled

LifeSize Unity 50 User and Administrator Guide 55
Audio
Telepresence
Administrator Preferences : AudioUser Preferences : Audio
Default Value Available in User Preferences
Audio Codec Order:
1. AAC-LC
2. G.722.1C, licensed from Polycom® (48 kb/s)
3. G.722.1C, licensed from Polycom® (32 kb/s)
4. G.722.1C, licensed from Polycom® (24 kb/s)
5. G722.1, licensed from Polycom® (24 kb/s)
6. G.722
7. G.729
8. G.728
9. G.711 (μ-Law)
10. G.711 (A-Law)
N/A
Active Microphone Volume 5 X
Primary Audio Output Test Off
Line Out Treble 0 dB X
Line Out Bass 0 dB X
Ring Tone Volume 5 X
DTMF Tone Volume 5 X
Status Tone Volume 5 X
Administrator Preferences : Telepresence Default Value Available in User Preferences
Telepresence Disabled
Hide User Interface Disabled
HD Camera 1 Movement Unlocked

LifeSize Unity 50 User and Administrator Guide 56
VideoAdministrator Preferences : Video : Video Control Default Value Available in User
Preferences
Far Control of Near Camera Enabled
Far Set of Camera Presets Disabled
Far Move to Camera Presets Enabled
Camera Presets Lock Unlocked
Digital Zoom Enabled
Camera Pan Direction Perceived
HD Camera 1 Name HD Camera 1
Administrator Preferences : Video : Video Quality Default Value Available in User Preferences
Primary Video Motion 10
Video Encoder Quality -2
Video MTU 1440 bytes
Adaptive Motion Control Enabled
Administrator Preferences : Video : Record and Stream Default Value Available in User Preferences
Recorder Disabled
Recorder Hostname No default
Recorder Port 443
Recording Key No default

LifeSize Unity 50 User and Administrator Guide 57
SecurityAdministrator Preferences : Security : General Default Value Available in User
Preferences
FIPS 140-2 Disabled
HTTP Enabled
SSH Enabled
Telnet Disabled
SNMP Enabled
Administrator Preferences : Security : Passwords Default Value Available in User Preferences
Administrator Password 1234
User Password not set

LifeSize Unity 50 User and Administrator Guide 58
NetworkAdministrator Preferences : Network : General Default Value Available in User
Preferences
DHCP Enabled
IP Address No default
Subnet Mask 255.255.255.0
Default Gateway No default
Retain DHCP Lease Address Enabled
Hostname LifeSize
DNS Servers No default
Name Search Domains No default
Network Speed Auto
VLAN Tag No default
NTP Server Hostname No default
802.1x Authentication Disabled
IPv6 Disabled
IPv6 Configuration Auto
IPv6 Address No default
IPv6 Router No default
Administrator Preferences : Network : NAT Default Value Available in User Preferences
Static NAT Disabled
NAT Public IP Address No default
Administrator Preferences : Network : Reserved Ports Default Value Available in User Preferences
UDP Lowest Value 60000
UDP Highest Value 64999
TCP Lowest Value 60000
TCP Highest Value 64999

LifeSize Unity 50 User and Administrator Guide 59
Administrator Preferences : Network : Network QoS Default Value Available in User Preferences
Network QoS None
DiffServ Audio Priority 46
DiffServ Video Priority 34
DiffServ Data Priority 46
IntServ Audio Priority 5
IntServ Video Priority 4
IntServ Data Priority 5
IntServ ToS None
Administrator Preferences : Network : LifeSize Transit Default Value Available in User Preferences
LifeSize Transit Disabled
Transit Hostname No default
Transit Username No default
Transit Password No default
Transit ICE Enabled
Transit Signaling TCP Only
Web Proxy URL No default
Web Proxy Username No default
Web Proxy Password No default

LifeSize Unity 50 User and Administrator Guide 60
CommunicationsAdministrator Preferences : Communications : General Default Value Available in User
Preferences
Multiway Calls Enabled
Network Presentations Enabled
Administrator Preferences : Communications : LifeSize Connections Default Value Available in User Preferences
Connections Disabled
User ID No default
Registration Key No default
Administrator Preferences : Communications : SIP Default Value Available in User Preferences
SIP Enabled
SIP Username LifeSize
Authorization Name No default
Authorization Password No default
SIP Server Type Auto
SIP Registration Through Proxy
SIP Proxy Disabled
Proxy Hostname No default
SIP Registrar Disabled
Registrar Hostname No default
Internal Server No default
External Server No default
Media Gateway No default
SIP Signaling Auto
UDP Signaling Port 5060
TCP Signaling Port 5060
TLS Signaling Port 5061

LifeSize Unity 50 User and Administrator Guide 61
SystemAdministrator Preferences : System : General Default Value Available in User
Preferences
Auto Reboot No
Administrator Preferences : System : Identification Default Value Available in User Preferences
System Name Conference Room
Video Number No default
Voice Number No default
Location United States
Administrator Preferences : System : Date and Time Default Value Available in User Preferences
Time Zone GMT (Greenwich Mean Time)
Day, Month, Year, Hour, Minutes, Seconds GMT values
Administrator Preferences : System : Serial Ports Default Value Available in User Preferences
USB Serial Shell None
USB Serial VISCA Input None
USB Serial Baud Rate 115200
USB Serial Erase Character Backspace (Ctrl-H, ASCII 10)
USB Serial Flow Control None
Administrator Preferences : System : License Keys Default Value Available in User Preferences
Update Keys Not configurable; checks for updates to license keys

LifeSize Unity 50 User and Administrator Guide 62
Recent
Directory
Administrator Preferences : System : System Reset Default Value Available in User Preferences
System Reset Prompt for administrator password
Administrator Preferences : Recent Default Value Available in User Preferences
Fields reflect recent changes No default
Administrator Preferences : Directory : General Default Value Available in User Preferences
Contacts Enabled
Directory Enabled
Redial List Enabled
Manual Dial Enabled
Call Button Order Contacts, Directory, Redial, Manual Dial
Administrator Preferences : Directory : Auto Discovery Default Value Available in User Preferences
Auto Discovery Enabled
Auto Discovery Subnets No default; discovers local subnet only if left blank
Auto Discovery Ignored Subnets No default

LifeSize Unity 50 User and Administrator Guide 63
Appearance
Administrator Preferences : Directory : LDAP Default Value Available in User Preferences
LDAP Disabled
LDAP Hostname No default
LDAP Username No default
LDAP Password No default
LDAP Base No default
LDAP Filter No default
LDAP Refresh Never
Administrator Preferences : Appearance : GeneralUser Preferences : Appearance
Default Value Available in User Preferences
Language English (US) X
Fade Out Timeout 10 seconds X
Caller ID Timeout 1 minute X
Company Logo Default
Screen Saver Logo X
Screen Saver Timeout 10 minutes X
Sleep Timeout 10 minutes X
Clear Last Number Dialed Disabled
Administrator Preferences : Appearance : BackgroundsUser Preferences : Backgrounds
Default Value Available in User Preferences
Display 1 Background Image Default X
Display 1 Background Color Sky Blue X
Administrator Preferences : Appearance : LayoutUser Preferences : Appearance
Default Value Available in User Preferences
Picture In Picture Auto X

LifeSize Unity 50 User and Administrator Guide 64
Diagnostics
Administrator Preferences : Appearance : Displays Default Value Available in User Preferences
Display 1 No default; information field
Display 1 Resolution Auto
Display 1 Energy Saver Disabled
Administrator Preferences : Diagnostics : High Definition Camera 1User Preferences : Diagnostics : High Definition Camera 1
Default Value Available in User Preferences
HD Camera 1 Brightness 0 X
HD Camera 1 White Balance Auto X
HD Camera 1 Saturation 50 X
HD Camera 1 Contrast 50 X
Camera Anti-Flicker Auto X
Administrator Preferences : Diagnostics : Color Bars Default Value Available in User Preferences
Color Bars Not configurable; used to calibrate display
Administrator Preferences : Diagnostics : Call Counters Value Available in User Preferences
Since System Reset:
Total Calls Connected
Video Calls Connected
Voice Calls Connected
Last Call Time
Total Call Time
Longest Call Time
No default; information fields

LifeSize Unity 50 User and Administrator Guide 65
Since System Reboot:
Total Calls Connected
Video Calls Connected
Voice Calls Connected
Total Call Time
Longest Call Time
No default; information fields
Administrator Preferences : Diagnostics : Network Utilities Default Value Available in User Preferences
Command Ping
IP Address No default
Start/Stop Start
Administrator Preferences : Diagnostics : System Reboot Default Value Available in User Preferences
Dialog Prompt Yes/(No) X
Administrator Preferences : Diagnostics : Call Counters Value Available in User Preferences

LifeSize Unity 50 User and Administrator Guide 66
Section 4: TroubleshootingThe following sections describe symptoms, possible causes, and potential solutions for common problems that you might encounter with your LifeSize system.
Visually inspect the unit when you experience a problem. Ensure that the system has not been exposed to water or heat sources or was physically damaged.
Loose or improperly connected cables are common problems with hardware units. When investigating a system problem, first inspect the external controls and cable connections. Ensure that the connections are correct and secure and that nothing is obstructing the cables. Contact your administrator for information about appropriate cabling.
Search the LifeSize Knowledge Base for online troubleshooting topics. From lifesize.com/support, click Knowledge Base.
InitializationAs your system initializes, one or more of the following icons might appear in the user interface:
Adjusting Room LightingEnsure that the system maintains the best possible image quality by altering the lighting and background colors of your environment. If light levels are too low, consider adding artificial lighting. Indirect light from shaded sources or reflected light from pale walls often produces excellent results.
Avoid the following situations:
• Direct sunlight on the subject matter, the background, or the camera lens, which creates harsh contrasts
• Direct illumination of the subject matter and camera lens
• Colored lighting
• Harsh side lighting or strong light from above
Improve dim scenes by Adjusting Camera Brightness.
Icon Condition
Indicates that the communication subsystem is initializing. If this icon reappears after the system has booted, a problem has occurred. Reboot the system.
Indicates that the system is initializing, that functionality on the main screen is disabled, and that no entries appear in the redial list. This icon also appears when a new device is connected to the system after the system boots, and it disappears when the device is ready. If this icon persists, a problem has occurred, and rebooting the system is necessary.
Indicates that the system is enabling FIPS security.

LifeSize Unity 50 User and Administrator Guide 67
Camera IssuesPerform the following steps if you are unable to adjust the camera:
1. Verify that no objects are obstructing the sensor on the front of the camera.
2. Verify that Administrator Preferences : Video : Video Control : Digital Zoom is set to Enabled.
3. Ensure that the camera is not completely zoomed out. Read more at Making Digital Adjustments.
4. Verify that the remote control contains three AAA batteries that are in working condition.
If the camera does not display video, contact your administrator.
If you are in a video call, verify that the blue LED next to the camera on the front of the system is lit. Reboot the system if necessary to verify that the camera turns on during a call. To reboot the system, access User Preferences : Diagnostics : System Reboot.
Read more at Using Camera Diagnostic Preferences.
Packet LossPacket loss can result in noticeable video or audio performance issues and can be caused by
• Signal degradation over the network medium
• Oversaturated network links
• Corrupted packets rejected in transit
• Faulty networking hardware
• Misconfigured system drivers or network applications
Refer to the technical note Troubleshooting Packet Loss for steps that you can perform to address packet loss.
Poor Quality Far End VideoDuring a call, the LifeSize system automatically selects the best video algorithm for the video source and the capabilities of the remote system. Contact your administrator if you experience poor motion handling or visible tiling in the far end picture during a video call.
Audio IssuesA LifeSize system automatically selects the best audio algorithm for the call rate and the remote system’s capabilities. This section describes issues that are related to the audio quality.

LifeSize Unity 50 User and Administrator Guide 68
Problematic Sound Quality
If you are unable to hear the ringer when an incoming call arrives, adjust Ring Tone Volume in User Preferences : Audio.
Muffled audio reception from the far side might be caused by highly reverberant rooms. If you are experiencing poor audio reception, add more sound absorbency to the room and speak in close proximity to the microphone.
Degradation in the audio quality can also be caused by faulty microphones or dust and debris on the microphones. Do not use any kind of liquid or aerosol cleaner on LifeSize devices that include microphones. A soft, slightly damp cloth is sufficient to clean the top surface of the units.
Eliminate echoes on the far side of a call by decreasing the volume of the far end display or microphone.
Distorted Audio
Ensure that speakers are not obscured or damaged at either end of the call and that both ends are not muted. Verify that the audio out cables are connected to the display and that external speaker systems are powered and configured appropriately.
Power and Connectivity IssuesIf a call does not successfully connect, verify that you dialed a working number and that the far end is powered on and available. Verify that the network is ready and available. Network status is indicated at all times in the status bar. If the LifeSize system is connected to the local network, a green network status icon appears. A yellow or red network status icon indicates a problem with the network connection.
You might need to reboot a system that is not responding to commands from the remote control.
LifeSize Connections IssuesThe following table lists the messages that might appear if you are unable to connect to LifeSize Connections.
Message Description Recommendation
Authentication Unnecessary You do not need a Connections ID or registration key to access LifeSize Connections.
Enable Connections and click Connect.
Conferencing Unavailable Conferencing is temporarily unavailable. Try again later.
Conflicting Call You might be trying to place a Connections call while a call that was not placed through Connections is in progress. Conversely, you might be trying to place a call through a means other than Connections while a Connections call is in progress.
Disconnect the responsible call and try again.

LifeSize Unity 50 User and Administrator Guide 69
Using Diagnostic Preferences and ToolsDiagnostic preferences and tools that are available to all users include high-definition camera preferences and a system reboot option. Administrators can access these preferences and tools through User Preferences or Administrator Preferences : Diagnostics. Read more at Preferences.
NOTE Web administration interface: To view the effect of changes made to camera diagnostic preferences on the Diagnostics : Cameras page, click Save Changes and then Refresh.
Diagnostic preferences and tools that are available only to administrators in Administrator Preferences : Diagnostics include call counter statistics, color bar settings, and network utilities.
Using Network Utilities
Troubleshoot network connection issues with your system by using the ping and traceroute utilities in Administrator Preferences : Diagnostics: Network Utilities. The ping command tests responsiveness between two devices. The traceroute command tests responsiveness and traces the path of a packet from one device to the other.
Using Camera Diagnostic Preferences
Use the camera diagnostic preferences in Administrator Preferences or User Preferences : Diagnostics to adjust camera brightness and white balance and to correct some types of flicker that might appear in the video. Diagnostic camera preferences for camera brightness and white balance are available only if Ready appears as the status for the camera on the System Information page.
Invalid Connections ID The Connections ID is invalid. Contact your administrator.
Invalid Registration Key The registration key is invalid. Contact your administrator.
Service Unavailable LifeSize Connections is temporarily unavailable.
Try again later.
Server Unreachable LifeSize Connections is temporarily unavailable.
Check your network connection and try again later.
SIP Disabled SIP is disabled. Enable SIP and try again.
Subscription Expired You do not have permission to access LifeSize Connections.
Contact your administrator.
Transit Conflict The system is connected to LifeSize Transit. Disable Transit and try again.
Unregistered System The system is not registered with LifeSize Connections.
Contact your administrator.
Message Description Recommendation

LifeSize Unity 50 User and Administrator Guide 70
Adjusting Camera Brightness
Camera brightness refers to the amount of light that is received through the lens of the camera. Improve dim scenes by adjusting room lighting and by manually adjusting the camera brightness. To adjust camera brightness, set HD Camera Brightness in User Preferences : Diagnostics : High Definition Camera.
Adjusting Camera White Balance
Camera white balance refers to the manner in which a camera references the color white, which is a mixture of all colors. Adjust the white balance when video color appears to be unbalanced. White balance is affected by the type of light source. To adjust the camera white balance, set HD Camera White Balance in User Preferences : Diagnostics : High Definition Camera.
By default, your LifeSize system determines the appropriate value for the camera’s white balance by testing the initial lighting mix in the room. The video system does not continuously or periodically retest the room lighting to adjust the white balance. If you change the lighting during a call, allow the video system to adjust to the new lighting as follows:
1. Navigate to Administrator Preferences : Diagnostics : High Definition Camera 1 : HD Camera 1 White Balance and select a value other than Auto.
2. Return the setting to Auto.
Adjusting Camera Saturation
The following properties collectively determine the saturation of a color:
• The intensity of the light that produces the color
• The distribution of the light across different wavelengths
As a result, a high-intensity light of a single wavelength produces a more saturated color than a low-intensity light that spans multiple wavelengths.
To adjust the camera saturation, set HD Camera Saturation in User Preferences : Diagnostics : High Definition Camera. Adjust the slider to the left to make the colors less intense. Adjust the slider to the right to make colors more intense.
Adjusting Camera Contrast
The term contrast indicates the difference in brightness between the lightest and darkest areas of an image. To adjust the camera contrast, set HD Camera Contrast in User Preferences : Diagnostics : High Definition Camera. Adjust the slider to the left to decrease the difference between the lightest and darkest areas. Adjust the slider to the right to increase this difference.
Adjusting Camera Anti-Flicker
Lights powered by a 50 Hz power source can produce a flicker that the camera captures and transmits to the system. If you are using lights powered by a 50 Hz power source and observe a flicker in the video, select the 50 Hz option in User Preferences : Diagnostics : High Definition Camera : Camera Anti-Flicker. The default option is Auto.

LifeSize Unity 50 User and Administrator Guide 71
Some camera exposure settings that are designed for use in rooms lit by sunlight might result in a flicker. To remove the flicker, increase the HD Camera Brightness setting in User Preferences : Diagnostics : High Definition Camera.
Downloading Call History
Download call history as a comma separated value (CSV) file from the Diagnostics page in the web administration interface. Click Call History and then click Download Call History. When prompted, choose a location to which to save the file. Downloading call history from the web administration interface retrieves a maximum of 26 records.
Copying Screen Text to the Clipboard
The web administration interface supports the copying of data from most pages to the operating system clipboard. This feature facilitates troubleshooting by enabling you to paste configuration information into an email or text editor. If a page supports this feature, a Copy button appears in the lower right corner of the screen. Click Copy to copy the data on the screen to the clipboard.

Copyright Notice©2009 – 2012 Logitech, and its licensors. All rights reserved.LifeSize Communications, a division of Logitech, has made every effort to ensure that the information contained in this document is accurate and reliable, but assumes no responsibility for errors or omissions. Information in this document is subject to change without notice. Companies, names, and data used in examples herein are fictitious unless noted. This document contains copyrighted and proprietary information which is protected by United States copyright laws and international treaty provisions. No part of the document may be reproduced or transmitted, in any form or by any means, electronic or mechanical, for any purpose, without the express written permission from LifeSize Communications.
Trademark AcknowledgmentsLifeSize, the LifeSize logo and other LifeSize marks, are registered trademarks or trademarks of Logitech. All other trademarks are the property of their respective owners.
Patent NoticeFor patents covering LifeSize® products, refer to lifesize.com/support/legal.
Contacting Technical ServicesLifeSize Communications welcomes your comments regarding our products and services. If you have feedback about this or any LifeSize product, please send it to [email protected]. Refer to lifesize.com/support for additional ways to contact LifeSize Technical Services.