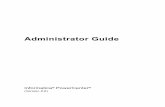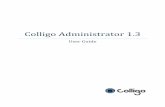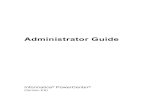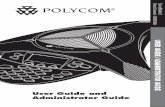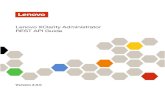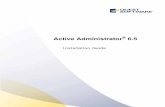User Guide - Administrate Users - Security Administrator Guide... · 2014. 10. 23. · User Guide...
Transcript of User Guide - Administrate Users - Security Administrator Guide... · 2014. 10. 23. · User Guide...

CALIFORNIA RESOURCES CORPORATION AND ITS AFFILIATES (COLLECTIVELY, CRC)
User Guide – Administrate Users - Security AdministratorVersion 1.0
December 1, 2014
Intellectual property restrictions. CRC proprietary information. Page 1 of 18
OVERVIEW
This User Guide describes how the iSupplier Portal Security Administrator can create, update and inactivate users
within your company, define user responsibilities and reset their passwords as needed. Any critical Supplier’s
personnel related to CRC should be an iSupplier Portal user.
HOW TO USE THIS USER GUIDE
If familiar with the iSupplier Portal Functionalities and the CRC processes, refer to the One-page Quick Reference
(Cheat sheet) on page 2. Otherwise, review the Process Overview section to better understand the processes.
Next, review the Content/Checklist section, as this section lists the required and optional steps for each of the
processes. Last, complete the required steps according to the detailed written instructions which follow the
numbering sequence shown in the screenshots for how each of the tasks shall be executed.
When completing the steps in the iSupplier Portal, you may refer to the Content/Checklist column to validate that
the required steps have been completed. In addition, this User Guide provides high-lighted and / or framed notes,
tips and important messages to assist you in some tasks.
PROCESS OVERVIEW
The Supplier Security Administrator is the person assigned the responsibility to administer the CRC iSupplier Portal
on behalf of their company as part of the Supplier Registration and Pre-Qualification Process.
This person is responsible for managing contact’s access and responsibilities in the iSupplier Portal within their
company. The Supplier Security administrator should register and grant access to any supplier personnel
responsible for doing business with CRC such as; Supplier’s Sales Department, Supplier’s Account Representative
and Accounts Payable Department that work with CRC.
The Supplier Security Administrator will assign responsibilities to their company contacts according to their role in
the relationship with CRC. These responsibilities allow Supplier contacts to view and perform actions through the
different functionalities of the iSupplier Portal. Supplier contacts can only view and use the processes and
functionalities assigned to them.
Furthermore, the Supplier Security Administrator is responsible for keeping supplier contact’s information and the
Supplier company information updated in the portal, and if it is necessary inactivates contacts that are no longer
directly involved in the relationship with CRC.
The Supplier Security Administrator can also view and execute all transactions within the portal. This person is the
point of contact with CRC for the iSupplier administration and troubleshooting. However, additional technical skills
are not necessary for the Supplier Security Administrator.

CALIFORNIA RESOURCES CORPORATION AND ITS AFFILIATES (COLLECTIVELY, CRC)
User Guide – Administrate Users - Security AdministratorVersion 1.0
December 1, 2014
Intellectual property restrictions. CRC proprietary information. Page 2 of 18
QUICK REFERENCE (CHEAT SHEET)
This Quick Reference describes essential tasks and information to administrate iSupplier users.
Action Tab /Screen Quick Reference
Create aSupplierContact withor withoutiSupplieraccount.
SupplierAdministration
• If applicable, choose the responsibility “Supplier Security Administrator”.• Click on the “Contact Directory” hyperlink in the “Navigation” Panel.• To add another contact and/or iSupplier Portal user, click on the “Create” button.• In the “Create Contact” section, complete the required contact’s information. Use capital letters to populate all the fields in this section.
• If iSupplier Portal access is required for this contact, click on the “Create User Account forthis Contact” box in the “User Account” section. In the “Supplier Name” field, enter your company name. In the “Username” field, enter the contact email address as username. In the “Responsibilities” section select the applicable responsibilities by checking the
“Select” checkbox. See section 2.2. - Create User Account and Assign Responsibilities. IMPORTANT: Do not grant Supplier Security Administrator access to any user other
than iSupplier Portal Supplier Security Administrator. As needed, restrict user’s access to operating units and/or other contact’s
information in the “User Access Restrictions” section.• Click on the “Apply” button and see the newly created contact/user in the “Active Contact”
list (user account column will have a mark).• To link Contact with Addresses, in the “Contact Directory” screen, identify the contact and
click on the “Addresses” icon in the “Addresses” column. Add addresses by clicking on the “Add Another Row” button. In the “Address Name” column, enter the name of the City/Town where the company
is located. Click on the “Save” button.
UpdateContact andUser Access
SupplierAdministration
• If applicable, choose the responsibility “Supplier Security Administrator”.• Click on the “Contact Directory” hyperlink in the “Navigation” Panel.• Identify the contact to update and click on the “Pencil” icon in the “Update” column. As needed, update the address information related to a specific contact by clicking on the
“Address” icon in the “Address” column.• As needed, in the “User Account Information” you can make changes related to iSupplier
Portal access for this person.• Click on the “Apply” button.
Reset UserPassword
SupplierAdministration
• If applicable, choose the responsibility “Supplier Security Administrator”.• Click on the “Contact Directory” hyperlink in the “Navigation” Panel.• Identify the contact that is requesting the password reset and click on the “Pencil” icon in
the “Update” column.• In the “User Account Information” section, check the “Reset Password” checkbox, and
then click on the “Apply” button. An email notification will automatically be sent to thecontact’s email account.
The email notification shows the assigned temporary password for the user.
Inactive aSupplier’sContactand/oriSupplierPortal UserAccount.
SupplierAdministration
• If applicable, choose the responsibility “Supplier Security Administrator”.• Click on the “Contact Directory” hyperlink in the “Navigation” Panel.• Identify the contact and click on the “Pencil” icon in the “Update” column.• There are two option to inactivate a user account:Inactive a Contact (included in the iSupplier Portal user account): In the “Inactivate Date” field, enter the date to inactivate the user account.
Inactivate an iSupplier Portal user account through the “User Account Information” section: In the “Inactivate Date” field, enter the date to inactive the user account. This action
inactivates the user on date indicated, but the contact remains active in the iSupplierPortal.
• Click on the “Apply” button.

CALIFORNIA RESOURCES CORPORATION AND ITS AFFILIATES (COLLECTIVELY, CRC)
User Guide – Administrate Users - Security AdministratorVersion 1.0
December 1, 2014
Intellectual property restrictions. CRC proprietary information. Page 3 of 18
CONTENT / CHECKLIST
Steps Page No Required Check
1. Access the iSupplier Portal 4 Required
2. Create a Supplier Contact with or without iSupplier Account 5 Required
2.1. Create a Contact 6 Required
2.2. Create a User Account and Assign Responsibilities 7 Required
2.2.1. Set User Access Restrictions 9 Optional
2.2.1.1. Site Restriction 9 Optional
2.2.1.2. Contact Restriction 10 Optional
3. Link Contact with Addresses 11 Required
4. Update Contact and User Access 12 Optional
5. Reset User Password 14 Optional
6. Inactivate a Supplier’s Contact and/or iSupplier Portal UserAccount
17 Optional

CALIFORNIA RESOURCES CORPORATION AND ITS AFFILIATES (COLLECTIVELY, CRC)
User Guide – Administrate Users - Security AdministratorVersion 1.0
December 1, 2014
Intellectual property restrictions. CRC proprietary information. Page 4 of 18
INSTRUCTIONS
1. ACCESS THE ISUPPLIER PORTAL
Login to the iSupplier Portal at: https://supplier.californiaresources.com/OA_HTML/AppsLogin
( 1 ) Enter your Username and Password and click on the “Login” button.
Note: The “Password” field is case sensitive. If there is a problem accessing to the iSupplier Portal, click at the
“Login Assistance” hyperlink. Alternatively, view the User Guide– Overview Access and Passwords, Navigation,
Notification
After logging in, the following “Oracle Application Home Page” screen will be displayed if more than one
responsibility is assigned to the user. If the user only has one responsibility the “Home” tab screen for that
responsibility will automatically be displayed.
( 2 ) Click on the “Supplier Security Administrator” hyperlink. Then, the “Supplier Administration” tab will appear.

CALIFORNIA RESOURCES CORPORATION AND ITS AFFILIATES (COLLECTIVELY, CRC)
User Guide – Administrate Users - Security AdministratorVersion 1.0
December 1, 2014
Intellectual property restrictions. CRC proprietary information. Page 5 of 18
2. CREATE A SUPPLIER CONTACT WITH OR WITHOUT ISUPPLIER ACCOUNT
The “Supplier Administration” tab allows the supplier’s Security Administrator to create and update contacts
information; and to add or inactivate iSupplier Portal users.
( 1 ) Click on the “Contact Directory” hyperlink. Then, the list of contacts will be displayed.
( 2 ) Click on the “Create” button to add another contact and/or iSupplier Portal user. The following screen will
appear.
( 3 ) The “Create Contact” section is where the new contact information will be entered. See the next section to
understand how to complete this task.
( 4 ) The “User Account” section provides the option to create an iSupplier user account for the new contact by
checking the “Create User Account for this Contact” box. See the next section to understand how to complete
this task.
Note: Use this option if access to the iSupplier Portal will be necessary for this person.
( 5 ) Once the “Contact” and “User Account” section are completed, click on the “Apply” button to complete the
task.

CALIFORNIA RESOURCES CORPORATION AND ITS AFFILIATES (COLLECTIVELY, CRC)
User Guide – Administrate Users - Security AdministratorVersion 1.0
December 1, 2014
Intellectual property restrictions. CRC proprietary information. Page 6 of 18
2.1. CREATE A CONTACT
The “Create Contact” section is where the supplier’s Security Administrator populates information for each
Supplier contact.
IMPORTANT: Use capital letters to populate all the fields in this section.
Note: Asterisks indicate that a field is required to be completed.
( 1 ) Complete the required contact’s information.
( 2 ) In the “Country Code” field, enter the Country Code number for the Country associated with the phonenumber for the address provided.Note: Add the “+” symbol before the Country Code number (i.e.: +1 for U.S., +57 for Colombia, etc).
( 3 ) In the “Phone Number” field, provide the phone number of the provided address including the area code(i.e.: 555-555 555, 713-111 111, etc).
( 4 ) Optionally, in the “Fax Country Code” field, enter the Country Code number for the Country associated with
the fax number for this address provided.
Note: Add the “+” symbol before the Country Code number (i.e.: US +1, Colombia +57, etc).
( 5 ) Optionally, in the “Fax Number” field, add the fax number for this address including the area code for thephone number (i.e.: 555-555 555, 713-111 111, etc).
( 6 ) If iSupplier Portal access is required for this contact, continue to the next section. If iSupplier portal access is
NOT required, click on the “Apply” button.

CALIFORNIA RESOURCES CORPORATION AND ITS AFFILIATES (COLLECTIVELY, CRC)
User Guide – Administrate Users - Security AdministratorVersion 1.0
December 1, 2014
Intellectual property restrictions. CRC proprietary information. Page 7 of 18
2.2. CREATE A USER ACCOUNT AND ASSIGN RESPONSIBILITIES
Once the “Create User Account for this Contact” box has been checked in the “User Account” section, the
following section will be displayed.
( 1 ) In the “Supplier Name” field, enter your company’s name by typing the “%” symbol and press “Tab” key. Your
company’s name will automatically appear. No other company can be selected.
( 2 ) In the “Username” field, the contact’s email address will automatically populate with the e-mail address
provided.
Note: Use the contact email address as username. If it will be necessary to create more than one account for
the same email address (i.e. all contacts will have an address of [email protected]), add a dash then an
A,B, C…etc at the end of the email account for every contact after the first one (i.e. [email protected]).

CALIFORNIA RESOURCES CORPORATION AND ITS AFFILIATES (COLLECTIVELY, CRC)
User Guide – Administrate Users - Security AdministratorVersion 1.0
December 1, 2014
Intellectual property restrictions. CRC proprietary information. Page 8 of 18
Note: The first time that you check the “Create User Account for this Contact” this field will be populated
automatically with the e-mail address supplied.
( 3 ) In the “Responsibilities” section select the applicable responsibilities by checking the “Select” checkbox. The
following responsibilities are available in this section.
Responsibility Description Assign To
Supplier Security
AdministratorAdministrate Supplier User access andSupplier profile data
Only iSupplier Portal SecurityAdministrator and an alternate.
Supplier User - Full ViewView all the information available in theiSupplier Portal
iSupplier Portal SecurityAdministrator.
User who needs to view theinformation in the portal but doesnot have the level of authority toenter data on behalf of theSupplier.
Supplier User – Transactions
Perform actions related to all theprocesses available in the iSupplier Portalexcept administering Supplier users andSupplier profile data.
iSupplier Portal SecurityAdministrator.
User who needs to view theinformation and has the level ofauthority to enter data on behalfof the Supplier. Generally this isthe responsibility necessary forthe supplier’s sales departmentpersonnel assigned to CRC’saccount.
Supplier User - Finance View View invoices and payment information
User who only needs to viewpurchasing documents, invoicesand payments. Generally this isthe responsibility necessary forthe supplier’s account receivablepersonnel.
Supplier User - InvoicingCreate/view invoices and credit memos,and also view payment information
Users who need to viewpurchasing documents, invoicesand payments, and also has thelevel of authority to createinvoices and credit memos onbehalf of the Supplier. Generallythis is the responsibility necessaryfor the supplier’s accountreceivable personnel.
( 4 ) If no access restrictions are necessary for the user, click on the “Apply” button. Otherwise, see next section.
IMPORTANT: Do not grant Supplier Security Administrator access to any user other than the iSupplierPortal Supplier Security Administrator(s).

CALIFORNIA RESOURCES CORPORATION AND ITS AFFILIATES (COLLECTIVELY, CRC)
User Guide – Administrate Users - Security AdministratorVersion 1.0
December 1, 2014
Intellectual property restrictions. CRC proprietary information. Page 9 of 18
2.2.1. SET USER ACCESS RESTRICTIONS
The “User Account” section also allows the supplier’s Security Administrator to restrict user’s access to operating
units and/or other contact’s information. There are two ways to set the restrictions.
2.2.1.1 SITE RESTRICTION
If site restrictions are applied, the User will only be able to access information and transactions related to the
selected sites.
Example: The Supplier does business with CRC in more than one operating unit. You can restrict access of the
sales or accounts receivable personnel to only a specific operating unit.
IMPORTANT:
Site refers to a supplier’s address associated with an CRC operating unit for a specific purpose(RFQ-only, Purchasing or Payments). Sites are created by CRC according to business needs usingthe supplier’s address information.
If site restrictions are applied for a specific user, they will only be able to access information andtransactions related to the selected sites.
( 1 ) Click on the “Modify Sites” button, then the following screen will appear.

CALIFORNIA RESOURCES CORPORATION AND ITS AFFILIATES (COLLECTIVELY, CRC)
User Guide – Administrate Users - Security AdministratorVersion 1.0
December 1, 2014
Intellectual property restrictions. CRC proprietary information. Page 10 of 18
( 2 ) All the available sites that do business with CRC will be displayed. Select the appropriate site by checking the
“Select” checkbox and clicking on the “Apply” button. Changes will be shown in the “Site Restriction” table.
2.2.1.2 CONTACT RESTRICTION
If contact restrictions are applied, the User will only have access to information and transactions related to the
selected contact.
( 1 ) In the “Contact Restriction” section, click on the “Modify Contact” button. Then, the following screen will
appear.
( 2 ) All the contacts (iSupplier Portal users) are shown. Select the appropriate contact and click on the “Apply”
button. Changes are shown in the “Contact Restriction” table.

CALIFORNIA RESOURCES CORPORATION AND ITS AFFILIATES (COLLECTIVELY, CRC)
User Guide – Administrate Users - Security AdministratorVersion 1.0
December 1, 2014
Intellectual property restrictions. CRC proprietary information. Page 11 of 18
3. LINK CONTACT WITH ADDRESSES
Once the contact is created and/or registered, in the “Contact Directory” screen, link the contact with any of the
company’s addresses.
IMPORTANT: If Supplier has contacts that should only be related to specific address (es), make sure tolink them correctly. This will allow CRC to identify supplier contacts correctly, when issuing purchasingdocuments (RFQ, PO, etc.)
( 1 ) Identify the contact and click on the “Addresses” icon in the “Addresses” column. Then, the following screen
will appear.
( 2 ) Add addresses by clicking on the “Add Another Row” button.
( 3 ) In the “Address Name” column, enter the name of the City/Town where the company is located.
Note: If more than one address is associated with the company, type “%” symbol and press tab key and the
company’s Address list will automatically appear, and then select the desired address.
Note: Click on the “Remove” icon to take away any incorrect contact information.
( 4 ) Repeat as needed, then click on the “Save” button. The addresses will be associated with the contact.

CALIFORNIA RESOURCES CORPORATION AND ITS AFFILIATES (COLLECTIVELY, CRC)
User Guide – Administrate Users - Security AdministratorVersion 1.0
December 1, 2014
Intellectual property restrictions. CRC proprietary information. Page 12 of 18
4. UPDATE CONTACT AND USER ACCESS
The “Supplier Administrator” tab also allows the supplier’s Security Administrator to update a contact’s
information and user access to the iSupplier Portal.
( 1 ) Click on the “Contact Directory” hyperlink. Then, the list of contacts will appear.
( 2 ) Identify the contact to update and click on the “Pencil” icon in the “Update” column.
Note: You can also update the address information related to a specific contact by clicking on the “Address”
icon in the “Address” column.

CALIFORNIA RESOURCES CORPORATION AND ITS AFFILIATES (COLLECTIVELY, CRC)
User Guide – Administrate Users - Security AdministratorVersion 1.0
December 1, 2014
Intellectual property restrictions. CRC proprietary information. Page 13 of 18
( 3 ) Update the contact’s information.
( 4 ) If necessary you can make changes related to iSupplier Portal access for this person.
( 5 ) After all the updates are done, click on the “Apply” button.

CALIFORNIA RESOURCES CORPORATION AND ITS AFFILIATES (COLLECTIVELY, CRC)
User Guide – Administrate Users - Security AdministratorVersion 1.0
December 1, 2014
Intellectual property restrictions. CRC proprietary information. Page 14 of 18
5. RESET USER PASSWORD
The Supplier’s Security Administrator also has the ability to reset iSupplier user passwords.
( 1 ) Click on the “Contact Directory” hyperlink in the “Navigation” Panel. The list of contacts will be displayed.
( 2 ) Identify the contact that is requesting the password reset and click on the “Pencil” icon in the “Update”
column. The following screen will appear.

CALIFORNIA RESOURCES CORPORATION AND ITS AFFILIATES (COLLECTIVELY, CRC)
User Guide – Administrate Users - Security AdministratorVersion 1.0
December 1, 2014
Intellectual property restrictions. CRC proprietary information. Page 15 of 18
( 3 ) Check the “Reset Password” checkbox.
( 4 ) Click on the “Apply” button. A notification will automatically be sent to the contact’s email account that has
been registered in the iSupplier Portal, as shown below.
IMPORTANT: For automatic notifications the email sender will be “CRC – Notification” not from aspecific CRC employee. If you do not receive a notification in your mailbox please check your mailboxspam, trash or delete folders to see if it might have been filtered by your company spam filteringservices. Make sure to set “CRC – Notification” as a valid email sender to avoid any issue forsubsequent notifications. Yahoo and Hotmail email account users might NOT receive some notificationscorrectly. If an email notification contains an error message, contact the CRC Buyer.

CALIFORNIA RESOURCES CORPORATION AND ITS AFFILIATES (COLLECTIVELY, CRC)
User Guide – Administrate Users - Security AdministratorVersion 1.0
December 1, 2014
Intellectual property restrictions. CRC proprietary information. Page 16 of 18
( 5 ) The notification that the contact will receive shows their “User Name”.
( 6 ) The notification shows the assigned temporary password for the user. They should save this password to be
entered in the iSupplier Portal.
( 7 ) The contact will need to click on the “iSupplier Portal” link to access the portal. They will then use the
temporary password received in the email notification. The portal will automatically take them to the “Change
Password” screen.
( 8 ) In the “Current Password” field they will need to enter the temporary password they received as provided in
the “Password Reset Notification” email.
( 9 ) They will then populate the “New Password” field and “Re-enter New Password” field. The password must
have the following characteristics.
Must be a Minimum of 8 characters in length.
Must have at least 1 number.
Must have at least 1 character.
Can not have repeating characters or numbers. (i.e. it can not have ‘11’ or ‘tt’ as part of the
Password)
Can not be the same as a previous Password used password in the iSupplier Portal.
Can not contain you user’s Username or other Username.
( 10 ) Click on the “Submit” button. The “Oracle Application Home Page” will be shown.

CALIFORNIA RESOURCES CORPORATION AND ITS AFFILIATES (COLLECTIVELY, CRC)
User Guide – Administrate Users - Security AdministratorVersion 1.0
December 1, 2014
Intellectual property restrictions. CRC proprietary information. Page 17 of 18
6. INACTIVATE A SUPPLIER’S CONTACT AND/OR ISUPPLIER PORTAL USER ACCOUNT
The Supplier’s Security Administrator is responsible for inactivating all contacts and/or iSupplier Portal user
accounts within your company that are not directly and actively involved in the relationship with CRC. Timely
action is required for employees leaving the company, changing roles or departments or a change in management
to make sure that information is communicated to the correct contacts.
( 1 ) Click on the “Contact Directory” hyperlink in the “Navigation” Panel. The list of contacts will be displayed.
( 2 ) Identify the contact or iSupplier user account to inactivate and click on the “Pencil” icon in the “Update”
column. The “Update Contact” screen will appear.

CALIFORNIA RESOURCES CORPORATION AND ITS AFFILIATES (COLLECTIVELY, CRC)
User Guide – Administrate Users - Security AdministratorVersion 1.0
December 1, 2014
Intellectual property restrictions. CRC proprietary information. Page 18 of 18
There are two options to inactivate a contact and/or user account.
Option 1: Inactive a Contact (Included in the iSupplier Portal User Account)
( 3 ) In the “Inactivate Date” field, enter the date to inactivate the user account.
( 4 ) Click on the “Apply” button.
Option 2: Inactivate an iSupplier Portal user account through the “User Account Information” section. This action
will inactivate the user by the indicated date so they no longer have responsibilities in the iSupplier Portal, but the
contact information will remain active in the iSupplier Portal.
( 3 ) In the “Inactivate Date” field, enter the date to inactivate the user account.
( 4 ) Click on the “Apply” button.