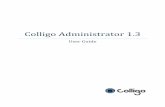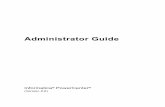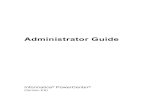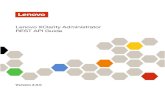System Administrator Guide - WildCAD support · Typical Installation Checklist ... WildCAD 5.0.8...
Transcript of System Administrator Guide - WildCAD support · Typical Installation Checklist ... WildCAD 5.0.8...

WildCAD
System Administrator
Guide Version 5.0.8
Bighorn Information Systems September 2013

WildCAD 5.0.8 System Administrator Guide
TABLE OF CONTENTS
INTRODUCTION ............................................................................................................. 1 INSTALLATION OF WildCAD 5.0.8 ............................................................................... 2
Typical Installation Checklist .................................................................................. 5 Creating a Training Copy of WildCAD .................................................................... 6 Types of Installations ............................................................................................. 6
SUPERVISORY MODE ................................................................................................... 8 File Menu ............................................................................................................... 8
CENTER OPERATIONS ................................................................................................ 8 Center Information ................................................................................................. 8 Configure WildCAD ................................................................................................ 9 Phone List Categories .......................................................................................... 12 Dispatchers .......................................................................................................... 13 Edit Dispatchers ................................................................................................... 13 Reset Dispatcher Password ................................................................................. 14 Dispatcher Time Categories ................................................................................. 15 Sub Administrator Access .................................................................................... 16 Edit Links Menu ................................................................................................... 17 Whiteboard Categories ........................................................................................ 18 Daily Log Categories ............................................................................................ 18 Edit RAWS Stations ............................................................................................. 19 Text/Email ............................................................................................................ 20 Configure Text/Email............................................................................................ 20 Edit Text/Email Addresses ................................................................................... 21 Edit Groups .......................................................................................................... 21 Edit Preset Messages .......................................................................................... 22
RESOURCES ............................................................................................................... 23 Units .................................................................................................................... 23 Sub Units ............................................................................................................. 24 Dispatch Locations ............................................................................................... 25 Line Up Groups .................................................................................................... 26 Resource Types ................................................................................................... 27 Resources ............................................................................................................ 28 Administrator Station Dispatch Priority ................................................................. 31 Rotation Builder ................................................................................................... 32
RESPONSE AREAS ..................................................................................................... 33 Response Level Areas ......................................................................................... 33 Response Areas .................................................................................................. 34
DISPATCH .................................................................................................................... 35 Response Types .................................................................................................. 35 Incident Types...................................................................................................... 35 Incident Sub Types .............................................................................................. 36 Response Levels ................................................................................................. 37 Dispatch Strategies .............................................................................................. 38 Copy Dispatch Strategy ....................................................................................... 42 Report Dispatch Strategies .................................................................................. 43 Resource Status .................................................................................................. 44
CONFIGURE INCIDENT TABS .................................................................................... 46 Build Batch Comments ......................................................................................... 46 Sequence Batch Comments ................................................................................. 47

WildCAD 5.0.8 System Administrator Guide
TABLE OF CONTENTS
Area Notifications ................................................................................................. 48 Frequencies ......................................................................................................... 49 Frequency Types ................................................................................................. 49 Default Frequencies ............................................................................................. 49 Incident Number Types ........................................................................................ 50 Move Ups ............................................................................................................. 51 Contracts ............................................................................................................. 52 Contract Types..................................................................................................... 52 Contract Sub Types ............................................................................................. 52 Fires Tab .............................................................................................................. 53 Categories ........................................................................................................... 53 Pull Down Lists .................................................................................................... 54 ICP Phone Categories ......................................................................................... 54 Questions ............................................................................................................. 55 Aviation Report .................................................................................................... 56
Maps ............................................................................................................................. 57 GIS Parameters ................................................................................................... 57 Specify GIS Layers .............................................................................................. 58 Build Place Names Shape File ............................................................................. 60 Build VOR Shape File .......................................................................................... 60 Build Dispatch Locations Shape File .................................................................... 61 Shape File from Text File ..................................................................................... 61 Build Milepost Shape File ..................................................................................... 62 Build Incident Shape File ..................................................................................... 62 Build Hazard Shape File ...................................................................................... 63 Place Names ....................................................................................................... 64 Map Locations (VOR/ATB/Lookouts) ................................................................... 66 Hazards ............................................................................................................... 66
IMPORTS ...................................................................................................................... 67 Configure ALDS Lightning .................................................................................... 67 Import USGS Place Names.................................................................................. 68 Import USGS Place Names with Decimal Lat/Long .............................................. 69 Download RAWS Stations ................................................................................... 70 Download Updated VOR List ............................................................................... 72 Import Mile Post Information ................................................................................ 73
INFORMATION SHARING ............................................................................................ 75 WildWeb .............................................................................................................. 75 WildShare ............................................................................................................ 76 Resources to View ............................................................................................... 76 Center to View ..................................................................................................... 76
DATABASE MANAGEMENT ....................................................................................... 77 Auto Backups ....................................................................................................... 77 Repair and Compact Database ............................................................................ 78 Validate NWCG Unit IDs ...................................................................................... 79 Merge Databases ................................................................................................. 80 Archive ................................................................................................................. 81 Check for Newer Version of WildCAD .................................................................. 82
TROUBLESHOOTING .................................................................................................. 83

WildCAD 5.0.8 System Administrator Guide
TABLE OF CONTENTS

WildCAD 5.0.8 System Administrator Guide
WildCAD – Bighorn Information Systems Page 1 of 83
INTRODUCTION The purpose of this document is to assist the System Administrator with the initial setup and subsequent maintenance of WildCAD. Dispatchers who will use WildCAD should refer to the WildCAD User Guide for information on how to operate the software.
The Guide follows the System Administrator Menu (Sys Admin)1. These menu items are
in the order you normally follow as you prepare WildCAD for your use
If you follow this Guide and perform the steps in the order listed, you should have no trouble. It is assumed that the System Administrator is proficient with Microsoft Windows and knows how to complete such tasks as installing software from a USB Drive, using Windows Explorer, creating shortcuts, and copying files. The System Administrator should also know how to manage the network, or should have access to someone with network skills. Please feel free to contact Bighorn Information Systems at any time as you work with WildCAD. The best way to reach us is always through the WildCAD Support site: http://wildcadsupport.net/ _________________ 1The Sys Admin menu will not be visible unless you have entered the Supervisory
password, as explained under Center Operations.

WildCAD 5.0.8 System Administrator Guide
WildCAD – Bighorn Information Systems Page 2 of 83
INSTALLATION OF WildCAD 5.0.8 OBJECTIVE: The System Administrator will be able to install WildCAD onto the laptop being used for training.
NARRATIVE: You will need Administrator privileges on your laptop in order to proceed. Step 1: Install from USB Drive To initially install WildCAD, insert the WildCAD USB Drive into a USB port, and execute the file called: "SetupWildCADServer7.exe". You will see several typical installation dialog forms, including one which asks for the installation folder ("directory"). The default is "C:\WildCAD\". For consistency among centers, this folder is recommended, although any other folder will work. The setup program SetupWildCADServer7.exe does a number of things. It creates a subfolder beneath WildCAD called "WorkstationSetup" and places the following files into it:
SetupWS4B.exe (Setup WorkStation for 32-bit Windows) SetupWildPDF7.exe (Setup WildCAD PDF Printer)
Every computer which will run WildCAD must then execute both of these programs while Admin rights are enabled, including the WildCAD Base Computer if it will run WildCAD. That is because these programs install "System Files" onto the computers which are required in order to run WildCAD. Next, download or copy WildCAD.exe into the \WildCAD folder. Step 2: Run .exe Navigate to the WorkstationSetup folder beneath the WildCAD folder, and execute
.exe (or, SetupWS5B.exe for 32-bit Windows). Accept all defaults. Step 3: Run SetupWildPDF7.exe
Navigate to the WorkstationSetup folder beneath the WildCAD folder, and execute SetupWildPDF7.exe. Accept all defaults.

WildCAD 5.0.8 System Administrator Guide
WildCAD – Bighorn Information Systems Page 3 of 83
Step 4: Install empty database WildCAD’s setup program, by design, does not install an empty database, in order to prevent the accidental overwriting of your production database. Your USB Drive contains a file called WildCAD.new, which is a renamed, empty WildCAD datanbase. Copy WildCAD.new from the USB Drive to your \WildCAD folder, and then rename it to be: WildCAD.mdb. Step 5: Create a Shortcut Create a "shortcut" on the desktop to WildCAD.exe. Step 6: Grant read/write privileges to all users to the \WildCAD folder With Admin rights, grant read/write rights to all users for the \WildCAD and folder where WildCAD.exe and WildCAD reside. Do this by:
Start My Computer (Windows Explorer)
Right-click on the folder \WildCAD
Select Properties, and then go to the “Security” tab
Select “Users” in the top list
Click “Allow” to the right of “Full Control”
Click, “Apply” and “OK”.

WildCAD 5.0.8 System Administrator Guide
WildCAD – Bighorn Information Systems Page 4 of 83
Step 7: Start WildCAD, and check version Use your shortcut to start WildCAD. Check the version on click: Utilities => About WildCAD
Step 8: Grant read/write privileges to all users to the \WCADtemp folder With Admin rights, grant read/write rights to all users for the C:\WCADtemp folder. Do this by: Start My Computer (Windows Explorer) Right=click on the folder \WCADtemp Select Properties, and then go to the “Security” tab Select “Users” in the top list Click “Allow” to the right of “Full Control” Click, “Apply” and “OK”. Note: the first time you started WildCAD, this folder was created.

WildCAD 5.0.8 System Administrator Guide
WildCAD – Bighorn Information Systems Page 5 of 83
Typical Installation Checklist
Obtain Admin rights Install SetupWildCADServer7.exe onto laptop or other data-entry computer. Run SetupWildCADWorkstation7.exe (or, SetupWS4B.exe for 32-bit Windows)
and SetupWildPDF7.exe on the data-entry computer. Copy WildCAD.exe into the installation folder (default: C:\WildCAD) Grant read/write rights to all users for the installation folder (default: C\WildCAD) Copy and rename the WildCAD database as instructed by Bighorn personnel Create desktop shortcut to WildCAD.exe
Create Supervisory Password Setup-Center Information
Resources Preparation (Units, Dispatch Locations, Line Up Groups, Resource
Types) Responding Resources Response Level Areas Response Areas Batch Comments, and Sequence Dispatch Strategies
Test Incidents Print Normal Response Reports, review
Configure Network
Obtain Admin rights Install SetupWildCADServer7.exe onto laptop or other data-entry computer. Run SetupWildCADWorkstation7.exe (or, SetupWS4B.exe for 32-bit Windows)
and SetupWildPDF7.exe on the data-entry computer. Copy WildCAD.exe into the installation folder (default: C:\WildCAD) Copy WildCAD.mdb from data-entry computer Grant read/write rights to WildCAD folder on Base Computer to all users Grant read/write rights to C:\WCADtemp folder on each PC to all users
PLSS database PLSS GIS Layer Response Area Layer (optional) Land Status/Ownership Layer Other GIS Layers Setup - Center Information (GIS information)

WildCAD 5.0.8 System Administrator Guide
WildCAD – Bighorn Information Systems Page 6 of 83
Creating a Training Copy of WildCAD Many Centers using WildCAD create a copy of WildCAD and make it available for training purposes. Dispatchers can practice using WildCAD without impacting actual Center operations. Initially establishing a training copy of WildCAD requires you to complete the following steps:
1. Create a folder called “Training” right beneath the \WildCAD folder on your WildCAD Base Computer (e.g. W:\WildCAD\Training\)
2. Copy WildCAD.exe, WildCAD.mdb, and your BISPLS*.mdb from the \WildCAD
folder into the \WildCAD\Training\ folder. 3. Copy the entire GIS\ folder which is right beneath the \WildCAD\ folder into the
\WildCAD\Training\ folder, becoming \WildCAD\Training\GIS\. 4. Create a second shortcut on every workstation pointing to the WildCAD Base
Computer \WildCAD\Training\WildCAD.exe, and rename it to be “WildCAD Training”.
5. Start this new Training Version of WildCAD, go to Sys Admin => Center
Operations => Center Information and change the Center Name so that it includes the complete word “Training”.
Whenever a dispatcher starts the training version, the screen background will be an ugly green! Whenever you update GIS files or WildCAD.exe, make sure to copy them into this Training folder. Also, every now and then, you could copy your WildCAD.mdb into the Training folder, thereby giving the training version a more recent (and clean) starting point.
Types of Installations The WildCAD program, all WildCAD data, and your GIS files will reside on what we call the “WildCAD Base Computer”. This can be:
One computer on the floor in dispatch
A remote server
A NAS (Network Attached Storage) device, such as a Snap Server Networking All PCs running WildCAD need to be networked to the WildCAD Base Computer. All users will need full read/write permission to the WildCAD Base Computer, and to the C:\WCADtemp folder on their local PC.

WildCAD 5.0.8 System Administrator Guide
WildCAD – Bighorn Information Systems Page 7 of 83
GIS WildCAD uses a programming add-in called Map Objects, from ESRI. WildCAD uses a UTM projection, and can display:
Shape Files
Image files (.TIF, .JPG, or .SID) You will need the following mandatory layers – one shape file for each, covering your entire dispatch area:
PLSS
Response Areas
An image file “base map” WildCAD can display ownership or DPA information if you have such a shape file. Other shape files are optional.

WildCAD 5.0.8 System Administrator Guide
WildCAD – Bighorn Information Systems Page 8 of 83
SUPERVISORY MODE
File Menu File => Enter Supervisory Mode Enter the Supervisory Mode, which causes the System Administration (Sys Admin) menu to become visible. Note: WildCAD automatically exits you from Supervisory Mode after 10 minutes of inactivity.
CENTER OPERATIONS
Center Information Sys Admin => Center Operations => Center Information Much initial setup information is entered on this screen
Dispatch Center ID Enter the dispatch center identifier (e.g. CA-FICC). Official Center ID Enter the dispatch center official identifier (e.g. CASBCC). Default Unit ID Enter the Unit identifier for the unit in your Center which will have the most frequent Incidents in WildCAD (e.g. BDF). Center Name Enter the name of the center. Center is a GACC Only check you are a GACC.

WildCAD 5.0.8 System Administrator Guide
WildCAD – Bighorn Information Systems Page 9 of 83
Sys Admin Password Enter the Supervisory password. Sub Admin Password Enter the Sub-Supervisory password. Implement Dispatcher Password Check this to require a dispatcher password. SWFRS Interface (only Southern Sierra Units) Check to enable the upload to SWFRS. Other Specific Centers
AZ State Info Check to enable the special data entry for Arizona State Lands Department.
RADCOM Check to enable the interface with the RADCOM law enforcement system.
Close Send Screen Choice only if using the RADCOM interface.
When done entering data on this form, close it with the "x" in the top right corner.
Configure WildCAD Sys Admin => Center Operations => Configure WildCAD

WildCAD 5.0.8 System Administrator Guide
WildCAD – Bighorn Information Systems Page 10 of 83
System Administrator Choices:
Allow Edit of Status Date/Time On Incidents If you check this box, your Dispatchers will be able to edit status date and times on Incidents.
Allow Edit of Daily Log Entries If you check this box, your Dispatchers will be able to edit the Daily Log entries.
Allow Edit of Incident IC Tab If you check this box, your Dispatchers will be able to edit the IC Tab on Incidents.
Allow Edit of Incident Log If you check this box, your Dispatchers will be able to edit Incident Log entries.
Allow Removal of Resource from Incident Check to allow Dispatchers to remove resource(s) from an Incident, and delete all Action History for those reasource(s).
Block Format Incident Log Check to indent Incident Log Details (comments) blocked in line with the Details column heading.
Allow Changing Incident Dispatcher Check to allow.
Show Resource Groups on F7 Status Checking this will add group headers (e.g. “Engines”) to the Resource Status screen.
Show New L.E. Button on F7 Status Checking this will display a “NEW L.E.” button when a resource is selected on the Resource Status screen
Allow F11 New LE Check to enable the F11 key.
Incident Reports Show Timer Details Check to have the Incident Report show all timer details for timers associated with the Incident.
UseWildShare Uncheck to disable WildShare, helpful if remote server is down.
Incident Log Wrap and Daily Log Wrap use the sliders to set the number of characters before wrapping to the next line. Use DEF buttons to restore the default settings. Numbers:
Unit(s) Automatically load base on the information entry under Sys Admin -> Resources -> Units
Last Incident # For each group of units, enter the last incident number. The next incident number assigned by WildCAD will be this number plus

WildCAD 5.0.8 System Administrator Guide
WildCAD – Bighorn Information Systems Page 11 of 83
one, and the number will then be automatically incremented. This is where you reset the Incident Numbers at the start of the year by entering 0 here so that the next number assigned will be 1.
Fire # By Center or Unit Select By selecting Center the Fire # will be assigned by Center; by selecting the Unit the Fire # will be assigned by Units identified in the information entry under Sys Admin -> Resources -> Units.
Last Center Fire # WildCAD allows Fire Numbers to be assigned in sequence. Set the last used Fire Number here. Reset to 0 annually.
Number of Response Levels Used: Set the # of Response levels used in the Center. Who Responds First From a Station? Tell WildCAD which Resources at a station should go first – those normally based there, or those visiting. Lat/Lon Format for Incident Reports: Choose the desired format. Incident Report Shows Resource Response Details: Select the desired approach. Columns on Resource Status Screen (default 5): Change the default number 5 if you find that you need fewer, but wider, columns on the F7 screen in order to display the entire Resource ID. F9 New Incident Type: Choose the Incident Type to be selected (by default) when starting a new Incident. Auto Timer for LE: Check to automatically start a new timer when a Law Enforcement Officer is placed in the status indicated in the box LE Timer When.
When done entering data on this form, close it with the "x" in the top right corner.

WildCAD 5.0.8 System Administrator Guide
WildCAD – Bighorn Information Systems Page 12 of 83
Phone List Categories Sys Admin => Center Operations => Phone List Categories WildCAD’s phone directory allows you to enter phone numbers and addresses for all kinds of people, offices, and vendors. As you enter information for a person, it might be useful to indicate the office that person is from, the type of position, agency, etc. We calls these “phone list categories”. In the example shown above, the System Administrator has created three phone list categories: Personnel, Offices, and Cooperators. Whenever a record (person) is added to the phone directory, that person can be specified as being, e.g. “Fire” personnel at the “Hume Lake District”. Create these categories by entering a category name in the top box, and then typing a selection for that category below the list, and finally hitting the “Save” button.

WildCAD 5.0.8 System Administrator Guide
WildCAD – Bighorn Information Systems Page 13 of 83
Dispatchers Edit Dispatchers Sys Admin => Center Operations => Dispatchers => Edit Dispatchers
WildCAD allows you to create a list of dispatchers, and indicate the dispatcher for each Incident. Enter the Dispatcher’s full name and initials. Select a Unit: If you do that, then each time that Dispatcher starts a new Incident, that Unit will be assigned. Sequence numbers here, and throughout WildCAD, are used merely to control the order in which items appear later in the software. Select a “QBColor” to specify the color in which this dispatcher’s Incidents will be listed on the F8 Incident screen. LE Authorized Set TRUE if dispatcher is authorized to view and manage Law Enforcement Incidents. IRWIN Authorized Set TRUE if dispatcher is authorized to initiate data exchanges with IRWIN. Turn a Dispatcher’s Active Status to “False” if he or she leaves the Center. You can edit the entries of this table but for archival reasons you cannot delete an entry.

WildCAD 5.0.8 System Administrator Guide
WildCAD – Bighorn Information Systems Page 14 of 83
The printer icon at the top left of many of these forms may be used to prepare a printable report. Click on it and you will see:
Click again on the printer icon at the top of this screen and the report will be sent to the printer. Note that the name of the text file containing this report is shown at the top of the form. The "ID" column in this report is a hidden field in the database, and is a "record number" for your dispatchers. . Reset Dispatcher Password Sys Admin => Center Operations => Dispatchers => Reset Dispatcher Password

WildCAD 5.0.8 System Administrator Guide
WildCAD – Bighorn Information Systems Page 15 of 83
Dispatcher Time Categories WildCAD allows you to track Dispatcher hours spent on various activities. To do so, first create a list of those activities you want to track: Sys Admin => Center Operations => Dispatchers => Dispatcher Time Categories
Describe is the entry of the activities to being preform. Sequence numbers here, and throughout WildCAD, are used merely to control the order in which Purged Set TRUE to eliminate this Time Category.

WildCAD 5.0.8 System Administrator Guide
WildCAD – Bighorn Information Systems Page 16 of 83
Sub Administrator Access Sys Admin => Center Operations => Dispatchers =>Sub Administrator Access
Will allow access to a subset of the Sys Admin menu items including but not limited to:
Managing Back=ups
Lightning
Phone list

WildCAD 5.0.8 System Administrator Guide
WildCAD – Bighorn Information Systems Page 17 of 83
Edit Links Menu Sys Admin => Center Operations => Edit Links Menu
In the “Add New” block, you can add new Groups (categories for the menu), Web URLs, or Files accessible from the workstations. Use “Edit Existing” to edit menu items. Change the order of items on the Links menu with “Move Up” and “Move Down”.

WildCAD 5.0.8 System Administrator Guide
WildCAD – Bighorn Information Systems Page 18 of 83
Whiteboard Categories Sys Admin => Center Operations => Whiteboard Categories
Create the categories you want to display on your Whiteboard dropdown menu. If you want EVERY whiteboard entry in a certain category to show on WildWeb, change “OnWildWeb” to TRUE. Caution – you will then want to be careful about what information goes into the Whiteboard!
Daily Log Categories Sys Admin => Center Operations => Daily Log Categories
Create the categories you want to display on your Whiteboard dropdown menu. Note: do not change the “General” category – it is where WildCAD posts many items such as Incident and Resource information. Set Active to False to discontinue the use of a Category

WildCAD 5.0.8 System Administrator Guide
WildCAD – Bighorn Information Systems Page 19 of 83
Edit RAWS Stations Sys Admin => Center Operations => Edit RAWS Stations
This list of RAWS stations is used by WildCAD to display closest weather from three locations: WX button on the map, WX button on an Incident, and View => Weather.

WildCAD 5.0.8 System Administrator Guide
WildCAD – Bighorn Information Systems Page 20 of 83
Text/Email
Configure Text/Email Sys Admin => Center Operations => Text/Email =>Configure Text/Email
Email Server Type:
WildCAD Default, no authentication
[email protected] email provided by Bighorn
Customized Email Server Default Cell Carrier Email Domain enter the default Email Domain. When done entering data on this form, close it with the "x" in the top right corner.

WildCAD 5.0.8 System Administrator Guide
WildCAD – Bighorn Information Systems Page 21 of 83
Edit Text/Email Addresses Sys Admin => Center Operations => Text/Email =>Edit Text/Email Addresses WildCAD allows dispatchers to send emails from the Utilities Menu. As System Administrator, you create a list of names and email addresses. Reminder – you must enter a valid “SMTP Server Address” and “From” email address on the Center Information screen for WildCAD to be able to send emails. Edit Groups Sys Admin => Center Operations => Text/Email =>Edit Groups To make it easier to send Email/text messages to groups of people, you may create named Groups ahead of time. Type a group name in the bottom left and click “Save”. Then, select the Group from the list in the top left, and select those Email Addresses to be included.

WildCAD 5.0.8 System Administrator Guide
WildCAD – Bighorn Information Systems Page 22 of 83
Edit Preset Messages Sys Admin => Center Operations => Text/Email =>Edit Preset Messages
Enter the SUBJECT followed by a colon, then the body of the message. In the body, you put a question mark wherever you want the user to fill something in.

WildCAD 5.0.8 System Administrator Guide
WildCAD – Bighorn Information Systems Page 23 of 83
RESOURCES Units Sys Admin => Resources => Units Unit Code – for each Unit, enter a complete description. Incidents – - Does your Center handle incidents for this agency? If so, select "TRUE". If not, leave it showing "FALSE".
IncNumSet – controls how Incident numbers are assigned. Agencies which share a common incident numbering system are all assigned to the same Incident Number Set. Suppose the SQF, and KNP units each need their own sequential numbering block. In that case, specify "0" for one agency, and "1" for another. Although it is traditional to use separate blocks of numbers, and to rely on the number itself as a count of incidents, it is strongly recommended that you break from that tradition and use a single block of numbers for all agencies in your center. Reports from WildCAD will give you the desired incident counts, so you can stop relying on the actual Incident number. It becomes problematic in WildCAD when you, for example, need to "void" an incident. StateCode – add a state identifier to Incidents for this Agency in various WildCAD reports. LastFireNum – Set last fire number assigned. NWCG UnitID – Enter Unit ID matching the NWCG standard. Agency – For each Unit, use the pull down menu to select the Agency.

WildCAD 5.0.8 System Administrator Guide
WildCAD – Bighorn Information Systems Page 24 of 83
Sub Units Sys Admin =>Resources => Sub Units
Forest Service uses Sub Units to identify the Districts for purposes of tracking the fires occurring on the District on the Fires tab of the Incident screen. Remember to reset the Last Fire Number at the beginning of the New Year, put a zero in the “Last Fire #” column.

WildCAD 5.0.8 System Administrator Guide
WildCAD – Bighorn Information Systems Page 25 of 83
Dispatch Locations Sys Admin => Resources => Dispatch Locations Enter an Initial Dispatch Location (IDL) code, a Description, the Latitude and Longitude. Enter a Comment for future reference. You may enter the latitude and longitude in many different formats. WildCAD uses a comma to separate degrees, minutes, and seconds. A decimal is used to enter decimal values. Examples: 39.5 means 39 and one half degrees (39 degrees 30 minutes) 39,15.5 means 39 degrees, 15.5 minutes (39 deg, 15 min, 30 sec) 39,15,30 means 39 degrees, 15 minutes, and 30 seconds
After you enter the values, they will be converted to decimal degrees, which is how they are stored internally. Leave AutoRoute blank (or False) for now. Set EarthUse to True if you want WildWeb to show this Dispatch Location (more information later about WildWeb.)

WildCAD 5.0.8 System Administrator Guide
WildCAD – Bighorn Information Systems Page 26 of 83
Line Up Groups Sys Admin => Resources => LineUp Groups
You might want to start by creating a Line Up group for all of your own Resources. Or, create several if you receive morning status from Districts, Field Offices, etc. Create a separate one for each agency in your center if the morning Line Up comes in separately for each. Next, create a Line Up group for each cooperator sending you morning status. Use the "Sequence" number to control the order of the "tabs" on the Line Up screen.

WildCAD 5.0.8 System Administrator Guide
WildCAD – Bighorn Information Systems Page 27 of 83
Resource Types Sys Admin => Resources => Resource Types
Each Resource you add will belong to one of the Resource Types you use. The Sequence number merely controls the order in which responding Resources are listed on the Incident screen. In this example, any Engines will be shown first, followed by Crews, Dozers, etc. You can always change the sequencing once you see the effect as you start running incidents.
WildCAD allows you to set “Timers”, or reminders for Resources. The TimerMin entry is used as the default number of minutes for the Timer to run for each type of Resource. OnMap controls whether these Resources are shown on the Local Google Earth map. The “WAV_File” allows you to specify a unique Timer sound by type of Resource.

WildCAD 5.0.8 System Administrator Guide
WildCAD – Bighorn Information Systems Page 28 of 83
Resources Sys Admin => Resources => Resources
For this type of data entry screen, you will start with all fields being empty. You may enter the information, and when done, hit "Save". Hit "Clear" to clear the fields in preparation of entering new records.

WildCAD 5.0.8 System Administrator Guide
WildCAD – Bighorn Information Systems Page 29 of 83
Resource ID Keep this as short as possible, since it will be displayed on numerous reports and lists. For example, use E31, not ENG31SQF Description Type the name or description. Unit, Home Location, and Type of resource and Line Up Group are Pull down lists you created earlier. Disp Seqc means "Dispatch Sequence". For stations with more than one of the same type of Resource, you can control the Sequence = i.e. who goes first! Please be aware that cover Resources will automatically be dispatched after all "home" Resources have been sent. LineUp Seq means "Line Up Sequence". You can control the order in which Resources are listed on the morning Line Up screen. This has nothing to do with the order in which they are dispatched - merely the appearance on the screen. Foreign Resource If this is not one of your regular Resources, but is only here temporarily, Check the box to make it a Foreign Resource. That way, all dispatchers will be able to edit the screen for this Foreign Resource. Otherwise, only you as System Administrator can manipulate the records. List On Inc Rep Check this box if you want this Resource listed on the printed Incident Reports. List on WildWeb Unless this is checked, this Resource will not show on the internet reports from WildCAD called WildWeb. Share ID Enter a complete identifier if you want to share status about this Resource with other WildCAD Centers. You must then also check Share Status with WildShare. Resc Cat/Type Use the pull down menu to select the Resource Category/Type.

WildCAD 5.0.8 System Administrator Guide
WildCAD – Bighorn Information Systems Page 30 of 83
FI File Check to have this Resource shown by default to use the law enforcement Field Interrogation File screen. Image If you have placed a scanned image file in the WildCAD folder, place its filename here and click "=>" to view the image . Comments may be entered and edited in the space provided. Purged (archived) Check this to “delete” the Resource. You can always “un=purge” it later! Search Functions To search for Resources already in the database,
First select the “Active Only” or the “Purged Only” buttons,
Hit "Clear" to clear the form.
Hit "Begin Search" to retrieve all of the Resources on file.
Use "First", "Next", "Previous", and "Last" to move among the records. To search for particular records, enter all or part of the Unit ID before hitting "Search". As one example, entering "E" will find all Resources whose ID starts with "E". You cannot delete resources from the database; only archive them so the resources do not appear as active Resources. Active Only Select before searching to view Active (not Purged) Resources. Purged Only Select before searching to view Purged Resources.

WildCAD 5.0.8 System Administrator Guide
WildCAD – Bighorn Information Systems Page 31 of 83
Administrator Station Dispatch Priority Sys Admin => Resources => Administrator Station Dispatch Priority
To change the order in which Resources are dispatched, highlight one Resource and click “Up” or “Down”.

WildCAD 5.0.8 System Administrator Guide
WildCAD – Bighorn Information Systems Page 32 of 83
Rotation Builder Sys Admin => Resources => Rotation Builder WildCAD allows you to create many different "rotations", such as Engines, Crew, etc
. To add a new rotation list, type its name in the bottom left, and click "Add". It will then be added to the list on the left. Highlight it (to work with it), and then you may add the actual engines, crews etc which are to be rotated. Type them in the lower right, and click "Add=End" to add to the end of the list, "Add=Top" to insert at the top, or "Add=After Selected" to add after any item which is selected on the right. In the example shown, engines are to be rotated: ENG72KNP, then ENG31SQF, then ENG41KNP, etc. You only list the complete list (in these case 7 items) once. WildCAD knows to start over once the bottom of the list is reached.

WildCAD 5.0.8 System Administrator Guide
WildCAD – Bighorn Information Systems Page 33 of 83
RESPONSE AREAS
Response Level Areas Sys Admin => Response Areas => Response Level Areas
Create a list of Response Level Areas (RLA)
Each Response Area "lives" within one Response Level Area (RLA). If, in fact, the Response Area contains two or more RLAs, you should either divide the Response Area into more than one, or choose one RLA, which you are comfortable using to represent the fire danger in the entire Response Area.

WildCAD 5.0.8 System Administrator Guide
WildCAD – Bighorn Information Systems Page 34 of 83
Response Areas Sys Admin => Response Areas => Response Areas
AreaCode It is crucial that the "Area Code" (ID) entered for each Response Area precisely matches the information in the Response Area GIS layer attribute table. Describe Enter a name or description. Lat/Lon As when entering lat/long earlier, you may use any combination of degrees, minutes, and seconds, with decimal portions. Use the comma to separate degrees, minutes, and seconds, and the period to enter decimal portions. Reps Level Area Select the RLA for each Response Area from the pull=down list of RLA’s you previously entered. Assoc Station If you select an “Associated Station”, then when Resources become “Available on Scene”, their location will be set to this station for purposes of dispatch priority. Comment Although you may enter Comments for the Response Area on this screen, it is recommended that you use Batch Comments instead. Active Set to False for any Response Area no longer in use. It will be removed by WildCAD during the Archive process if it is no longer associated with any Incidents.

WildCAD 5.0.8 System Administrator Guide
WildCAD – Bighorn Information Systems Page 35 of 83
DISPATCH
Response Types Sys Admin => Dispatch => Response Types
Incident Types Sys Admin => Dispatch => Incident Types The Incident Type Code cannot be edited but you can select which Types you want to display by selecting True or False in the “Include” column. Select a color for each Type to show on the “Open Incidents” screen. You may specify default frequencies by Incident Type in the final 3 columns.

WildCAD 5.0.8 System Administrator Guide
WildCAD – Bighorn Information Systems Page 36 of 83
Incident Sub Types Sys Admin => Dispatch => Incident SubTypes
Use the Incident Subtypes to display a more detailed definition of the Incident Type; you may list as many Subtypes as desired for each Type. The sequence is related to each Type so you may have different sequence runs in the table.

WildCAD 5.0.8 System Administrator Guide
WildCAD – Bighorn Information Systems Page 37 of 83
Response Levels Sys Admin => Dispatch => Response Levels
WildCAD allows you to develop standard responses based on up to six levels. Low, Moderate, and High (etc.) can be based on your choice of fire behavior or other factors, for each Fire Danger Rating Area. You may edit the Description of each Response Level to match the nomenclature you use in your center.

WildCAD 5.0.8 System Administrator Guide
WildCAD – Bighorn Information Systems Page 38 of 83
Dispatch Strategies Sys Admin=>Dispatch=>Dispatch Strategy
You have the opportunity to develop dispatch strategies for different "Response Types", and at each "Response Level". For now, we will focus on the "Fire“ Response Type, which is used (as a default) for Vegetation Fire, Vehicle Fire, Structure Fire, and Smoke Check Incident Types. The left part of this screen, shown below, is used to select the Response Area (left). At the bottom, select the Response Type.

WildCAD 5.0.8 System Administrator Guide
WildCAD – Bighorn Information Systems Page 39 of 83
We then establish the station priority to be used for searching for available Resources to send. In other words, for a “Fire” Response in Area 12, which Station would be first to send Resources? Which would be second? We manually create the list of priorities. Initially, all Dispatch Locations will be in the left list. We highlight one, and then click the right arrow "=>>" to move it into the Priority list. To move it to a particular spot, highlight an entry in the right list prior to clicking on the right arrow. To help you decide station priorities, WildCAD displays the Stations in order of air miles from the Response Area, and those air miles are shown before the Station. For example, the Cedar Station is 2 miles away from Area 12. In this example, the first priority for dispatching to Area “12" is station CEDAR. To remove an item from the prioritized list, highlight it and click the left arrow. To move it up or down in the prioritization, click the up or down arrows.

WildCAD 5.0.8 System Administrator Guide
WildCAD – Bighorn Information Systems Page 40 of 83
The lower right part of the Dispatch Strategy screen deals with quantities of Resources to send. A dispatch strategy merely states how many Resources, of each type, should respond to an incident in each Response Area. For example, if a fire is reported in "Area 12", how many engines should respond if the fire danger is "Low"? How many more should respond if the fire danger is "Moderate"? "High“? In the case shown above, how many Engines are needed at a “High” response? The answer is 2. Lastly, the upper right portion of this screen shows two kinds of information. Whenever we click on a station in one of the lists on the upper left, the top right portion of this screen will tell us those Resources which are normally based there. Suppose you have prioritized stations and listed quantities. If you want to see what the typical dispatch would look like, click on one of the Response Levels (Low, Mod, High, You can view the Cumulative ("Cumm") dispatch, or only the Incremental ("Incr") Resources sent beyond the prior Response Level. The Dispatch Strategy is key to the successful automated dispatch within WildCAD. However, it is as much an art as a science, and will take some experience to make it work to your satisfaction. There is no substitute for dispatcher and management knowledge of the area and of the Resources.

WildCAD 5.0.8 System Administrator Guide
WildCAD – Bighorn Information Systems Page 41 of 83
You may copy a list of prioritized stations from one Response Area to another by first selecting the source Response Area and then clicking "Copy Priorities".
You will see: Click "Yes" to copy the prioritization of stations. This is an extremely valuable shortcut. Develop the priority list for one Response Area, and then copy it for use as a neighboring Response Area. Then, make any needed adjustments. Clicking "Copy Quantity" will display. Click "Yes" and the quantities from Area 12 will be copied into the currently selected Response Area.

WildCAD 5.0.8 System Administrator Guide
WildCAD – Bighorn Information Systems Page 42 of 83
Copy Dispatch Strategy Sys Admin => Dispatch => Copy Location Priorities
After establishing the list of station priorities for each Response Area for the "FIRE" Response Type, you might want to copy all of those lists to another Response Type. You could then edit that list as needed. Use the "Copy Location Priorities" menu item on the Dispatch menu to accomplish this. Select the FROM and TO Response Type, and hit "OK".

WildCAD 5.0.8 System Administrator Guide
WildCAD – Bighorn Information Systems Page 43 of 83
Report Dispatch Strategies Sys Admin => Dispatch => Report Dispatch Strategies
You may also want to print a report of the priorities you have established. Select the desired Response Area(s), and hit OK.

WildCAD 5.0.8 System Administrator Guide
WildCAD – Bighorn Information Systems Page 44 of 83
Resource Status Sys Admin => Dispatch => Resource Status

WildCAD 5.0.8 System Administrator Guide
WildCAD – Bighorn Information Systems Page 45 of 83
Although the Status Codes themselves are fixed, you may indicate which Resource Statuses should be used in your Center.

WildCAD 5.0.8 System Administrator Guide
WildCAD – Bighorn Information Systems Page 46 of 83
CONFIGURE INCIDENT TABS
Build Batch Comments Sys Admin => Configure Incident Tabs => Build Batch Comments
Response Area comments are displayed whenever an Incident is being dispatched in WildCAD. There are two methods for entering comments. The first method is to enter comments on the Response Area entry/edit screen.

WildCAD 5.0.8 System Administrator Guide
WildCAD – Bighorn Information Systems Page 47 of 83
Batch comments are created by the System Administrator and can then be attached to one or more Response Areas. To add a batch comment select the Response Type at the top right. Then type the comment into the blank area at the bottom of the screen, and hit the "Add" button. It will be added to the list of comments in the left half of the screen. To associate a comment with one or more Response Areas, select the comment from the list on the left. You may then select those Response Areas on the right which should have this comment. In this example, 3 Response Areas are identified as being "Wilderness Areas", and that fact will be displayed when you are managing an incident for any one of those Areas. To delete a batch comment, highlight it on the left, then hit the "Delete" key.
Sequence Batch Comments Sys Admin => Configure Incident Tabs => Sequence Batch Comments
After attaching Batch Comments to Response Areas, you may specify the order in which they will appear on the Incident screen and report. Select a Response Type in the upper right, and a Response Area on the left to see a list of its Batch Comments on the right. Highlight one of those comments, and you may then move it "Up" or "Dn" using the buttons.

WildCAD 5.0.8 System Administrator Guide
WildCAD – Bighorn Information Systems Page 48 of 83
Area Notifications Sys Admin => Configure Incident Tabs => Area Notifications
To add an Area Notification select the Response Type at the top right. Then type the comment into the blank area at the bottom of the screen, and hit the "Add“button. It will be added to the list of notifications in the left half of the screen. To associate a notification with one or more Response Areas, select the notification from the list on the left. You may then select those Response Areas on the right which should have this notification. In this example, 13 Response Areas are identified as needing “Duty Officer” notification, and that fact will be displayed by listing “Duty Officer” in red when managing an incident for any one of those Areas. To delete an area notification, highlight it on the left, then hit the "Delete" key.

WildCAD 5.0.8 System Administrator Guide
WildCAD – Bighorn Information Systems Page 49 of 83
Frequencies Frequency Types Sys Admin => Configure Incident Tabs => Frequencies => Frequency Types
The Frequency Types menu lets you establish categories of Frequencies: Default Frequencies Sys Admin => Configure Incident Tabs => Frequencies => Default Frequencies Dispatchers are able to assign frequencies to an Incident in WildCAD. They can pick from a list of "commonly used frequencies" which you have created, or they may enter a different one. Then, use Default Frequencies to enter the actual Frequencies.

WildCAD 5.0.8 System Administrator Guide
WildCAD – Bighorn Information Systems Page 50 of 83
Incident Number Types Sys Admin => Configure Incident Tabs => Incident Number Types
Use to create or edit the “Numbers” tab in the Incident screen.

WildCAD 5.0.8 System Administrator Guide
WildCAD – Bighorn Information Systems Page 51 of 83
Move Ups Sys Admin => Configure Incident Tabs Dispatch => Move Ups
For preplanned move up:
Select the Area, Response Type, Response Level
Pick the resources to move
Select the move up location
Hit the “ADD” button This will display on the Move up tab of the Incident Screen

WildCAD 5.0.8 System Administrator Guide
WildCAD – Bighorn Information Systems Page 52 of 83
Contracts Enter the Contract types then the Sub types. The information for the contractors is entered in the Edit- Contracts screen, and displayed on the Contracts tab of the Incident screen which shows proximity of the contractors and documents Fill/Decline/UTF information. Contract Types Sys Admin => Configure Incident Tabs => Contracts => Contract Types
Contract Sub Types Sys Admin => Configure Incident Tabs => Contracts => Contract Sub Types

WildCAD 5.0.8 System Administrator Guide
WildCAD – Bighorn Information Systems Page 53 of 83
Fires Tab Categories Sys Admin => Configure Incident Tabs => Fires Tab => Categories
On the Fires Tab Categories screen above, fill in up to 20 Categories for Initial Report and up to 20 for Fire Information. Under “Data”, select either “Pull=down list” or “Free text”. Sequence the items, and provide a Description. If you create a “Pull=down list” category, use the screen below to add/edit entries for the pull=down list. Select the Category, then Add/Delete entries.

WildCAD 5.0.8 System Administrator Guide
WildCAD – Bighorn Information Systems Page 54 of 83
Pull Down Lists Sys Admin => Configure Incident Tabs => Fires Tab => Pull Down Lists
ICP Phone Categories You can edit up to 6 Categories, but cannot delete the rows. Delete any entry in the Describe column to tell WildCAD to not use it. Sys Admin => Configure Incident Tabs => ICP Phone Categories

WildCAD 5.0.8 System Administrator Guide
WildCAD – Bighorn Information Systems Page 55 of 83
Questions Sys Admin => Configure Incident Tabs => Questions
Enter a new “Question” in the lower left, click “Save”, and then click on it in the list in the upper left. Finally, select those Incident Types which should display this question.

WildCAD 5.0.8 System Administrator Guide
WildCAD – Bighorn Information Systems Page 56 of 83
Aviation Report Sys Admin => Configure Incident Tabs => Aviation Report
The list of available information appears on the list. Select either TRUE or FALSE to indicate whether you want that item included.

WildCAD 5.0.8 System Administrator Guide
WildCAD – Bighorn Information Systems Page 57 of 83
Maps
GIS Parameters Sys Admin => Maps => GIS Parameters
Projection Information
UTM Zone Specify the UTM Zone number.
Datum Select the GIS Datum to be used (probably NAD 83) Full Extent GIS Layer Name Select one GIS layers cover to be the "full extent" of the area served by the dispatch center. Response Areas GIS Layer Name The layer created for the Response Areas. Response Area ID Field Name The name of the field which holds the Area ID in the Response Areal Layer. PLSS GIS Layer Name The name of your PLSS GIS layer (in the WildCAD\GIS\ folder). FileName of BIS PLS File Enter the name of the PLSS database provided to you by Bighorn Information Systems. It must reside in your WildCAD folder where WildCAD.exe is located.

WildCAD 5.0.8 System Administrator Guide
WildCAD – Bighorn Information Systems Page 58 of 83
PLS Layer Type Unfortunately, there are different standards in use for PLS layers across the country. To date, the CA/AZ/WA, NV, UT, ID, CO, OR, MT, WY, MTKDC, IDMT2, ID2009, WI, and OREIC formats are recognized by WildCAD. Default Base Meridian Specify the code for the most commonly used Base Meridian.
Specify GIS Layers Sys Admin => Maps => Specify GIS Layers WiildCAD can display ArcView Shape Files and TIFF (or MrSID) Image Files. Use the SysAdmin, Map, Specify GIS Layers menu item to tell WildCAD about the GIS files you have. Recall that all of them must be stored in the WildCAD\GIS folder. A Shape File really consists of three files: .dbf, .shp, and .shx. A TIFF Image File includes the .TIF and .TFX. A MrSID file includes a .SID and .SDW file. All layers must be projected using UTM coordinates. WildCAD is able to convert to and from the Public Land Survey System (PLSS) and lat/long or UTM. In order to determine the legal description of a point on the map, WildCAD requires a GIS layer in the ArcView Shape File format. Bighorn Information Systems will provide this layer to you, if we receive original source layers from your agency. The layer will consist of three files, with extensions .dbf, .shp, and .shx. An example of the filename for all three might be "PLSsqf11". These three files must be placed in the GIS folder beneath your WildCAD installation folder. In addition, Bighorn will provide you with a database which is used to quickly convert from legal description to lat/lon or UTM. This file, an example of which is called "BISPLSNV.mdb", must be copied into your WildCAD installation folder. Although you may have as many layers as you want, two layers are required for the proper operation of WildCAD:
1. The PLSS layer.
2. A Response Area layer which is a polygon layer where each polygon is attributed with a Response Area ID (text 6 characters). This layer may be called anything, and its .dbf, .shp, and .shx files must be placed into WildCAD's GIS folder on the WildCAD Base Computer. You will need to know the name of this layer, and the name of the database field which holds the Response Area ID.
Optional Files - Additional GIS Layers

WildCAD 5.0.8 System Administrator Guide
WildCAD – Bighorn Information Systems Page 59 of 83
As stated above, you may have numerous other GIS layers for use in WildCAD, Each must be projected into your UTM zone, and each must be placed (.dbf, .shp, and .shx) into the WildCAD\GIS\ folder. WildCAD can also view image files in the TIFF format, as long as they have been georeferenced to the correct UTM zone. TIFF files which are georeferenced for use in WildCAD will come in pairs. The first, containing the image itself, will have an extension of ".TIF", and the second, which contains spatial coordinates, will have the same filename with an extension of ".TFW". Both of these are placed into the WildCAD\GIS\ folder. TIFF files which have been compressed into the format called MrSID can also be used in WildCAD. List the GIS layers you want displayed within WildCAD on this screen. You may specify an "Outline Color" to be shown on WildCAD's map. You may also specify a "Layer Show" parameter. If you do, the layer will not be displayed until you have "zoomed in" that many times. In this example, the PLSSQF11 layer will remain invisible (until we zoom in 999 times!). Sequence determines the order in which your GIS layers will be loaded. Enter a DisplayName and a DisplayField if you want information from that layer to be displayed on the map every time you click on the map. In the example below, “DPA” information will be displayed, and WildCAD will collect that information from a field in the shapefile called “code3”.

WildCAD 5.0.8 System Administrator Guide
WildCAD – Bighorn Information Systems Page 60 of 83
Build Shape Files
WildCAD has the ability to create several ArcView format Shape Files. To create the Shape File, use the appropriate menu item. The newly=created Shape Files will be added to your list of Map Layers. Build Place Names Shape File Sys Admin => Maps => Build Shape Files => Build PLACNAME.SHP Build VOR Shape File Sys Admin => Maps => Build Shape Files => Build VOR.SHP

WildCAD 5.0.8 System Administrator Guide
WildCAD – Bighorn Information Systems Page 61 of 83
Build Dispatch Locations Shape File Sys Admin => Maps => Build Shape Files => Build DISPLCO.SHP Shape File from Text File Sys Admin => Maps => Build Shape Files => Build Shape File from Text File Navigate to a text file (.txt or .csv) containing point data, and – as long as there are columns titled “LAT” and “LON” or “LATITUDE” and “LOGITUDE”, WildCAD will build a shape file for you and place it in your WildCAD Base Computer’s \GIS\ folder. You will still need to add it to your Layer List using “Specify GIS Layer”.

WildCAD 5.0.8 System Administrator Guide
WildCAD – Bighorn Information Systems Page 62 of 83
Build Milepost Shape File Sys Admin => Maps => Build Shape Files => Build MILEPOST.SHP If you imported Mile Posts, you can prepare a shape file from that data:
Build Incident Shape File Sys Admin => Maps => Build Shape Files => Build INCIDENT.SHP The last type of shape file you can build from within WildCAD will contain your Incidents. Choose to include All incidents, or those within a specified date range:

WildCAD 5.0.8 System Administrator Guide
WildCAD – Bighorn Information Systems Page 63 of 83
Build Hazard Shape File Sys Admin => Maps => Build Shape Files => Build Hazard.SHP WildCAD can build a shape file of any Hazards you have entered into WildCAD.

WildCAD 5.0.8 System Administrator Guide
WildCAD – Bighorn Information Systems Page 64 of 83
Place Names Sys Admin => Maps => Place Names
Dispatchers will be able to find locations in WildCAD by using a list of "Place Names". System Administrators create and edit this list.
In addition, you may add place names from the WildCAD map itself.

WildCAD 5.0.8 System Administrator Guide
WildCAD – Bighorn Information Systems Page 65 of 83
From the map, click the “Find” button to open up the Find Map Location Screen. Click on the spot on the map where you want the new location to be stored. Or, “Find” a lat/lon. Then, enter the new name for the placename, and click “Add PlaceName”. You may also edit the lat/lon for an existing place name from the map. “Find” the place name, click on the correct map location, and then click “Update PlaceName”.

WildCAD 5.0.8 System Administrator Guide
WildCAD – Bighorn Information Systems Page 66 of 83
Map Locations (VOR/ATB/Lookouts) Sys Admin => Maps => Location (VOR/ATB/Lookouts)
Edit or add VORs, Airtanker Bases, Lookouts or Helibases using this screen.
Hazards Sys Admin => Maps => Hazards

WildCAD 5.0.8 System Administrator Guide
WildCAD – Bighorn Information Systems Page 67 of 83
Add any hazards you want brought to the attention of Dispatchers whenever they manage an Incident within a specified number of miles of the hazard.
IMPORTS
Configure ALDS Lightning Sys Admin => Imports => Setup ALDS Lightning Imports
To create the criteria for the Lightning download, enter you current UserName and Password, remember this has to be changed at the same time you change the Password in the BLM Lightning system.
Enter the Lat/Longs for the area
Enter the Number of days data to retrieve (10 days Max)
Enter Number of hours of data to display.
Enter the number of hours your center is behind Greenwich Mean Time. (PST is 8 hours behind)

WildCAD 5.0.8 System Administrator Guide
WildCAD – Bighorn Information Systems Page 68 of 83
Import USGS Place Names Sys Admin => Imports => Import USGSPlace Names
Include with the program is a file “USGSplaces.mdb” that is installed in the Wildcad folder. To extract the Place Names for your unit enter the Northwest and Southeast Lat/Long’s and hit the import button. If you have entered Placenames manually then do not select the Delete button. You only need to do this one time for your dispatch center.

WildCAD 5.0.8 System Administrator Guide
WildCAD – Bighorn Information Systems Page 69 of 83
Import USGS Place Names with Decimal Lat/Long Sys Admin => Imports => Import USGSPlace Names with Decimal Lat/Long Used to import Place Names from an ASCII csv file with Name, Lat, Lon.

WildCAD 5.0.8 System Administrator Guide
WildCAD – Bighorn Information Systems Page 70 of 83
Download RAWS Stations Sys Admin => Imports => Download RAWS Stations

WildCAD 5.0.8 System Administrator Guide
WildCAD – Bighorn Information Systems Page 71 of 83
Use the Download RAWS Stations to define an area to extract the RAWS station information. Enter a Lat/Long of the center of your dispatch area and the degrees from that point you want to extract. The current list will be deleted and rebuilt from the import.

WildCAD 5.0.8 System Administrator Guide
WildCAD – Bighorn Information Systems Page 72 of 83
Download Updated VOR List Sys Admin => Imports => Download Updated VOR List
To create a VOR table that has more site specific data enter the Lat/Long and degrees. This will create a list of all the VOR’s within the selected area. The data will display in the Dist/Bearing and the Aircraft tabs of the Incident screen

WildCAD 5.0.8 System Administrator Guide
WildCAD – Bighorn Information Systems Page 73 of 83
Import Mile Post Information Sys Admin => Imports => Import Mile Post Information
You may import Mile Post information into WildCAD, but the source data must be in a precise format, a .csv file with 4 entries per row:
1. Street name 2. Milepost number 3. Decimal latitude 4. Decimal longitude
Navigate to your .csv file, and click “Open”.

WildCAD 5.0.8 System Administrator Guide
WildCAD – Bighorn Information Systems Page 74 of 83
You can direct WildCAD to delete any existing Mile Posts prior to importing from this file.

WildCAD 5.0.8 System Administrator Guide
WildCAD – Bighorn Information Systems Page 75 of 83
INFORMATION SHARING
WildWeb Sys Admin => Information Sharing => WildWeb
To display your Incident information on WildWeb, check the box indicating the current workstation runs WildWeb. The workstation must be on to be able to upload the data to the WildWeb server. The remote address is preinstalled, if you have an Intranet site you want to use, enter the URL, FTP UserName, and Password. Select how you want information to show on WildWeb, and select the Fields to be shown.

WildCAD 5.0.8 System Administrator Guide
WildCAD – Bighorn Information Systems Page 76 of 83
WildShare Resources to View Sys Admin => Information Sharing => WildShare => Resources to View
Center to View Sys Admin => Information Sharing => WildShare => Center to View

WildCAD 5.0.8 System Administrator Guide
WildCAD – Bighorn Information Systems Page 77 of 83
DATABASE MANAGEMENT
Auto Backups Sys Admin => Database Management => Auto Backups
This allows you to select an automatic backup schedule to be utilized on the current workstation. The backup file is created in c:\wcadtemp of the workstation running the backup, with this format “WildCAD Backup 2010 03 11 0839 hrs.mdb”. Only eight backups will be stored - as the most recent is created the oldest will be deleted. Select the radio button for the schedule you desire. This should be activated on your busiest workstation which must be “on” for the backups to work. To restore your data:
We recommend asking Bighorn for assistance prior to restoring a backup.
Make a copy of the most recent backup file and rename it to “WildCAD.mdb”
Copy this file into the C:\WILDCAD” folder, after renaming the old file.
Restart WildCAD

WildCAD 5.0.8 System Administrator Guide
WildCAD – Bighorn Information Systems Page 78 of 83
Repair and Compact Database Sys Admin => Database Management => Repair and Compact Database
This routine should be run once per month or more frequently if you view a lot of lightning data (ALDS), to reduce the size and increase the speed of your database. It is recommended that you perform this action after doing backups.

WildCAD 5.0.8 System Administrator Guide
WildCAD – Bighorn Information Systems Page 79 of 83
Validate NWCG Unit IDs Sys Admin => Database Management => Validate NWCG Unit IDs
This allows you to select an automatic check to see if your Unit IDs are validated by NWCG Standards. Please run this report, and fix any missing or invalid entries.
The file UnitsIDs.pdf is created on the local workstation in the current user’s standard windows file structure.

WildCAD 5.0.8 System Administrator Guide
WildCAD – Bighorn Information Systems Page 80 of 83
Merge Databases Sys Admin => Database Management => Merge Databases
If you need to merge two WildCAD databases, please contact Bighorn for assistance.

WildCAD 5.0.8 System Administrator Guide
WildCAD – Bighorn Information Systems Page 81 of 83
Archive Sys Admin => Database Management => Archive
Use Archive to make a copy of your complete database and then archive (delete) data in the date range you specify from your main database.

WildCAD 5.0.8 System Administrator Guide
WildCAD – Bighorn Information Systems Page 82 of 83
Check for Newer Version of WildCAD Sys Admin => Database Management => Check for Newer Version of WildCAD
Use this menu item to check for the availability of a newer version of WildCAD, and optionally download it. Once downloaded, you will need to unzip the new WildCAD.exe, have all users exit from WildCAD, and replace your current WildCAD.exe with the new one.

WildCAD 5.0.8 System Administrator Guide
WildCAD – Bighorn Information Systems Page 83 of 83
TROUBLESHOOTING 1 – You receive “Error 75”
With Windows Admin rights, right-click on C:\WCADtemp folder and grant “Full Control” to All Users.
2 – WildWeb is not working
On PC running WildWeb, check Sys Admin -> Information Sharing -> WildWeb to assure “This Workstation Runs WildWeb” and “Remote” are both checked. Make sure WildWeb.exe is located on WildCAD Base Computer in same folder as WildCAD.exe. Look for the blue arrow icon.
3 – You receive “Unlicensed Version”
There is no WildCAD.mdb in the same folder as the WildCAD.exe you are running. You might be running the wrong WildCAD.exe.
4 – Backups are not working
Check Auto Backups, and make sure a time is selected. Examine the C:\WCADtemp folder.
5 – You receive “Unrecognized Database Format”
Your database is corrupt. Contact Bighorn, and start locating your most recent backup.
6 – A map layer does not show on the map
Examine the pull down list on the map above the “New Inc” button. If the layer is not listed, it was invalid or could not be located. For shape files, look for .shp .shx and .dbf files in the GIS folder on the WildCAD Base Computer. Make sure all layers are in UTM and in the same UTM zone.
7 – When printing to PDF, the output is blank
If a Forest Service PC, look for a “printer” called “FS PDF Write”. If it exists, it is in conflict with WildPDF. Two choices: 1) With Windows Admin, uninstall FS PDF Writer, reboot, and run SetupWildPDF again. 2) On File -> Preferences, change the “PDF” selection to “FS PDF Writer”.
8 – You receive other errors
Check network speeds on Utilities -> Database Viewer -> DB Time. 100 or less is good.
Make sure auto backups are running! “Compact and Repair” monthly – more often with lightning retrieval
Insert “stats” before period in WildWeb url