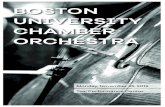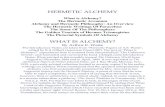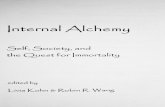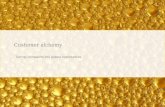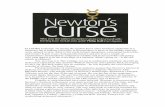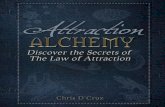Alchemy Administrator User Guide - atechnologies.com
Transcript of Alchemy Administrator User Guide - atechnologies.com

Captaris, Inc., 6025 South Quebec Street, Suite 260, Englewood, CO 80111Phone +1 303.930.4600, www.captaris.com
Alchemy Administrator
Release 8.0User Guide

Alchemy is a registered trademark of Captaris, Inc. All rights reserved. All other trademarks or registered trademarks are the property of theirrespective companies. Other products and company names mentioned herein may be the trademarks of their respective owners.
© 1992-2005, Captaris, Inc. All rights reserved

i
CONTENTS
CHAPTER 11GETTING STARTED................................................................................................................ 1-1
1.1 ALCHEMY® OVERVIEW .......................................................................................................... 1-11.1.1 THE ALCHEMY DATABASE ARCHITECTURE....................................................................... 1-2
1.2 ABOUT THIS GUIDE ................................................................................................................. 1-31.3 WHAT THIS GUIDE ASSUMES ................................................................................................... 1-31.4 DOCUMENTATION CONVENTIONS ............................................................................................. 1-31.5 CONTACTING CAPTARIS.......................................................................................................... 1-4
1.5.1 ENGLEWOOD OFFICE .................................................................................................... 1-41.5.2 EDUCATIONAL SERVICES................................................................................................ 1-51.5.3 TECHNICAL SUPPORT .................................................................................................... 1-61.5.4 PROFESSIONAL SERVICES.............................................................................................. 1-71.5.5 SALES .......................................................................................................................... 1-81.5.6 DOCUMENTATION FEEDBACK.......................................................................................... 1-8
1.6 ANNUAL MAINTENANCE PROGRAM.......................................................................................... 1-81.7 SUPPORTED HARDWARE......................................................................................................... 1-9
CHAPTER 22NAVIGATING ALCHEMY ......................................................................................................... 2-1
2.1 GENERAL NAVIGATION AND WORKSPACE ORGANIZATION .......................................................... 2-12.2 OPENING AND CLOSING DATABASES........................................................................................ 2-2
2.2.1 OPENING A DATABASE BY BROWSING ............................................................................. 2-22.2.2 OPENING A READ-ONLY DATABASE USING THE ALCHEMY URL PROTOCOL ....................... 2-22.2.3 CLOSING A DATABASE ................................................................................................... 2-3
2.3 MOVING BETWEEN OBJECTS ................................................................................................... 2-32.4 ABOUT SECURITY ................................................................................................................... 2-4
2.4.1 OPENING SECURE DATABASES ....................................................................................... 2-4
CHAPTER 33CREATING A NEW DATABASE ................................................................................................ 3-1
3.1 CREATING A NEW DATABASE................................................................................................... 3-13.1.1 ALTERNATE LOCATIONS FOR DATABASE BUILD SETTINGS................................................. 3-4
3.2 FILES AND FOLDERS CREATED WHEN YOU CREATE A DATABASE ............................................... 3-5

Contents
ii
CHAPTER 44ADDING FILES TO A DATABASE .............................................................................................4-1
4.1 DRAGGING AND DROPPING FILES INTO DATABASES .................................................................. 4-24.1.1 USING THE DESKTOP TAB.............................................................................................. 4-24.1.2 USING WINDOWS EXPLORER ......................................................................................... 4-34.1.3 CREATING MULTIPAGE DOCUMENTS................................................................................ 4-3
4.2 USING THE ADD FILES DIALOG BOX......................................................................................... 4-44.2.1 GENERAL TAB ............................................................................................................... 4-44.2.2 OPTIONS TAB ................................................................................................................ 4-64.2.3 BATCH PROFILE OPTIONS .............................................................................................. 4-8
CHAPTER 55DATABASE ORGANIZATIONAL STRUCTURE ............................................................................. 5-1
5.1 CREATING FOLDERS AND SUBFOLDERS ................................................................................... 5-15.2 MOVING FOLDERS .................................................................................................................. 5-25.3 MOVING DOCUMENTS ............................................................................................................. 5-25.4 CHANGING A DOCUMENT OR FOLDER TITLE.............................................................................. 5-35.5 DELETING A DOCUMENT OR FOLDER........................................................................................ 5-35.6 SORTING DOCUMENTS AND FOLDERS ...................................................................................... 5-35.7 CREATING COMPOUND DOCUMENTS ........................................................................................ 5-4
CHAPTER 66BUILDING A DATABASE ......................................................................................................... 6-1
6.1 QUICK STEPS......................................................................................................................... 6-16.2 WHAT HAPPENS WHEN YOU BUILD A DATABASE ....................................................................... 6-2
6.2.1 WHAT HAPPENS DURING THE COPY PHASE ..................................................................... 6-26.2.2 WHAT HAPPENS DURING THE INDEX PHASE..................................................................... 6-36.2.3 WHAT HAPPENS DURING THE WRITE PHASE .................................................................... 6-4
6.3 PERFORMING A BUILD............................................................................................................. 6-56.3.1 DETERMINING THE BUILD STATUS................................................................................... 6-56.3.2 BUILDING THE DATABASE.............................................................................................. 6-5
6.4 BUILDING TO A CD-ROM ..................................................................................................... 6-116.4.1 ESTIMATING CD-ROM CAPACITY................................................................................. 6-116.4.2 CALCULATING THE SIZE OF A DATABASE ....................................................................... 6-136.4.3 SETTING UP A CD-RECORDER (ISO)............................................................................ 6-146.4.4 SETTING UP A RIMAGE CD DUPLICATOR....................................................................... 6-15
6.5 BUILDING DATABASES WITH A DVD RECORDER ..................................................................... 6-166.5.1 USING DVD WRITER TO SPAN MULTIPLE DVD DISCS.................................................... 6-19
6.6 BUILDING AUTOCAD DATABASES.......................................................................................... 6-206.6.1 PREPARING TO BUILD THE DATABASE ........................................................................... 6-206.6.2 MISSING FILES ............................................................................................................ 6-24
6.7 MOVING AN UNBUILT DATABASE ............................................................................................ 6-25
CHAPTER 77CHANGING A BUILT DATABASE.............................................................................................. 7-1
7.1 QUICK STEPS......................................................................................................................... 7-17.2 ADDING, MOVING, AND RENAMING DOCUMENTS OR FOLDERS.................................................... 7-2

Contents
iii
7.2.1 ADDING FILES TO A BUILT DATABASE .............................................................................. 7-27.2.2 MOVING A DOCUMENT OR FOLDER ................................................................................. 7-27.2.3 RENAMING A DOCUMENT OR FOLDER.............................................................................. 7-2
7.3 DELETING A DOCUMENT OR FOLDER........................................................................................ 7-27.4 CLEARING A DATABASE .......................................................................................................... 7-37.5 CHANGING A DATABASE TITLE OR PASSWORD......................................................................... 7-57.6 DATABASE COPY/MOVE UTILITY............................................................................................... 7-67.7 CHANGING SECURITY GROUP NAMES AND PASSWORDS............................................................ 7-8
CHAPTER 88USING LIBRARY SERVICES....................................................................................................8-1
8.1 EDITING A DOCUMENT WITH LIBRARY SERVICES ...................................................................... 8-38.2 EDITING DOCUMENT CONTENT ................................................................................................ 8-6
8.2.1 EDITING DOCUMENTS IN ALCHEMY ................................................................................. 8-68.2.2 EDITING DOCUMENTS IN THE NATIVE APPLICATION .......................................................... 8-7
8.3 EDITING DOCUMENT METADATA (PROFILE INFORMATION AND OCR TEXT) ................................. 8-98.4 CONTROLLING DOCUMENT VERSIONS .................................................................................... 8-108.5 USING THE LIBRARY SERVICES ADMINISTRATOR FEATURE ..................................................... 8-138.6 VIEWING THE DOCUMENT STATUS ......................................................................................... 8-13
CHAPTER 99PROFILES AND INDEXING....................................................................................................... 9-1
9.1 QUICK STEPS......................................................................................................................... 9-39.2 BATCH PROFILING .................................................................................................................. 9-39.3 CREATING A NEW PROFILE FIELD ............................................................................................ 9-39.4 CREATING A LOOKUP TABLE.................................................................................................... 9-69.5 MODIFYING AN EXISTING FIELD OR LOOKUP TABLE ................................................................... 9-7
9.5.1 MODIFYING AN EXISTING FIELD....................................................................................... 9-79.5.2 MODIFYING AN EXISTING LOOKUP TABLE......................................................................... 9-8
9.6 COPYING A FIELD OR LOOKUP TABLE....................................................................................... 9-89.7 DELETING A FIELD OR LOOKUP TABLE...................................................................................... 9-89.8 CREATING PROFILES .............................................................................................................. 9-8
9.8.1 DOCUMENT OR FOLDER PROFILE.................................................................................... 9-99.8.2 SIMPLE SEARCH (QUERY PROFILE) ............................................................................... 9-109.8.3 BATCH PROFILE........................................................................................................... 9-12
9.9 POPULATING PROFILE FIELDS................................................................................................ 9-139.9.1 TYPE TEXT DIRECTLY INTO PROFILE FIELDS .................................................................. 9-139.9.2 SELECT A VALUE FROM A LOOKUP TABLE...................................................................... 9-139.9.3 DRAG AND DROP TEXT................................................................................................. 9-149.9.4 COPY AND PASTE TEXT................................................................................................ 9-15
9.10 GLOBAL SEARCH AND REPLACE PLUG-IN ............................................................................. 9-159.11 REDUCING THE INDEX FILE SIZE .......................................................................................... 9-17
9.11.1 INDEXING FEWER FIELDS ON PROFILES ....................................................................... 9-189.11.2 EXCLUDING WORDS FROM THE INDEX......................................................................... 9-189.11.3 SPECIFYING INDEXABLE CHARACTERS ........................................................................ 9-189.11.4 COPYING INDEXES TO A CENTRAL LOCATION............................................................... 9-20

Contents
iv
CHAPTER 1010FORM OVERLAYS................................................................................................................10-1
10.1 QUICK STEPS..................................................................................................................... 10-210.2 OPENING THE OVERLAY DESIGNER..................................................................................... 10-210.3 OPENING THE FORM IMAGE FILE.......................................................................................... 10-210.4 ADJUSTING THE IMAGE ....................................................................................................... 10-310.5 OPENING THE SAMPLE TEXT FILE ........................................................................................ 10-310.6 FORMATTING THE TEXT ...................................................................................................... 10-310.7 ALIGNING THE IMAGE WITH THE TEXT .................................................................................. 10-4
10.7.1 CHARACTER GRID ..................................................................................................... 10-410.7.2 TEXT LAYOUT DIALOG BOX ........................................................................................ 10-510.7.3 IMAGE LAYOUT DIALOG BOX....................................................................................... 10-6
10.8 CREATING MULTIPLE-PAGE FORM OVERLAYS ....................................................................... 10-610.9 SAVING THE OVERLAY ........................................................................................................ 10-710.10 ASSOCIATING OVERLAYS WITH DOCUMENTS ...................................................................... 10-710.11 SENDING A DOCUMENT WITH AN ASSOCIATED OVERLAY ..................................................... 10-710.12 RETRIEVING A DOCUMENT WITH AN ASSOCIATED OVERLAY................................................. 10-8
CHAPTER 1111ANNOTATIONS.................................................................................................................... 11-1
11.1 QUICK STEPS FOR CREATING ANNOTATIONS ........................................................................ 11-211.2 USING THE ANNOTATION TOOLS .......................................................................................... 11-3
11.2.1 SELECT ANNOTATIONS TOOL ..................................................................................... 11-411.2.2 FREEHAND LINE TOOL ............................................................................................... 11-411.2.3 HIGHLIGHTER TOOL ................................................................................................... 11-511.2.4 STRAIGHT LINE TOOL ................................................................................................ 11-511.2.5 FILLED RECTANGLE TOOL .......................................................................................... 11-511.2.6 HOLLOW RECTANGLE TOOL ....................................................................................... 11-611.2.7 TYPED TEXT TOOL .................................................................................................... 11-611.2.8 ATTACH NOTE TOOL.................................................................................................. 11-711.2.9 ARROW TOOL............................................................................................................ 11-811.2.10 REDACTION TOOL.................................................................................................... 11-811.2.11 TEXT FROM FILE TOOL ............................................................................................ 11-911.2.12 STAMP TOOL......................................................................................................... 11-1011.2.13 HOLLOW ELLIPSE TOOL ......................................................................................... 11-1511.2.14 FILLED ELLIPSE TOOL............................................................................................ 11-1511.2.15 EMBEDDED IMAGE TOOL ........................................................................................ 11-15
11.3 CUSTOMIZING ANNOTATION PROPERTIES........................................................................... 11-1611.3.1 SETTING DEFAULT ANNOTATION PROPERTIES............................................................ 11-1611.3.2 CHANGING ANNOTATION PROPERTIES ON A SINGLE ANNOTATION ............................... 11-1611.3.3 CUSTOMIZABLE PROPERTIES.................................................................................... 11-17
11.4 FORCING ANNOTATIONS TO APPEAR WHEN BUILDING DATABASES ....................................... 11-1911.5 SEARCHING ANNOTATED DATABASES ................................................................................ 11-1911.6 ENABLING AND DISABLING THE VIEWING OF ANNOTATIONS.................................................. 11-1911.7 PRINTING ANNOTATIONS ................................................................................................... 11-2011.8 RETRIEVING FILES WITH ANNOTATIONS.............................................................................. 11-2011.9 DELETING ANNOTATIONS .................................................................................................. 11-2011.10 USING ANNOTATIONS WITH OCR .................................................................................... 11-21

Contents
v
CHAPTER 1212SECURITY........................................................................................................................... 12-1
12.1 DATABASE-LEVEL PASSWORDS .......................................................................................... 12-212.1.1 ADDING A PASSWORD WHEN YOU CREATE THE DATABASE........................................... 12-212.1.2 ADDING OR MODIFYING A PASSWORD FOR AN EXISTING DATABASE .............................. 12-212.1.3 CLONING A DATABASE THAT HAS A DATABASE-LEVEL PASSWORD................................. 12-2
12.2 ENCRYPTING A NEW DATABASE........................................................................................... 12-212.3 ENCRYPTING AN EXISTING DATABASE.................................................................................. 12-312.4 SECURITY GROUPS ............................................................................................................ 12-3
12.4.1 CREATING GROUPS ................................................................................................... 12-412.4.2 ASSIGNING GROUPS .................................................................................................. 12-512.4.3 MODIFYING GROUP NAMES OR PASSWORDS ............................................................... 12-612.4.4 DELETING GROUPS.................................................................................................... 12-612.4.5 IMPLEMENTING SECURITY .......................................................................................... 12-6
CHAPTER 1313SEARCHING A DATABASE.................................................................................................... 13-1
13.1 QUICK STEPS FOR PERFORMING A SEARCH ......................................................................... 13-213.2 OPENING DATABASES TO SEARCH....................................................................................... 13-313.3 OPENING THE SEARCH DIALOG BOX .................................................................................... 13-313.4 CHOOSING SIMPLE OR ADVANCED SEARCH .......................................................................... 13-413.5 ADVANCED SEARCH MODE: SELECTING WHAT TO SEARCH .................................................... 13-5
13.5.1 SEARCHING DOCUMENT CONTENTS ............................................................................ 13-513.5.2 SEARCHING DOCUMENT PROFILE FIELDS .................................................................... 13-513.5.3 SEARCHING ANNOTATIONS......................................................................................... 13-713.5.4 SEARCHING UNINDEXED (UNBUILT) DOCUMENTS ......................................................... 13-7
13.6 ADVANCED SEARCH MODE: SELECTING WHERE TO SEARCH.................................................. 13-713.7 ADVANCED SEARCH MODE: CONFIGURING SEARCH SETTINGS ............................................... 13-9
13.7.1 GENERAL SETTINGS THAT AFFECT SEARCHING.......................................................... 13-1213.8 ADVANCED SEARCH MODE: SELECTING SEARCH FIELDS TO DISPLAY ON A PROFILE.............. 13-1213.9 ADVANCED SEARCH MODE: ENTERING SEARCH CRITERIA.................................................... 13-13
13.9.1 LOOKUP TABLES...................................................................................................... 13-1313.9.2 BOOLEAN OPERATORS............................................................................................. 13-1413.9.3 WILDCARDS ............................................................................................................ 13-1413.9.4 PHRASE SEARCHING................................................................................................ 13-1513.9.5 ADJACENCY SEARCHING .......................................................................................... 13-1513.9.6 PROXIMITY SEARCHING............................................................................................ 13-1513.9.7 NUMERIC AND DATE RANGE SEARCHING ................................................................... 13-16
13.10 EXECUTING THE SEARCH ................................................................................................ 13-1613.11 REFINING A SEARCH (SEARCHING THE SEARCH RESULTS) ................................................ 13-1613.12 SEARCHING WITHIN A DOCUMENT.................................................................................... 13-1713.13 SEARCHING A DATABASE THAT SPANS MULTIPLE DISCS .................................................... 13-17
13.13.1 SEARCHING DISCS IN A JUKEBOX ........................................................................... 13-1813.14 SEARCHING DATABASES UNDER LIBRARY SERVICES ........................................................ 13-1913.15 SAVING ADVANCED SEARCH QUERIES.............................................................................. 13-21
13.15.1 SAVING A SEARCH QUERY...................................................................................... 13-2213.15.2 EDITING A SAVED SEARCH QUERY .......................................................................... 13-2213.15.3 DELETING A SAVED SEARCH QUERY ....................................................................... 13-2213.15.4 USING A SAVED SEARCH QUERY TO SEARCH DATABASES ........................................ 13-22

Contents
vi
CHAPTER 1414VIEWING INFORMATION ....................................................................................................... 14-1
14.1 USING THE TREE VIEW PANE.............................................................................................. 14-214.2 USING THE VIEWER PANE................................................................................................... 14-314.3 USING THE PROFILE PANE ................................................................................................. 14-4
14.3.1 VIEWING MULTIPLE WORKSPACE PANES...................................................................... 14-614.3.2 MOVING WORKSPACE PANES ..................................................................................... 14-714.3.3 SIZING WORKSPACE PANES........................................................................................ 14-7
14.4 SETTINGS THAT AFFECT VIEWING........................................................................................ 14-814.4.1 IMAGE SETTINGS ....................................................................................................... 14-814.4.2 VIEWER PANE SETTINGS .......................................................................................... 14-1014.4.3 THUMBNAIL SETTINGS.............................................................................................. 14-1014.4.4 FONT SETTINGS ...................................................................................................... 14-1114.4.5 AUTOCAD SETTINGS............................................................................................... 14-12
14.5 VIEWING DATABASE OR FOLDER CONTENTS....................................................................... 14-1314.5.1 VIEWER PANE TOOLBAR BUTTONS............................................................................ 14-1314.5.2 DATABASE SHORTCUT MENU.................................................................................... 14-1414.5.3 FOLDER/DOCUMENT SHORTCUT MENU...................................................................... 14-1414.5.4 DATABASE ROOT FOLDER SHORTCUT MENU.............................................................. 14-15
14.6 VIEWING DOCUMENTS IN THUMBNAIL MODE ....................................................................... 14-1514.6.1 REARRANGING MULTI-PAGE TIFF FILES..................................................................... 14-1614.6.2 CREATING MULTI-PAGE TIFF FILES USING DRAG AND DROP........................................ 14-16
14.7 VIEWING LINKS................................................................................................................. 14-1714.8 BROWSING PREVIOUSLY VIEWED DOCUMENTS ................................................................... 14-1914.9 CHANGING THE COLUMNS IN THE VIEWER PANE ................................................................. 14-2014.10 VIEWING PROFILE INFORMATION...................................................................................... 14-2114.11 VIEWING DATABASE STATISTICS ...................................................................................... 14-2114.12 DISABLING OVERLAYS OR ANNOTATIONS ......................................................................... 14-22
14.12.1 DISABLING OVERLAYS............................................................................................ 14-2214.12.2 DISABLING ANNOTATIONS ...................................................................................... 14-22
14.13 REFRESHING THE DISPLAY.............................................................................................. 14-23
CHAPTER 1515VIEWING DOCUMENTS .........................................................................................................15-1
15.1 VIEWING PDF AND TEXT (*.TXT) FILES, GIF IMAGS, AND DOCUMENTS WITH ATTACHED OVERLAY FILES ......................................................................................................................................... 15-1
15.1.1 VIEWING PDF FILES, GIF IMAGES AND DOCUMENTS WITH ATTACHED OVERLAY FILES... 15-215.1.2 VIEWING TEXT (*.TXT) FILES....................................................................................... 15-9
15.2 VIEWING OTHER TEXT DOCUMENTS ................................................................................... 15-1215.2.1 SHORTCUT MENU OPTIONS ...................................................................................... 15-12
15.3 VIEWING IMAGES.............................................................................................................. 15-1415.3.1 TOOLBAR BUTTONS ................................................................................................. 15-1415.3.2 SHORTCUT MENU OPTIONS FOR STANDARD IMAGE FILES ........................................... 15-1615.3.3 SHORTCUT MENU OPTIONS FOR DICOM STANDARD MEDICAL IMAGES ....................... 15-1615.3.4 RESIZING AN AREA OF AN IMAGE.............................................................................. 15-1715.3.5 SYNCHRONIZING OCR TEXT WITH ITS IMAGE ............................................................ 15-18
15.4 VIEWING AUTOCAD DRAWINGS.......................................................................................... 15-1915.4.1 TOOLBAR BUTTONS ................................................................................................. 15-1915.4.2 SHORTCUT MENU OPTIONS ...................................................................................... 15-20

Contents
vii
15.4.3 SELECTING LAYERS ................................................................................................. 15-2015.4.4 NAMED VIEWS......................................................................................................... 15-21
15.5 VIEWING COMPOUND DOCUMENTS .................................................................................... 15-2215.6 VIEWING SEARCH RESULTS............................................................................................... 15-2215.7 USING THE PANNING VIEW................................................................................................ 15-2215.8 VIEWING HTML DOCUMENTS............................................................................................ 15-23
CHAPTER 1616RETRIEVING INFORMATION ..................................................................................................16-1
16.1 SELECTING AND COPYING TEXT OR IMAGES ......................................................................... 16-116.1.1 SELECTING TEXT ....................................................................................................... 16-116.1.2 GATHERING TEXT ...................................................................................................... 16-216.1.3 SELECTING IMAGES ................................................................................................... 16-2
16.2 PRINTING DOCUMENTS ....................................................................................................... 16-216.2.1 PREVIEWING DOCUMENTS BEFORE PRINTING .............................................................. 16-316.2.2 PRINTING DOCUMENTS .............................................................................................. 16-316.2.3 INDEPENDENT PRINTER FONTS................................................................................... 16-6
16.3 RETRIEVING FILES AND PROFILE DATA................................................................................. 16-716.3.1 RETRIEVING COMPOUND DOCUMENT PROFILE INFORMATION...................................... 16-11
16.4 RETRIEVING FILES WITH DUPLICATE FILE NAMES TO THE SAME DESTINATION....................... 16-1216.5 CREATING A NEW DATABASE FROM RETRIEVED INFORMATION............................................. 16-13
16.5.1 DEFERRING THE INDEX MERGE OPERATION............................................................... 16-1516.6 USING EXTERNAL APPLICATIONS ....................................................................................... 16-15
16.6.1 LAUNCHING EXTERNAL APPLICATIONS....................................................................... 16-1616.6.2 DRAG AND DROP TO AN EXTERNAL APPLICATION....................................................... 16-16
16.7 SENDING DOCUMENTS AS FILE ATTACHMENTS ................................................................... 16-17
CHAPTER 1717WORKING WITH RECORDS................................................................................................... 17-1
17.1 OVERVIEW OF ALCHEMY® RECORDS MANAGER.................................................................. 17-117.2 BEFORE YOU BEGIN ........................................................................................................... 17-217.3 ADDING PAPER FILE REFERENCES....................................................................................... 17-217.4 DECLARING RECORDS ........................................................................................................ 17-3
17.4.1 DECLARING RECORDS FROM THE RECORD LOCATION .................................................. 17-317.4.2 DECLARING RECORDS FROM THE FILE PLAN................................................................ 17-417.4.3 DECLARING RECORDS FROM A MICROSOFT OFFICE APPLICATION ................................ 17-5
17.5 VIEWING RECORDS............................................................................................................. 17-517.5.1 VIEWING RECORDS IN THE CONTENTS TAB ................................................................. 17-517.5.2 VIEWING RECORDS IN THE RECORDS MANAGEMENT TAB ............................................ 17-6
17.6 SEARCHING RECORDS ........................................................................................................ 17-617.7 EDITING RECORDS USING LIBRARY SERVICES...................................................................... 17-6
CHAPTER 1818CUSTOMIZING ALCHEMY PRODUCT ATTRIBUTES................................................................... 18-1
18.1 CUSTOMIZING THE ALCHEMY USER INTERFACE AND INSTALLATION ....................................... 18-318.1.1 USING ALCHEMY.INI TO CUSTOMIZE ALCHEMY PRODUCT ATTRIBUTES.......................... 18-318.1.2 USING AUSEARCH.INI TO CUSTOMIZE ALCHEMY SEARCH ATTRIBUTES ......................... 18-318.1.3 MODIFYING AUSEARCH.INF TO INCLUDE CUSTOM FILES............................................... 18-5

Contents
viii
18.2 WHITE LABELING PARAMETER DEFINITIONS.......................................................................... 18-518.2.1 PROGRAM LOGO (AND SPLASH SCREEN)..................................................................... 18-618.2.2 PROGRAM ICON......................................................................................................... 18-618.2.3 PRODUCT NAME ........................................................................................................ 18-618.2.4 “ABOUT” INFORMATION .............................................................................................. 18-618.2.5 CUSTOM ALCHEMY SEARCH INSTALLATION ATTRIBUTES.............................................. 18-8
18.3 MODIFYING ALCHEMY.INI TO ACCELERATE THE VIEWING OF MULTIPAGE TIFF FILES .............. 18-918.4 COPYING CUSTOM AUSEARCH.INF FILE SETTINGS FOR AN UPGRADE/UPDATE...................... 18-1018.5 TESTING YOUR CHANGES TO THE SEARCH INTERFACE....................................................... 18-10
CHAPTER 1919ALBATCH: THE ALCHEMY COMMAND LINE INTERFACE .......................................................... 19-1
19.1 HOW TO EXECUTE INDIVIDUAL ALBATCH COMMANDS FROM AN MS-DOS PROMPT................. 19-319.1.1 OVERRIDING ALCHEMY.INI SETTINGS WHILE EXECUTING INDIVIDUAL COMMANDS FROM AN MS- DOS PROMPT .............................................................................................................. 19-4
19.2 HOW TO EXECUTE ALBATCH COMMANDS IN A BATCH FILE .................................................... 19-419.2.1 OVERRIDING ALCHEMY.INI SETTINGS USING A BATCH FILE ........................................... 19-5
19.3 HOW TO EXECUTE ALBATCH COMMANDS FROM AN INI FILE.................................................. 19-619.3.1 OVERRIDING ALCHEMY.INI SETTINGS USING A CUSTOM .INI FILE.................................. 19-8
19.4 ALBATCH COMMAND OVERVIEW........................................................................................... 19-919.5 COMMAND SYNTAX AND EXAMPLES ................................................................................... 19-10
19.5.1 PASSWORD-PROTECTED DATABASES........................................................................ 19-1019.5.2 CREATING A NEW DATABASE.................................................................................... 19-1119.5.3 ADDING FILES ......................................................................................................... 19-1319.5.4 BUILDING A DATABASE............................................................................................. 19-1519.5.5 USING ALCHEMY DATAGRABBER ............................................................................. 19-1519.5.6 CLEARING A DATABASE............................................................................................ 19-1719.5.7 DELETING A DATABASE............................................................................................ 19-1719.5.8 SEARCHING AND RETRIEVING................................................................................... 19-1819.5.9 INTEGRITY CHECKING .............................................................................................. 19-24
19.6 ALCHEMY COMMANDS ...................................................................................................... 19-25
CHAPTER 2020MAINTENANCE.................................................................................................................... 20-1
20.1 PURGING FILES .................................................................................................................. 20-120.1.1 PURGE FILE OPTIONS................................................................................................ 20-2
20.2 BACKING UP A DATABASE ................................................................................................... 20-220.2.1 BACKING UP A DATABASE .......................................................................................... 20-220.2.2 RESTORING A DATABASE ........................................................................................... 20-320.2.3 REBUILDING A DATABASE........................................................................................... 20-4
20.3 DELETING A DATABASE....................................................................................................... 20-420.4 USING ALCHEMY AS A BACKUP AND RETRIEVAL SYSTEM ...................................................... 20-420.5 COPYING CDS ................................................................................................................... 20-520.6 AUDIT LOGGING ................................................................................................................. 20-6
20.6.1 AUDIT LOGGING AVAILABLE THROUGH ALCHEMY API .................................................. 20-620.6.2 VIEWING LOG FILE INFORMATION................................................................................ 20-6
20.7 MIGRATING A DATABASE FROM A PREVIOUS VERSION OF ALCHEMY...................................... 20-720.8 THE ALCHEMY.INI FILE........................................................................................................ 20-7

Contents
ix
CHAPTER 2121ALCHEMY ODBC SUPPORT ................................................................................................ 21-1
21.1 LEVERAGING ALCHEMY ODBC SUPPORT ............................................................................ 21-221.2 KNOWLEDGE REQUIREMENTS FOR ALCHEMY ODBC SUPPORT............................................. 21-221.3 BENEFITS OF AN ODBC APPROACH TO ARCHIVE CREATION ................................................. 21-221.4 USING ALCHEMY WITH ODBC ............................................................................................ 21-321.5 WORKFLOW OVERVIEW....................................................................................................... 21-3
21.5.1 ACCESSING DATA IN ALCHEMY DATABASES ................................................................ 21-321.5.2 PROVIDING ACCESS TO ALCHEMY THROUGH AN ODBC API........................................ 21-3
21.6 DATA COMPONENT FORMATS .............................................................................................. 21-421.7 SETTING UP A NEW DATA SOURCE ...................................................................................... 21-421.8 SQL QUERIES THROUGH ODBC......................................................................................... 21-6
21.8.1 DATA MANIPULATION THROUGH SQL.......................................................................... 21-721.8.2 DATA MANIPULATION THROUGH SQL: EXAMPLES ........................................................ 21-821.8.3 ODBC FUNCTIONALITY NOT IMPLEMENTED IN ALCHEMY.............................................. 21-9
21.9 PREDICATES ...................................................................................................................... 21-9
APPENDIX AARUNNING ALCHEMY APPLICATIONS IN A CLIENT/SERVER ENVIRONMENT ................................. A-1
A.1 OPENING DATABASES ............................................................................................................A-1A.1.1 OPENING A DATABASE USING THE ALD FILE...................................................................A-1A.1.2 OPENING A DATABASE USING THE ALCHEMY URL PROTOCOL .........................................A-1
A.2 ADDING DATABASES...............................................................................................................A-2A.3 DELETING ALCHEMY SERVER-CONTROLLED DATABASES..........................................................A-2
APPENDIX BBACCESSIBILITY FOR DISABLED PERSONS .............................................................................. B-1
B.1 WORKING IN ALCHEMY...........................................................................................................B-1B.2 WORKING WITH MENU COMMANDS..........................................................................................B-2B.3 WORKING IN DIALOG BOXES ...................................................................................................B-3B.4 KEYBOARD SHORTCUTS FOR WORKING WITH ONLINE HELP ......................................................B-3B.5 EDITING DOCUMENT PROFILE INFORMATION IN LIBRARY SERVICES...........................................B-5B.6 ACCESSING ALCHEMY FUNCTIONS AND FEATURES...................................................................B-5B.7 ADDITIONAL KEYBOARD COMMANDS........................................................................................B-6
GLOSSARY............................................................................................................ GLOSSARY-1
INDEX............................................................................................................................ INDEX-1

Contents
x

1-1
CHAPTER 1GETTING STARTED
WHAT THIS CHAPTER COVERS
This chapter includes important information you should review before using Alchemy Administrator. It includes the following sections:
• Alchemy® overview• About this guide• What this guide assumes• Documentation conventions• Contacting Captaris• Annual Maintenance Program• Supported hardware
1.1 ALCHEMY® OVERVIEW
Alchemy® document management software from Captaris helps you create the electronic file cabinets we've all been talking about for years. By scanning, capturing and storing documents in secure digital archives, Alchemy makes physical storage space unnecessary and frees up computer disk space, too. Alchemy is flexible enough to create unique solutions that even a government compliance auditor can appreciate. And your colleagues will appreciate Alchemy too, because it provides instant access to critical documents, at workstations, desktops or via the Web. Which means vital business processes are supported and the profits can be realized.Alchemy will manage from 1 to 1 billion documents. Every document is indexed for lightning-fast retrieval; including the full text inside documents. You can store the document repository on a single CD-ROM, on a server hard disk, or on a huge networked optical library. There is no other document management software that can start so small and grow so big. Alchemy’s search engine is legendary for resolving index field and full text queries within seconds, regardless of the repository’s size or the age of the documents.Alchemy is:
• Flexible

Alchemy® overview
1-2
Alchemy can preserve and manage everything from scanned documents to Microsoft® Word documents, Adobe Acrobat Files, CAD drawings, mainframe reports, charts, graphs, email, forms and more on CD-ROMs, server hard disks or networked optical libraries.
• ScalableBeing able to start small and then easily expand, deftly handling from one to one billion documents. And, it’s easy to deploy across all departments with anywhere from one to thousands of users.
• MobileWith Alchemy, your databases can fit on a single CD-ROM or be accessed via the Internet.
• IntuitiveSimple to implement, easy to learn and use with little or no training at all.
• SpeedyData stored in Alchemy repositories is compressed by a ratio of up to 10:1, which means Alchemy performs lightning-speed searches, rapid retrievals and also saves space.
• SecureDocuments are protected by Alchemy with secure data containers, password protection down to the documents themselves, plus an extra layer of Windows security.
• SearchableHundreds of built-in viewers allow users to easily display and retrieve documents. Full text indexing is included so searches can be performed by content as well as file type, file name or date created. Searchable document profiles, folder profiles and annotations are supported as well.
• ExpandableBy combining Alchemy products and extensions, you can create a total document management solution with functionality that's customized to your company's needs.
1.1.1 THE ALCHEMY DATABASE ARCHITECTURE Information Management Research, Inc. developed a unique flat-file object database structure that is at the heart of Alchemy, which is field-proven in thousands of business applications. Its large installed base makes this database architecture one of the most widely used databases for imaging and COLD applications. And experience in real world applications continually shows that when it comes to indexing and storing large numbers of object files, the Alchemy architecture is more efficient with smaller overhead and is easier to maintain when compared to a relational database. The database structures are optimized for full-text operations and the integration of document properties and metadata. Originally developed for slow access CD-ROMs, Alchemy's retrieval performance is even more impressive when the databases are stored on RAID or other hard disks.Unlike any other database used in imaging and COLD applications, Alchemy has highly developed end user interfaces that are completely tuned for one fundamental application: filing and finding documents and data. As a result, Alchemy does not require any special database administrator training. Typical users are deploying their first Alchemy database the same day as installation.Alchemy's unique architecture allows the read-only database index files, the data containers and the Search program to be located anywhere on a network, or packaged all together on an archival disc. This unusual flexibility enables the end user to configure an Alchemy system to meet his/her specific needs, not the other way around.

About this guide
1-3
While the database has many unique features and is virtually maintenance-free, it is also open to other applications through the ODBC driver interface.
1.2 ABOUT THIS GUIDE
This guide contains information about configuring and using Alchemy Administrator.
1.3 WHAT THIS GUIDE ASSUMES
This guide assumes that you are familiar with the following concepts and procedures:• The Microsoft operating system environment for both client-and-server-based operating
systems.• Windows-based HTML and WinHelp help systems.• The ability to install and operate supported storage and scanning devices.• The administration and operation of Microsoft SQL Server and Microsoft SQL Server databases.
1.4 DOCUMENTATION CONVENTIONS
THIS MANUAL USES THE FOLLOWING CONVENTIONS:Menu and dialog box options, including buttons, appear in bold as depicted in the application. Instructions and descriptions for the options are formatted in regular text. For example:Name - Type the name of the user, or user ID, in this box. For example, an administrator might just type “admin” in this field.Consecutive menu selections are formatted in bold and are separated by the pipe symbol. For example, File | Print means you should click on the File option on the menu bar, and then select Print from the drop-down menu. File names and extensions appear in bold, e.g., alchemy.ini, or “the INI file.”Key-strokes, i.e., the instruction to press a specific key on the keyboard, appear as follows: ALT, which represents the “Alt” key on the keyboard. If you need to press two or more keys simultaneously, the keys are connected with a plus sign (+). For example:Press ALT+F4 to close the window.
NOTES, TIPS AND CAUTIONS APPEAR USING THE FOLLOWING FORMAT:This is a Note:
This is a note. Notes are used for clarifications, or in special cases, to qualify important points.
This is a Tip:

Contacting Captaris
1-4
This is a tip. Tips are used for positive suggestions that help users apply information described in the documentation to meet their specific needs.
This is a Caution:
This is a caution message. Cautions use negative alerts that inform software users and administrators that a particular action can result in data loss, data corruption, security problems, or performance problems.
1.5 CONTACTING CAPTARIS
This section provides you with information for contacting Captaris about issues and services related to your purchase of Captaris Alchemy products. Please feel free to contact the following departments with any questions, issues or suggestions you may have related to your Captaris Alchemy product:
• Englewood office• Educational services• Technical support• Professional services• Sales• Documentation feedback
1.5.1 ENGLEWOOD OFFICE
The offices for Captaris Alchemy are located in Englewood, Colorado, USA. For over 10 years, Captaris Alchemy has been the document management software that people love to use. In fact, we have more than 10,000 delighted customers in over 40 countries. Our software is installed in organizations of all sizes and across every industry. Our customers benefit from immediate cost savings and long-term peace of mind.Captaris Alchemy provides the foundation for software solutions that give people the tools they need to manage the finished documents they must keep. This is especially vital for any organization that must:
• comply with government regulations for records keeping.• support vital business processes with archived documents, such as customer service, accounting,
human resources, project management, records management and more.We’re really good at helping the world get control of the paper document problem. And our people are absolutely the best at creating solutions to retrieve your archived documents quickly, easily and inexpensively!How can we help you?

Contacting Captaris
1-5
Englewood officeCaptaris, Inc.6025 South Quebec Street, Suite 260Englewood, CO 80111 USATel: 1-303-689-0022Fax: 1-303-689-0055E-mail: [email protected] site: www.captaris.com
International Sales OfficeGabriel WeitznerVice President of InternationalE-mail: [email protected]: 1-905-820-8820
Asia-Pacific Sales and Support OfficesPaul MolloyRegional Sales Manager, Asia PacificE-mail: [email protected]: +64 9 476 5200Postal Address:Captaris, Inc.P O Box 35 590Browns Bay, AucklandNEW ZEALANDWendy DunnE-mail: [email protected]: +64 9 415 9913Fax: +64 9 415 0450Postal Address:CaptarisUnit A6396 Rosedale RoadAlbanyNorth Shore City 1309AucklandNew ZealandFor more information, visit the “About US” area of the Captaris Web site or call 1-303-689-0022.
1.5.2 EDUCATIONAL SERVICES
Wouldn’t it be wise to invest in a few days of training for a solution you will be using so extensively? Learn more about our Software products from Captaris Alchemy Certified Instructors at our Englewood, Colorado office, or at your facility. Our course offerings focus on individualized skill sets and are an excellent source for maximizing your productivity.

Contacting Captaris
1-6
Educational Services GuaranteeCaptaris Alchemy Certified Instructors inspire innovative solutions focused on helping you exceed expectations and achieve maximum productivity with entire Captaris Alchemy feature set. If you feel you did not gain a thorough understanding of the curriculum while attending one of our courses, you may attend the same course again, tuition free, during the 6 month period following your first attendance. This is on a space available basis to scheduled courses and does not include travel, expenses or books. Simply call 15 days prior to a class to check availability and bring your original books.For information regarding our software product training program, courses, and schedules, please call, e-mail, or visit us online.Educational ServicesTel: 1-303-689-0022E-mail: Alchemy Training RegistrationWeb site: www.imrgold.com/Support/Training/index.asp
1.5.3 TECHNICAL SUPPORT
Product technical support is always available to customers who have purchased an Annual Maintenance Program (AMP). Customers without AMP can receive support on an as-needed basis at a rate of $200 per hour (with 1 hr. minimum and billed in 15 minutes increments thereafter, credit card required).Product support in the USATel: 1-520-320-7070E-Mail: [email protected] hours are 6 A.M. to 6 P.M. mountain time.Product support in Asia Pacific countries except JapanAsia-Pac Technical Support:Tel: +64 09 415 9913E-mail: Asia Pacific Technical SupportEurope, Middle East, Africa, Canada, Latin America, JapanEnd user support services are provided locally by the reseller.Reseller support services are provided locally by your distributor or master VAR.Please do not contact Captaris Alchemy USA Support.Please provide the following information with your technical support question to ensure optimum speed and efficiency:
• Your contact information:• Name• Company name• Mailing address• Telephone number• Fax number• Email address• Product name
• Product release and build number

Contacting Captaris
1-7
• For core Captaris Alchemy® applications, this is listed under Help | About (Product Name) on the main menu
• For Captaris Alchemy Standard or Advanced Server, listed on the License tab on the Alchemy Server Properties dialog box
• Product serial number• For Alchemy Gold products, listed on the appropriate product tab in the Alchemy Gold
License Manager• For Alchemy Content Management Suite (ACMS), Alchemy Web, Records Care, and
Compliance products, serial numbers are listed under the Server tab of the Alchemy License Manager module
• Operating system• Scanner make and model number (if applicable)• CD-R, CD-RW, MO, Zip or Jaz drive - make and model number (if applicable)• SCSI card - make and model (if applicable)• Description of problem (what steps led up to the error message?)• Any error messages• Does the database span CDs?
1.5.4 PROFESSIONAL SERVICES
Captaris, Inc. offers a wide variety of professional services. We work closely with over 300 Service Bureaus and 2500 end user companies worldwide. Our Professional Services Group has a thorough understanding of what it takes to implement the "Alchemy" document management solution. These processes include imaging, archival, retrieval, database management, network access and hardware setup. In today's world, quick and accurate access to important information is critical to a company's success. Implementing a data archival solution can be time consuming and full of setbacks if not done correctly. The Captaris Alchemy Professional Services Group can help you bypass the challenges associated with designing, implementing and maintaining a data archival and document management solution.Consultation will include:
• New business implementation • Initial needs analysis • Detailed estimate prior to consultation • Workflow analysis (including scanning, OCR, building and searching) • Hardware recommendations, setup and configuration (Recorders, Jukeboxes, scanners, SCSI
cards) • Creation and implementation of databases and DataGrabber definition files • Creation and implementation of command line interface• Optimization of all Alchemy build and search processes • Database customization • Creation of Alchemy "ini" files including Path statements for network/jukebox access • Installation and configuration of Jukebox management application(s) • Detailed post consultation and workflow report

Annual Maintenance Program
1-8
• Image-enabling relational databases on UNIX, AS-400, etc. by linking the images via APIPlease contact us for more information about Captaris Alchemy Professional Services.Tel: 1-303-224-7650Fax: 1-303-689-0055E-mail: [email protected]
1.5.5 SALES
The Captaris Alchemy professional sales staff is ready to answer your sales questions Monday to Friday from 8:00 A.M. to 5:00 P.M. mountain time.Contact your account representative for information about the latest Captaris Alchemy products, the Captaris Alchemy Annual Maintenance Program (AMP), upgrade options and prices, and more. If you have a technical question or problem, please contact Technical Support.Contact your Captaris Alchemy sales representative:Tel: 1-303-689-0022Fax: 1-303-689-0055E-mail: [email protected] site: www.captaris.com
1.5.6 DOCUMENTATION FEEDBACK
At Captaris, we strive to produce the highest quality documentation products and welcome your feedback. If you have comments or suggestions about our Alchemy online Help or PDF guides, you can email us.Please include the following information with your feedback:
• Product name and version number• Name of PDF manual or online help• Topic title (for online help)• Page number (for PDF manual)• Brief description of content (for example, are you reviewing step-by-step instructions that are
inaccurate, grammatical errors in a specific paragraph, information that requires clarification or more details, etc.)
• Your suggestion for how to correct/improve documentationPlease send e-mail messages to the Alchemy Documentation Group.Keep in mind, this email address is only for documentation feedback; you will not receive a reply. If you have a technical question, please contact Technical Support.
1.6 ANNUAL MAINTENANCE PROGRAM
Captaris offers free technical support for the first 30 days for Captaris Alchemy products, starting when you register the product with Captaris or call us for the first time. Before your complimentary support period expires, call Sales at 1-303-689-0022 or your authorized reseller to subscribe to an Annual Maintenance Program (AMP).

Supported hardware
1-9
The AMP is an annual, renewable program that entitles the user to technical support via phone, FAX, e-mail, the Internet and FTP. Support is offered Monday to Friday, from 6 A.M. to 6 P.M. Mountain time. In addition to technical support, the AMP provides all maintenance releases, and all new releases and upgrades of the product or module purchased, for a 12-month period.Technical support is offered for the currently shipping release as well as for the two (2) previous releases. International technical support is provided by a Captaris Partner in each country and hours of support will vary.
When you upgrade your product license, you must also upgrade your Annual Maintenance Program.
1.7 SUPPORTED HARDWARE
For the latest information about the hardware that this release supports, contact Technical Support at 303-224-7650 or [email protected], or visit the Captaris Web site.

Supported hardware
1-10

2-1
CHAPTER 2NAVIGATING ALCHEMY
WHAT THIS CHAPTER COVERS
The workspace is divided into three panes: the Tree View pane, the Viewer pane, and the Profile pane. Each of these panes is an independently functional component, but relates to and interacts with the other panes to display all needed information and provide a vast array of functions. The display and functionality of the Viewer and Profile panes are based on what is selected in the Tree View pane. All workspace panes can be opened, closed, sized, and repositioned as needed.This chapter includes the following topics:
• General navigation and workspace organization
For more information about the user interface organization, see “Viewing information” on page 14-1.
• Opening and closing databases• Moving between objects• About security
2.1 GENERAL NAVIGATION AND WORKSPACE ORGANIZATION
Many functions are accessible from either a menu selection and/or a toolbar icon. Additionally, you can execute each menu selection using your keyboard by pressing a combination of the ALT key plus the underlined letter in the selection. For example, to open the Settings dialog box from the menu, select Tools | Settings, or press ALT+ T, E on your keyboard.The status bar at the bottom of the workspace displays:
• A single line description of the menu command or toolbar button currently under the mouse pointer.
• Resolution information about a currently displayed image.• For multi-page images only, the current page number out of the total number of pages (for
example, “Page 1 of 8”).• Free disk space (in bytes) on the hard drive where the database is located.

Opening and closing databases
2-2
Free space is only calculated for databases that reside on a hard drive, not for databases that reside on removable media.
2.2 OPENING AND CLOSING DATABASES
You open a database by browsing to the location of the database. If you have Alchemy Server, you can also open a database using the Alchemy URL protocol. Opening and closing databases is analogous to adding them to, or removing them from the workspace.
2.2.1 OPENING A DATABASE BY BROWSING
1. Select File | Open Database.
2. On the Open Database URL dialog box, click Browse, then select either:• File system to display the Open Database dialog box, where you can browse to the
database or databases you want to open.• Alchemy Server (Alchemy Content Management Suite (ACMS) only) to display the
Alchemy Server Databases dialog box, where you can browse to the network machine where databases that have been added to Alchemy Server are located.
Databases added from the file system rather than the Alchemy Server are not under server control, and therefore do not have the server’s security features or restrictions applied.
3. Select the database or databases you want to open, and then click Open on the Open Database dialog box or OK on the Alchemy Server Databases dialog box.
Select multiple databases by holding down the CTRL key and clicking each database. You can also browse the network with Windows Explorer to open a database, but note that if you already have an instance of Alchemy open, the database that you open using Windows Explorer opens in a new instance of Alchemy.
2.2.2 OPENING A READ-ONLY DATABASE USING THE ALCHEMY URL PROTOCOL
If you have Alchemy Server, you can open read-only databases using the Alchemy URL protocol. The protocol uses the following standard naming conventions:alchemy://<server>:<port>/<database>
where:• alchemy:// is the Captaris proprietary URL protocol• <server> is the network name or IP address for the server• <port> is the data port number for the server

Moving between objects
2-3
Unless the client workstation has read access to the server registry, the user must supply the port number in the Alchemy URL.
• <database> identifies the database that the server managesFor example, you could enter the following URL to access the sales database managed by the Alchemy Server running on the ntserver.anywhere.com server and listening on the 3234 data port:alchemy://ntsrvr.anywhere.com:3234/sales
The following URLs are also valid and/or necessary under certain conditions:• alchemy://ntsrvr:3234/sales – You can abbreviate the server name, e.g., from
ntsrvr.anywhere.com to ntsrvr, if the name is unique within the domain.• alchemy://172.54.8.23:3234/sales – You can use an IP address instead of a server name.• alchemy://ntsrvr.anywhere.com:3234/databases/sales – If the database name is not
unique on the server, you need to include the directory path to the specific database that you need to access.
• alchemy://ntsrvr/sales – You can eliminate the data port number if the client has read access to the following key in the server registry:HKEY_LOCAL_MACHINE\SOFTWARE\Information Management Research, Inc.\Alchemy Server
When you use the Alchemy URL to open a database, you cannot clear the database, delete the database, purge files, build the database, run DataGrabber, or scan information.
1. Select File | Open Database.
2. In the Type the address of a database to open box, type the Alchemy database URL using the Alchemy URL protocol described above.
3. Click OK to open the database.
2.2.3 CLOSING A DATABASE
1. In the Tree View pane, select the database or databases you want to close.
To select multiple databases, SHIFT+CLICK to select adjacent databases, or CTRL+CLICK to select non-adjacent databases.
2. Select File | Close Database, or right-click and click Close Database on the shortcut menu.
2.3 MOVING BETWEEN OBJECTS
The following functions help you easily move between objects:• Next and Previous functions for moving backward and forward through the list of items shown
in the Tree View pane.• Back and Forward functions for moving between previously viewed documents.

About security
2-4
Use the Next and Previous functions to move backward and forward through a list of items shown in the Tree View pane. With a document displayed in the Viewer pane, select View | Next or View | Previous, or click the Next or Previous buttons, as depicted below.
Alchemy stores a brief history of the documents that you view during an instance of Alchemy. Use the Back and Forward buttons, as depicted below, to move backward and forward through the view history.
Viewing history for online links is not tracked; therefore, when you navigate between HTML documents in a database, and jump from these documents to links that take you to documents on the Internet, the Back and Forward buttons might not accurately display documents in proper order.
2.4 ABOUT SECURITY
Alchemy provides the following levels of security:• Database-level security• Database-level (encryption) security• Folder-level security• Document-level security
There are three ways to secure an entire database with a password (database-level security): you can enter a password in the in New Database dialog box when you first create a database, you can select the database encryption option in the New Database dialog when you create a database, or you can add a password in the Database Properties dialog box any time after the database is created.To secure information at the folder or document level, you cannot use a database-level password, you must create one or more security groups, and you must grant access to the appropriate group(s) for the desired folders and documents.
2.4.1 OPENING SECURE DATABASES
Security is implemented when a database is opened. When you open a database that uses security groups, you are prompted to enter a valid group name and a password.Depending on the level of security defined for the database and to your security group, the information that you can view within the database will vary. For example, an administrator might need to set security groups for a Finance (“Finance”) group and a Human Resources (“HR”) group. The following illustrations represent how this database will appear for different security groups:
Next – Click to display the next document in the Tree View pane. Folders automatically expand when the next document is displayed.
Previous – Click to display the previous document in the Tree View pane. Folders automatically expand when the previous document is displayed.
Back – Click to display the previous document in the view history.
Forward – Click to return to the next document in the view history.

About security
2-5
Example: Tree View pane for separate instances of database security
To open a database that uses security:
1. Open the database.The Database Login dialog box appears.
You are prompted for a group name and a password when you open a database that uses security groups.
2. Complete the following fields:• Group name – Type the name of the security group to which the administrator assigned
you.• Group password – Type the group password.
3. Click OK to access the database.
. . . with “Finance” group security
. . . with “HR” group security
A view of the database with Administrator security

About security
2-6

3-1
CHAPTER 3CREATING A NEW DATABASE
WHAT THIS CHAPTER COVERS
This chapter describes how to create new databases. It contains the following topics:• Creating a new database• Files and folders created when you create a database
BEFORE YOU BEGIN
Before you create a new database, consider the following:• Do you want to duplicate another database’s properties? When you create a new database you
can clone the structure of another database. To do this you must know the location and file name of the database you want to clone.
• Do you want to secure the entire database with a password? When you add a password to the new database, the entire database is protected by that password and you cannot use security groups to restrict access at the folder or document level.
• How large and numerous are the files that will go into the database? The amount of space required for the files influences how you will set the build buffer size.
• Will users have access to the original source files or will the database need to be completely self-contained? If users do not have access to the source files, you can copy the source files to a data container file in the database.
• Do you want to prevent Alchemy Search users from retrieving information from the database? You can disable the select, copy, launch, retrieve, and print functions for users who open the database in Alchemy Search.
3.1 CREATING A NEW DATABASE
1. Select File | New Database.The New Database dialog box appears.

Creating a new database
3-2
New Database dialog box
2. On the Definition tab, complete the following as necessary:• Title
Type a descriptive title for your database. This title appears in the Tree View pane when the database is open. This is an 80 character alpha-numeric field.
• File nameType up to eight characters for the database file name. Do not enter a file extension. If you want to store the database in a folder other than the Alchemy folder, enter a complete path. While long directory names are accepted, the file name itself must follow standard eight character MS-DOS format constraints. Click Browse to select a location. When you type a path that includes a folder that does not already exist, Alchemy automatically creates the folder. For example, when you type C:\my databases\my really important databases\first, Alchemy creates any folder or subfolder that does not already exist, adds the extension ALD (ALchemy database Definition) to the file name “first,” and creates and adds all associated database files to this location. Once created, database file names cannot be changed. If necessary, however, you can delete a database and recreate it.
If you type a file name without a path in the File name box, Alchemy creates a folder with that name under the Alchemy folder and places the database definition file (file_name.ald file) in that folder. If you type a complete path and file name, Alchemy places the database definition file in the specified folder. To avoid possible problems in an ACMS environment, use the UNC path format when typing a path for the new database.
• Clone from(optional) Type or browse to select the path and file name of a database whose structure you want to copy to the new database. The newly created database will have the same stop list, profile templates, zone OCR templates, fields, indexing methods, lookup tables, security, overlays, folder structure, and database options (database-specific build options and disabled functions while running search). This is useful for databases whose content changes over time, but the structure remains the same.
• Password

Creating a new database
3-3
(optional) Type a password to restrict access to the entire database. When you use a password to restrict access at the database level, you cannot use security groups to restrict access at the folder or document level. You can add, change, or delete this password later.For more information about security groups, see “Security groups” on page 12-3.
• Encrypt database with password (optional; Alchemy Content Management Suite (ACMS) users only) Select this option to use the database-level password to encrypt the database. When you encrypt a database, you cannot use security groups to restrict access at the folder or document level.For more information about encrypting databases, see “Encrypting a new database” on page 12-2.
3. Click the Options tab.
New Database dialog box, Options tab
4. On the Options tab, complete the following as necessary:• Buffer size
The buffer size determines how much data is copied and indexed during the build process. Normally, Alchemy writes data to the build destination each time the application reaches the buffer size. However, the Commit partially filled buffers to the destination drive build setting allows you to write data even though the buffer is not full. The default buffer setting is 80 MB.See “Estimating CD-ROM capacity” on page 6-11 for more information about how the buffer size affects the creation of a database on CD.
When you do not copy files to data containers and have no custom profile fields, the buffer size is irrelevant because Alchemy stores system profile data in the database TOB file, not in the data container file.

Creating a new database
3-4
• Copy files to data containersThis option determines if the files added to the database are copied to the build destination. With this option selected, then when files are built to the selected destination they are copied to a data container file (DAT file) first where they are compressed and indexed, and then the contents of that data file are copied to the build destination. When this option is not selected, only pointers to the files are added to the database. This means that users must have access to the original source files in order to access the files in the database. Not selecting this option is convenient if database users have access to the files on a network location. This option is selected by default.
• Compress data containersBy default, Alchemy is set to automatically compress all files. Compression ratios are dependent on file type. Typical compression ratios are 2:1 for word processing and spreadsheet files, and up to 8:1 for ASCII text. Alchemy does not compress files that are already in a compressed format. If desired, click to clear this option.When you compress data containers that contain documents with links to the Internet, these links will not properly function when you use the Launch Application button to view the documents in Microsoft Internet Explorer. See “Using Microsoft Internet Explorer to view links in compressed data containers” on page 1-18 for more information.
• Disable RetrieveSelect this option to prevent users from copying files, launching files in their native application, or retrieving files when using Alchemy Search.
Users can still copy text from profile fields regardless of whether this option is selected.• Disable Print
Select this option to prevent users from printing documents when using Alchemy Search.• Force Annotations
Select this option to always display an image document's associated annotations. When you do not select this option, Alchemy Search users will have the option to turn off annotations.
5. After all database definition information and options are configured as desired, click OK to create the database.Alchemy creates the database and displays the database title in the Tree View pane under Databases root. Alchemy also creates files associated with the database and places them in the folder for the database. For details on these files, see “Files and folders created when you create a database” on page 3-5.
3.1.1 ALTERNATE LOCATIONS FOR DATABASE BUILD SETTINGS
In addition to the Options tab on the New Database dialog box, the database build settings are also available in the following locations.
The build settings that you select at the database level on the New Database, the Database Properties, and Build dialog boxes take precedence over the build settings that you select in the Settings dialog box.
• New Database dialog box, Options tab.

Files and folders created when you create a database
3-5
• Database Properties dialog box, Options tab.• Build dialog box, Database tab.• Settings dialog box, Build tab. Selections made on this tab apply to all databases unless different
selections are made at the database level; database-level settings take precedence. For example, if you frequently build databases using the same configuration, set this configuration in the Settings dialog box. Then each time you build, you only have to select Tools | Build, select the destination, and click OK.
If you want to change the build settings for a particular database, you can leave your frequently used settings in the Settings dialog box and only change the build settings at the database level. Database-specific build settings only apply to the currently selected database and are saved with other database-specific information as part of the definition for the database.
3.2 FILES AND FOLDERS CREATED WHEN YOU CREATE A DATABASE
This section describes the files and folders that are created when you create a database. All database files are named using the name entered in the File name box on the New Database dialog box. When you create a database, Alchemy creates a database folder and a database definition file.
• database_filename folder – The location of this folder depends on where you save the database. When you save the database by entering only a file name in the File name box, Alchemy creates the database sub-folder under the Alchemy program folder. When you enter a complete path in the File name box, Alchemy creates the database subfolder in that location.
• ALD – Alchemy Database Definition File. This file contains database and build session definitions. This is the file you open from Alchemy to view the database’s contents.
Alchemy also creates the following database-associated files and places them in the database_filename folder:
• RID – Resource Identifiers File. This file contains identifiers for profile templates, field definitions, and lookup table.
• ROB – Resource Objects File. This file contains the profile template, field definition, and lookup table objects.
• LOG – Database Log File. The log file contains a history of all database activity. It is created when you create the database and the first log entry contains the date and time the database was created. A separate log file is created for Alchemy DataGrabber.
• TID – Title Identifiers File. This file contains folder and document identifiers.• TOB – Title Objects File. This file contains folder and document titles.• TPR – Temporary Custom Profile File. Custom profile data is stored here until the database is
built.

Files and folders created when you create a database
3-6

4-1
CHAPTER 4ADDING FILES TO A DATABASE
WHAT THIS CHAPTER COVERS
Alchemy provides several methods you can use to add files to your databases. In some instances, the format of your data will determine which method you should use to add your data to the target database. These methods include:
• Drag/dropUse this method to drag files from the Viewer pane in Alchemy or Windows Explorer into your databases. This method allows you to create multipage TIFF files by dropping additional TIFF files onto a destination TIFF file that is unbuilt. This option is described in “Dragging and dropping files into databases” on page 4-2.
• Add Files dialog boxUse this method to add large numbers of the same type of file to your databases, batch files together with the same profile information, or for routine backups. This option is described in “Using the Add Files dialog box” on page 4-4.
• Copy/Move utilityUse this method to copy or move files from an existing database to a new database or to a new location in existing databases. See “Database copy/move utility” on page 7-6 for more information.
• Alchemy Command Line Interface (Albatch)Use this method to automate Alchemy DataGrabber and Add Files dialog box file add operations from the command line. See “Albatch: the Alchemy command line interface” on page 19-1 for more information.
• Alchemy ScanIf you have Alchemy Scan, use it to create electronic copies of paper documents that you can then add to your databases. This method allows you to create TIFF image files, which you can use to create multipage TIFF files when you scan them into an existing unbuilt TIFF image file. See the Alchemy Scan User Guide for more information.
• Alchemy DataGrabberIf you have Alchemy DataGrabber, use it to import data from ASCII text files into your databases. The data contained in the ASCII file can be formatted several different ways, for example, in tab or comma-delimited format. See the Alchemy DataGrabber User Guide for more information.

Dragging and dropping files into databases
4-2
This chapter describes how to use drag/drop and the Add Files dialog box to add files to your database. It includes the following topics:
• Dragging and dropping files into databases• Using the Add Files dialog box
A NOTE ABOUT ADDING FILES TO ALCHEMY SERVER-MANAGED DATABASES
When you add files to a database managed by Alchemy Server, Alchemy copies the files to a directory on the server using the following steps:
1. Alchemy creates a folder named Files in the database directory.
2. For each client workstation that adds files to the database, Alchemy creates a subfolder with the name of the client workstation.In this subfolder, Alchemy copies the files to a directory structure that mimics the source path used by the client workstation. If the source path contains a drive letter, Alchemy replaces the colon with a dollar sign ($). For example:C:\Documents\test.tif from the ClientNT workstation becomes .\Files\ClientNT\c$\Documents\test.tif on the server.
When you purge files after a build, Alchemy purges these files from the server.
4.1 DRAGGING AND DROPPING FILES INTO DATABASES
Using Alchemy’s Tree View Desktop tab and Viewer pane together, or using Windows Explorer and Alchemy’s Tree View pane, local or network files can be dragged and dropped into a database. This method is best for adding a small group of files, a few specific files, or all of the files contained in one or more folders.You can also drag and drop TIFF files from the Tree View pane to other TIFF files in the Viewer pane, which you must first view in Thumbnail mode, to create multipage TIFF files.
4.1.1 USING THE DESKTOP TAB
Dragging a different version of an existing file into Alchemy creates a compound document consisting of the two files; however, if the file name and the file date are identical, Alchemy does not add the file and create a compound document, i.e., nothing happens. To add additional copies of the same file to a database, you must add them to separate folders within the database.
1. In the Tree View pane, click the Desktop tab to display the contents of your computer’s desktop.
2. Double-click My Computer to expand or collapse its contents in the Tree View pane. This displays your computer’s contents the same as it would appear in Windows Explorer.
3. Click a folder or drive letter to display its contents in the Viewer pane.
4. In the Viewer pane, select the files you want to add.

Dragging and dropping files into databases
4-3
SHIFT+CLICK to select multiple adjacent files, or CTRL+CLICK to select multiple non-adjacent files. You can also select a group of files by dragging a selection rectangle around them.
5. In the Tree View pane, click the Contents tab to display the databases.
6. Drag the selected files to the desired location in the database. The files have been successfully added when their titles appear in the correct database or folder in the Tree View pane.
4.1.2 USING WINDOWS EXPLORER
To drag and drop files using Windows Explorer:
1. Open Windows Explorer using one of the following methods:• Select File | Run Explorer.• Click the Run Explorer button on the Alchemy toolbar.
• Launch Windows Explorer from your Windows 98, 2000, or NT desktop.
2. Locate and select files to add.
3. Drag the selected files to the desired location in the database.The files have been successfully added when their titles appear in the correct database or folder in the Tree View pane.
Alchemy marks the titles of new files with a blue plus sign in the Tree View pane. This marking indicates that no one has rebuilt the database since the addition of the file. After you build the database, the plus sign no longer appears.
4.1.3 CREATING MULTIPAGE DOCUMENTS
When you create a multipage TIFF file, the destination file must be unbuilt.
1. Select the TIFF file from any of the following locations:• Tree View pane, Desktop tab • Windows Explorer• An open database in the Contents tab of the Tree View pane
When you drag a TIFF file from a database in Alchemy, the file can be either built or unbuilt; however, the destination file must always be unbuilt.
2. Do one of the following:• If the database that contains the destination TIFF file is NOT under Library Services
control:
Run Explorer – This button opens the Windows Explorer application.

Using the Add Files dialog box
4-4
• Open the unbuilt destination TIFF file in the Viewer pane and click the Thumbnail button to open the file in thumbnail mode.
• Select the TIFF file in the Tree View pane or Windows Explorer and drag the image to the Viewer pane.After you drop the image into the Viewer pane, the new TIFF file is added to the destination file to create the multipage TIFF file.
• Click the Thumbnail button again to exit thumbnail mode.You are prompted to save the changes you made to the file.
• Click Yes.• If the database that contains the destination TIFF file IS under Library Services control:
• Check out the destination TIFF file that you want to use.• Under the My Documents tab, click the Thumbnail button to open the file in
thumbnail mode.• Click the Contents tab to return to the Tree View pane.• Select the TIFF file in the Tree View pane or Windows Explorer and drag the image
to the Viewer pane.After you drop the image into the Viewer pane, the new TIFF file is added to the destination file to create the multipage TIFF file.
• Click the Thumbnail button again to exit thumbnail mode.You are prompted to save the changes you made to the file.
• Click Yes.
For more information about using Library Services, see “Editing a document with Library Services” on page 8-3.
4.2 USING THE ADD FILES DIALOG BOX
The Add Files dialog box allows you to:• add a large number of files of a particular type using wildcards• include or exclude files by their file type extensions• sort files as you add them• create OCR attachments or compound documents
This method is best for adding large numbers of the same type of file, creating a batch profile for a group of documents as you add them, or for routine backups.
4.2.1 GENERAL TAB
1. In the Tree View pane, select a database, and then either select File | Add Files or right-click the database or folder and click Add Files on the shortcut menu to display the Add Files dialog box.

Using the Add Files dialog box
4-5
Add Files dialog box, General tab
2. On the General tab, complete the required information, and select from the following options as desired:
• Source – Type or browse to select the complete path to the location of the files to add. Use wild cards to add all files in a folder or to add a group of files. For example, type c:\images\*.tif to add all of the TIFF files in the c:\images folder.
• Include Subdirectories – When adding files from a folder that contains subfolders, select this check box to include the files in those subfolders. When this is not selected, only the files in the root folder are added.
• Batch Profiles – Batch profiles allow you to attach the same profile information to multiple documents. Where document or folder profiles are defined for an individual document or a group of documents contained in the same folder, a batch profile allows you to assign the same profile information to a group of documents regardless of where they reside. When this is check box is selected, the Batch Profile dialog box automatically opens after you add a group of files. See “Batch Profile options” on page 4-8 for more information.
• Destination Folder – Select the database folder to which the files will be added.
3. Click the Options tab.

Using the Add Files dialog box
4-6
Add File Options dialog box, Options tab
4.2.2 OPTIONS TAB
On the Options tab, select from the following options:• Excluded file extensions – Type the extensions of files that should not be included. For
example, to add all of drive C:\ except for executables, type c:\*.* in the Source box on the General tab, and type exe in the Excluded File Extensions box. Multiple file extensions can be excluded by separating them with a space or a comma (e.g. exe,dll,pgm or exe dll pgm).
• Attach OCR files – (for image documents) Select this check box to create an OCR tab in the Profile pane containing the Optical Character Recognition text from an OCR file created outside of Alchemy. The OCR text file must already exist, and it must have the same file name root (filename_root.extension) as its associated image file. For example, for an image file called astronaut.bmp, the OCR file text will be named astronaut.ocr, or astronaut.txt, or with whatever extension the OCR program assigns to the file.
• Image file extension – Type the extension for the image files. • OCR file extension – Type the extension of the externally created OCR file. Externally
created OCR text files have an extension of TXT, OCR, or other.To view the OCR text, click the image file in the Tree View pane, and then click the OCR Tab in the Profile pane.
• Sort – This option sorts files as they are added to an Alchemy database. Select a sort method in the list. You can sort the added files by file name, file date, or file size. Select None if you do not want to sort files as they are added. If you select a sort option, then select a sort order, either Ascending or Descending.
Select from the options in the Sort list to sort files as they are added.
Select the Attach OCR files check box to create an OCR tab from externally created OCR text files as the images and the existing OCR files are added.
Select the Create compound documents check box to create a compound document from several files that have the same file name.

Using the Add Files dialog box
4-7
Sorting a database that has never been sorted may take time. After a database has been sorted once, subsequent sorting is faster.
• Create compound documents – Select this check box to create one compound document from a number of files that have the same name, but are of different file types. One of the documents is designated as the master document, and the others are sub documents. The master document is typed in the Source box on the General tab, and the extensions of the associated subdocuments are typed in the Sub-document Extensions box. Wildcards can be used in the Source box to create multiple compound documents.
• Sub-document Extensions – Type file extensions, separated by a space or comma, for the file types to be linked to the master document(s) typed in the Source box.
Compound document examples:EXAMPLE 1: Adding a compound document from a group of files named A.
• Let’s say you want to create a compound document from a text file (A.txt, designated as the master document), an MS Word file (A.doc), and a graphic file (A.tif). Type A.txt in the Source box on the General tab, and type doc,tif in the Sub-document Extensions box on the Options tab.
EXAMPLE 2: Adding multiple compound documents from all groups of files that begin with the letter A.
• Let’s say you want to create a compound document from the same files as in example 1 above, but for a group of files beginning with the letter A. Type A*.txt in the Source box on the General tab, and type doc,tif in the Sub-document Extensions box on the Options tab.
You can create compound documents using different documents by dragging and dropping files to a “master” document, which becomes the top-most item in the compound document structure, in the Tree View pane.
4. Click OK to add the files to the selected database or folder. If the Batch Profile check box was selected, the Batch Profile dialog box appears. Refer to the next section for information about the Batch Profile dialog box.
Adding files to databases in the workspace creates a file list within Alchemy. Alchemy does not copy files to the database until you complete the build process. Therefore, if you move or rename source files before you build, Alchemy will skip these files during the build process.

Using the Add Files dialog box
4-8
4.2.3 BATCH PROFILE OPTIONS
When the Batch Profile check box is selected on the General tab of the Add Files dialog box, and after a group of files has been added to an Alchemy database, the Batch Profile dialog box is automatically displayed. This dialog box is also accessed by selecting multiple documents in the Viewer pane, right-clicking, and clicking Batch Profile on the shortcut menu. You can enter batch profile information in any active profile fields on the document or folder profile tabs as needed, and set the following options, which are located on the Options tab of the Batch Profile dialog box:
Batch Profile dialog box, Options tab
• Include sub-folders – Select this check box if you want all documents in subfolders to have the same profile information. If you do not select this option, only documents in the selected folder will have the same profile information.
• Overwrite existing data – Select this check box to populate blank profile fields and overwrite existing data in populated profile fields at the same time. Do not select this option if you want to populate blank fields without changing existing data in other profile fields. This option is more commonly used to create a batch profile at the folder or database level for documents that have already been added to database, not when you are first adding files to a database.For example, you may have a database that contains some blank profile fields and some populated profile fields. To populate the blank profile fields without changing the existing data in other profile fields, enter your data in the blank fields, click to clear this check box and click OK. To populate the blank profile fields and change the existing data in the already populated profile fields, type your data in the blank fields, type the new data in the other profile fields, select this check box, and then click OK.
To enter information into fields other than the document title, you must modify the folder or document profile design to contain your custom fields before you perform the batch profile operation. For more information about profiles, see “Creating profiles” on page 9-8.

5-1
CHAPTER 5DATABASE ORGANIZATIONAL STRUCTURE
WHAT THIS CHAPTER COVERS
There are several ways to organize files in a database to enhance search and retrieval capabilities. For example, you can create a hierarchical folder structure and link documents together by creating compound documents.This chapter includes the following topics:
• Creating folders and subfolders• Moving folders• Moving documents• Changing a document or folder title• Deleting a document or folder• Sorting documents and folders• Creating compound documents
BEFORE YOU BEGIN
The following questions will help you decide how to organize your database:
1. How do you want to store documents in the database? You can organize a database similarly to how files are organized in Windows Explorer, using folders and subfolders.
2. Do you want to link several documents together into a compound document where there is a master document and one or more subdocuments?
5.1 CREATING FOLDERS AND SUBFOLDERS
In Alchemy R7 and later releases, you cannot add folders to databases created using a version of Alchemy earlier than Alchemy R6 SP3 Build 367. You must run the check/fix utility to correct this limitation. See “Integrity checking” on page 19-24 for more information about this command.

Moving folders
5-2
Create folders and subfolders to group and store similar documents together. Then, to facilitate search and retrieval processes, create a folder profile. For more information about creating folder profiles, see “Document or folder profile” on page 9-9.
1. In the Tree View pane, select a database or folder, and then either select Edit | New Folder or press the INSERT key to display the Add Folder dialog box.
To create a subfolder of another folder, highlight a document within the folder and select Edit | New Folder. Or, create a new folder at the database level and drag and drop the folder into the destination folder.
Add Folder dialog box
2. In the Title box, type up to 256 characters for the folder name.
3. If you selected a folder or document in step 1, select an insertion option in the Position area, either before (Before current selection) or after (After the current selection) the selected folder or document. If you selected a database in step 1, the new folder will be inserted under the root database directory and the options in this area are not available.
4. Click OK to add the folder. To facilitate adding multiple folders, the New Folder dialog box stays open until you close it.
5.2 MOVING FOLDERS
To change a folder’s location, drag and drop the folder to a new position in the Tree View pane, or from the Viewer pane to the Tree View pane. When you drop a folder on top of another folder, it becomes a subfolder.
5.3 MOVING DOCUMENTS
To move documents between folders, drag and drop them in the Tree View pane, or from the Viewer pane to the Tree View pane. When you drag and drop a document on top of another document, you create a compound document, which are described in “Creating compound documents” on page 5-4.To move all documents contained in one folder to another:
1. Display the folder contents in the Viewer pane.
2. Right-click anywhere in the Viewer pane and click Select All on the shortcut menu.

Changing a document or folder title
5-3
3. Drag the selected documents to the desired folder in the Tree View pane.
5.4 CHANGING A DOCUMENT OR FOLDER TITLE
By default, document titles are the same as their file names. You can change a document or folder title using the following steps.
1. In the Tree View pane, select the document or folder. Depending on what you selected, the Profile tab in the Profile pane will change to Document Profile or Folder Profile.
2. Select the text in the Document/Folder Title box on the Document or Folder Profile tab.
3. Type a new title up to 256 characters.
If you are changing a document title, the physical file name will not be changed.
4. Click the document in the Tree View pane to update the display.
5.5 DELETING A DOCUMENT OR FOLDER
You cannot delete a document that has been declared as a record.
1. In the Tree View pane, select the document or folder you want to delete.
To delete multiple documents, click a folder or database in the Tree View pane so its contents are listed the Viewer pane. Then, SHIFT+CLICK to select adjacent documents, or CTRL+CLICK to select non-adjacent documents. To select a group of files, drag a selection rectangle around them.
2. Either select Edit | Delete or press the DELETE key.
Alchemy only deletes unbuilt documents immediately. When you delete a built document or a folder, Alchemy marks the item with a red “X” and deletes the item during the next build. To remove the red “X,” select Edit | Undelete. Also, the deletion of an item from a database does not delete the source file from its original location, either on the hard drive or elsewhere, except for images scanned using Alchemy Scan. See “Deleting a document or folder” on page 1-2 for more information.
5.6 SORTING DOCUMENTS AND FOLDERS
You can sort documents as you add files to a database, or you can sort documents and folders in the Viewer pane. This section describes how to sort documents and folders using the Viewer pane. For information about sorting documents as you add them to a database, see “Add File Options dialog box, Options tab” on page 4-6.

Creating compound documents
5-4
The Tree View pane does not allow you to sort documents and folders. However, you can sort documents and folders in the Viewer pane and then drag them back into the database in the Tree View pane.
1. In the Tree View pane, select the database or folder whose contents you want to sort.
2. In the Viewer pane, click the Details button.
3. Click the column heading by which to sort the list of documents and/or folders.
For information about changing the columns in the Viewer pane, see “Changing the columns in the viewer pane” on page 1-20.
4. Select all items in the sorted list and drag the list back to the desired location in the Tree View pane.
5.7 CREATING COMPOUND DOCUMENTS
You cannot create a compound document from a versioned document created in Library Services. Before you can create a compound document fro ma versioned document, you must first delete the document versions except for the document version you want to use. For information about deleting document versions in Library Services, see “Delete Version” on page 1-10
Related documents can be linked together by creating compound documents, or by placing them together in a folder and creating a folder profile. Either method of linking documents will have the same affect during a search; the search results will show all linked documents, whether they are linked in a compound document or by a folder profile. This section describes how to create compound documents. For information about creating folder profiles, see “Creating profiles” on page 9-8. For information about viewing compound documents, refer to “Viewing compound documents” on page 1-22.You can create compound documents when you add files to a database, or by dragging and dropping documents on top of one another in the Tree View pane. This section describes how to create compound documents by dragging and dropping them in the Tree View pane. For instructions on creating a compound document while adding files to a database, see “Add File Options dialog box, Options tab” on page 4-6.To create a compound document using the drag and drop method, drag and drop a document on top of another document within the Tree View pane, or from the Viewer pane to the Tree View pane. Any number of documents can be added to a compound document. The document to which you drag the other documents becomes the master document, and the dragged documents become the subdocuments. A collapsed compound document shows only the master document’s title, and is represented by a closed book icon. An expanded compound document lists all subdocuments and is represented by an open book icon.To unlink compound documents, drag subdocuments to another folder or to the database root, or delete the document from its current location as described in “Deleting a document or folder” on page 5-3.
Details – Use this button to display detailed information about each document.

6-1
CHAPTER 6BUILDING A DATABASE
WHAT THIS CHAPTER COVERS
This chapter includes the following topics:• What happens when you build a database• Performing a build• Building to a CD-ROM• Building databases with a DVD recorder• Building AutoCAD databases• Moving an unbuilt database
BEFORE YOU BEGIN
Review the following considerations before you build your database:• Verify the amount of available space on your hard drive. This information is important for
setting the buffer size.• Determine the types of users that will access the database. For example, will users access the
database from removable media or a network drive? This information is important when you determine how to configure build settings that determine whether Alchemy copies files to data containers and the search program and/or indexes to the build destination.
In order to avoid performance issues related to adding information to and accessing databases, we STRONGLY recommend that you build databases ONLY during periods of minimal user access.
6.1 QUICK STEPS
1. Determine the database’s current build status
2. Open the Build dialog box
3. Select the build destination

What happens when you build a database
6-2
• (optional) Configure the recording device
4. Configure build settings
5. Execute the build
6.2 WHAT HAPPENS WHEN YOU BUILD A DATABASE
The build operation has three phases:
1. Copy files – see “What happens during the copy phase” on page 6-2 for details.
2. Index files – see “What happens during the index phase” on page 6-3 for details.
3. Write to the build destination drive – see “What happens during the write phase” on page 6-4 for details.This step only occurs when you build to removable media or to a logical drive other than the drive where the you initially created the database.When you build to the hard drive where you initially created the database, the data containers stay on the hard drive, and the build process is complete once the files are copied and indexed. Alchemy never copies the search program to the build destination in this situation.
When you build to removable media or to a logical drive other than the drive where you initially created the database, you should set Alchemy to copy the files and the profile information to data containers. The information for the source files will not exist at the new location unless you copy the file information into data containers.
When Alchemy copies this information to a data container, the container either reaches the designated buffer size, in which case Alchemy creates a new container for the remaining information, or Alchemy copies the last file to the container. Next, Alchemy indexes the data in the container(s) and merges newly indexed data with previously indexed data. Finally, Alchemy copies the data container files, indexes, and search program to the build destination.
The Build dialog box contains settings that allow you to modify aspects of the build process according to your business needs.
6.2.1 WHAT HAPPENS DURING THE COPY PHASE
When you build a database, all newly added files and custom profile data are copied to data container files, which are described below.
• data000 folder – This subfolder is created under the Alchemy folder. This folder contains the following files:
• 00001.dat – Document files are copied to this file. This file is created if you choose to copy files to data containers during when you build a database. By default uncompressed files will be compressed, but already compressed files are not compressed further. Data in

What happens when you build a database
6-3
this file retains all original links that may exist in HTML or PDF documents. A new data file is created after the current file reaches the specified buffer size, and automatically increments the number. The second data file will be named 00002.dat.
• 00001.pro – All custom profile data is copied to this file. System profile information is stored in the database TOB file (see “Files and folders created when you create a database” on page 3-5). The same incremental naming scheme described for the data file applies to the profile file.
Each data file has a corresponding profile file; one pair is created for each buffer-sized group of files. Each data000 folder holds up to 100 data files and 100 corresponding profile files. After the limit is reached, a second data folder is created and increments the number in the folder name to “data001.” Data folders are created in this way up to 999 data folders, each one containing 100 sets of data and profile files.Alchemy continues to copy files to data containers until the container file is full or until the last file is copied. Then Alchemy indexes the data in the container files, as described in the next section.
SETTINGS THAT AFFECT THE COPY PHASE
Copy files to data containers – When you do not copy files to data containers and have no custom profile fields, then the buffer size is irrelevant (system profile data is stored in the database TOB file and not in the data container file). When you do copy files to data containers and the database contains custom profile fields, then a new profile data container file is created each time the designated buffer size is reached.Buffer size – Although you set a limit on the buffer size, the buffer will exceed its limit to accommodate the last file added. In other words, Alchemy does not stop copying if the buffer size is exceeded in the middle of a file. For example, if your buffer size is set to 80 MB, and at 79 MB Alchemy begins to copy a 20 MB file, the buffer size temporarily enlarges to 100 MB to accommodate the last file.
6.2.2 WHAT HAPPENS DURING THE INDEX PHASE
Once the container files are full or the last file is copied, then Alchemy opens and indexes each file in the DAT file. The indexed information is temporarily stored in the database_name.tdx file (in an uncompressed format) in the alw_work folder in your system’s Temp folder. Then Alchemy compresses the index files and merges them with the current NDX file if it exists from a previous build. The existing database_name.ndx file is renamed to the database_name.tdx, and after the entire process is complete it is renamed to database_name.ndx.When building to the local hard drive, the build process is complete after files in the data containers are indexed. When building to removable media or a network drive, after indexing the files in the data containers, Alchemy writes the data container and index files to the build destination. The writing phase, as described in the next section.
SETTINGS THAT AFFECT THE INDEX PHASE
Buffer size – Always use as large a buffer size as possible so that the maximum number of files can be indexed in a build session. Setting the buffer size as large as possible minimizes the number of times Alchemy must merge indexes, thus minimizing the total time to build the database. However, you cannot select a buffer size larger than 1.8 GB.

What happens when you build a database
6-4
For CD recording, if a large buffer size between 500 and 600 MB is not possible, then the ideal buffer size to get as many tracks on a single CD as possible would be numbers that go evenly into 650, the space on a CD (e.g., 95 MB, 190 MB, or 285 MB). When using a 74 min. 650 MB CD-ROM, to ensure that there is enough space for the index files and search program, do not set the buffer more than 600 MB minus the size of the largest file in your database.
6.2.3 WHAT HAPPENS DURING THE WRITE PHASE
This phase occurs when you build to removable media or to a logical drive other than the drive where you initially created the database because Alchemy needs to write the information contained in the database to the new location at the time of the build. During the writing phase, Alchemy copies data container files, index files, and the search program to the build destination. After the files are successfully copied, the data container files are deleted from the hard drive.
SETTINGS THAT AFFECT THE WRITE PHASE
Buffer size – The size of the buffer determines how much data is written to the build destination. For maximum efficiency, set the buffer as large as possible to minimize the number of times Alchemy has to merge indexes, and thus minimize the time it takes to build the database. However, you cannot select a buffer size larger than 1.8 GB.Copy indexes to the destination drive – For database users who have access to a network location where you can store database index files (NDX files), then to save space on the build destination do not select this option so that database index files are not copied to the build destination. But since database users must have access to the database index files in order to search the database, you must place the index files in location to which they have access. Copy files to data containers – Select this option to create a database that contains a copy of each file added to the database. Select this option and the options to copy indexes and the search program to create a self-contained database on disc from which any user can search and retrieve information. To save space on the build destination, do not select this option. If you do not select this option, the database is not a self-contained unit because it only contains pointers to its files. Users must have access to the original source files in order to search for, view, or retrieve information. Copy search program to the destination drive – If you are keeping the database in-house, or if your searchers do not need the search program on every disc, to save space do not select this option. Depending on your version of Alchemy, the search engine may require up to 20 MB of space. If you need to supply users with a self-contained searchable database on every disc, select this option to copy the search program to the build destination.Commit partially filled buffers to the destination drive – This option controls how data container files are written to the build destination. When this option is selected, then each time the buffer size is reached during the build, the container file is written to the build destination. Remaining files in the database that partially fill up a data container file are also written to the build destination. When this option is not selected, data container files are only written to the build destination when the buffer is reached. Additional files that partially fill up a container file are not written to the build destination.

Performing a build
6-5
6.3 PERFORMING A BUILD
6.3.1 DETERMINING THE BUILD STATUS
When documents or folders are added to a database, their status is “unbuilt” until the database is built. When you are continuously adding documents to an existing database, that database may contain a combination of built files and unbuilt files. To determine if you should build a database, look at the Unbuilt Documents section of the Database tab, or check for a plus sign next to document or folder names. If the unbuilt document count is not zero, or if any documents or folders have a plus sign beside their name, you must build the database to record the changes.
1. In the Tree View pane, select the database.
2. In the Profile pane, click the Database tab.
Database tab of the Profile pane, which for this database contains 3 unbuilt documents and 13 built documents
In the Unbuilt Documents section, you will receive one of the following results depending on the status of the database:
• If the document count is 0, then there are no unbuilt documents in the database, and the database does not need to be built.
• If the document count is not 0, then there are one or more unbuilt documents in the database.
3. You can also check the build status of an individual document or folder by reviewing its icon in the Tree View pane.
6.3.2 BUILDING THE DATABASE
1. In the Tree View pane, select the database, and then either click Tools | Build or the Build button on the toolbar.
Unbuilt – Files that have not been built have a plus sign in the lower left corner of their icon.Built – Files that have been built do not have a plus sign and show the icon representative of that document’s file type.
Build – Click this button to open the Build Database dialog box, where you can determine build settings and begin the build process.

Performing a build
6-6
The Build Database dialog box appears.
Build Database dialog box
2. On the Build tab, select a build destination in the Destination list.The following options are available in the Destination list:
• Hard Drive – When you create a new database, you can specify any location for the database folder and ALD file. This can be any location to which your computer has access (local or network). Then, when you build the database using this option, the database is built to the location specified when the database was created. The hard drive must have enough free space to accommodate all of the files you add to the database, plus all of the database-associated files. Also, you must share the database files to ensure that users can access the database.
• CD-Recorder (ISO) –Writes to CD-R media. This option writes the files to CD-ROM using the ISO 9660 standards for recording. Use this option to build a database located on either your local drive or a network drive. To build a database located on your local drive, select this option and continue with the remaining steps that follow to build the database.See “Building to a CD-ROM” on page 6-11 for basic information about building databases to a CD-ROM, and see “Setting up a CD-recorder (ISO)” on page 6-14 for steps that describe how to build a database to a CD-R drive.
• CD-Recorder (Direct CD) – Writes to CD-RW media. This option uses packet writing, which provides for writing small increments of data to CD with a minimum of overhead of time and space. Because packets are smaller than the buffer of the CD recorder, buffer underruns are eliminated. CDs written using this option might not be compatible with all CD-ROM readers. Also, you can only use this option with CD recorders that support the CD-RW standard.See “Building to a CD-ROM” on page 6-11 for basic information about building databases to a CD-ROM.
You can click Setup after you select this option to select the appropriate CD-RW drive.

Performing a build
6-7
• ISO image on hard drive – This option creates one large file that contains an image representation of the entire set of data in the database, as it would appear on a disk. The ISO image file can be copied to CD using the Alchemy CD Copier (see “Copying CDs” on page 20-5) or a Rimage CD duplicator. Select this option when you need multiple copies of a CD. Then use Alchemy’s CD Copier tool to copy the ISO image. Copying ISO images is faster than copying directly from CD.
• Rimage CD duplicator – A Rimage CD-R duplicator provides automated CD-R recording and surface printing in one system. Selecting this option opens the Select PO File for CD-R PO Client Manager dialog box, where you select a Production Order File. Each Rimage request to produce CDs requires the use of a production order file in which production order records are stored.See “Building to a CD-ROM” on page 6-11 for basic information about building databases to a CD-ROM, and see “Setting up a Rimage CD duplicator” on page 6-15 for steps that describe how to build a database to a CD-RW drive.
When you intend to create an ISO image for a large database, e.g., above 80 MB, you must increase the default buffer size. An ISO image is created for each set of DAT and PRO file pairs; therefore, if you set the buffer size to 80 MB (the default), Alchemy creates an ISO image of 80 MB. If the size of the database is greater than 80 MB, e.g., 160 MB, Alchemy must create two 80 MB ISO images, rather than one large image for the whole database.
Since only one ISO image can reside on a CD, if the database is 160 MB, and the buffer size is 80 MB, when Alchemy creates the two ISO images to store the whole database, you need to use two separate disks to store the images, which results in wasted disk space.
The standard 74 minute blank CD-ROM roughly holds 650 MB of digital data.
• Magneto Optical drive (MO) – Combining both laser and magnetic technology, this can be described as a laser-assisted magnetic device. This medium is immune to accidental erasure by stray magnetic fields. To use this option, you must have an MO drive installed on your computer.
• IOMEGA Jaz or Zip drive – Removable magnetic-media drives. To use this option, you must have a Jaz or Zip drive installed on your computer.
• Other logical drive – Builds the database to a hard drive other than the hard drive where you initially created the database.
3. Click the Settings tab.

Performing a build
6-8
Build Database dialog box, Settings tab
4. On the Settings tab, configure the following settings as necessary:• Prompt the user – Prompts the user when warnings and errors occur. This option is
selected by default. • Log the warning and continue – Logs warnings in the database name.log file in the
database directory instead of prompting the user.
You should only use the following build options when you build to removable media or to a logical drive other than the drive where you initially created the database.
• Commit partially filled buffers to the destination drive – Controls how data container files are written to the build destination. When this option is selected, then each time the buffer size is reached during the build, the container file (i.e., .dat file) is written to the build destination. Remaining files in the database that partially fill up a data container file are also written to the build destination. When this option is not selected, data container files are only written to the build destination when the buffer is reached. Additional files that partially fill up a container file are not written to the build destination.To use this setting to create a “single-session” disc, set the buffer size very large (500 MB, for example). This provides an efficient way for users who automate some build processes using DataGrabber for example, to handle large amounts of data while minimizing overhead space on the disc. The following example illustrates this point further:EXAMPLE: A user is running DataGrabber unattended to successively add small groups of files to a database. The buffer is set to 500 MB, Commit partially filled buffers to the destination drive is to selected, Copy files to data containers is selected, and the selected build destination is CD-Recorder (ISO). Each small group of files accumulates in the container file on the hard drive rather than being written directly to CD. Finally, when the 500 MB buffer limit is reached, the container file is written to CD. Because there is only one session (and only one track on the CD), the session is closed only once with no track gaps. This saves the overhead space that would have been consumed by writing successive builds immediately to the CD with a track gap between each track.

Performing a build
6-9
• Copy indexes to the destination drive – Controls whether index and profile files are copied to the build destination. Select this option to copy the database index (.ndx) and profile (.pro) files to the build destination. To save space on the build destination, you can copy a database’s index and profile files to a network location to which all database users have access. When this option is not selected, a database’s .dat and .pro files are not copied to the build destination. This option is selected by default.
• Copy search program to the destination drive – Controls whether the Search program is copied to the build destination. Check this box to copy the search engine to the selected destination. To save space on the build destination, make Search available to users on a network drive, and do not copy the Search program to the destination drive. This option is selected by default.
5. Click the Database tab.
You can also find these settings on the Database tab of the New Database dialog box and the Database Properties dialog box. For more information about database-specific settings, see the “Alternate locations for database build settings” on page 3-4 .
Build Database dialog box, Database tab
6. On the Database tab, configure the following settings as necessary:• Buffer size – Determines how much data is copied and indexed during the build process.
Normally, data is written to the build destination each time the application reaches the buffer size. However, the Commit partially filled buffers to the destination drive build setting allows you to write data even though the buffer is not full.The default buffer setting is 80 MB.See “Estimating CD-ROM capacity” on page 6-11 for more information about how the buffer size affects the creation of a database on CD.

Performing a build
6-10
When you do not copy files to data containers and have no custom profile fields, the buffer size is irrelevant because system profile data is stored in the database TOB file, not in the data container file.
• Copy files to data containers – Copies information from the source files to data containers in the database.
If you build a database without also building to the data containers, you cannot build a usable database to a CD. The information for the source files will not exist on the CD unless you copy the file information into data containers.
You should also copy files to data containers when you build to a logical drive other than the drive where you initially created the database to avoid problems if you should move the built database or the source files.
When you build a database without copying files to data containers, the compressed size of the database is equal to the uncompressed size.
• Compress data containers – When you compress data containers that contain documents with links, the links will not properly function when you view the documents using Microsoft Internet Explorer. See “Using Microsoft Internet Explorer to view links in compressed data containers” on page 1-18 about this topic.
• Disable Retrieve – Prevents Alchemy Search users from copying files, launching files in their native applications, or retrieving files.
• Disable Print – Prevents Alchemy Search users from printing documents.• Force Annotations – Always displays the associated annotations for an image document.
When you do not select this option, Alchemy Search users will have the option to deactivate annotations.
The ability to deactivate annotations becomes a security issue when you use the Redaction annotation to conceal information in a document. See “Redaction tool” on page 11-8 for more information.
7. Click OK to build the database.
During the build process, you can click Cancel to cancel the process. You are prompted to confirm that you want to cancel the build process. When you click Yes, the Build Database dialog box is closed and you are returned to the workspace. Only the user who begins the build can cancel the build.

Building to a CD-ROM
6-11
During the completion of the build process, an ALB file (database backup file) is created for the database. The location where this file is stored depends on the location you chose as the build destination. When a user cancels the build process, this file is used to restore the database to its state prior to the cancelled build. This file is created when you build the database and stores the file in the database folder. This file is intended for use by the system, not by the user.
8. When the build process is complete, a confirmation message appears. Click OK to return to the workspace.
If building the database to recordable media such as CD-R or CD-RW, upon successful completion of the build operation, the CD is automatically ejected and then the CD is reloaded, if possible, to give the user access to the files just recorded to the CD.
6.4 BUILDING TO A CD-ROM
6.4.1 ESTIMATING CD-ROM CAPACITY
Recordable CD-ROMs come in various sizes and capacities. The most popular size is the 74 minute CD-ROM, which can hold approximately 650 MB of digital data. For Alchemy applications, we use the following rules of thumb to establish the effective capacity of a blank 74 minute CD-ROM. There is overhead associated with the following operations that reduces the amount of space available for your data files.
During a build, when a database becomes too large for one disc, Alchemy automatically prompts the user for another disc. Alchemy creates one consolidated index file for a database that spans across multiple discs. In order to search for files in a database that spans multiple discs, users must have all discs in the span, and they must insert the last disc before starting a search. Alchemy prompts the user to insert the correct disc (identified by volume label) that contains the file(s) in the search results list.
ISO 9660 COMPATIBILITY
If you want to remove a CD-ROM from your CD Recorder and read it in another CD Reader, it must be ISO 9660 compatible. Closing a session writes the table of contents (TOC) which allows the directories and files to be viewed, and writes a closing track on the CD-ROM that can be recognized on a CD Reader that conforms to the Kodak Photo CD-ROM multi-session standard. Alchemy automatically closes the session after each track is written to CD-ROM. Lead-in and lead-out areas mark the start and end of each session. The session close for the first session on a disc consumes 24 MB of disc space. Subsequent sessions written to the same disc consume 14 MB.

Building to a CD-ROM
6-12
MULTIPLE TRACKS & TRACK GAPS
Alchemy writes the contents of the buffer file as a track to the CD-ROM. The track size is determined by the buffer size. Users can choose to write a track to the CD-ROM only when the buffer is full by not selecting Commit partially filled buffers to the destination drive on the Build dialog box; or users can choose to write a track to CD-ROM regardless if the buffer is full by selecting Commit partially filled buffers to the destination drive. There is a 300 KB gap between each track, and a total of 99 tracks are available on a CD-ROM.
MULTI-SESSION RECORDING
Alchemy uses a multi-session recording method that is compatible with the Kodak Photo CD-ROM standard. This standard allows a maximum of 99 sessions to be written on one CD-ROM, if enough space is available. A session can contain one or multiple tracks. However, for each track written to disc, a 300 KB track gap is also written. As the number of tracks increases, more space is “wasted” between tracks.
INDEX FILES
Alchemy, like other backup and retrieval or database software, creates an index file with pointers to the data files.To ensure that a CD can be read from another drive, in the Build dialog box, select Copy indexes to the destination drive.The index files are also stored in a sub-directory on the drive where Alchemy was installed. The total size of the index files is dependent on variables such as the number of repeated and unique words in each file being indexed by full text. Typically, the index file overhead is less than 10% of the uncompressed original file size. Therefore, if you recorded 100 MB (before compression) to CD-ROM, the index files should total less than 10 MB. Make sure there is enough space on the hard drive to store the Alchemy index files.
In order for indexing information to be copied to the CD-ROM during a build, Copy indexes to the destination drive must be selected. Then, once the database is built to disk, the database can be deleted from your hard drive.
If you need the disk space occupied by the index files, delete the database and start a new one. However, this action PERMANENTLY DELETES the database.
ALCHEMY SEARCH
If you want to create a completely self-contained database on CD-ROM, you need a copy of the Alchemy Search on the CD-ROM. Alchemy Search, a separate program, requires up to 25 MB of CD-ROM space. To include Alchemy Search on the CD-ROM, select Copy search program to the destination drive on the Build dialog box.

Building to a CD-ROM
6-13
6.4.2 CALCULATING THE SIZE OF A DATABASE
To accommodate the different capacities of currently available recordable media, you can set the size of your ISO image in the Alchemy.ini file under:
[BUILD]MaxIsoSize=nnn
where nnn is a value between 200 and 1800 MB.
When manually setting the size of the ISO image from the Alchemy.ini file, be careful that you do not exceed the capacity of the recordable media to which you are building your database.The standard 74 minute blank CD-ROM roughly holds 650 MB of digital data. With a powerful indexing and retrieval program such as Alchemy, some overhead disc space is required for index files and the search program. In general, plan on at least 600 MB of data storage for each CD-ROM, with the rest reserved for indexes and CD-ROM overhead. Before each recording session, the available space on a CD-ROM is displayed in the Build Database window.In each of the following examples, we have used “worst-case” scenarios for calculating the overhead. We assumed that files would not share any common words, causing the indexes to be unusually large. Results will vary. These calculations are approximate, and Captaris does not guarantee the results. Captaris makes no expressed or implied warranty that you will achieve the same results.
EXAMPLE #1:How much uncompressed data will fit on a blank 74 minute CD-ROM?Assumptions:
1. You record all files at once.
2. You commit partially filled buffers.
3. The buffer size is set at 80 MB.
4. You index by full-text, document titles and file name.
5. Data compression is disabled.This session will write a total of eight tracks (600/80 = 7.5, and Commit Partially Filled Buffer is turned on).
Subtract the following values from the total capacity of the CD-ROM (650 MB) to determine the space available for data files on the CD-ROM:
74 min. CD-ROM capacity 650.0 MB
Close session once - 24.0 MB
Track gap overhead - 2.4 MB
Index file size - 60.0 MB
Retrieval program - 25.0 MB
Available for data files 538.6 MB

Building to a CD-ROM
6-14
EXAMPLE #2:How much compressed data can Alchemy store on a CD-ROM? The way to determine this is to build your database to the hard drive first, with data compression enabled in Alchemy. You will see how much compression Alchemy was able to do on your particular data files. However, this could require up to 600 MB of free space on the hard drive. Assuming an average compression rate of 50%, with Compress data containers selected, you will be able to store approximately twice as much data on disc.
6.4.3 SETTING UP A CD-RECORDER (ISO)1. In the Tree View pane, select the database in the Tree View pane, and then click Build | Tools.
1. On the Build Database tab, select CD-Recorder (ISO) in the Destination list.
To build a database to CD-RW media, select CD-Recorder (Direct CD).
2. Click Setup.The CDR Setup dialog box appears.
CDR Setup dialog box
3. Select the following recording options as necessary:• Create disc image before recording – Builds a database located on a network drive. This
option creates an image of the database files in the Windows temporary directory on the local hard drive before building the database to CD.
• Write protect CD – Prevents subsequent sessions from being written to the CD.• Recording speed – Select a recording speed. The amount of information being recorded
will affect the time required. 650 MB of data takes 74 min at 1x (150 KB/sec), 37 min at 2x (300 KB/sec), 19 min at 4x (600 KB/sec), 13 min at 6x (900 KB/sec); include additional time for writing the TOC (Table Of Contents), which typically takes between 1 to 5 min. When buffer underruns occur, it may be necessary to decrease the recording speed.
• CD Information – Displays the CD Info dialog box that displays the volume label, number of tracks written, number of sessions written and space available.

Building to a CD-ROM
6-15
• Select – (Only available when a CD recorder has not already been selected) Displays the Select Recorder dialog box, where you can select a CD recorder.
• Setup – (Only available when a CD recorder has already been selected) Displays the Setup dialog box for the selected recording device. Refer to the documentation specific to the recording device for configuration information.
4. Click OK.
6.4.4 SETTING UP A RIMAGE CD DUPLICATOR
1. In the Tree View pane, select the database, and then click Tools | Build.
1. On the Build tab, select Rimage CD duplicator in the Destination list.
2. Click Setup.The first time you click Setup, the Rimage Settings and the Select PO File for CD-R PO Client Manager dialog boxes appear. After you initially set up the Rimage settings, the Rimage Settings dialog box is displayed while the Alchemy CD-R PO Client Manager dialog box appears in the background.
Rimage Settings dialog box
3. Select or complete the following options as necessary:• Directory where ISO image files are generated – Select a location where the ISO image
files are to be generated. Type a location, or click Browse to select a folder. • Delete ISO files after processing – Deletes ISO files after production order processing is
complete.• Label type – (Optional) This refers to the physical label that will be printed on the CD, not
the volume label. Specify a label type by selecting one of the following options in the list.• No Label – Select this if no label is being used.• PCL Format – PCL printer language format.• Rimage Label Editor – Selecting this option means that the label will be generated
by the Rimage label editor without using merge fields.

Building databases with a DVD recorder
6-16
• Windows Bitmap – Standard Windows bitmap format.• Label file – Type the location of the label file, or click Browse to locate a folder.• Copies – Type or select the number of copies of the same CD to be duplicated.• Insert CD-R volume ID into label file – Includes the CD volume label ID on the label.
4. On the Select PO File dialog box, locate and select a production order file, and then click Open.The Alchemy CD-R PO Client Manager dialog box appears.
CD-R PO Client Manager dialog box
5. On the Rimage settings dialog box, click OK.
To close the CD-R PO Client Manager dialog box, click Terminate.
6.5 BUILDING DATABASES WITH A DVD RECORDER
With DVD Writer, an external module that is installed with Alchemy, you can build databases to removable media such as CD and DVD using your DVD recorder. Following is a table that lists the capabilities of DVD Writer and the specific types of recordable media you can use to build your databases.
CD vs. DVD Capability Capability
Search Program
Database Files Albatch Erase
OS Correctly Reports Size
Supports Multiple Sessions
Supports Multiple Sessions > 2.0 GB
Supports Databases > 2.0 GB
Supports Disc Spanning
Current CD Functionality Yes Yes Yes Yes Yes Yes N/A N/A Yes
CD Yes Yes No N/A Yes Yes N/A N/A Yes

Building databases with a DVD recorder
6-17
Please review the following cautionary information about using DVD Writer:• You cannot use DVD Writer to build databases to CD or DVD that are under Alchemy Server
control.• Only previously built databases can be built to CD or DVD using DVD Writer.• When burning multiple databases to a single DVD disc, you must use the same volume
identifier for each database. For instance, if you use DISC1001 as your volume identifier when you burn the first database to the DVD disc, you must use this same volume identifier for each additional database that you burn to the DVD disc.
• DVD Writer supports databases built using Alchemy version 4.1 and above.• Certain DVD media does not accurately report the space available on the disc.
To start DVD Writer, click Start | Programs | Alchemy | DVD.
DVD Writer user interface
The following features/options are available in DVD Writer:• Drive – Displays the DVD drives currently available to the Alchemy Administrator station. You
can select a different DVD drive if desired.• Refresh – Refreshes the space available on the CD or DVD disc, which is displayed in the
Space Available box.
CDRW Yes Yes No Yes Yes Yes N/A N/A Yes
DVDR Minus Yes Yes No N/A Yes Yes Yes Yes Yes
DVDRW Minus Yes Yes No Yes Yes No No Yes Yes
DVDR Plus Yes Yes No N/A Yes Yes Yes Yes Yes
DVDRW Plus Yes Yes No Yes Yes Yes Yes Yes Yes
DVD RAM Yes Yes No Yes Yes Yes Yes Yes Yes

Building databases with a DVD recorder
6-18
• Erase – Erases all data on the CD or DVD disc currently in the selected DVD drive.
You can only erase data from rewritable (RW) CD and DVD and DVD RAM discs.
• Speed – Displays the available recording speeds. You can select a different recording speed if desired.
• Space Available – Displays the remaining space available on the CD or DVD disc currently in the selected DVD drive. Click Refresh to update this information.
• Database files to write – Displays the components available to build to the removable media. Each component is displayed as a separate, selectable option that can be included or excluded from the current build operation. When you select a database to build to the CD or DVD disc, the first component displayed is the Alchemy Search application. In order to include Alchemy Search on the CD or DVD disc, this component must be selected. If you clear this option, Alchemy Search will not be copied to the CD or DVD disc with the selected database components.
• Total Size – Displays the size of the components selected to be built to the CD or DVD disc.• Volume Identifier – Displays the name of the database volume being built to the CD or DVD
disc. If building multiple databases to the same CD or DVD disc, the Volume Identifier will reflect the identity of the last database built to the CD or DVD disc. If desired, you can also enter your own volume identifier in this field.
• Write protect disc – Write-protects the CD or DVD disc following the build operation. If selected, no data can be written to the CD or DVD disc or deleted from the CD or DVD disc.
The write-protect function does not apply to RW media.
• Write Progress – Displays the progress of the build operation.• Open Database – Displays the Open Database dialog box, where you can select the database
that you want to build to the CD or DVD disc.• Write Disc – Starts the build process.• Cancel –Cancels the current build operation.• Close – Closes DVD Writer.
To build a database to CD or DVD using DVD Writer:
1. Start DVD Writer.When you start DVD Writer, the Open Database dialog box also appears. If you are not yet ready to build your database to CD or DVD, click Cancel to close the Open Database dialog box.
2. In the Drive list, select the desired DVD recorder.
3. In the Speed list, select the desired record speed.
4. Insert a CD or DVD disc into the appropriate DVD drive.
5. Click Open Database to display the Open Database dialog box.
6. Type the path and file name of the database you want to build to CD or DVD in the File name field, or browse to the location of the database and select the database. Click Open.

Building databases with a DVD recorder
6-19
The components available to build to the CD or DVD disc display in the Database files to write section. Included with these components is the Alchemy Search Engine. By default, all available components are selected. To remove a component from the build operation, clear that option. The Volume Identifier box also displays the volume name for the CD or DVD disc.
7. If desired, select the Write protect disc check box. Otherwise, click Write Disc to begin the build operation.
• If after starting the build, you need to stop the operation, click Cancel. A warning message appears. To cancel the build, click Yes. To continue the build, click No.
• If you click Yes, a confirmation message appears informing you that the build operation was canceled. If you click No, the build operation continues uninterrupted.
When the build operation completes successfully, the disc in the DVD drive is ejected and a message appears informing you that the writing was successful.
8. Click OK.
9. Click Close to close DVD Writer, or click Open Database to open another database to build it to the disc.
6.5.1 USING DVD WRITER TO SPAN MULTIPLE DVD DISCS
Using DVD Writer, you can build a database larger than 4.0 GB to multiple DVD discs. Each DVD disc in the span, however, cannot contain more than 4.0 GB of information. For example, if your database was 7.0 GB, you would need at least two DVD discs in order to use DVD Writer to build the database to disc.
Due to a Windows 32bit operating system limitation, the total write size for a DVD disc cannot exceed 4.0 GB, and the database index and system files, (e.g., .dat, .pro, .rid, .rob, .tid, .tob, etc.), written to a DVD disc cannot exceed 1.8 GB in size.
When using DVD Writer to build a database to multiple DVD discs, you can build the index and Alchemy Search Engine either to each DVD disc in the span or to the last DVD disc in the span. The Database files and Alchemy Search Engine, however, must be written to the last DVD disc in the span.
To build a database to multiple DVD discs:
1. With DVD Writer open, open the database that you want to build to DVD disc.
2. If necessary, place a DVD disc into the selected DVD drive.
3. In the Database files to write section, clear the Search Engine and Database components.
4. Starting at the end of the list of components in the Database files to write section, clear the selected data containers components until the total size displayed in the Total Size value falls below 4.0 GB.
5. Click Write Disc.Following the successful completion of the write operation, the disk is ejected and a message appears informing you that the write operation has completed successfully.
6. Click OK to close the message box.

Building AutoCAD databases
6-20
The Data Containers written to the DVD disc are cleared and the remaining data containers, including the Search Engine and Database Files components, are selected.
7. Place a new DVD disc in the drive and if the size of the currently selected components exceeds 4.0 GB, clear the Search Engine and Database Files components and any additional data containers in the Database files to write section until the total size of the selected components is less than 4.0 GB and then click Write Disc. Otherwise, if the size of the remaining components in the Database files to write window is less than 4.0 GB, click Write Disc to complete the build operation.
6.6 BUILDING AUTOCAD DATABASES
AutoCAD drawings often contain external reference and font files that are not contained within the drawing file itself. Since an Alchemy database can be built to any supported removable media and viewed from a location where these files do not exist, they must be copied to the database location along with the drawing files. During the build procedure, Alchemy verifies that all of the necessary external reference and font files are being copied to the build destination.
6.6.1 PREPARING TO BUILD THE DATABASE
AutoCAD drawings commonly have external reference (XREF) files or font files associated with them. These files do not reside in a drawing; they are only referenced by a drawing. In order to view XREF files and font files with the drawings, you need to “link” them together before you build the database.To view drawings and their XREFs in Alchemy, the following two conditions must be met:
• Alchemy must be able to associate the XREF on your hard drive or network with the proper drawing. Alchemy can make this association as long as the XREF is in the same directory as the drawing, or its absolute or relative path has been hard coded using AutoCAD or XSP.
• The XREF file must be listed in the Tree View pane. Only drawings that are listed in the Tree View pane can be viewed with Alchemy.
ADDING XREF FILES TO A DATABASE
Since XREF files are not contained in a drawing and are only referenced by it, they must be added to the database in the Tree View pane before the database is built. If the XREF files are not in the Tree View pane, Alchemy will not be able to display them with the drawing.
1. Add the drawing and its XREF files to the database in the Tree View pane.These files can be placed in any folder in the database. It is not necessary to maintain the same directory structure as your hard drive or network. A convenient way to keep a drawing and its XREF files together in Alchemy is to create a compound document. In these compound documents, the drawing is typically the master document and the XREF files are the sub-documents. This way, when you search for the drawing the XREF files are also retrieved. Refer to “Creating compound documents” on page 5-4 for additional information on creating compound documents.
2. Click a drawing to display it in the Viewer pane.

Building AutoCAD databases
6-21
Check to make sure the XREF files are displayed with the drawing. Alchemy is able to associate the XREF with the drawing only if the machine has access to the location of the XREF, or its absolute or relative path has been hard coded using AutoCAD. Alchemy then converts these paths to a UNC format.If the location of your XREF is defined in an INI file or environment variable, you must either copy the XREF to the same directory as the drawing or hard code the relative or absolute path of the XREF in AutoCAD. Alchemy does not support these methods for locating XREFs because an Alchemy database can be built to a CD and viewed from a PC where the .ini file or environment variable does not exist or contains conflicting paths.
3. Build the database.
To avoid interrupting the build (due to missing XREF files) and ruining a CD, it is recommended that you first build the database to your hard drive to make sure all XREF files have been included.
EXTERNAL REFERENCE SEARCH (XSP) PATH
The enhanced External Reference Search (XSP) path feature helps Alchemy locate external references when building and viewing databases. XSPs are database-specific, and allow you to specify one or more paths for Alchemy to search.
1. Select a database and click CAD | Design to display the CAD dialog box.
CAD dialog box
2. In the XREF Search Path box, type one or more search paths or drive mappings. Separate each path with a semi-colon.
• To specify relative paths:

Building AutoCAD databases
6-22
For example, when you enter \myxrefs;d:xrefs, for every XREF encountered in the database, Alchemy first searches the directory where the main drawing is, appending any partial path from the XREF. If the file is not found there, then Alchemy searches c:\myxrefs
Drive letters may vary because Alchemy uses the drive letter from the main drawing’s path.
And finally searches d:\xrefs. Only valid DOS paths are supported.• To specify absolute paths:
Alchemy recognizes absolute XREF paths when you specify a direct mapping. Using XSP, you can store the mapping of a UNC path or the UNC equivalent of the mapped drive, allowing Alchemy to resolve all XREF paths.If the XREF file path is an absolute path as defined in the CAD drawing file, then Alchemy tries to resolve the path using UNC format. If the XREF path is absolute and in UNC format, then it is searched in the database. If it is absolute, but based on a network drive letter, then XSP mapping is used.When absolute mapped drive paths are used to define a XREF within a drawing file, Alchemy converts the path to its UNC equivalent. For that reason, a mapping statement needs to be added to the XSP text box that reconciles the file directory name in the XREF file, found in Alchemy, to the drive letter used in the mapping.For example, if the XREF defined in the CAD file is z:\Drawings\myxrefs.dwg and the XREF file in an Alchemy database is stored using UNC format is \\Server1\share\drawings\myxrefs.dwg, then specify a mapping in the XSP edit box such as, z:=\\Server1\share\drawings; with a semi-colon at the end of each entry. Only the drive letter and its complete UNC path equivalent are needed for Alchemy to find your file.
The following table describes how Alchemy searches for an XREF file when it encounters an XREF in a CAD drawing:
Main drawing name XREF name in main drawing
XREF Search Path How Alchemy Searches
c:\drawings\castle.dwg c:\draw-ings\xrefs\logo.dwg
none Searches only for c:\draw-ings\xrefs\logo.dwg.
c:\drawings\castle.dwg xrefs\logo.dwg none Appends the main drawing’s path with the XREF’s partial path, and looks for c:\draw-ing\xrefs\logo.dwg.
c:\drawings\castle.dwg \xrefs\logo.dwg none Because of the additional back-slash in front of this path, Alchemy assumes this path is an extension of the main draw-ing’s root drive, and searches for c:\xrefs\logo.dwg.
c:\drawings\buildings\castle.dwg
.\logo.dwg none Because of the two dots in the beginning of the XREF name, Alchemy goes back one direc-tory level in the main drawing’s path and looks for c:\draw-ings\logo.dwg.

Building AutoCAD databases
6-23
If UNC paths are used in the initial CAD drawing file, then no XSP mapping is needed when external references are called.
All XREF files must be added to the same database as the drawing that references them regardless of whether an XREF search path is specified, or Alchemy will not display them.
COPYING FONT FILES
Like XREFs, the font (.shx) files do not actually reside in a drawing; they are only referenced by drawings. These font files must be stored in the Alchemy directory where Alchemy will look for them during the build process. If the referenced font file is not found, the default txt.shx font is used.
1. Locate the font files and copy them to the Alchemy directory. The font files can typically be found in your AutoCAD directory or a fonts sub-directory of AutoCAD.
2. Build the database.
c:\drawings\castle.dwg logo.dwg \myxrefs;d:\xrefs
myxrefs;d:\xrefs
First looks in c:\drawings where the main drawing is located. Then constructs a new path based on each XSP and searches for c:\myxrefs\logo.dwg, and then for d:\xrefs\logo.dwg.
First looks in c:\drawings where the main drawing is located. But without the backslash in front of the first path, Alchemy assumes it is an extension of the main drawing’s path and then searches for c:\draw-ings\myxrefs\logo.dwg, and finally for d:\xrefs\logo.dwg.
c:\drawings\castle.dwg
Note: In UNC format, Alchemy stores:
\\Server1\share\drawings\castle.dwg
g:\xrefs\logo.dwg XSP drive mapping e.g.
g:=\\Server1\shared\logo.dwg;
Alchemy searches a drive map-ping in XSP for drive g and resolved XREF path to \\Server1\shared\logo.dwg
Main drawing name XREF name in main drawing
XREF Search Path How Alchemy Searches

Building AutoCAD databases
6-24
SELECTING ENTITIES TO INDEX
The CAD indexing feature allows for selecting which entities will be indexed, and therefore marked, on drawings found as a result of a search. Only selected entities will be marked when the drawing is viewed. If the database has already been built, to reflect changes, the database index must be cleared and the database re-built.
1. Click Design | CAD to display the CAD dialog box.
2. The following entities can be selected for indexing:• Text – Any text entered in AutoCAD using the Text or Dtext command.• Multi-Line Text – A paragraph of text entered in AutoCAD using the Mtext command.• Attribute (Tag and Value) – A text string associated with an attribute that identifies a
particular attribute during the extraction from the drawing database. Attribute definition, attribute prompt, and attribute value.
• Attribute Definition (Tag and Default Value) – An AutoCAD object that is included in a block definition to store data. Attribute values can be predefined or specified when the block is inserted. Attribute data can be extracted from a drawing and inserted into external files.
• Block Names – A generic term for one or more AutoCAD objects that are combined to create a single object.
6.6.2 MISSING FILES
During the build process, Alchemy is doing more than just indexing and copying drawings to the build destination, it is also verifying that all referenced files are included.It is important that referenced files are located in their proper locations because Alchemy will only search for them in their designated locations. Alchemy looks for the XREF files in the database in the Tree View pane, and looks for the fonts in the Alchemy directory. If a font or XREF file is not found during the build, a message is displayed indicating the name of the missing file and its original (or, intended) location.
Build warning for missing XREF file
The following buttons and options appear on the message:• Retry – If you have corrected the problem (for example, by relocating the file) click this button
to begin the process again.

Moving an unbuilt database
6-25
• Ignore – Ignores the message and continue the build. If the missing file was an XREF, Alchemy displays the drawing with the name of the XREF instead of its contents. If the missing file was a font, Alchemy displays the txt.shx font instead of the font associated with the drawing. These files can be added to the database later, and the database can be re-built to the same destination.
• Stop Build – Aborts the build. Once the build is aborted, you can add the missing file to the database and attempt to build again. However, if you are building a very large database, it is more efficient to complete the build and read all the warnings so all the files can be added at the same time.
• Disable Build Warnings – Suppresses all build messages. Warning messages are not displayed again until you exit Alchemy and reopen it. Additional builds during the same session of Alchemy will not display any warning messages even if files are missing. For this reason, all warning messages are written to the <database_name>.log file in your Alchemy database directory. This file can be viewed with any text editor. Messages for the last build are at the bottom of the log file.
If you suppress all warning messages while building, we highly recommend that you view the contents of the log file after each build. This file contains a list of all files that were missing from the database during the build procedure.
6.7 MOVING AN UNBUILT DATABASE
In certain cases when disk space is low or exhausted, you may need to move an unbuilt database. Moving an unbuilt database requires special care. We recommend you back up the database ALD, RID, ROB, TID, TOB, and NDX files before moving the database.
The following procedures are not recommended for writing to removable media on network drives, because the medium on the destination computer might be rendered unusable. These steps are specifically recommended for use with a standalone PC that has an attached recording device.
1. Create a backup of the database folder and ALD file, minus the image folder. The database has an Images folder if it contains images added with Alchemy Scan. The Images directory cannot be moved because Alchemy maintains the pointers to these files in the original location. Moving these pointers causes Alchemy errors such as, “File is missing,” “locked by another user” or “Build Failed.”
2. Move the database folder and ALD to the new location.
3. After moving the files, return to Alchemy and open the database from its new location (select File | Open Database, and select the new location of the ALD file).
4. Test the database by opening one or more documents. Verify the new path in file name on the Database tab in the Profile pane.
5. Build the database to the hard drive.

Moving an unbuilt database
6-26

7-1
CHAPTER 7CHANGING A BUILT DATABASE
WHAT THIS CHAPTER COVERS
This chapter describes how to modify your databases after you have built them. Changing a built database can range from adding a single new file to changing or adding security groups, modifying the internal folder structure, or clearing the database contents. It contains the following topics:
• Adding, moving, and renaming documents or folders• Deleting a document or folder• Clearing a database• Changing a database title or password• Database copy/move utility• Changing security group names and passwords
BEFORE YOU BEGIN
At any given time, your databases can contain both built and unbuilt items. Unbuilt database items are designated with a small “plus” (+) sign in the bottom right corner of the icon that represents the item.
For example, for an image file, the unbuilt icon would look like this:
7.1 QUICK STEPS
1. Make the desired changes to the database.
2. With the exception of changing passwords, build the database again to record the changes.
Building the database is an Alchemy Administrator function and must be performed within this application.

Adding, moving, and renaming documents or folders
7-2
7.2 ADDING, MOVING, AND RENAMING DOCUMENTS OR FOLDERS
7.2.1 ADDING FILES TO A BUILT DATABASE
You can add documents and folders to a database at any time, but you must build the database in order to include your changes in the database’s index. Refer to “Creating folders and subfolders” on page 5-1 and “Adding files to a database” on page 4-1 for more information.
7.2.2 MOVING A DOCUMENT OR FOLDER
Documents can be moved between folders in the Tree View pane by dragging and dropping them to a new location. Documents can also be moved between folders when the contents of a folder are listed in the Viewer pane, by dragging them from there to the desired location in the Tree View pane. You can also use the Copy/Move function to move items between different databases. See “Database copy/move utility” on page 7-6 for more information.
7.2.3 RENAMING A DOCUMENT OR FOLDER
By default, document titles are the same as their file names. Document and folder titles can be changed using the Profile pane.
In the Search Results pane, Alchemy retrieves and displays together documents with the same title.
1. Select the document or folder in the Tree View pane. The profile tab in the Profile pane will change to Folder Profile or Document Profile.
2. Highlight the text in the Folder/Document Title box on the Profile pane.
3. Type a new title (up to 254 characters). For a document this changes the title, but not the file name.
4. Click the document or folder in the Tree View pane to update the display.
7.3 DELETING A DOCUMENT OR FOLDER
You can delete documents that have not been declared as records and folders that do not contain documents that have been declared as records from any Alchemy database. The documents and folders that you select to delete can be built or unbuilt within the database. When you delete a document or folder from the database, the item is immediately removed from the Tree View and once deleted, you cannot later “undelete” the item.
Deleting documents from databases that have been built to containers does not recover the space in the data container. Because of this, the size of the database does not change.
To delete a document or folder from a database:
1. Select the document or folder to delete in the Tree View pane.

Clearing a database
7-3
To delete multiple documents or folders, click a folder or database in the Tree View pane so its contents are listed in the Viewer pane. Click SHIFT+CLICK to select adjacent documents, or CTRL+CLICK to select non-adjacent documents. To select a group of files, drag a selection rectangle around them.
2. Do one of the following:• Select Edit | Delete to delete an unversioned document or a folder.• Select Edit | Delete Version to delete a document version.
For more information about working with document verisons, see “Controlling document versions” on page 8-10.
A warning appears asking you to confirm your action.
Once you delete an item from a database you CANNOT later use undelete to recover the item.
3. Click Yes to delete the selected document, document version, or folder.The selected item is removed from the Tree View.
Deleting an item from a database does not delete the source file from its original location, either on the hard drive or elsewhere, with the following exceptions:
- Alchemy deletes, from the hard drive, documents scanned into a database with Alchemy Scan. When you scan documents into Alchemy, Alchemy stores the image files in the Images folder, which resides in the database folder on your hard drive. When you delete one of these image documents from the database, you also delete the file from the Images folder on the hard drive.
- Alchemy deletes documents from the Files folder on the server when you delete documents from a database managed by Alchemy Server.
7.4 CLEARING A DATABASE
After you have built the database to your selected destination, we recommend reviewing the database. Give special attention to modifications that were made to profiles, indexing methods, and database organizational structure. You can use the Clear Database dialog box to clear certain aspects of the built database so that corrections can be made.
You can only clear the index in databases under Library Services control or that have documents declared as records.

Clearing a database
7-4
Clearing a database is an extreme measure that you should only perform when absolutely necessary. We strongly recommend that you back up a database before you clear it. Refer to “Backing up a database” on page 20-2 for more information.
Due to the method used by Alchemy Web to add items to repositories (Alchemy databases), we recommend that you DO NOT clear the build on a repository (Alchemy database) into which items have been added through Alchemy Web.
Use the Retrieve or Copy/Move function to clear the builds on repositories into which items have been added through Alchemy Web.
1. In the Tree View pane, select the database you want to clear, and then select File | Clear Database.
2. Select the appropriate option from the following choices. Each level of clearing a database includes all previous levels, and when you select a level, Alchemy automatically selects all previous levels.
• Clear index – The index file is deleted, but the profile information remains intact. This option is commonly used if you want to make changes to the indexing methods or stop list. The status of the files is not changed and it does not matter if the files have been renamed or moved on your hard drive. To rebuild a database whose index has been cleared, Alchemy must have access to the entire data container file through either a local or network drive.
• Clear builds – Changes the status of all documents to unbuilt. The index file is deleted. The profile information remains intact. The files in the database return to being only pointers to their original files, just as they were when they were first imported into the database. This is only calculated for databases that reside on a hard drive, and not for databases on removable media.
When you clear the build for a database, the source files must exist in the same location as when you originally created the database. If the source files no longer exist, or you moved them since the original build, you will be unable to rebuild the database after you clear the build.
For DataGrabber users: Clearing the builds on a database that contains Alchemy DataGrabber records does not retain custom profile information, and you must delete Alchemy DataGrabber documents, or you will duplicate documents if and when you rerun Alchemy DataGrabber. After you delete the Alchemy DataGrabber files, you must rerun Alchemy DataGrabber to re-import the files and custom profile information.
For databases that only contain documents added with Alchemy DataGrabber, use the Clear documents option to clear the builds, and then rerun Alchemy DataGrabber.
For databases that contain documents added with any combination of methods, use the Clear builds option to clear the builds, delete all the documents added with Alchemy DataGrabber, rerun Alchemy DataGrabber, and then rebuild the database.

Changing a database title or password
7-5
• Clear documents – All documents within all folders are deleted. Since there are no files, the profile cards and index are also deleted. Only the folders remain. This is commonly used to make significant changes to the contents of the database. This is the same as creating a clone of an existing database. If the database contains images scanned using Alchemy Scan, not only are the images in your database deleted, but the images folder on your hard drive is also deleted.
For Alchemy Content Management Suite (ACMS) users: After you use the Clear documents option or the Clear folders option, you cannot recover the deleted images. If you want to keep images, you must copy the images folder to another location before you clear the database.
• Clear folders – All folders and documents are deleted. The only thing that remains are modifications to the fields, profile cards, and stop words. This is commonly used when you want to recreate the contents of a database without having to recreate modifications to the database design features. As with Clear documents, this option also clears all images scanned with Alchemy Scan from the hard drive.
• Click OK to clear the database.
7.5 CHANGING A DATABASE TITLE OR PASSWORD
You can change a database’s title or password at any time using the Database Properties dialog box.
1. In the Tree View pane, select the database.
2. On the Database tab of the Profile pane, click Properties.
Use the Database Properties dialog box to change a database’s title or password.
Properties – This button opens the Database Properties dialog box, which provides options for you to change the title of the database, the password required to access the database, and database-specific build and search settings.

Database copy/move utility
7-6
3. In the Title box, type a new database title.
4. In the Password box, type a new database password.
5. In the Re-type password box, retype the new password.
6. Click OK.
Various automatically generated system files reference database file names; therefore, after you create a database, you cannot change the file name of the database.
7.6 DATABASE COPY/MOVE UTILITY
With the database copy/move utility, you can move or copy files or folders to a new database or an existing database, to new or existing folders, and merge the files or folders into other documents to create compound files. You can also copy entire databases. To move or copy files, folders or databases into a new database, create the new database as described in “Creating a new database” on page 3-1, and then copy or move one, two, or more databases, folders or files.Whether you move only a part of a database or merge two databases into one new database, all of the indexing and support information, such as annotations, overlays, or OCR information, is retained.You cannot use this utility to copy or move files and folders within the same database. You can, however, drag and drop items in the Alchemy workspace to move files and folders within a database.
Any file that has been declared as a record will not be copied or moved. Records must be copied or moved using the Alchemy Records Management Administrator. See the Alchemy Records Management Administrator Guide for instructions.
Using the Copy/Move utility to copy or move documents from a database under Library Services control does not save the document version information to the new location.
Although the Copy/Move operation appears to succeed, you cannot use the Copy/Move utility to copy or move the following items in a database under Library Services control:
• Folders that contain documents that are checked out.• Documents that are checked out.
You must first check in any affected documents before using the Copy/Move utility.
You should perform copy/move functions during non-peak hours of database usage and when no concurrent-user activity exists.
1. Either select Tools | Copy/Move, or click the Copy/Move button.
Copy/Move – Click this button to open the Copy/Move Databases dialog box.

Database copy/move utility
7-7
Copy/Move Databases dialog box
2. In the Source Database(s) list, select the item you want to copy or move, and then click the Add arrow to add the item to the Selected Item(s) list.
3. Repeat the previous step for all items you want to copy or move.
4. In the Destination Database section, select the target database.
5. Select from the following options as desired:• All folders and files – Select this option to include all the subfolders and files contained
in the selected folder or database.
If you do not select this option when you intend to copy or move a folder, Alchemy only copies the folder and none of the contents of the folder. Alchemy does, however, copy all the items in a compound document. Also, if you select an entire database, this option is automatically selected and cannot be cleared.
If you choose to move a folder that contains subfolders and documents, you must select this option to avoid the loss of data. The move function moves the selected folder to the new database and deletes the original folder. If you do not select this option, the original folder, without its contents, is moved to the new database and original folder with all its contents is deleted from the original database.
• Annotations; Overlays; OCR – Select these options to include the appropriate support information associated with the items that you want to copy or move.
• Overwrite folder profiles – Select this option to overwrite the profile information that exists in the destination database with the information for the items that you want to copy or move.

Changing security group names and passwords
7-8
Any folder profile fields shared by the databases maintain current data unless you select to overwrite the field in the destination database with data from the source database.
When you select this option, you lose the data in the field after Alchemy replaces the text with the data from the moved field.
6. Click either Move or Copy. A message appears to notify you when the operation has been completed successfully.
Lookup tables in the destination database overwrite the lookup tables associated with the files that you move.
7. Click OK, and then click Close on the Copy/Move Databases dialog box.
7.7 CHANGING SECURITY GROUP NAMES AND PASSWORDS
Only members of the Administrator group can modify security group names and passwords. See “Modifying group names or passwords” on page 12-6 or “Deleting groups” on page 12-6 for more information.

8-1
CHAPTER 8USING LIBRARY SERVICES
WHAT THIS CHAPTER COVERS
The Library Services feature in Alchemy® allows you to edit the content and metadata (profile information and OCR text) of files in databases under Alchemy Server control. Like a physical library, Library Services uses check out and check in functions to control which documents are available for editing. When you want to edit the content or metadata of a document, you check the document out. When finished, after saving your changes, you check the document in. At check in time, you can either replace the original or previous version of the document with the edited version, or add the edited document to the database as a new version of the document. In addition, you can “undo” your check out, which restores the previous version of the document and checks it back into the database.Library Services provides two types of document check out modes:
• Background• Manual
Background check outs are automatic and occur without direct user selection. This check out mode is used exclusively for operations that involve large volumes of data, for example, during high volume changes to documents following document capture, such as a scan operation. In this mode, the following conditions apply:
• Documents are checked out in exclusive mode. No other users can access or change the documents until they are released by Library Services.
• No new document versions are created.• When finished, Library Services places the documents in a “not checked out” status.
Background check out mode is used in the following situations:• Adding custom profile fields after an Add File, DataGrabber, or Scan with zone OCR operation• Copy/Move• Batch OCR• Batch Profiling• Search/Replace – Does not create a new version• Moving a document in a database• Deleting a document• Creating a compound document

Using Library Services
8-2
You perform a manual check out when you want to edit the content or metadata of a document. Until a document is checked out, all features that allow you to change the document, for example, adding annotations or changing the document title, are disabled. After you check out the document, these features are active under the My Documents tab where you edit the document.Library Services also works with the Alchemy Search engine, allowing you to look for the who, what and when for documents that have been checked out.And if you decide that certain documents shouldn’t be checked out, the Library Services Administrator function, which is configured by your Alchemy Server Administrator, allows you to undo the check out of other users.Using Library Services, you can do the following:
• Library Services AdministratorThis allows you to undo document checkouts for other users and to search for all documents checked out by other users.
• Check out documentsThis allows you to check out documents for editing. You can only check out the most recent version of a document or a document that has not been versioned.
• Check in documentsThis allows you to check in documents after editing their content or metadata. When you check in a document, you can version the document or overwrite the original document. You can also elect to publish the document. When you publish the document, you designate that document version as the final document version for access and review.
• Undo document check outThis allows you to cancel your document check out. When you undo a document check out, any changes you made to the document are lost and the document is returned to its previous state before it was checked out.
• Overwrite document during check inThis allows you to overwrite (replace) the original document or previous version when the modified document is checked in.
• View document versionsThis allows you to view all versions of a document in the Library Services tree hierarchy in the Tree View pane.
• Delete document versionThis feature allows you to delete any version of the document in the version hierarchy, including the published version.
• Publish document versionsThis allows you to designate (declare) any version of a document in a database as the final version of the document for use.
• Library Services searchThis allows you to search databases under Library Services control for the following information:
• Documents checked out by me• Documents checked out by other users• Documents checked out during a specific period of time

Editing a document with Library Services
8-3
Some Library Services functions may not be available due to administrator-controlled Alchemy security features.
Any change to the content or metadata of a document in a database under Library Services control requires that the document be checked out before changes can be made. For example, in order to annotate an image file, you must first check the file out, add your desired annotation(s) to the file, and then check the file in for the changes to the file to take affect.
This chapter tells you how to use Library Services in order to edit the content and metadata of your documents. It includes the following sections.
• Editing a document with Library Services• Editing document content• Editing document metadata (profile information and OCR text)• Controlling document versions• Searching databases under Library Services• Using the Library Services Administrator feature• Viewing the document status
8.1 EDITING A DOCUMENT WITH LIBRARY SERVICES
You use Library Services to control revisions to document content and metadata (profile information) and create and control document versions. You check out a document in order to edit it. When finished, you check the document in. If you do not want to save your changes, you undo the document check out to return the document to its original state before you checked it out. You can perform the following Library Services functions in Alchemy Administrator and Alchemy Index Station:
• Check out/check in documents• Undo document check out• Create document versions• Overwrite original• Delete a document version• Publish document versions• View check out information/status• View document versions
You must check out a document in a database under Library Services control before you can edit the document content and/or metadata. When you check out a document, Library Services places a copy of the document under the My Documents tab in the Tree View pane. You edit the document from the My Documents tab. Depending on the file type, you either edit the document in Alchemy, or you open the document in the application in which it was created. After editing your document, you check the document in. When you check in a document you are given the option to either create a new version of the document or replace the previous version with the version you just created. You can also choose to publish the document, which designates the document as the final copy for review and presentation. If you edited just the document metadata (profile information) you can select an option that allows to check in the document metadata only.

Editing a document with Library Services
8-4
To edit documents using Library Services:
1. In Alchemy Administrator or Alchemy Index Station, open a database that is under Library Services control.
If necessary, ask your Alchemy administrator for a list of databases that are under Library Services control to which you have access.
2. Locate the document that you want to check out.
3. In either the Tree View pane or the Viewer pane, right-click the document title for the document that you want to edit.
You can only check out the current or most recent version of the document.
To simultaneously check out multiple documents, under the Contents tab, display the documents in the Viewer pane in thumbnail, list, or detail mode and use CRTL + CLICK or SHIFT + CLICK to select the documents that you want to check out. Right-click on one of the selected documents.
4. Click Check Out on the shortcut menu.The Library Services Check out dialog box appears.
Library Services Check Out Document dialog box
5. Do the following as desired:• Enter any comments about the check out operation in the Comments box.• If you are checking out multiple documents at the same time and you want to apply the
same comment to each document, select the Apply comments to all check box.
6. Click OK.Library Services places a copy of the document under the My Documents tab in the Tree View pane and automatically switches the view from the Contents view to the My Documents view.Under the Contents tab, a red check mark appears next to the document to designate its status as checked out for editing. When you check out a document, other users with access to the database can still view the previous version of the document and search for it, but they cannot check the same document out for editing.
7. Do the following as desired:

Editing a document with Library Services
8-5
• Edit the document content. See “Editing document content” on page 8-6 for more information about editing document content.
• Edit the document metadata (profile information). See “Editing document metadata (profile information and OCR text)” on page 8-9 for more information about editing document metadata (profile information).
8. When finished, do the following as necessary:• If you edited the document content outside of Alchemy Administrator or Index Station,
save your changes and close the document.• Under the My Documents tab, right-click the document title.
To simultaneously check in multiple documents, under the My Documents tab, display the documents in the Viewer pane in thumbnail, list, or detail mode and use CRTL + CLICK or SHIFT + CLICK to select the documents that you want to check in. Right-click on one of the selected documents.
• Click Check In on the shortcut menu.The Library Services Check In dialog box appears.
Library Services Check In document dialog box
9. Do the following as necessary:• Under Check in Options, select one of the following:
• Create versionThis adds your edited document as a new document version to the database.
• Overwrite documentThis replaces the previous document version with your edited document.
• Enter additional comments in the Comments box.• Select the following options as desired:
• Check in profile only

Editing document content
8-6
This replaces the current document profile information with your edited profile information, but does not replace the current document content.
Check In Profile Only is only available when you select Overwrite document.
• PublishThis designates your edited document as the version of the document for use in the database.
• Apply to allThis applies the comments you enter and the options you select to all documents you are checking in if you are checking in multiple documents at the same time.
10.Click OK.
8.2 EDITING DOCUMENT CONTENT
You use Library Services to check out and edit the content of documents in databases under Library Services control. Depending on the document type, you edit the content either in the Alchemy Administrator or Index Station Viewer pane or in a compatible (native) application for the document. When finished, you save your changes and then check the document in, creating either a new version of the document or overwriting the previous document version.The amount and type of content edits you can perform in a document depend on where you edit the document and the available editing features. You can edit certain image files such as JPG, TIFF and BMP images in either Alchemy using the:
• Edit Image tool• Annotation tool
Or in a compatible image editing application. You must edit all other document files types in a native application by opening the file in the appropriate application using the Alchemy Launch Application feature.
8.2.1 EDITING DOCUMENTS IN ALCHEMY
As with documents in databases that are not under Library Services control, you can edit certain image file types in Alchemy using the Edit Image and Annotation tools. The image files types that you can edit in Alchemy using these tools are:
• JPG• TIFF• BMP
You cannot annotate GIF or LZW TIFF image files.
To edit an image file in Alchemy:
1. Check out a document in a database under Library Services control.

Editing document content
8-7
For information about checking documents out using Library Services, see “Editing a document with Library Services” on page 8-3.
You can only check out the current or most recent version of the document.
Library Services places a copy of the document under the My Documents tab in the Tree View pane and automatically switches the view from the Contents view to the My Documents view.
2. Use the following tools, as available, to edit the document:• Edit Image tools
For information about using the Edit Image tool, see “Viewing images” on page 15-14.• Annotation tools
For information about using the Annotation tool, see “Using the annotation tools” on page 11-3.
3. When finished, right-click the document title in the Tree View on the My Documents tab.
4. Click Check In on the shortcut menu.
5. When prompted, click Yes to save your changes.The Check in dialog box appears.
6. Configure your document check in options as desired.
7. Click OK.Library Service checks in the document and either replaces the previous document version with the edited document or adds the edited document as a new version to the database.The view switches back to the Contents tab. If necessary, to view the edited document in the Viewer pane, click on the document title of the appropriate document version in the Tree View pane.
8.2.2 EDITING DOCUMENTS IN THE NATIVE APPLICATION
If desired, you can edit a checked out document outside of Alchemy Administrator or Index Station in a compatible application using Alchemy’s Launch Application feature. For document types other than JPG, TIFF and BMP image file types, you must edit the document outside Alchemy in a compatible (native) application. Editing a document in its native application increases the amount of ways you can edit a document depending on the file type and the features in the native application.
To edit a document in its native application, the application must be installed on your computer.
To edit a document in its native application:
1. Check out a document in a database under Library Services control.For information about checking documents out using Library Services, see “Editing a document with Library Services” on page 8-3
You can only check out the current or most recent version of the document.

Editing document content
8-8
Library Services places a copy of the document under the My Documents tab in the Tree View pane and automatically switches the view from the Contents view to the My Documents view.
2. In My Documents view do one of the following:For PDF and ASCII text files, do the following:
• View the document in the Viewer pane in one of the following views:• Thumbnails view• List view• Details view
For information about viewing files in Thumbnails, List or Details view, see “Using the Viewer pane” on page 14-3.
• In the Viewer pane, select the file icon or name.
• Click the Launch Application button.Alchemy opens the document in the file’s native application.
• In the native application, edit the document content as desired.• Save your changes.• Close the application.• In Alchemy, to view your changes, select the document title in the Tree View under the My
Documents tab.The changes you made to the document appear in the Viewer pane.
For other document file types, do the following:• In the Tree View, select the file name for the document.
• Click the Launch Application button.Alchemy opens the document in the file’s native application.
• In the native application, edit the document content as desired.• Save your changes.• Close the application.• In Alchemy, to view your changes, do the following:
• Under the My Documents tab, in the Tree View, remove the focus from the document.
• Select the document title.The changes you made to the document appear in the Viewer pane.
3. In Alchemy, right-click the document file name.
4. Click Check In on the shortcut menu.
5. The Check in dialog box appears.
6. Configure your document check in options as desired.
7. Click OK.Library Service checks in the document and either replaces the previous document version with the edited document or adds the edited document as a new version to the database.

Editing document metadata (profile information and OCR text)
8-9
The view switches back to the Contents tab. If necessary, to view the edited document in the Viewer pane, click on the document title of the appropriate document version in the Tree View pane.
8.3 EDITING DOCUMENT METADATA (PROFILE INFORMATION AND OCR TEXT)
In addition to editing document content, you can also edit document metadata (profile information and OCR text) through Library Services. When you check out a document, the Profile pane in the My Documents view displays the following information:
• Document profile information• OCR text.
You can edit existing profile information and/or add new profile information to the document as well as edit the OCR text (if available). When finished, you can choose to either save just the edited profile information, or save both the edited profile information and any content edits you have made to the document.
Document OCR text appears only if an OCR operation has been performed on the document.
Changes you make to the document OCR text are saved whether you save just the edited profile information or both the profile information and the edited document content.
To edit document metadata:
1. Check out a document in a database under Library Services control.For information about checking documents out using Library Services, see “Editing a document with Library Services” on page 8-3.
You can only check out the current or most recent version of the document.
Library Services places a copy of the document under the My Documents tab in the Tree View pane and automatically switches the view from the Contents view to the My Documents view.The Profile pane displays the File Properties tab and an OCR tab if the document has undergone OCR.

Controlling document versions
8-10
My Documents view: File Properties tab, document Profile pane
2. Do the following:• To edit document profile information:
• On the File Properties tab, click the profile field that you want to edit.A border appears around the field and the current information is highlighted.If the profile field is associated with a lookup table, a drop-down list appears.
For information about keyboard shortcuts that you can use to edit document profile information for checked out documents, see “Editing document profile information in Library Services” on page B-5.
• Enter the new information in the field. If the field is associated with a lookup table, select the information you want from the drop-down list.
• Click the next field that you want to edit.• To edit OCR text:
• Click the OCR tab.The OCR text for the document appears in the Profile pane.
• Edit the OCR text as necessary.
3. When finished editing the document metadata, do one of the following:• Edit the document content. For information about editing the content in a document, see
“Editing document content” on page 8-6.• Check in the document. For information about only checking in document profile
information, see “Check in profile only” on page 8-11.
8.4 CONTROLLING DOCUMENT VERSIONS
Using Library Services you can create and maintain different versions of your documents using the following functions:
• Create version

Controlling document versions
8-11
You use this to create a new version of the document during document check in. When you select Create Version, Library Services saves the edited document as a new version of the current document and assigns the new version a chronological version number, beginning with 1 (one). Documents that have been versioned are displayed in the Tree View pane using a parent/child tree structure with the current document version appearing as the parent in the tree and the previous versions of the document appearing as children to the document version above them.You CANNOT create versions of the following document types:
• The parent document of a compound document• E-mail messages
Library Services: versioned document
To create a new version of a document:• Right-click the title of the document that you have checked out.• Click Check in on the shortcut menu.• On the Check in dialog box under Check in Options, select Create Version.• After configuring any other check in options, click OK.
To create a version of an e-mail attachment, you must first retrieve the attachment from Alchemy and then add the attachment to a database as a separate document.
• Overwrite document
You cannot overwrite a document version that has been declared as a file plan record in Records Management.
You use this to replace the previous version of the document with the version of the document are checking in. When you select Overwrite document, Library Services deletes the previous version of the document and replaces it in the database with the version of the document you are checking in.
When you overwrite a document using Library Services, you CANNOT recover the previous document version.
To overwrite a document version:• Right-click the title of the document that you have checked out.• Click Check in on the shortcut menu.• On the Check in dialog box under Check in Options, select Overwrite document.• After configuring any other check in options, click OK.
• Check in profile only

Controlling document versions
8-12
You use this to replace the profile information of the current document version with edited profile information. When you select this option, Library Services overwrites the profile information for the current document version with the new profile information you entered for the document while it is checked out. Any content changes you may have made to the document are not included even though you are overwriting the document as well.
Check In Profile Only is available only when you select Overwrite document on the Check in dialog box.
To only check in profile information:• Right-click the title of the document that you have checked out.• Click Check in on the shortcut menu.• On the Check in dialog box under Check in Options, select Overwrite document.• Select the Check In Profile Only check box.• After configuring any other check in options, click OK.
• PublishYou use this to declare (designate) a document version in a database as the final draft of the document for use by all database users. Even if other users can view all versions of the document in the database, publishing a document version tells the other users that this version of the document is the official version to be used by all users who have access to the document in the database.
Unpublished document versions below the published document version in the version hierarchy should be considered obsolete and not used.
The icon for an unpublished document version appears in gray. The icon of the published document version appears in color.
Library Services: published and unpublished document versions
To publish a document version:Do one of the following:
• When you check in a document, select the Publish check box on the Check in dialog box.• Under the Contents tab in the Tree View, right-click an unpublished document version in
the version hierarchy and click Publish on the short cut menu.
Depending on security settings, other users may be able to view only the published version of the document.
Unpublished document version
Published document version

Using the Library Services Administrator feature
8-13
• Delete VersionYou use this to delete any version of the document in the version hierarchy, including the published version.
You cannot delete document versions that have been declared as file plan records in Records Management.
When you delete a document version from the version hierarchy you CANNOT later recover the document.
If you delete a published document version you must manually select another document in the version hierarchy as the published document version in the version hierarchy.
To delete a document version:• Under the Contents tab in the Tree View, right-click on the document version that you
want to delete.• Click Delete Version on the shortcut menu.• Click Yes to confirm your action.
Alchemy removes the selected document version from the version hierarchy.
8.5 USING THE LIBRARY SERVICES ADMINISTRATOR FEATURE
The Library Services Administrator feature allows you to undo other users’ document check outs.
Your Alchemy Server Administrator must activate this feature in order for you to undo the check outs of other users.
To use the Library Services Administrator feature:
1. Under the Contents tab of the Tree View pane, right-click the document that you want to perform the undo check out operation.
2. Click Undo Check Out on the shortcut menu.
3. Click Yes to confirm your selection.Library Services checks the document in and restores the document to its previous state before it was check out by the other user.
8.6 VIEWING THE DOCUMENT STATUS
If enabled by your Alchemy Server Administrator, you can view the status of documents that are checked out from a database, including who has checked the document out, and which version of the document you are viewing. When you select the document, the Document Profile pane displays the following tabs related to Library Services:
• Checkout statusThis displays the following information:

Viewing the document status
8-14
• The name of the user that currently has the document checked out.• The date that the document was checked out.• Any comments entered when the document was checked out.
• VersionThis displays the following information:
• The name of the user who modified the document and created the version.• The date the document was checked in.• The version number of the document.• Any comments entered when the document was checked out and/or checked in.
The version tab does not appear in the Document Profile pane for original documents.
To view the status of documents in databases under Library Services control:
1. In the Tree View pane, select a document that is currently checked out.The Document Profile pane appears.
2. Do the following:• To view the check out status of the document, click the Checkout status tab.• To view the version information for a document, click the Version tab.

9-1
CHAPTER 9PROFILES AND INDEXING
WHAT THIS CHAPTER COVERS
This chapter includes the following topics:• Batch profiling• Creating a new profile field• Creating a lookup table• Modifying an existing field• Copying a field or lookup table• Deleting a field or lookup table• Creating profiles• Populating profile fields• Global search and replace plug-in• Reducing the index file size
OVERVIEW OF PROFILES
Alchemy uses profiles in two ways:• Profile tabs in the Profile pane contain system and custom user-defined fields that display
specific document and folder information.• Profile tabs in the Search dialog box allow users to search specific profile fields; this makes
searching for information faster and easier.Profiles are ideal for attaching retrieval keywords to images, WAV, AVI, or other binary documents. Profiles are also ideal for COLD storage and retrieval.The following list briefly describes the elements and processes associated with profiles.
• Fields – Two groups of fields are available for use with profiles: system fields and user-defined fields. Fields are a key component of profiles; they are used for entering data, displaying information, and searching databases.
• Lookup tables – Use lookup tables to create drop-down lists that contain entry choices for profile fields. These are useful for maintaining data entry consistency.

Profiles and indexing
9-2
• Document profile – Document profiles are defined at the document level for an individual document, or for a group of documents with a “batch profile.” A document’s profile may contain different information than the profile of the folder where it resides.
• Folder profile – Folder profiles are defined at the folder level to associate the same profile information with a group of documents contained in the same folder. A document’s folder profile can contain different information than the individual profiles of the documents it contains.
• Query profile – Database designers can create a custom query profile that includes only specific fields for searching. When the query profile is displayed in the Search dialog box, the Document Contents, Document Profile, Folder Profile, and Settings Tabs are hidden. A searcher only sees the query profile and the fields it contains. A well designed query profile can help to simplify the search process by limiting a searcher’s choices in the Search dialog box.
• Batch profile - Batch profiles are defined at the document level to associate the same profile information with a group of files regardless of their location. Batch profiles can be defined for a group of files as they are added to the database, or for a group of selected files in the Viewer or Tree View pane.
• Viewing profiles – To view a document or folder profile, you must have the Profile pane open in the Alchemy workspace (see “Using the Profile pane” on page 1-4). Click once on a document or folder in the Tree View pane, and then click on the Document or Folder Profile tab in the Profile pane.
• Printing profiles – The Print Options dialog box allows you to print document profiles. See “Printing documents” on page 16-2 for more information.
• Retrieving profiles – The Retrieve Files dialog box allows you to retrieve profile information. See “Retrieving files and profile data” on page 16-7.
OVERVIEW OF INDEXING
The stop list and indexing methods are important for maintaining an efficient, high-performance index. Use the stop list to exclude common words from the full text index. Modify the indexing methods to include or exclude certain characters. Words or phrases that contain non-indexed characters will not be found when searching the database.Each time you build a database, Alchemy indexes all new information added since the last build, and then merges it with the previous index file (if it exists). Users can only search indexed profile fields.It is good practice to use the following guidelines when creating an index:
• Modifying the index to exclude user-defined words that should be ignored during indexing. These are typically words such as “and,” “or,” “but,” “if,” or other words that occur too frequently to be good discriminates for executing searches.
• Designing document and folder profile fields to include indexable fields, and to quickly display specific data.
You might need to use the Albatch check/fix command to update early Alchemy databases that contain information created using Alchemy DataGrabber. Older Alchemy databases use an outdated indexing method.

Quick steps
9-3
BEFORE YOU BEGIN
The following questions will help you decide how effectively to use profiles and indexing methods:• How do you want users to be able to find information? Users can search the entire contents of
each document and/or all indexed profile fields. As the creator of the database, you must decide which profile fields to index, and what information to put in those fields. You can create profile field lookup tables that contain standard values from which to choose when populating profile fields.
• What information do you want your users to see immediately when they open a document? The profile fields you create and place on a document or folder profile display selected information. This is useful for making selected information readily available to users without them reading an entire document.
• How will you populate profile fields? To populate profile fields you can type in text, drag and drop selected text, or use Alchemy DataGrabber.
9.1 QUICK STEPS
1. Create your own custom profile fields (optional)
2. Index the fields you want users to be able to search
3. Add fields to profile templates
4. Populate profile fields
5. Build the database to create the index
9.2 BATCH PROFILING
Batch profiles allow you to attach identical search words to multiple documents for rapid search and retrieval. This method of assigning profile information to a group of files is useful when these files will be stored in different folders within the database, or if folders are not used in a database. For files stored in a single folder within a database, assigning profile attributes at the folder level accomplishes the same goal as creating a batch profile.There are two ways to access the Batch Profile dialog box; you can:
• Select the Batch Profile check box on the Add Files dialog box when you add files to a database.
• Right-click a database, folder, or group of documents, and click Batch Profile on the shortcut menu.
In the Batch Profile dialog box, enter batch profile information in any active profile fields on the document or folder profile tabs as needed, and select the appropriate options. Refer to “Batch Profile options” on page 4-8 for more information.
9.3 CREATING A NEW PROFILE FIELD
Each Alchemy database contains the following set of system profile fields; however, you can create any number of additional fields to suit your needs.

Creating a new profile field
9-4
• ID (numeric field) – Unique document ID number. System generated; non-editable.• Full Text (text field) – For searching document contents; for use on Query Profiles and with
OCR zones.• Document Title (text field) – A 256-character editable field.• Folder Title (text field) – A 256-character editable field.• File Name (text field) – Original file name; non-editable. • File Directory (text field) – Original source file path; non-editable.• File Size (numeric field) – The file size in bytes; non-editable.• File Format (numeric field) – The file’s native application or format; non-editable. This field is
numeric because Alchemy uses an enumerated table to determine a file’s format, and then translates it to a string.
• File Date (date field) – Date the source file was created; non-editable.Alchemy automatically indexes the full text, document title, folder title, and file name fields. When using Alchemy Scan, the profile fields defined with this feature are also available for use on optical character recognition (OCR) templates.
When you design profile fields, keep in mind that you can only enter a maximum of 4096 characters in a field.
QUICK STEPS FOR CREATING A PROFILE FIELD
1. Name the field.
2. Choose a field type.
3. (Optional) Index the field.
4. If you index a text field, choose an indexing method.
5. (Optional) Choose a lookup table for the field.
6. If the field is of numeric or date type, configure numeric data format.
To create a new profile field:
1. Select Design | Fields to display the Design Fields dialog box.
2. Click New to display the User Field dialog box.

Creating a new profile field
9-5
User Field dialog box – Use this dialog box to create or modify fields.
3. In the Name box, type the field’s name.
4. In the Data Type list, select from the following options:• Text – This is for words comprised of only letters, only numbers, or a mixture of letters
and numbers (e.g., Smith, A123, $100). Although this field accepts numbers, searchers cannot perform numeric range searches on a text field. In order to enable range searching, use a numeric field type. Users can enter up to 4000 characters in text fields. Although you can choose to index other fields, only text fields allow you to choose an indexing method. Lookup tables are only available for text fields.
• Integer Number – Represents a whole number between -2,147,483,648 and 2,147,483,647. The Show Thousand Separators option becomes available when this is selected.
• Floating Point Number – Represents a number with a decimal point. Users can enter up to 15 digits. Numbers that use a comma for a decimal separator are stored incorrectly. Therefore, the period is the only supported decimal separator. For example, the number 123,78 is stored as 12378 rather than 123.78. The Show Thousands Separators and Precision options become available when this is selected.
• Date – You can use any non-numeric character to separate the day, month, and year. If no year is entered, the current year is assumed. Only two digits for the year are required. The Implied Century Rule is implemented which means that if the year is less than or equal to 29, then the assumed century is 2000. If the year is greater than 29 and less than 100, then the implied century is 1900. So, if a user enters “25” for the year, the system will store the year as 2025; if a user enters “59” for the year, then the system will store it as 1959. This standard has been adopted by most major software development companies.
You can use Alchemy DataGrabber to populate numeric fields created in Alchemy, including integer, floating point number, and date fields, if the fields are pre-defined. These fields, however, cannot be accessed using SQL statements through ODBC.

Creating a lookup table
9-6
5. Index field with indexing method – Select this to index the field. Only indexed fields can be searched. For date and numeric fields, the indexing method is automatically determined. For text fields, you must select an indexing method that is consistent with the type of data that will be stored in the field. The following indexing methods are available for text fields:
• All words excluding pure numbers – Use this method for fields that contain words or values consisting of only letters, or words consisting of letters and numbers (e.g., A123, $100). Words consisting of only numbers with no letters are not indexed. This method also includes tilde (~) character.
• All words and pure numbers – Use this method for fields that contain words or values consisting of only letters, words consisting of letters and numbers, and only numbers. This method also includes the dollar ($), the euro (e ), the forward slash (/), and the tilde (~) characters.
• All characters including space – Use this method to index all characters, numbers, and spaces.
• Default Alchemy DataGrabber – When you use Alchemy DataGrabber to create and populate profile fields as files are added, choose this indexing method to index all words and numbers in the fields that are created. Currently you cannot create numeric or date fields using Alchemy DataGrabber.
A common mistake is to create a field that contains pure numbers without selecting All words and pure numbers as the indexing method. To correct this problem, you must clear the index (see ““Clearing a database” on page 1-3), change the indexing method, and rebuild the database. When Alchemy DataGrabber users are rebuilding, they will need to select the regular build and not the Alchemy DataGrabber build. If the Alchemy DataGrabber build is run again, the data is added to the database twice.
6. Lookup Table – (available for text fields only) Use a lookup table to create a profile field drop-down list of choices for data entry. Lookup tables are useful for maintaining data entry consistency. To add a lookup table to a field, select the Lookup Table check box, and then select the lookup table to use. The lookup table list includes lookup tables that have already been created using Design | Lookup Tables. For more information, refer to “Creating a lookup table” on page 9-6.
7. Precision – (available for floating point number fields only) Rounds to the number of decimal places entered here. Numbers greater than or equal to five are rounded up to the next number.
8. Show Thousand Separators – (available for integer number and floating point number fields) Inserts a comma at each thousands place.
9. After you have entered all required and desired optional information, click OK to close the User Field dialog box, and then click Close to close the Design Fields dialog box.
9.4 CREATING A LOOKUP TABLE
A lookup table is a list of values for a profile field. You can design a lookup table such that users are limited to only those choices, or so that users can either choose from the lookup table or enter their own value.

Modifying an existing field or lookup table
9-7
A lookup table can store up to 29.2 KB of data. If you are concerned about the amount of your data, copy your entries to a text file and then check the size of the text file.
1. Select Design | Lookup Tables to display the Design Lookup Tables dialog box.
2. Click New to display the Lookup Table dialog box.
Lookup Table dialog box
3. In the Name box, type a name for the lookup table.
4. Click in the large window to begin adding lookup table entries.
5. Type an entry and press ENTER to go to the next line. Continue adding entries as needed. Undo, Cut, Copy, Paste, Delete, and Select All options are available by right-clicking anywhere in the window to display the shortcut menu.
6. To sort the list alphabetically, click Sort.
7. Select the Selection limited to the table entries check box if you want users to only enter values listed in the lookup table. Do not select this check box if you want to allow users to type their own entries in the profile field in addition to being able to select from the lookup table.
8. Click OK to close the Lookup Table dialog box.
9. Click Close to close the Design Lookup Tables dialog box.
9.5 MODIFYING AN EXISTING FIELD OR LOOKUP TABLE
The only attribute you can change for a system field is the field name. However, you can change any attribute for custom fields and lookup tables you have created, with one exception: you cannot change the data type for custom fields.
9.5.1 MODIFYING AN EXISTING FIELD
1. Select Design | Fields to display the Design Fields dialog box.
2. Select a custom field name and click Edit to open the User Field dialog box.

Copying a field or lookup table
9-8
3. Follow the guidelines outlined in “Creating a new profile field” on page 9-3 to make any necessary changes to the field’s attributes.
4. Click OK to save your changes.
9.5.2 MODIFYING AN EXISTING LOOKUP TABLE
1. Select Design | Lookup Tables to display the Design Lookup Tables dialog box.
2. Select a lookup table name and click Edit to display the Lookup Table dialog box.
3. Follow the guidelines outlined in “Creating a lookup table” on page 9-6 to make any necessary changes to the lookup table.
4. Click OK to save your changes.
9.6 COPYING A FIELD OR LOOKUP TABLE
Copying a field or lookup table is useful for creating new fields and lookup tables with the same or similar attributes. For example, say you have two profile fields where one uses a subset of names from the other. To create the lookup table for the second field, copy the lookup table from the first field, give it a new name, and delete the names that will not be used for the second. System fields cannot be copied.
1. Select Design | Fields to copy a field, or Design | Lookup Tables to copy a lookup table.
2. Select a field name or lookup table name and click Copy to display the User Field or Lookup Table dialog box, which displays the name of the selected field or lookup table in the Name box.
3. Change the name and any attributes as required. Refer to “Creating a new profile field” on page 9-3 and “Creating a lookup table” on page 9-6 for more information as needed.
4. Click OK to save the copy with your new name.
9.7 DELETING A FIELD OR LOOKUP TABLE
System fields cannot be deleted; you can only delete fields and lookup tables that you have created.To delete a field or lookup table:
1. Select Design | Fields to delete a field, or Design | Lookup Tables to delete a lookup table.
2. Select a field name or lookup table name and click Delete.
9.8 CREATING PROFILES
This section provides detailed steps for creating the following types of profiles:• Document profile• Folder profile• Query profile• Batch profile

Creating profiles
9-9
9.8.1 DOCUMENT OR FOLDER PROFILE
Document profiles are defined at the document level for an individual document, or for a group of documents with a “batch profile.” A document’s profile may contain different information than the profile of the folder where it resides.
1. In the Tree View pane, select a database, folder, or document, and then select Design | Document Profile or Folder Profile.
Profile Designer dialog box for documents
Profile Designer dialog box for folders
2. To add a field, click Add Field to display the Fields dialog box. The Fields dialog box displays a list of available fields. You will only see available system and custom fields that are not already on the profile.
You will see different fields listed depending on the type of profile selected
3. Select the field you want to add and click OK.

Creating profiles
9-10
Alchemy adds the selected field to the profile at the cursor position.
4. Organize the fields on the profile as desired.The Profile pane in Alchemy displays the fields according to how you arrange them in the Profile Designer. You can use the following to modify the position of the fields:
• To resize a field, select it and drag its handle.• To move a field, drag the entire field to a new location.• To delete a field, select it and press the DELETE key.
When you delete a field, Alchemy removes the field from the profile but not from the Fields list.
5. To change the grid spacing or font type on the profile, click Options.
Profile Designer Options dialog box
6. On the Options dialog box, select from the following options:• Snap to Grid – Check this box to align fields with the grid.• Width and Height – Type new values in these boxes to adjust the size of the grid.• Fonts – Select this button to change the font, font style or size.• Click OK to save the changes.
7. Click Close on the Profile Designer dialog box.
9.8.2 SIMPLE SEARCH (QUERY PROFILE)In addition to document and folder profiles, database designers can create a custom query profile that includes only specific fields for searching that appears on the Simple Search dialog box. When you access the query profile in the Search dialog box, the Document Contents, Document Profile, Folder Profile, and Settings tabs disappear. A searcher only sees the query profile and the fields it contains. A well designed query profile can help to simplify the search process by limiting a searcher’s choices in the Search dialog box.The Simple Search button in the upper left corner of the Search dialog box toggles between the Simple Search dialog box, which displays the query profile, and the Advanced Search dialog box configuration of tabs.

Creating profiles
9-11
To make the query profile available for Alchemy Search users, and to set the default Boolean operator to use between fields, add the following lines to the AuSearch.ini file. If the [Search] heading is already in the AuSearch.ini file, just add the other lines.
[Search]Simplesearch=1ConnectWithBooleanOr=1 (1=OR, 0=AND)
To design a query profile:
1. In the Tree View pane, select a database, folder, or document, and then select Design | Query Profile to display the Profile Designer dialog box.Alchemy applies the same query profile to every item in the database regardless of whether you select a database, a folder, or a document when you open the Profile Designer.
Query Profile Designer dialog box
2. Add and modify fields as you would when designing a document or folder profile. For example, click Add Field to add fields other than the following default fields:
• Full Text• Document Title• File Name
You can only add indexed fields to a query profile.
To access the query profile:
1. In the Search dialog box, click the Simple Search button to display this query profile.

Creating profiles
9-12
Simple Search button in the Search dialog box
2. The Search dialog box displays the query profile.
Query profile in the Search dialog box
9.8.3 BATCH PROFILE
Batch profiles allow you to attach identical search words to multiple documents for rapid search and retrieval. This method of assigning profile information to a group of files is useful when these files will be stored in different folders within the database, or if folders are not used in a database. For files stored in a single folder within a database, assigning profile attributes at the folder level accomplishes the same goal as creating a batch profile.There are two ways to access the Batch Profile dialog box; you can:
• Select the Batch Profile option on the Add Files dialog box when you add files to a database.

Populating profile fields
9-13
• Right-click a database, folder, or group of documents and select Batch Profile on the shortcut menu.
In the Batch Profile dialog box, enter batch profile information in any active profile fields on the document or folder profile tabs as needed, and select the appropriate options. Refer to “Batch Profile options” on page 4-8 for more information.
9.9 POPULATING PROFILE FIELDS
Text entered into indexed profile fields can later be used to search for and retrieve documents. Alchemy displays the profile field text in the Profile pane when the document or folder is selected in the Tree View pane.After designing document or folder profiles, you can use any number of the following methods to populate profile fields with data. After populating profile fields, you must build the database to index the data.
• Manually enter text into profile fields. With a document or folder profile displayed in the Profile pane, you can populate fields with text using the following methods:
• Type text directly into fields.• Select a value from a lookup table.• Drag and drop text into fields from a text or image document.• Copy and paste text into profile fields from a text document.
• Use the Optical Character Recognition (OCR) process in Alchemy Scan to automatically populate profile fields. See the Alchemy Scan User Guide for more information.
• Use Alchemy DataGrabber to automatically populate profile fields with data from an ASCII file. Refer to the Alchemy DataGrabber User Guide for more information.
9.9.1 TYPE TEXT DIRECTLY INTO PROFILE FIELDS
To type text directly in a profile field, simply click in the field and type your text.
Typing directly in a profile field
9.9.2 SELECT A VALUE FROM A LOOKUP TABLE
When a profile field has an attached lookup table, you will see an arrow to the right of the field. Click the arrow and then select an item in the list.

Populating profile fields
9-14
Selecting a value from a lookup table
9.9.3 DRAG AND DROP TEXT
You can select and drag text from a text or image document to a profile field. To select text in a text document, click and drag the mouse cursor over the text. To select text in an image document, drag a selection rectangle around the text. When you drag a selection from an image document, Alchemy performs OCR on the selection.
Dragging and dropping a selection from a text document
1. Select the text
2. Drag selection to the field
3. Release the mouse button

Global search and replace plug-in
9-15
Dragging and dropping text from an image document
9.9.4 COPY AND PASTE TEXT
To copy a selection of text from a text document and paste it into a profile field:
1. Click and drag the mouse over a selection of text.
2. Select Edit | Copy, or press CTRL C.
3. Click in the profile field.
4. Right-click in the profile field and select Paste on the shortcut menu. Or, press CTRL+V.You can only copy and paste text from a text document. Selections of text from an image document must go through the OCR process that occurs when you drag and drop a selection from an image document.
9.10 GLOBAL SEARCH AND REPLACE PLUG-IN
Alchemy provides the opportunity to search for specific words and phases associated with individual document profile fields, and once located, allows for individual relevant changes to any field that is editable. Yet, when there are a number of documents that need changes, it can be impractical to make these changes one at a time. This process is tedious as well as time consuming for you, the user.Therefore, the plug-in functionality of Global Search and Replace has been designed to help facilitate this task. With the Search and Replace mirroring many of the same capabilities currently in Search, Alchemy will also provide you with the added ability to replace words or phrases of profile fields in one database or several.
1. Draw a selection rectangle around the text.
2. Drag the selection to the field.
3. Release the mouse button.

Global search and replace plug-in
9-16
The search and replace operation only searches fields in built documents, unless you first select the Search unindexed documents option on the Search tab of the Settings dialog box. To access this option, from the in the Alchemy workspace, select Tools | Settings, and then open the Search tab.
1. Select Tools | Replace to display the Replace dialog box.
The Replace dialog box allows you to make global changes across all databases currently open.
2. Type a search word, phrase or numeric value, or select a previously searched criteria.
3. Type a replacement word, phrase or numeric value, or select from a previous replacement.
If you intend to replace the value in a number field, you should consider that the format, i.e., integers, floating point, etc., needs to be identical in both the search field and the replace field.
Example:Replace a floating point, 123.95, with a floating point, 124, not with an integer, 124.
4. Select any or all of the following options: • Folder Profiles – When you select this check box, you also need to select fields on the
Folder Profile tab. Only indexed fields appear on the Folder Profile tab.• Document Profiles – When you select this check box, you also need to select fields on the
Document Profile tab. Only indexed fields appear on the Document Profile tab.• Match Case – Select this check box to find only the words that match the case of the word
exactly as you entered it in the Type your query here box, e.g., “Helmet” finds only “Helmet,” not “helmet.”

Reducing the index file size
9-17
If you do not select a profile type, either Folder Profiles or Document Profiles, Alchemy does not search for items on that profile type. You must select at least one of the profile types.
5. In the Search groups list, select a database or search group(s) and click Replace.After Alchemy completes the search and replace operation, a message appears that lists the number of successful replacements.
If you attempt to change information in a field connected to a lookup table restricted to only those values that appear in the table, and you enter a replacement word that does not appear in the table, you receive the Invalid Field Value message, which states that the search and replace operation cannot replace the word in a given field. You must click one of the following buttons to continue:
• Ignore – Click this button to cancel the current hit for a profile field during the search and replace operation, and then proceed to the next hit.
• Ignore All – Click this button to cancel the current hit and each subsequent hit for the current search criterion, and continue the search and replace operation for any remaining search criteria.
• Cancel – Click this button to cancel the entire search and replace operation.
6. Click OK to close the message box.
Before you use the Search and Replace again, you might want to click Clear on each tab of the Replace dialog box. The Clear button only clears selections on the current tab and/or modifies your replacement options.
7. Repeat steps 2 through 6 until you are finished making changes.
8. Click Close to close the Replace dialog box.
9.11 REDUCING THE INDEX FILE SIZE
Alchemy has a highly optimized method of index file compression. The size of an index file can vary greatly depending on how much data is indexed. To reduce this overhead, Alchemy compresses the index files. If only the file name field is indexed, the index file will be very small, perhaps less than 1% of the uncompressed data file size. If you index the file name, full-text, and several other profile fields, then the index file may be as large as 10% of the uncompressed data file size.You can use the following techniques to reduce the index file size:
1. Index fewer fields on profiles.
2. Exclude words from the index by adding them to the stop list.
3. Decrease the number of indexable characters in the indexing method.
4. Increase the minimum indexable word length for the indexing method from the default setting of one character.

Reducing the index file size
9-18
9.11.1 INDEXING FEWER FIELDS ON PROFILES
The more indexed fields you use on document or folder profiles, the larger the index file. To reduce the size of the index, use fewer indexed fields on profiles. Keep in mind that searchers can only search indexed profile fields, so choose your indexed fields carefully.
9.11.2 EXCLUDING WORDS FROM THE INDEX
By default when Alchemy indexes a text document, it includes all words in the document except for those words contained in the stop list. To minimize the size of the index file you can add words to the stop list. Stop lists are assigned at the database level, but they can be easily copied from one database to another.
1. Select Design | Stop List.
Add or remove words from the stop list
2. To add an entry to the stop list, position the cursor at the end or at the beginning of an entry and press the ENTER key.On the new line, type the stop word or paste text from the Windows clipboard by pressing CTRL+V on your keyboard or by selecting Paste on the shortcut menu (accessed by right-clicking).
3. To delete a word from the stop list, select the entry or entries and press the DELETE key, or select Delete on the shortcut menu (accessed by right-clicking).
4. Other options on the shortcut menu (accessed by right-clicking) include:• Undo – Reverses the last action.• Cut – Cuts the selected text to the Windows clipboard.• Copy – Copies the selected text the Windows clipboard.• Select All – Selects all entries in the stop list. This is useful when you want to copy a stop
list from one database to another.
5. Click Sort to arrange the list in alphabetical order.
6. Click OK to save the updated stop list.
9.11.3 SPECIFYING INDEXABLE CHARACTERS
Indexing methods are used to specify which characters Alchemy recognizes when indexing a database during the build process. Indexing methods are applied on a field by field basis.

Reducing the index file size
9-19
To edit, copy, or create a new indexing method:
1. Select Design | Indexing Methods to display the Design Indexing Methods dialog box.
2. Select an indexing method name in the Indexing Methods list, and then click one of the following buttons:
• Edit to modify an existing indexing method.• New to create a new indexing method.• Copy to copy an existing indexing method.
3. When you click New, Copy, or Edit, the Indexing Method dialog box appears.
Create or modify indexing methods
4. Select from the following options:• Title – The text that you type in this box appears in the Indexing Methods list on the
Design Indexing Methods dialog box. The button that you clicked determines what you should type in this box:
• Edit – Modify the title of the indexing method as necessary.• New – Type the title for the new indexing method.• Copy – Type a new title for the copied indexing method.
If you do not type a new title when you copy an indexing method, Alchemy displays a message that reminds you to type a new title.
• Minimum word length – Words containing this number of characters or fewer are not indexed and will not be found in a search.
• Index pure numbers – If you want to index pure numbers, i.e. 1, 2, 3, etc., in a text field, select this check box.Although indexing pure numbers results in a larger index, you must select this check box to search text fields that contain numeric values. You should also use this check box for fields that contain numbers mixed with other indexable characters, i.e., A123.When you select a numeric field type for indexing, Alchemy automatically uses this indexing method.
• Indexable Characters – Choose the characters to include in the index by on them in the Indexable Characters window. Alchemy supports the complete Windows ANSI character set.

Reducing the index file size
9-20
You might need to include special characters, i.e., the hyphen (-), the period (.), and the forward slash (/), as indexable characters. For example, to index CD-ROM as one word, you must include the hyphen; to index text fields that include dollar amounts that contain a decimal, you must include the period; and to index text fields in which the forward slash appears, you must include the forward slash (/).
5. Click OK to save the changes to the indexing method.If you do not type a new title when you copy an indexing method, Alchemy displays a message that reminds you to type a new title.
6. Click Close to return to the Alchemy workspace.
To delete an indexing method:
1. Select Design | Indexing Methods to display the Design Indexing Methods dialog box.
2. Select an indexing method name in the Indexing Methods list and click Delete.
9.11.4 COPYING INDEXES TO A CENTRAL LOCATION
Database searchers must have access to a database’s index files in order to search the database. Index files store all indexed words, plus information about where they occur. They also hold the database table of contents, profile fields, and profile information. You can copy the index files to the build destination using the Copy indexes to the destination drive check box on the Build dialog box. You must select this check box if you want to create a completely self-contained searchable database. Or, to save space on the build destination you can copy a database’s index files to a network location to which all database users have access. Copying the index files from the database source to a network location can improve response time when searching a database.Copy the following files to a folder on the network:
• database_filename.tid• database_filename.tob• database_filename.ndx• database_filename.rid• database_filename.rob
When you copy the index files, you must also include the database definition file because it controls where everything is located in the database. Unless you chose a different location when you created the database, the database definition file is located in the Alchemy folder. Copy this file to the folder that is one level up from the folder where you copied the index files.
• database_filename.aldAfter you copy the database definition and index files, you must modify the AuSearch.ini file so that Alchemy can find these files when a use searches the database.Add the following section to the Alchemy.ini or AuSearch.ini file (depending on whether you use Alchemy or Alchemy Search):[Paths]cd_volume_name:\database_name\database_name.tid=n:\database_name\database_name.tidcd_volume_name:\database_name\database_name.tob=n:\database_name\database_name.tob

Reducing the index file size
9-21
cd_volume_name:\database_name\database_name.ndx=n:\database_name\database_name.ndxcd_volume_name:\database_name\database_name.rid=n:\database_name\database_name.ridcd_volume_name:\database_name\database_name.rob=n:\database_name\database_name.rob
where:cd_volume_name is the volume name of the last CD in CD-Span setdatabase_name is the database file namen:\ is the path to directory of the definition file and database folder on your network file server.
EXAMPLE
The database file name is test.ald. You copied the index files to the demo folder on the Y drive. The CD-Span set includes 3 CDs and the volume name of the last CD is test003.After you copy the files to the server, the folder structure looks like this:
Example: file list after you copy files to the server
Add the following section to the Alchemy.ini or AuSearch.ini file (depending if you are using Alchemy or Alchemy Search):[Paths]
test003:\test\test.tid=y:\demo\test\test.tidtest003:\test\test.tob=y:\demo\test\test.tobtest003:\test\test.ndx=y:\demo\test\test.ndxtest003:\test\test.rid=y:\demo\test\test.ridtest003:\test\test.rob=y:\demo\test\test.rob
To open the database, go to the y:\demo folder and select test.ald.The index files are opened on the hard drive, and documents are opened from the CDs.

Reducing the index file size
9-22
This procedure will work with either a single CD reader, or with a jukebox or tower.

10-1
CHAPTER 10FORM OVERLAYS
WHAT THIS CHAPTER COVERS
Alchemy includes a Form Overlay Designer that allows you to design a form overlay to use with documents in an Alchemy database. With form overlays, you can produce documents that appear as though they were preprinted on a form, such as an invoice or statement. After designing an overlay in a database, a Forms Overlay tab appears in the profile pane, and an Overlays subfolder is created under the database folder where the database was created. The Forms Overlay tab contains options for attaching overlays to documents. The Overlays sub-folder contains copies of the image files used to design the database’s overlays.When you view a document with an attached overlay, both the overlay and the document appear in the Viewer pane. You can turn off overlays for a particular database, or print documents with their attached overlay.This chapter includes the following topics:
• Opening the Overlay Designer• Opening the form image file• Adjusting the image• Opening the sample text file• Formatting the text• Aligning the image with the text• Creating multiple-page form overlays• Saving the overlay• Associating overlays with documents• Sending a document with an associated overlay• Retrieving a document with an associated overlay
BEFORE YOU BEGIN
To design a form overlay, you will need an image file (.tif, .bmp, .jpg, etc.) of the desired form. You can create this image file by scanning a blank copy of the form, or by designing a form using appropriate graphics software. All of the documents you intend to use with a particular overlay must be formatted in exactly the same way in order for the overlay to be in the correct position over the document.

Quick steps
10-2
10.1 QUICK STEPS
1. Open the Overlay Designer.
2. Open the image file of the form. This file can be a scanned image file, or an image file created in an appropriate graphics program.
3. (Optional) Adjust the image on the screen.
4. Open a representative text file that will allow you to correctly position the overlay.
5. (Optional) Format the text.
6. Align the text with the image.
7. For multiple page forms, define a default page template, first page template, and last page template.
8. Attach overlays to documents.
10.2 OPENING THE OVERLAY DESIGNER
1. On the main menu, click Design | Overlays to display the Design Overlays dialog box.
Design Overlays dialog box: From this dialog box, you can create a new overlay, edit an existing overlay, copy an overlay, or delete an overlay.
2. To create a new overlay, click New to open the Overlay Designer.
3. To modify an existing overlay, select an overlay name and click Edit to open the selected overlay in the Overlay Designer.
4. To copy an overlay, select an overlay name and click Copy to open a copy of the selected overlay in the Overlay Designer.
5. To delete an overlay, select an overlay name and click Delete.
10.3 OPENING THE FORM IMAGE FILE
The image file is the basis of a form overlay; it provides a visual representation of the desired form so that you can position the text. To begin designing a new overlay, open the image file in the Overlay Designer by selecting File | Open Image. Then, locate and select the desired image file.

Adjusting the image
10-3
You can also click Open Image on the toolbar to begin designing a new overlay.
10.4 ADJUSTING THE IMAGE
Before aligning the text with the image, you may want to adjust the image on your screen. You can use any of the following toolbar buttons to adjust the image, or select the corresponding option from the Image menu, which also includes the same selections.
10.5 OPENING THE SAMPLE TEXT FILE
To ensure the overlay is positioned correctly over a document when you open it, design the overlay using a representative text file to align with the image file. Each document to which the overlay is attached must exactly match the sample text file in order for the overlay to align. The sample text file can be any ASCII text file.
1. Select File | Open Sample Text.You can also click Open Sample Text on the toolbar.
2. From the standard Open File dialog box, locate and select the ASCII text file to use.
10.6 FORMATTING THE TEXT
With the image file and the sample text open in the overlay designer, you can adjust the size, color, font, and style of the text. Changing the color of the font can make it easier to see the text on the image, thus making it easier to align.Access the following options by making the indicated selection from the Overlay Designer menu or clicking the associated button on the toolbar:
• Select Options | Reduce Font or Enlarge Font to decrease or increase the size of the font by one point increments.
Open Image – Click this button to browse to the location of the desired image file.
Actual Size – This button displays the image in its original proportion and size.
Best Fit – This option scales the full image to fit the current window, changing height and width proportionately. This option is selected by default.Fit to Height – This option scales the image to fit the current window’s height, independent of width.Fit to Width – This option scales the image to fit the current window’s width, independent of height.
Zoom In – Select this button to incrementally enlarge the image.
Zoom Out – Select this button to incrementally reduce the image.
Open Sample Text - Click this button to browse to the location of the desired text file.

Aligning the image with the text
10-4
• You can also click Reduce Font or Enlarge Font to decrease or increase the size of the font.
• Select Options | Text Color to open the Color dialog box, where you can choose a different color for the font.
• Select Options | Fonts to open the Fonts dialog box, where you can choose a different font, font style, or font size.You can also click Fonts to open the Fonts dialog box.
10.7 ALIGNING THE IMAGE WITH THE TEXT
Use the Character Grid, Text Layout, and Image Layout dialog boxes to assist in aligning the image file with the sample text file.
10.7.1 CHARACTER GRID
Use the character grid to drag the sample text to its desired position on the form image.
1. On Overlay Designer, select Options | Character Grid, or click Character Grid on the toolbar.
Drag the edges of the character grid to align the text. The position of the grid is stored in the Text Layout dialog box.
Position the pointer over the top or far left line of the grid. The pointer changes to two opposing arrows. Drag the grid until the text in the upper left corner is in the correct field on the form. To adjust the spacing between characters or between lines of data, position the pointer over the bottom or far right line of the grid and drag the edge in or out to decrease or increase the spacing. All of these settings can be changed in the Text Layout dialog box, shown in the section below.
Reduce Font – Click this button to reduce the font size for the overlay by one point.
Enlarge Font – Click this button to enlarge the font size by one point.
Fonts – Click this button to access a dialog box where you can modify the font properties for the overlay.
Character Grid – Click this button to display the character grid to simplify the alignment of the overlay image with the text.
Drag the edges of the character grid, using the resizing icon, to align the text.

Aligning the image with the text
10-5
10.7.2 TEXT LAYOUT DIALOG BOX
Use the Text Layout dialog box to change the sample text file’s position on the image, or to change the spacing of the text on the page.
1. Select Edit | Text Layout, or click Text Layout.
The Text Layout dialog box appears.
Adjust text layout settings as needed
2. Modify the following options as necessary:
When you use the up and down arrows to change the values, the change is immediately reflected on the current form and sample text open in the Overlay Designer. When you enter values by typing them, you must click Apply to display your changes.
• Left Margin – Increase the left margin to move the text to the right on the form. Decrease the margin to move the text to the left.
• Top Margin – Increase the top margin to move the text down on the form. Decrease the margin to move the text up.
• Characters per Line – This number determines how many text characters are allowed on one line of the form. It cannot be changed using the grid.
• Lines per Page – This number determines how many lines of text are permitted on the form. It cannot be changed using the grid.
• Character Cells – If you have the character grid displayed, you will notice each cell contains only one character. Adjusting the height and width changes the spacing between characters and lines.
3. Click Close to exit the Text Layout dialog box.
Text Layout – Click this button to fine-tune the position of the text with the overlay image.

Creating multiple-page form overlays
10-6
10.7.3 IMAGE LAYOUT DIALOG BOX
Use the Image Layout dialog box to adjust the size of the form image and to indicate where it appears on the printed page.
1. In the Overlay Designer, select Edit | Image Layout to display the Image Layout dialog box.
Adjust the size and location of the form as it should appear on the printed page
2. Modify the following options as necessary:• Print Margins – Alchemy automatically determines the size of printable area on the page
and places the form in the upper left corner. You can change these values to move the form down (top) or to the right (left).
• Print Image Size – Alchemy calculates this for you based on the page size of the default printer. To change the size of the page’s printable area, enter a new value.
• Units – Select either inches or centimeters for the unit of measure for the margins and page size.
3. Click OK to exit the Image Layout dialog box and apply your changes.
10.8 CREATING MULTIPLE-PAGE FORM OVERLAYS
When creating a form overlay that contains multiple pages where the first, middle, and last pages differ, you can use templates to create a different overlay design for each page. Each template requires a separate image file. Each text document can use up to three different templates. When you print or view the document in Alchemy, each page is displayed with the correct overlay template.
1. In the Overlay Designer, select Edit | First Template, Default Template, or Last Template. The following list provides descriptions of each of these menu options:
• First Template – Use this template for the first page of a form document where the first page is different than the middle or last pages.
• Default Template – Use this template for the middle pages of a multi-page form document where the first and last pages are different; or for a multi-page form document where all the pages are identical. You must create a default template before you can create a first or last template.
• Last Template – Use this template for the last page of a form document where the last page is different than the middle or first pages.

Saving the overlay
10-7
When you associate an overlay that contains all three templates, or a default and first page template to a one page document, the first page template is applied.
2. Select File | Open Image, and then open the image file to use for the selected page.
3. Use the PAGE UP or PAGE DOWN keys to navigate to the correct page (first, middle, or last).
4. Proceed as described in the previous sections to design the form overlay for each page.
10.9 SAVING THE OVERLAY
1. Select File | Save Overlay, or click the Save button on the toolbar.
2. Select File | Exit to return to the Alchemy workspace.
10.10 ASSOCIATING OVERLAYS WITH DOCUMENTS
When you design a form overlay for a database, the overlay is available to attach to documents at the database level, documents in a particular folder, or an individual document.
1. In the Tree View pane, select the database, folder, or document.
2. Open the Overlay tab in the Profile pane.
3. Select Define a new overlay for this item.When you select this option, the Overlay list becomes available.
4. Select an overlay option:• Inherit from parent folder – Select this option to use the same form overlay attached to
the parent folder. If the folder above does not use an overlay, then the selected item will not use one either. This option is selected by default.
• Define a new overlay for this item – Select this option to choose an overlay from the Overlay list. When you select an overlay to be attached to a group of documents in a folder, you can disable the overlay for an individual document using the next option. After selecting this option, click the down arrow to the right of the Overlay field, and select an overlay.
• Disable – Select this option to disable the use of overlays for the selected item.
5. Click the document in the Tree View pane to display the document and its attached overlay in the Viewer pane.
10.11 SENDING A DOCUMENT WITH AN ASSOCIATED OVERLAY
After associating an overlay to a document or documents within your database, you can send a single or several documents with their associated overlays using a MAPI compliant email application. When you send the document with its associated overlay, they are converted to a single TIFF file image, which can then be viewed and/or printed using any application that supports this file type.

Retrieving a document with an associated overlay
10-8
If Disable Overlays on the View menu is selected, your document will not be sent with its associated overlay. Instead, the document will be sent in its original format as an ASCI text file.
1. Click the View menu. If Disable Overlays is selected, click to clear the option before continuing.
2. To send a single document, select the document title in the Tree View, Results, or Viewer pane. To send multiple documents, select the document titles in the Viewer pane.
3. Click File | Send To | Mail Recipient. This opens a new email message window containing your document and the associated form overlay converted to a TIFF image file as a file attachment.
4. Enter the recipient’s email address, subject of the email, and any message you would like to deliver with your file attachment. If you would like to include any other file attachments with your email you may do so at this time.
5. Click Send.
10.12 RETRIEVING A DOCUMENT WITH AN ASSOCIATED OVERLAY
Using the Retrieve File feature you can retrieve documents and their associated overlays from a database into a directory on your hard drive. When you retrieve a document with its associated overlay, they are converted to a single TIFF file image. You can then use these documents and their profile information, if retrieved with the files, to create a new database from documents found, for example, as the result of a search.
1. In the Tree View, Viewer, or Results pane, select a database, folder, document, or group of documents.
2. Select File | Retrieve Files, or right-click and click Retrieve Files on the shortcut menu to display the Retrieve Files dialog box.

Retrieving a document with an associated overlay
10-9
Retrieve Files dialog box
3. In the To box on the Retrieve Files tab, type or browse to select the retrieval destination.
4. Select the Non-image Files check box in the What do you wish to retrieve? area.
For information on how to include profile data, see “Retrieving files and profile data” on page 16-7.
5. In the Options area, select the Include Overlays check box.
If a form overlay has not been associated with a document, it will be retrieved as an ASCI text file and will not include a form overlay. This option overrides the Disable Overlay option on the View menu.
6. Click OK. Selected documents are retrieved into the specified destination on your hard drive as TIFF image files. When the retrieve operation completes, the Retrieve Files results dialog box appears. Documents retrieved with their associated overlays are counted as overlay files by Alchemy. Documents retrieved without associated overlays are counted as non-image files by Alchemy.

Retrieving a document with an associated overlay
10-10
For information on how to use the retrieved documents to create a new database, see “Creating a new database from retrieved information” on page 16-13.

11-1
CHAPTER 11ANNOTATIONS
WHAT THIS CHAPTER COVERS
Using the annotations tools, you can modify certain file types in a variety of ways using the included fourteen different annotation types:
• Freehand LineUse this annotation type to draw a freehand line annotation on your supported file types.
• HighlighterUse this annotation type to highlight specific words, phrases, or an area in your supported file types.
• Straight LineUse this annotation type to draw a straight line annotation on your supported file types.
• Filled RectangleUse this annotation type to draw a filled (opaque) rectangle annotation on your supported file types.
• Hollow RectangleUse this annotation type to draw a hollow (transparent) rectangle annotation on your supported file types.
• Typed TextUse this annotation type to add text message annotation to your supported file types.
• Attach NoteUse this annotation type to add text that is identified as a note annotation to your supported file types.
• ArrowUse this annotation type to draw an arrow annotation on your supported file types.
• RedactionUse this annotation type to redact (hide) text or graphics included in your supported file types.
• Text from FileUse this annotation type to add pre-defined text from another file to your supported file types.
• StampUse this annotation type to insert text or an image as a stamp in your supported file types.
• Hollow EllipseUse this annotation type to draw a hollow (transparent) ellipse annotation on your supported file types.

Quick steps for creating annotations
11-2
• Filled EllipseUse this annotation type to draw a filled (opaque) ellipse annotation on your supported file types.
• Embedded ImageUse this annotation type to add (embed) a bitmap image annotation to your supported file types.
Supported file types that you can annotate in Alchemy are:• TIFF• BMP• JPG
You cannot annotate GIF or LZW TIFF image files. Also, you cannot annotate files that have been declared as records.
Alchemy creates annotations as image overlays, which allows you to annotate read-only files in your databases without changing the original or source file. The exception to this occurs when you retrieve files with annotations “forced on”. For more information about retrieving files with annotations forced on, see “Retrieving files with annotations” on page 11-20.You use the annotation tool to annotate (mark) your files to call your users’ attention to specific information or hide sensitive information from casual readers. Annotations focus your users’ attention where you want it, saving time and making it easier to communicate important points and concepts.In addition, Administrator, Search, and Index Station users can disable (turn off) the annotation viewer if desired unless you build your databases with the Force Annotations option selected.This chapter describes the different annotation types included in Alchemy and how to use them with your database files. It includes the following topics:
• Quick steps for creating annotations• Using the annotation tools• Customizing annotation properties• Forcing annotations to appear when building databases• Searching annotated databases• Enabling and disabling the viewing of annotations• Printing annotations• Retrieving files with annotations• Deleting annotations• Using annotations with OCR
11.1 QUICK STEPS FOR CREATING ANNOTATIONS
Although each annotation tool produces a different type of annotation, adding annotations to your files is straightforward and simple.
1. Display the file you want to annotate in the Viewer pane.
2. On the Viewer pane toolbar, click Annotation Tools to display the Annotation Tools dialog box.

Using the annotation tools
11-3
Annotation Tools dialog box
3. Click the annotation tool you want to use.
4. Click the file displayed in the Viewer pane. If necessary, drag the cursor across the part of the file that you want to annotate.For example, to draw a filled rectangle across your file:
• Click the Filled Rectangle tool on the Annotation Tools dialog box.• Click and drag the cursor across an area of the file displayed in the Viewer pane.• Release the mouse button to view the filled rectangle that you just drew.
5. When finished, close the Annotation Tools dialog box to deselect the last annotation you added to the file.
6. When you exit the file, for example, you open another file, you are prompted to save your changes.
7. Click Yes to save your changes.
11.2 USING THE ANNOTATION TOOLS
Each of the 14 available annotation tools produces a different type of annotation that you can use. Also included on the Annotation Tools dialog box is a Select Annotations tool, which you use to select, modify, or delete annotations that you have added to your files. The tools included on the Annotation Tools dialog box are:
• Select Annotations• Freehand Line• Highlighter• Straight Line• Filled Rectangle• Hollow Rectangle• Typed Text• Attach Note• Arrow• Redaction• Text from File• Stamp

Using the annotation tools
11-4
• Hollow Ellipse• Filled Ellipse• Embedded Image
11.2.1 SELECT ANNOTATIONS TOOL
You use the Select Annotations tool to select, modify, or delete annotations that you have added to your supported file types in Alchemy.
1. Display a previously annotated file in the Viewer pane.
2. Open the Annotation Tools dialog box.
3. Click the Select Annotations tool.
4. Do one of the following:To move the annotation:
• Click and drag the desired annotation to a new location in the file.• Click outside the annotation to deselect it.
To delete or modify the annotation:• Right-click the desired annotation to display the shortcut menu.
Do one of the following:• Click Delete to delete the selected annotation.• Click Properties to display the Properties dialog box for the selected annotation.
5. When finished, close the Annotation Tools dialog box.
11.2.2 FREEHAND LINE TOOL
You use the Freehand Line tool to draw freehand line annotations in your supported file types.
1. Display the file you want to annotate in the Viewer pane.
2. Open the Annotation Tools dialog box.
3. Click the Freehand Line tool.
4. In the Viewer pane, click and drag the cursor across the file to draw a freehand line annotation.
5. When finished, close the Annotation Tools dialog box to deselect the last annotation that you created.
CUSTOMIZABLE PROPERTIES
• Line• Color
See “Customizable properties” on page 11-17 for more information about customizing the Freehand Line annotation type.

Using the annotation tools
11-5
11.2.3 HIGHLIGHTER TOOL
You use the Highlighter tool to add highlighted annotations to your supported file types.
1. Display the file you want to annotate in the Viewer pane.
2. Open the Annotation Tools dialog box.
3. Click the Highlighter tool.
4. In the Viewer pane, click and drag the cursor across the file to highlight the desired text or area.
5. When finished, close the Annotation Tools dialog box to deselect the last annotation that you created.
CUSTOMIZABLE PROPERTIES
• ColorSee “Customizable properties” on page 11-17 for more information about customizing the Highlighter annotation type.
11.2.4 STRAIGHT LINE TOOL
You use the Straight Line tool to draw straight line annotations in your supported file types.
1. Display the file you want to annotate in the Viewer pane.
2. Open the Annotation Tools dialog box.
3. Click the Straight Line tool.
4. In the Viewer pane, click and drag the cursor across the file to draw a straight line annotation.
5. When finished, close the Annotation Tools dialog box to deselect the last annotation that you created.
CUSTOMIZABLE PROPERTIES
• Line• Color
See “Customizable properties” on page 11-17 for more information about customizing the Straight Line annotation type.
11.2.5 FILLED RECTANGLE TOOL
You use the Filled Rectangle tool to draw filled rectangle annotations in your supported file types.
1. Display the file you want to annotate in the Viewer pane.
2. Open the Annotation Tools dialog box.
3. Click the Filled Rectangle tool.
4. In the Viewer pane, click and drag the cursor across the file to draw a filled rectangle annotation.

Using the annotation tools
11-6
5. When finished, close the Annotation Tools dialog box to deselect the last annotation that you created.
CUSTOMIZABLE PROPERTIES
• General• Color
See “Customizable properties” on page 11-17 for more information about customizing the Filled Rectangle annotation type.
11.2.6 HOLLOW RECTANGLE TOOL
You use the Hollow Rectangle tool to draw hollow rectangle annotations in your supported file types.
1. Display the file you want to annotate in the Viewer pane.
2. Open the Annotation Tools dialog box.
3. Click the Hollow Rectangle tool.
4. In the Viewer pane, click and drag the cursor across the file to draw a hollow rectangle annotation.
5. When finished, close the Annotation Tools dialog box to deselect the last annotation that you created.
CUSTOMIZABLE PROPERTIES
• Line• Color
See “Customizable properties” on page 11-17 for more information about customizing the Hollow Rectangle annotation type.
11.2.7 TYPED TEXT TOOL
You use the Typed Text tool to add text annotations to your supported file types.To create a Typed Text annotation:
1. Display the file you want to annotate in the Viewer pane.
2. Open the Annotation Tools dialog box.
3. Click the Typed Text tool.
4. In the Viewer pane, click the document where you want to add the annotation text.
5. Type the text for the annotation.
6. When finished, close the Annotation Tools dialog box to deselect the last annotation that you created.
To change the text in a Typed Text annotation:

Using the annotation tools
11-7
Do one of the following:
1. Click the Select Annotations tool.
2. Double-click the annotation.
3. Type your new text.OR
1. Click the Select Annotations tool.
2. Right-click the text annotation to display the shortcut menu.
3. Choose Properties.The Annotations Settings - Typed Text dialog box appears.
4. Click the Text tab.
5. Type your new text in the text box.
6. Click OK.
CUSTOMIZABLE PROPERTIES
• Font• Color
See “Customizable properties” on page 11-17 for more information about customizing the Typed Text annotation type.
11.2.8 ATTACH NOTE TOOL
You use the Attach Note tool to add note annotations to your supported file types.To create an Attach Note annotation:
1. Display the file you want to annotate in the Viewer pane.
2. Open the Annotation Tools dialog box.
3. Click the Attach Note tool.
4. In the Viewer pane, click the document where you want to add the note annotation.
5. Type your note text.
6. When finished, close the Annotation Tools dialog box to deselect the last annotation that you created.
To change the text in an Attach Note annotation:Do one of the following:
1. Click the Select Annotations tool.
2. Double-click the note annotation.
3. Type your new note text.OR
1. Click the Select Annotations tool.

Using the annotation tools
11-8
2. Right-click the note annotation to display the shortcut menu.
3. Choose Properties.The Annotation Settings - Attach Note dialog box appears.
4. Click the Text tab.
5. Type your new note text into the text box.
6. Click OK.
CUSTOMIZABLE PROPERTIES
• Font• Color
The Color Attributes tab for the Attach Note annotation includes buttons for primary and secondary colors. The primary color is the background color for the note, and the secondary color is the color for the note text.
See “Customizable properties” on page 11-17 for more information about customizing the Attach Note annotation type.
11.2.9 ARROW TOOL
You use the Arrow tool to draw arrow annotations in your supported file types.
1. Display the file you want to annotate in the Viewer pane.
2. Open the Annotation Tools dialog box.
3. Click the Arrow tool.
4. In the Viewer pane, click and drag the cursor across the file to draw an arrow annotation.
5. When finished, close the Annotation Tools dialog box to deselect the last annotation that you created.
CUSTOMIZABLE PROPERTIES
• Line• Color• Arrow
See “Customizable properties” on page 11-17 for more information about customizing the Arrow annotation type.
11.2.10 REDACTION TOOL
You use the Redaction tool to draw a solid (opaque) rectangle over an area of your file to redact (hide) that area.

Using the annotation tools
11-9
1. Display the file you want to annotate in the Viewer pane.
2. Open the Annotation Tools dialog box.
3. Click the Redaction tool.
4. In the Viewer pane, click and drag the cursor across the file to draw an opaque rectangle over the area of the file that you want to hide.
5. When finished, close the Annotation Tools dialog box to deselect the last annotation that you created.
CUSTOMIZABLE PROPERTIES
• ColorSee “Customizable properties” on page 11-17 for more information about customizing the Redaction annotation type.
11.2.11 TEXT FROM FILE TOOL
You use the Text from File tool to add text from an external text file as an annotation to your file.
To create a Text from File annotation:
1. Display the file you want to annotate in the Viewer pane.
2. Open the Annotation Tools dialog box.
3. Click the Text from File tool.
4. In the Open File dialog box, select the text file you want to import into your file.
The maximum file size you can import as an annotation is 64KB.
5. Click OK.
6. In the Viewer pane, click in the file where you want the imported text to appear.
7. When finished, close the Annotation Tools dialog box to deselect the last annotation that you created.
To quickly change the text in a Text from File annotation:Do one of the following:
1. Click the Select Annotations tool.
2. Double-click the text annotation.
3. Type your new text.OR
1. Click the Select Annotations tool.
2. Right-click on the text annotation to display the shortcut menu.
3. Choose Properties.

Using the annotation tools
11-10
The Annotations Settings - Typed Text dialog box appears.
4. Click the Text tab.
5. Type your new text into the text box.
6. Click OK.
CUSTOMIZABLE PROPERTIES
• Font• Color
See “Customizable properties” on page 11-17 for more information about customizing the Redaction annotation type.
11.2.12 STAMP TOOL
You use the Stamp tool to add “stamps” to your supported file types.For example, you can create an “APPROVED” stamp and then add it to your file. The Stamp tool can be useful for marking invoices, applications or other similar items. You can predefine up to 20 stamps per Alchemy Administrator machine.Unlike other annotation types, you must first create your “stamp” before you can use it to mark your files. You can create three different types of stamps:
• text stamps• text from file stamps• image stamps
To create a text stamp:
1. Display a supported file type in the Viewer pane.
2. Open the Annotation Tools dialog box.
3. Right-click the Stamp tool and click Properties on the shortcut menu to display the Stamp Properties dialog box.
4. Click Text to display the Stamp dialog box.

Using the annotation tools
11-11
Stamp dialog box - text stamp
5. Do the following as necessary:• Stamp Name tab
Type the name of your stamp in the Stamp Name box.
Stamp names must be alpha-numeric and cannot contain any punctuation or spaces. Stamp names can be up to 32 characters long.
• Font Attributes tabSelect the font attributes you want to use for your stamp. Available font attributes are:
• Font• Style• Size• Rotate• Underline• Strikeout
• Color Attributes tabSelect the color for your stamp text.
• Stamp Text tabType the stamp text in the Stamp Text box. If desired, select one or both of the following options to add the current time and/or date to the stamp text:
• Insert Date• Insert Time
6. Click OK.The name of your stamp appears in the Stamp box on the Stamp Properties dialog box.
7. Click OK to close the Stamp Properties dialog box.

Using the annotation tools
11-12
To create a Text from File stamp:
1. Display a supported file type in the Viewer pane.
2. Open the Annotation Tools dialog box.
3. Right-click the Stamp tool and click Properties on the shortcut menu to display the Stamp Properties dialog box.
4. Click Text from File to display the Stamp dialog box.
Stamp dialog box - stamp from file
5. Do the following as necessary:• Stamp Name tab
Type the name of your stamp in the Stamp Name box.
Stamp names must be alpha-numeric and cannot contain any punctuation or spaces.
Stamp names can be up to 32 characters long.
• Font Attributes tabSelect the font attributes you want to use for your stamp. Available font attributes are:
• Font• Style• Size• Rotate• Underline• Strikeout
• Color Attributes tabSelect the color for your stamp text.
• File Name tab

Using the annotation tools
11-13
In the File Name box, type the path and name of the text file you want to use for the stamp, or click Browse to locate the text file.
6. Click OK.The name of your stamp appears in the Stamp box on the Stamp Properties dialog box.
7. Click OK to close the Stamp Properties dialog box.
To create an image stamp:
1. Display a supported file type in the Viewer pane.
2. Open the Annotation Tools dialog box.
3. Right-click the Stamp tool and click Properties on the shortcut menu to display the Stamp Properties dialog box.
4. Click Image to display the Stamp dialog box.
Stamp dialog box - stamp from image
5. Do the following as necessary:• Stamp Name tab
Type the name of your stamp in the Stamp Name box.
Stamp names must be alpha-numeric and cannot contain any punctuation or spaces. Stamp names can be up to 32 characters long.
• Image Attribute tabSelect the following image attribute options as desired:
• Rotate (right or left)• Flip Image (horizontal or vertical)• Transparent
If you select the Rotate image option, Alchemy disables the Flip Horizontal option.
• File Name tab

Using the annotation tools
11-14
In the File Name box, type the path and name of the text file you want to use for the stamp, or click Browse to locate the text file.
6. Click OK.The name of your stamp appears in the Stamp box on the Stamp Properties dialog box.
7. Click OK to close the Stamp Properties dialog box.
To delete a stamp:
1. Display a supported file type in the Viewer pane.
2. Open the Annotation Tools dialog box.
3. Right-click the Stamp tool and click Properties on the shortcut menu to display the Stamp Properties dialog box.
4. Select a stamp name in the Stamp box and click Delete.The stamp is deleted.
You are not prompted to verify your delete operation. Be careful that you do not delete the wrong stamp.
5. When finished, click OK to close the Stamp Properties dialog box.
To edit a stamp:
1. Display a supported file type in the Viewer pane.
2. Open the Annotation Tools dialog box.
3. Right-click the Stamp tool and click Properties on the shortcut menu to display the Stamp Properties dialog box.
4. Select a stamp name in the Stamp box.
5. Click Edit.The Stamp dialog box for the stamp type you are editing appears.
6. Edit the stamp attributes as necessary.
7. Click OK to save your changes and close the Stamp Properties dialog box.
To add a Stamp annotation to an image:
1. Display the file you want to annotate in the Viewer pane.
2. Open the Annotation Tools dialog box.
3. Click the Stamp tool.A shortcut menu appears that displays the available stamps.
4. Select the stamp that you want to use.
5. In the Viewer pane, click on the file where you want the stamp annotation to appear.
6. When finished, close the Annotation Tools dialog box to deselect the last annotation that you created.

Using the annotation tools
11-15
11.2.13 HOLLOW ELLIPSE TOOL
You use the Hollow Ellipse tool to draw hollow ellipse annotations in your supported file types.
1. Display the file you want to annotate in the Viewer pane.
2. Open the Annotation Tools dialog box.
3. Click the Hollow Ellipse tool.
4. In the Viewer pane, click and drag the cursor across the file to draw a hollow ellipse annotation.
5. When finished, close the Annotation Tools dialog box to deselect the last annotation that you created.
CUSTOMIZABLE PROPERTIES
• Line• Color
See “Customizable properties” on page 11-17 for more information about customizing the Hollow Ellipse annotation type.
11.2.14 FILLED ELLIPSE TOOL
You use the Filled Ellipse tool to draw a filled ellipse annotation in your supported file types.
1. Display the file you want to annotate in the Viewer pane.
2. Open the Annotation Tools dialog box.
3. Click the Filled Ellipse tool.
4. In the Viewer pane, click and drag the cursor across the file to draw a filled (opaque) ellipse annotation.
5. When finished, close the Annotation Tools dialog box to deselect the last annotation that you created.
CUSTOMIZABLE PROPERTIES
• General• Color
See “Customizable properties” on page 11-17for more information about customizing the Filled Ellipse annotation type.
11.2.15 EMBEDDED IMAGE TOOL
You use the Embedded Image tool to embed an external bitmap image in your supported file types.
1. Display the file you want to annotate in the Viewer pane.
2. Open the Annotation Tools dialog box.

Customizing annotation properties
11-16
3. Click the Embedded Image tool to display the Open File dialog box.
4. Locate the bitmap image that you want to use for your annotation and click Open.
5. In the Viewer pane, click on the area of the file where you want to add your image as an annotation.
6. When finished, close the Annotation Tools dialog box to deselect the last annotation that you created.
CUSTOMIZABLE PROPERTIES
• ImageSee “Customizable properties” on page 11-17 for more information about customizing the Embedded Image annotation type.
11.3 CUSTOMIZING ANNOTATION PROPERTIES
Each annotation type has specific properties which can be modified, such as color, text and line attributes. You can set the default attributes for each annotation type or you can modify annotations one at a time after you have created them.
11.3.1 SETTING DEFAULT ANNOTATION PROPERTIES
1. Display the file you want to annotate in the Viewer pane.
2. Open the Annotation Tools dialog box.
3. Right-click the annotation tool for which you want to set the default properties and click Properties on the shortcut menu to display the Annotation Settings dialog box for the annotation tool.
4. Set the default attributes for the selected annotation tool as necessary.
5. When finished, click OK to save your settings and close the Annotation Settings dialog box.
11.3.2 CHANGING ANNOTATION PROPERTIES ON A SINGLE ANNOTATION
1. Display a previously annotated file that contains the annotation that you want to modify in the Viewer pane.
2. Open the Annotation Tools dialog box.
3. Click the Select Annotations tool.
4. In the file displayed in the Viewer pane, right-click the annotation that you want to modify and click Properties on the shortcut menu to display the Annotation Settings dialog box for the selected annotation type.
5. Modify the annotation attributes as desired.
6. Click OK to save your changes and close the Annotation Settings dialog box.

Customizing annotation properties
11-17
11.3.3 CUSTOMIZABLE PROPERTIES
GENERAL ATTRIBUTES
You can adjust the general attributes for the following annotation types:• Filled Ellipse• Filled Rectangle
The General tab provides the following option:• Highlight
Select this option to make the annotation that you are drawing transparent.
COLOR ATTRIBUTES
You can adjust the color attributes for all of the annotation types except Embedded Image.The Color Attributes tab provides the following options:
• Primary ColorThis option displays the color for the currently selected annotation type.
For the Attach Note annotation, this option determines the color of the background.
To change the primary color:• Click Color.• Choose a new color from the color pallet or create a custom color.• Click OK.
• Secondary ColorThis option appears on the Color Attributes tab for the Attach Note annotation. This option determines the color of the text for the Attach Note annotation.
LINE ATTRIBUTES
You can adjust the line attributes for the following annotation types:• Arrow• Freehand Line• Hollow Ellipse• Hollow Rectangle• Straight Line
The Line Attributes tab provides the following options:• Line Size
Use this option to select the thickness of the line. The thickness value range is 1-100.• Highlight
Select this option to make your line annotation transparent.

Customizing annotation properties
11-18
FONT ATTRIBUTES
You can adjust the font attributes for the following annotation types:• Attach Note• Text From File• Text Stamp• Typed Text
The Font Attributes tab provides the following options:• Font• Style• Size• Rotate• Underline• Strikeout
IMAGE ATTRIBUTES
You can adjust the image attributes for the following annotation types:• Embedded Image• Image Stamp
The Image Attributes tab provides the following options:• Rotate Image
Select this option to rotate the image right or left.• Flip Image
Select this option to flip the image to flip the image horizontally or vertically.
If you rotate the image, the flip image horizontal option is not available.• Transparent
Select this option to make the image transparent.
ARROW ATTRIBUTES
You can adjust the arrow attributes only for the Arrow annotation type.The Arrow Attributes tab provides the following options:
• Arrow StyleUse this to select the style of your arrow annotation. You can select one of four arrow styles.
• Arrow SizeUse this to choose the size of the arrow head. The range is from 1-150.

Forcing annotations to appear when building databases
11-19
11.4 FORCING ANNOTATIONS TO APPEAR WHEN BUILDING DATABASES
When building databases, you have the option to “force” annotations. This option prevents users from deactivating annotations when viewing, retrieving and printing files. Forcing annotations to appear is useful in instances such as text redaction, or when you want to ensure that users see certain annotations.
1. On the Alchemy toolbar, click Build Database to display the Build Database dialog box.
2. Click the Database tab.
3. In the Search program options area, select the Force Annotations check box.
4. Click OK to save your settings and begin the build process.See “Creating a new database” on page 3-1 for more information about building databases.
11.5 SEARCHING ANNOTATED DATABASES
Alchemy Search users can choose to search annotations along with document contents and profile fields. The text-based annotation types (Typed Text, Attach Note, and Text From File) are indexed, and therefore, searchable.
1. On the Alchemy toolbar, click Search to display the Search dialog box.
2. On the Document Contents tab, in the What would you like to search? area, select the Annotations check box.
3. Click Search.
11.6 ENABLING AND DISABLING THE VIEWING OF ANNOTATIONS
If annotations were not forced on in the database build, Alchemy users can choose whether to display annotations when they view files.
You can enable or disable annotations for each annotated file that you display in the Viewer pane.
To disable the viewing of annotations:• On the View menu, click Disable Annotations.
A check mark appears next to the option.
To enable the viewing of annotations:• On the View menu, look to see if a check mark appears next to the Disable Annotations option.
If a check mark is visible, click Disable Annotations.The check mark disappears from beside the option.

Printing annotations
11-20
11.7 PRINTING ANNOTATIONS
If annotations were not forced on in the database build, Alchemy users have the option of whether to include annotations when they print documents.
If the database is built with Forced Annotations selected, the Annotations check box on the Print Options dialog box is selected and dimmed.
To include annotations when you print a file:
1. On the Alchemy toolbar, click Print to display the Print dialog box.
2. Click Options to display the Print Options dialog box.
3. In the Advanced area, select the Annotations check box.
4. Click OK to save your settings.
11.8 RETRIEVING FILES WITH ANNOTATIONS
If annotations were not forced on, Alchemy users have the option of whether or not to include annotations when they retrieve files:
When you retrieve files from a database with Forced Annotations selected, the original file is modified to include the annotation(s).
1. In the Tree View pane, select a database.
2. Select File | Retrieve Files to display the Retrieve Files dialog box.
3. On the Retrieve Files tab, in the Options area, select the Include Annotations check box.
4. Click OK to save your settings and retrieve your files into the selected database.
11.9 DELETING ANNOTATIONS
1. Display the annotated file in the Viewer pane.
2. On the Viewer pane toolbar, click Annotation Tools to display the Annotation Tools dialog box.
3. Click the Select Annotations tool.
4. In the file displayed in the Viewer pane, right-click the annotation you want to delete and click Delete on the shortcut menu.The selected annotation is deleted.

Using annotations with OCR
11-21
11.10 USING ANNOTATIONS WITH OCR
This option is only available if you have Alchemy Scan.
Annotations can be incorporated into the OCR (Optical Character Recognition) process. Keep in mind, however, the following points:
• For all annotation types except Redaction, perform OCR on the image first and then add your annotations.
• For Redaction:• Create and apply the annotation.• Save your changes.• Perform OCR.
This practice ensures that all redacted text remains hidden when you perform OCR.
To include annotations in the OCR during the build process:
1. Display the annotated file in the Viewer pane.
2. Click Scan | OCR to display the OCR dialog box.
3. On the General tab, select the Include Annotations check box.

Using annotations with OCR
11-22

12-1
CHAPTER 12SECURITY
WHAT THIS CHAPTER COVERS
Alchemy provides the following levels of security:• Database-level (password) security• Database-level (encryption) security• Folder-level security• Document-level security
There are three ways to secure an entire database with a password (database-level security). You can:• Select a password when you create the database.• Select the database encryption option when you create the database.• Add a password any time after the database has been created.
To secure information at the folder or document level, you cannot use a database-level password. Instead, you must create one or more security groups, and then grant access to the appropriate group(s) for the desired folders and documents.This chapter includes the following topics:
• Database-level passwords• Encrypting a new database• Encrypting an existing database• Security groups
BEFORE YOU BEGIN
You must decide whether to secure a database at the database level, using database encryption, or at the folder and/or document level. You cannot use database security, or database encryption, and group security at the same time. When a password is assigned at the database level, you cannot assign security groups to individual folders or documents. Likewise, when you have created at least one security group for a database, you cannot enter a password at the database level.If you decide to use security groups to secure information at the folder/document level, then you must decide what security groups to create.

Database-level passwords
12-2
12.1 DATABASE-LEVEL PASSWORDS
To implement a database-level password, use any of the following methods:• Add a password when you create the database. See “Adding a password when you create the
database” on page 12-2 for details.• Add or modify the password using the Database Properties dialog box after you create the
database. See “Adding or modifying a password for an existing database” on page 12-2 for details.
• Clone a database that has a database-level password. See “Cloning a database that has a database-level password” on page 12-2 for details.
12.1.1 ADDING A PASSWORD WHEN YOU CREATE THE DATABASE
1. Click File | New Database.
2. In the Password box, type a password. See “Creating a new database” on page 3-1 for more information about using database-level passwords.
3. Click OK.You are prompted to confirm the password.
4. Retype the password and click OK.
12.1.2 ADDING OR MODIFYING A PASSWORD FOR AN EXISTING DATABASE
1. In the Tree View pane, select the existing database.
2. On the Database tab in the Profile pane, click Properties.The Database Properties dialog box appears.
3. In the Password box, type a password. See “Creating a new database” on page 3-1 for more information about creating and using database-level passwords.
4. In the Re-type password box, retype the password.
5. Click OK.
12.1.3 CLONING A DATABASE THAT HAS A DATABASE-LEVEL PASSWORD
To clone a database that has a database-level password, follow the steps described in “Creating a new database” on page 3-1. You must know the correct password for the database you are cloning. The new database will have the same password as the cloned database.
12.2 ENCRYPTING A NEW DATABASE
You can only assign Alchemy database encryption when you create a new Alchemy database. The encryption method employed by Alchemy encrypts the data itself within the database. This applies to all database files except for the .ald file. Also, any data streams sent across a LAN or Internet environment are encrypted.

Encrypting an existing database
12-3
Database encryption is enabled using the Encrypt database with password option, which is located on the Definition tab on the New Database dialog box. The option is activated when the database creator types a database password in the Password box. The Alchemy encryption algorithm uses the database password to create the encryption key for the database. Following encryption, this password must be entered by anyone wishing to open the database, even with Alchemy Server security enabled. Previously created Alchemy databases can be encrypted by creating a new empty database, encrypting it, then using the Alchemy copy/move feature to move the data from the previous database into the newly created encrypted database.
Encrypted Alchemy databases can only be opened using a copy of Alchemy that contains the Alchemy encryption DLL file. Previous versions of Alchemy that do not contain the Alchemy encryption DLL file cannot open an encrypted Alchemy database.
You must license the database-level encryption feature through the Alchemy License Manager (ALM) before you can encrypt Alchemy databases.
To encrypt a new database:
Once you encrypt a database, you cannot decrypt it, and if you lose your password you cannot open the database or retrieve the data.
1. Click File | New Database.The New Database dialog box appears.
2. In the Password box, type a password. See “Creating a new database” on page 3-1 for more information about creating database-level passwords.
3. Select the Encrypt database with password check box.
4. In the Re-type password box, retype the password.
5. Click OK.
12.3 ENCRYPTING AN EXISTING DATABASE
You can encrypt an existing database by creating a new, empty database, encrypting it, and then using the Alchemy copy/move feature to move the data from the existing database into the newly created encrypted database.
1. Create and encrypt an empty database as described in “Encrypting a new database”.
2. Use Alchemy’s Copy/Move utility to copy/move data from an existing database into the newly created and encrypted database. See “Database copy/move utility” on page 7-6 for more information about using this utility.
12.4 SECURITY GROUPS
Use security groups to restrict access to particular folders and documents within a database. Security groups are only available for databases that are not secured with a password at the database level.

Security groups
12-4
Select the database in the Tree View pane to display the Security tab in the Profile pane. The Security tab contains features that allow you to create, modify, and delete security groups. The Security tab only appears in the Profile pane for newly created databases for which a database-level password has not been assigned, and for users who have administrator access to a database that uses security groups.
Security group restrictions take effect as soon as you close the database. You do not need to build the database to implement security groups.
QUICK STEPS FOR USING SECURITY GROUPS 1. Create the Administrator group.
2. Add additional groups if desired.
3. Assign groups to folders and documents.
4. Close the database.
12.4.1 CREATING GROUPS
1. In the Tree View pane, select a database name.
2. In the Profile pane, click the Security tab.
The Security tab is only visible for databases that do not have a database-level password.
3. Click Create.
The Security Group dialog box appears.
Security Group dialog box
4. If you have not yet created the Administrator group, Alchemy automatically creates it and enters it in the Name box. If you are creating subsequent groups, type a descriptive name in the Name box.

Security groups
12-5
You cannot change the name of the Administrator group. Users who log into a database as members of the Administrator group have access to all folders and documents in the database, and they can create, modify, or delete security groups.
5. In the Password box, type a password for the group.
6. In the Re-type password box, retype the password.
7. Click OK.
12.4.2 ASSIGNING GROUPS
1. In the Tree View pane, select the database folder.
2. In the Profile pane, click the Security tab.
3. Select the check box beside the name of a group to grant access to documents inside the folder or any of its subfolders.Only include the Administrator group if you want to further restrict access on individual documents within the folder. You need to include the Administrator group so that you can use it to “lock out” other groups. See the following example.EXAMPLE: There are three documents inside Folder 1 in the Secure Documents database: 1) Employee reviews, 2) January sales, and 3) March expenses. We want only Administrators to have access to Employee reviews, only Group1 to have access to March expenses, and only Group 2 to have access to January sales. Here’s how to set this up:
1.In the Tree View pane, select “Folder 1” from the Secure Documents database.
2.In the Profile pane, click the Security tab.
3.Select the check boxes for Administrator, Group1, and Group 2 to allow all of the groups to access the folder.
4.In the Tree View pane, select “Employee reviews”. We do not want either Group1 or Group 2 to have access to this document, but because all three groups have access to Folder 1, we must restrict access to the document by only selecting the Administrator group for the document itself. This says that out of the three groups that have access to the folder, only the Administrator group has access to this particular document. Think of this as a “drill-down” method of selection. All three groups are selected at the folder level, so out of those groups you must select the groups you want to have access at the document level.
5.Select the check box beside the Administrator group.
6.Now, to allow only members of Group1 access to the March expenses document, select “March expenses” in the Tree View pane.
7.On the Security tab of the Profile pane, select Group1. This says that out of the three groups that have access to the folder in which this document resides, only give Group1 access to this particular document. However, since the Administrator group has access to all documents, both the Administrator group and Group1 will have access to this document.
8.Finally, to allow only members of Group 2 access to the January sales document, select “January sales” in the Tree View pane.
9.On the Security tab of the Profile pane, select Group 2.

Security groups
12-6
10.Close the database to apply your changes.
12.4.3 MODIFYING GROUP NAMES OR PASSWORDS
Only members of the Administrator group can modify security group names and passwords.
1. In the Tree View pane, select the database.
2. In the Profile pane, click the Security tab.
3. Select the security group you want to modify.
4. Click Modify to display the Security Group dialog box.
5. Make the desired changes and click OK.
12.4.4 DELETING GROUPS
Only members of the Administrator group can delete security groups. To delete all security groups for a database, first delete all groups except the Administrator group, and then delete the Administrator group.
1. In the Tree View pane, select the database.
2. In the Profile pane, click the Security tab.
3. Select the security group you want to delete and click Delete.
12.4.5 IMPLEMENTING SECURITY
Once you assign security groups and close the database, Alchemy implements security when any user opens the database. If a user opens a database that uses security groups, Alchemy prompts the user to enter a valid group name and a password.Depending on the level of security defined for the database and to your security group, the information that you can view within the database will vary.For example, an administrator might need to set security groups for a Finance (“Finance”) group and a Human Resources (“HR”) group.
In order to prevent users from seeing information in a database that they are not meant to see, when users log in as any group other than “Administrator,” the lookup table is not available, and Alchemy does not reveal the number of documents found in the search results.
To open a database that uses security:
1. Open the database that uses security.The Database Login dialog box appears.

Security groups
12-7
Alchemy prompts users for a group name and a password when they open a database that uses security groups.
2. In the Group name box, type the name of the security group assigned to you.
3. In the Group password box, type the password for your security group.
4. Click OK to access the database.

Security groups
12-8

13-1
CHAPTER 13SEARCHING A DATABASE
WHAT THIS CHAPTER COVERS
This chapter comprises the following topics:• Opening databases to search• Opening the Search dialog box• Choosing simple or advanced search• Advanced search mode: selecting what to search• Advanced search mode: selecting where to search• Advanced search mode: configuring search settings• Advanced search mode: selecting search fields to display on a profile• Advanced search mode: entering search criteria• Executing the search• Refining a search (searching the search results)• Searching within a document• Searching a database that spans multiple discs• Searching databases under Library Services• Saving advanced search queries
ABOUT ALCHEMY SEARCH
Alchemy includes a portable search program that provides read-only access to databases. This search program may be copied to the database build destination and used by licensed users. Alchemy Search is Novell NetWare and Microsoft NT compatible, so that Alchemy databases can be read from a drive source that is mounted as a network drive. This is a multi-user program that can be used for concurrent searches.Four additional features expand search options to include:
• defining search groups for searching across multiple databases• searching for exact phrases

Quick steps for performing a search
13-2
• adjacency searching, which allows searching for words that appear next to each other, in addition to searching and viewing databases created in earlier versions of Alchemy, even if they contain the older indexing method.
To update a database to use the new indexing method, run the Albatch check/fix command. See “fix” under the “check Sub-Command” section in the “Albatch: The Alchemy Command Line Interface” chapter of the Alchemy Administrator User Guide.
Searching versatility and speed are governed by database indexing methods. Alchemy automatically indexes all words within text documents, enabling instant retrieval of any stored document based on its content. This is ideal for text documents. In conjunction with the ability to search document contents, additional features include the ability to use Boolean search operators (AND, OR), wild cards, and fuzzy search word matching for extremely fast search results. In addition to Alchemy’s default full text indexing feature, users have the ability to define and index custom fields to include on folder or document profiles. This allows searching for documents that contain information of a specific nature. For example, adding an indexed Patient Name field to a profile gives searchers the ability to easily retrieve all documents associated with a specific patient.Unlike other full text software, Alchemy’s indexes are highly compressed. This speeds up the search process and allows for storing the index with every database. Some of the many convenient retrieval features include: Query-by-Example of document or folder profile fields; built-in file viewers; export to printer, FAX, email, or hard drive; launching external applications; launching an email application and automatically inserting documents as file attachments.
13.1 QUICK STEPS FOR PERFORMING A SEARCH
You do not need to perform the following steps in the order presented. For example, you can select where you want to search before you enter your search criteria.
1. Open the database(s) that you want to search.
2. Open the Search dialog box.
3. Choose Simple or Advanced Search.
4. Select what you want to search (advanced search mode):• document contents• profile fields• annotations
5. Select where to search (advanced search mode):• a single database• all open databases• a custom group of databases• the previous search results
6. Configure search settings (advanced search mode).

Opening databases to search
13-3
7. Select which profile fields you want to display in the Search dialog box.
8. Enter your search criteria (words, phrases, numeric values, or dates).
9. Execute your search.
10.Save the search query (for advanced search queries only).
13.2 OPENING DATABASES TO SEARCH
The databases that you open in Alchemy Search are read-only.
When you open a database, you can either use the Alchemy URL protocol (when an Alchemy Server is present) or browse to the location of the database.Opening and closing databases in Alchemy is analogous to adding them to, or removing them from the workspace.For information about opening databases in Alchemy Search, see “Opening and closing databases” on page 2-2.
Only built (indexed) databases can be searched using the lookup table (word wheel). For information about determining the build status of a database, see “Determining the build status” on page 6-5. Text profile and ID searches can be used with both built databases and unbuilt documents yet to be included in a database.
13.3 OPENING THE SEARCH DIALOG BOX
1. Open at least one database to search.
2. To open the Search dialog box, either select Tools | Search, or click the Search button on the toolbar to display the Search dialog box.

Choosing simple or advanced search
13-4
The Search dialog box contains tabs to search document contents, to search document or folder profile fields, to select search settings. Click the binoculars icon to toggle between Advanced and Simple search.
13.4 CHOOSING SIMPLE OR ADVANCED SEARCH
You can only save advanced search queries.
In addition to document and folder profiles, database designers can now create a custom query profile that includes only specific fields for searching. When the Query tab is displayed in the Search dialog box (Simple Search), the Document Contents, Document Profile, Folder Profile, and Settings tabs are hidden (Advanced Search). A searcher only sees the Query tab and the fields it contains. A well designed query profile can help to simplify the search process by limiting a searcher’s choices in the Search dialog box.The binoculars button in the upper left corner of the Search dialog box toggles the display between Simple Search dialog box and the Advanced Search dialog box. When you are in simple search mode,
the Advanced Search button appears. When you are in advanced search mode, the Simple
Search button appears. To switch from one search mode to the other, you click the binoculars button.In simple search mode, only the Query tab is available. To create a simple search query, enter your search criteria into the fields provided on the Search dialog box.In advanced search mode, the following tabs are available:
• Document contents

Advanced search mode: selecting what to search
13-5
• Document profile• Folder profile• Settings• Saved search
To create an advanced search query, enter your search criteria into the fields provided on the Search dialog box.
13.5 ADVANCED SEARCH MODE: SELECTING WHAT TO SEARCH
Alchemy automatically searches contents and indexed profile fields. The Document Contents tab of the Advanced Search dialog box allows you to narrow the scope of your search by providing you with the following options in the What would you like to search? section:
• Document contents• Document profile fields• Annotations
13.5.1 SEARCHING DOCUMENT CONTENTS
This search function cannot be used on unindexed documents.
1. Type search word(s) in the Type your query here box.
When you type more than one word in a field, the default Boolean operator is “and”. You can override the default by typing or between words. Refer to “Boolean operators” on page 13-14 for more information.
To search for an exact phrase containing more than one word, use the backslash (\) character for spaces, periods, or quotation marks. For more information, see “Phrase searching” on page 13-15.
2. Select the Document contents check box.
3. Click Search.The search results will include all documents that contain your search word(s) in their contents.
13.5.2 SEARCHING DOCUMENT PROFILE FIELDS
You can include unindexed documents in this search, though the speed of the search is diminished.
1. Type search word(s) in the Type your query here box.

Advanced search mode: selecting what to search
13-6
Because you can only type text in this field, you can only search for text-type profile fields. To search numeric-type fields, open the Document Profile tab and type the numeric range or wildcard search in the appropriate numeric field.
2. Select the Document profile fields check box.
3. If desired, click the Settings tab, and then select either option in the Search unindexed documents section to include documents not yet built into the database.
4. Click Search.The search results will include all documents that contain your search word(s) in any indexed, or if selected, any unindexed document profile field.
SEARCHING FOR A FILE DATE
Before you can search on the File Date field, you must index the field and include the field on the Document Profile.
For databases created before Alchemy R7, you must first index the File Date field, clear the index for the database, and then rebuild the database.
To index the File Date field:
1. Select the Index field with indexing method check box on the System Field (File Date) dialog box, which you access from the Design Fields dialog box.See “Modifying an existing field” on page 9-7 for more information.
2. Add the File Date field to the Document Profile.See “Creating profiles” on page 9-8 for more information.
To search on the File Date field:
1. Select the database to search in the Tree View pane, open the Search dialog box, and click the Document Profile tab.
2. In the File Date box, type the date range that you want to search.The following list provides examples of valid criteria for a date range search:• >4/11/2000 and <4/13/2000
• >4/15/2000 01:58:00pm
• >4/16/2000 0:0:0
You cannot use wildcards in this box.
3. Click Search.The search results appear in the Tree View pane on the Results tab.

Advanced search mode: selecting where to search
13-7
13.5.3 SEARCHING ANNOTATIONS
1. Type your search words in the Type your query here box.
2. Select the Annotations check box.
3. Click Search.The search results will include all documents with text annotations that contain your search word(s).
You cannot search annotations in unbuilt documents because full-text searches require the use of an index.
13.5.4 SEARCHING UNINDEXED (UNBUILT) DOCUMENTS
This search uses a sequential search method to search unindexed (unbuilt) documents instead of the indexed search method used to search built documents. Sequential searching is slower than indexed searching; therefore, when you have a large number of unindexed documents to search, the search might take longer. To speed up the search process, build the database before you perform a search.The following restrictions apply to searching unbuilt documents:
• You can only search profile fields. You cannot search document content because full-text searching requires the use of an index.
• You can only search fields that have an indexing method.• Numeric and Date fields are not searched sequentially, therefore, range searching is not
supported for unbuilt documents.• Results ranking and fuzzy search are not supported for unbuilt documents.
To search unindexed documents:
1. Type your search criteria in the appropriate query field, i.e., a document profile field or a folder profile field.
You can search all document profile fields using the Type your query here box; however, you must also first select Document profile fields on the Document Contents tab. To search folder profile fields, you need to type your search criteria in the appropriate field on the Folder Profile tab.
2. Click the Settings tab, and select one of the following options in the Search unindexed documents section:
• In addition to searching the index (can be slow)• Only if searching the index finds no hits
3. Click Search.Matching search results appear on the Results tab of the Tree View pane.
13.6 ADVANCED SEARCH MODE: SELECTING WHERE TO SEARCH
The scope of a search can be defined to include searching the following:

Advanced search mode: selecting where to search
13-8
• a single database.• a group of databases.• only documents retrieved from a previous search.
1. Select Tools | Search to display the Search dialog box.
2. Click the Document Contents tab.
Search dialog box, Document Contents tab
3. In the Search groups list, select a database or database group to search. Select All Databases to search all databases.
If you do not see the database you want to search, return to the Tree View pane and open the desired database. After an initial search has been performed, you can refine your search by selecting Search Results in this list. This option only appears in the list after documents have been found by a previous search.
4. To define a custom group of databases to search, click Define to display the Search Groups dialog box.

Advanced search mode: configuring search settings
13-9
Define Search Groups dialog box
5. Complete the following options as necessary:• Group name – Type a descriptive group name that will appear in the Search Groups list. • Databases to choose from – Double-click databases in this list, or select a database in the
list and click Add. The database is moved to the Databases in group list.• Databases in group – Lists databases that have been added to the group. To remove a
database from this list, either double-click it, or select it and click Remove.
6. Click Save to save the group, and then click Close to return to the Search dialog box.
13.7 ADVANCED SEARCH MODE: CONFIGURING SEARCH SETTINGS
Searching is affected by the settings described in this section. Use the following steps to access these settings.
1. Select Tools | Search and then click the Settings tab; or, select Tools | Settings and then click the Search tab.

Advanced search mode: configuring search settings
13-10
Advanced Search dialog box - Settings tab
2. Word Matching – The Rank search results feature allows you to rank documents in the search results list. This intelligent ranking is based on both the term count and the inverse document frequency. Ranking based on term count functions as follows: a document that contains all of the search words entered is ranked higher than a document that only contains one or more but not all of the words entered (this is shown by a percentage value). Inverse document frequency is used in conjunction with the term count logic to further rank documents. Those search terms that occur relatively infrequently in the entire database (or group of databases) are weighted higher in importance than those search terms that occur frequently throughout the database.For example, say a user is searching for the words “imaging archival Alchemy.” In a database that contains imaging trade magazine articles, by inverse document frequency the search word “imaging” will carry less weight than the word “Alchemy” simply because “imaging” occurs more frequently. Furthermore, an article that contains many instances of the word “Alchemy” along with instances of the words “imaging” and “archival” will likely be ranked high in the results list. When you rank search results, you can set the word matching level, between exact and fuzzy, for the words you type in the fields on the Search dialog box. An exact search will locate exact duplicates of search words, while a fuzzy search uses pairs of characters from the search word to locate (match) similar pairs. For example, an exact search on the word raincoat will locate duplicate words. A fuzzy search on the word raincoat will examine and locate words containing the same matching pairs found in the search word raincoat:
ra ai in nc co oa atThe Rank search results check box must be selected to enable Word Matching / Fuzzy Searching.Using the slide bar on the Search Settings dialog box enables users to select between exact searches, fuzzy searches or some relative combination of the two. To change the setting, drag the indicator tab or click to the right or left of the tab for movement. The degree of search settings are set to 10% increments, with a full fuzzy search requiring a 50% match of the pairs found in a word.

Advanced search mode: configuring search settings
13-11
The fuzzy search method is most successful with longer words (five or more characters). Search words containing four or less characters are more successful using wildcards (see “Wildcards” on page 13-14).Fuzzy searching will add more search words to the query, resulting in a larger results list. Exact searching will only search on the words entered in the query, resulting in a smaller results list. Fuzzy searching will not perform semantic searching (e.g., searching for the word “water” will not find the word “steam”).
Alchemy does not support multiple field fuzzy searches. When you want to perform a fuzzy search, you must perform the search one field at a time.
3. Boolean operator to use between fields – This option determines the search relationship between: 1) the Type your query here box on the Document Contents tab, and the profile fields on the Document Profile tab, and, 2) each field within a profile tab (either the Document Profile tab or Folder Profile tab). Since folder profiles are meant to narrow document profile or document content searches, the default Boolean operator between fields on the folder profile and fields on any other tab is always “and,” and cannot be changed. However, the default Boolean operator between fields within the folder profile is controlled by this setting. See examples on next page. EXAMPLE 1: To find all documents that contain the word “sales” in their content or the name “Smith” in the Document Title field:
1.In the Type your query here box on the Document Contents tab, type sales.
2.Select “Document contents” to keep from searching profile fields for the word “sales.”
3.Click the Document Profile tab, and in the Document Title box, type Smith.
4.Click the Settings tab, and for Boolean operator to use between fields, select or.
5.Click Search.EXAMPLE 2: To search for all documents that contain the name “Smith” in the Document Title and the name “Sanchez” in the Employee field (a custom profile field):
1.Click the Document Profile tab.
2.In the Document Title box, type Smith.
2.In the Employee box, type Sanchez.
3.Click the Settings tab and, for Boolean operator to use between fields, select and.
4.Click Search.
4. Searching unindexed documents – The options in this section allow you to open the search function to unindexed (new unbuilt) documents. Alchemy uses a sequential search method since these documents have not been added to the index built into the database. Sequential searching is slower than indexed searchers, therefore when there is a large number of unindexed documents, the search may take longer.Since a large amount of unindexed documents might exist in a database, Alchemy automatically searches without these options activated. You can select In addition to searching the index (can be slow) to search for unindexed documents, which might increase the length of the search, or you can select Only if searching the index finds no hits. If you select this option, Alchemy only searches for unindexed documents if the index search does not find any matches in the indexed documents.

Advanced search mode: selecting search fields to display on a profile
13-12
When you select one setting, the other setting becomes inactive.
Alchemy limits searching unbuilt documents to profile fields only. You cannot search document content because full text searches require the use of an index.
On the Document Contents tab of the Search dialog box, select Document profile fields, and then type your search criteria in any available profile fields on the Document Profile tab.
The following restrictions apply to searching unbuilt documents:• You can only search fields that have an indexing method.• Numeric and Date fields are not searched sequentially, therefore, range searching is not
supported for unbuilt documents.• Results ranking and fuzzy search are not supported for unbuilt documents.
13.7.1 GENERAL SETTINGS THAT AFFECT SEARCHING
The settings described in this section are the general Alchemy settings that affect searching. To access these settings, select Tools | Settings, and then click the General tab.
Viewer settings on the General tab of the Settings dialog box
The following options on the General tab affect searching:• Jump to first highlight – Select this check box to have the viewer go to the first occurrence of
the search term. This option is not selected by default.• Open first search document – Select this check box to automatically display the first
document in the search results list. This option is selected by default.
13.8 ADVANCED SEARCH MODE: SELECTING SEARCH FIELDS TO DISPLAY ON A PRO-FILE
For Advanced Search only, users can select which profile fields to display (the “view mode”) on the Document Profile and Folder Profile tabs at the time of searching. This functionality is also available from the shortcut menu in the Profile pane. To change the view mode while searching:
1. Open the Search dialog box.
2. Click the Document Profile or Folder Profile tab.

Advanced search mode: entering search criteria
13-13
3. Position the cursor on the background of one of these tabs, then right-click to display the following shortcut menu.
Example: changing the View mode with the shortcut menu
4. Select View to display a menu that contains the following options.
In the Search dialog box, the All Fields and Custom Fields views only display indexed (searchable) fields.
• Template Fields – Displays all of the profile fields on the profile template as designed by the database creator. This option will include all custom and system profile fields that were added to the profile template when it was designed.
• Custom Fields –Displays the Document Title field and only those fields that were defined by the database creator.
• All Fields – Displays all available fields, regardless of whether they were added to the profile template when it was designed. This option displays all custom fields, as well as all system profile fields, including file name, document ID, file directory, file size, file format, and file date.
13.9 ADVANCED SEARCH MODE: ENTERING SEARCH CRITERIA
This section provides guidelines for entering search criteria. Alchemy provides the following tools for entering search criteria in the Type your query here box, and in profile fields on document or folder profiles in the Search dialog box. Details and examples follow later in this section.
Search fields are not case-sensitive. For example, typing “COMPUTER” finds “computer” and “Computer”.
When you need to search using the profile fields, remember to clear any text that might appear in the Type your query here box on the Document Contents tab.
13.9.1 LOOKUP TABLES
A field’s lookup table (or “word wheel”) contains a list of all words that appear in the contents of all the indexed documents in the database. The number of Hits shows the number of documents in which a word appears. You can use lookup tables to insert search criteria into fields.

Advanced search mode: entering search criteria
13-14
Lookup tables are unavailable when you search multiple databases or unindexed documents.
To display the word wheel, click the Lookup Table button to the right of a field.
You can use a field’s lookup table to place one or more words in the field.
1. First, select a word from a profile field’s lookup table. To access the lookup table, click the Lookup Table button to the right of the field. Double-click a word to place it in the field.
2. Then, place the cursor after the word in the field and type a space. When you do not type a space, the last word in the field is replaced with the newly selected word.
3. Double-click another word in the lookup table to insert it at the cursor’s position.
13.9.2 BOOLEAN OPERATORS
Alchemy Search supports the Boolean logic operators AND, OR, and NOT. Boolean searches allow you to search for multiple terms in the same field. When more than one word is typed in the box and no Boolean operators are used, the AND operator is assumed.
You must use the NOT operator in conjunction with either the AND operator or the OR operator. Therefore, you cannot use NOT CONFIDENTIAL to find all documents that do not contain the word “confidential”.
EXAMPLES:• Type ADDITION OR ABILITY to locate all documents that contain either the word “addition”
or the word “ability,” or both words.• Type ADDITION OR (ABILITY AND CONFIDENTIAL)to locate documents that contain the
word “addition” or documents that contain both “ability” and “confidential.” • Type (ADDITION OR ABILITY) AND CONFIDENTIAL to locate all documents that contain
both “addition” and “confidential” or documents that contain both “ability” and “confidential.”• Type (ADDITION OR ABILITY) AND NOT CONFIEDENTIAL to locate all documents that do
not contain the word “confidential,” but do contain either the word “Addition” or the word “Ability.”
13.9.3 WILDCARDS
Alchemy Search supports the use of DOS wildcard characters. The asterisk (*) can be used to replace an indeterminate number of characters in a word. The question mark (?) can be used to replace one character in a word.
When you perform a fuzzy search, the search words cannot begin with a wildcard character.
EXAMPLES:• Type RED* in the File Name box to find all documents whose file name begins with “red.” Files
such as “redpage.one,” “red.txt,” and “redy1” are found, but not “nored.doc”.
Lookup Table – Click this button to access the word wheel, a list of all words that appear in the contents of all indexed documents in a database.

Advanced search mode: entering search criteria
13-15
• Type CA? in the File Name box to find all documents with a three letter file name that begins with “ca” regardless of the file extension. The search will find the files “cat.txt” and “cap.bmp”, but not “cape.tif” because it has four letters.
13.9.4 PHRASE SEARCHING
Phrase searching enables the user to search on profiles that have indexed spaces or special characters.To search for a phrase that contains multiple words, use the backslash character to indicate a space. The backslash (\) character tells Alchemy to interpret the next character literally, which is used for special characters, as well.For example, if you type the indexed words President Roosevelt’s Bear in the Type your query here box, Alchemy searches for documents that contain the word President, the word Roosevelt, and the word Bear, but not necessarily next to each other. To search for the indexed words “President Roosevelt’s Bear”, type President\ Roosevelt\’s\ Bear.The first and last backslash precedes the space between the words so that these characters are interpreted literally. The second backslash precedes the apostrophe (single quote). Now Alchemy finds the desired documents containing the text President Roosevelt’s Bear.
13.9.5 ADJACENCY SEARCHING
Adjacency searching enables users to retrieve only those documents where the specified search words appear next to each other, even if one or all of the words are unindexed. For example, you can search for “North Carolina” or “Dr. Smith.”To find words that appear next to one another, type the word combination enclosed in quotes. For example, type October sales to find all documents that contain the word “October” next to the word “sales.”
13.9.6 PROXIMITY SEARCHING
Proximity searching enables you to search on words that appear within a certain range using the following syntax:
• <word1> within n <word2>where
<word1> represents a wordn represents a numeric value<word2> represents a word
For example, to find each occurrence where “random” appears within 4 words of “aquarium,” type the following statement in the Type your query here box on the Document Contents tab of the Search dialog box:• random within 4 aquarium
In this example, you would find a document that contains “random fish aquarium” (“aquarium” appears within 2 words of “random”) or “random fish in the aquarium” (“aquarium” appears within 4 words of “random”), but not the document that contains “random fish swim in the aquarium” (“aquarium” appears within 5 words of “random”).

Executing the search
13-16
13.9.7 NUMERIC AND DATE RANGE SEARCHING
Numeric and date fields are only supported in Release 6 (and above) databases. When numeric or date field types are added to a database's document or folder profile, the following operators are available for searching those fields:
• > (greater than)• < (less than)• >= (greater than or equal to)• <= (less than or equal to)
EXAMPLES:• When a Check Number field has been added to a profile, to find all documents with check
numbers between 1025 and 1050, type the following statement in the Check Number box:
>= 1025 AND <= 1050• When searching a Date field, any non-numeric separator can be used in the date. To Alchemy,
10-25-97 is the same as 10/25/97. All four digits for the year do not have to be entered. The “implied century rule” is implemented, that is that if the year is less than or equal to 29 that the assumed century is 2000, if the year is greater than 29 and less than 100, then the implied century is 1900. So, if a user types 25 for the year, the system will store the year as 2025; if a user types 59 for the year, then the system will store it as 1959.When a Date field has been added to a profile, to find all documents with dates between 5-1-96 and 5-1-97, type the following statement in the Date box:
>= 5-1-96 AND <= 5-1-97
13.10 EXECUTING THE SEARCH
1. After all search criteria is entered in the Search dialog box, click Search to execute the search.Alchemy displays a list of matching documents in the Results mode of the Tree View pane.
To clear the all fields and begin again, click Clear. To cancel the search and close the Search dialog box, click Cancel.
2. Click the Contents tab at the bottom of the Tree View pane to return to the database tree.
13.11 REFINING A SEARCH (SEARCHING THE SEARCH RESULTS)
You can refine a search by searching the results of a previous search.
1. Perform a search.
2. Open the Search dialog box.
3. Click the Document Contents tab.
4. In the Search groups list, select Search Results. This option only appears in the list after documents have been found by a previous search.
5. Enter the desired search criteria and execute the search again.

Searching within a document
13-17
13.12 SEARCHING WITHIN A DOCUMENT
Use the find feature to locate a word in a text document displayed in the Viewer pane.
1. With the contents of a text document displayed in the Viewer pane, click the small binoculars button on the Viewer pane toolbar.
2. In the Type your query here box, type a search word.
3. Click Next to find the next occurrence of the word.Click Previous to find the previous occurrence of the word.Each occurrence of the word is highlighted when it is found. A notification message is displayed when you reach the beginning or end of the document.
4. Click Cancel to exit.
13.13 SEARCHING A DATABASE THAT SPANS MULTIPLE DISCS
To locate files across multiple CDs, run Alchemy Search from the hard drive or the network rather than from the CD.
To include unindexed documents added since you first opened the database, select View | Refresh before you perform your search. You must refresh at the database level to include any new (unbuilt) documents.
Alchemy supports writing and retrieving data across multiple discs, using a powerful feature called CD-SPAN. Each CD-ROM that is part of a CD-SPAN database set is referred to as a “volume.” In a CD-SPAN set, one search locates files regardless of their location in the set.If you have a set of CD-ROMs that were created with Alchemy, you might need to complete the following steps to view, print, or copy a document from the Tree View or Results panes.
1. If a file is not on the CD-ROM that is currently loaded in your CD Reader, Alchemy will prompt you to load the CD-ROM identified in the Volume label field.
You can use Windows Explorer to identify volume labels.
2. Depending on whether you need to map the disk volume, do one of the following steps:• If you have the disk, load it and click OK to continue without mapping the disc volume to
the local drive.• To map the disc volume, select Map disc volume, and type the volume label and path.
You can use a wildcard to map an entire database or to map all databases on the disk source. See the following examples for more information:
Search Within This Document – Click this button to perform a query on the selected document that appears in the Viewer pane.

Searching a database that spans multiple discs
13-18
EXAMPLE OF MAPPING AN ENTIRE DATABASE:In the first box, type the database file name, followed by an asterisk, followed by a colon.
alldocs*:
In the second text box, after the equal sign, type the following: d:\all databases\alldocs*
So the mapping will look like this:alldocs*: = d:\all databases\alldocs*
EXAMPLE OF MAPPING ALL DATABASES ON THE DISC SOURCE:In the first box, type an asterisk followed by a colon:
*:
The second test box, after the equal sign, type the following:d:\all databases\*
So the mapping will look like this:*: = d:\all databases\*
3. If a complete CD-SPAN set is mounted and on-line, Alchemy locates the required CD-ROM based on the path you entered in the Alchemy.ini or Ausearch.ini file, see the “Searching discs in a jukebox” section below. This makes Alchemy CD-SPAN ideal for CD jukeboxes or CD towers attached to a LAN.
13.13.1 SEARCHING DISCS IN A JUKEBOX
When using a large jukebox, there may not be enough drive letters to assign a drive letter to each CD. A common procedure is to map a drive letter to the jukebox and each CD becomes a sub-directory of that drive. In this case, Alchemy will not be able to find the CD unless you map each CD in the jukebox with a Paths statement in the INI file.When using Alchemy Search, add the Paths statement to the AuSearch.ini file. When using Alchemy Administrator, add the Paths statements to the Alchemy.ini file. Sample Paths statement:
cd volume name:= path mapped by the jukebox software
When running Alchemy Search from a network configuration, we recommend that you place the statements in the following examples in the AuSearch.ini file. The reason for using the AuSearch.ini file for these statements is that the AuSearch.ini overrides the local Alchemy.ini settings. The network administrator will therefore only need to change one network file (AuSearch.ini) as opposed to changing individual (local) files on individual computers.
EXAMPLE 1:In this example, TEST001: is the volume name of the CD created by Alchemy, J:\TEST001 is the path to the CD as mapped by the jukebox software, and TEST001 is the folder assigned to the CD by the Jukebox software. This example assumes the drive letter remains constant.
TEST001:= J:\TEST001
You can use a wildcard to map to multiple paths.

Searching databases under Library Services
13-19
EXAMPLE 2:This example assumes that the drive letter will vary for network users.
TEST001:= \\SERVER NAME\TEST001OR
TEST*:= \\SERVER NAME\TEST*
This statement is stored in the AuSearch.ini file: [PATHS]TEST*:=J:\TEST*
13.14 SEARCHING DATABASES UNDER LIBRARY SERVICES
Using the Alchemy Advanced Search function, you can search for documents in databases added to Library Services for the following information:
• Documents checked out by you• Documents checked out by other users• Documents checked out during a specific time period
To search for documents in databases under Library Services:
1. Open the Library Services database(s) that you want to search.
2. On the Tools menu, click Search.The Search dialog box appears.
3. If necessary, click the Advanced Search button to open the Advanced Search dialog box
4. On the Document Contents tab, under Select where to search, select the Library Services database from the Search groups drop-down list that you want to search.The Library Services tab appears on the Advanced Search dialog box.
You cannot use search groups when searching databases under Library Services.
5. Click the Library Services tab.

Searching databases under Library Services
13-20
Advanced Search Dialog box
6. To find all databases checked out by a specific user, under Who?, do one of the following:• Select Display all files checked out by me
This finds all documents in the selected database that you currently have checked out.• Select Documents checked out by other users
This finds all documents in the selected database that are currently checked out by other users.
• Enter the name of the user in the Documents checked out by other users box, or click Browse to locate the user on the network. Use the following syntax:domain name/user name
7. To find all databases checked out during a specific time period, do the following:• Under When?, select Date.• Use the drop-down lists in the “between” and “and” boxes to define the time period you
want to search.
You can combine the “Who?” and “When?” to find all documents checked out by a specific user during a specific time period.
8. Click Search.Alchemy displays your search results on the Results tab.

Saving advanced search queries
13-21
13.15 SAVING ADVANCED SEARCH QUERIES
Advanced search queries can become complicated, depending on the number and types of arguments and settings selected for the query. Using the Saved Search Query feature, you can save up to 25 advanced search queries and their associated settings for queries that you use frequently to search files contained within databases. The Saved Search Query feature also allows you to edit your saved advanced search queries to accommodate your changing needs and delete and save different advanced search queries as your needs dictate.The Saved Search Query feature is available on the Saved Search tab of the Advanced Search dialog box.
The Saved Search Query feature is only available on the Advanced Search dialog box.
Saved Search Query tab on the Advanced Search dialog box
The following options are available on the Saved Search tab:• Saved Query Selection – Provides access to the advanced search queries you have saved. You
can save up to 25 advanced search queries. Also, when saving an advanced search query, you type the name for the query in this field.
• Save – Saves an advanced search query and its settings.• Delete – Deletes the saved search query selected in the Saved Query Selection list.• Search – Searches the contents of the selected database using the saved advanced search query
displayed in the Saved Query Selection list.• Cancel – Cancels the current search operation and close the Advanced Search dialog box.• Clear – Clears the saved search query selected in the Saved Query Selection list, as well as all
fields in the Search dialog box.• Help – Displays the Alchemy Search online help.

Saving advanced search queries
13-22
13.15.1 SAVING A SEARCH QUERY
1. In Alchemy Administrator or Alchemy Search, select Tools | Search to open the Search dialog box.
2. Create your search query.
3. Click the Saved Search tab.
4. Type the name of your search query in the Select Saved Query box.
5. Click Save.
You can save up to 25 advanced search queries.
13.15.2 EDITING A SAVED SEARCH QUERY
1. In Alchemy Administrator or Alchemy Search, select Tools | Search to open the Search dialog box.
2. Click the Saved Search tab and select the saved search query in the Saved Query Selection list.
3. Make your changes to the search query.
4. Click Save.
5. A message appears asking if you want to overwrite the existing query. Click Yes to overwrite the existing query or click No to cancel the operation.
13.15.3 DELETING A SAVED SEARCH QUERY
1. In Alchemy Administrator or Alchemy Search, select Tools | Search to open the Search dialog box.
2. Click the Saved Search tab and select the saved search query in the Saved Query Selection list.
3. Click Delete.
4. A message appears asking if you want to delete the search query. Click Yes to delete the search query or click No to cancel the operation.
13.15.4 USING A SAVED SEARCH QUERY TO SEARCH DATABASES
The databases that you intend to search must first be opened in either Alchemy Administrator or Alchemy Search before you can search their contents.
Search – Click this button to open the Search dialog box, which you can use to perform simple and complex searches and to modify search settings.
Search – Click this button to open the Search dialog box, which you can use to perform simple and complex searches and to modify search settings.
Search - Click this button to open the Search dialog box, which you can use to perform simple and complex searches and to modify search settings.

Saving advanced search queries
13-23
1. In Alchemy Administrator or Alchemy Search, select Tools | Search to open the Search dialog box.
2. Click the Document Contents tab and select where you want to search.
3. Click the Saved Search tab.
4. Select the saved search query that you want to use in the Saved Query Selection list.
5. Click Search.The results of the search query are displayed on the Results tab in the Tree View pane.
Search – Click this button to open the Search dialog box, which you can use to perform simple and complex searches and to modify search settings.

Saving advanced search queries
13-24

14-1
CHAPTER 14VIEWING INFORMATION
WHAT THIS CHAPTER COVERS
Alchemy Administrator and Search provides you with a number of ways to view the files contained in your databases as well as the information associated with those files. Using the different navigational and viewing aids included in the user interface, you can locate and view any file and its associated information in a variety of formats.For more information about using the Alchemy Administrator and Search user interface to view files and information, see the following sections:
• Using the Tree View pane• Using the Viewer pane• Using the Profile pane• Settings that affect viewing• Viewing database or folder contents• Viewing documents in thumbnail mode• Viewing links• Browsing previously viewed documents• Changing the columns in the viewer pane• Viewing profile information• Viewing database statistics• Disabling overlays or annotations• Refreshing the display

Using the Tree View pane
14-2
14.1 USING THE TREE VIEW PANE
Example: Tree View pane
Tree View – Click this toolbar button to open and close the Tree View pane, or on the View menu select or clear Tree. This pane has three to five display modes: Contents, Results, Desktop, and optionally, My Documents if you have Library Services, and Records Management if you have Alchemy Records Manager. To change display modes, click the desired tab at the bottom of the Tree View pane. These modes are described in the following list of tabs:
Contents – Displays the database tree. If no databases are open, then only the “Databases” root folder is shown. Double-click the database root, or on any database title or folder to expand or collapse its contents. Or, click the plus or minus sign next to an item to expand or collapse its contents.Results – Displays a list of items found as the results of a search. Documents display in the results list under the database in which they reside. If you navigate to another view after a search, click this tab to return to your search results.Desktop – Displays the desktop folder tree of the computer in use. This mode provides access to local or network files. You can drag files from the desktop into your databases.
... in Contents mode
... in Results mode
... in Desktop mode

Using the Viewer pane
14-3
14.2 USING THE VIEWER PANE
Various modes of the Viewer pane
My Documents – If you have Library Services, displays the database tree for documents that have been checked out through Library Services. If no documents are checked out, only the root "Library Services" folder appears. Double-click on the database name to expand or collapse its contents. Or, click the plus or minus sign next to an item to expand or collapse its contents. See ADD C/R TO LIBRARY SERVICES CHAPTER for more information.Records Management – If you have Alchemy Records Manager, displays the structure and contents of the file plan created by your records manager. Double-click an item to expand or collapse its contents. Or, click the plus or minus sign next to an item to expand or collapse its contents. See “Working with records” on page 17-1 for more information.
Viewer – Click this toolbar button to show or hide the Viewer pane, or on the View menu select or clear Viewer. This pane displays a selected document’s contents, and also lists the contents of a selected database or folder. When viewing the contents of a database or folder, this pane has three display modes: List View, Detail View, and Thumbnail View. Click the appropriate icon on the toolbar to change display modes.
Database selected in Tree View pane, Details mode of the Viewer.
Document selected in Tree View pane.
Multi-page TIFF file selected in Tree View pane, Thumbnail mode of the Viewer pane.

Using the Profile pane
14-4
14.3 USING THE PROFILE PANE
Profile pane showing database information
Database – Displays database information such as the database title, file name, date created, number of unbuilt and built documents, size in bytes of uncompressed and compressed documents, and number of written tracks. This pane also contains a Properties button that displays the Database Properties dialog box. For more information about creating databases, see “Creating a new database” on page 3-1.Security – Displays a list of existing security groups, and contains buttons for creating, modifying, and deleting security groups. This tab appears when a database is first created and as long as no groups are created. After groups are created, this tab only appears for users who are logged into the database as a member of the Administrator group.Database Log – Displays the contents of the database log file. You can search the contents
of the log file by clicking the Search Within This Document button , and you can
clear the contents of the log file by clicking the Clear button .
List view – When a database or folder is selected in the Tree View pane, the Viewer displays a list of its contents.Detail view – When the Viewer is in List View mode, click this toolbar button to display detailed information about each document. You can customize the columns in the Detail View to show file information and information from other profile fields. Click a column title to sort the documents in ascending order by the data in that column. Click the title again to reverse the sort order to descending. For more information about Viewer columns, see “Changing the columns in the viewer pane” on page 14-20.Thumbnail view – Click this toolbar button to display each document in the selected database or folder as a small image in the Viewer Pane. You can also use this mode to display all of the pages in a multi-page document. For more information about thumbnail mode, see “Viewing documents in thumbnail mode” on page 14-15.
Profile – Click this toolbar button to show or hide the Profile pane, or on the View menu select or clear Profile. This pane displays different tabs depending on which operations have been performed. The tabs are described below.

Using the Profile pane
14-5
Profiles – When a folder or document is highlighted, the Profile pane displays either a Folder Profile or Document Profile tab. Profile tabs display whatever profile fields you choose to view. You can view: 1) only the profile fields placed on the template by the designer of the database, 2) only custom profile fields created by the designer of the database, or 3) all of the profile fields in the database (custom and system fields). For more information on profile fields, see “Profiles and indexing” on page 9-1.OCR – After optical character recognition (OCR) has been performed on a document, the |Profile pane includes an OCR tab that displays the text contained in the OCR file. This tab also allows you to search the OCR text by clicking the Search Within This Document
button . For more information about OCR, see the Alchemy Scan User Guide.Forms Overlay – If at least one form overlay has been defined for a database, the Profile pane contains a Forms Overlay tab that allows you to select an overlay to apply to a document, or to disable overlays.
INFORMATION DISPLAYED
The following table summarizes what each pane displays when the item listed in the first column is highlighted in the Tree View pane in either Contents or Results mode.
The following list describes what each pane displays when the named object is selected in the Tree View pane.
• Database – The List view mode of the Viewer pane lists the contents of the database (double-click to collapse/expand contents); the Profile pane shows database information and statistics including: database title, file name, date and time created, the number and size of unbuilt and built files. Built document statistics apply to those documents already built to the database. Unbuilt document statistics apply to documents that appear in the Tree View pane, but have not been built to the database. This information is updated every time files are added or databases are built.
• Folder – The List view mode of the Viewer pane lists the contents of the folder (double-click to collapse/expand contents); the Profile pane shows folder profile information.
• Document – The Viewer pane displays the document or image; the Profile pane shows document profile information. The document’s title, file name, original file directory, and other user defined fields are displayed in the Viewer pane’s columns.
Highlighted item Viewer pane Profile pane
Database List of database contents. Double click to expand or collapse contents of folders.
Database information and statistics.
Folder List of folder contents. Folder profile information.
Document Document contents. Document profile information.
Compound
Document
Master document contents. Document profile information.

Using the Profile pane
14-6
• Compound Document – The Viewer pane displays the master document; the Profile pane shows document profile information. Double-click the master document to expand and collapse a list of its sub-documents in the Tree View pane. When you click a master document, a book icon displays on the Viewer toolbar. This button acts as a toggle between viewing the contents of the master document and viewing a list of its sub-documents. Use this book icon as follows:
14.3.1 VIEWING MULTIPLE WORKSPACE PANES
The Viewer pane displays one document at a time because each time you click a document in the Tree View pane, the Viewer pane refreshes to show the contents of the selected document. You can view more than one document at a time by opening additional Viewer panes. Follow these steps:
1. Click a document in the Tree View pane.
2. Position your mouse cursor over the section of the Viewer pane’s title bar where the document file name is displayed until the cursor’s appearance changes from a pointer to a hand.
Dragging the pane to a new location
3. Drag the window to a different location.
4. Click another file in the Tree View pane to display its contents in the original Viewer pane. The display in the pane you moved to the new location does not change; it still displays the first document you selected, along with the document’s profile.
List sub-documents – Displays a list of the compound document’s sub-documents in the Viewer pane.View Compound Document – Displays the contents of the master document in the Viewer pane.

Using the Profile pane
14-7
Viewing multiple documents
When you click again in the main window, it may cover the pane you moved. To display all open Viewer panes, right-click the Windows task bar and select a method of displaying all open windows (cascade, tile, etc.). The number of Viewer panes that can be opened depends on your system’s resources.
14.3.2 MOVING WORKSPACE PANES
Each workspace pane can be moved to a different position.
1. Position the cursor over the pane handle (the double vertical lines in the upper or lower right of each pane) until the cursor changes to a hand icon, as shown below.
Example: moving the workspace pane
2. As you drag the pane around, a positioning box indicates where it will be when you release it. When you have located the desired position, release the mouse button to drop the pane.
14.3.3 SIZING WORKSPACE PANES
Each workspace pane can be sized according to your needs. Workspace panes are separated by a splitter bar.
After dragging the pane to a new location, click a different document in the Tree View pane. The Viewer pane displays the new document. The display in the
Viewer pane you moved does not change; it displays the first document you selected. This window also displays the document’s profile.

Settings that affect viewing
14-8
1. Position the cursor over the bar to move until the cursor changes to two lines between opposing arrows, shown below.
Example: sizing workspace pane
2. Drag the bar to the desired size.
To reset the default settings of workspace panes after you resize the panes, select View | Reset Panes. This option does not close any tear-off workspace panes you may have created. Tear-off workspace panes must be minimized or closed separately.
14.4 SETTINGS THAT AFFECT VIEWING
14.4.1 IMAGE SETTINGS
Use the following settings to set defaults for how images display in the Viewer pane. You can also change an individual images’ viewing attributes after it has been opened.
1. Select Tools | Settings to display the Settings dialog box.
2. Click the Image tab.
The Invert, Flip, and Rotate Clockwise settings are only available in Alchemy Search. Alchemy Administrator users can use the Edit Image button to access settings to change the appearance of an image. Although you can access the same file from Alchemy Search and Alchemy Administrator simultaneously, you cannot save changes to a file if another view is also using the file.

Settings that affect viewing
14-9
Settings dialog box, Image tab
3. On the Image tab, choose from the following options:• Preserve settings between images – After you have made the desired selections, select
this option to preserve the Viewer pane settings from image to image. This is useful when, for example, you want to drag a selection to a profile field from a number of images where the selection you are dragging is located in the same area on each image. To facilitate this process, you can select the desired area and zoom in on it, select Preserve settings between images, and the next image you view will automatically zoom in on the same area.
This setting does not work well for viewing a series of images in different formats or that have different resolutions.
• View• Actual size – Displays the image in its original proportions and size.• Best fit – Scales the full image to fit the current Viewer pane, changing height and
width proportionately. This option is selected by default.• Fit to height – Scales the image to fit the current Viewer pane’s height, independent
of width.• Fit to width – Scales the image to fit the current Viewer pane’s width, independent of
height.• Zoom – Makes the image larger or smaller by the percentage entered in the box to the
right of the option. When you select this option, type or select a percent in the box. • Monochrome Images
• Invert – Reverses all the pixels in an image, producing a negative image. • Scale to gray – Modifies monochrome images to gray scale, making fine details
more visible. This option is selected by default.

Settings that affect viewing
14-10
• Flip –Flips the image either horizontally (interchange the right and left sides) or vertically (interchange the top and bottom halves).
• Rotate• Clockwise – When a number other than zero is entered in this box, rotates the image
in a clockwise direction the specified number of degrees. Type or select a number of degrees in the box.
• Use image information – Some file formats store rotation information within the file. For file formats that support this, select this option to extract and use the rotation information that is stored in the file.
14.4.2 VIEWER PANE SETTINGS
1. Select Tools | Settings to display the Settings dialog box.
2. Click the General tab.
Viewer settings on the General tab of the Settings dialog box
3. Select from the following options:• Synchronize contents – When a document is open in the Viewer pane, automatically
highlights its title in the Tree View pane. This is convenient when the document list in the Tree View pane extends beyond the pane’s window.
• Jump to first highlight – Automatically goes to the first occurrence of the search term in the document.
• View links in a popup window – Controls how Alchemy Administrator displays PDF files, HTML files, and files contained in a zipped archive. Select this option to automatically display these documents in a separate viewing window. When this option is selected, the original document remains open in the Alchemy Administrator Viewer pane, and the linked document opens in a separate window. When this option is not selected, the linked document opens in the Alchemy Administrator Viewer pane, and replaces the currently displayed document.
• Open first search document – Automatically displays in the Viewer pane the first document in the search results list. This option is selected by default.
14.4.3 THUMBNAIL SETTINGS
Thumbnails are an optional way of viewing files. This section describes the settings that are available to define how thumbnails appear in the Viewer pane. For more information on thumbnails, see “Viewing documents in thumbnail mode” on page 14-15.
1. Select Tools | Settings to display the Settings dialog box.
2. Click the Thumbnail tab.

Settings that affect viewing
14-11
Settings dialog box, Thumbnail tab
3. The default thumbnail size is 85 by 110 pixels. Thumbnail size can be adjusted by using one of the following methods:
• Hold your mouse cursor over the lower right hand corner of the page in the box until it changes to a double sided arrow. Then, drag the corner in or out to the desired size. If an aspect ratio has been selected, the ratio between the width and the height remains proportional. If no aspect ratio is selected, the width and height change independently.
OR• Increase or decrease the pixel width and height. You can change these numbers by typing
in new numbers, or by clicking on the up or down arrow keys to the right of these fields. If an aspect ratio is selected, after entering a new width or height, click in the unchanged field to automatically update the setting according to the selected aspect ratio.
4. Select a ratio from the Aspect ratio list, sets a ratio between the width and height of thumbnails. To be able to set the width and height independently of each other, select Unconstrained. Otherwise select another ratio in the list.
14.4.4 FONT SETTINGS
Alchemy Administrator has separate font settings for how documents are displayed in the Viewer pane and for how they are printed. You can change the printer font settings from the Print Options dialog box; you can change the view font settings in the Viewer pane using the Font option on the shortcut menu; or you can change either of these from the Alchemy.ini file. This section describes how to change the Viewer font settings from the Viewer pane and from the Alchemy.ini file.
For information about changing printer fonts, see “Independent printer fonts” on page 1-6.

Settings that affect viewing
14-12
CHANGING FONTS IN THE VIEWER PANE
1. Open a document in the Viewer pane.
2. Right-click anywhere in the Viewer pane to display the shortcut menu.
3. Select Display | Draft or Normal.
4. Right-click anywhere in the Viewer pane again to display the shortcut menu.
5. Select Fonts to display the Fonts dialog box.
6. Select desired font settings and click OK.
CHANGING VIEWER FONTS IN THE ALCHEMY.INI FILE
1. Locate the [Fonts] section in the Alchemy.ini file. To change the viewer or printer font, simply replace the current font specifications with the new ones.
If the [Fonts] section is not found, type the following text and change the font specifications as desired.
[Fonts]Viewer=-11,400,0,Fixedsys|Printer=-11,0,0,Courier New
2. After making your changes, save and close the Alchemy.ini file.
14.4.5 AUTOCAD SETTINGS
Alchemy Administrator can display AutoCAD drawings in many different ways. Several settings can be changed to affect how AutoCAD drawings are displayed in the Viewer pane, such as background colors and text markings. For more information on viewing AutoCAD drawings, see “Viewing Autocad drawings” on page 1-19.
1. Locate and display an AutoCAD drawing in the Viewer pane.
2. Select Tools | Settings to display the Settings dialog box.
3. Click the CAD tab.

Viewing database or folder contents
14-13
Settings dialog box, CAD tab
4. Select from the following options:• Mark Entities – All elements in an AutoCAD drawing are referred to as entities. Entities
include lines, circles, text, etc. Special attention is given to the following types of entities: text, blocks (inserted) and block attributes. By selecting Mark Entities, text, blocks and block attributes are marked with a dot of the chosen color and size. Once entities are marked, their descriptions can be revealed by moving the cursor over the mark in the Viewer pane. If an entity is on a layer that is hidden, the entity will not be visible until that layer is displayed. Only entities that have been selected for indexing will be marked (see the “Selecting entities to index” on page 6-24 for more information).
• Set Color – Select the color for entity marks.• Size – Drag the scroll bar to change the size of the entity mark.• Use White Background – Toggles the background color between black and white.• Print color as black – Prints colored lines in a CAD drawing in black. Use this option
when printing CAD drawings with light colors on a gray scale printer.
5. Click OK to accept the changes and refresh the display.
14.5 VIEWING DATABASE OR FOLDER CONTENTS
The icons on the toolbar change to provide availability to only those functions that are appropriate or supported for the highlighted item. The selections on the shortcut menu are also context-sensitive, and they change as well. When a database or folder is highlighted in the Tree View or Results pane, the Viewer pane displays a list of its contents. The following toolbar buttons and shortcut menu options are available.
14.5.1 VIEWER PANE TOOLBAR BUTTONS

Viewing database or folder contents
14-14
14.5.2 DATABASE SHORTCUT MENU
To access this menu, right-click a database in the Tree View pane. Since these functions are not specific to viewing information, they are described in detail in the appropriate sections of this guide.
Database shortcut menu
14.5.3 FOLDER/DOCUMENT SHORTCUT MENU
To access this menu, right-click a folder or document in the Tree View pane. Since these functions are not specific to viewing information, they are described in detail in the appropriate sections of this guide.
Folder or document shortcut menu
Synchronize Contents – Synchronizes the Tree View and Viewer panes by highlighting the same object in the Tree View pane that is displayed in the Viewer pane.
Up One Level – Moves up one folder level at a time.
Thumbnails – Displays a thumbnail view of the database or folder contents.
List – Displays a list of documents and/or folders contained in the highlighted folder or database.Details – Displays a list of documents and/or folders contained in the highlighted folder or database, and shows profile information according to which fields are selected to be displayed as a column in the Viewer pane. To sort items by a particular column, click the column heading. For more information on columns, see “Changing the columns in the viewer pane” on page 14-20.

Viewing documents in thumbnail mode
14-15
14.5.4 DATABASE ROOT FOLDER SHORTCUT MENU
To access this menu, right-click the “Databases” root folder in the Tree View pane. Since these functions are not specific to viewing information, they are described in detail in the appropriate sections of this guide.
Database root folder shortcut menu
14.6 VIEWING DOCUMENTS IN THUMBNAIL MODE
Use the Viewer pane’s thumbnail mode to display thumbnails of database contents, folder contents, or documents in the Viewer pane.
Alchemy Administrator does not support thumbnail mode for LZW compressed TIFF files.
To activate thumbnail mode, highlight a database, folder, or image document in the Tree View pane, then click the Thumbnails button on the toolbar.
When a database or folder is highlighted, the Viewer pane displays a thumbnail of the first page of each document (text or image) contained in the selected database or folder.The following illustration provides an example of the thumbnail mode:
Viewing text document thumbnails
When a single- or multi-page image document is highlighted, the Viewer pane displays a thumbnail of each page. The following illustration provides an example of this view:
Thumbnails – Click this button to view a series of icons and reduced images for non-image and image documents respectively.
Use the Thumbnails button to display a thumbnail of the first page of each text document in the highlighted database or folder.

Viewing documents in thumbnail mode
14-16
Viewing multi-page image thumbnails
14.6.1 REARRANGING MULTI-PAGE TIFF FILES
Once a multi-page TIFF has been added to a database, and before the database is built, the pages can be manipulated while in thumbnail mode:
• Drag and drop thumbnails to new locations to change the order of pages. • To delete an image in thumbnail mode, right-click the thumbnail and click Delete on the
shortcut menu. If the images were added from your hard drive or network, they are removed from the database only. The source image files still reside in their original locations. If the images were scanned into the database, their files are also deleted from the Images directory of the Alchemy database.
After changes have been made to a TIFF file, two things can happen: 1) If you have write access to the file, Alchemy will save the changes you have made; 2) If for some reason you do not have write access to the file, you will be prompted to save it with a new name and location. In the second instance, the new, changed file must be re-added to the database.
14.6.2 CREATING MULTI-PAGE TIFF FILES USING DRAG AND DROP
Multi-page TIFF files can be appended to or created by dragging new TIFF or bitmap files into an existing TIFF file displayed in thumbnail mode in the Viewer pane.
1. Display an existing single or multi-page TIFF file in the Viewer pane.
2. Click the thumbnail button on the toolbar.
3. From either the Tree View pane or Windows Explorer, drag and drop the new TIFF or BMP file(s) to the desired location in the Viewer pane.Alchemy adds the files as unbuilt documents.

Viewing links
14-17
14.7 VIEWING LINKS
The viewing of linked and embedded documents is supported for the following file formats: HTML, PDF, zipped archives, and Microsoft documents.
In order for linked documents to be displayed, you must add all linked files and their main documents to the same database.
Be careful when you add documents with relative path names. You must add the files from the appropriate folder, i.e., the folder identified in the link, to maintain the structure of the path name in A that exists in the main document. Absolute path names to the Internet open regardless of the file structure in Alchemy Administrator.
In HTML and PDF documents, links point to another file or address. If the linked file is present in the database in a supported file format, Alchemy Administrator displays the file when a user clicks the link.Click a zipped archive file to display in the Viewer pane a list of files contained in the archive. Click a file in the list to display it in the Viewer pane (or in a separate shortcut window, depending on selected settings).Microsoft documents may contain linked documents and/or embedded documents. Alchemy Administrator supports both types of links so that when a user clicks a link, and if the linked file is present in the database in a supported format, Alchemy Administrator displays the file. Embedded documents are displayed in their specified positions within the main document in the Viewer pane.

Viewing links
14-18
The following illustration provides an example of how linked and embedded documents are displayed.
How Alchemy Administrator displays linked and embedded documents
USING MICROSOFT INTERNET EXPLORER TO VIEW LINKS IN COMPRESSED DATA CONTAINERS
This information applies to all documents that contain links to embedded files (for example, HTML documents, CAD files, and XREFs). Links in these documents do not properly function if the following conditions apply:
• You use Internet Explorer to view the document.• The documents were built to a database with both the Copy files to data containers and
Compress data containers options selected.The links will work if you build the documents to the database with the files copied to data containers and you do not compress the data containers. This situation is an issue only when you click the Launch Application button to use Internet Explorer to view files containing links due to the method Internet Explorer uses to open documents from compressed data. You will not encounter this problem when you use Alchemy Administrator to view documents containing links.
Here the Viewer pane displays a Microsoft Word document that contains a linked document and an embedded document.
When a user clicks the linked document, depending on settings selected in the Settings dialog box, the linked file opens in a shortcut window or replaces the document in the Viewer pane. Links within HTML and PDF documents are displayed in the same way.
Alchemy Administrator displays the contents of the embedded document in its designated position within the main document in the Viewer pane.

Browsing previously viewed documents
14-19
DYNAMIC LINKS
Many HTML files contain dynamic scripts that use alternate images based on some event such as passing the mouse over some text or other item. Alchemy Administrator cannot dynamically locate these files from a database and, therefore, cannot display them. An HTML error page might appear in place of the image.
NAVIGATING BACKWARD AND FORWARD BETWEEN HTML DOCUMENTS
Alchemy Administrator does not track the viewing history for online links; therefore, when you navigate between HTML documents in a database, and jump from these documents to links that take you to documents on the Internet, the Back and Forward buttons might not accurately display documents in proper order.
14.8 BROWSING PREVIOUSLY VIEWED DOCUMENTS
The Back and Forward buttons allow users to navigate backward and forward between the last 20 documents viewed. These buttons only move backward and forward between documents. To navigate between pages in a multi-page document displayed in the Viewer pane, use the Next and Previous buttons.When you use the Back button to open a previously viewed document and then open a new document, the documents in between are removed from the browse sequence. The following illustration shows how Alchemy Administrator manages the list of previously viewed documents.
Example: previously viewed documents sequence
The history of viewed documents only applies to those viewed in the main Viewer pane. Documents viewed in a separate viewing window are not included in the list of previously viewed documents.
1 1 2
3 4
5
6
a. Open 5 documents in order from 1 to 5.
b. Use the Back and Forward buttons to browse documents 1 through 5.
c. With document #3 displayed in the viewer, open a new document (#6) by clicking it in the Tree View pane. This removes documents 4 & 5 from the list of previously viewed documents, and disables the Forward button.
d. Then when you use the Back button, you will go to document #3, then #2, and then #1. Forward will be enabled after you open the next document and go back to a previously viewed document.
1 2
3 6
2 3 3
4 5

Changing the columns in the viewer pane
14-20
14.9 CHANGING THE COLUMNS IN THE VIEWER PANE
When Details mode is activated in the Viewer pane, you can add new columns or change the display of existing columns. Column configurations are database-specific; however, you can copy a column configuration from one database to another.To activate Details mode, click the Details button on the Viewer pane toolbar.
Right-click in the column header in the Viewer pane to display this shortcut menu
To create a new column:
1. Right-click anywhere in the column header of the Viewer pane and click New Column on the shortcut menu to display the Insert a new column dialog box.
2. In the Columns list, select a system or custom profile field. The contents of the selected field are displayed in the column in the Viewer pane.
3. From the Justification options, select an alignment method. The alignment selected here will be applied to both the column heading and the text that appears in the column.
4. Click OK.
To modify an existing column:
1. Right-click in the header of the column to change and click Modify Column on the shortcut menu to display the Modify column attributes dialog box.
2. In the Columns list, select a new field.
3. From the Justification options, select a new alignment method. The alignment selected here will be applied to both the column heading and the text that appears in the column.
4. Click OK.
To delete a column:
1. Right-click the header of the column to delete.
2. On the shortcut menu, click Delete Column.The column is deleted from the Viewer pane without confirmation.
To move a column:
1. Click the header of the column you want to move.
2. Drag and drop the column to a different location.
Detail view – Click the details button to display detailed information about each document. You can customize the columns in the Detail View to show file information and information from other profile fields.

Viewing profile information
14-21
To automatically size a column:
1. Place the mouse cursor over the column’s right separator bar in the header until the cursor changes to a double-sided arrow.
2. Double-click to automatically size the column to fit the displayed text.
To copy a column configuration:
1. Right-click anywhere in the column header and click Copy Settings on the shortcut menu.
2. Click the database in the Tree View pane to which you want to copy the settings.
3. Right-click in the column header and click Paste Settings on the shortcut menu.
14.10 VIEWING PROFILE INFORMATION
To view a document or folder profile, make sure the Profile pane is selected for display. See “Using the Profile pane” on page 14-4 for more information. The Profile pane is equipped with scroll bars to assist in viewing fields that do not fit in the window. You can also select which fields to display in the Profile pane using the View option on the Profile pane shortcut menu.To customize the Profile pane, right-click anywhere in the Profile pane when viewing a document or folder profile to display the shortcut menu containing the View option described below. The View options allow users to view a variety of profile fields regardless of how the database was built.
Example: View options on the Profile pane shortcut menu
• Template Fields – Displays only those profile fields placed on the profile template by the creator of the database.
• Custom Fields – Displays the document title field, followed by only custom fields that were created by the designer of the database.
• All Fields – Displays all available fields, regardless if they were added to the profile template when it was designed. This option displays all custom fields as well as all system profile fields, including file name, document ID, file directory, file size, file format, and file date.
14.11 VIEWING DATABASE STATISTICS
1. Click a database in the Tree View pane.
2. Click the Database tab in the Profile pane.The Database tab displays database information such as the database title, file name, date created, number of unbuilt and built documents, size in bytes of uncompressed and compressed documents, and number of written tracks.

Disabling overlays or annotations
14-22
14.12 DISABLING OVERLAYS OR ANNOTATIONS
14.12.1 DISABLING OVERLAYS
When viewing documents that have an associated form overlay, you can choose to view the document without the overlay. Use the Profile pane or the View menu to disable form overlays. For more information, see “Form overlays” on page 10-1.
This option turns off all overlays for all open databases.
Use the Profile pane to set overlay viewing properties for individual documents or folders:
1. Click a document or folder in the Tree View or Viewer pane.
2. Click the Forms Overlay tab in the Profile pane.
3. Click Disable forms overlay for this item.
4. Double-click a document to display it in the Viewer pane without its overlay.Use the View menu to set overlay viewing properties at the database level:
1. Select the database title, or select any item contained in the database.
2. Select View | Disable Overlays.A check mark indicates the selection is enabled.
To re-enable overlays, select this option again to remove the check mark.
3. Double-click the item in the Viewer pane without its overlay.
14.12.2 DISABLING ANNOTATIONS
Unless the creator of the database has forced on annotations, you can choose to view documents without their associated annotations. For more information, see “Form overlays” on page 10-1.
This option disables annotations for all items in the database. You cannot disable annotations on an individual document basis.
1. Click an open database, folder, or document.
2. Select View | Disable Annotations.A check mark indicates the selection is enabled.
To re-enable annotations, select this option again to remove the check mark.
3. Double-click the item in the Viewer pane without its annotations.

Refreshing the display
14-23
14.13 REFRESHING THE DISPLAY
Use the Refresh option to refresh the display of the database contents. This is only necessary when users are engaged in simultaneous searching and building.
In a concurrent-user environment, you should refresh the view at the database level before you attempt to search for profile information of unbuilt documents in the database.
To see the latest changes to a database:
1. Highlight a database, folder, or document in the Tree View pane.
2. Select View | Refresh, or press F5.

Refreshing the display
14-24

15-1
CHAPTER 15VIEWING DOCUMENTS
WHAT THIS CHAPTER COVERS
Alchemy Administrator and Search, and Alchemy Index Station supports the viewing of many different file formats, including text, image, and HTML documents. The functionality available in the Viewer pane when viewing a file depends on the type of file you are viewing. To reflect this, the available Viewer pane toolbar buttons change automatically depending on the file type that appears in the Viewer pane. You can also access viewing tools from a shortcut menu that you access by right-clicking on the file displayed in the Viewer pane.
To view a file in the Viewer pane, click on the document title in the Tree View pane.
For more information about viewing your document and image files, see the following sections:• Viewing PDF and text (*.txt) files, GIF imags, and documents with attached overlay files• Viewing other text documents• Viewing images• Viewing Autocad drawings• Viewing compound documents• Viewing search results• Using the Panning view• Viewing HTML documents
15.1 VIEWING PDF AND TEXT (*.TXT) FILES, GIF IMAGS, AND DOCUMENTS WITH ATTACHED OVERLAY FILES
Alchemy Administrator and Search, and Alchemy Index Station use an internal viewer called the First viewer to view PDF and text (*.txt) files, GIF images, and documents with attached overlays. This viewer, developed for exclusive use in Alchemy applications, extends the traditional viewing functionality for PDF and text (*.txt) files to include features not previously available, including the ability to hide and show images in PDF files and viewing text files with a ruler, line numbers, and alternating greenbars.

Viewing PDF and text (*.txt) files, GIF imags, and documents with attached overlay files
15-2
15.1.1 VIEWING PDF FILES, GIF IMAGES AND DOCUMENTS WITH ATTACHED OVERLAY FILES
When you view PDF files and documents with attached overlay files in the Viewer pane, the following toolbar and status bar buttons, and shortcut menu items are available:
TOOLBAR BUTTONS - VIEWER PANE
TOOLBAR BUTTONS - FIRST VIEWER
Synchronize Contents – Synchronizes the Tree View and Viewer panes by highlighting the same object in the Tree View pane that is displayed in the Viewer pane.
Up One Level – Moves up one folder level at a time.
Search Within This Document – Displays a search dialog box for searching the contents of the displayed document.
Save a Copy – Saves a copy of the current document on your hard drive or to a location on the network.
E-mail – Allows you to send the current PDF document as an e-mail attachment.
Print – Opens the Print dialog box so that you can print the currently displayed text file
Navigation Pane – Opens and closes the Navigation pane.
Text Content – Allows you to show and hide images in the currently displayed PDF document.
Highlights – Activates the highlight first search result feature for the PDF document.
Text Select Tool – Activates the text selection tool, which allows you to select text in the currently displayed PDF document.
Zoom Out – Decreases the magnification of the currently displayed PDF document in the Viewer pane.
Current Zoom – Displays the zoom (magnification) setting for the currently displayed document. Click the down arrow to select a new zoom setting.
Zoom In – Increases the zoom (magnification) of the currently displayed PDF document
Actual Size – Resizes the page to its original size.

Viewing PDF and text (*.txt) files, GIF imags, and documents with attached overlay files
15-3
STATUS BAR BUTTONS
The page navigation buttons are only available when viewing multipage documents
Fit in Window – Compresses the currently displayed document so that the entire page fits inside the Viewer pane.
Fit Width – Resizes the page to fit the width of the Viewer pane.
First Page – Displays the first page of the document in the Viewer pane.
Previous Page – Displays the previous page of the document in the Viewer pane.
Next Page – Displays the next page of the document in the Viewer pane.
Last Page – Displays the last page of the document in the Viewer pane.
Navigation Pane – Opens and closes the Navigation pane.
First Page – Displays the first page of the document in the Viewer pane.
Previous Page – Displays the previous page of the document in the Viewer pane.
Current Page – Displays the current page of the document in the Viewer pane.
Next Page – Displays the next page of the document in the Viewer pane.
Last Page – Displays the last page of the document in the Viewer pane.
Single Page – Displays one page of the document in the Viewer pane at a time.
Continuous Page – Arranges the pages of the document in a continuous vertical column.
Facing Page – Arranges the pages of the document side by side.This configuration accommodates a two-page spread display and multiple-page viewing in the Viewer pane. If a document has more than two pages, the first page is displayed on the right to ensure proper display of two-page spreads.
Continuous Facing Page – Arranges the pages of the document side by side in a continuous vertical column. This configuration accommodates a two-page spread display and multiple-page viewing in the Viewer pane. If a document has more than two pages, the first page is displayed on the right to ensure proper display of two-page spreads.

Viewing PDF and text (*.txt) files, GIF imags, and documents with attached overlay files
15-4
To view two-page spreads the most efficiently, use the Continuous-Facing page layout with Fit Width page view.
SHORTCUT MENU ITEMS
Do the following to display the shortcut menu for PDF documents:• Right-click the document page displayed in the Viewer pane to display the following shortcut
menu:
PDF file and document overlay shortcut menu
• OpenClick this to open the Open dialog box, which you can use to view a new document file in the Viewer pane.
• PrintClick this to open the Print dialog box.
• CopyClick this to copy selected text or area from the document to the clipboard.
• Select AllClick this to select all of the contents of the currently displayed page or file.
• Fit In WindowClick this to Compress the currently displayed document so that the entire page fits inside the Viewer pane.
• Actual SizeClick this to Resize the page to its original size.
• Fit WidthClick this to resize the page to fit the width of the Viewer pane.
Full Screen mode – Displays one page of the document in a full screen viewer at a time. You can set options that allow you to manually navigate through a multipage document or use an automatic slide show effect.

Viewing PDF and text (*.txt) files, GIF imags, and documents with attached overlay files
15-5
• Rotate RightClick this to rotate the PDF document 90 degrees to the left.
• Rotate LeftClick this to rotate the PDF document 90 degrees to the right.
• PropertiesClick this to view the document properties of the displayed PDF document.
• PreferencesClick this to open the PDF document viewing preferences dialog box.
VIEWING PDF DOCUMENT PROPERTIES
You can view the properties for a PDF document that is displayed in the Viewer pane.To display the file properties:
• Right-click in the Viewer Pane and select Properties from the shortcut menu.To view properties for specific pages:
1. Open the File Properties dialog box.
2. Do one of the following:• Click the Next Page or Previous Page button until the page you want to review appears.• Click the Last Page button to move to the last page in the file.• Click the First Page button to move to the first page in the file.
SETTING PDF DOCUMENT VIEWING PREFERENCES
You set preferences to control how the First Viewer displays files. Using the Preferences dialog box you can control the image display, the display defaults, and full screen viewing navigation. These settings are included under the following categories:
• General• Display• Full Screen
To set viewing preferences:
1. Open a file for viewing in the Viewer pane.
2. Right-click in the Viewer pane and select Preferences from the shortcut menu.The Preferences dialog box appears.
3. Set the viewing preferences as desired:• See “Setting General preferences” on page 15-5.• See “Setting Display preferences” on page 15-6.• See “Setting Full Screen preferences” on page 15-6.
4. To return the settings for the current category back to the default settings, click Set Defaults.
5. When finished, click OK to save your settings and close the Preferences dialog box.Setting General preferences

Viewing PDF and text (*.txt) files, GIF imags, and documents with attached overlay files
15-6
• Enable Anti-AliasingSelect this check box to enable anti-aliasing for viewed images. Anti-aliasing smooths jagged edges on displayed images, making the images easier to view on the screen.
• Enable GIF AnimationSelect this check box to enable the viewing of animated GIF images. If you do not select this option, you will still be able to view the GIF image, but it will not be animated.
• Display Image AnnotationsSelect this check box to view image annotations, for example filled and hollow rectangle, filled and hollow ellipse, etc., added to files.
Setting Display preferencesThe following viewing options are available:
• Display Defaults• Default View Mode
Select the default view mode for displayed files. The options are Viewer only, Thumbnails only, or Viewer and Thumbnails.
• Default Page LayoutSelect the default page layout for displayed files. The options are Single page, Continuous, Continuous-Facing, or Facing pages.
• Default ZoomSelect the default magnification for displayed files. The options are pixel size, actual size, fit in window, fit width, fit height.
• Default Thumbnail SizeSelect the default size for thumbnail images shown in the Navigation Pane. The options are tiny, small, medium, large.
• Viewer Pane• Border
Use this to select the default border type for the Viewer Pane. The options are None, Single, Shadow, Sunken, Button.
• ColorUse this to select the default color of the Viewer Pane border.
• Thumbnail Pane• Border
Use this to select the default border type for the Navigation Pane. The options are None, Single, Shadow, Sunken, Button.
• ColorUse this to select the default color of the Navigation Pane border.
Setting Full Screen preferencesThe following viewing options are available:
• Full Screen Navigation• Advance every __ seconds

Viewing PDF and text (*.txt) files, GIF imags, and documents with attached overlay files
15-7
Select this option to automatically advance the page for multi-page files in Full Screen mode. You can set the rate at which pages are advanced in seconds.
• Advance on any clickSelect this option to advance the page for multi-page files when you click in the Full Screen viewer.
• Loop after last pageSelect this option to automatically loop back (return) to the first page of a multi-page file when you advance past the last page of the file.
• Escape key exitsSelect this option to use the Escape key to exit Full Screen mode.
• Full Screen Appearance• Default transition
Use this to select the default transition when advancing to the next or previous page in a multi-page file. The options are Replace - no transition, Blinds horizontal, Blinds vertical, Wipe left, Wipe top, Wipe right, Wipe bottom, Box in, Box out, Dissolve.
• Mouse cursorUse this to determine the behavior of your mouse cursor when viewing files in Full Screen mode. The options are Always visible, Always hidden, Hidden after delay.
• ToolbarUse this to determine the behavior of the toolbar when viewing files in Full Screen mode. The options are Always visible, Always hidden, Hidden after delay.
• Background colorUse this to select the background color for the Full Screen viewer.
WORKING WITH THUMBNAILS
Thumbnails, located in the Navigation Pane, are miniature previews of the image or pages displayed in the Viewer Pane. Thumbnails allow you to adjust the view of the current image or jump to a specific page of a multi-page document. Right-clicking on a thumbnail allows you to do the following:
• Print• Select the size of the thumbnail view• Set viewing preferences
Clicking a thumbnail takes you to the corresponding page. You adjust the view in the Viewer Pane by resizing and moving the focus area on the thumbnail image.To show thumbnails:
1. Display a PDF document.
2. Click on the left of the status bar.
3. Adjust the width of the Navigation Pane as necessary by clicking and dragging the border between the Navigation and Viewer Panes.
4. To change the size of the thumbnails:• Right-click a thumbnail

Viewing PDF and text (*.txt) files, GIF imags, and documents with attached overlay files
15-8
• Select the thumbnail size you want from the shortcut menu.To change the magnification level using a thumbnail:
1. Click on the Status bar to open the Navigation Pane.
2. On the desired thumbnail, place the mouse cursor over the lower right corner of the red page-
view box. Your mouse cursor will change to a resize arrow .
3. Click and drag the corner of the page-view box to reduce or expand the view of the image.To browse using the Navigation Pane:
1. Show the Navigation Pane.
2. Do one of the following:• To jump to another page, click and drag the Navigation Pane vertical scroll bar to browse
the thumbnail images. Click the desired thumbnail image to display the page in the Viewer Pane.
• To browse different areas of the current page, resize the page-view box as necessary on the thumbnail. Place the mouse cursor on the edge of the page-view box. The cursor changes to the hand tool. Click and drag the page-view box over the thumbnail to view specific areas on the current page.
VIEWING PDF DOCUMENTS IN FULL SCREEN MODE
In full screen view, document pages fill the entire screen. The application user interface is hidden. You can use full screen view to easily view entire pages of single or multi-page documents. When viewing multi-page documents, you can also use automatic page advancement and transitions.Although the application user interface hidden, you can still access magnification and page layout preferences using the shortcut menu or by displaying an abbreviated status bar at the top of the screen. You can also set preferences to define how the full screen view appears on your system.To view a file in Full Screen mode:
• On the status bar, click the Full Screen view button .If you have not set automatic page advancement options, you can manually navigate through the file using the following methods:
• To page through the file, press the RETURN, PAGE DOWN, or DOWN ARROW key. To page to the last page of the file, press the END key.
• To page backward through the file, press the SHIFT+RETURN, PAGE UP, or UP ARROW key. To page backward to the first page of the file, press the HOME key.
• Right-click in the Full Screen window and select the desired navigational direction from the shortcut menu.
• If available, use the navigation tools on the status bar located at the top of the screen.To exit Full Screen mode:
• Do one of the following:• Press the ESCAPE key.
• On the status bar located at the top of the screen, click the Close button .

Viewing PDF and text (*.txt) files, GIF imags, and documents with attached overlay files
15-9
SEARCHING PDF DOCUMENTS
You can use the Find command to find a complete word or part of a word in the current PDF document.To search within a PDF document:
1. If desired, click the Highlight button on the toolbar to activate search word hit highlighting.
2. Click the Search within this Document button on the Viewer pane toolbar.
3. Enter the text you want to find in the Find What box in the Find dialog box.
4. Select search options as necessary or desired.
5. Click Find Next.The First Viewer finds and highlights (if search highlighting is activated) the first occurrence of the word in the PDF document.
6. Click Close to close the Find dialog box.To find the next occurrence of a word:
• Do one of the following:
• Click the Find Next button on the toolbar.• Reopen the Find dialog box and click Find Next.
15.1.2 VIEWING TEXT (*.TXT) FILES
When you view a text (*.txt) file in the Viewer pane, the following toolbar buttons and shortcut menu options are available:
TOOLBAR BUTTONS - VIEWER PANE
TOOLBAR BUTTONS - FIRST VIEWER
Synchronize Contents – Synchronizes the Tree View and Viewer panes by highlighting the same object in the Tree View pane that is displayed in the Viewer pane.
Up One Level – Moves up one folder level at a time.
Search Within This Document – Displays a search dialog box for searching the contents of the displayed document.
Save a Copy – Saves a copy of the current document on your hard drive or to a location on the network.
E-mail – Allows you to send the current PDF document as an e-mail attachment.

Viewing PDF and text (*.txt) files, GIF imags, and documents with attached overlay files
15-10
SHORTCUT MENU OPTIONS
Do the following to display the shortcut menu for PDF documents:• Right-click the document page displayed in the Viewer pane to display the following shortcut
menu:
shortcut menu for text files displayed by the First Viewer
• CopyClick this to copy selected text or area from the document to the clipboard.
• Select AllClick this to select all of the contents of the currently displayed page or file.
• RulerClick this to display or hide a horizontal ruler at the top of the Viewer pane.
• Line NumbersClick this to hide or display line numbers at the left hand edge of the Viewer pane.
• GreenbarClick this to hide or display a greenbar paper effect in the displayed text file.
• FontsClick this to open the Fonts dialog box, which allows you to modify the display font of the text file displayed in the Viewer pane.
• Preferences
Print – Opens the Print dialog box so that you can print the currently displayed text file
Page Setup – Opens the Page Setup dialog box, which allows you to set page settings for the text file.
Highlights – Activates the highlight first search result feature for the text file.
Zoom In – Increases the display size of the document displayed in the Viewer pane.
Zoom Out – Decreases the display size of the document displayed in the Viewer pane.

Viewing PDF and text (*.txt) files, GIF imags, and documents with attached overlay files
15-11
Click this to open the text file Preferences dialog box, which allows you to set the display preferences for text files displayed in the Viewer pane.
SETTING TEXT FILE DISPLAY PREFERENCES
You set preferences to control how the First Viewer displays files. Using the Preferences dialog box you can control the text file display preferences:
• General• Color
To set viewing preferences:
1. Open a text file for viewing in the Viewer pane.
2. Right-click in the Viewer pane and select Preferences from the shortcut menu.The Preferences dialog box appears.
3. Set the viewing preferences as desired:• See “Setting General Preferences” on page 15-11.• See “Setting Color Preferences” on page 15-11.
4. To return the settings for the current category back to the default settings, click Set Defaults.
5. When finished, click OK to save your settings and close the Preferences dialog box.Setting General PreferencesThe following general text file viewing settings are available:
• Text Mode• Tab Size
Controls the tab delimiter for non-formatted text files.• Greenbar Background
Sets the default display for the greenbar paper mode. The default is selected.• Byte Mode
• Line LengthThis controls the line length delimiter for non-formatted text files.
• Display Line NumbersDisplays or hides the line numbers on the left hand side of the Viewer pane.
• Display RulerDisplays or hides the horizontal ruler at the top of the Viewer pane.
Setting Color PreferencesThe following general text file viewing settings are available:
• ColorsDisplays a list of items for a text file for which you can select and control the display color. The items in the list are:
• Text Mode• Selected Text• Hex Mode

Viewing other text documents
15-12
• Selected Hex• Byte Mode• Selected Bytes• Highlight All• Line Numbers• Ruler• Greenbars
• Current ColorControls the color of the foreground and background color of the selected item.
15.2 VIEWING OTHER TEXT DOCUMENTS
When you view a text document in the Viewer pane, the following toolbar buttons and shortcut menu items are available:
TOOLBAR BUTTONS
15.2.1 SHORTCUT MENU OPTIONS
Right-click the document in the Viewer pane to display the following shortcut menu.
General shortcut menu for Draft mode in Viewer pane
In addition to the Search WIthin This Document option, which functions in the same way as the corresponding toolbar button previously described, the shortcut menu includes the following options.
• DisplayAllows you to select from the following display modes:
Synchronize Contents – Synchronizes the Tree View and Viewer panes by highlighting the same object in the Tree View pane that is displayed in the Viewer pane.
Up One Level – Moves up one folder level at a time.
Search Within This Document – Displays a search dialog box for searching the contents of the displayed document.

Viewing other text documents
15-13
Display menu options on shortcut menu
• DraftDisplays only the document text; imbedded graphics and some formatting features are not displayed.
• NormalDisplays the document as it was designed, including imbedded graphics and supported formatting.
• PreviewDisplays the document in page layout format. This shows how the document will appear when printed.
• SizeAllows you to size the document in the window. This option is only available in Preview mode.
Size menu options on shortcut menu
• Actual SizeDisplays the document as it was designed.
• Best FitScales the document to fit the entire page in the Viewer window.
• Fit to WidthScales the document to fit the page width in the Viewer window.
• Wrap TextWraps the document’s text to fit the Viewer pane’s width. Otherwise, text will run off the window to the right, and you may need to use the horizontal scroll bar to see all of the text in the document. This option is only available in Draft and Normal modes.
• Fonts

Viewing images
15-14
Changes the font of the document for viewing. This option is available in Draft and Normal modes.
You can set the viewer font and the printer font independently. For more information, see “Independent printer fonts” on page 1-6.
• Next HighlightMoves to the next occurrence of the highlighted search word in the document. This option is only available for documents in the Results pane.
• Previous HighlightMoves to the previous occurrence of the highlighted search word in the document. This option is only available for documents in the Results pane.
15.3 VIEWING IMAGES
When an image is displayed in the Viewer pane, the following toolbar buttons and shortcut menu options are available. Some options are not available for certain types of images. Use the Viewer pane’s scroll bars to view portions of an image that extend beyond the screen.
15.3.1 TOOLBAR BUTTONS
Synchronize Contents – Synchronizes the Tree View and Viewer panes by highlighting the same object in the Tree View pane that is displayed in the Viewer pane.
Up One Level – Moves up one folder level at a time.
Thumbnail – Displays a thumbnail view of the image.
Previous Page – Goes to the previous page of a multi-page image. This button is only available for multi-page images.
Next Page – Goes to the next page of a multi-page image. This button is only available for multi-page images.
Zoom In – Makes the image larger. To zoom in automatically on a selected area, hold down on the Ctrl key while you draw a selection rectangle over an area of the image. When you release the mouse button, the viewer zooms in. You can also double-click in a selection rectangle to zoom in.
Zoom Out – Makes the image smaller.
Rotate Left – For images that cannot be edited using the options available from the Edit Image button, the Viewer pane toolbar contains buttons for rotating the image. Click this button to rotate the image left (counter-clockwise) 90°. Selecting this option once places the image on its left side.

Viewing images
15-15
• UndoReverses all changes made during this session.
• InvertInverts all pixels in an image to produce a negative image.
• DeskewAttempts to straighten images that are slightly tilted as a result of document alignment or scanning imperfections.
• DespeckleClears the image of stray spots and marks.
• SmoothShows less detail, causing the image’s grain to appear smoother.
• Remove BordersRemoves black borders around pages that appear as a result of the scanning process.
• Remove LinesRemoves lines drawn on a page, such as lines that enclose table cells.
• Repair LinesRepairs lines drawn on a page, such as lines that enclose table cells.
• Remove Holes
Removes the three-hole punch marks from scanned pages.• Crop
Removes everything outside a selected area, leaving only the selected area as the image. • Rotate Left
Rotates the image left (counter-clockwise) 90°. Selecting this option once places the image on its left side.
• Rotate RightRotates the image right (clockwise) 90°. Selecting this option once places the image on its right side.
• Flip HorizontalRotates the image 180° along its vertical axis. Selecting this option once displays a mirror image of the graphic.
• Flip VerticalRotates the image 180° along its horizontal axis.
Rotate Right – Rotates the image right (clockwise) 90°. Selecting this option once places the image on its right side.
Edit Image – This button only appears for unbuilt files of certain file types, such as JPEG and TIFF. Some of the following options are only available for images of a certain bit depth.

Viewing images
15-16
15.3.2 SHORTCUT MENU OPTIONS FOR STANDARD IMAGE FILES
Shortcut menu when a standard image is displayed in the Viewer pane
In addition to the Zoom In, Zoom Out, Rotate Left, Rotate Right, Flip Horizontal, and Flip Vertical options, which function in the same way as the corresponding toolbar button previously described, the shortcut menu includes the following options.
• PageSome of these options are only available for multi-page image documents. Select this option to go to the first, next, previous, or last page of the document, or to enter a page number.
• Go toWhen viewing a multi-page image, this option becomes available. It displays a dialog box in which you can enter a page number to display in the Viewer pane. The page number can be typed or selected.
• Actual SizeDisplays the image at actual size.
• Best FitScales the full image to fit the current Viewer window. Double-click an image to automatically assign the Best Fit attribute.
• Fit to HeightScales the image to fit the current Viewer window’s height.
• Fit to WidthScales the image to fit the current Viewer window’s width.
• Flip HorizontalRotates the image 180° along its vertical axis. Selecting this option once displays a mirror image of the graphic.
• Flip VerticalRotates the image 180° along its horizontal axis.
15.3.3 SHORTCUT MENU OPTIONS FOR DICOM STANDARD MEDICAL IMAGES
To view the shortcut menu for DICOM standard medical images, right-click the image.

Viewing images
15-17
DICOM medical image shortcut menu
• ContrastChanges the light contrast of the displayed image. Moving the cursor across the image while holding down the mouse button changes the light contrast of the displayed image.
• MagnifyMagnifies a portion of the image over which the cursor is placed. Moving the cursor across the image while holding down the mouse button magnifies a portion of the displayed image. This option is the default when displaying DICOM standard images.
• Black & WhiteChanges the color of the displayed image to black and white.
• Hot MetalConverts the displayed image to a “Hot Metal” color scheme.
• Inverted Black & WhiteChanges the colors of the displayed image to black and white and inverts the colors.
• Inverted Hot MetalConverts the displayed image to an inverted “Hot Metal” color scheme.
15.3.4 RESIZING AN AREA OF AN IMAGE
1. Draw a selection rectangle around the area you want to size.

Viewing images
15-18
Selecting an area of an image
2. Use the handles on the selection rectangle to adjust its area.
3. Double-click the selected area to fit it to the Viewer window. Or, click the Zoom In button to size the area.
15.3.5 SYNCHRONIZING OCR TEXT WITH ITS IMAGE
The Synchronize Image button on the OCR Tab in the Profile pane allows users to synchronize the OCR text displayed in the Profile pane with its corresponding image in the Viewer pane. This button is only available for multi-page TIFF OCR text where individual pages are separated by form feeds. Multi-page OCR text built in Alchemy 6 or later contains form feeds.
The Synchronize Image button is only available for built images. To use Synchronize Image, first perform OCR on a multi-page image, and then build the database.
You can synchronize OCR text with its image after scrolling through the pages of the OCR text in the Profile pane, after you search the OCR text using the “Find” feature, or after searching from the Search dialog box with the Jump to first highlight option selected.
Synchronization is based on form feeds in the OCR text. Therefore, after rearranging the pages of an image, you must perform OCR again. When you edit the OCR text, take caution not to delete any form feeds.
The following illustration shows an example of OCR text and image synchronization.

Viewing Autocad drawings
15-19
Profile pane (top) and Viewer pane (bottom) showing synchronization of OCR text with its corresponding page in the image.
15.4 VIEWING AUTOCAD DRAWINGS
AutoCAD drawings with the extension .dxf, .dwg, or .dgn can be viewed from within Alchemy Administrator. Once a drawing is displayed in the Viewer pane, the following toolbar buttons and shortcut menu options are available.
The larger the AutoCAD file, the longer it takes to display in the Viewer pane. To interrupt the display of large AutoCAD files, either click Cancel in the progress box or press the ESC key.
15.4.1 TOOLBAR BUTTONS
Synchronize Contents – Synchronizes the Tree View and Viewer panes by highlighting the same object in the Tree View pane that is displayed in the Viewer pane.
Up One Level – Moves up one folder level at a time.
Zoom In – Makes the drawing larger. To zoom in automatically on a selected area, hold down on the CTRL key while you draw a selection rectangle over an area of the drawing. When you release the mouse button, the viewer zooms in. You can also double-click in a selection rectangle to zoom in.
When viewing OCR text for a multi-page image, click the Synchronize Image button to synchronize the text displayed in the OCR Tab in the Profile pane with its corresponding page in the Viewer pane.
This is the page of the image that contains the text displayed in the OCR tab.
The Status Bar displays the current page number and total number of pages.

Viewing Autocad drawings
15-20
15.4.2 SHORTCUT MENU OPTIONS
Shortcut menu when an AutoCAD image is displayed in the Viewer pane
All of these options function in the same way as the corresponding toolbar button previously described.
15.4.3 SELECTING LAYERS
AutoCAD drawings can contain many layers, similar to the transparent overlays drafters use to create pencil drawings. For example, a drawing of a house may have wall lines on one layer, the electrical wiring on a second layer, and plumbing on a third. In many cases, each layer is color-coded so you can tell them apart. Viewing all layers at the same time can be confusing, so the visibility controls allow you to display only the layers you want to view.
1. Locate and display a drawing in the Viewer pane.
2. Right-click anywhere in the Viewer pane and click Layers on the shortcut menu to display the Layers dialog box.
Zoom Out – Makes the drawing smaller.
Best Fit – Scales the full drawing to fit the current Viewer pane, changing height and width proportionately.
Panning View – Allows you to quickly view different parts of large drawings. For more information, see “Using the Panning view” on page 15-22.
Layers – Allows you to select the layers of the drawing you want to display. For more information, see “Selecting layers” on page 15-20.
Named Views – Allows you to access views that were created in the native drawing program. For more information, see “Named views” on page 15-21.

Viewing Autocad drawings
15-21
Layers dialog box
3. Select or hide layers by either double-clicking the layer, or by selecting the layer and clicking Visible or Hidden. To change the display status of multiple layers, hold down the CTRL key while you select each layer. To select several contiguous layers, click the first layer and hold down the SHIFT key while you click the last layer. Once the desired layers are selected, click Visible or Hidden to change the display status of those layers.
4. Click OK to accept the changes and refresh the display.
15.4.4 NAMED VIEWS
Some AutoCAD drawings may be imported with views that were created in their native program. The Named Views option allows you to access these views or choose a different way to view the drawing. To display the Named Views dialog box, right-click a drawing in the Viewer pane and click Named Views on the shortcut menu, or click the Named Views button on the toolbar.
Named Views dialog box
The following views are available:• As Saved – Displays the drawing in the view where it was last saved in AutoCAD.• Model Space – The traditional 2D or 3D geometry mode that AutoCAD has always had for
viewing drawings.

Viewing compound documents
15-22
• Paper Space – This is a limited 2D geometry mode that can contain multiple scaled views of the model on the same sheet. This option is disabled if Paper Space has not been defined for the current drawing.
• Other views that were imported with the drawing also appear in the list.Double-click a view to display the drawing in that view.
15.5 VIEWING COMPOUND DOCUMENTS
Click the master document in the Tree View pane. The Viewer pane displays the master document and a book icon displays on the Viewer toolbar. This button acts as a toggle between viewing the contents of the master document and viewing a list of its sub-documents. Use the book icon as follows:
15.6 VIEWING SEARCH RESULTS
Documents in the Results pane can be viewed as described in this chapter. However, the toolbar buttons change to reflect certain options that become available only for documents that appear as a result of a search. In particular, the Next Highlight and Previous Highlight buttons become available.
15.7 USING THE PANNING VIEW
The Panning View window displays the full view of an image so that when the image is enlarged in the Viewer pane, you can track which portion of the image is displayed.
Panning View is not supported for GIF and LZW-compressed TIFF files.
1. Open an image in the Viewer pane.
2. Click the Panning View button on the Viewer pane toolbar.
List sub-documents – Click this button to display a list of the compound document’s sub-documents in the Viewer pane.
View Compound Document – Click this button to display the contents of the master document in the Viewer pane.
Next Highlight –Goes to the next occurrence of the search word in the document.
Previous Highlight – Goes to the previous occurrence of the search word in the document.
Panning View – Click this button to activate panning view mode, which allows you to focus on and pan enlarged portions of an image.

Viewing HTML documents
15-23
Panning View
3. Zoom in on the image in the Viewer pane. As you zoom, the focus area in the Panning View window changes size and location to outline the area of the image that is displayed in the Viewer pane.
4. Click and drag the focus area in the Panning View window. As you drag the focus area around, the Viewer pane displays the corresponding portion of the image.
5. Close the Panning View window by clicking the Close button in the upper right corner of the window, or by clicking again on the Panning View button on the Viewer pane toolbar.
15.8 VIEWING HTML DOCUMENTS
Hyperlinks and images contained in HTML documents behave differently depending on whether they link to another document or file in the database, or to an external document or file. The build status for a document determines this behavior. For example, you might add an HTML document without adding the documents or images to which the document links. When you click a link or open an unbuilt HTML document that displays an image, Alchemy Administrator will locate the source file and display the correct link or image. Before you build the database, the links in the document remain “live.”After you build the database, though, the HTML document is added to the data container. From a data container, there is no way for Alchemy Administrator to locate an external source; therefore, after an HTML document is built into a database, any links to external source files will not function properly.However, when you add both the HTML document and the documents and/or files to which it links using the appropriate directory structure, the data container retains all links in the HTML document after you build the database. The links are functional as long as the linked file is in a supported format. Also, be careful that you add files appropriately when your links use relative path names.
Close button – Click this button to close the window. This button appears in the upper right corner of every window.
As you drag the focus rectangle around in the Panning View window, the Viewer pane displays only the section of the image contained in the focus rectangle.
Click the Panning View button to open the Panning View window.

Viewing HTML documents
15-24

16-1
CHAPTER 16RETRIEVING INFORMATION
WHAT THIS CHAPTER COVERS
Alchemy allows you to retrieve documents stored in a database, portions of documents, profile data, and OCR (optical character recognition) text. When using Alchemy Search, you may not be able to retrieve or print documents if the designer of the database has disabled these functions for Alchemy Search users.If you are using Alchemy Administrator, however, you can perform all of these functions regardless of whether they have been disabled.This chapter comprises the following topics:
• Selecting and copying text or images• Printing documents• Retrieving files and profile data• Retrieving files with duplicate file names to the same destination• Creating a new database from retrieved information• Using external applications• Sending documents as file attachments
16.1 SELECTING AND COPYING TEXT OR IMAGES
You can select portions of, or complete, text from PDF documents and image files, which you can then copy to the Windows clipboard and paste into another application, or print. Using the Gather feature, you can also paste blocks of selected text from a single or multiple text or PDF documents to a single Windows Notepad file.
16.1.1 SELECTING TEXT
1. Click a text document in the Tree View or Results pane to display its contents in the Viewer pane.
2. In the Viewer pane, select the section of text that you want to copy or print. To select the entire document, either select Edit | Select All or press CTRL+A.To clear the selection, place the mouse pointer anywhere in the document and click the mouse button.

Printing documents
16-2
3. To copy the selection to the Windows clipboard, either select Edit | Copy or press CTRL+C.You can then either print the selection or paste it into another application.
16.1.2 GATHERING TEXT
1. Click a text document in the Tree View or Results pane to display its contents in the Viewer pane.
2. In the Viewer pane, select the text you want to copy to the Notepad file.
3. Either select Edit | Gather or press CTRL+G.
Notepad automatically opens in a minimized state, the text is placed at the beginning of a new document, and the following message is displayed. Click OK to continue. Subsequent text captures are inserted at the cursor’s current position.
Gather message box
16.1.3 SELECTING IMAGES
1. Click an image document in the Tree View or Results pane to display its contents in the Viewer pane.
2. To copy a portion of the image, drag a selection box around the area of the image you want to copy, and then select Edit | Copy.
3. To copy the entire image, select Edit | Select All, and then select Edit | Copy. This copies the entire image file to the Windows clipboard.You can then either print the selection or paste it into another application.To clear the selection, place the mouse pointer inside the selection box and click the mouse button.
When you copy an image to the clipboard, it is converted to bitmap (BMP) format. Therefore, if the original image is in another image format, the file size of the copied image might increase.
16.2 PRINTING DOCUMENTS
You can print text or PDF documents, and images, portions of text and image documents, profile information, document or folder titles, and OCR text. You can also view your documents and set specific printing options before printing your documents.

Printing documents
16-3
To print an accurate representation of an HTML document, use the print function in Internet Explorer. In the Viewer pane, right-click in the HTML document and click Print on the shortcut menu.
16.2.1 PREVIEWING DOCUMENTS BEFORE PRINTING
The Print Preview feature is not available for CAD files, PDF files, or folder-level selections.
1. Select the document in the Tree View, Results, or Viewer pane.
2. Select File | Print Preview to view the selected document in the Print Preview window.
You must have a default printer installed in order to preview a document before printing it.
• Click the Zoom In button on the toolbar to magnify the document.• Click the Zoom Out button on the toolbar to return the document to its original size in the
window.• To view different pages in a multi-page document, click the Forward and Back arrows on
the toolbar.
3. Click the Print Settings button on the toolbar to display the Print Options dialog box.
4. Select the options you want and click OK. For more information about print options, see the next section.
5. To print the document, click the Print button on the toolbar to display the Print dialog box.
6. Click OK.
16.2.2 PRINTING DOCUMENTS
1. Select the documents you want to print in the Tree View, Results, or Viewer pane.• To print a single document, select the document title.• To print all documents in a database or folder, select the database or folder title.• To print selected documents within a database or folder, select the database or folder in the
Tree View or Results pane to display the documents in the Viewer pane. In the Viewer pane, select the documents you want to print.
SHIFT+CLICK to select adjacent documents, or CTRL+CLICK to select non-adjacent documents.
2. Either select File | Print or click the Print button in the toolbar.Print – Click this button to open the Print dialog box, where you can define print settings for the selected document(s).

Printing documents
16-4
Alternatively, you can click File | Printer Setup to open the standard Windows Print Setup dialog box.
3. Specify the printer, print range, and number of copies.
4. Click Options to select specific print options.
Print Options dialog box
5. Select from the following print options as desired.• Print What? – Click the arrow at the right of the field to display a drop-down list, and
select one of the following options:• All Documents – To print all documents in an entire database or folder, select the
database or folder title in Alchemy, then select this option, and then select the Include sub-documents check box in the Advanced area. To print one or more individual documents, select the document title(s) in Alchemy, and then select this option, but do not select the Include sub-documents check box.
• Images Only – When the selected database, folder, or compound document contains a combination of images and text or PDF documents, select this option to print only the images.
• Profiles – To print the profiles for all of the documents in a database or folder, select the database or folder title in Alchemy, then select this option, and then select the Include sub-documents check box in the Advanced area. To print only the folder profile, select the folder, then select this option, but do not select the Include sub-documents check box.
• Title – This option allows you to print database, folder, and document titles. To print a database, folder, or document’s title, select the item in Alchemy, and then select this option. To print the titles of more than one folder or document, select the items in the Viewer pane, and then select this option. To print the titles of all the documents contained in a database or folder, select the database or folder in Alchemy, then select this option, and then select the Include sub-documents check box in the Advanced area.
Click the arrow to select what to print.

Printing documents
16-5
• OCR – This option prints the OCR text file associated with image files. This option only prints the OCR text for the files you have selected if OCR has been performed.
• Scale Print to – Select a method of scaling:• Actual Size – This option prints the selection in its actual size with no scaling.• Fit in Page – This option scales the image to fill the page when printed.• Tile – This prints more than one document tiled on a single page. For example, to
print four documents on a single page, select this option, and then specify two columns and two rows.
• Separate Items Using – When printing multiple ASCII text or PDF documents, you can print one document per page, or as many documents on one page as will fit. This setting only applies to ASCII text or PDF documents. When printing a group of documents that contains images and/or word processing documents other than ASCII text, each document prints on a separate page regardless of what you select here. When printing a group of documents that contains images, word processing documents, and ASCII text or PDF documents, and you select Blank Lines, then the ASCII text or PDF documents print on the same page, while each of the other documents prints on separate pages.
• Page breaks – Select this option to print each ASCII text document on a separate page.
• Blank Lines – Select this option to print ASCII text or PDF documents on the same page, separated by the number of lines entered in the box to the right of this field.
• Advanced – Select one or more advanced options described below.• Include sub-documents – Select this check box to print all the documents contained
in a database, folder, or compound document.• Use forms overlay – When overlays are used in a database, select this check box to
print documents with their associated form overlay.• Spool as a single job – When you select this check box, other print jobs cannot
interrupt the Alchemy print job.• Fast image printing – Select this check box to print images in draft mode. Printing
images in this mode increases printing speed but may compromise image quality. Printers that do not support this will print blank pages.
• Include Annotations – Select this check box to include an image document's associated annotations. You only have the option to turn off annotations if the database builder did not force annotations on.
6. Click OK to close the Print Options dialog box.
7. On the Print dialog box, click OK to print.
PRINTING SELECTED PAGES IN A MULTIPAGE TIFFAlchemy provides the ability to print specific selected pages in a multipage TIFF document.
1. Display the multipage TIFF document in the viewer pane in Thumbnail mode.
2. In the Viewer pane, select the thumbnails for the page(s) that you want to print.
3. Select File | Print, or click the Print button on the toolbar.

Printing documents
16-6
On the Print dialog box, the Selection option should be automatically selected in the Print range area.
4. Click OK to print the item(s).
PRINTING SELECTIONS FROM THE CLIPBOARD
1. Select the portion of the text or image document that you want to print, and then select File | Print.
Alternatively, you can paste the selection into any application and print from that application.
2. Click Options.
3. In the Print What? list on the Options dialog box, select All Documents.
4. Click OK in the Print Options dialog box.
5. Click OK in the Print dialog box.
16.2.3 INDEPENDENT PRINTER FONTS
ASCII text documents can be printed in a different font than they are displayed in the Viewer pane. For this type of document, printer font specifications set through the Print Options dialog box are separate from viewer font specifications set in the Viewer pane.
1. Highlight one or more databases, folders, or documents, and select File | Print to display the Print dialog box.
2. Click Options to display the Print Options dialog box.
3. Click the Fonts button to open the Fonts dialog box.

Retrieving files and profile data
16-7
The Font dialog box appears.
Example: Font settings for printing an ASCII document
4. Select a font, font style, and font size.
5. Click OK.
16.3 RETRIEVING FILES AND PROFILE DATA
The Retrieve Files dialog box contains options that allow you to retrieve a document and its profile data independently.
1. In the Tree View, Viewer, or Results pane, select a database, folder, document, or group of documents.
2. Select File | Retrieve Files, or right-click and click Retrieve Files on the shortcut menu.
The Print Options dialog box contains a Fonts button. Click this button to open the Fonts dialog box, where you can select different font specifications from how a document is displayed in the Viewer pane.

Retrieving files and profile data
16-8
Retrieve Files dialog box
3. In the To box on the Retrieve Files tab, type or browse to select the retrieval destination.
4. Specify what you want to retrieve by selecting one or more of the following options:• Non-image Files – Retrieves only non-image files.• Image Files – Retrieves only image files.• OCR Files – Retrieves the OCR text contained on the OCR tab in the Profile pane for the
selected image(s).• Profiles – Retrieves only profile information for the selected document(s). When this
option is selected, click on the Profile Options tab to specify which profile fields to retrieve, and in what format.
• Folders – Retrieves only profile information maintained on the folder level for the selected folder(s). When this option is selected, click on the Profile Options tab to specify which profile fields to retrieve on the folder level, and in what format.
These options in the Retrieve Files dialog box allow you to select exactly what to retrieve.
When retrieving profile information, the Profile Options tab allows you to select which profile fields to retrieve, and in what format the profile text appears in the designated output file.
When you retrieve profile information in comma-delimited format for use with DataGrabber, the output file specified here is the data file to use in conjunction with the definition file (.def) that is automatically created during the retrieval process. When you select an output file using the Browse button, the file is automatically saved with a .dat extension.

Retrieving files and profile data
16-9
5. If you are retrieving a compound document or multiple documents, select from the following additional options:
• Include Annotations – Select this check box to include an image document's associated annotations. You only have the option to turn off annotations if the database builder did not force annotations on.
• Include Overlays – Select this check box to include a non-image document’s associated forms overlay. If a form overlay has not been associated with a document it will be retrieved as an ASCII text file and will not include a form overlay. This option overrides the Disable Overlay option under the View menu.
• Include sub-documents – When retrieving compound documents, select this check box to retrieve the compound document and its sub-documents. When retrieving the contents of a database or folder, select this option to retrieve all the documents in the database or folder.
• Save to single file, separate using – When retrieving multiple documents (including compound documents and their sub-document(s)), select this check box to place them all in one file. If you do not specify a file name in the Retrieve To box, either the title of the master document or the title of the first document is used. You can separate the documents in the following ways:
• Page breaks – This option places a page break between each document in the file.• Blank lines – This option places blank lines between each document in the file. Enter
the number of lines by which to separate the documents in the file.
6. Depending on which files you want to retrieve, do one of the following steps:• To retrieve only the selected files, click OK to copy the document(s). The selected
documents are copied to the specified directory, and their original file names and format are used.
When you retrieve documents at the database- or folder-level, in order to retrieve profile information, select Include sub-documents on the Retrieve Files tab of the Retrieve Files dialog box.
• To specify profile data to retrieve, click the Profile Options tab and continue to the next step. DO NOT click OK yet.
You should only perform the following steps when you select Profiles on the Retrieve Files dialog box.
7. Specify an output file path and file name to which the profile field contents will be saved:• Output file – Type a path and file name.
When retrieving information in comma-delimited format for use with Alchemy DataGrabber, this is the data file to use in conjunction with the DEF file that is automatically created during the retrieval process.
Save this file with any extension except .def. When you use the Browse button to select a location, the file is automatically saved with a DAT extension.
8. Select which profile fields to retrieve:

Retrieving files and profile data
16-10
• Fields to choose from – Click one or more fields in this column. To add all fields, simply click the double right-arrow button (>>). To select more than one field, hold down the SHIFT key, to select a range, or the CTRL key, to choose individual files, and click on the fields to select. In addition to available profile fields, the following information is available for retrieval:
$FILE$ - Full path of the file retrieval destination specified in the “To” field on the Retrieve Files tab.
$FOLDER$ - Folder path where the file resides in the database. When the file resides in the database root folder, this is blank.
$OCR$ - Full path of the OCR file retrieval destination specified in the “To” field on the Retrieve Files tab.
Click the right arrow button (>) to add the field(s) to the Fields to retrieve column. To remove fields, highlight one or more fields in the Fields to retrieve column, and click the left arrow button (<). To remove all fields, click the double left-arrow button (<<).
9. Select a format for the output file:• Label value – Displays the profile field name, followed by a colon, followed by the
contents of that field; one profile field per line. Each set of fields is separated by a blank line. For example, when Document Title, File Directory, and $FILE$ are selected:
Document Title: International Space Station ContractFile Directory: D:\customers\contracts$FILE$ C:\My Documents\contracts\contract.doc
Document Title: Income Statement 1995File Directory: D:\financials\income statements$FILE$ C:\My Documents\financials\inc10s.wk3
Document Title: Income Statement 1998File Directory: D:\financials\income statements$FILE$ C:\My Documents\financials\income 1998.xls
• Comma-delimited – Displays each profile field text in quotes, one set of profile fields per line. For example, when Document Title and File Directory are selected:
“International Space Station Contract”, “D:\customers\contracts”“Income Statement 1995",”D:\financials\income statements”“Income Statement 1998",”D:\financials\income statements”
When Comma-delimited is selected as the output file format and Alchemy DataGrabber is installed, a database definition file (output_filename.def) is also created. Specifications in this definition file reflect selections made in the Retrieve Files dialog box and can be used with Alchemy DataGrabber to create another database.
For more information, see “Creating a new database from retrieved information” on page 16-13.
• One per line – Displays only the contents of the profile field, one profile field per line. Each set of fields is separated by a blank line. For example, when Document Title, File Directory, and $FILE$ are selected:
International Space Station ContractD:\customers\contractsC:\My Documents\contracts\contract.doc
Income Statement 1995

Retrieving files and profile data
16-11
D:\financials\income statementsC:\My Documents\financials\inc10s.wk3
Income Statement 1998D:\financials\income statementsC:\My Documents\financials\income 1998.xls
• Custom – Use this option to create a custom display. Use character sequences with this option to specify when to begin a new line and to create columns of text. The following list shows the most commonly used character sequences:
• %s - Represents one profile field.
To properly retrieve all selected profile fields, the number of %s symbols in the Custom field must exactly correspond to the number of profile fields selected.
• \n – Denotes a new line.• field width – A number that specifies the number of spaces from the start of each
column to the start of the next column.• - (minus sign) – The minus sign aligns text to the left.
Character sequence examples:• %s\n – This example writes to the specified output file the information from one
profile field on a separate line for each document.• %s,%s,%s\n – This example writes to the specified output file the information from
three profile fields, separated by commas, on a separate line for each document. Any other punctuation to separate profile field text can be entered in this same way.
• %-20s%-20s%s\n – This example creates a table of three columns of text in the specified output file. Each column is separated by 20 spaces from the start of one column to the start of the next. Each row contains profile field information from one document (denoted by the /n character at the end of the line).
• Total Sales: %s\n – This example writes to the specified output file the contents of the “Total Sales” field on a separate line for each document, preceded by the text label “Total Sales.” A line in the output file might look like this:
Total Sales: 346,908
16.3.1 RETRIEVING COMPOUND DOCUMENT PROFILE INFORMATION
When retrieving profile information for compound documents, the $FOLDER$ information is displayed differently.

Retrieving files with duplicate file names to the same destination
16-12
The following illustration provides an example profile information retrieval for compound documents:
Profile field output for a compound document
16.4 RETRIEVING FILES WITH DUPLICATE FILE NAMES TO THE SAME DESTINATION
Documents residing in different folders within a database will often have duplicate file names. When retrieving documents with duplicate file names from a database into the same destination, you need a method to distinguish them from each other while not overwriting the files previously retrieved.The Retrieve Files feature provides a way to either automatically or manually rename files with duplicate file names it encounters during a retrieve file operation. If activated before the retrieve files operation is initiated, the file’s record ID is automatically added to the file name of any duplicate it encounters, e.g., filename_recordID.ext.If the Auto Rename feature is not activated before the retrieve files operation, the user is prompted to overwrite the previously retrieved document with the new one, overwrite all previously retrieved files with all new files with duplicate file names, not to overwrite the previously retrieved file with the new file, cancel the current retrieve files operation, or automatically rename all files with duplicate file names.Once the retrieve files operation is complete and all issues concerning documents with duplicate file names have been resolved, you can create a new database using the retrieved files and their profile information, or add the documents to an existing database.
1. In the Tree View, Viewer, or Results pane, select a database, folder, document, or group of documents.
2. Select File | Retrieve Files, or right-click and click Retrieve Files on the shortcut menu.
3. In the To box on the Retrieve Files tab, type or browse to select the retrieval destination.
4. Specify what you want to retrieve by selecting one or more of the options in the What do you wish to retrieve? area. To have all documents with duplicate file names automatically renamed, select the Auto Rename check box.
5. If you are retrieving a compound document or multiple documents, select from the additional options in the Options area.
In the compound document shown left, the main document and its associated sub-documents each have different profile information.
When Document Title, File Name, Employee (custom profile field), and $FOLDER$ are selected for retrieval, the output is as shown in the table below. Note that the folder for a sub-document is the file name of the main document.
Document Document Title File Name Employee $FOLDER$
Main doc: February 98 February 98 feb98.xls Fromohio
Sub-doc: January 98 January 98 jan98.xls Hurley feb98.xls
Sub-doc: March 98 March 98 mar98.xls Watt feb98.xls

Creating a new database from retrieved information
16-13
6. If you are including profile information for the selected files that you want to retrieve, click the Profile tab and see “Retrieving files and profile data” on page 16-7 for instructions.
7. Click OK.If you did not select the Auto Rename check box before initiating the retrieve files operation, the Confirm File Replace dialog box appears when a document with a duplicate file name is encountered.
8. If you receive the Confirm File Replace dialog box, select one of the following options:• Yes – This replaces the previously retrieved file with the currently listed file.• Yes to All – This replaces all of the previously retrieved files with the new files being
retrieved into the current location.• No – This cancels the replacement of the previously retrieved file with the currently listed
file. Selecting this action will discard the new file in favor of the previously retrieved file currently in the destination directory.
• Cancel – This cancels the current retrieve files operation. If this action is selected, no files will be retrieved from the current database into the selected destination directory.
• Auto Rename – This automatically renames all documents with duplicate file names that are encountered. If you select this action no other response is required during the retrieve files operation.
When the Retrieve Files operation is finished, the Retrieve Files results dialog appears, which lists the types and numbers of files retrieved into the destination directory.
Retrieve Files results dialog box
16.5 CREATING A NEW DATABASE FROM RETRIEVED INFORMATION
The ability to retrieve profile information and simultaneously create a definition file allows users to create a new database from a subset of documents in a database using Alchemy DataGrabber. This is useful, for example, to create a database from documents found as the result of a search.

Creating a new database from retrieved information
16-14
You must install Alchemy DataGrabber before you can perform this operation.
In order to automatically delete the .dat file after successfully building a database using Alchemy DataGrabber, you must manually activate the DeleteDataGrabberDatFile parameter under the [Build] setting in the Alchemy.ini file. For more information regarding this parameter, see “The Alchemy.ini file” on page 20-7.
1. Retrieve the files and their profile information. Make the following selections in the Retrieve Files dialog box:
• On the Retrieve Files tab of the Retrieve Files dialog box, specify the destination directory for the files.
• On the Retrieve Files tab, select the Non-image Files, Image Files, OCR Files, and Profiles check boxes.
• Specify your output file on the Profile Options tab. This is the data file you will select in the Alchemy DataGrabber dialog box to build the new database. You can give this file a DAT or TXT extension.
• On the Profile Options tab, click the Move All button (>>) to move all fields from the Fields to choose from list to the Fields to retrieve list.
• Select Comma-delimited for the format. A comma-delimited definition file (DEF) is automatically created and given the same name specified in the output file field.
2. Create or select the new database.
3. Build the database using Alchemy DataGrabber. Follow these steps:• Select Tools | DataGrabber to open the DataGrabber dialog box.
The following illustration provides an example of the DataGrabber dialog box:
DataGrabber dialog box
To build the new database, select the output file you specified when you retrieved the information. This file may have a .dat or .txt extension depending on how you named it on the Profile Options tab of the Retrieve Files dialog box. If you saved the file with a .txt extension, then after you click Browse to open the Data File dialog box, select All Files in the Files of type box.
Select the definition file(.def) that was automatically created and given the same name as the output file.
Click OK to add the files.

Using external applications
16-15
• Select the output file that you specified when you retrieved the information.• Select the definition file that was automatically created as a result of selecting the comma-
delimited format.• Verify and specify build settings.• Click OK to add the files and build the database.
A message appears informing you that the build completed successfully.• Click OK to close the message box and the DataGrabber Build dialog box.
16.5.1 DEFERRING THE INDEX MERGE OPERATION
Much of the overhead encountered when building Alchemy databases occurs during the time it takes to merge the current database index with any new indexes created from new items added to the database. If the current index is large, this merge can take some time, extending the build process for each DataGrabber run launched to build the database. Deferred indexing allows users who run DataGrabber to build Alchemy databases to defer or postpone the index merge operation until all of their DataGrabber runs have completed, thus reducing the overall time required for each build operation.To activate the Deferred Indexing feature, you need to add the following parameter under the [Build] setting in the Alchemy.ini file:
[Build]SkipIndexing=1
The Alchemy.ini file is located in the user profile folder under \Documents and Settings\<username>\Local Settings\Application Data\Imr\Alchemy\, where <username> is the name of each Alchemy user with logon rights to the Alchemy Build machine.
1. Open the Alchemy.ini file in a text editor such as Notepad.
2. Locate the [Build] setting.
3. Add the SkipIndexing=1 parameter under the [Build] setting.
4. Save and close the file.
To merge the indexes from your DataGrabber runs, use the Alchemy build process to build the database when your DataGrabber runs are complete.
16.6 USING EXTERNAL APPLICATIONS
Alchemy provides two interfaces to external applications, one through the Launch Application feature, and another through the Send To feature. The Launch Application feature opens files in their native application. This is ideal for files that cannot be viewed in Alchemy, or where the built-in viewer is not sufficient. The Alchemy Send To feature automatically invokes the local email application and inserts the selected document as a file attachment in a new mail message.

Using external applications
16-16
When you open and edit an unbuilt document in its native application, any changes you make are saved and included when you build the database.
If you launch a built document, you cannot save your changes to the document in the database, instead save the document to your hard drive or network.
16.6.1 LAUNCHING EXTERNAL APPLICATIONS
1. Select a document in the Tree View or Results pane.
2. Either select File | Launch Application or click the Launch Application button on the toolbar.
When you open a document in its native application, Alchemy creates a copy of the document in the C:\Windows\Temp\Alw_work directory. By default, edits and changes that are made to a document are saved to the file in this temporary location. To save a document to a different location, use the Save As feature in the file’s native application.
When you save from the launched application into a new directory, you do not change the original document.
If the wrong application is launched to display the file, you need to change the file association so that Windows uses a different application to open the file type. Refer to the appropriate Microsoft Windows documentation for information about how to change file associations.
16.6.2 DRAG AND DROP TO AN EXTERNAL APPLICATION
You can drag and drop all or part of an image or text document into an open application. Only applications that support drag and drop can accept the selection. For example, you can drag and drop text into a Microsoft Word document, or you can drag bitmap images into a graphics program.
1. Open the destination application and resize its window so that it does not cover your entire desktop.
2. Click a document in the Tree View or Results pane to display its contents in the Viewer pane.
3. Select all or part of an image by dragging a rectangle around the area. For text or PDF documents, highlight a region of text.
4. Resize the Alchemy window so you can see the destination application.
5. Click within the selected area and drag and drop the selection into the open window of the destination application.
Launch Application – Click this button to view a document using its external native application.

Sending documents as file attachments
16-17
16.7 SENDING DOCUMENTS AS FILE ATTACHMENTS
The Send To feature allows users to automatically open the local email application, and insert the selected document as a file attachment in a new mail message.
1. In the Tree View or Viewer pane, select the document or documents you want to send.
2. Select File | Send To | Mail Recipient.The document or documents are attached to a new mail message for you to address and send.

Sending documents as file attachments
16-18

17-1
CHAPTER 17WORKING WITH RECORDS
WHAT THIS CHAPTER COVERS
This chapter includes the following topics.• Overview of Alchemy® Records Manager• Before you begin, page 17-2• Adding paper file references, page 17-2• Declaring records, page 17-3• Viewing records, page 17-5• Searching records, page 17-6• Editing records using Library Services, page 17-6
17.1 OVERVIEW OF ALCHEMY® RECORDS MANAGER
Alchemy Records Manager (ARM), an add-on module to Alchemy Advanced Server, is the records manager application for content and data stored in Alchemy databases. With it, a records manager can easily create and manage file plans and apply them to any electronic document. Physical files and files stored on the Windows file system can also be managed with ARM. The Alchemy Records Management Administrator provides an interface for records managers to create and manage file plans.Starting with the basic file planning components such as record categories and record folders, filing forms, and retention rules, you can create any number of hierarchical levels to accommodate the most simple to the most complex records filing and management needs.Once a file is captured in Alchemy, it is "record enabled". Users declare (or "file") records into the record system from either Alchemy Administrator, Alchemy Index Station, or a Microsoft Office application. The end user simply selects the appropriate record category or record folder, enters the required metadata, and declares the record. Once filed in the database, the content is under the control of ARM for the lifecycle.Records can be linked to other records, searched, re-filed, and disposed of according to pre-set rules. All actions taken on records can be controlled by the Alchemy Advanced Server security system (audit logging, Role Based Access Control). The manager can easily run reports to stay compliant with corporate and government policies. Record folders can also be "frozen", effectively suspending any disposition until a matter is resolved.

Before you begin
17-2
17.2 BEFORE YOU BEGIN
Before you can work with records, the following requirements must be met:• A file plan must be created and set up for record filing. See the Alchemy Records Management
Administrator Guide for details. • All databases containing documents that you want to declare as records must be under Alchemy
Server control. See the Alchemy Server Administrator Guide for details.• If Alchemy Server is set up to use Integrated Security with Role Based Access Control, users
must have the rights to declare records. See the Alchemy Server Administrator Guide for details.
See the Glossary for definitions of any unfamiliar terms that are used in this chapter.
17.3 ADDING PAPER FILE REFERENCES
For records management purposes, you may want to add an electronic “reference” to a paper file you want to declare as a record without having to create an actual electronic version of the document. You can add a paper file reference to an Alchemy database, which you can then declare as a record using the steps in the next section, “Declaring records”.
1. Select File | Add Paper File reference to display the Add Files dialog box.
Add Files dialog box
2. In the Document Title box, type a title for the reference. This is a required field.
3. In the Description box, type a description of the document. This is also a required field.
4. In the Destination Folder area, select the location in the Alchemy database where you want to add the reference.

Declaring records
17-3
5. Click OK. The reference is added to the selected location.
Alchemy automatically assigns a file name to the reference, which uses the .ner extension.
These reference files are preceded by a unique icon, , which indicates that the item is a paper file reference.
17.4 DECLARING RECORDS
You can declare documents as records by either navigating to the record location and then selecting the location in the file plan as described in the next section, or by navigating to the file plan location and then selecting the location of the record, as described in “Declaring records from the file plan” on page 17-4. Also, if you have Alchemy Document Management Client, you can declare records from any of the supported Microsoft Office applications (Excel, Word, PowerPoint, or Outlook), as described in “Declaring records from a Microsoft Office application” on page 17-5.
17.4.1 DECLARING RECORDS FROM THE RECORD LOCATION
Using the Tree View pane, you can navigate to the location of a document or documents you want to declare as records.
1. In the Contents tab of the Tree View pane, click the database folder containing the document(s) you want to declare as a record(s).
2. To declare:• a single document as a record, right-click the document in the Tree View pane, and then
click Declare As Record on the shortcut menu.• multiple documents as records, select the desired documents in the Viewer pane, right-click
the documents, and then click Declare As Record on the shortcut menu.The Records Management dialog box appears.
Records Management dialog box

Declaring records
17-4
3. Navigate to the location in the file plan where you want to file the record and select the record category or record folder.
If the record category or record folder has been closed, cut off, or frozen by the records manager, although you will be able to select the category or folder, you will not be able to click Next to file the record. You can easily determine whether or not you can file to a record category or record folder by viewing its icon. If the icon is an open folder ( ), you can file records into it. All other icons indicate states that are not open for record filing.
4. Click Next.
5. If the records manager has applied a record form and an email form to the record category or record folder, the Select Node Form dialog box appears, where you must select the appropriate form in the list (depending on whether the document is an email message or another type of document) and click OK.
6. The next page of the Records Management dialog box appears. Click the Value cell for each item in the form and complete as appropriate. Some of the items in the form may be required fields, which means that you will not be able to continue until they are filled in.
7. Click Finish. The record is filed in the selected location, and the Records Management tab is displayed for review.
17.4.2 DECLARING RECORDS FROM THE FILE PLAN
Using the Tree View pane, you can navigate to the location of a record category or record folder in a file plan and add records to it.
1. In the Records Management tab of the Tree View pane, locate the record category or record folder in which you want to file records.
The Records Management tab is the last tab displayed in the Tree View pane, and displays the structure and contents of the file plan created by your records manager.
2. Right-click the record category or record folder, and then click Declare Alchemy Record on the shortcut menu to display the Select Alchemy Document dialog box.
If the record category or record folder has been closed, cut off, or frozen by the records manager and therefore unavailable for filing, a shortcut menu will not appear.

Viewing records
17-5
Select Alchemy Document dialog box
3. Navigate to the document you want to declare as a record and click OK.
4. If the records manager has applied a record form and an email form to the record category or record folder, the Select Node Form dialog box appears, where you must select the appropriate form in the list (depending on whether the document is an email message or another type of document) and click OK.
5. The Node Metadata Form dialog box appears. Click the Value cell for each item in the form and complete as appropriate. Some of the items in the form may be required fields, which means that you will not be able to continue until they are filled in.
6. Click OK. The record is filed in the selected location.
17.4.3 DECLARING RECORDS FROM A MICROSOFT OFFICE APPLICATION
If you have Alchemy Document Management Client, you can declare a record from Microsoft Outlook, Word, Excel, or PowerPoint.
1. Select Alchemy | Add New Document to Alchemy.
2. Follow the steps in the Add New Document wizard to add the file to an Alchemy database and then declare it as a record.
17.5 VIEWING RECORDS
You can view files declared as records in both the Contents tab and the Records Management tab of the Tree View pane.
17.5.1 VIEWING RECORDS IN THE CONTENTS TAB
The Contents tab of the Tree View pane, as described in “Using the Tree View pane” on page 14-2, displays all open databases and their contents. To determine whether a document in a database is a record, select the document to display its properties in the Profile pane. The Document Profile tab contains a Declared Record field, whose value is Yes if the document is a record. The contents of the document are displayed in the Viewer pane.

Searching records
17-6
17.5.2 VIEWING RECORDS IN THE RECORDS MANAGEMENT TAB
The Records Management tab of the Tree View pane displays the contents of your company’s file plan, including records that have been filed into the plan. To view details about a record, select the record to display its properties in the Profile pane. These properties display the metadata associated with the record, including the values of all fields that were defined by the user when the record was declared. The contents of the record are displayed in the Viewer pane.
17.6 SEARCHING RECORDS
You can search for and display records based on their field values.
1. In the Records Management tab of the Tree View pane, right-click the Record Management icon, and then click Filter View on the shortcut menu to display the Filter View dialog box.
Filter View dialog box
2. Select the appropriate field in the first list.
3. Select the appropriate qualifier in the second list.
4. Type the appropriate value in the box to the right of the second list.
5. Optionally, add more fields to the filter by clicking the And button to display another search row, where you can type in another item. You can change the AND operator to an OR operator by clicking the And button and selecting Or in the list. You can include up to five search rows.
6. Click OK to display the records that meet the search. You can return to displaying all the contents of the file plan by right-clicking the Record Management icon, and then clicking Cancel Filter on the shortcut menu.
17.7 EDITING RECORDS USING LIBRARY SERVICES
You can edit records using many of the Library Services features described in “Using Library Services” on page 4-1; however, there are some restrictions to what you can do with records. You can check out records, check in records, undo checkouts, and publish records using Library Services. You cannot:

Editing records using Library Services
17-7
• roll back records.• delete records.• overwrite existing records (Alchemy will create a new version of the record with saved
changes).• work with records and Library Services in encrypted databases.

Editing records using Library Services
17-8

18-1
CHAPTER 18CUSTOMIZING ALCHEMY PRODUCT ATTRIBUTES
WHAT THIS CHAPTER COVERS
Generating a certain look-and-feel for your customers who use Alchemy can be essential to creating a corporate identity. That’s why Captaris allows you to customize or white-label the Alchemy user interface and installation for customers who view Alchemy databases built to and distributed on CD as well as the Alchemy user interface for people who use Alchemy within your organization.Using the White Labeling feature, you can customize the following Alchemy attributes:
• Program splash screen logo• Program icon• Product name• Product “About” information• Product installation icon• Product installation location• Start menu folder• Name of the application shortcut copied to the Start menu folder• Alchemy database path (used to map an Alchemy database CD to a Jukebox or shared drive on a
network).These attributes are controlled by the Alchemy.ini file, located in the user profile folder under \Documents and Settings\<username>\Local Settings\Application Data\Imr\Alchemy\, where <username> is the name of each Alchemy user with logon rights to the Alchemy Administrator machine. In addition, you can use the AuSearch.inf file, also located in the Alchemy directory, to copy custom logo files from a directory on the Alchemy Administrator machine to the build destination when building your Alchemy databases to removable media such as CD.
You can also use Alchemy Desktop Configurator and Alchemy Desktop to customize the interface that users see when they access Alchemy. See the Alchemy Desktop Configurator Administrator Guide for more information.
The following three files can be used to customize the Alchemy product user interface and installation attributes:

Customizing Alchemy product attributes
18-2
• Alchemy.ini – Use this file to customize the Alchemy product user interface. The Alchemy.ini file is located in the user profile folder under \Documents and Settings\<username>\Local Settings\Application Data\Imr\Alchemy\, where <username> is the name of each Alchemy user with logon rights to the Alchemy Administrator machine. The product attributes that you can customize through the Alchemy.ini file are:
• Program logo (and splash screen)• Program icon• Product name• “About” information
• AuSearch.ini – Use this file to customize the Alchemy Search user interface, the Alchemy Search installation attributes when building databases to removable media, e.g., CD, and you copy the Alchemy Search application to the build media, and to map an Alchemy CD to a Jukebox or shared drive on a network. The AuSearch.ini file is located in the Alchemy directory. The Alchemy Search attributes that you can customize through the AuSearch.ini file are:
• Program logo (and splash screen)• Program icon• Product name• “About” information• Mapping an Alchemy CD to a Jukebox or shared drive on the network
See “Searching discs in a jukebox” on page 13-18 for information about mapping CDs.• Background bitmap on the installation window (when installing Alchemy Search from a
database CD)• Search application installation location (when installing Alchemy Search from a database
CD)• Search application Programs menu folder (when installing Alchemy Search from a
database CD)• Product name on the installation window (when installing Alchemy Search from a database
CD)• Programs menu folder name (when installing Alchemy Search from a database CD)
• AuSearch.inf – Use this file to copy custom image files from a directory on your hard drive or on the network to the database media when building a database to removable media, e.g., CD. The AuSearch.inf file is located in the Alchemy directory. You can define the following settings in the AuSearch.inf file:
• Source location of the custom files• Custom file(s) to be copied to the database build media• Destination location on the database build media.
BEFORE YOU BEGIN
To replace an attribute that uses an image (such as the program icon, splash screen, or background on the setup screen), copy the appropriate image files to your Alchemy directory before proceeding.

Customizing the Alchemy user interface and installation
18-3
18.1 CUSTOMIZING THE ALCHEMY USER INTERFACE AND INSTALLATION
18.1.1 USING ALCHEMY.INI TO CUSTOMIZE ALCHEMY PRODUCT ATTRIBUTES
In order to customize the user interface attributes of Alchemy Administrator, Alchemy Search, or Alchemy Index Station, you must manually add the [WhiteLabel] setting and its associated attributes to the Alchemy.ini file on the the machine on which the application is installed.
The Alchemy.ini file is located in the user profile folder under \Documents and Settings\<username>\Local Settings\Application Data\Imr\Alchemy\, where <username> is the name of each Alchemy user with logon rights to the Alchemy Administrator machine.
1. Locate and open the Alchemy.ini file using an appropriate ASCII text editor such as Notepad.
2. Add the following setting and parameters to the file.[WhiteLabel]Logo=Icon=ProductName=AboutProduct=AboutInfo=AboutTitle=
3. Enter the appropriate information for each parameter that you want to customize.For a detailed explanation of each parameter used in this setting, see “White labeling parameter definitions” on page 18-5.
The default Alchemy attribute will be used for any parameter that you do not define.
Copy any custom logo and/or icon image files you want to use to the Alchemy directory prior to defining the Logo and Icon parameters under the [White Label] setting.
4. When finished, save and close the file.Your custom attributes will appear the next time you run the appropriate Alchemy application.
18.1.2 USING AUSEARCH.INI TO CUSTOMIZE ALCHEMY SEARCH ATTRIBUTES
You use the AuSearch.ini file to customize the Alchemy single-user Search user interface and installation attributes for users who run or install Alchemy single-user Search from an Alchemy database copied to CD. The customized AuSearch.ini file is copied to the destination CD during the build process when you select the Copy search program to build destination option prior to building your database. Alchemy single-user Search user interface attributes are customized through the [Search] setting included in the AuSearch.ini file. Alchemy single-user Search installation attributes are customized through the [Setup] setting, which must be manually added to the AuSearch.ini file.

Customizing the Alchemy user interface and installation
18-4
The AuSearch.ini file is located in the directory in which you installed Alchemy.
1. Locate and open the AuSearch.ini file using an appropriate ASCII text editor such as Notepad.
2. Locate the following setting and parameters in the file:[Search]Logo=Icon=ProductName=AboutProduct=AboutInfo=AboutTitle=
3. Enter the appropriate information for each parameter that you want to customize.For a detailed explanation of each parameter used in this setting, see “White labeling parameter definitions”.
The default Alchemy attribute will be used for any parameter that you do not define.
Copy any custom logo and/or icon image files you want to use to the Alchemy directory prior to defining the Logo and Icon parameters under the [Search] setting.
4. When finished, save and close the file.Your custom attributes will appear when a user runs or installs Alchemy Search from the appropriate Alchemy database CD.
To customize the Alchemy Search installation attributes:
1. Locate and open the AuSearch.ini file using an appropriate text editor such as Notepad.
2. Add the following setting and parameters to the file:[Setup]LogoBMP=DefaultDir=StartMenuFolder=ProductName=StartMenuSearchName=
3. Enter the appropriate information for each parameter that you want to customize.For a detailed explanation of each parameter used in this setting, see “White labeling parameter definitions”.
The default Alchemy attribute will be used for any parameter that you do not define.
Copy the custom logo image file you want to use to the Alchemy directory prior to defining the LogoBMP parameter under the [Setup] setting.

White labeling parameter definitions
18-5
4. When finished, save and close the file.Alchemy Search will be installed using the custom attributes you defined when a user elects to install the Search application from the Alchemy database CD.
18.1.3 MODIFYING AUSEARCH.INF TO INCLUDE CUSTOM FILES
You use the AuSearch.inf file to instruct Alchemy to copy your custom logo and/or icon files to the Alchemy database build destination directory when you build your database to CD.
Before modifying the AuSearch.inf file, copy the custom logo and icon files to the Alchemy directory.
The AuSearch.ini file is located in the directory in which you installed Alchemy.
1. Locate and open the AuSearch.inf file with an ASCII text editor such as Notepad.
2. Scroll to the bottom of the file where you see “Add your customization below.”
The first part of the AuSearch.inf file contains the Search Engine Definition section. DO NOT change any parameters in the Search Engine Definition section. Only make changes under the section titled “Add your customization below.”
3. Enter your custom information. Full paths as well as the following keywords are supported:• ALCHEMY – Represents the Alchemy installation directory.• WINDOWS – Represents the Microsoft Windows installation directory.• SYSTEM – Represents the Windows system directory.
Syntax:Source path\source file name\Destination folder\
When you do not specify the “source file name” parameter, Alchemy copies all of the files from the folder specified in the source path. You can use wild cards to copy all files of a particular type, e.g., *.bmp. The destination folder must be the Alchemy folder.EXAMPLE 1: This example copies the newicon.ico file from the “graphics” folder to the root folder of the disc.
c:\graphics\newicon.ico\Alchemy\
EXAMPLE 2: This example copies the newlogo.bmp file from the Alchemy installation directory to the Alchemy folder on the disc.
ALCHEMY:newlogo.bmp \Alchemy\
4. After entering your customizations, save and close the file.
18.2 WHITE LABELING PARAMETER DEFINITIONS
The following sections provide detailed information for each of the White Labeling parameters used in the Alchemy.ini and AuSearch.ini files.

White labeling parameter definitions
18-6
18.2.1 PROGRAM LOGO (AND SPLASH SCREEN)Alchemy Administrator, Alchemy Search and Alchemy Index Station display this image when you run the application from the install machine. Additionally, Alchemy Search displays this image when run from an Alchemy database CD. The parameter can be defined in the Alchemy.ini or AuSearch.ini file.To customize the program logo, enter a supported image file name. While you may use any color resolution, we recommend only 16-color RGB encoded bitmaps.Requirements:
• The file must be in image format, e.g., BMP, JPEG, etc., but not including GIF.• While you may use any color resolution, the recommended resolution is 16-color RGB encoded
bitmaps. To make the image’s background transparent, use an image editing program.• The file name must conform to MS-DOS 8.3 naming conventions• The file must reside in the Alchemy directory
EXAMPLE:Logo=newlogo.bmp
18.2.2 PROGRAM ICON
The program icon is displayed in the application title bar, the application Profile pane and the About dialog box.Requirements:
• The file must be in standard Windows icon format, which means it must have an ICO file extension.
• The file name must conform to MS-DOS 8.3 naming conventions, but with the ICO extension.• The file must be located in the Alchemy folder.
EXAMPLE:Icon=newicon.ico
18.2.3 PRODUCT NAME
The product name is displayed in the application title bar.Requirements:
• The maximum number of characters this parameter will take is 32.• Do not use a backslash (\) in the product name.
EXAMPLE:ProductName=Search and Retrieve
18.2.4 “ABOUT” INFORMATION
The following parameters are available to use when you need to customize your Help About information:
• AboutProduct – Alchemy applications display this text in the About dialog box above the version number.EXAMPLE:

White labeling parameter definitions
18-7
AboutProduct=Search and Retrieve
• AboutInfo – Alchemy applications display this text in the About dialog box below all other lines of information. You can enter up to three lines of additional text. To separate lines, type “\n” (backslash plus the letter “n”) at the beginning of each line, do not press ENTER. Each line is limited to 62 characters.
Do not press ENTER to separate lines. Type all of your lines on one line, using the \n separator to designate a new line.
EXAMPLE:AboutInfo=First additional line 1\n Second additional line 2\n Third additional line 3
• AboutTitle – Alchemy applications display this text on the help menu under Help | AboutTitle_text, where AboutTitle_text corresponds to the text that you include in the AboutTitle parameter, and in the About dialog box title bar.EXAMPLE:AboutTitle=About Search and Retrieve
This illustration shows modifications to the icon, about title, about product, and about info.
AboutTitle
Icon AboutProduct
AboutInfo

White labeling parameter definitions
18-8
This illustration shows modifications to the icon, product name, and about title.
18.2.5 CUSTOM ALCHEMY SEARCH INSTALLATION ATTRIBUTES
The following parameters customize the installation of Alchemy Search from an Alchemy database CD and are defined under the [Setup] setting in the AuSearch.ini file.
The image file used in the installation must be copied to the Alchemy folder on the CD during the database build process. This is accomplished by modifying the AuSearch.inf file. For information about modifying the AuSearch.inf file, see “Copying custom AuSearch.inf file settings for an upgrade/update” on page 18-10.
INSTALLATION LOGO
The product image is displayed on the installation windows during Alchemy Search installation. The image file is located in the Alchemy folder on the database CD.To customize the program installation logo, enter a supported image file name. While you may use any color resolution, we recommend only 16-color RGB encoded bitmaps.Requirements:
• The file must be in image format, e.g., BMP, JPEG, etc., but not including GIF.• While you may use any color resolution, the recommended resolution is 16-color RGB encoded
bitmaps. To make the image’s background transparent, use an image editing program.• The file name must conform to MS-DOS 8.3 naming conventions.• The file must reside in the Alchemy directory prior to building the database to CD.
EXAMPLE:LogoBMP=..\logo.bmp
DEFAULT INSTALLATION DIRECTORY
The installation program will install Alchemy Search from the database CD to the specified custom location under the Program Files directory on the hard drive.Requirements:
• The path defined in the parameter must conform to MS Windows System rules.EXAMPLE:
AboutTitle
Icon
ProductName

Modifying Alchemy.ini to accelerate the viewing of multipage TIFF files
18-9
DefaultDir=Custom Directory\My Search Application
START MENU PROGRAMS FOLDER
The installation program will create a custom folder on the Programs menu to store the application shortcut.EXAMPLE:
StartMenuFolder=My Search Application
INSTALLATION PRODUCT NAME
The product name is displayed in the title bar and text area of the installation program windows during product installation.EXAMPLE:
ProductName=My Search Application Name
PROGRAM SHORTCUT NAME
The installation program creates the defined application shortcut and copies it into the appropriate Programs menu folder.EXAMPLE:
StartMenuSearchName=My Search Application Name
18.3 MODIFYING ALCHEMY.INI TO ACCELERATE THE VIEWING OF MULTIPAGE TIFF FILES
Large multipage TIFF files are difficult to view because they load and display slowly; however, you can add a parameter, CopyTiffsBeforeView=1, to the [Viewer] setting in the Alchemy.ini file. This parameter accelerates the viewing of multipage tiffs by copying the files to the hard drive before loading and displaying them in Alchemy Search. While the first page still might load slowly, subsequent pages should load and display much more quickly.
You must have additional free space on your hard drive to accommodate the copied TIFF files. A good practice is to reserve free disk space at least twice as large as the largest file in the database that you will open for viewing. For example, if the largest file is 10 MB, keep at least 20 MB free on the hard disk.
1. Open the Alchemy.ini file located in the user profile folder under \Documents and Settings\<username>\Local Settings\Application Data\Imr\Alchemy\, where <username> is the name of each Alchemy user with logon rights to the Alchemy Administrator machine.
2. Locate the following setting and parameters:[Viewer]DocumentProfile=1AutomaticSync=0

Copying custom AuSearch.inf file settings for an upgrade/update
18-10
AutoView=1JumpToFirstHighlight=0OpenLinksInNewWindow=0
3. Insert the following parameter beneath [Viewer]:CopyTiffsBeforeView=1
4. Save and close file.
18.4 COPYING CUSTOM AUSEARCH.INF FILE SETTINGS FOR AN UPGRADE/UPDATE
When you upgrade or update your version of Alchemy, you can copy your old AuSearch.inf settings to the new AuSearch.inf file; however, you must not copy the old AuSearch.inf file over the new AuSearch.inf file or Alchemy will not function properly.
1. Before you install your new version of Alchemy, copy your old AuSearch.inf file from the Alchemy installation folder to another folder on your computer or on the network.
2. Uninstall Alchemy.
3. Install the new version of Alchemy.
4. Open the old and the new AuSearch.inf files.
5. Select and copy your customized settings located at the bottom of the old file, then paste the settings below the line located at the bottom of the new file:
Add your customization below:
6. Save the new settings and close the files.
7. Test the new custom AuSearch.inf file to verify that the custom settings are accurate.
18.5 TESTING YOUR CHANGES TO THE SEARCH INTERFACE
To test your changes:
1. Customize the AuSearch.ini file, and place copies of all custom files in the Alchemy folder.
2. Open Alchemy Search, and verify that the changes are correct
3. Build the database to your selected destination with the Copy Search Program to Destination Drive option selected, so that Alchemy copies the Alchemy Search program and the modified AuSearch.ini file to the build destination.

19-1
CHAPTER 19ALBATCH: THE ALCHEMY COMMAND LINE INTERFACE
WHAT THIS CHAPTER COVERS
This chapter includes the following topics:• How to execute individual Albatch commands from an MS-DOS prompt• How to execute Albatch commands in a batch file• Albatch command overview• Command syntax and examples• Alchemy commands
OVERVIEW OF ALBATCH
Alchemy comes with a console application called Albatch. Albatch allows you to perform Alchemy operations from a command prompt rather than through Microsoft Windows.
Alchemy must be closed for command line operations to perform properly.
Albatch command syntax contains three required components and one conditional component: 1) (required) the call to invoke the Albatch program, 2) (required) the database file name on which the commands are executed, 3) (conditional) when using an Albatch command to access or create a password protected database, you must include the password command, 4) (required) commands.General Albatch command syntax:
Albatch DbFileName [PasswordCommand DbPassword] Commands
This command line cannot exceed 254 characters in length.
This general syntax allows for flexibility in how to invoke Albatch and how to execute Albatch commands.The following list provides descriptions for the components:
• The call to invoke the Albatch program. There are two ways to invoke Albatch; you can:• invoke Albatch from the MS-DOS prompt

Albatch: the Alchemy command line interface
19-2
• invoke Albatch from within a batch file• The database file name on which the commands are executed. Whether you invoke Albatch from
an MS-DOS prompt or from a batch file, you must always include the database file name. If the database is password protected, you must also include the password command and the database password.
• The password command. You must use the password command in any of the following situations:
• To use Albatch commands on a database protected by a database password.• To use Albatch commands on a database protected by security group passwords.• To use Albatch commands to create a password protected database.
• The commands. There are three methods for executing commands.
• Individually from an MS-DOS prompt. Use this method when you only need to execute one command on one specific database. Albatch opens, the database opens, the command is executed, the database closes, and then Albatch closes. This method is best for one-time operations.
• From a batch file. From inside a batch file you can execute a series of commands, or call another file to execute a series of commands (such as another batch file or an INI file). For each line in the batch file that executes a command, Albatch opens, the database opens, the command is executed, the database closes, and then Albatch closes.
• From an INI file. When you use an INI file to execute commands, the call to invoke Albatch and the database name are both specified at the MS-DOS prompt, or from inside the batch file where you call the INI file. Using this method you invoke Albatch once, open the database once, open an INI file to execute a series of commands, close the database, and then close Albatch.
Command syntax differs for each method of execution described above. Whether you choose to execute Albatch commands one at a time from the DOS prompt, from a batch file, or from an INI file, you must use the correct syntax. See command syntax examples below.All of the following syntax formats can be used either from an MS-DOS prompt or inside a batch file.
• Use this format to execute one command on one database:Albatch DbFileName /command “command argument”
• Use this format to call an INI file to execute multiple commands and apply specific INI settings to one database:
Albatch DbFileName @filename.ini
See “How to execute Albatch commands from an INI file” on page 19-6 for the correct syntax to use in the INI file.
• Use this format to execute one command and apply specific INI settings to one database. This example illustrates a combination of events where you invoke Albatch, call an INI file, and execute a command. For example, you can put information in the INI file that does not change (such as the build location or settings), and then vary the database file name and command.
Albatch DbFileName @filename.ini /command “command parameter”
The following sections describe, in detail, the different methods for invoking Albatch and executing Albatch commands.

How to execute individual Albatch commands from an MS-DOS prompt
19-3
19.1 HOW TO EXECUTE INDIVIDUAL ALBATCH COMMANDS FROM AN MS-DOS PROMPT
With this method you can only execute one command at a time. Albatch opens, the database opens, the command is executed, the database closes, and then Albatch closes. This method is best for one-time operations.To execute an individual command from an MS-DOS prompt you must begin each command line with the call to invoke Albatch, then include a database file name on which the operation(s) will be performed, and then precede each command with a forward slash.The syntax for MS-DOS prompt command lines is as follows:
c:\program files\imr\alchemy> albatch DbFileName /command commandArguments
To run commands from an MS-DOS prompt:
1. Go to an MS-DOS prompt.
2. Change to the Alchemy folder (e.g., type cd “\program files\alchemy”).
3. Type a single command expression and press enter. Each command expression must include the call to invoke Albatch, the database’s file name, and a command preceded by a forward slash (include command arguments where necessary). You must include the complete path for databases that reside in a location other than the Alchemy folder, or if you run Albatch from a different folder you must include the full path to the database in the Alchemy folder. Refer to “Command syntax and examples” on page 19-10 as needed.EXAMPLE 1: This example creates a database with the file name jansales.ald, and the title “January Sales.”
c:\program files\imr\alchemy> albatch jansales /new “January Sales”
Alchemy recognizes one-word arguments with or without quotation marks. Therefore, when a command includes an argument that consists of only one word without spaces, it is unnecessary to enclose the argument in quotation marks. You must, however, enclose two-word arguments in quotation marks.
EXAMPLE 2: This example adds all files from the windows folder to the week1 folder in the database named jansales.ald. The week1 folder is automatically created since it does not already exist.
c:\program files\imr\alchemy> albatch jansales /add c:\windows\*.* “week1”
EXAMPLE 3: This example adds all files that have an .exe extension from the windows folder to the week2 folder in the database named jansales.ald. The week2 folder is automatically created since it does not already exist.
c:\program files\imr\alchemy> albatch jansales /add c:\windows\*.exe week2
EXAMPLE 4: This example builds the jansales.ald database. The database is built to the location currently specified in the Alchemy.ini file. For information about how to override this setting, refer to the next section “Overriding Alchemy.ini settings while executing individual commands from an MS- DOS prompt” on page 19-4).
c:\program files\imr\alchemy> albatch jansales /build

How to execute Albatch commands in a batch file
19-4
19.1.1 OVERRIDING ALCHEMY.INI SETTINGS WHILE EXECUTING INDIVIDUAL COMMANDS FROM AN MS- DOS PROMPT
The Alchemy.ini file contains information about current Alchemy settings and options. Alchemy records this information in the Alchemy.ini file based on selections made by the user while performing operations in Alchemy. For example, the Alchemy.ini file contains the build destination and build options selected during the last build, and these are the settings that will be used unless you override them.
You can override all Alchemy.ini settings except for certain database-level build settings. You cannot override these settings because “build” is both an INI file heading and an Albatch command. Albatch cannot discern whether to override the INI file setting or build the database.
For an explanation of Alchemy.ini settings, see “The Alchemy.ini file” on page 20-7.To override Alchemy.ini settings from an MS-DOS prompt:
1. Go to an MS-DOS prompt.
2. Change to the Alchemy folder.
3. Type each command as described in “How to execute individual Albatch commands from an MS-DOS prompt” on page 19-3.To override a setting in the Alchemy.ini file, on the same command line, follow the database file name argument with the INI file heading (preceded by a forward slash), the setting name (preceded by a forward slash), and the new value.The following example turns off the “Copy Search Program to Build Destination” setting, and builds the jansales.ald database to the current destination specified in the Alchemy.ini.
c:\program files\imr\alchemy> albatch jansales /CDR WriteSearchToCDR=0 /build
19.2 HOW TO EXECUTE ALBATCH COMMANDS IN A BATCH FILE
From inside a batch file you can execute a series of commands, or call another file to execute a series of commands (such as another batch file or an INI file). Executing a series of Albatch commands from a batch file requires more time and system resources because each command line in the batch file opens Albatch, executes the command, and then closes Albatch.To execute Albatch commands from a batch file, you must begin each command line with the path for Albatch (in quotes), then include the full path for the database file name (only use quotes for a full path), and then precede each command with a forward slash.The syntax for batch file command lines is as follows:
“c:\program files\imr\alchemy\albatch” “DbFileName&Path” /command commandArguments
To create a batch file:
1. Open any ASCII text editor. Notepad is a commonly used text editor.
2. Type each command line in the batch file on a single line. In each line include the path for Albatch, a database file name, and a command (preceded by a forward slash).You must include the complete path for databases that reside in a location other than the Alchemy folder. Refer to “Command syntax and examples” on page 19-10 as necessary.

How to execute Albatch commands in a batch file
19-5
The following example performs the following operations:• Line 1: Creates a new database with the file name jansales.ald and the title “January
Sales.”• Line 2: Adds all files from the “c:\my documents\finances\january” folder on the local PC
to the “week1” folder in the database. The “week1” folder is created in the process.• Line 3: Adds all of the files of type XLS from the “c:\my documents\finances\january”
folder on the local PC to the “charts” folder in the database. The “charts” folder is created in the process.
• Line 4: Builds the database to the location currently specified in the Alchemy.ini file.EXAMPLE:
“c:\program files\imr\alchemy\albatch” jansales /new “January Sales”
“c:\program files\imr\alchemy\albatch” jansales /add c:\my documents\finances\january\*.* “week1”
“c:\program files\imr\alchemy\albatch” jansales /add c:\my documents\finances\january\*.xls “charts”
“c:\program files\imr\alchemy\albatch” jansales /build
3. Save the batch file to any location on the local hard drive or network.You can use any file name but be sure the file has a .bat extension.
4. Run the batch file from an MS-DOS prompt or from the Run option on the Windows Start bar menu.
19.2.1 OVERRIDING ALCHEMY.INI SETTINGS USING A BATCH FILE
The Alchemy.ini file contains information about current Alchemy settings and options. Alchemy records this information in the Alchemy.ini file based on selections made by the user while performing operations in Alchemy. For example, the Alchemy.ini file contains the build destination and build options selected during the last build, and these are the settings that will be used unless you override them.
You can override all Alchemy.ini settings except for certain database-level build settings. You cannot override these settings because “build” is both an INI file heading and an Albatch command. Albatch cannot discern whether to override the INI file setting or build the database.
For an explanation of Alchemy.ini settings, see “The Alchemy.ini file” on page 20-7.To override Alchemy.ini settings using a batch file simply include the setting and new value on the line.The following example turns off the “Copy Search Program to Build Destination” setting, and builds the jansales.ald database to the current destination specified in the Alchemy.ini file.
“c:\program files\imr\alchemy\albatch” jansales /CDR WriteSearchToCDR=0 /build

How to execute Albatch commands from an INI file
19-6
19.3 HOW TO EXECUTE ALBATCH COMMANDS FROM AN INI FILE
When you use an INI file to execute commands, you invoke Albatch once, open the database once, execute a series of commands, close the database, and then close Albatch. Using an INI file to execute Albatch commands has the following advantages:
• Albatch and the database are only opened and closed once. Whereas when you execute commands in a batch file, Albatch and the database are opened and closed for each command line in the file.
• Once created, you can use the same INI file for other databases.• You can include statements in your INI file to override settings in the Alchemy.ini file.
Use the following syntax for executing Albatch commands in an INI file:[Command]command “command argument”command “command argument”command “command argument”command “command argument”etc.
HOW TO CREATE AN INI FILE
1. Open any ASCII text editor.
Notepad is a commonly used text editor.
2. Following normal INI file formatting conventions, type the section heading [Command] at the top of the screen and press ENTER.
3. Enter your command statements (refer to Command Syntax and Examples as needed). Type each command on a separate line. The command at the beginning of the line does not require a forward slash, but when you include sub-commands on the same line you must precede them with a forward slash. When you reach the right-hand edge of the window do not press ENTER to start a new line, continue typing and the window automatically scrolls down as you type.The following example shows the contents of in an INI that, when executed, creates a database titled “January Sales,” copies files from the “c:\Finances\January\Week1” folder and all the files in its sub-folders (notice that a forward slash (\) precedes the subdirs command), adds these files to the database folder called “week1,” and then builds the database:
Use the following syntax in the command line, entered at the MS-DOS prompt, to specify the file name for the database:
c:\program files\imr\alchemy> albatch DbFileName @ filename.ini
[Command]new “January Sales”add c:\Finances\January\Week1\*.* “week1” /subdirsbuild

How to execute Albatch commands from an INI file
19-7
4. Save the INI file in your Alchemy folder.You can use any eight characters to name the file and add the .ini extension.
HOW TO RUN AN INI FILE
This section describes how to run your INI file from the MS-DOS prompt or from a batch file.How to run the INI file from an MS-DOS prompt:
1. Go to an MS-DOS prompt.
2. Change to the Alchemy folder and type the command to run Albatch using one of the following syntax models.
• Use this syntax in cases where the specified INI file contains all of the commands and settings that will be applied, and no additional commands or settings are used in the command line.
c:\program files\imr\alchemy> albatch DbFileName @iniFileName.ini
EXAMPLE: This example shows the syntax to use when all operations for the febsales.ald database are specified by the commands and settings contained the finances.ini file.
c:\program files\imr\alchemy> albatch febsales @finances.ini
• Use the following syntax for Albatch command lines that include commands and an INI file (either from an MS-DOS prompt or in a batch file). Be sure to place the commands after the INI file name argument.
albatch DbFileName @iniFileName.ini /command
EXAMPLE: This example builds the febsales.ald database using the build information contained in the finances.ini file.
albatch febsales @finances.ini /build
• Use the following syntax for Albatch command lines that include commands, settings, and an INI file. Be sure to place commands AFTER the INI file name parameter and BEFORE any settings.
albatch DbFileName /command “commandArgument” /setting=value
EXAMPLE: This example creates a database with the file name febsales.ald and the title “February Sales,” sets the buffer size to 600 MB, and turns off the “Copy files to data containers” setting.
albatch febsales /new “February Sales” /buffersize=600 /copyfiles=0
EXAMPLE: The following example shows a section of an INI file called backup.ini. This example adds all files from the c:\Backup folder, excluding EXE files, to the Daily Back Up folder in the jansales.ald database.
[Command]add c:\Backup\*.* “Daily Back Up” /exclude exebuild
To run this file on the jansales.ald database, go to an MS-DOS prompt, change to the Alchemy folder, and enter:
c:\program files\imr\alchemy> albatch jansales @backup.ini

How to execute Albatch commands from an INI file
19-8
How to run the .ini file from a batch file:Using a batch file you can run multiple INI files on multiple databases. To run one or more INI files from a batch file, include as many lines as needed following the syntax below:
“c:\program files\imr\alchemy\albatch” DbFileName @iniFileName.ini
For example:“c:\program files\imr\alchemy\albatch” febsales @febsales.ini
“c:\program files\imr\alchemy\albatch” finances @finances.ini
19.3.1 OVERRIDING ALCHEMY.INI SETTINGS USING A CUSTOM .INI FILE
The Alchemy.ini file contains information about Alchemy’s current configuration. Alchemy records this information in the Alchemy.ini file based on selections made by the user while performing operations in Alchemy. For example, the Alchemy.ini file contains the build destination and build options selected during the last build. Whether administering commands through an MS-DOS prompt or an INI file, you can include statements that allow you to change or configure Alchemy.ini settings.Use the following guidelines to include statements in your custom INI file to configure Alchemy.ini settings. See “How to execute Albatch commands from an INI file” on page 19-6 for more information about creating an INI file.
Open the Alchemy.ini file to see current headings and settings. The Alchemy.ini file is located in the user profile folder under \Documents and Settings\<username>\Local Settings\Application Data\Imr\Alchemy, where <username> is the name of each Alchemy user with logon rights to the Alchemy Administrator machine.
1. In your INI file, before the [Command] section, enter a section heading for each group of settings you want to configure. For example to configure build settings, type [Build].
2. Under each heading enter the setting you want to change, followed by an equal sign and the new value. For example, to select the Rimage CD Duplicator as the build destination, enter the following lines in your INI file:
[Build]Device=4
3. Save the INI file to your Alchemy folder. Use any eight characters to name the file and add the INI extension.
4. To run the INI file using Albatch go to an MS-DOS prompt.
5. Change to the Alchemy folder and type the command to invoke Albatch using the syntax shown below, include the database file name and the INI file name. To run the INI file on a different database, simply change the database file name.
c:\program files\imr\alchemy> albatch DbFileName @iniFileName.ini

Albatch command overview
19-9
19.4 ALBATCH COMMAND OVERVIEW
The following table summarizes Albatch command usage. Refer to “Command syntax and examples” on page 19-10 for more detailed information.
Main Commands 1st level
sub-commands & set-tings
2nd level
sub-commands
3rd level
sub-commands
password
or
group password
The password command is a special case. You must use it in front of any other command to access or create a password protected database
none none none
new
clone
disableprint = 1 or 0
disableretrieve = 1 or 0
compressdata = 1 or 0
buffersize = n
none none
add subdirs
subfiles
exclude
none none
build none none none
datagrab none none none
clear index
builds
documents
folders
delete none none none
dump query
(optional)
fields
files
subdirs
profiles
none
none
none
paths
strip
none
Table 1: Albatch commands

Command syntax and examples
19-10
19.5 COMMAND SYNTAX AND EXAMPLES
As noted earlier in this chapter, Albatch command syntax varies depending on the method of execution. You can execute Albatch commands using the MS-DOS prompt, a batch file, or an INI file. Refer to “How to execute individual Albatch commands from an MS-DOS prompt” on page 19-3, “How to execute Albatch commands in a batch file” on page 19-4, or “How to execute Albatch commands from an INI file” on page 19-6 for the correct syntax for your chosen method of execution.
Some example command statements in this section might wrap to fit the page, however, you must write all commands on one line.
19.5.1 PASSWORD-PROTECTED DATABASES
A database may be protected by a database-level password or a security group password. Each of these is described in the section.
DATABASE-LEVEL PASSWORD
The password command must be used in conjunction with any other command used to access or create a database-level password-protected database.MS-DOS prompt or batch file syntax for creating or accessing a database-level password-protected database:
albatch DbFilename /password DbPassword /command
INI file syntax for creating or accessing a database-level password protected-database:[Command]password DbPasswordcommand “command argument”
EXAMPLE 1: This example creates the jansales.ald database, and secures it with the password “adminOnly.”
albatch “jansales” /password adminOnly /new
Use this example in an INI file as follows:[Command]password adminOnlynew “jansales”
EXAMPLE 2: This example builds the jansales.ald database that is protected by the password “adminOnly.”
check fix
Main Commands 1st level
sub-commands & set-tings
2nd level
sub-commands
3rd level
sub-commands
Table 1: Albatch commands

Command syntax and examples
19-11
albatch “c:\program files\imr\alchemy\jansales” /password adminOnly /build
SECURITY GROUP PASSWORD
To access or create a security group password protected-database, use the password command combined with the group command.MS-DOS prompt or batch file syntax for creating or accessing a security group password-protected database:
albatch DbFilename /group GroupName /password GroupPassword /command
INI file syntax for creating or accessing a database-level password protected database:[Command]group GroupNamepassword GroupPasswordcommand “command argument”
19.5.2 CREATING A NEW DATABASE
NEW
Creates a new database.MS-DOS prompt or batch file syntax:
albatch newDbFilename /new “newDbTitle” /setting (optional)
INI file syntax:[Command]new “newDbTitle” /setting(optional)
Use the “newDbFilename” argument to specify the new database's file name; the ALD extension will automatically be added. Use the “newDbTitle” argument to specify the new database's title. This creates the database and places it and its associated files into a folder under the Alchemy folder. The setting argument is optional. EXAMPLE: This example creates a new database with the file name jansales.ald, and the title “January Sales.”
albatch jansales /new “January Sales”
CLONE
Creates a new database by copying the fields, profiles, and folders from an existing database. Documents from the existing database are not copied.Precede the clone command with the new database file name. Follow the clone command with the file name of the existing database to clone, and the title (in quotes) of the new database to be created. The setting argument is optional. MS-DOS prompt or batch file syntax:
albatch newDbFilename /clone existingDbFilename “newDbTitle” /setting(opt)

Command syntax and examples
19-12
INI file syntax:[Command]clone existingDbFilename “newTitle” /setting(optional)
EXAMPLE: This example creates a new database with the file name sept.ald and the title “September Finances,” and copies the fields, profiles, and folders of the existing “finances.ald” database located in the c:\alchemy folder.
albatch sept /clone c:\program files\imr\alchemy\finances “September Finances”
SETTINGS FOR NEW AND CLONE COMMANDS
When you create a database in Alchemy you can set certain database-specific settings. This section describes how to use these settings with Albatch. The settings described in this section can only be used with either the new or clone command. The syntax shown below illustrates their use with the clone command. Follow a similar structure when using these options with the new command; simply add the option(s) to the end of the line. The settings described in this section are optional, and you can use as many as you wish.You can combine the following options in any order. For example, you can use the following line:
newDbFilename /clone existingDbFileName.ald “newDbTitle” /disableprint=1 /buffersize=200 /compressdata=0 /disableretrieve=1.
Search settingsIf these options are not used with the New command to configure settings, then the default settings are used. The defaults are set to allow Search users to print and retrieve documents.Normally to override these settings using an INI file you would include the correct section heading from the Alchemy.ini file. However, these settings are controlled through the Alchemy user interface but are not stored in the Alchemy.ini file. Therefore, to override these settings using an INI file you must place your statements in the Command section.
• disableprint= 1 - Prevents users from printing documents when they are using Alchemy Search.disableprint= 0 - Allows users to print documents when they are using Alchemy Search.MS-DOS prompt or batch file syntax for the clone command:
albatch newDbFilename /clone existingDbFilename “newDbTitle” /disableprint=1
INI file syntax:[Command]clone existingDbFilename “newDbTitle” /disableprint=1
• disableretrieve=1 - Prevents users from retrieving documents when they are using Alchemy Search.disableretrieve=0 - Allows users to retrieve documents when they are using Alchemy Search.MS-DOS prompt or batch file syntax for the clone command:
albatch newDbFilename /clone existingDbFilename “newDbTitle” /disableretrieve=1
INI file syntax:[Command]clone existingDbFilename “newDbTitle” /disableretrieve=1

Command syntax and examples
19-13
Build settings• buffersize=n - Sets the buffer size. When this option is not used, the current setting in the
Alchemy.ini file is used. If no buffer size is specified in the Alchemy.ini file, then the default of 80 MB is used. The minimum buffer size is 8 MB. MS-DOS prompt or batch file syntax for the clone command:
albatch newDbFilename /clone existingDbFilename.ald “newDbTitle” /buffersize=n
INI file syntax:[CDR]buffersize=n
• compressdata=1 - Turns on the Compress Data Containers setting.compressdata=0 - Turns off the Compress Data Containers setting. When this option is not used, the current setting in the Alchemy.ini file is used. If this setting is not specified in the Alchemy.ini file, then by default compression is turned on.MS-DOS prompt or batch file syntax:
albatch newDbFilename /clone existingDbFilename.ald “newDbTitle” /compressdata=1 or 0
INI file syntax:[CDR]compressdata=1 or 0
• copyfiles=1 - Turns on the Copy Files to Data Containers setting.copyfiles=0 - Turns off the Copy Files to Data Containers setting.When this option is not used, the current setting in the Alchemy.ini file is used. By default the copy files setting is turned on. MS-DOS prompt or batch file syntax:
albatch newDbFilename /clone existingDbFilename.ald “newDbTitle” /copyfiles=1 or 0
INI file syntax:[CDR]copyfiles=1 or 0
19.5.3 ADDING FILES
ADD
Adds files or folders to a database. Use the “fileToAdd” argument to specify the file(s) to be added to the database. Full paths and MS-DOS wildcards (* and ?) are supported. Wildcards can be used in place of a file extension to add an entire category of files or folders. When the “addToFolder” argument names a folder that does not already exist, the folder is automatically created. If no folder is specified, the files are added to the database root.MS-DOS prompt or batch file syntax:
albatch DbFileName /add filesToAdd “addToFolder” /subcommand(optional)

Command syntax and examples
19-14
INI file syntax:[Command]add filesToAdd “addToFolder” /subcommand(optional)
EXAMPLE: This example creates a folder called My Docs in the mydocs.ald database, and then adds to it all of the documents from the c:\My Documents folder.
albatch mydocs /add c:\My Documents\*.* “My Docs”
add Sub-CommandsThe following add sub-commands are optional, and you can only use one per command line.
subdirsWhen a path is specified in the “filesToAdd” argument with the add command, use the subdirs sub-command to also add all files that reside in the sub-directories within that path. The original folder structure is maintained by the automatic creation of a folder for each sub-folder under the folder specified by the folder argument. Without the subdirs sub-command, files are only added from the root of the folder specified in the “fileToAdd” argument.Syntax:
albatch DbFileName /add filesToAdd “addToFolder” /subdirs
EXAMPLE: This example creates a folder called “Text Documents” in the alldocs.ald database, and then adds to it all of the files with the extension TXT from the c:\data folder, and all of the files with the extension TXT from all of its sub-directories.
albatch alldocs /add c:\data\*.txt “Text Documents” /subdirs
subfilesUse the subfiles sub-command with the add command to create compound documents. The file specified in the “fileToAdd” argument becomes the main document in the compound document, and the sub-documents are created from documents specified by the “3charFileExtensions” argument. Alchemy searches for files with the same file name as the main document and with the specified extension(s). Do not include a period in the “3charFileExts” argument. You can use wildcards, and multiple 3 character file extensions separated by a space.Syntax:albatch DbFileName /add fileToAdd “addToFolder” /subfiles 3charFileExts
EXAMPLE: This example creates a compound document with file1.tif as the main document, and files in the c:\data folder named file1 with extensions .txt or .ocr become the sub-documents. Since no folder argument is specified, the files are added to the database root.
albatch alldocs /add c:\data\file1.tif /subfiles txt ocr
excludeUse the exclude sub-command with the add command to exclude files from the add process based on their extensions. To exclude more than one type of file, type each extension one after the other on the same line and separate them with a space.Syntax:
albatch DbFileName /add filesToAdd “addToFolder” /exclude ext
EXAMPLE: This example creates a folder called “folder2” in the alldocs.ald database and then adds to it all of the files in the c:\data folder, except those with .exe, .txt, or .bat extensions.
albatch alldocs /add c:\data\*.* “folder2” /exclude exe txt bat

Command syntax and examples
19-15
19.5.4 BUILDING A DATABASE
BUILD
The build command builds a database. Unless otherwise specified, the database is built to the current destination specified in the Alchemy.ini file. To change the build destination in the Alchemy.ini file, see “Overriding Alchemy.ini settings while executing individual commands from an MS- DOS prompt” on page 19-4, “Overriding Alchemy.ini settings using a batch file” on page 19-5, or “Overriding Alchemy.ini settings using a custom .ini file” on page 19-8. MS-DOS prompt or batch file syntax:
albatch dbFileName /build
INI file syntax:[Command]build
EXAMPLE: This example creates a new database with the file name orders.ald and the title “Orders,” then creates a folder named “folder1” and adds to it all of the files from the c:\data folder, and finally builds the database to the current destination specified in the Alchemy.ini file. Go to an MS-DOS prompt and run each of the following commands in succession:
c:\program files\imr\alchemy> albatch orders /new “Orders”
c:\program files\imr\alchemy> albatch orders /add c:\data\*.* “folder1”
c:\program files\imr\alchemy> albatch orders /build
Alchemy settings and options are controlled by the Alchemy.ini file. To use the command line to specify the build destination, create an INI file that contains statements to override the settings in the Alchemy.ini file. Only certain build settings can be changed through an INI file, some build settings can only be changed through Alchemy's user interface. See “Settings for new and clone commands” on page 19-12 for information on overriding build settings.
19.5.5 USING ALCHEMY DATAGRABBER
DATAGRAB
Runs Alchemy DataGrabber. Alchemy DataGrabber is an Alchemy extension that allows users to extract data from ASCII output, and import that data directly into an Alchemy database. MS-DOS prompt or batch file syntax:
albatch dbFileName /datagrab filename.dat filename.def “destinationFolder”
INI file syntax:[Command]datagrab dbfilename filename.dat filename.def “destinationFolder”

Command syntax and examples
19-16
The datagrab command requires the complete path and file name for both a data file and a definition file. The destination folder argument is optional. When the folder argument specifies a folder that does not already exist, then the folder is automatically created. When no folder argument is specified, the files are added to the database root.When using the datagrab command in your batch file, you must include the complete path to your data DAT and definition DEF files. Enclose full paths in quotes. For example, if your files reside in C:\My Documents\, the command would look like this:
“c:\program files\imr\alchemy\albatch” dbfilename /datagrab “c:\My Documents\mydata.dat” “c:\My Documents\mydata.def”
EXAMPLE: This example runs Alchemy DataGrabber on the finance.ald database using the finances.dat and finances.def files located in the Alchemy folder. The files are added to the “week1” folder. Since the folder does not already exist, it is automatically created.
albatch finances /datagrab finances.dat finances.def “week1”
In order to automatically delete the .dat file after successfully building a database using Alchemy DataGrabber, you must manually activate the DeleteDataGrabberDatFile parameter under the [Build] setting in the Alchemy.ini file. For more information regarding this parameter, see “The Alchemy.ini file” on page 20-7.
DEFERRING THE INDEX MERGE OPERATION
Much of the overhead encountered when building Alchemy databases occurs during the time it takes to merge the current database index with any new indexes created from new items added to the database. If the current index is large, this merge can take some time, extending the build process for each DataGrabber run launched to build the database. Deferred indexing allows users who use DataGrabber to build Alchemy databases to defer or postpone the index merge operation until all of their DataGrabber runs have completed, thus reducing the overall time required for each build operation.To activate the Deferred Indexing feature, you need to add the following parameter under the [Build] setting in the Alchemy.ini file:
[Build]SkipIndexing=1
The Alchemy.ini file is located in the user profile folder under \Documents and Settings\<username>\Local Settings\Application Data\Imr\Alchemy, where <username> is the name of each Alchemy user with logon rights to the Alchemy Administrator machine.
To add the SkipIndexing parameter to the Alchemy.ini file:
1. Open the Alchemy.ini file in a text editor such as Notepad.
2. Locate the [Build] setting.
3. Add the SkipIndexing=1 parameter under the [Build] setting.
4. Save and close the file.

Command syntax and examples
19-17
To merge the indexes from your DataGrabber runs, use the Alchemy build process to build the database when your DataGrabber runs are complete.
19.5.6 CLEARING A DATABASE
CLEAR
Removes the specified attribute(s) of a database and restores the database to its state prior to being built.The clear command must be followed by one of its four sub-commands. The sub-command tells Alchemy what aspects of the database to clear. MS-DOS prompt or batch file syntax:
albatch dbFileName /clear /sub-command
INI file syntax:[Command]clear /sub-command
EXAMPLE: This example removes the index, clears the builds, and deletes all documents from a database with the file name oldData.ald. Only the folder structure remains intact.
albatch oldData /clear /documents
clear Sub-CommandsThere are four levels of clearing a database. Each of the four sub-commands described below corresponds to a level, and each level includes all of the previous levels. Refer to “Clearing a database” on page 1-3 for more information.
• index – Deletes only the index file (NDX file).• builds - Deletes the index file and clears any builds that have been performed on the database
since it was create. The entire database is marked as unbuilt, including all folders and documents.
Clearing builds resets the database’s table of contents to point to the source documents. If the original documents have been moved or deleted, then subsequent builds will not be successful.
• documents - Deletes the index file, clears the builds, and deletes all documents. Only the folder structure remains.
• folders - Deletes the index file, clears the builds, and deletes all documents and folders. The database title, file name, and modifications to fields, stop lists, and profiles are all that remain.
19.5.7 DELETING A DATABASE
DELETE
The delete command permanently deletes the specified database folder and all of its contents.

Command syntax and examples
19-18
Once a database is successfully built to a removable form of media, the database can be safely deleted from the hard drive.
MS-DOS prompt or batch file syntax:albatch dbFileName /delete
INI file syntax:[Command]delete
EXAMPLE: This example deletes the entire finances.ald database. The entire database includes the database folder and all its contents.
albatch finances /delete
19.5.8 SEARCHING AND RETRIEVING
DUMP
Use the dump command in combination with one or more sub-commands to retrieve documents and profile field data. Use the dump command with the query sub-command to narrow the scope of what to retrieve.REMINDER: The command lines shown in this section should be written on one line. The lines wrap on these pages because of the page width.
It is unnecessary to build the database before you use the dump command.
MS-DOS prompt or batch file syntax:albatch dbFileName /dump “sourceFolder” /sub-command “destinationFolder” /sub-command “sub-command argument”
INI file syntax:[Command]dump “sourceFolder” /sub-command “destinationFolder” /sub-command “sub-command argument”
The “sourceFolder” argument specifies the folder that contains the data to be retrieved. If no source folder is specified, then by default all files in the database are retrieved. The “destinationFolder” argument specifies the folder where the documents will be copied. dump Sub-Commands
queryUse the query sub-command in conjunction with the files, subdirs, and/or profiles sub-commands to narrow the scope of the documents retrieved.MS-DOS prompt and batch file syntax:
albatch dbFileName /dump “sourceFolder” /query “ ‘whereToSearch’ = whatToFind” /sub-command(what to retrieve) “destinationFolder”

Command syntax and examples
19-19
INI file syntax:[Command]dump “sourceFolder” /query “ ‘whereToSearch’ = whatToFind” /sub-command(what to retrieve) “destinationFolder”
The query sub-command searches documents in the folder specified by the “sourceFolder” argument for specific values specified by the “whatToFind” argument. The “whereToSearch” argument specifies whether to search each document's contents or only certain profile fields. Boolean operators can be used between multiple queries in the same command. The resulting documents are copied to the folder specified by the “destinationFolder” argument. When the source folder is not specified, the entire database is searched.Example: This example searches the entire january.ald database for documents containing the word “sales” in their contents, and that contain “January Financials” in their “Document Title” profile field. Copies of these documents are placed in the January Sales folder on the local hard drive.
albatch january /dump /query “(‘full text’ = sales) and (‘Document Title’ = January Financials)” /files “c:\January Sales”
You cannot use the dump command to search custom folder profile fields.
NUMERIC OR DATE RANGE SEARCHING
Use the following options with the query sub-command to perform range searches on date- or numeric-type profile fields.MS-DOS prompt or batch file syntax:For > (greater than):
albatch DbFileName /dump /query “‘profileFieldName’.GT.value” /sub-command(what to retrieve) “retrieveToFolder”
For < (less than):albatch DbFileName /dump /query “‘profileFieldName’.LT.value” /sub-command(what to retrieve) “retrieveToFolder”
For >= (greater than or equal to):albatch DbFileName /dump /query “‘profileFieldName’.GE.value” /sub-command(what to retrieve) “retrieveToFolder”
For <= (less than or equal to):albatch DbFileName /dump /query “‘profileFieldName’.LE.value” /sub-command(what to retrieve) “retrieveToFolder”
For = (equal to):albatch DbFileName /dump /query “‘profileFieldName’ = value” /sub-command(what to retrieve) “retrieveToFolder”
EXAMPLES OF NUMERIC RANGE SEARCHING:• This example finds all documents in the finances.ald database that contain a value greater than
1600 in the “Total Sales” profile field, and copies the documents to the “Sales over 1600” folder on the local hard drive.
albatch finances /dump /query “‘Total Sales’.GT.1600” /files “c:\Sales over 1600”

Command syntax and examples
19-20
• This example finds all documents in the finances.ald database that contain a value greater than 1000 but less than 1600 in the “Total Sales” profile field, and copies the documents to the “Sales between 1000 and 1600” folder on the local hard drive.
albatch finances /dump /query (“‘Total Sales’.GT.1000” and “‘Total Sales’.LT.1600”)/files “c:\Sales between 1000 and 1600”
filesThe files sub-command retrieves all files and sub-files from the Alchemy database folder specified by the source folder argument, to the folder specified by the destination folder argument. When the specified destination folder does not already exist, a message box prompts you to confirm that you want the folder to be created. The original database folder structure is not preserved. To retain the original database folder structure, use the subdirs sub-command.MS-DOS prompt or batch file syntax:
albatch DbFileName /dump “sourceFolder” /files “destinationFolder”
INI file syntax:[Command]dump “sourceFolder” /files “destinationFolder”
When used alone, the files sub-command retrieves all of the documents from within the specified folder. Use the files sub-command in conjunction with the query sub-command to narrow the scope of files to retrieve.
EXAMPLE: This example retrieves all of the files from the “January Financials” folder from the january.ald database and places them in the “c:\january\finances” folder on the local PC.
albatch january /dump “January Financials” /files “c:\january\finances”
subdirsThe subdirs sub-command retrieves all files (and all files in sub-folders) from the folder specified by the “sourceFolder” argument, to the folder specified by the “destinationFolder” argument. When the specified destination folder does not already exist, a message box prompts you to confirm that you want the folder to be created. The original database folder structure is retained by the automatic creation of existing sub-folders. For compound documents a folder with the name of the main document is created and all documents in the compound document are placed in that folder.
Currently, the subdirs command cannot be used in conjunction with the query command.
MS-DOS prompt or batch file syntax:albatch DbFileName /dump “sourceFolder” /subdirs “destinationFolder”
INI file syntax:[Command]dump “sourceFolder” /subdirs “destinationFolder”
EXAMPLE: This example retrieves from the finances.ald database all of the files from the “January Financials” folder and all of the files in its sub-folders, and places them in the “c:\january\finances” folder on the local hard drive.
albatch finances /dump “January Financials” /subdirs “c:\january\finances”

Command syntax and examples
19-21
profilesThe profiles sub-command retrieves information from the profile fields specified by the “profileFieldName” argument, from the documents contained in the folder specified by the “sourceFolder” argument. The retrieved information is written to the file specified by the “outputFileName” argument. A path can be specified for the output file, but the folder must already exist. When a path for the output file is not specified, the file is saved in the Alchemy folder. When multiple profile fields are specified, each must be enclosed in its own set of quotation marks. For profile field names that contain more than one word, separate each word with a space but keep each profile field name contained within its own set of quotation marks.The “formattingCharacterSequences” argument specifies how the text in the output file is formatted. Use character sequences to specify when to begin a new line and to create columns of text.MS-DOS prompt or batch file syntax:
albatch DbFileName /dump “sourceFolder” /profiles outputFileName “formattingCharacterSequences” “profileFieldName”
INI file syntax:[Command]dump “sourceFolder” /profiles outputFileName “formattingCharacterSequences” “profileFieldName”
Commonly used character sequences:• %s - Represents one profile field• \n - Denotes a new line• field width - A number that specifies the number of spaces from the start of each column to the
start of the next column• - (minus sign) - The minus sign aligns text to the left
Any other characters or letters placed in the “formatting character sequence” argument are taken literally and will appear in the output file. This is convenient for including a text label in front of a profile field (see examples below).
When using character sequences in an Albatch command entered at an MS-DOS prompt, you must use two percent signs (%%) wherever one is required.
CHARACTER SEQUENCE EXAMPLES:• This example writes to the specified output file the information from one profile field on a
separate line for each document.“%s\n”
• This example writes to the specified output file the information from three profile fields, separated by commas, on a separate line for each document. Any other punctuation to separate profile field text can by entered in this same way.
“%s,%s,%s\n”
• This example creates a table of three columns of text in the specified output file. Each column is separated by 20 spaces from the start of one column to the start of the next. Each row contains profile field information from one document (denoted by the /n character at the end of the line).
“%-20s%-20s%s\n”

Command syntax and examples
19-22
• This example writes to the specified output file the contents of the “Total Sales” field on a separate line for each document, preceded by the text label “Total Sales.” A line in the output file might look like this: Total Sales: 346,908.
“Total Sales: %s\n” “Total Sales”
• This example copies the text from the “Document Title” and “Total Sales” profile fields in each document in the “January Financials” folder in the finances.ald database, and writes each set of profile field text on a separate line in the output file called “january.txt,” and then saves the file in the Alchemy folder. In this example, the documents shown in the output file below have titles “East US,” “West US,” and “Europe,” and total sales of 16,873; 19,234; and 11, 188, respectively.
albatch finances /dump “January Financials” /profiles january.txt “%s,%s\n” “Document Title” “Total Sales”
The following text shows a section from the january.txt output file:East US, 16,873West US, 19, 234Europe, 11, 188
Additional profiles OptionUse the full text option with the profiles sub-command to simultaneously retrieve files and profile field text.MS-DOS prompt and batch file syntax:
albatch DbFileName /dump “sourceFolder” /files “destinationFolder” /profiles outputFileName “formattingCharacterSequences” “profileFieldName” “Full Text”
INI file syntax:[Command]dump “sourceFolder” /files “destinationFolder” /profiles outputFileName “formattingCharacterSequences” “profileFieldName” “Full Text”
In this way, when used as an additional profile field name argument, the “Full Text” option writes to the output file the path where the specified files will be retrieved. The “formattingCharacterSequences” argument specifies how the text in the output file is formatted. Use character sequences to specify when to begin a new line and to create columns of text. For more information about formatting character sequences refer to “Commonly used character sequences:” on page 19-21.EXAMPLE:
albatch finances /dump “week1” /files “c:\Financials” /profiles week1.txt “%s,%s\n” “Document Title” “Full Text”
This example copies to the “Financials” folder on the local PC all of the files in the “week1” folder in the finances.ald database, and creates the week1.txt output file in the Alchemy folder. The week1.txt output file contains text from the “Document Profile” field, and path information to each document copied to the hard drive. The following text shows a section from the week1.txt output file:
Sales,c:\Financials\sales.xlsMarketing,c:\Financials\mktng.xlsEngineering,c:\Financials\engnrng.xls
profiles Sub-CommandsThe profiles sub-command has two of its own sub-commands: paths and strip.

Command syntax and examples
19-23
pathsOnly use the paths sub-command with the profiles sub-command when “Document Title” is the only profile field specified. In addition to retrieving the text from the “Document Title” profile field, the paths sub-command retrieves the path of the document as it appears in the database. MS-DOS prompt or batch file syntax:
albatch DbFileName /dump “sourceFolder” /profiles outputFileName “characterSequences” “profileFieldName” /paths
EXAMPLE: Each line in the resulting output file (january.txt) contains the full path for the location of the document in the finances.ald database, and the contents of the “Document Title” field. In this example, all documents are located in the “January Financials” folder, and there are three documents titled “Sales,” “Marketing,” and “Engineering.”
albatch finances /dump “January Financials” /profiles january.txt “%s\n” “Document Title” /paths
The following text shows a section from the january.txt output file:\January Financials\Sales\January Financials\Marketing\January Financials\Engineering
stripThe strip sub-command removes unwanted carriage control characters when viewing or printing profile field contents. Extra carriage control characters sometimes appear when profile fields are populated using Alchemy DataGrabber or OCR with Alchemy Scan. MS-DOS prompt or batch file syntax:
albatch DbFileName /dump “sourceFolder” /profiles outputFileName “characterSequences” “profileFieldName” /strip
EXAMPLE: Before the text from the Document Title field is written to the output file, any extra spaces or carriage control characters are removed.
albatch finances /dump “January Financials” /profiles january.txt “%s\n” “Document Title” /strip
fieldsUse the fields sub-command to write to a text file a list of all profile field names, their field type, and the indexing method used.MS-DOS prompt or batch file syntax:
albatch DbFileName /dump /fields “retrieveToFolder\outputFileName.txt”
INI file syntax:[Command]dump /fields “retrieveToFolder\outputFileName.txt”
EXAMPLE: This example writes to the “c:\Database Information\fieldtype.txt” output file a list of fields in the finances.ald database, their field type, and for indexed fields, the indexing method.
albatch finances /dump /fields “c:\Database Information\fieldtype.txt”
For each field in the database, the information is written on a single line as follows:“Field Name”,“Field Type”,“Indexing Method”

Command syntax and examples
19-24
When a field is not indexed, the indexing method parameter is left blank. The contents of an example output file displays as follows:
“ID”,“Integer Number”,“” “Full Text”,“Text”,“All words excluding pure numbers”“Document Title”,“Text”,“All words and pure number”“File Name”,“Text”,“All characters including spaces”“File Directory”,“Text”,“”“File Size”,“Integer Number”,“”“Total Sales”,“Floating Point Number”,“All words and pure numbers”
DUMP COMMAND COMBINATIONS
You can combine dump sub-commands in a variety of ways. The following examples illustrate some of these combinations (ellipses are used in place of command arguments):
1) dump ... /files ... /profiles2) dump ... /subdirs ... /profiles3) dump ... /query ... /files ... /profiles
19.5.9 INTEGRITY CHECKING
CHECK
The check command checks the integrity of an Alchemy database and notes in the database log when the ID tree is not synchronized. However, the check command may not detect all problems, such as when a deleted built file or folder remains in the database. The check command is used by database administrators to perform an integrity check on the database specified by the “DbFileName.ald” argument. The full path of the database must be included in the “DbFileName.ald” argument. MS-DOS prompt or batch file syntax:
albatch DbFileName.ald /check
INI file syntax:[Command]check
The check command scans the TID, TOB, and NDX files as follows:• database_name.tid - Contains Alchemy’s proprietary ID tree for all folders and documents in
the database. The information in this file allows Alchemy to quickly identify parents (folders), siblings (the next and previous records contained in a folder or sub-document), and children (records in a folder or compound document). The check command reviews the ID relationships between the parents, siblings, and children and verifies their structure.
• database_name.tob - Contains Document Title and file information such as file type, file name, and file size, and their ID mappings. The check command verifies that every Document Title is associated with an ID.
• database_name.ndx - Contains all the indexed words and their ID mappings. The check command verifies that all indexed words are mapped to a valid ID in the TID file.
check Sub-Command
fix

Alchemy commands
19-25
When run with the check command, the fix sub-command rebuilds the TID, TOB, and NDX files, but does not overwrite the original files. The database administrator must rename these files. For example, the newly rebuilt TID file is named database_name.new_tid. Using this example, the database administrator must rename these files as follows:
1. Rename the old database_name.tid file to database_name.old.tid.
2. Rename database_name.new_tid to database_name.tid. Repairs to the database are performed conservatively, for example, IDs are not deleted from the TID file, and Document Titles are not deleted from the TOB file. When an ID does not find a corresponding Document Title, a Document Title of *** is automatically created. A *** document title may indicate that the link to the document no longer exists. If you cannot successfully open a document with a *** title, then the link no longer exists and you can delete the record. The fix command will delete from the NDX file any ID that no longer has a valid association with an indexed word in the TID file. EXAMPLE: This example performs a check on, and fixes the backup.ald database, located in the c:\Program Files\IMR\Alchemy folder of the local PC.
albatch “c:\program files\imr\alchemy\backup.ald” /check /fix
It is EXTREMELY important that a database is not modified from the time the new TID file is created to the time this file’s name is changed to the correct name. Modifying a database during this time results in inconsistencies in critical database files.
19.6 ALCHEMY COMMANDS
In addition to performing Alchemy operations through Albatch command lines, there are also several Alchemy commands you can use to open the Alchemy user interface. Alchemy commands include query and view.Depending on whether you want to execute Alchemy Administrator or Alchemy Search, you will either use “AuBuild” or “AuSearch”.
In order to run AuSearch through the Albatch command line, Alchemy Search must be installed on your workstation. If Alchemy Search is not installed you will receive an error message and AuSearch will not run.
OPEN A DATABASE
Use the following syntax at an MS-DOS prompt to open Alchemy Administrator and open the specified database.
AuBuild “DbPath&FileName”
queryUse the query sub-command to execute Alchemy Administrator or Alchemy Search, open the database specified by the database path argument, and then open the Search dialog box. Syntax:

Alchemy commands
19-26
AuBuild (or AuSearch) “DbPath&FileName” /query
EXAMPLE: This example opens Alchemy Search, opens the database called finances.ald, and then opens the Search dialog box.
1. Go to an MS-DOS prompt.
2. Change to the Alchemy folder.
3. Enter the following text:c:\program files\imr\alchemy> AuSearch “c:\program files\imr\alchemy\finances” /query
VIEW
Use the view command to display in Alchemy Administrator or Alchemy Search a document whose document identification number is known. A document's identification number is stored in the ID field and can be displayed on the document's profile by adding this field to the document profile template.Syntax:
AuBuild (or AuSearch) “DbPath&FileName” /view=document_ID
EXAMPLE 1: This example opens Alchemy Search, opens the jansales.ald database, and displays the document whose ID fields contains the value 102.
c:\program files\imr\alchemy> AuSearch “c:\program files\imr\alchemy\jansales” /view=102
EXAMPLE 2: This example opens Alchemy Search, opens the jansales.ald database, displays the document whose ID field contains the value 102, and opens the Search dialog box.
c:\program files\imr\alchemy> AuSearch “c:\program files\imr\alchemy\jansales” /view=102 /query

20-1
CHAPTER 20MAINTENANCE
WHAT THIS CHAPTER COVERS
This chapter includes the following topics:• Purging files• Backing up a database• Deleting a database• Using Alchemy as a backup and retrieval system• Copying CDs• Audit logging• Migrating a database From a previous version of Alchemy• The Alchemy.ini file
20.1 PURGING FILES
Use the Purge Files feature to delete built documents from their original locations. Since this permanently deletes files from the hard drive, it is especially important that users do not clear the build on the database after the files have been purged unless the files are no longer needed. Clearing the build deletes the files from the database, and if they have also been purged from their original locations, the files will no longer be accessible.
The Purge Files command does not delete files to which you apply the “Read Only” property.
To open the Purge Files dialog box, select a database in the Tree View pane and select File | Purge Files.

Backing up a database
20-2
The Purge Files dialog box allows users to delete built files from their original location.
20.1.1 PURGE FILE OPTIONS
When purging files, you can delete only built image files that were scanned into a database using Alchemy Scan, or you can delete all built files.
1. Select from the following purge options, and click OK:• Purge built Alchemy Scan images from the hard drive – Select this check box to delete
only the image files located in the Images folder in the database’s directory.• Purge all built documents – Select this check box to delete all built documents from their
original locations. When this check box is selected, the previous check box is automatically selected also.
2. You are prompted to confirm or cancel the purge process. Click Yes to continue.
3. A message displays the progress of the operation. After files have been purged, a message displays the number of documents that were successfully purged. Click OK.
20.2 BACKING UP A DATABASE
Just as it is always a good idea to back up your hard drive on a regular basis, it is a good idea to back up your Alchemy database. In situations when a build failed, having a good backup can eliminate the need to manually recreate the entire database, index, and profile information.
20.2.1 BACKING UP A DATABASE
Backup files can be stored in any location of your choosing. They can be saved to tape, hard drive, CD-ROM, or any other place where you typically save files. The only requirement is that the files are copied to a location other than the Alchemy directory. If you are creating and building your database according to the procedures in this guide, we advise that you back up files before you build the database. However, if you are using Alchemy DataGrabber, back up files after each successful build.
1. Before you build the database, make a copy of the database ALD file and the database directory on your hard drive.

Backing up a database
20-3
Unless a different location was specified when the database was created, the database ALD file is located in the Alchemy folder, and the database folder is a subfolder of Alchemy. Both have the same name as the database file name specified in the New Database dialog box in Alchemy.
2. If the destination to which you are building databases is not full and you intend to write to it again, you also need to back up the document and the profile session files.
• The following files should be backed up and placed in the backup database directory. These files vary slightly depending on which version of Alchemy you used to build the database.In Alchemy 4.1 and 5.x, back up the data000 directory (or directories) in the database directory. The files in this directory have the extensions DAT and PRO.If the database was started using Alchemy 3.x or 4.0, back up all of the files that have the name “database.dxx” and “database.pxx” in the database directory.
• Use the following method to retrieve files from a CD-ROM for backup:All of the data files will be visible from Windows Explorer and can be copied directly from the CD-ROM to your backup directory.
All files that are copied or retrieved from a CD-ROM must have their read-only attribute turned off.
3. Make sure that the database is closed and not being accessed by users.
4. If the database is managed by the Alchemy Server service, stop the service with the net stop “Alchemy Server” command.This command is a DOS command and not an Alchemy Server command. Using this command ensures that the service is stopped.
5. Do not use open file agents while backing up Alchemy databases.
Using open file agents during a backup operation will give a snapshot of an incomplete file. And if the file is in use, it could be detrimental to the Alchemy database.
6. Verify your backups regularly to ensure they are in good health.
7. Be very careful when using mirrored drives. If a good image is written to the original drive, then somehow is damaged going to the mirrored drive, once the original drive is back on line again, the damaged image will be written back to the original drive, thus leaving both drives with damaged data.
20.2.2 RESTORING A DATABASE
The files you backed up can be used to restore your Alchemy database to where it was just prior to the last build.
1. Copy the database ALD file from your backup directory to the Alchemy directory.
2. Copy the database directory from your backup directory to the Alchemy directory.

Deleting a database
20-4
If you maintained the same directory structure in your backup directory as what was in Alchemy, all of your files are in the correct locations. For version 4.1 or higher databases, the 0001.dat and 0001.pro files will be in a data000 directory which resides in the database directory. For pre-version 4.1 databases, the “database.dxx” and “database.pxx” files will be in the database directory.
20.2.3 REBUILDING A DATABASE
If you encountered an unsuccessful build, you can rebuild the database after the necessary files are restored from the backup directory.
1. Open the restored database and select Tools | Build.If using CD-ROMs, Alchemy prompts you to insert the previous CD-ROM, instead select the option to force a CD-ROM span.
2. During the build, you are prompted to confirm that you want to write the data files again. Click Yes.
20.3 DELETING A DATABASE
At certain times, you might need to delete a database to maintain a clean Alchemy environment. When you delete a database, you use the same steps regardless of whether the database is built or unbuilt.
1. Open Alchemy, and then open the database that you want to delete.
2. In the Tree View pane, select the file, and then select File | Delete Database.You are prompted to confirm your selection.
3. Click Yes.Alchemy removes the database from the Tree View pane and deletes the database from the machine.
20.4 USING ALCHEMY AS A BACKUP AND RETRIEVAL SYSTEM
Using the following techniques, Alchemy becomes an excellent tool for backup and retrieval of data. Use search queries to retrieve and view file contents before restoring them to hard drive.The following instructions represent a sample method of performing an incremental file backup and retrieval:
1. Drag and drop the files or directories you want to back up from a hard drive into a database in the Tree View pane.
2. Build the database.For CD-ROMs: If you want to make the CD-ROM compatible with another CD-ROM drive, select the Copy Indexes to the Destination Drive and the Copy Search Program to the Destination Drive options on the Build dialog box. The data files, index files and Search program are written to the CD-ROM. The backup CD-ROM can now be read from another multi-session compatible CD-ROM reader on another PC. Alchemy Search, which is on the CD-ROM, can retrieve files or entire directories and restore them to a hard drive.

Copying CDs
20-5
3. The next time you back up, drag and drop the same files or directories into the same locations in the Tree View pane. When replacing an entire directory, Alchemy adds only the files that have changed, or the files that have been added since the last backup.The newest version of the file becomes the master document file of a compound document, which has a book icon. The older versions of the file are displayed under the master document as sub-documents.
4. Repeat step 2. Only the files that were added are indexed and copied to the destination.The search function searches the entire database and retrieves files with the same file names, that have different “saved” dates. This is ideal for version control in your backups, where you can retrieve and view all the versions of one file name.
20.5 COPYING CDS
Use the Alchemy CD Copier to copy the contents of one CD to another, to copy a previously built to hard drive ISO image to CD, or to copy a CD to an ISO image.To open the CD Copier dialog box, select Tools | CD Copier.
The CD Copier dialog box allows users to make multiple copies of an Alchemy CD.
To copy a CD or ISO image file, follow the steps below:
1. Enter the source. Users must select a source CD or ISO image file to be copied. Click the appropriate radio button, and select the source location.
• CD in Drive – Select this option to copy a CD, then click the down arrow and select the drive location.
• ISO Image – Select this option to copy an ISO image, then enter the path to the file, or click the Browse button to locate and select the file.
2. Enter the destination. When copying a CD, users can choose to copy the CD to another CD or to an ISO image file. An ISO image file can only be copied to CD.

Audit logging
20-6
• Destination – Select a destination from this list, then click Setup to configure the location device (if applicable).
3. Click Copy.
20.6 AUDIT LOGGING
In prior releases of Alchemy, log information for database building and Alchemy DataGrabber operations was recorded in a database log file and an Alchemy DataGrabber log file. The database log file stores information about the build process such as how much data was built and the configuration of the build settings. The Alchemy DataGrabber log files store information about the source and destination files, and how many records were written.Alchemy uses new audit logging features that record page counts for multi-page PDF and TIFF documents.
20.6.1 AUDIT LOGGING AVAILABLE THROUGH ALCHEMY APIAlchemy uses new audit logging features that record a history trail of all Alchemy Administrator input and the following Alchemy Search functions:
• Viewing documents• Printing documents• Copying all or parts of documents to the clipboard for export to an external application through
“Retrieve,” “Gather,” “Send To,” etc.• Moving documents to a different folder or database
Alchemy only records these events when you run Alchemy or Alchemy Search through a custom API designed to capture and record these events.
The log files are stored in flat ASCII format so they can be imported into an Alchemy database using Alchemy DataGrabber. Once in Alchemy, the log file data can be indexed, searched, and extracted using ODBC, the Alchemy Programming Interface, or the Alchemy Command Line Interface.The new logging system stores information by user ID so that events are tracked by individual user.The new audit logging satisfies the following conditions:
• Fulfills a legal requirement or obligation where there is a need to identify users, track which data they access, and what operations they perform.
• Provides a means to report statistics for billing customers based on Alchemy usage by Windows or AW users.
For example, the new auditing system might be used in the following application:Auditing a patient archive system for which the government requires you to identify each health care provider (Alchemy Search user), to track what patient information they accessed on what date, and what Alchemy operations they performed.
20.6.2 VIEWING LOG FILE INFORMATION
To view log file content, click the Database Log or Alchemy DataGrabber Log tab in the Profile pane.

Migrating a database From a previous version of Alchemy
20-7
To search the log file, click the Search Within This Document button.
To clear the log file, click the Clear button.
Error messages related to Alchemy processes are written to the Windows Event log. To view Alchemy error messages you need to access the Windows Event log. See your Windows documentation for information about accessing the Windows Event log.
20.7 MIGRATING A DATABASE FROM A PREVIOUS VERSION OF ALCHEMY
To open a database created in a version of Alchemy older than version 5.0 in a newer version of Alchemy, follow these steps.
Once you migrate a database to a later version of Alchemy, the database may not function properly in the previous version.
1. Build the database in the Alchemy release version in which it was created.
2. Open the database in the new version of Alchemy.
3. Redesign your query profile.
4. Rebuild the database in the new version of Alchemy.
20.8 THE ALCHEMY.INI FILE
This section describes the options that can be set in the Alchemy initialization files. Regardless of whether a user runs AuBuild.exe, AuSearch.exe, or AlBatch.exe, the application always reads the Alchemy.ini file from the user’s profile folder under Documents and Settings\<username>\Local Settings\Application Data\Imr\Alchemy, where <username> is the name of each Alchemy user with logon rights to the Alchemy Administrator machine for initialization information. To override the settings in the Alchemy.ini file, follow these guidelines:
1. Alchemy Search reads AuSearch.ini first. To override the Alchemy.ini settings when running Alchemy Search, change the settings in the AuSearch.ini file.
2. Alchemy Administrator reads AuBuild.ini first. To override the Alchemy.ini settings when running Alchemy Administrator, change the settings in the AuBuild.ini file.
3. Albatch reads any command file passed through the Albatch interface (the @ command) first. To override the Alchemy.ini settings when running Albatch, use an INI file with your Albatch commands.
Search Within This Document – Opens a search dialog box for searching the contents of the displayed document.
Clear – Click this button to clear the log file.

The Alchemy.ini file
20-8
All changes made to options or settings through Alchemy’s user interface are written to the Alchemy.ini file. Since AuBuild.ini and AuSearch.ini are never modified directly through Alchemy’s user interface, they provide a mechanism to set “global options” that cannot be changed by users. A common use of AuSearch.ini is to store path statements.INI settings follow the format shown below:
[HEADER]Option=Value
[OPEN DATABASES]This section provides a list of databases that Alchemy knows about. Each entry has the following format:Database_Path=Database_Title
[PATHS]Path mappings are stored here. For example:
Test*:=F:\jukebox\Test*
[OPTIONS]ToolBar=1 Show (1) or hide (0) main Tool BarStatusBar=1 Show (1) or hide (0) Status BarToolTips=1 Show (1) or hide (0) Tool TipsVisibleItemsPerFolder=1000 Maximum number of items to show in each folderDisableOverlays=0 Disable (0) or enable (1) forms overlaysSortContents= Keeps database contents sorted during DragDrop:
Possible values are:Name Ascending file nameDate Ascending file dateSize Ascending file sizeName- Descending file nameDate- Descending file dateSize- Descending file size
ShowCompoundChildren=1 View compound document children (1) orCompound document itself (0) by default
DontViewSuspiciousCadFiles=1 Disable (1) viewing suspicious CAD files (*.dwg)

The Alchemy.ini file
20-9
[VIEWER]AutomaticSync=0 Automatically synchronize (1) search documents with
contentsJumpToFirstHighlight=0 Automatically jump (1) to first hit while viewing search
documentAutoView=1 Automatically view (1) the first document in the search
resultsDocumentProfile=0 View mode for document profilesFolderProfile=0 View mode for folder profiles
Possible values are: (NB Should be per database)0 Use profile templates1 View user defined fields2 View all profile fields
OpenLinksInNewWindow=1 Automatically opens a popup window (1) when viewing a linked document
CopyTiffsBeforeView=1 Speeds viewing of tiff in Alchemy Search files by making a copy on hard drive before loading and displaying.
[WINDOWS]Last sizes and locations of various Alchemy windows are remembered here.Frame= Main Alchemy frame windowPanes= Main pane settingsViewer= Popup viewerOverlayDesigner= Overlay designerOcrTemplate= Ocr template designerQuery= Search dialogPanningView= Panning windowAnnotation= Annotation toolbar
[TOC]ListViewStyle=1 Default style of ListView pane.
Possible values are:0 Thumbnail View1 Detail View3 List View
Databases= Custom columns for the list of databases“Database.ald”= Custom columns for a particular database (Database.ald)Custom columns are stored on a single comma delimited line. Each column is specified by column name followed by justification (0 =left,1=right,2=center)

The Alchemy.ini file
20-10
Followed by column width in pixels.
[BUILD]DeleteDataGrabberDatFile= Automatically deletes the .dat file after successfully building
a database using Alchemy DataGrabber. Users must manually set the value of this setting to 1 in order to automatically delete the .dat file following a DataGrabber build operation.
Possible values are:0 Off 1 On
Device= Destination devicePossible values are:0 Hard drive1 CD-Recorder (ISO)2 CD-Recorder (Direct CD)3 ISO image on hard drive
4 Rimage CD duplicator 5 Magneto Optical drive (MO) 6 Iomega Jazz or Zip drive 7 Other logical driveDirectCD= Drive letter for CD-Recorder (Direct CD), 1=A:,2=B:,…MODrive= Drive letter for Magneto Optical drive (MO)JAZZ= Drive letter for Iomega Jaz or Zip driveLogicalDrive= Drive letter for Other logical driveIsoImage Directory where ISO images are createdIsoDuplicator Directory where Rimage images are createdClearDatabase= Last clear database option usedMaxIsoSize=nnn Where nnn = 200 to 2000 MB
Possible values are:0 None1 Clear Index2 Clear Build3 Clear Documents4 Clear Folders
FileManager=EXPLORER.EXE File manager to launch for DragDropFileManagerClass= ExploreWClass File manager window class nameCountImagePages= Logs TIF and/or PDF pages into the LogFile at Build time.
Must be set prior to building the databasePossible values are:

The Alchemy.ini file
20-11
0 Off1 On
SkipIndexing= Does not update the index during DataGrabber buildsPossible Values are:0 Off1 On
[CDR]RecordingSpeed=2 CD-R speed [1-8]SkipLockedFiles=0 Skip locked files (0) or prompt user (1) during buildDescription= Description of last CD-R device selectedProduct= Product ID of last CD-R device selectedHost= SCSI Host ID of last CD-R deviceTarget= SCSI Target ID of last CD-R deviceLUN= SCSI LUN number of last CD-R deviceWriteProtectCD=0 After build to CD, write-protect the CDCommitBuild=1 Commit (1) or don't commit (0) partially filled buffers to
destination deviceWriteIndexToCDR=1 Copy index to destination drive (1)WriteSearchToCDR=1 Copy search engine to destination driveCreateDiscImage=0 Will create an image of the disc in the user's local directory
before recording the data to CD. This process is called pre-imaging and is designed to prevent buffer underruns specially when the database is located on a network drive.
*** The following three settings are database-specific and cannot be changed through the INI file. The values set in the INI file are used as defaults when creating new databases:CompressData=1 Turn on (1) or off (0) data compressionCopyFiles=1 Copy files into Alchemy containers (1)BufferSize=80 Build buffer size in mega bytes
[SEARCH]*use the settings marked with an asterisk in the AuSearch.ini file*ProductName= Customized search engine name (instead of Alchemy).*AboutTitle= Customized About dialog box title*AboutProduct= Customized About menu command*AboutInfo= Up to three lines of customized info in About box*Icon= Customized icon used*Logo= Customized splash screen file path

The Alchemy.ini file
20-12
QueryPage=0 Query tab last opened. 0=main tab,1=document profile,…QueryWhat=1 Document Contents (1), DocumentProfileFields (2),
Annotations (3)You can also add these value. For example QueryWhat = 7 will include all three choices in the search.
ConnectWithBooleanOr=0 Connect profile queries with AND (0) or OR (1)SearchOne=0 Search a single databaseSearchAll=1 Search All DatabasesRankResults=0 Rank search resultsFuzzyDistance=0 Degree of fuzziness [0-50]SubSet= Name of the search subset (group) last usedSimpleSearch=0 Shows the Query tab in the Search dialog box (1), instead of
the Document Content, Document Profile, Folder Profile, and Settings tabs
[SCAN]ThumbnailWidth= Thumbnail width in pixelsThumbnailHeight= Thumbnail height in pixelsThumbnailAspect=0 Thumbnail aspect ratio
Possible values are0 Unconstrained1 Letter2 Legal3 Letter, Landscape4 Legal, Landscape5 A46 Executive7 VGA8 Square
ScanAhead=1 Enable scan ahead if scanner supports itPreview=0 Preview scanned imagesDuplex=0 Scan in duplex modeDespeckle=0 Despeckle scanned imagesAutoDeskew=0 Deskew scanned imagesRotate=0 Rotate scanned images by {0,90,180,270}SingleFile=0 Scan into single fileScanAllPagesFromFeeder=1 Will continue scanning from the automatic document feeder.ScanNumberOfPages=N Will only scan N number of sheets, where N is a positive
number.

The Alchemy.ini file
20-13
UseFlatbed=0 Set to 1 to exclusively use the scanner flatbed. You will be prompted to place a new original on the flatbed before scanning each page. The automatic document feeder will not be used.
[OCR]SubDocuments=1 OCR subdocuments within foldersAutoOrientation=1 Automatically detect orientation of pageAutoDeskew=1 Deskew images before OCRAutoDegrade=1 Compensate for degraded (fax) inputLanguage=English Load this language for OCR
Possible values are:EnglishGermanFrenchSpanishItalianDutchSwedishNorwegianFinnishDanishPortugueseRussian
SkipOCR=1 Ignores documents (1) that already have OCR textAnnotation=1 Includes (1) the document’s associated annotations with the
OCRSkipExistingOCR=0 Set to 1 to skip documents with existing OCR tabs.SkipBuiltOCR=1 Will skip built documents during batch OCR.
[IMAGE]PreserveSettings=0 Preserve settings from one image to nextFitMethod=3 Initial fit/zoom method
Possible values are:1 Zoom by ZoomLevel percentage2 Actual size3 Best fit4 Fit to height5 Fit to width

The Alchemy.ini file
20-14
ZoomLevel=0 Zoom level in percentZoomMethod=1 Zoom method, 0=linear,1=exponentialScaleToGray=1 Enable scale to gray for monochrome imagesInvert=0 Initially invert (1) imagesRotation= Initially rotate images by {0,90,180,270} degreesRotateAsStored= Initially rotate by degrees stored in the ImageFlipX=0 Initially flip horizontally (1)FlipY=0 Initially flip vertically (1)CopyTiffsBeforeView=0 When viewing multi-page tiff files, this option will cause the
entire tiff file be copied to the user's temp directory before it is opened in Alchemy viewer. By default, the viewed file is downloaded one page at a time as needed. This option may be used to improve performance when using some CD jukebox drivers.
[OVERLAY]PreserveSettings=0 Preserve settings from one overlay to next
[COPYCD]Source= Source for CD Copier. (Another CD or ISO)ISO= ISO path as source to CD Copier.
[BATCHPROFILE]SubFolders=1 Include sub-folders in batch profilingOverwrite=1 Overwrite existing data in batch profiling
[VEC]PanningView=0 Panning ViewWhiteBackGround=0 Use white background in CAD viewer
[PRINT]Type=0 What to print.
Possible values are:0 All Documents1 Profiles2 Titles3 OCR4 Images Only

The Alchemy.ini file
20-15
Scale=0 How to scale pagesPossible values are:0 Actual size1 Fit to page2 Tile multiple pages
Rows= Number of rows in tiled outputColumns= Number of columns in tiled outputPageBreak=1 Separate documents using new pageBlankLines=1 Separate documents using this many blank linesSpoolAsOneJob=0 Spool print as a single jobFastPrint=0 Use fast printingTileGrid=1 Draw grid lines in tiled outputLineNumbers=0 Print line numbersIndentation=1 Indent list oriented outputDisableOverlays=0 Disable (0) or enable (1) forms overlays in print
[RETRIEVEFILES]SingleFile=0 Retrieve into a single filePageBreak=1 Separate documents using new pageBlankLines=1 Separate documents using this many blank linesSubDocuments=1 Include sub-documentsLastDirectory= Location of last retrieve directoryRetrieveWhat Documents (1), Images (2), OCR (4), Profiles (8)
You can also add these values. For example, set RetrieveWhat=3 to retrieve Documents and Images.
ProfileOutput Path to where profiles data is saved. FormatType Determines how data is formatted: One record per line (0)
Delimited (1) Label=Value pairs (2) Custom (3)
Format Stores C-language style formatting string for Custom format type.
Fields List of database fields that will be retrieved.Annotations = 0 Indicates whether or not existing annotations will
be applied to image files during retrieve.LastDirectory Remembers the last directory that files were
retrieved to.

The Alchemy.ini file
20-16
[RIMAGE]Copies=1 Number of copies to recordPriority=9 Job priority [0-9]Label= Location of the label fileLabelType= Label type
Possible values are:0 None1 PCL2 Rimage3 Merge4 Bitmap
MergeFile= Location of label merge fileDeleteImage=1 Delete ISO image after recordingDeleteLabel=1 Delete label file after recordingDeleteMerge=1 Delete merge file after recordingAutoMerge=0 Automatically create merge file for database
[ANNOTATIONS]The Annotations section in Alchemy.ini stores the default values for each of the available annotation tools. Right clicking on the tool can set the default values.The color for an annotation tool is stored as a hexadecimal value (BBGGRR). Where BB, GG and RR specify the intensity of the blue, green and red color. The values for these components can range from 0 to FF. So black is stored as 0, red as FF, green as FF00, blue as FF0000 and white as FFFFFF.Redaction=color Color of annotation redactionHighlighter=color Color of annotation highlightFreeHandLine=hilite,linesize,colorLine=hilite,linesize,colorHollowRect=hilite,linesize,colorHollowEllipse=hilite,linesize,color
For the above 4 annotation tools:Hilite – 1 draw the tool highlighted, 0 do not highlightLinesize – Thickness of the line in pixels (1 to 100)Color – Color as explained above
Arrow=hilite,linesize,color,arrowstyle,arrowsizeHilite – 1 draw the tool highlighted, 0 do not highlightLinesize – Thickness of the line in pixels (1 to 100)Color – Color as explained above.

The Alchemy.ini file
20-17
Arrowstyle – Arrow head style (0 Pointer, 1 Solid, 2 Open, 3 Pointer solid)Arrowsize – Size of the arrow head in image units (1 to 150)
FilledEllipse=hilite,colorFilledRect=hilite,color
For the above 2 annotation tools:Hilite – 1 draw the tool highlighted, 0 do not highlightColor – Color as explained above
EmbeddedImage= rot,flip,transRot – 0 no rotation, 1 rotate right, 2 rotate leftFlip – 0 do not flip, 1 flip horizontal, 2 flip vertical, 3 flip horizontal and verticalTrans – 1 Embed image transparent, 0 not transparentNote: If Rot is not zero then Flip can only be either 0 or 2.
TextFromFile=fontname,fontsize,fontweight,italics,rot,underline,strikeout,colorTypedText=fontname,fontsize,fontweight,italics,rot,underline,strikeout,color
For the above 2 annotation tools:Fontname – Font NameFontsize – Font sizeFontweight – Font weightItalics – 0 regular, 1 ItalicsRot – 0 no rotation, 1 rotate 90°, 2 rotate 180°, 3 rotate 270°Underline – 1 underline, 0 no underlineStrikeout – 1 strikeout, 0 no strikeoutColor – Color as explained above
Note=fontname,fontsize,fontweight,italics,rot,underline,strikeout,backcolor,textcolorFontname – Font NameFontsize – Font sizeFontweight – Font weightItalics – 0 regular, 1 ItalicsRot – 0 no rotation, 1 rotate 90°, 2 rotate 180°, 3 rotate 270°Underline – 1 underline, 0 no underlineStrikeout – 1 strikeout, 0 no strikeoutBackcolor – Background color as explained aboveTextcolor – Text color as explained above
Stamp

The Alchemy.ini file
20-18
Stamp can be typed text, text from file or embedded image. Users can define up to 20 stamps. So the stamp entry name is always suffixed with a number and the valid entry names are Stamp01 through Stamp20. Depending on the type of stamp the values stored vary.
Stamp (typed text)StampNN=name,type,fontname,fontsize,fontweight,italics,rot,underline,strikeout,color,stamptext
Name – Stamp name up to 32 alphanumeric characters with no space or punctuationType – 0 (stamp text)Fontname – Font NameFontsize – Font sizeFontweight – Font weightItalics – 0 regular, 1 ItalicsRot – 0 no rotation, 1 rotate 90°, 2 rotate 180°, 3 rotate 270°Underline – 1 underline, 0 no underlineStrikeout – 1 strikeout, 0 no strikeoutColor – Color as explained aboveStamptext – Annotation text (%x interpreted as date, %X interpreted as time)
Stamp (text from file)StampNN=name,type,fontname,fontsize,fontweight,italics,rot,underline,strikeout,color,filename
Name – Stamp name up to 32 alphanumeric characters with no space or punctuationType – 1 (text from file)Fontname – Font NameFontsize – Font sizeFontweight – Font weightItalics – 0 regular, 1 ItalicsRot – 0 no rotation, 1 rotate 90°, 2 rotate 180°, 3 rotate 270°Underline – 1 underline, 0 no underlineStrikeout – 1 strikeout, 0 no strikeoutColor – Color as explained aboveFilename – File name
Stamp (Embedded image)StampNN=name,type, rot,flip,trans,filename
Name – Stamp name up to 32 alphanumeric characters with no space or punctuationType – 2 (Embedded image)Rot – 0 no rotation, 1 rotate right, 2 rotate leftFlip – 0 do not flip, 1 flip horizontal, 2 flip vertical, 3 flip horizontal and verticalTrans – 1 Embed image transparent, 0 not transparentFilename – File name

The Alchemy.ini file
20-19
Note: If Rot is not zero then Flip can only be either 0 or 2.
[SUBSETX]Note: X represents a number valueTitle= Name of the search groupDatabaseX= Databases in the search group
[FONTS]Viewer= Fonts used in the Viewer pane in draft modePrinter= Fonts used to print ASCII text files
[WHITELABEL]The White Label setting must be manually added to the Alchemy.ini file.Logo= Custom splash screen imageIcon= Custom application iconProductName= Custom product nameAboutProduct= Product-specific text displayed in the About dialog boxAboutInfo= Product information displayed in the About dialog boxAboutTitle= Product text displayed on the Help menu

The Alchemy.ini file
20-20

21-1
CHAPTER 21ALCHEMY ODBC SUPPORT
WHAT THIS CHAPTER COVERS
This chapter assumes that you have a general understanding of SQL and Open Database Connectivity (ODBC) as implemented on the Windows 98, 2000, or NT platforms. The focus of this chapter is to inform and instruct the user how to install and set up the Alchemy ODBC driver for use with your preferred ODBC-compliant application.For information about writing SQL statements, or using the chosen ODBC-compliant application, refer to the documentation for that application.The Alchemy ODBC driver translates Alchemy’s hierarchical data structure to a relational tabular form (using rows and columns), and makes this tabular form accessible to SQL. Additionally, the Alchemy ODBC driver provides extensions to SQL, thus providing the strengths of Alchemy (i.e., full-text indexed searching) available through any ODBC-compliant application.The Alchemy ODBC driver Release 6 is an ODBC 2.50 Core Level compliant driver. The Alchemy ODBC driver supports a subset of the SQL-92 Level 1 ANSI specification (Core and Level 1 conformance level function calls only). Support is limited to this subset because the underlying Alchemy database engine is not relational.
When you view a single relational database through the Alchemy ODBC driver, the database represents a collection of Alchemy databases.
This chapter includes the following topics:• Knowledge requirements for Alchemy ODBC support• Benefits of an ODBC approach to archive creation• Using Alchemy with ODBC• Workflow overview• Data component formats• Setting up a new data source• SQL queries through ODBC• Predicates

Leveraging Alchemy ODBC support
21-2
21.1 LEVERAGING ALCHEMY ODBC SUPPORT
You can leverage Alchemy ODBC support using the following techniques:• Generate reports based on information archived in Alchemy databases.• Through the ODBC API, create custom front-end applications that provide access to underlying
Alchemy functionality.
21.2 KNOWLEDGE REQUIREMENTS FOR ALCHEMY ODBC SUPPORT
The following knowledge requirements are essential to successfully utilize Alchemy ODBC support:• Users familiar with ODBC-compliant applications can access Alchemy databases using the SQL
query tools in these applications. This mode of access requires an understanding of the SQL query tool, including the ability to select and connect to ODBC data sources and the ability to formulate and execute structured queries using graphical tools.
• Users interested in the integration of Alchemy functionality into custom applications require knowledge of the ODBC v2.5 API function calls.
• Understanding of a development tool, i.e. MS Visual Basic, MS Visual C++, PowerBuilder, etc.
21.3 BENEFITS OF AN ODBC APPROACH TO ARCHIVE CREATION
Alchemy ODBC support provides the following benefits:• One Standard Interface – An administrator can implement a single, portable application
program interface for data access across diverse platforms. This allows usage of the same ODBC installation and administration procedures for both archived documents and information stored in any relational database management system (RDBMS), thereby minimizing administration time. Administrators can use the familiar Microsoft ODBC installation and configuration utilities. Administrators see Alchemy as just another data source.
• Access to multiple DBMSs – Users can access data in more than one type of DBMS, e.g., Oracle, Sybase, Ingres, and Informix.
• Access to multiple data storage locations – Users can simultaneously access data in multiple data storage locations (i.e., servers) from within a single application. This multiple access enables end user applications to connect to multiple data sources, making the vast volume of corporate data readily available.
• One standard Structured Query Language (SQL) – Instead of using multiple proprietary SQLs, application developers can use one SQL, as defined in the ANSI 1992 standard.
• Insulated applications – Application developers no longer need to worry about changes to underlying network and DBMS versions. Modifications to networking transports, servers, and DBMSs will not affect an ODBC application.
• Coexistence of drivers – Supports integration of Alchemy within an ODBC application environment and the coexistence of Alchemy with other ODBC database drivers.

Using Alchemy with ODBC
21-3
21.4 USING ALCHEMY WITH ODBC
The Alchemy ODBC driver converts Alchemy databases into tabular (table) format. In Alchemy, each database represents a separate table. The ODBC driver uses the Alchemy .dll files to translate the hierarchical structure of the database into tabular format. The [Open Databases] section of the Alchemy.ini file determines the databases available for this conversion. A user can also define a custom .ini file to make this determination. Users specify custom .ini files when they create an Alchemy ODBC data source by including the path name for the .ini in the Options File field on the ODBC Alchemy Setup dialog box.
21.5 WORKFLOW OVERVIEW
Using any ODBC-compliant application, users can modify Alchemy databases and search for and retrieve documents from Alchemy databases. Users can modify databases by adding and deleting files; however, since the Alchemy ODBC driver does not provide access to Alchemy build functionality, users must build the modified databases in Alchemy for the changes to take effect.Users will generally utilize one of the following approaches:
• Access data in Alchemy databases through an ODBC-compliant application.• Provide access to data in Alchemy databases and Alchemy functionality through an ODBC
application program interface.
21.5.1 ACCESSING DATA IN ALCHEMY DATABASES
Users can search a built Alchemy database using an ODBC compliant application (i.e., Microsoft Query or Crystal Reports).
To maintain the existing Alchemy security model, users cannot employ SQL statements to access password protected Alchemy databases. This limitation applies to databases with a password assigned at the database-level and to databases that use security groups.
The following steps provide an overview of the procedure to follow when you use ODBC to search Alchemy databases:
1. Configure an ODBC data source for the Alchemy ODBC driver.
2. Open the ODBC application.
3. Using a tool within the ODBC application, connect to the ODBC data source created in step 1.
4. Once you connect to the data source, perform a query to isolate the desired data that resides in an Alchemy database.
5. Once you locate the data, import the data into the ODBC application using supported SQL statements.
6. Within the ODBC application, you can manipulate the data. For example, you might create a custom report.
21.5.2 PROVIDING ACCESS TO ALCHEMY THROUGH AN ODBC APIUsers will write a custom user interface with Alchemy as the back-end application.

Data component formats
21-4
1. Use a development tool (i.e., PowerBuilder, Visual Basic version 6 or higher, VC++, etc.) to design a custom user interface to replace the Alchemy user interface.
2. Program calls to Alchemy through the ODBC API include the following activities:• Connecting to the data source• Formulating a SQL statement (i.e., Search)• Passing SQL statements to the Alchemy engine• Retrieving result lists from Alchemy• Retrieving documents from Alchemy to display• Disconnecting from the data source
21.6 DATA COMPONENT FORMATS
The following list details the default columns included in a tabular view of an Alchemy database. Any additional fields defined by the user will appear in the tabular view.
• ID – Unique identifier for an object in an Alchemy database. No object can have an ID less than or equal to “0” (zero). Alchemy reserves the value “1” for the ID of the root.
• NextID – The ID of the next sibling of an object. If an object has no siblings or is the last sibling, the NextID must be “0” (zero); otherwise, the NextID value must reference the ID of an object that exists in the table.
• ParentID – The ID of the parent of an object. Every object has a parent. The parent of top-level objects is root. These objects have a ParentID value of “1.” Every Parent ID must reference a valid object, which includes root. Any object in the table can be the parent of another object.
• Folder – The column indicating whether an object is a folder. A value of “1” indicates that the object is a folder; a value of “0” (zero) indicates that the object is not a folder.
• Document_Title – the name given to an object in an Alchemy database. You can reuse this value across a table.
• File_Name – The file name of the document.• File_Directory – The directory where the file resides before you build the database.• File_Size – The size of the document in bytes.• File_Format – An integer value that indicates the file type of the document.• File_Date – The date a user last modified the document.• Full_Text – The document contents in text form. When you add a new row to a table, the
Full_Text field represents the full path of the file that you want to add to the database.• Full_Binary – The document contents in binary form.• OCR – The OCR attachment to the document.
21.7 SETTING UP A NEW DATA SOURCE
Before you can use an ODBC-compliant application to access Alchemy databases, you must first configure a new data source for use with the Alchemy ODBC driver. This process is necessary to give an ODBC name to Alchemy data.
1. Open the ODBC Data Source Administrator.

Setting up a new data source
21-5
ODBC Data Source Administrator dialog box
2. On the User DSN tab, click Add.The Create New Data Source dialog box appears. Select the Alchemy Driver, if necessary, and click Finish. The ODBC Alchemy Setup dialog box appears.
ODBC Alchemy Setup dialog box
3. Complete the following fields:• Data Source Name – Type a name for the data source. This name appears in the User
Data Sources list on the User DSN tab of the ODBC Data Source Administrator dialog box.
• Description – (optional) Type a brief description of the data source. The information that you enter in this field is for reference only.

SQL queries through ODBC
21-6
• Alchemy Directory – Type the path to the location of the Alchemy directory. If you leave this field blank, the data source uses the following path by default: C:\Program Files\IMR\Alchemy.
• Options File – To use a custom INI file, enter the path to the file in this field. If you leave this field blank, the data source uses the Alchemy.ini file by default.
• Document content / OCR options – The following options allow you to configure how the Alchemy ODBC driver retrieves and displays documents:
• Show Document Content (LONGVARBINARY) – Allows the retrieval of raw binary data in the form of a stream. This retrieval method is useful with BLOBs (binary large objects).
• Apply Annotations – allows you to retrieve annotations with the document. If you deselect Show Document Content (LONGVARBINARY), this option will be inactive.
If the creator of the original Alchemy database selected the Force Annotations setting, the Alchemy ODBC driver will automatically retrieve annotations regardless of whether you deselect the Apply Annotations option here.
• Show Full Text (LONVARCHAR) – Displays the full text content of documents. When you select this option, you should specify a limit on the number of characters to display.
• Show OCR Text (LONGVARCHAR) – Displays the full text content of OCR (optical character recognition) text associated with documents. When you select this option, you should specify a limit on the number of characters to display.
• Limit display to n characters – You should set a limit of characters that display on screen when you select either the Show Full Text (LONVARCHAR) option or the Show OCR Text (LONGVARCHAR) option. If you do not determine a limit, you might impact performance. Possible limits depend on the display capabilities of the given application.
4. Click OK to save the settings for your data source.The ODBC Data Source Administrator displays the new data source for the Alchemy driver in the User Data Sources list.
21.8 SQL QUERIES THROUGH ODBC
The Alchemy ODBC driver provides any ODBC-compliant application with Alchemy document archival and retrieval capability. Document contents are retrievable in text form through the Full_Text column, or in binary form through the Full_Binary column; the corresponding ODBC types for these columns are SQL_LONGVARCHAR and SQL_LONGVARBINARY, respectively. Once a user builds an Alchemy database, you can query the Full_Text column of the table using the extended predicate CONTAINS.Alchemy databases created using Alchemy v3.0 or later support the following SQL statements for data manipulation. Before you use any of these statements, read the section called “ODBC functionality not implemented in Alchemy” on page 21-9.

SQL queries through ODBC
21-7
21.8.1 DATA MANIPULATION THROUGH SQL
READS
• Regular SELECT statements with or without extended predicates• Prepared SELECT statements without extended predicates• SELECT statements with compound predicates
INSERTIONS
• Regular INSERT statements• Prepared INSERT statements
UPDATES
• Regular UPDATE statements with or without extended predicates• Prepared UPDATE statements without extended predicates
DELETES
• Regular DELETE statements with or without extended predicates• Prepared DELETE statements without extended predicates
TABLE JOINS
• This operation is an inefficient because the hierarchical organization of Alchemy does not translate well to a table join.
SORTED READS
• SELECT statements with GROUP BY, ORDER BY. . . clauses
TABLE MODIFICATION (ALTER TABLE)• Unsupported
TABLE CREATION
• Unsupported
INDEX CREATION (CREATE INDEX)• Unsupported

SQL queries through ODBC
21-8
21.8.2 DATA MANIPULATION THROUGH SQL: EXAMPLES
In the following examples, xx represents the database file name without the .ald extension.• Two word field or column names are separated by an underscore. For example, a custom profile
field called “company name” displays as “company_name.”• The SQL query below provides an example of the CONTAINS clause:
SELECT Full_Binary FROM xx WHERE {PRED Full_Text, CONTAINS, ’EVERGREEN’}
This query returns the binary contents of all documents whose text contains the word “Evergreen.”
You receive an error message when you apply the CONTAINS predicate to an unbuilt Alchemy database.
• The SQL query below provides an example of the INSERT clause:INSERT INTO xx (Full_Text, Document_Title, ParentID)VALUES (’c:\AcctsRecv\INV237.STF’, ’Preliminary Consultation’, 1227)
This statement inserts the document INV237.STF, located at c:\AcctsRecv as a child to the document or folder with the ID of 1227, and sets its title to “Preliminary Consultation.” Alchemy assigns this newly inserted document a unique ID and updates the File_Directory, File_Name, File_Size, and File_Date columns accordingly. A subsequent query of the Full_Text column of the new record will return the actual document contents.
• If you update the NextID column of a record, you position the document immediately before the document whom NextID references. Because objects are chained through the NextID column, when you update the NextID for a single row, you also trigger an update in the NextID column of two other rows: the NextID of the document, before the move, immediately following the document that you will update, and the NextID of the document in front of which the document will move after the update. An update to NextID can also trigger an update in the ParentID column if the document moves to a different part of the tree.Similarly, an update to the ParentID column positions a document in another part of the tree. This update also triggers other updates: the NextID of the moved row will now point to its new sibling(s), if any exist, and/or the NextID of a document for which the moved document becomes a next-sibling.
• The following list describes which columns the SQL UPDATE statement updates, directly and indirectly, i.e., through triggers, and which columns whose values are immutable (automatically set upon insertion).
• Updated: NextID, ParentID, Document_Title• Indirectly Updated: NextID, ParentID• Immutable: ID, Full_Text, Full_Binary, File_Name, File_Directory, File_Size,
File_Format, File_Date, OCRID is the primary key of every table record. NextID and ParentID are foreign keys that reference ID. The triggers described in the preceding list enforce the additional constraints that make possible the tabular representation of the hierarchy in Alchemy.

Predicates
21-9
21.8.3 ODBC FUNCTIONALITY NOT IMPLEMENTED IN ALCHEMY
LIMITATIONS ON PREDICATES
• Compound predicates that connect regular and extended predicates using “OR” logic – While compound predicates are generally supported, you cannot connect the CONTAINS predicate with a regular predicate with “OR” logic. For example, the following compound predicate, which uses “AND” logic to connect the CONTAINS predicate with a regular predicate, is supported:
SELECT * FROM xx WHERE ParentID = 1257 AND {PRED Full_Text, CONTAINS, ’R2D2’}
However, the following compound predicate, which uses “OR” logic to connect the CONTAINS predicate to a regular predicate, is not supported:
SELECT * FROM xx WHERE ParentID = 1257 OR {PRED Full_Text, CONTAINS, ’R2D2’}
This limitation does not apply to CONTAINS predicates connected together with “OR” logic. For example, the following compound predicate, which uses “OR” logic to connect two CONTAINS predicates, is supported:
SELECT * FROM xx WHERE {PRED Full_Text, CONTAINS, ’R2D2’} OR {PRED Full_Text, CONTAINS, ’Droid’}
• Nested SELECT statements that use IN – Nested SELECT statements that use IN are not supported, e.g.:
SELECT * FROM xx WHERE Id IN (SELECT ParentID WHERE {PRED Full_Text, CONTAINS, ’Droid’})
• Prepared statements involving compound extended predicates – Prepared statements involving compound extended predicates are not supported, e.g.:
SELECT * FROM xx WHERE {PRED Full_Text, CONTAINS, ? } AND {PRED Full_Text, CONTAINS, ? } OR {PRED Full_Text, CONTAINS, ? }
• Primary, Foreign Keys, and the Id Column – As implemented, the Alchemy ODBC driver does not support user-defined primary or foreign keys.
• Alchemy Start-Up – To ensure proper operation of the driver, you must start an Alchemy instance prior to connection through the ODBC driver.
• Multi-Threading – The Alchemy ODBC driver is not thread-safe. Applications accessing the driver are restricted to a single thread.
21.9 PREDICATES
Extended predicates are enhanced to support the use of the indexing methods in Alchemy to search Alchemy profile fields rather than using the ODBC driver. This enhancement increases performance speed during a search. The following examples provide the syntax that you should use when you use the indexing in Alchemy to search and retrieve information from Alchemy profile fields.

Predicates
21-10
You cannot combine SQL syntax and Alchemy query language syntax in the same statement. For example, the following statement will not work:
where {pred Address,contains‘456’} or Sale_Date>‘1998-12-12’
You can only use extended predicates with a built Alchemy database.
• Syntax for text fields:select *from database_filename (without the .ald extension)where {pred text_field_name,contains,‘search_words’}
The ‘select’ statement specifies what information to retrieve. Use an asterisk to retrieve all profile fields (columns). The ‘from’ statement specifies the database to search. Do not include the .ald extension in the filename for the database. The ‘where’ statement includes predicates that help to define your search criteria. Enclose search words in single quotation marks.
• Syntax for integer fields:select *from database_filename (without the .ald extension)where {pred integer_field_name,contains,numeric_value}
The syntax for integer fields is identical to text fields except that you do not enclose the number value in quotation marks.
• Syntax for date fields:select *from database_filename (without the .ald extension)where {pred date_field_name,contains,‘YYYY-MM-DD’}
The syntax for date fields is identical to text fields except that in addition to enclosing the date value in single quotation marks, you must use the YYYY-MM-DD format.
• Syntax for numeric range searching:select *from database_filename (without the .ald extension)where numericfield_namerange_searching_symbol‘value’
The ‘where’ statement for numeric range searching follows SQL syntax, which uses the ODBC driver rather than Alchemy indexing. You must use SQL syntax for numeric range searching because Alchemy {pred integer_field_name,contains,numeric_value} syntax does not support numeric range searching through ODBC.
The preceding examples show the syntax for the retrieval of all profile fields (columns) from the specified database. In place of the asterisk (*), you can specify particular fields to retrieve. The following examples detail this usage:
• Syntax for the retrieval of only particular fields:select field_name_to_retrieve,field_name_to_retrieve, . . .from database_filename (without .ald extension)where {pred field_name_to_search,contains,‘value’} and/or {pred field_name_to_search,contains,‘value’}

Predicates
21-11
EXAMPLES:• This example uses “OR” logic to locate all documents in the dgrec.ald database that
contain the words “Carmen” or “Abrio” in the Document Title field. As specified in the ‘select’ statement, only Document Title information is retrieved.Select Document_Titlefrom dgrecwhere {pred document_title,contains,‘Carmen’} or {pred document_title,contains,‘Abrio’}
• This example uses “OR” logic to locate all documents in the dgrec.ald database that contain the number “456” in the Address field or the date “1975-08-12” in the Sale Date field. As specified in the ‘select’ statement, only Document Title information is retrieved.select Document_Titlefrom dgrecwhere {pred Address,contains,‘456’} or {pred Sale_Date,contains,‘1975-08-12’}
• This example uses SQL range searching to locate all documents in the sales.ald database that contain a date greater than ‘1998-12-12’ in the Sales Date field. As specified in the ‘select’ statement, Document_Title, Sale Date, and File Name information is retrieved.select Document_Title,Sale_Date,File_Namefrom saleswhere Sale_Date>‘1998-12-12’.

Predicates
21-12

A-1
APPENDIX ARUNNING ALCHEMY APPLICATIONS IN A CLIENT/SERVER ENVIRONMENT
WHAT THIS CHAPTER COVERS
When you run Alchemy in a server environment by using Alchemy Server to manage databases, the application functions slightly differently. For example, when you add files, delete files, and open databases, special circumstances apply when Alchemy Server manages the databases. This chapter provides a high-level description of the process involved with running Alchemy in a client/server environment.This chapter includes the following topics:
• Opening databases• Adding databases• Deleting Alchemy Server-controlled databases
A.1 OPENING DATABASES
When a client workstation connects to a database managed by Alchemy Server, depending on the method used to connect to the database, different levels of access are available through the client connection.
A.1.1 OPENING A DATABASE USING THE ALD FILE
When a user directly opens an ALD file to connect to a database managed by Alchemy Server, all functionality is available to the user except for the ability to delete databases. Therefore, you can only delete server-controlled databases directly from the server. This structure allows the server administrator to maintain control of the databases managed by Alchemy Server.
A.1.2 OPENING A DATABASE USING THE ALCHEMY URL PROTOCOL
When a user opens a database using the Alchemy URL protocol (alchemy://server:port/database), Alchemy Server prevents the user from performing the following actions:
• Clearing a database• Deleting a database• Purging files

A-2
• Building a database• Running Alchemy DataGrabber• Scanning information
Unless the client workstation has read access to the server registry, the user must supply the port number in the Alchemy URL.
A.2 ADDING DATABASES
When any user adds a file to a database managed by Alchemy Server, Alchemy copies the file to the server using the following convention:
1. Alchemy Server creates a folder in the database directory named “Files.”
2. For each client that adds files to the database, Alchemy Server creates a subfolder with the name of the client workstation.
3. Under the workstation subfolder, Alchemy Server copies files according to a hierarchy that reflects the source drive directory structure. If the source path contains a drive letter, Alchemy Server replaces the colon (:) with a dollar sign ($). For example, the server copies the file located in the path C:\Documents\test.tiff to .\Files\ClientNT\c$\Documents\test.tiff.
Alchemy Server purges the directory structure and the files added to the server when you purge files after a build.
A.3 DELETING ALCHEMY SERVER-CONTROLLED DATABASES
To delete a database managed by Alchemy Server, the administrator must remove the database from the server in MMC, and then directly delete the database from the server, i.e., the administrator must delete the ALD file and the index files for the database. This structure allows the server administrator to maintain control over the databases managed by the server.Also, when a user purges files in Alchemy after a build, Alchemy Server also purges the files from the copied directory structure located in the index folder for the database.

B-1
APPENDIX BACCESSIBILITY FOR DISABLED PERSONS
WHAT THIS CHAPTER COVERS
Under certain circumstances, users may be unable to use a mouse to navigate through an application or execute commands, or a mouse may not be available. In such instances, Captaris provides keyboard shortcuts (key combinations that mimic mouse actions). Using keyboard shortcuts, you can navigate through the Alchemy user interface, dialog boxes and help window, access Alchemy menus, and execute menu commands and other Alchemy functions.The keyboard shortcuts listed in this appendix refer to the U.S. keyboard layout. Keys on other keyboard layouts may not correspond exactly to the key on the U.S. keyboard. In addition, some key combinations used in Alchemy may not correspond to key combinations used in other MS Windows applications. This is due to the use of different elements within Alchemy and the presence of certain third party file and image viewers used to display files. Where keyboard shortcuts cannot be used to navigate through an element or access a function, alternative methods are listed.This chapter includes the following topics:
• Working in Alchemy• Working with menu commands• Working in dialog boxes• Keyboard shortcuts for working with online help• Editing document profile information in Library Services• Accessing Alchemy functions and features• Additional keyboard commands
B.1 WORKING IN ALCHEMY
Use the following keyboard combinations to navigate and work in Alchemy:
Press ToF1 Open the Help Window.F10 Activate the menu bar.ALT+Underlined letter Activate a specific menu on the menu bar.ALT+F4 Close the active application.

B-2
Working in the Tree View pane
Working in the Viewer pane
Working in the Profile pane
B.2 WORKING WITH MENU COMMANDS
Use the following keyboard combinations to access menu commands:
F6 Switch to the next pane.CTRL+TAB Move forward through tabs.
Press ToDOWN ARROW Select the next repository, folder, or document.UP ARROW Select the previous repository, folder or document.END Select the last visible item in the Tree View.HOME Select the first visible item in the Tree View.RIGHT ARROW Display the current selection if it’s collapsed, or select
the first subfolder.LEFT ARROW Collapse the current selection if it’s expanded, or select
the parent folder or repository.NUM LOCK+ASTERISK on numeric keypad (*)
Display all items under the selected item.
NUM LOCK+PLUS SIGN on numeric keypad (+)
Display the contents of the selected repository or folder.
NUM LOCK+MINUS SIGN on numeric keypad (-)
Collapse the contents of the selected item.
CTRL+TAB Move forward through the Tree View tabs.DELETE Delete the selected folder or file.INSERT Insert a new folder to the selected repository.
Press ToArrow keys Scroll through the displayed files.ENTER Open the selected file.DELETE Delete the selected file.INSERT Insert a new folder to the selected repository.
Press ToCTRL+TAB Move forward through the Profile tabs.
Press To

B-3
B.3 WORKING IN DIALOG BOXES
Use the following keyboard combinations to navigate and use dialog box functions:
B.4 KEYBOARD SHORTCUTS FOR WORKING WITH ONLINE HELP
Use the following keyboard combinations to open and use the online help:Working in the Help Window
Press ToF10 Make the menu bar active.ALT+Underlined letter Make a specific menu on the menu bar active.DOWN ARROW or UP ARROW (with the menu or submenu displayed)
Select the next or previous command on the menu or submenu.
LEFT ARROW or RIGHT ARROW Select the menu to the left or right; or, with a submenu visible, switch between the main menu and the submenu.
ALT Close the visible menu and submenu at the same time.ESC Close the visible menu; or, with a submenu visible,
close the submenu only.
Press ToCTRL+TAB Move forward through tabs.CTRL+SHIFT+TAB Move backward through tabs.TAB Move forward through options.SHIFT+TAB Move backward through options.ALT+ letter key Select the option or select or clear the check box next
to the letter underlined in the option name.ENTER Carry out the for the above active option or button.SPACEBAR Select or clear the checkbox if the active option is a
checkbox.Arrow keys Select a button if the active option is a group of option
buttons.F1 Display online help.F4 Display the items in the active list.ESC Cancel the command and close the dialog box.Letter key In the selected list, move to the next option that starts
with the letter you type.ALT+DOWN ARROW (when a list is selected)
Open the selected list.
ESC (when a list is selected) Perform the action assigned to the default button in the dialog box.

B-4
Moving around in the Contents window or Navigation pane
Moving Around in the Topic Window or Topic Pane
Press ToF1 Open the help window.ALT+SPACEBAR Display the program Control menu.ALT+F4 Close the active help window.
Press ToCTRL+TAB Switch to the next tab.CTRL+SHIFT+TAB Switch to the previous tab.ALT+C (HTML help only) Switch to the Contents tab.ALT+S (HTML help only) Switch to the Search tab.ALT+I (HTML help only) Switch to the Index tab.ENTER Open or close a selected book, or open a selected Help
topic.DOWN ARROW Select the next book or Help topic.UP ARROW Select the previous book or Help topic.RIGHT ARROW Open the selected book.LEFT ARROW Close the selected book.
Press ToALT+LEFT ARROW (HTML help only) Go back to a Help topic you viewed previously.ALT+RIGHT ARROW (HTML help only) Go forward to a Help topic you viewed previously.TAB Go to the first or next hyperlink.SHIFT+TAB Go to the last or previous hyperlink.ENTER Activate a selected hyperlink.ESC Close a pop-up window.UP ARROW Scroll toward the beginning of a Help topic.DOWN ARROW Scroll toward the end of a Help topic.PAGE UP Scroll toward the beginning of a Help topic in larger
increments.PAGE DOWN Scroll toward the end of a Help topic in larger
increments.HOME Move to the beginning of a Help topic.END Move to the end of a Help topic.CTRL+P Print the active Help topic.CTRL+A (HTML help only) Select the entire Help topic.CTRL+C Copy the selected items to the clipboard.

B-5
B.5 EDITING DOCUMENT PROFILE INFORMATION IN LIBRARY SERVICES
Use the following keyboard combinations to edit document profile information when a document is checked out through Library Services
B.6 ACCESSING ALCHEMY FUNCTIONS AND FEATURES
Use the following keyboard combinations to use Alchemy functions and features:
Press ToF2 Places the selected profile field into edit mode.DOWN ARROW Edit mode: scrolls down through multiple lines of text
in the profile fieldSelected field: scrolls down through the fields in the document profile pane.
UP ARROW Edit mode: scrolls up through multiple lines of text in the profile fieldSelected field: scrolls up through the fields in the document profile pane.
CTRL + DOWN ARROW Scrolls down through the fields in the document profile pane.
CTRL + UP ARROW Scrolls up through the fields in the document profile pane.
CTRL + ENTER Edit mode: inserts a new line into the field.TAB Saves the information in the field and opens the next
field for editing.ENTER Saves the information in the field and opens the next
field for editing.ESCAPE Cancels edit mode.
Press ToCTRL+P Print the contents of the selected repository or folder,
or the selected file.CTRL+C Copy the selected items of the active file to the
clipboard.CTRL+G Copy the selected text from multiple documents into a
single notepad file.CTRL+A Select the entire contents of the active fileF5 Refresh the contents of the Viewer pane.CTRL+O Activate or disable document overlays.

B-6
B.7 ADDITIONAL KEYBOARD COMMANDS
Due to the limitation of third-party viewers used to display files in Alchemy, you must use the Microsoft Mouse Keys accessibility feature in Windows in order to access file-specific tool bars and manipulate open files in the Viewer pane using the keyboard. You can activate Mouse Keys from Accessibility Options located in the Control Panel.For more information regarding the activation and use of Mouse Keys, please refer to the appropriate Microsoft documentation for your version of Microsoft Windows.

Glossary-1
GLOSSARY
accession(as defined by the Department of Defense) Transferring physical and legal custody of docu-mentary materials to an archival institution.
adjacency searchA search technique that allows you to retrieve only those documents where the specified search words appear next to each other, even if one or all of the words are unindexed in the database(s).
advanced searchThis is when the Document Contents, Document Profile, Folder Profile, and Settings tabs are displayed in the Search dialog box. Click the binocular icon in the Search dialog box to toggle between Advanced Search and Simple Search.
AlbatchAlchemy’s built-in console application for writing batch programs. With Albatch, users can write batch programs in the DOS shell to automate Alchemy procedures.
Alchemy database definitionSee ALD.
ALDAlchemy database definition. The file extension used for Alchemy databases.
ANDA Boolean connector used in search criteria. When AND is used between search words, only documents containing all words are retrieved. For example, a search for CD-ROM AND Mul-timedia would result in all documents containing both terms.
archiveThe process of selecting and moving files and documents from on-line storage (hard disks and file servers) to near-line or off-line storage (tape or optical drives).
batch profileThis feature makes it possible for you to attach identical search words to multiple documents for rapid search and retrieval from databases. This can be done when files are added, or after they are already in a database.
Binary Large Object

Glossary
Glossary-2
See BLOB
BLOBBinary large object.
Boolean logic operatorsA system of logic that uses a set of variables to combine separate search elements into a single search string. Alchemy Administrator, Search and Web applications support the Boolean oper-ators “AND”, “OR” and “NOT”. When creating a search query, you can use “AND”, “OR” and “NOT” in different combinations to combine words entered into search fields into a search string. For instance, if you enter ADDITION OR (ABILITY AND STATEMENT) into a search field, the application locates documents that contain the word “addition” or documents that contain both “ability and statement”. You can also use the Boolean operators “AND” and “OR” to combine individual search fields into a single search string in Simple and Advanced Search Views.
bufferAn area of memory set aside for temporary storage of data, often until some external event completes.
buffer underrunA condition that can occur when a recording device has to stop recording due to an empty data buffer. These once common errors are now rare due to advanced recording hardware and soft-ware.
buildThe process of indexing and copying files within a database to your selected media.
cloneAn exact duplicate of an existing database. The duplicate database uses the stop list, templates, fields, indexing methods, lookup tables, and folder structure of the source database. Files, however, are not copied to the new database.
close sessionTo write information to the end of a track so that the removable medium is readable on another PC’s device. The removable medium can be written to again, space permitting. Closing the session adds approximately 26 MB of overhead data the first time it is performed. Each time you close a session thereafter on the same removable medium, an additional 14 MB of over-head data is added.
COLD (Computer Output to Laser Disc)Replacement for COM (Computer Output to Microform) that sends output data directly to a WORM or CD Recorder optical disc. Commonly used to refer to the act of archiving data from large computers to optical media instead of tape, microfiche, or paper.
COM (Computer Output to Microform)The process of converting text and digital data to images on microfiche or microfilm. The data is often in the form of printed reports created on a large computer.
compressionSee Data Compression.

Glossary
Glossary-3
compound documentA file that has another file linked to it. Files are linked by dragging and dropping one file on top of another.
Computer Output to Laser DiscSee COLD
cutoff(as defined by the Department of Defense) To cut off records in a file means to break, or end, them at regular intervals to permit their disposal or transfer in complete blocks and, for corre-spondence files, to permit the establishment of new files. Cutoffs are needed before disposi-tion instructions can be applied because retention periods usually begin with the cutoff, not with the creation or receipt, of the records. In other words, the retention period normally does not start until the records have been cut off. Cutoffs involve ending input to old files and start-ing input to new ones at regular intervals.
cycle(as defined by the Department of Defense) The periodic replacement of obsolete copies of vital records with copies of current vital records. This may occur daily, weekly, quarterly, annually, or at other designated intervals as specified by regulation or by the records manager.
data compressionWith this feature activated, the Build application writes more data to a smaller segment of the build destination.
databaseOrganized collection of information grouped together for ease and speed of search and retrieval.
date filed(as defined by the Department of Defense) The date and time that an electronic document was filed and thus became a record. This date and time will normally be assigned by the computer at the time the record is filed.
default templateIn form overlays, use this template for the middle pages of a multi-page form document where the first and last pages are different; or for a multi-page form document where all the pages are identical.
destruction(as defined by the Department of Defense) In records management, the primary type of dis-posal action. Methods of destroying records include selling or salvaging the record medium and burning, pulping, shredding, macerating, or discarding it with other waste materials.
disposition(as defined by the Department of Defense) Those actions taken regarding Federal records after they are no longer required to conduct current Agency business. These actions include:
• Transfer of records to Agency storage facilities or Federal Record Centers.• Transfer of records from one Federal Agency to another.• Transfer of permanent records to the National Archives.

Glossary
Glossary-4
• Disposal of temporary records no longer needed to conduct agency business.
disposition action(as defined by the Department of Defense) Action to be taken when a disposition date occurs (e.g., freeze, interim transfer, accession, or destroy).
disposition action date(as defined by the Department of Defense) The fixed date on which the records in a file become due for final disposition.
disposition authority(as defined by the Department of Defense) Legal authority that empowers an Agency to trans-fer permanent records to the National Archives or to carry out the disposal of temporary records. Must be obtained from NARA and also, for certain records proposed as temporary, from the GAO.
disposition instruction(as defined by the Department of Defense) Directions for cutting off records and carrying out their disposition in compliance with NARA’s regulations and the General Records Schedule (GRS).
document linkAllows records managers to identify a relationship between one record and another record. For example, a document link might describe one record as superceding another.
document profileDocument profiles are defined at the document level for an individual document, or for a group of documents with a “batch profile.” A document’s profile may contain different infor-mation than the profile of the folder where it resides.
document titleA way for you to reference your files. The document title is identical to the file name unless you change it.
document typeContain settings that are specific to a certain kind of document that you commonly scan. Doc-ument types allow you to save settings such as the scanner profile to use, where to store the scanned document, its output format, and the OCR template to apply.
document type separator pageDuring batch scans, identifies that the documents following the separator page are of the spec-ified document type. The separator page includes a bar code that is specific to the document type.
enhance degraded imagesThis feature attempts to sharpen images that are blurred or faded. This option should be enabled when scanning images of poor quality, such as faxes.
event disposition(as defined by the Department of Defense) A disposition instruction in which a record is eligi-ble for the specified disposition upon or immediately after the specified event occurs. No

Glossary
Glossary-5
retention period is applied and there is no fixed waiting period. Example: “Destroy when no longer needed for current operations.”
fieldsThere are two groups of fields available for use with profiles: system fields and user-defined fields. Fields are a key component of profiles; they are used for entering data, displaying infor-mation, and searching databases.
file detailsThe file creation/modification date and time, the file size, and the file attributes. You can choose to display the file details in the Viewer pane.
file planA common classification scheme for an organization’s records, which typically groups the records into a set of subjects organized in a hierarchical fashion. Each subject has an official retention rule (when/why/how to delete) assigned to it.
NOTE: The Department of Defense specifically defines a file plan as a document containing the identifying number, title, description, and disposition authority of files held or used in an office.
first templateIn form overlays, Use this template for the first page of a form document where the first page is different than the middle or last pages.
floating point numberA numeric field type, on which a precision level can be set to allow rounding. Max 15 digits.
folder profileFolder profiles are defined at the folder level to associate the same profile information with a group of documents contained in the same folder. A document’s folder profile can contain dif-ferent information than the individual profiles of the documents it contains.
form overlayWith form overlays you can produce documents that appear as though they were preprinted on a form, such as an invoice or statement.
freeze(as defined by the Department of Defense) The suspension or extension of the disposition of temporary records that cannot be destroyed on schedule because of special circumstances, such as a court order or an investigation. A freeze requires a temporary extension of the approved retention period.
full text searchTo locate documents stored in a system by searching for text that appears in their contents, rather than by searching for them by file name or other indexing techniques.
fuzzy searchingA search setting that allows for finding words or names for which the correct spelling is not known.
indexing

Glossary
Glossary-6
The process of building data structures for a database that contain the location of every word or other data item. Indexes allow searchers to locate items rapidly without searching through the entire body of data.
indexing charactersThe character set used to recognize indexable words (e.g., A - Z, 0 - 9).
integer numberA numeric field type. A number between -2,147,483,648 & 2,147,483,647. Allows for enter-ing whole numbers.
ISO 9660 (International Standards Organization 9660)An international standard that specifies the logical format of files and directories stored on a CD-ROM. ISO 9660 replaces the older High Sierra proposal and is directly derived from it. The standard strives to achieve a high level of portability and platform independence.
last templateIn form overlays, use this template for the last page of a form document where the last page is different than the middle or first pages.
life cycle(as defined by the Department of Defense) The records life cycle is the life span of a record from its creation or receipt to its final disposition. It is usually described in three stages: cre-ation, maintenance and use, and final disposition.
lookup fieldA field containing data from a lookup table. You might want to use a lookup table to index a field if the number of possible values are small, or for consistent data entry. Documents can then be indexed by selecting a keyword from the drop-down list for that field.
lookup tableA table containing values for lookup fields. For example, if documents were indexed by department, a Department lookup table would contain values like Sales, Marketing, Engineer-ing, and Admin. When indexing the documents, the user could choose from these values, or enter a different value.
metadata(as defined by the Department of Defense) Data describing stored data: that is, data describing the structure, data elements, interrelationships, and other characteristics of electronic records.
multi-sessionThe ability to record data to the removable medium multiple times. Each session requires 14MB of overhead. A CD-ROM can contain up to 99 sessions.
NOTA Boolean connector used in search criteria. The query, CD-ROM NOT MULTIMEDIA, retrieves all documents mentioning CD-ROM except for documents that also mention MUL-TIMEDIA.
OCR(Optical character recognition) This process converts words displayed on an image file into a separate text file.

Glossary
Glossary-7
ODBC(Open Database Connectivity) The ODBC driver translates the database hierarchical data structure to a relational tabular form (using rows and columns), and makes this tabular form accessible to SQL. Additionally, the ODBC driver provides extensions to SQL, making fea-tures such as full-text indexed searching available through any ODBC-compliant application.
open database connectivitySee ODBC.
optical character recognitionSee OCR.
ORA Boolean connector used in search criteria. When OR is used between two search words in a query, it retrieves of all documents that mention either of the two words.
parenthesesAn element of a Boolean logic search criteria used to group search criteria together and alter their precedence. For example, the query CAR AND (BOAT OR PLANE) is distinct from (CAR AND BOAT) OR PLANE.
permanent record(as defined by the Department of Defense) Records appraised by NARA as having sufficient historical or other value to warrant continued preservation by the Federal Government beyond the time they are normally needed for a particular agency's administrative, legal, or fiscal pur-poses.
precisionA setting for Floating Point Number fields types that allows for rounding numbers to the spec-ified number of decimal places. Numbers greater than or equal to five are rounded up to the next number.
profileSummarized data used to attach search retrieval keywords to folders and files contained in databases. The data is displayed in fields, which are viewed with their associated folders and/or files.
profile cardA configurable dialog box which is used to display and edit profile information associated with documents and folders in the database.
profile designerA configurable dialog box template which is used to display and edit profile data. Databases have document and folder profiles, and the same profile design may be used by multiple data-bases. Also known as a profile card.
Profile paneWindow located by default in the lower portion of the workspace used to view information about open databases, folders and documents.
proximity search

Glossary
Glossary-8
A search method that allows you to search on words that appear within a certain range using the following syntax: <word1> within n <word2>, where <word1> represents a word, n repre-sents a numeric value and <word2> represents a word.
queryTo search a database for files that match a given criteria.
query profileDatabase designers can create a custom Query Profile that includes only specific fields for searching. When the Query Profile is displayed in the Search dialog box, the Document Con-tents, Document Profile, Folder Profile, and Settings Tabs are hidden. A searcher only sees the Query Profile and the fields it contains. A well designed Query Profile can help to simplify the search process by limiting a searcher’s choices in the Search dialog box.
recordInformation, regardless of medium, detailing business transactions. Records include all books, papers, maps, photographs, machine-readable materials, and other documentary materials, regardless of physical form or characteristics.
record category(as defined by the Department of Defense) A description of a particular set of records within a file plan. Each category has retention and disposition data associated with it, applied to all record folders and records within the category.
record category identifier(as defined by the Department of Defense) An Agency's alphanumeric or numeric identifier indicating a unique record category.
record folder(as defined by the Department of Defense) A record folder is an extension to the file plan either as a static structure or an aggregate gathering of records. It is used to manage case records and to break other records into periods supporting retention and disposition.
record identifier(as defined by the Department of Defense) An element of metadata, a record identifier is a data element whose value is system-generated and that uniquely identifies a particular record.
records managementThe systematic control of the creation, maintenance, use, reproduction, and disposition of records.
records managers(as defined by the Department of Defense) Individuals who are responsible for records man-agement administration.
retention period(as defined by the Department of Defense) The length of time that a record must be kept before it can be destroyed. Records not authorized for destruction are designated for perma-nent retention. Retention periods for temporary records may be expressed in two ways:
• A fixed period from the time records in the series or system is created. Normally, a fixed period that follows their regular cutoff dates. For example, the phrase “destroy after 2

Glossary
Glossary-9
years” provides continuing authority to destroy records in a given series 2 years after their creation.
• A fixed period after a predictable event. Normally, a fixed period following the systematic cutoff applied after completion of an event.
saved queryThe Saved Query feature in Alchemy Web allows you to save up to ten search queries and their associated settings for queries that you use frequently to search files contained within Alchemy databases. The Saved Search Query feature also allows you to edit your saved search queries to accommodate your changing needs and delete and save different search queries as your needs dictate. You access the Saved Query feature in the Search pane in the Simple and Advanced Search Views.
scanner profileDescribes configuration settings such as paper size, color depth, paper sidedness, and paper orientation for a Alchemy SCAN-supported scanner. Multiple scanner profiles can be created for the same scanner for use with different document types.
search field(Also known as profile fields) Search fields are used in Simple Search and Advanced Search Views to enter search words for an item search.
search resultsThe list of documents found to match a query.
simple searchIn addition to document and folder profiles, database designers can create a custom Query Pro-file that includes only specific fields for searching. When the Query Profile is displayed in the Search dialog box, the Document Contents, Document Profile, Folder Profile, and Settings Tabs are hidden. A searcher only sees the Query Profile and the fields it contains. A well designed Query Profile can help to simplify the search process by limiting a searcher’s choices in the Search dialog box.
stop listA list of words that are ignored while documents are indexed. Stop words normally include English prepositions, conjunctions, articles and certain verbs. OF, AND, IS, THE, WITH are typical stop words. Alchemy Administrator, Search and Web applications contain a default list of stop words, which may be modified by the user. The stop list is used to keep the index from becoming cluttered with multiple occurrences of words with little or no information content. By not indexing these common words, the index is smaller and retrieval is faster.
supplemental markings(as defined by the Department of Defense) Document markings not necessarily related to clas-sification markings, but which elaborate on or clarify document handling, e.g., “ORCON (Originator Controlled);” Special Access Programs; “RD (Restricted Data).”
In Alchemy Records Manager, supplemental markings can be “informational” or “secure”. Informational markings are accessible to everyone, but secure markings can be restricted to users who are assigned to a specific security role or roles. This allows records managers to

Glossary
Glossary-10
restrict access to records at the record level, which is more specific than the folder or category-level restrictions offered by the Security Settings property.
time disposition(as defined by the Department of Defense) A disposition instruction specifying when a record shall be cut off and when a fixed retention period is applied. The retention period does not begin until after the records have been cut off. Example: "Destroy after 2 years - cut off at the end of the calendar (or fiscal) year; hold for 2 years; then destroy."
time-event disposition(as defined by the Department of Defense) A disposition instruction specifying that a record shall be disposed of a fixed period of time after a predictable or specified event. Once the specified event has occurred, then the retention period is applied. Example: "Destroy 3 years after close of case." The record does not start its retention period until after the case is closed - at that time its folder is cutoff and the retention period (destroy after 3 years) is applied.
transfer (as defined by the Department of Defense) The act or process of moving records from one location to another, especially from the office space in which the record is used to Agency storage facilities or FRCs, from one Federal Agency to another, or from office or storage space to the National Archives for permanent preservation. Transfer does not relieve the owning organization of legal and management responsibilities for non-permanent records. Accession-ing permanent records to NARA does transfer legal ownership and responsibility for the records to NARA. See accession.
Tree View paneWindow located by default in the left-hand side of the workspace that displays open databases and their contents, which are distinguished as either built or unbuilt items.
Viewer paneWindow located by default in the right-hand side of the workspace used to display a read-only version of the contents of an open database, database folder, or an open document located in an open database.
vital records(as defined by the Department of Defense) Essential agency records needed to meet opera-tional responsibilities under national security emergencies or other emergency or disaster con-ditions (emergency operating records) or to protect the legal and financial rights of the Government and those affected by Government activities (legal and financial rights records). They are subject to periodic review and update. Emergency operating records are the type of vital records essential to the continued functioning or reconstitution of an organization during and after an emergency. Included are emergency plans and directive(s), orders of succession, delegations of authority, staffing assignments, selected program records needed to continue the most critical Agency operations, and related policy or procedural records assisting Agency staff in conducting operations under emergency conditions and for resuming normal opera-tions after an emergency. Legal and financial rights records are those essential to protecting the legal and financial rights of the Government and of the individuals directly affected by its activities. Examples include accounts receivable records, social security records, payroll records, retirement records, and insurance records.

Glossary
Glossary-11
wildcardA character that represents one or more other characters. In file names, you can used the ques-tion mark (?) to represent any single character and the asterisk (*) to represent any character or group of characters that might match that position in other file names.
word matchingSee fuzzy searching.
Word WheelSee lookup table

Glossary
Glossary-12

Index-1
Aabout this guide 1-3accessing functions, keyboard commands B-5actual size view 14-9Add Files dialog box 4-4, 4-6adding
annotations 11-2columns to the Viewer pane 14-20databases under Alchemy Server control A-2files to built databases 7-2paper file references 17-2
additional keyboard commands B-6adjacency searching 13-15administrator, Library Services 8-2advanced search mode
configuring settings 13-9entering search criteria 13-13selecting search fields 13-12selecting where to search 13-7
Albatchadding files 19-13and DataGrabber 19-15building databases 19-15clearing databases 19-17command overview 19-9command syntax 19-10creating new databases 19-11deleting databases 19-17integrity checking 19-24overview 19-1searching and retrieving 19-18
Alchemyoverview 1-1URL protocol 2-2, A-1
Alchemy DataGrabber 19-15Alchemy Document Management Client 17-5Alchemy Records Manager overview 17-1Alchemy Search
copying to CD-ROM 6-12overview 13-1
Alchemy.ini filechanging fonts 14-12customizing 19-8customizing Alchemy 18-3
options 20-7overriding settings 19-4, 19-5viewing multi-page TIFF files 18-9
ALD files 3-5, 20-2, A-1AMP 1-8AND operator 13-14annotation tools
Arrow 11-1, 11-8Attach Note 11-1, 11-7Embedded Image 11-2, 11-15Filled Ellipse 11-2, 11-15Filled Rectangle 11-1, 11-5Freehand Line 11-1, 11-4Highlighter 11-1, 11-5Hollow Ellipse 11-1, 11-15Hollow Rectangle 11-1, 11-6Redaction 11-1Select Annotations 11-4Stamp 11-1, 11-10Straight Line 11-1, 11-5Text from File 11-1, 11-9Typed Text 11-1, 11-6using 11-3
annotationsarrow attributes 11-18color attributes 11-17customizable properties 11-17customizing 11-16deleting 11-4, 11-20disabling 11-19, 14-22enabling 11-19font attributes 11-18forcing 11-19general attributes 11-17image attributes 11-18line attributes 11-17modifying 11-4moving 11-4printing 11-20retrieving with files 11-20searching 11-19, 13-7supported file types 11-1types 11-3using with OCR 11-21
INDEX

Index
Index-2
Annual Maintenance Program See AMParchitecture of Alchemy databases 1-2ARM See Alchemy Records Managerarrow attributes for annotations 11-18Arrow tool 11-1, 11-8ASCII text documents 16-6aspect ratio for thumbnails 14-11assigning security groups 12-5Attach Note tool 11-1, 11-7attaching
OCR files 4-6overlays to documents 10-7
AuBuild.ini file 20-7audit logging 20-6AuSearch.inf file 18-5, 18-10AuSearch.ini file
changing 20-7customizing Alchemy 18-3
AutoCADdatabases 6-20settings 14-12
autocad drawingsnamed views 15-21selecting layers 15-20shortcut menu 15-20toolbar buttons 15-19viewing 15-19
Bbacking up databases 20-2batch profiles
creating 9-3, 9-12description 9-2options 4-8
best fit view 14-9Boolean operators 13-14browsing previously viewed documents 14-19buffer size 3-3, 6-9build
destinations 6-6settings 3-4status 6-5
Build dialog box 6-6building databases 6-5
AutoCAD 6-20forcing annotations 11-19phases 6-2to CD-ROMs 6-11to DVD recorders 6-16
built databases, adding files 7-2
CCAD
databases 6-20settings 14-12
calculating database size 6-13cancel check out 8-2cancelling record filter view 17-6capacity of CD-ROMs 6-11Captaris
consulting services 1-7contacting 1-4documentation feedback 1-8educational services 1-5Englewood office, contacting 1-4sales 1-8technical support 1-6
CD Copier 20-5CDR Setup dialog box 6-14CD-recorders 6-14CD-ROMs
building to 6-11capacity 6-11
CD-SPAN 13-17changing
database titles or passwords 7-5document or folder titles 5-3passwords 12-2security group names/passwords 7-8
changing TIFF files 14-16character grid 10-4character sequence examples 16-11check in document 8-2check in document, overwrite original 8-2check out documents 8-2check out, cancel 8-2clearing databases 7-3cloning databases 3-2closing databases 2-3color attributes for annotations 11-17color setting for entity marks 14-13colored lines in CAD drawings 14-13compliance, section 508 B-1compound documents
creating 4-7, 5-4examples 4-7profile information 16-11
compound documents, viewing 15-22compressing data containers 6-10compressing the index file size 9-17compression ratios 3-4

Index
Index-3
configuring search settings 13-9consulting services, contacting 1-7Contents tab 14-2contents window keyboard commands B-4controlling document versions 8-10copy/move utility 7-6copying
Alchemy Search to CD-ROM 6-12AuSearch.inf file settings 18-10CDs 20-5columns in the Viewer pane 14-21fields or lookup tables 9-8font files 6-23form overlays 10-2images 16-2indexes 9-20text 16-1
creatingannotations 11-2batch profiles 9-3, 9-12compound documents 4-7, 5-4databases 3-1databases from retrieved information 16-13document or folder profiles 9-9folders and subfolders 5-1INI files 19-6lookup tables 9-6multi-page TIFF files 4-3, 14-16new data source 21-4new profile fields 9-3passwords 12-2profile fields 9-3query profiles 9-10security groups 12-4
custom query profiles 9-10customizing
Alchemy product attributes 18-3Alchemy.ini file 19-8annotations 11-16
Ddata source creation 21-4data000 folder 6-2Database Log tab 14-4Database tab 14-4database-level passwords 12-2database-level security 2-4databases
adding under Alchemy Server control A-2AutoCAD 6-20
backing up 20-2build settings 3-4building 6-5calculating size 6-13changing titles 7-5clearing 7-3cloning 3-2closing 2-3copy/move utility 7-6creating 3-1default columns 21-4deleting 20-4deleting under Alchemy Server control A-2encrypting 3-3encrypting existing 12-3encrypting new 12-2migrating 20-7opening and closing 2-2opening while under Alchemy Server control A-1rebuilding 20-4restoring 20-3statistics 14-21viewing contents 14-13
DataGrabber product 4-1, 16-14, 19-15date range searching 13-16declaring records 17-3, 17-4, 17-5default columns in databases 21-4default template 10-6deferred index merging 16-15delete document versions 8-2deleting
annotations 11-4, 11-20columns from the Viewer pane 14-20databases 20-4databases under Alchemy Server control A-2documents or folders 5-3, 7-2fields or lookup tables 9-8form overlays 10-2indexing methods 9-20search queries 13-22security groups 12-6
designingdocument or folder profiles 9-9fields 9-3indexing methods 9-18lookup tables 9-6overlays 10-2
Desktop tab 4-2, 14-2destination folder for adding files 4-5Detail view 14-4DGN files 15-19

Index
Index-4
dialog box keyboard commands B-3DICOM images, shortcut menu 15-16disabling
annotations 11-19, 14-22overlays 10-7, 14-22
displaying multiple documents 14-6document check in 8-2
overwrite original 8-2document check out 8-2
undo 8-2document content, editing 8-6document metadata, editing 8-9, B-5document overlays, viewing 15-2Document Profile tab 14-5document profiles
creating 9-9description 9-2searching 13-5viewing 14-21
document status Library Services 8-13document status, viewing 8-13Document Title field 9-4document versions
delete 8-2publish 8-2view 8-2
document versions, controlling 8-10documentation conventions 1-3documentation feedback 1-8document-level security 2-4documents
changing names 5-3declaring as records 17-3, 17-4, 17-5defining new overlays 10-7deleting 5-3, 7-2moving 5-2, 7-2printing 16-3renaming 7-2searching 13-5sorting 5-3
documents, viewing 15-1DOS wildcard characters 13-14draft display mode 14-12dragging and dropping
documents 5-2documents to an external application 16-16files into a database 4-2folders 5-2to populate profile fields 9-14using the Desktop tab 4-2using Windows Explorer 4-3
DVD Writer 6-16, 6-19DWG files 15-19DXF files 15-19dynamic links 14-19
Eediting
document content 8-6document metadata 8-9fields 9-7form overlays 10-2lookup tables 9-8profile information 8-9records 17-6saved search queries 13-22
editing documents, Library Services 8-3educational services, contacting 1-5electronic document references 17-2e-mailing documents 10-7, 16-17Embedded Image tool 11-2, 11-15enabling annotations 11-19encrypting
databases 2-4existing databases 12-3new databases 3-3, 12-2
entities in CAD drawings 14-13entity indexing 6-24excluded file extensions 4-6excluding words from indexes 9-18executing Albatch commands
from an INI file 19-6from an MS-DOS prompt 19-3in a batch file 19-4
external applications 16-15external reference search (XSP) path 6-21
Ffast image printing 16-5feedback, documentation 1-8fields 9-1
copying 9-8deleting 9-8modifying 9-7
File Date field 9-4file date searching 13-6File Directory field 9-4File Format field 9-4File Name field 9-4file plan 17-4File Size field 9-4

Index
Index-5
filespurging 20-1retrieving 16-7
files, viewing 15-1Filled Ellipse tool 11-2, 11-15Filled Rectangle tool 11-1, 11-5filtering view of records 17-6first template 10-6fit to height view 14-9fit to width view 14-9flipping monochrome images 14-10Folder Profile tab 14-5folder profiles 14-21
creating 9-9description 9-2
Folder Title field 9-4folder-level security 2-4folders
changing names 5-3creating 5-1deleting 5-3, 7-2moving 5-2, 7-2renaming 7-2sorting 5-3viewing contents 14-13
fontsannotation attributes 11-18overlay settings 10-3printer 16-6settings 14-11SHX files 6-23
forcing annotations 11-19form image file 10-2form overlays
adjusting the image 10-3aligning image 10-4attaching to documents 10-7character grid 10-4copying 10-2deleting 10-2disabling 10-7, 14-22formatting text 10-3image layout 10-6modifying 10-2multiple-page 10-6printing 16-5retrieving 10-8sample text file 10-3saving 10-7sending with documents 10-7text layout 10-5
Forms Overlay tab 14-5Freehand Line tool 11-1, 11-4Full Text field 9-4fuzzy searching 13-10
Ggathering text 16-2general keyboard commands B-1general navigation 2-1
Hhardware, supported 1-9help window keyboard commands B-3hiding layers in CAD drawings 15-21Highlighter tool 11-1, 11-5Hollow Ellipse tool 11-1, 11-15Hollow Rectangle tool 11-1, 11-6HTML documents, viewing 15-23
IID field 9-4images
attributes for annotations 11-18layout for overlays 10-6resizing 15-17selecting 16-2settings 14-8shortcut menu 15-16synchronizing OCR text 15-18toolbar buttons 15-14
images, viewing 15-14implementing security 12-6IMR Viewer, using 15-1including
annotations during printing 16-5subdirectories when adding files 4-5subfolders in batch profiles 4-8
independent printer fonts 16-6indexing
copying indexes 9-20deleting methods 9-20excluding words 9-18File Date fields 13-6merging 16-15overview 9-2reducing file size 9-17specifying characters 9-18stop lists 9-18
inheriting overlays 10-7

Index
Index-6
INI filesAlchemy.ini 14-12, 18-3, 20-7AuBuild.ini 20-7AuSearch.ini 18-3, 20-7creating 19-6customizing 19-8running 19-7
inverting monochrome images 14-9ISO 9660 compatibility 6-11ISO CD-recorders 6-14
Jjukebox searching 13-18jumping to first highlight 14-10
Kkeyboard commands
accessing functions B-5additional B-6contents window B-4dialog box B-3editing profile information B-5general information B-1help window B-3menus B-2navigation pane B-4online help B-3topic pane B-4topic window B-4Tree View B-2Viewer pane B-2
keyboard shortcuts B-1
Llast template 10-6launching external applications 16-16layers, selecting 15-20levels of security 2-4Library Services
adding annotations 8-6administrator 8-2check in document 8-2check out documents 8-2delete document versions 8-2editing document content 8-6editing document metadata 8-9editing profile information 8-9overwrite original 8-2publish document 8-2
undo check out 8-2view document versions 8-2
Library Services administrator 8-13library services and records 17-6Library Services databases, searching 13-19Library Services, document status 8-13Library Services, editing profile information B-5Library Services, searching 8-2line attributes for annotations 11-17links
viewing 14-17viewing in popup windows 14-10
List view 14-4LOG files 3-5log files 20-6lookup tables
copying 9-8creating 9-6definition 9-1deleting 9-8modifying 9-8searching 13-13
Mmarking entities 14-13menu keyboard commands B-2Microsoft Office applications 17-5migrating databases 20-7model space display 15-21modifying
annotations 11-4columns in the Viewer pane 14-20fields 9-7form overlays 10-2lookup tables 9-8passwords 12-2security group names/passwords 12-6
monochrome images 14-9moving
annotations 11-4between objects 2-3columns in the Viewer pane 14-20documents 5-2documents or folders 7-2folders 5-2unbuilt databases 6-25workspace panes 14-7
multi-page TIFF files 14-16creating 4-3rearranging 14-16

Index
Index-7
view settings 18-9multiple-page overlays 10-6multi-session recording 6-12My Documents tab 14-3
Nnamed views, autocad drawings 15-21navigation 2-1navigation pane keyboard commands B-4negative images 15-15NER files 17-3next object 2-3normal display mode 14-12NOT operator 13-14numeric searching 13-16
OOCR
attaching files 4-6tab 14-5using with annotations 11-21
OCR text, synchronizing with images 15-18ODBC support
API 21-3benefits 21-2functionality not implemented 21-9knowledge requirements 21-2predicates 21-9SQL queries 21-6using 21-3workflow 21-3
online help keyboard commands B-3Open Database Connectivity See ODBCopening
databases 2-2databases under Alchemy Server control A-1first search document 14-10form image file 10-2Search dialog box 13-3secure databases 2-4
OR operator 13-14organization of workspace 2-1original document, overwrite 8-2other text documents, viewing 15-12Overlay Designer 10-2overlays See form overlaysoverview
Alchemy Records Manager 17-1overviews
Albatch 19-1
Alchemy 1-1Alchemy Search 13-1indexing 9-2security groups 12-3
overwrite document, check in 8-2overwriting data during batch profiling 4-8
Ppanes
moving 14-7Profile 14-4resetting 14-8Tree View 14-2Viewer 14-3
panning view, using 15-22paper file references 17-2paper space display 15-22passwords
creating 12-2database-level 12-2databases 7-5modifying 12-2
pasting text into profile fields 9-15PDF documents, viewing 15-2performing a build 6-5phrase searching 13-15plus sign 6-5populating profile fields 9-13predicates 21-9prerequisites 1-3preserving settings between images 14-9previewing documents before printing 16-3previous object 2-3printer fonts 16-6printing
annotations 11-20color as black in CAD drawings 14-13document preview 16-3documents 16-3form overlays 16-5profiles 9-2
profile fieldscreating 9-3populating 9-13
profile information, editing 8-9Profile pane 14-4profiles
document 9-2folder 9-2printing 9-2

Index
Index-8
query 9-2retrieving 9-2retrieving data 16-7viewing 9-2, 14-21
Profiles tab 14-5proximity searching 13-15publish document versions 8-2purging files 20-1
Qquery profiles
description 9-2simple search 9-10
RRBAC
check out documents 8-2delete document versions 8-2document check in 8-2Library Services administrator 8-2overwrite original 8-2publish document versions 8-2undo check out 8-2view document versions 8-2
rearranging thumbnails 14-16rebuilding databases 20-4records
declaring 17-3, 17-4, 17-5editing 17-6searching 17-6viewing 17-5
Records Management tab 14-3, 17-6Redaction tool 11-1reducing the index file size 9-17refining a search 13-16refreshing the display 14-23renaming documents or folders 5-3, 7-2resetting panes 14-8resizing images 15-17restoring databases 20-3Results tab 14-2retrieving
compound document profile information 16-11documents with overlays 10-8files and profile data 16-7files with annotations 11-20profiles 9-2
RID files 3-5Rimage CD duplicators 6-15Rimage Settings dialog box 6-15
ROB files 3-5rotating monochrome images 14-10running INI files 19-7
Ssales, contacting 1-8sample text file for overlays 10-3saving
overlays 10-7search queries 13-21
saving changes to TIFF files 14-16scaling monochrome images 14-9Scan product 4-1Search
copying to CD-ROM 6-12overview 13-1
searchdocument check out status 8-2user check out status 8-2
search and replace 9-15Search dialog box
opening 13-3search queries
deleting 13-22editing 13-22saving 13-21, 13-22using 13-22
searchingadjacency 13-15annotated databases 11-19annotations 13-7Boolean operators 13-14configuring settings 13-9discs in a jukebox 13-18document contents 13-5document profile fields 13-5entering search criteria 13-13for file dates 13-6for phrases 13-15lookup tables 13-13multiple disc databases 13-17numeric and date range 13-16proximity 13-15records 17-6refining searches 13-16selecting search fields 13-12selecting where to search 13-7settings 13-12simple or advanced 13-4unbuilt documents 13-7

Index
Index-9
wildcards 13-14within a document 13-17word matching 13-10
searching Library Services 8-2searching Library Services databases 13-19section 508 keyboard commands B-1secure databases, opening 2-4security
implementation 12-6levels 2-4
security groupsassigning 12-5creating 12-4deleting 12-6modifying 12-6overview 12-3
Security tab 14-4Select Annotations tool 11-4selecting
images 16-2text 16-1
selecting layers, autocad drawings 15-20sending documents as file attachments 16-17setting annotation properties 11-16setting color for entity marks 14-13settings
CAD 14-12font 14-11images 14-8searching 13-12thumbnail 14-10Viewer pane 14-10viewing 14-8
shortcut menuautocad drawings 15-20DICOM images 15-16images 15-16text documents 15-10, 15-12
shortcuts, keyboard B-1SHX files 6-23simple searching, advanced searching 13-4sizing
columns in the Viewer pane 14-21entity marks 14-13workspace panes 14-7
sortingdocuments and folders 5-3files as they are added 4-6
spanning multiple DVD discs 6-19specifying indexable characters 9-18SQL queries through ODBC 21-6
Stamp tool 11-1, 11-10status bar 2-1stop list 9-18Straight Line tool 11-1, 11-5subdirectories 4-5subfolders, creating 5-1supported file types for annotations 11-1supported hardware 1-9synchronizing
contents 14-10system fields 9-1
TTDX file 6-3technical support, contacting 1-6testing Search interface changes 18-10text
gathering 16-2selecting 16-1
text (*.txt) filestoolbar buttons 15-9, 15-12
text (*.txt) files, viewing 15-9text documents
shortcut menu 15-10, 15-12text documents, viewing 15-12Text from File tool 11-1, 11-9text layout for overlays 10-5this guide, about 1-3Thumbnail view 14-4thumbnails
rearranging 14-16settings 14-10viewing 14-15
TID files 3-5TIFF files
creating multi-page 4-3multi-page creation 14-16rearranging 14-16view settings for multi-page 18-9
TIFF files, changing 14-16TOB files 3-5toolbar buttons
autocad drawings 15-19images 15-14text (*.txt) files 15-9, 15-12
topic pane keyboard commands B-4topic window keyboard commands B-4TPR files 3-5Tree View keyboard commands B-2Tree View pane 14-2

Index
Index-10
Typed Text tool 11-1, 11-6
Uunbuilt databases, moving 6-25unbuilt documents 6-5, 13-7undo document check out 8-2updating databases 20-7URL protocol 2-2, A-1user-defined fields 9-1using annotation tools 11-3using IMR Viewer 15-1using Library Services, editing documents 8-3using OCR with annotations 11-21using panning view 15-22
Vview document versions 8-2Viewer pane
columns 14-20settings 14-10toolbar buttons 14-13using 14-3
Viewer pane keyboard commands B-2viewing
autocad drawings 15-19compound documents 15-22database or folder contents 14-13database statistics 14-21DICOM images 15-14documents 15-1files 15-1HTML documents 15-23images, DICOM images, viewing 15-14links 14-17links in popup windows 14-10multiple documents 14-6other text documents 15-12PDF documents 15-2profile information 14-21profiles 9-2records 17-5text (*.txt) files 15-9
viewing attached overlays 15-2viewing document overlays 15-2viewing document status 8-13
Wwelcome to Alchemy 1-1what this guide assumes 1-3
white background for CAD drawings 14-13white labeling parameters 18-5wildcards 13-14Windows Explorer 4-3word matching 13-10word wheel See lookup tablesworkspace panes
moving 14-7sizing 14-7
XXREF files 6-20XSP path 6-21
Zzooming 14-9

Index
Index-11

Index
Index-12